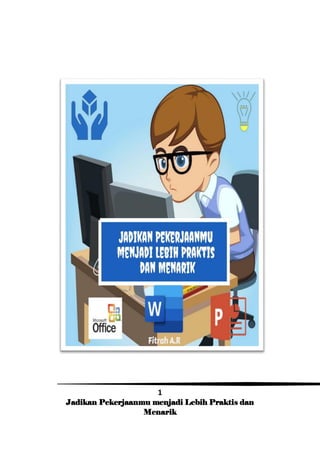
Cara Membuat Presentasi PowerPoint Menarik Dengan Animasi
- 1. 1 Jadikan Pekerjaanmu menjadi Lebih Praktis dan Menarik
- 2. 2 Jadikan Pekerjaanmu menjadi Lebih Praktis dan Menarik
- 3. 3 Jadikan Pekerjaanmu menjadi Lebih Praktis dan Menarik Jadikan Pekerjaanmu Menjadi Lebih Praktis dan Menarik
- 4. 4 Jadikan Pekerjaanmu menjadi Lebih Praktis dan Menarik Judul : Jadikan pekerjaanmu menjadi lebih praktis dan menarik. Penulis : Fitrah Andhika Ramadhan. Designer & Editor : Fitrah Andhika Ramadhan. Penerbit : PENA. Jl.Situpete NO.1 Rt.01/08.Kel.Sukadamai,Kec.Tanah Sereal,Kota Bogor. Distributor tunggal : Jl.Situpete NO.1 Rt.01/08.Kel.Sukadamai,Kec.Tanah Sereal,Kota Bogor. Telp . 087872027010. Cetakan : Pertama ,Februari 2020 . Hak Cipta Dilindungi Undang- undang. Andhika Ramadhan, Fitrah
- 5. 5 Jadikan Pekerjaanmu menjadi Lebih Praktis dan Menarik KATA PENGANTAR Alhamdulillah, segala puji dan syukur penulis panjatkan kehadirat Allah SWT karena buku ini telah selesai disusun. Buku berisi berbagai Informasi yang diambil dari sumber internet dan blog yang cukup populer.Buku ini disusun agar dapat membantu para pembaca dalam menyelesaikan tugas- tugas melalui Ms.powerpoint dan Ms word dengan baik dan benar . Dalam buku ini juga dijelaskan tips dan trik tentang cara car menggunakan sesuatu sehingga membuat penampilan presentasi atau tugas terlihat menarik dan keren.Penulis pun menyadari jika didalam penyusunan buku ini mempunyai kekurangan, namun penulis meyakini sepenuhnya bahwa sekecil apapun buku ini tetap akan memberikan sebuah manfaat bagi pembaca.Akhir kata untuk penyempurnaan buku ini, maka kritik dan saran dari pembaca sangatlah berguna untuk penulis kedepannya. Pandeglang, Februari2020 Fitrah Andhika Ramadhan
- 6. 6 Jadikan Pekerjaanmu menjadi Lebih Praktis dan Menarik Daftar Isi KATA PENGANTAR.................................................................. 5 DAFTAR ISI………………………….............................................6 SEJARAH SINGKAT POWERPOINT MICROSOFT................ 9 SEJARAH MICROSOFT WORD .............................................. 12 MENGENAL 3 ELEMEN PENTING MS POWERPOINT: ENTRANCE, TRANSITIONS, CUSTOM ANIMATION ....... 16 5 HAL PENTING UNTUK DIPERHATIKAN DALAM DESAIN SLIDE MS POWERPOINT........................................................ 21 CARA MEMBUAT POWER POINT YANG MENARIK........ 30 BAGAIMANA MEMASUKKAN DOKUMEN WORD KE DALAM POWERPOINT DENGAN CEPAT .......................... 39 TIPS MEMBERIKAN NOMOR HALAMAN PADA LEMBAR KERTAS...................................................................................... 42 BAGAIMANA CARA MEMBUAT LAPORAN YANG BAIK DAN BENAR?............................................................................ 44 FITUR MICROSOFT WORD INI BISA MEMUDAHKAN PEKERJAAN ANDA................................................................. 47 5 FITUR MICROSOFT WORD YANG MUNGKIN KAMU BELUM TAHU........................................................................... 55 TATA CARA PENULISAN SKRIPSI....................................... 61
- 7. 7 Jadikan Pekerjaanmu menjadi Lebih Praktis dan Menarik ..................................................................................................... 70 CARA MEMBUAT DAFTAR PUSTAKA DI WORD ............. 70 CARA MEMBUAT GAME SEDERHANA MENGGUNAKAN POWER POINT.......................................................................... 78 CARA MEMBUAT GAME SEDERHANA DENGAN MICROSOFT WORD................................................................. 89 CARA MEMBUAT KOP SURAT DI MICROSOFT WORD... 95 CARA MENAMBAHKAN PAGE BORDER PADA MICROSOFT WORD............................................................... 103 CARA MEMBUAT BROSUR DI MICROSOFT WORD ....... 109 ................................................................................................... 119 MEMBUAT TEKS BERJALAN (RUNNING TEXT) DI MICROSOFT POWERPOINT................................................. 119 CARA MEMBUAT SLIDE SHOW BERJALAN OTOMATIS DI POWERPOINT ............................................................... 123 DAFTAR PUSTAKA ............................................................... 131 BIOGRAFI PENULIS............................................................... 132
- 8. 8 Jadikan Pekerjaanmu menjadi Lebih Praktis dan Menarik
- 9. 9 Jadikan Pekerjaanmu menjadi Lebih Praktis dan Menarik Sejarah singkat PowerPoint Microsoft Aplikasi Microsoft Powerpoint ini pertama kali dikembangkan oleh Bob Gaskins dan Dennis Austin sebagai presenter untuk perusahaan bernama Forethoutght, Inc yang kemudian mereka ubah namanya menjadi Power Point. Pada tahun 1987, Power Point versi 1.0 dirilis, dan komputer yang didukung adalah Apple Macintosh. Power Point kala itu masih menggunakan warna hitam/putih, yang mampu
- 10. 10 Jadikan Pekerjaanmu menjadi Lebih Praktis dan Menarik membuat halaman teks dan grafik untuk transparansi overhead projector (OHP). Setahun kemudian, versi baru dari Power Point muncul dengan dukungan warna, setelah Macintosh berwarna muncul ke pasaran. Microsoft pun mengakuisisi Forethoutght, Inc dan tentu saja perangkat lunak Power Point dengan harga kira-kira 14 juta dolar pada tanggal 31 Juli 1987. Pada tahun 1990, versi Microsoft Windows dari Power Point (versi 2.0) muncul ke pasaran, mengikuti jejak Microsoft Windows 3.0. Sejak tahun1990, Power Point telah menjadi bagian standar yang tidak terpisahkan dalam paket aplikasi kantoran Microsoft Office System (kecuali Basic Edition). Versi terbaru adalah Microsoft Office Power Point 2007 (Power Point 12), yang dirilis pada bulan November 2006, yang merupakan lompatan yang cukup jauh dari segi antarmuka pengguna dan kemampuan grafik yang ditingkatkan. Selain itu, dibandingkan dengan format data sebelumnya
- 11. 11 Jadikan Pekerjaanmu menjadi Lebih Praktis dan Menarik yang merupakan data biner dengan ekstensi *.ppt, versi ini menawarkan format data XML dengan ekstensi *.pptx. (id.wikipedia.org)
- 12. 12 Jadikan Pekerjaanmu menjadi Lebih Praktis dan Menarik SEJARAH MICROSOFT WORD Microsoft mengembangkan salah satu aplikasinya yang populer saat ini yaitu Microsoft Word. Dari yang hanya dapat beroperasi di sistem Xenix hingga dapat beroperasi diberbagai macam sistem operasi. Berikut adalah timeline sejarah Microsoft Word : 1981 - 1983 Charles Simonyi yang merupakan pengembang Bravo dipekerjakan oleh Microsoft untuk mengerjakan
- 13. 13 Jadikan Pekerjaanmu menjadi Lebih Praktis dan Menarik software pengolah kata yang oada masanya bernama MultiTool Word bersama dengan Richard Brodie. Hingga pada 25 Oktober 1983, Multi-Tool Word dirilis untuk sistem Xenix dan MS-DOS. Akan tetapi pada sistem MSDOS Multi-Tool Word yang berubah menjadi Microsoft Word namanya masih menggunakan mouse dan memiliki fungsi yang sedikit. 1985 MacOS mendapatkan Word yang dirilis oleh Microsoft untuk sistem operasinya dan ternyata lebih populer daripada penggunaanya di MS-DOS 1987 MacOS mendapat perilisan kedua Microsoft Word dimana terdaoat tambahan fitur sinkronisasi antara user MacOS dan MSDOS. Versi ini biasa disebut dengan versi 3.0 yang dikenal pula dengan kemunculan RTF ( Rich Text Format ). Sempat dirilis pula Word 3.01 sebagai perbaikan atas error pada fitur RTF yang dirilis pada versi sebelumnya 1989
- 14. 14 Jadikan Pekerjaanmu menjadi Lebih Praktis dan Menarik Microsoft Windows mendapatkan versi pertama Microsoft Word yang dirilis dan disusul dengan versi 3.0 untuk Microsoft Windows pada 1990. 1991 - 1995 Microsoft Word versi 5 menjadi salah satu yang terbaik penggunanya dan membuat Microsoft Word menjadi penguasa dari aplikasi pengolah kata. Hingga pada 1991 dirilis Microsoft Word 5.5 yang memiliki tampilan yang lebih baik dan fitur yang lebih banyak. 1997 Berdirilah sebuah bagian internal perusahaan Microsoft yang memiliki tugas khusus pengerjaan software bagi MacOS yang disebut dengan Macintosh Business Unit. Produk pertama mereka adalah Word98. 2000 Munculnya Word 2001 yang sekaligus menjadi aplikasi terakhir yang dapat digunakan pada MacOS classic. Pada tingkat MacOS selanjutnya akan digunakan WordX. Tambahan fitur pada versi ini adalah clipboard yang digunakan sebagai penyimpanan sementara ketika user melakukan fungsi cut, copy paste 2004 - SEKARANG
- 15. 15 Jadikan Pekerjaanmu menjadi Lebih Praktis dan Menarik Munculah Word 2004 yang rilis di tahun 2004 dengan tambahan fitur Notebook Layout. Tiga tahun kemudian muncul Word 2007 untuk Microsot Windows dan disusul dengan Word 2008 untuk mac yang muncul di awal tahun 2008 dengan tambahan element gallery. Dan secara berturutan, tahun 2010 muncul Microsoft Word 2010 untuk Windows dan Word 2011 untuk MacOS. Dan saat ini yang populer adalah Microsoft Word versi 2013 dan 2016 yang memiliki tampilan lebih elegan dan fiturnya yang sangat menunjang kebutuhan penggunanya
- 16. 16 Jadikan Pekerjaanmu menjadi Lebih Praktis dan Menarik Mengenal 3 Elemen Penting MS PowerPoint: Entrance, Transitions, Custom Animation Selain dengan cara memperindah visual, font, ataupun dengan menambahkan multimedia pada slide, PowerPoint juga menyediakan fitur animasi, yakni sebuah fitur yang mampu membuat objek bergerak dinamis pada saat slide show. Di artikel ini kami akan membahas lebih dalam mengenai animasi Entrance, Transitions, dan Custom Animations.
- 17. 17 Jadikan Pekerjaanmu menjadi Lebih Praktis dan Menarik 1. Entrance Animations Di antara beberapa tipe animasi yang disediakan oleh PowerPoint, efek Entrance mungkin adalah efek animasi yang paling populer. Dengan mengaplikasikan animasi efek Entrance, kamu bisa membuat objek dalam slide muncul di layar secara ajaib. Kamu bisa membuat objek tersebut muncul dengan tiba-tiba, atau membuatnya terbang dari arah manapun. Kamu juga bisa menggunakan animasi zoom in, atau lebih sederhana dengan fade in. Pokoknya, animasi manapun yang kamu pilih, pastikan animasi tersebut sejalan dengan subjek presentasimu. Efek Entrance sendiri terbagi menjadi 4 kategori, yakni : basic, subtle, moderate, dan exciting. Secara luas, nama-nama kategori ini menjelaskan seheboh apa animasi-animasi yang ditawarkan dari tiap kategori.
- 18. 18 Jadikan Pekerjaanmu menjadi Lebih Praktis dan Menarik Efek yang berada di kategori basic biasanya cukup sederhana yang mungkin sudah sering kamu lihat berkali-kali. Efek subtle biasanya tidak terlalu mencuri perhatian, moderate sedikit di atasnya, dan kategori exciting biasanya dengan lantang mencuri perhatian penonton atau orang yang sedang memperhatikan presentasimu. Umumnya, banyak orang menyarankan untuk menggunakan animasi-animasi yang simpel seperti Appear, Fade, atau Wipe. Animasi-animasi ini biasanya berasal dari kategori basicatau subtle. 2.Transitions Animations Apabila kamu pernah melihat presentasi PowerPoint yang memiliki efek khusus antar slide-nya, itu artinya kamu sedang menyaksikan apa yang disebut sebagai slide transitions, atau animasi transisi antar slide. Sebuah animasi transisi dapat berupa fade menuju slide berikutnya, atau animasi yang menarik perhatian mata. PowerPoint telah membuat pengaplikasian
- 19. 19 Jadikan Pekerjaanmu menjadi Lebih Praktis dan Menarik animasi transisi begitu mudah, dan pada akhirnya membuat presentasimu terlihat rapi dan profesional. Animasi kategori subtle terdiri atas efek transisi yang paling umum digunakan. Gerakan animasinya biasanya simpel dan tidak terlalu banyak variasi. Animasi subtle terdiri atas animasi Cut, Fade, Push, Wipe, Split, Reveal, Random Bars, Shape, Uncover, Cover, serta Flash.Animasi kategori exciting terdiri atas animasi yang lebih kompleks. Meskipun animasi dari kategori ini memang terlihat lebih menarik dibandingkan dengan animasi dari kategori subtle, penggunaan yang berlebihan akan membuat presentasimu terlihat tidak profesional. Namun demikian, penggunaan yang pas dan sewajarnya akan membuat presentasi menjadi lebih segar. Animasi exciting terdiri atas animasi Dissolve, Checkerboard, Blinds, Clock, Ripple, Honeycomb, Glitter, Vortex, Shred, Switch, Flip, Gallery, Cube, Doors, Box, dan Zoom. Animasi kategori dynamic content biasanya digunakan apabila kamu melakukan transisi antar slide dengan layout yang serupa. Animasi kategori ini hanya akan memindahkan objek di dalam slide tersebut tanpa mengubah halaman slide-nya. Apabila digunakan dengan benar, transisi dinamis ini dapat menyatukan
- 20. 20 Jadikan Pekerjaanmu menjadi Lebih Praktis dan Menarik slidekamu dan memoles presentasimu menjadi lebih menarik. Animasi dynamic content terdiri atas animasi Pan, Fenris Wheel, Conveyor, Rotate, Window, Orbit, dan Fly Through
- 21. 21 Jadikan Pekerjaanmu menjadi Lebih Praktis dan Menarik 5 Hal Penting untuk Diperhatikan dalam Desain Slide Ms Powerpoint Sebagai aplikasi yang mempermudah pekerjaan presentasi dan pemaparan poin-poin pemikiran, MS PowerPoint selalu menjadi pilihan utama meskipun sudah banyak aplikasi berbasis presentasi lainnya yang menawarkan sejumlah fitur baru. Menampik fakta tersebut, para pengembang aplikasi MS PowerPoint memiliki kalimat pegangan, yakni : 'Hanya karena kamu bisa melakukannya, bukan berarti kamu harus melakukannya.' Hampir semua alat bantu pengembangan peranti lunak masa kini memiliki berbagai macam fitur
- 22. 22 Jadikan Pekerjaanmu menjadi Lebih Praktis dan Menarik super keren yang mampu membantumu menciptakan konten yang menarik. Meski demikian, sebuah presentasi yang penuh dengan intrik menarik, animasi yang meriah, atau warna yang indah, belum tentu akan berujung pada presentasi yang baik. Berikut ini adalah 5 hal sederhana yang penting untuk kamu perhatikan saat mendesain slide presentasi: 1. Ukuran dan Jenis Font Ilustrasi huruf Times new Roman. (Sumber foto: Free Fonts Family) Saat melakukan presentasi, ingatlah bahwa penonton berada di jarak yang cukup dari layar. Jadi pastikan bahwa penontonmu mampu melihat dengan jelas apa yang terpampang di layar presentasi kamu. Usahakan agar tidak menggunakan ukuran yang lebih kecil dari 24pt. Perihal ukuran font ini tidak hanya akan membantu penonton dalam memahami materi presentasimu, tapi juga merupakan hal yang berpengaruh besar terhadap materimu secara menyeluruh. Mengutip dari elearningbrothers.com, sebaiknya kamu menggunakan font jenis Serifs atau fontapapun yang mirip dengan font Papyrus.
- 23. 23 Jadikan Pekerjaanmu menjadi Lebih Praktis dan Menarik Meskipun font yang disebutkan tadi bisa jadi terlihat menarik dari jarak dekat, hal yang sama tidak berlaku apabila orang lain melihatnya dari jarak 4-5 meter jauhnya. Tips lainnya adalah untuk tidak menggunakan terlalu banyak jenis font dalam satu materi presentasi. Umumnya 2 atau 3 sudah cukup, yakni untuk font judul, font sub bab, serta font isi slide. 2. Label Ilustrasi statistik dalam bentuk grafis. (Sumber foto: Great Schools) Poin satu ini bisa jadi merupakan hal yang paling sering diabaikan oleh banyak orang dalam pembuatan slide MS Powerpoint. Mungkin bagi kamu yang percaya diri dengan kemampuanmu dalam menyampaikan materi, hal ini akan kamu rasa hanya buang-buang waktu. Namun memberikan label penjelasan pada materi grafik/tabel/chart/materi infografis lainnya akan menghasilkan perbedaan yang signifikan
- 24. 24 Jadikan Pekerjaanmu menjadi Lebih Praktis dan Menarik dalam memberikan presentasi. Perlu kamu ingat bahwa para penonton tidak memahami konten presentasimu sebaik kamu memahaminya. Jadi pemahamanmu itulah yang mesti disampaikan ke orang lain. 3. Latar Belakang yang Konsisten Contoh penggunaan latar belakang. (Sumber Foto:: Share Faith) Apabila kita bicara soal latar belakang slidepresentasi, banyak sekali ide gila yang terlontar, mulai dari yang sangat baik hingga sangat buruk. Presentasi MS PowerPoint yang bagus biasanya mempertajam isi slidedengan latar belakang yang tidak akan mengalihkan perhatian penonton dari konten slide, atau mengganggu alur presentasi. Presenter yang baik biasanya cukup menggunakan variasi 2 hingga 3 latar belakang dan menyesuaikannya dengan jenis informasi yang terpampang di slide. Apabila hal ini dilakukan
- 25. 25 Jadikan Pekerjaanmu menjadi Lebih Praktis dan Menarik dengan konsisten dan efisien, maka penonton akan lebih mudah dalam menebak jenis informasi yang ditampilkan, karena si pembuat slide sudah berhasil mengkorelasikan isi slide dengan latar belakangnya. 4. Kontras warna Ilustrasi kontras warna dalam teks. (Sumber Foto: Depaul) Poin satu ini berhubungan erat dengan poin nomor 1 dan nomor 3. Apabila kamu sudah mantap menggunakan jenis font dan warna tertentu dalam presentasimu, selanjutnya kamu harus memastikan bahwa teks yang kamu tampilkan tetap mudah dibaca meskipun kamu menghadirkan latar mencolok. Biasakan me-review ulang slide satu persatu untuk memastikan semua teks terbaca dengan jelas. Perbaiki bagian teks yang sulit terbaca dengan mengganti jenis font atau memberikan efek bold pada kata atau kalimat tersebut. Dengan solusi ini, kamu tidak perlu mengubah latar belakang slidekamu.
- 26. 26 Jadikan Pekerjaanmu menjadi Lebih Praktis dan Menarik 5. Gambar dengan Kualitas Tinggi Suasana presentasi dengan seorang pembicara. (Sumber Foto: Wlol Radio) Jangan pernah menggunakan gambar apapun yang berbentuk clip art. Bersyukurlah saat ini MS PowerPoint sudah berpaling dari penggunaan clip art pada pilihan media-nya. Berikut adalah alasan penting mengapa kamu mesti menghindari penggunaan clip artdalam presentasi: - Kekanak-kanakan - Terlalu umum digunakan - Tidak terlihat professional - Banyak opsi yang lebih baik - Penonton tidak akan memperhatikanmu dengan serius Memberikan presentasi dalam MS PowerPoint kini telah beranjak ke era yang lebih modern dan keren. Penggunaan clip artdalam slide kamu adalah sebuah kemunduran zaman. Kamu
- 27. 27 Jadikan Pekerjaanmu menjadi Lebih Praktis dan Menarik sangat mampu menyampaikan desain dan presentasi slidedengan cara lebih baik, menggunakan gambar dengan kualitas dan resolusi tinggi. Apabila kamu takut melanggar hak cipta, carilah gambar tanpa royalti atau bebas digunakan. Sukses atau tidaknya kamu dalam mempresentasikan materi tentunya juga dipengaruhi bagaimana kamu mendesain slide MS PowerPoint-mu. Jadi, jangan ragu untuk sedikit menyediakan waktu untuk mempercantik presentasi agar makin keren dan makin mudah dipahami. 18 Cara membuat Power Point yang menarik, cepat dan mudah Sederhana dan tak membutuhkan waktu lama, tetapi buat presentasi kamu jadi luar biasa.. Brilio.net - Program Power Point sudah tak asing lagi di kalangan orang zaman sekarang. Power Point atau Microsoft Power Point adalah sebuah program komputer yang dikembangkan oleh Microsoft di
- 28. 28 Jadikan Pekerjaanmu menjadi Lebih Praktis dan Menarik dalam paket aplikasi kantoran mereka selain Word, Excel, Access, dan beberapa program lainnya. Aplikasi ini sangat banyak digunakan, apalagi oleh kalangan perkantoran dan pebisnis, pendidik, trainer, dan siswa. Program komputer keluaran Microsoft ini biasanya digunakan sebagai media untuk presentasi. Selama ini, kita hanya mengerti bahwa Power Point bisa digunakan untuk membuat slide presentasi saja. Tapi ternyata, PowerPoint juga bisa mempermudah proses pengaturan dan pencetakan slide presentasi. Selain itu, aplikasi ini juga bisa membuat bahan presentasi baik dalam bentuk hardcopy maupun softcopy. Namun, jika kita tak mengerti dalam penggunaan Power Point secara optimal, maka tak jarang slide presentasi menjadi kurang maksimal. Bahkan, hal ini menyebabkan presentasi terasa membosankan dan tak menarik. Oleh karena itu, sangat penting bagi kamu untuk mengerti bagaimana membuat PowerPoint yang menarik.
- 29. 29 Jadikan Pekerjaanmu menjadi Lebih Praktis dan Menarik Nah, berikut adalah beberapa cara membuat Powe rPoint yang menarik, yang brilio.netrangkum dari berbagai sumber, Jumat (22/11). Sederhana dan tak membutuhkan waktu lama, tetapi buat presentasi kamu jadi luar biasa!
- 30. 30 Jadikan Pekerjaanmu menjadi Lebih Praktis dan Menarik Cara membuat Power Point yang menarik 1. Buatlah 'Killer Opening Slide'. Killer opening slide adalah slide pembuka presentasi yang membunuh atau mengundang perhatian. Karena awal presentasi adalah kesempatan kamu untuk menarik perhatian audiens. Gunakan gambar yang menarik, unik, dan warna yang mencolok namun tetap enak dilihat. Jika awal presentasi kamu sudah bagus, maka
- 31. 31 Jadikan Pekerjaanmu menjadi Lebih Praktis dan Menarik orang akan tertarik untuk terus memperhatikan presentasi selanjutnya. 2. Gunakan Theme Custom. Gunakan tema atau theme custom dari Power Point. Tentunya Microsoft memiliki tema built-in yang bisa kamu pakai secara gratis. Tetapi jika kamu bosan dan ingin beda, kamu bisa gunakan tema premium ataupun tema gratis dari web penyedia tema PowerPoint. Tema-tema yang ada selain pada Power Point mengandung banyak gagasan. Tidak hanya sekedar seperangkat warna dan font pilihan yang menarik, tema-tema ini juga hadir dengan gagasan untuk desain slide. Kamu pun bisa melewatka kerja keras untuk membuat setiap presentasi dari awal dan fokus pada konten kamu sendiri di placeholder. 3. Menghemat waktu dengan slide master. Slide Master adalah fitur yang menjaga konsistensi elemen-elemen slide seperti font atau gaya tulisan, gambar, warna latar belakang slide,
- 32. 32 Jadikan Pekerjaanmu menjadi Lebih Praktis dan Menarik dan lain-lain. Fitur satu ini bisa membuat kamu lebih hemat waktu karena slide master bisa memberikan template sesuai selera kamu dengan waktu yang lebih singkat. Dengan begitu, kamu pun tak perlu mengeluarkan energi lebih untuk mengedit setiap slide secara satu per satu karena telah seragam dari awal. Cara membuat Power Point ini dapat kamu temukan di menu "view" dengan detail seperti pada gambar. 4. Gunakan Built-in Slide Layouts. Jika kamu memiliki waktu lebih luang, maka kamu bisa membuat desain slide presentasi secara satu persatu dengan menggunakan layouts sesuai selera kamu. Dalam tema PowerPoint, kamu akan menemukan banyak layout, yang merupakan desain slide custom. Layout ini dapat kamu gunakan sebagai titik awal untuk desain slide kamu sendiri. Dan kamu pun bisa memilih layout sesuai keinginan kamu secara berbeda-beda. 5. Gunakan Skema Warna atau Color Scheme.
- 33. 33 Jadikan Pekerjaanmu menjadi Lebih Praktis dan Menarik Skema warna sangat tepat untuk menciptakan keharmonisan dan profesionalitas dalam presentasi kamu. Dengan warna yang harmonis, tentu slide kamu akan tampil lebih menarik dan mengundang perhatian. Kamu dapat menggunakan skema dengan menggunakan skema sesuai yang sudah disediakan Power Point atau dengan melihat majalah. 6. Gunakan Stunning Visuals. Slide adalah media untuk komunikasi visual. Maka, gunakan diagram, gambar, dan tampilan visual lainnya yang membantu audiens memahami ide kamu dengan cepat. Kamu juga bisa menggunakan gambar kreatif yang mampu memancing rasa ingin tahu, menarik perhatian, dan membuat audiens selalu ingin memperhatikan kelanjutan presentasi. 7. Align Text yang konsisten. Menjaga teks sejajar dengan orientasi yang sama akan membuat slide kamu terlihat rapi dan
- 34. 34 Jadikan Pekerjaanmu menjadi Lebih Praktis dan Menarik bersih. Gunakan align text yang konsisten untuk judul, paragraf, dan daftar list bullet. 8. Tata letak dari PowerPoint Designer. Fitur terbaru dari Microsoft PowerPoint yaitu Power Point designer yang mampu membuat tata letak gambar dan tulisan menjadi lebih beragam dan tidak membosankan. PowerPoint Designer akan muncul secara otomatis ketika kamu menambah atau memasukkan gambar ke dalam slide. 9. Teks yang tepat dan mudah dibaca. Pastikan kamu menggunakan teks yang tepat dan mudah dibaca. Karena presentasi kamu ada untuk dilihat seluruh audiens. Gunakan ukuran font yang cukup besar sehingga tetap terlihat dengan baik dan dapat dibaca oleh audiens yang duduk di kursi paling belakang sekalipun. Kamu juga boleh untuk menggunakan font yang berbeda-beda tetapi jangan sampai berlebihan sehingga membuat presentasi terlihat norak dan terlalu ramai.
- 35. 35 Jadikan Pekerjaanmu menjadi Lebih Praktis dan Menarik 10. Sesuaikan ukuran slide. Saat kita membuka Microsoft Power Point, pasti kamu akan langsung melihat tampilan slide dengan ukuran 4:3. Dan tanpa pikir panjang kamu akan menggunakan slide ini tanpa pikir panjang dan mengisi dengan poin-poin presentasi. Padahal, ukuran ini bisa kamu ubah sesuai kebutuhan presentasi. Sebelum kamu memasukkan informasi atau objek apapun ke dalam slide kamu bisa mengarahkan kursor ke menu "file", lalu pilih "page setup", ketik tinggi dan lebar slide yang diinginkan, kemudian klik "ok" untuk mengubah ukuran slide sesuai keinginan kamu. 11. Cek kesalahan dengan periksa aksesibilitas. Fitur ini tersedia di seri Microsoft PowerPoint 2016 keatas. Fitur ini akan membantu kamu menemukan kesalahan pada presentasi, sehingga kamu pun dapat terhindar dari typo atau kesalahan penulisan saat mengirim dokumen presentasi atau saat presentasi. 12. Membuat presentasi menarik dengan Morph.
- 36. 36 Jadikan Pekerjaanmu menjadi Lebih Praktis dan Menarik Fitur Morph bekerja untuk mengubah gambar, teks, bahkan 3D menjadi animasi. Slide kamu pun akan menjadi lebih hidup dan menarik dengan menggunakan fitur ini. 13. Kurangi konten. Seperti pada namanya, PowerPoint memang ditujukan untuk meringkas presentasi kamu dalam bentuk poin. Dari poin ini pun kamu bisa mengingat penjelasan yang harus kamu sampaikan, dan audiens dapat mencatatnya dengan singkat. Olah karena itu, sebisa mungkin kurangi jumlah item yang ada pada slide kamu. PowerPoint adalah bantuan kamu untuk berbicara secara verbal bukan presentasi itu sendiri. 14. Kontras. Kontras merupakan bagian dari CRAP singkatan dari Contras, Repetition, Alignment, dan Proximity. CRAP sendiri adalah konsep yang dijelaskan sangat baik oleh Robin Williams dalam bukunya The Non Designer's Design Book dan The Non Designer Presentation Book. Kontras sendiri berfungsi untuk menciptakan perbandingan, perbedaan, dan membuat sesuatu jadi
- 37. 37 Jadikan Pekerjaanmu menjadi Lebih Praktis dan Menarik lebih menarik. Kontras bisa kamu buat dengan memberikan ukuran, warna, atau tampilan yang berbeda. 15. Pengulangan. Pengulangan atau Repetition juga termasuk dalam konsep CRAP. Kamu bisa mengulang elemen dalam presentasi antara satu slide dengan slide yang lain. Kamu bisa mengulang pola, warna, tata letak dan banyak hal lainnya. Pengulangan ini akan menciptakan harmoni dalam keseluruhan slide presentasi kamu. 16. Proximity. Gambar dan teks adalah elemen dalam presentasi yang menciptakan hubungan. Kamu bisa memberi jarak elemen yang memiliki penjelasan berbeda dan mendekatkan dengan elemen yang merupakan satu kesatuan. 17. Pakai video. Sesekali kamu bisa menggunakan video dalam presentasi agar bisa menciptakan suasana baru dan tidak monoton. 18. Kesimpulan.
- 38. 38 Jadikan Pekerjaanmu menjadi Lebih Praktis dan Menarik Buatlah ringkasan dari presentasi kamu di akhir slide. Dengan demikian, audiens bisa mengingat kembali seluruh poin penting yang dibahas dengan mudah.
- 39. 39 Jadikan Pekerjaanmu menjadi Lebih Praktis dan Menarik Bagaimana Memasukkan Dokumen Word ke dalam PowerPoint dengan Cepat Catatan: Tontonlah tampilan layar tutorial pendek berikut atau ikuti langkah-langkah cepat di bawah ini yang melengkapi video ini. 1. Masukkan File Dokumen Word ke dalam PowerPoint Cara pertama untuk menambahkan dokumen Word ke dalam presentasi PowerPoint adalah dengan memilih tombol Insert dan memilih Object. Pilihlah Create from file, dan carilah tempat dokumen Word tersebut disimpan.
- 40. 40 Jadikan Pekerjaanmu menjadi Lebih Praktis dan Menarik Temukan file dokumen Word yang ingin dimasukkan ke dalam PowerPoint dan klik Open. Sebagai contoh pertama, mari tekan ikon Display kemudian tekan OK. Sekarang Anda dapat melihat ada ikon dokumen Word di dalam presentasi. File tersebut sudah berada dalam file PowerPoint. Dan Anda dapat meng-klik-nya dua kali untuk membuka dokumen Word tersebut. Saat ini ada file dokumen Word di dalam presentasi PowerPoint. Bahkan jika Anda mengirimkan presentasi ini pada orang lain, file dokumen Word masih ada di dalamnya dan mereka bisa mengaksesnya. 2. Memasukkan Teks Dokumen Word ke dalam PowerPoint Cara lain yang bisa anda lakukan pada dokumen Word adalah dengan memasukkan beberapa isinya ke dalam presentasi. Mari ikuti langkah-langkah yang sama disini, namun kita tidak menekan opsi Display as icon.
- 41. 41 Jadikan Pekerjaanmu menjadi Lebih Praktis dan Menarik Jika Anda hanya ingin menambahkan isi Word ke dalam PowerPoint, jangan menekan opsi Display as icon. Saat menekan OK, kita bisa melihat sebuah text box berisi file Word. Teks tersebut mungkin butuh diformat ulang atau dirubah, namun hal ini lebih cepat daripada membuatnya ulang dari awal. Selesai! Anda sudah mempelajari cara memasukkan dokumen Word ke dalam PowerPoint menggunakan dua opsi yang berbeda. Jangan lupa menggunakan opsi tersebut saat anda menggunakan dokumen Word dan PowerPoint bersamaan.
- 42. 42 Jadikan Pekerjaanmu menjadi Lebih Praktis dan Menarik TIPS MEMBERIKAN NOMOR HALAMAN PADA LEMBAR KERTAS Menambahkan nomor halaman: Word dapat secara otomatis melabelkan setiap halaman dengan nomor halaman dan menempatkannya dalam header, footer, atau marjin samping. Jika Anda memiliki header atau footer, ini akan dihapus dan diganti dengan nomor halaman. 1. Pada tab Insert, klik perintah Page Number. 2. Buka Top of Page, Bottom of Page, atau menu Page Margin, tergantung di mana nomor halaman ingin
- 43. 43 Jadikan Pekerjaanmu menjadi Lebih Praktis dan Menarik diletakkan. Kemudian pilih gaya header yang diinginkan. 3. Penomoran halaman akan muncul. 4. Tekan tombol Esc untuk mengunci header dan footer. 5. Jika Anda ingin membuat perubahan pada nomor halaman Anda, cukup klik dua kali header atau footer untuk membukanya. Jika Anda telah membuat nomor halaman di margin sisi, itu akan dianggap sebagai bagian dari header atau footer. Anda tidak dapat mengutakatik nomor halaman kecuali header atau footer diseleksi dahulu.
- 44. 44 Jadikan Pekerjaanmu menjadi Lebih Praktis dan Menarik Bagaimana Cara Membuat Laporan yang Baik dan Benar? 1. Memilih Topik Hal pertama yang harus kamu lakukan untuk membuat laporan tentunya adalah memilih sebuah topik. Topik dalam hal ini bisa ditentukan oleh guru/dosen atau pihak lainnya, bisa juga merupakan topik yang kamu pilih sendiri untuk melakukan sebuah penelitian atau kegiatan. Jika kamu memilih topik kamu sendiri, usahakan untuk memilih topik yang kamu sukai atau kamu kuasai.
- 45. 45 Jadikan Pekerjaanmu menjadi Lebih Praktis dan Menarik Jika topik sudah ditentukan oleh guru/dosen, pastikan kamu memahami syarat dan ketentuan yang telah diberikan. 2. Melakukan Penelitian/Kegiatan Setelah menentukan topik, langkah selanjutnya adalah melakukan sebuah penelitian atau kegiatan yang sesuai dengan topik tersebut. Selain melakukan penelitian atau kegiatan, kamu juga harus mencari berbagai referensi yang berhubungan dengan topik yang kamu pilih. Hal tersebut nantinya akan membantu kamu dalam menulis dan melengkapi isi dari laporan yang akan kamu buat. 3. Buat Kerangka Laporan Setelah kedua hal di atas kamu lakukan, sekarang saatnya untuk membuat kerangka laporan. Kerangka laporan berisi sekumpulan gagasan utama yang menggambarkan inti dari laporan yang kamu buat.
- 46. 46 Jadikan Pekerjaanmu menjadi Lebih Praktis dan Menarik Misalnya, jika kamu membuat sebuah laporan kegiatan KKN, maka kamu bisa menulis terlebih dahulu gagasan utamanya seperti berikut: 1. Profil Lokasi KKN 2. Potensi Lokal Lokasi KKN 3. Kegiatan Utama KKN 4. Hasil Kegiatan KKN 5. dst. Pembuatan kerangka ini bertujuan untuk mempermudah pengaturan dan penyusunan laporan yang akan kamu buat. 4. Mulai Menulis Laporan Setelah membuat kerangka, sekarang saatnya kamu mulai menulis laporan. Jangan lupa, tulis laporan dengan struktur yang baik dan benar. Mulailah menulis dari bagian pendahuluan sampai dengan penutup.Untuk menulis laporan, gunakanlah kalimat yang jelas serta berdasarkan data dan fakta yang ada
- 47. 47 Jadikan Pekerjaanmu menjadi Lebih Praktis dan Menarik Fitur Microsoft Word ini Bisa Memudahkan Pekerjaan Anda Di Microsoft Word terdapat beragam fitur yang berfungsi untuk tampilan lebih beragam. Microsoft Word (Ms.Word) merupakan software pengolah kata yang sering digunakan untuk membuat dokumen, tulisan, dan karya ilmiah. Jika dibandingkan dengan software di Microsoft Office lain, Ms. Word termasuk yang paling populer bagi semua kalangan, mulai dari pelajar hingga profesional. Di dalam Microsoft Word, terdapat beragam fitur yang berfungsi untuk membuat tampilan dokumen
- 48. 48 Jadikan Pekerjaanmu menjadi Lebih Praktis dan Menarik menjadi beragam dan lebih kompleks. Jadi, tampilan dokumen yang dihasilkan sangat bervariatif dan bisa menyesuaikan kebutuhan pengguna. Fitur-fitur seperti page setup atau insert mungkin sudah biasa. Bagaimana dengan 8 fitur di bawah ini? Mungkin Anda jarang mendengar bahkan menggunakannya. Padahal fitur-fitur berikut ini bisa memudahkan pekerjaan Anda juga, lho! Simak beberapa fitur Microsoft Word yang bisa makin memudahkan pekerjaan seperti dikutip dari Cermati.com. 1. „Quick Style‟ untuk Menyimpan „Style‟ Tulisan Favorit Saat ini Anda tidak perlu menghabiskan waktu untuk merubah styles tulisan pada setiap halaman dokumen. Anda bisa menggunakan fitur Quick Styles untuk menyimpan styles favorit di Ms. Word. Jika styles tersebut ingin kembali digunakan pada dokumen yang baru, Anda cukup mengklik menu styles yang ada pada tab home. Fitur Quick
- 49. 49 Jadikan Pekerjaanmu menjadi Lebih Praktis dan Menarik Styles akan membantu Anda untuk mengubah tulisan secara menyeluruh sesuai keinginan. Mulai dari gaya tulisan, ukuran tulisan, atau bahkan warna tulisan. 2. „Equation Toolbar‟ untuk Menuliskan Rumus Untuk menyelesaikan pekerjaan hitungan, misalnya, Anda lebih suka menggunakan Microsoft Excel. Padahal fitur Equation Toolbar yang terdapat di Microsoft Word bisa membantu Anda untuk menyelesaikan soal hitung-hitungan. Fitur equation bisa ditemukan pada tab insert di bagian menu symbols. Ada banyak rumus atau persamaan yang bisa Anda temukan di sana, baik persamaan matematika, kimia, maupun fisika. 3. „Replace‟ untuk Mengganti Kata yang Salah Kesalahan dalam pengetikan kata itu wajar, tapi bagaimana kalau Anda ingin mengganti satu
- 50. 50 Jadikan Pekerjaanmu menjadi Lebih Praktis dan Menarik kata pada semua paragraf dalam satu dokumen? Pasti butuh banyak waktu kalau Anda mencari dan mengganti kata secara satu per satu. Tapi, fitur Replace akan memudahkan Anda untuk memperbaiki kata-kata yang dianggap salah. Untuk mengaktifkan fitur replace, klik menu Replace yang ada pada tab home. Ketikkan kata yang salah di kolom “find”, lalu ketik kata yang benar di kolom “replace”. Klik Ok untuk memperbarui kata-kata secara otomatis. 4. „View Side By Side‟ dan „Synchronous Scrolling‟ Jika ingin membuka dua dokumen dalam waktu yang bersamaan, Anda bisa menggunakan fitur View Side by Side. Fitur ini bisa digunakan sekaligus untuk membandingkan dua dokumen dengan isi yang berbeda-beda. Agar semakin mudah lagi, Anda bisa menggunakan fitur Synchronous Scrolling jika ingin scroll dokumen ke atas maupun ke bawah.
- 51. 51 Jadikan Pekerjaanmu menjadi Lebih Praktis dan Menarik Menariknya lagi, fitur ini bisa digunakan untuk scroll dua dokumen sekaligus secara bersamaan. 5. „Translate Tool‟ untuk Menerjemahkan Kalimat Ingin menerjemahkan kata atau kalimat pada dokumen secara keseluruhan? Gunakan fitur translate yang ada pada tab review. Anda tidak perlu memperbaharui Ms. Word ke versi 2013 atau 2016, karena fitur ini sudah tersedia pada Ms. Word 2010. Jika Anda ingin menerjemahkan seluruh dokumen, silakan blok dokumennya terlebih dahulu. Pilih menu translate, lalu pilih bahasa terjemahan yang diinginkan. Fitur translate menyediakan beragam bahasa yang bisa disesuaikan dengan kebutuhan Anda. 6. „AutoText‟ untuk Mengetikkan Kata secara Berulang
- 52. 52 Jadikan Pekerjaanmu menjadi Lebih Praktis dan Menarik Bila mengetik kata yang berulang, Anda bisa menekan tombol copy paste yang ada pada keyboards. Tapi, perintah copy paste pada kalimat sebelumnya bisa hilang ketika Anda ingin menyalin kalimat yang baru. Namun, fitur AutoText akan memudahkan pekerjaan salin-menyalin kalimat yangdiinginkan. Sebelum menggunakan fitur ini, Anda harus blok kata atau kalimat favorit Anda. Klik menu quick parts pada tab insert, lalu pilih Autotext dan save selection to autotext gallery. Lakukan hal yang sama jika Anda ingin menyimpan kata atau kalimat yang baru. Untuk melihat atau menggunakan kata dan kalimat, silakan klik Autotext pada menu Quick Parts. 7. „Pin‟ untuk Menandai Dokumen- Dokumen Penting
- 53. 53 Jadikan Pekerjaanmu menjadi Lebih Praktis dan Menarik Menemukan dokumen sebelumnya bukan pekerjaan mudah, terutama jika ditimpa oleh dokumen-dokumen yang baru saja dibuat. Untuk mengubah atau menyalin tulisan dari dokumen yang lama, gunakan fitur pin yang terdapat pada tab file. Cara menggunakan fitur pin sangat mudah. Setelah mengetik dan menyimpan dokumen, silakan buka tab file lalu berikan pin atau tanda di samping kanan judul dokumen tersebut. Dokumen yang diberi tanda akan ditempatkan di posisi paling atas pada tab file. 8. „Inspect Document‟ untuk Menjaga Dokumen Tulisan berbentuk dokumen perlu dijaga keamanannya, apalagi jika Anda bermaksud untuk mengirim dokumen tersebut melalui email atau sosial media. Guna mengamankan bagian tertentu, aktifkan fitur Inspect Document. Tidak hanya mengamankan, fitur inspect document juga membantu Anda untuk mengedit
- 54. 54 Jadikan Pekerjaanmu menjadi Lebih Praktis dan Menarik atau menghapus kata atau kalimat yang mengandung unsur-unsur SARA sebelum mengirimkan dokumen.
- 55. 55 Jadikan Pekerjaanmu menjadi Lebih Praktis dan Menarik 5 Fitur Microsoft Word yang Mungkin Kamu Belum Tahu Kamu menggunakan Microsoft Word secara rutin? Mungkin, kamu selalu menggunakan fitur yang sama setiap harinya. Kamu hanya memakai fitur untuk membuat table, memasukkan gambar, atau hanya mengganti font. Penggunaan fitur yang sama secara berulang dapat membuat kamu melupakan fitur lain. Mungkin saja, kamu bahkan tidak mengetahui
- 56. 56 Jadikan Pekerjaanmu menjadi Lebih Praktis dan Menarik kehadiran sebuah fitur yang sebenarnya bisa sangat membantu. Dalam artikel ini, kami akan membeberkan 5 fitur Microsoft Word yang mungkin kamu belum tahu. Baca artikel ini sampai habis supaya kamu semakin jago dalam menggunakan aplikasi bikinan Microsoft ini, sebagaimana dirangkum dari MakeUseOf. Sebagai catatan, fitur ini dicoba menggunakan Microsoft Word edisi 2016. 1. Hemat waktu menggunakan “Researcher” Mungkin, kamu menggunakan Microsoft Word untuk mengerjakan esai untuk tugas kuliah. Atau kamu menggunakan Microsoft Word untuk karya ilmiah. Kamu biasanya mencari data melalui mesin pencari Google. Namun, tahukah kamu bahwa Microsoft Word punya fitur pencarian sendiri bernama “Research”?
- 57. 57 Jadikan Pekerjaanmu menjadi Lebih Praktis dan Menarik Untuk mengaksesnya, klik “References”, kemudian klik saja “Researcher” di bagian “Research”. Jika sidebar sudah terbuka, masukkan kata kunci yang ingin kamu cari ke kotak pencarian. Menggunakan mesin pencari Bing, Word akan melakukan pencarian di internet dan menampilkan hasil pencarian langsung di sidebar. Dengan cara seperti ini, kamu sudah tidak perlu lagi meninggalkan aplikasi dan masuk ke peramban untuk melakukan pencarian. 2. Memasukkan video online Kamu, mungkin, membuat dokumen untuk kegiatan training atau tutorial. Kamu butuh melampirkan video dari YouTube untuk dokumen tersebut. Hal tersebut bisa dilakukan di Microsoft Word! 1. Caranya mudah. Klik “Insert”, cari tab “Media”, dan pilih saja “Online Video”. Akan ada tiga pilihan untuk menggunakan fitur ini, mencari
- 58. 58 Jadikan Pekerjaanmu menjadi Lebih Praktis dan Menarik video melalui Bing, YouTube, atau kamu bisa langsung memasukkan kode embed video ke bagian tersebut. 2. Menggunakan fitur search, kamu bisa mencari video menggunakan kata kunci yang kamu mau. Setelah menemukan video, klik saja “Insert”. Kamu bisa mengedit, memperbesar, memperkecil, atau memutar video tersebut sebelum dimasukkan ke dokumen. 3. Menggunakan fitur “Read Aloud” Kamu sedang mencari ide untuk dokumen yang kamu ketik. Terkadang, ide itu keluar setelah kamu mendengar orang membaca keras-keras dokumen tersebut. Jika tidak ada orang lain, kamu bisa memakai Microsoft Word untuk membacakannya untuk kamu! Caranya dengan menggunakan fitur “Read Aloud”. Caranya mudah, pindahkan kursor ke awal dokumen, kemudian pilih tab “Review”, dan cari
- 59. 59 Jadikan Pekerjaanmu menjadi Lebih Praktis dan Menarik “Read Aloud”. Setelah itu, kamu akan mendengar Microsoft Word membacakan dokumen untuk kamu. Satu hal yang harus kamu perhatikan, Microsoft Word belum mengenali bahasa Indonesia. Jadi, fitur ini baru sangat bermanfaat apabila kamu menulis dokumen dalam bahasa Inggris. Jika penasaran, kamu bisa mencobanya dalam dokumen berbahasa Indonesia. Fitur ini bakal tetap berjalan, hanya saja logat dari Microsoft Word akan sangat canggung. 4. Membuat chart yang cantik Membuat chart bisa sangat mudah dilakukan di Microsoft Excel. Namun, kamu juga bisa melakukannya di Microsoft Word. Caranya mudah, klik saja tab “Insert”, kemudian cari “Illustrations”, dan klik “Smart
- 60. 60 Jadikan Pekerjaanmu menjadi Lebih Praktis dan Menarik Art”. Setelah itu, kamu akan melihat popup window, di mana kamu bisa memilih desain chart yang kamu mau. 5. Membandingkan atau mengombinasikan dokumen Kamu pernah ingin membandingkan dua dokumen dengan versi yang berbeda? Atau kamu ingin mengombinasikan dokumen yang telah direvisi dari dokumen aslinya? Sudah saatnya kamu menggunakan fitur “Compare and Combine”. Untuk menggunakan fitur itu, silahkan kunjungi tab “Review” dan klik “Compare”. Kemudian pilih saja “Compare” untuk membandingkan dua dokumen atau “Combine” untuk menyatukan revisi ke dalam satu dokumen.
- 61. 61 Jadikan Pekerjaanmu menjadi Lebih Praktis dan Menarik Tata Cara Penulisan Skripsi Berikut ini merupakan salah satu informasi yang saya dapatkan dari sebuah blog yang bernama Afkarina,tentang cara menliskan skripsi yang benar,semoga bisa membantu kalian dalam menyelesaikan skripsi. Salah satu aplikasi pengolah angka yaitu Microsoft Word mempunyai banyak fitur yang memudahkan kita untuk melakukan pengolahan angka. Salah satu manfaatnya dalam penggunanaan Microsoft Word yaitu memudahkan kita untuk pembuatan
- 62. 62 Jadikan Pekerjaanmu menjadi Lebih Praktis dan Menarik laporan, makalah juga skripsi, yang merupakan syarat wajib bagi seorang mahasiswa. Dan saya fokus dalam pembahasan pembuatan skripsi. Jadi, langsung aja kita bahas fitur apa saja yang bisa digunakan untuk memudahkan kita dalam pembuatan skripsi yang sudah disediakan oleh Microsoft word. Saya sekarang menggunakan Microsoft Word 2010. Karena skripsi merupakan karya ilmiah yang bentuknya formal, maka dalam pembuatannya harus menyesuaikan aturan-aturan yang telah ditetapkan. Langkah pertama kita tentukan kertas yang digunakan dalam penulisan skripsi. • Kertas untuk sampul Kertas untuk sampul adalah kertas kuarto yang dijilid model hardcover. Ukrannya sama dengan kertas naskah. Warna tergantung masing-masing prodi. • Kertas untuk naskah Kertas yang digunakan untuk naskah adalah kertas HVS dengan ukuran kuarto, berat 70/80 g dan berwarna putih.
- 63. 63 Jadikan Pekerjaanmu menjadi Lebih Praktis dan Menarik Langkah kedua Kita tentukan kertas, margin dan font dengan benar. • Ukuran kertas yang digunakan adalah A4. Cara mengaturnya klik Page Layout, klik size, dan pilih A4 • Untuk margin Ukuran margin, klik Page Layout, klikmargin, pilih custom margins. Skripsi menggunakan : a. Atas : 4 cm b. Bawah : 3 cm c. Kiri : 4 cm d. Kanan : 3 cm • Font Naskah ditulis dengan huruf standard Times New Roman. Ukuran judul 16. Ukuran bab menggunakan Heading 1, sub bab menggunakan heading 2, judul yang masih dalam subbab menggunakan Hedaing 3, ukuran huruf naskah 12 (kecuali catatan kaki : 10). 1. Langkah ketiga, Mengatur styl heading Style Heading adalah merupakan sebuah fasilitas untuk memformat sebuah tulisan di Microsoft Word. Lebih tepat dikatakan mengatur gaya tulisan (memformat) judul, sub judul dan seterusnya sehingga menghasilkan format yang
- 64. 64 Jadikan Pekerjaanmu menjadi Lebih Praktis dan Menarik otomatis. Dan memudahkan dalam pembuatan daftar isi. Contoh dalam pengaturan styl heading bisa kita lihat dibawah ini : Judul Bab: Bab I Pendahuluan Bab II Landasan Teori Sub Bab: A. Latar Belakang B. Perumusan Masalah C. Tujuan D. Batasan Masalah E. Metodologi Penyelesaian Masalah F. Sistematika Penulisan A. Sistem Pendukung Keputusan B. Kesejahteraan Masyarakat 1. Sub-sub Bab:
- 65. 65 Jadikan Pekerjaanmu menjadi Lebih Praktis dan Menarik • 1. Definisi • 2. Karakteristik dan Nilai Guna 1. Pegertian Kesejahteraan Masyarakat 2. Indikator Tahapan Keluarga Sejahtera Menurut BKKBN pengkategorian sebagai berikut: 1. Judul Bab adalah Heading 1 2. Sub Bab adalah Heading 2 3. Sub-sub Bab adalah Heading 3 Berikut ini cara Mengatur Style Heading pada Word: 1. Aktifkan menu HOME 2. Blog teks Bab I Pendahuluan lalu pada menu Home - pilih Styles dan klik Heading 1 Catatan: Jika Anda pertama kali menggunakan Styles (Heading 1), maka format teks, warna huruf,
- 66. 66 Jadikan Pekerjaanmu menjadi Lebih Praktis dan Menarik besar huruf akan diatur secara standar oleh Microsoft Word. Untuk mengatur format teks, warna huruf, besar huruf, dst dapat dilakukan dengan cara: • Klik More pada menu Styles • Klik Apply Styles • Pada kotak dialog Apply Styles, klik Modify Muncul kotak dialog Modify Styles, pada kotak dialog inilah Anda dapat mengatur Jenis huruf, besar huruf, warna huruf. Atau, lebih lengkapnya Anda dapat mengatur pada menu Format yang masih terdapat di bagian kotak dialog Modify Styles. Pada bagian Format, beberapa hal yang bisa diformat adalah: Font, Pragraph, Tabs, Border, Languange, Frame, Numbering, Shorcut Key. Klik Ok, jika sudah sesuai dengan format yang Anda inginkan.Sedangkan untuk Bab II Tinjauan Pustaka yang masuk kategori Heading 1, cukup dengan mengklik Bab I Pendahuluan lalu pilih Format Painter yang terdapat di Menu Home -
- 67. 67 Jadikan Pekerjaanmu menjadi Lebih Praktis dan Menarik Clipboard, kemudian mengklik pada bagian Bab II Tinjauan Pustaka. Secara otomatis Bab II Tinjauan Pustaka masuk kategori Heading 1 Langkah selanjutnya adalah memformat sub bab menjadi heading 2 dengan cara yang sama dengan memformat untuk heading 1. Sedangkan memformat sub-sub bab menjadiheading 3 dengan cara yang sama dengan memformat untuk heading 1 dan 2. Spasi dalam pengetikan skripsi diatur sebagai berikut 1) Spasi 1, untuk halaman judul, pengesahan, abstrak, daftar isi dan daftar lainya juga bagian naskah yang seperti jarak antara gambar/table dengan judul gambar/table. 2) Spasi 1,5 untuk isi naskah (ada juga bebrapa perguruan tinggi yang menggunakan spasi 2 untuk isi naskah) 3) Spasi 2, untuk jarak judul subbab terhdap teks isi pertamanya.
- 68. 68 Jadikan Pekerjaanmu menjadi Lebih Praktis dan Menarik Langkah yang terakhir adalah penomoran halaman. Klik insert, page number, kemudian pilih kategori atau jenis halaman seperti apa yang kita inginkan. Untuk tampilan halaman di bawah, maka pilihbuttom of page, kemudian pilih letak yang kita inginkan. Di tengah, pinggir kanan, atau pinggir kiri. Setelah memilih jenis peletakkan, kita bisa memilih jenis angka dengan mengklik format page number pada page number. dan muncul kotak dialog format Page Number seperti berikut. Pillih jenis angka sesuai yang kita inginkan. Kemudian klik OK, maka semua halaman sudah terformat dengan angka yang kita pilih. Untuk membuat halaman pendahuluan, isi dan seterusnya mempunyai format halaman dan peletakkan angka halaman yang berbeda, maka halaman pendahuluan di buat section break dengan cara meletakan kursor pada halaman awal
- 69. 69 Jadikan Pekerjaanmu menjadi Lebih Praktis dan Menarik pendahuluan (halaman yang ingin dirubah). Kemudian klik page layout, Breaks, Next Page Klik ganda pada footer nomor halaman yang ingin kita ubah tadi (pendahuluan) , kemudian klik link to previous, sampai link to previous tersebut tidak aktif (tidak berwarna kuning lagi). Kemudian pada home ribbon design, klik page number, format page number, kemudian pilih angka arab atau angka yang kita inginkan. klik start at, dan tuliskan angka 1, agar halaman yang kita ubah bernomor awal 1. Jika ingin mengubah format Halaman sesuai deng Bab (lihat contoh dibawah) dari kotak dialog format Page Number tadi kita centangInclude Chapter Number untuk penomoran Bab 2 dan selanjutnya bisa kita terapkan cara yang sama seperti Bab 1. Dan penomoran Selesai dibuat.
- 70. 70 Jadikan Pekerjaanmu menjadi Lebih Praktis dan Menarik Cara Membuat Daftar Pustaka di Word Daftar pustaka merupakan salah satu komponen yang penting dalam menyusun laporan, skripsi, karya ilmiah, jurnal, buku, atau makalah. Biasanya daftar pustaka ini berada pada halaman akhir karya yang kita buat. Lalu, tahukah Anda jika pada Microsoft Word terdapat fitur yang otomatis mengorganisir daftar pustaka? Anda tidak perlu khawatir jika Anda lupa format penulisan daftar pustaka. Word akan menyesuaikan dengan jenis daftar pustaka yang Anda miliki seperti apakah berasal dari buku,
- 71. 71 Jadikan Pekerjaanmu menjadi Lebih Praktis dan Menarik jurnal, website, dan sebagainya dengan atribut dan format masing-masing. Nah, simak langkah-langkah berikut ini untuk cara membuat daftar pustaka otomatis menggunakan Microsoft Word. Sebelumnya, perlu Anda ketahui di sini saya menggunakan Word versi 2016. Untuk versi lainnya, entah itu Office 2007 sampai versi yang terbaru, caranya kurang lebih hampir sama, jadi Anda tidak perlu khawatir jika ingin membuat daftar pustaka menggunakan versi Office yang lain.. 1. Buka file Anda yang ingin dibuat daftar pustakanya pada Miscrosoft Word. 2. Kemudian, klik tab References lalu pilih Manage Sources. cara membuat daftar pustaka 3. Klik New untuk membuat satu referensi daftar pustaka.
- 72. 72 Jadikan Pekerjaanmu menjadi Lebih Praktis dan Menarik Make a references 4. Pilih Type of Source apakah referensi Anda berasal dari sebuah artikel, buku, jurnal, website, dan lain-lain seperti yang telah disediakan oleh Word. cara membuat daftar pustaka dari internet 5. Type of source yang Anda pilih akan sesuai dengan atribut-atribut yang muncul. Isi masing-masing kolom atribut yang ada terkait pengarang, judul, tahun, kota, penerbit, dan lain- lain. Klik OK setelah selesai. Insert descriptions Pada bagian Author terdapat tombol Edit yang dapat digunakan untuk memasukkan nama pengarang yang terdiri dari first, last, dan middle name. Anda bisa menginput nama pengarang lebih dari satu dengan mengklik Add. cara membuat daftar pustaka dari jurnal
- 73. 73 Jadikan Pekerjaanmu menjadi Lebih Praktis dan Menarik 6. Setelah itu, muncul tampilan seperti berikut ini dimana ditampilkan daftar referensi yang telah kita tambahkan sebelumnya. Display references Terdapat beberapa tombol seperti Copy untuk menyalin referensi, Delete untuk menghapus daftar, Edit untuk membuka kotak dialog Create Source terkait referensi yang dipilih dimana Anda dapat mengubah atribut yang tersedia, dan New untuk membuat atau menambah referensi baru. Adapun tombol Copy, Delete, dan Edit bekerja berdasarkan referensi yang dipilih pada Master List. 7. Kemudian, setelah Anda menambahkan semua daftar referensi yang Anda inginkan, langkah selanjutnya adalah dengan menampilkannya ke daftar pustaka pada lembar kerja Anda. Pilih bagian References, klik Bibliography dilanjutkan dengan mengklik Insert Bibliography.
- 74. 74 Jadikan Pekerjaanmu menjadi Lebih Praktis dan Menarik 8. Lembar kerja Anda akan terlihat seperti gambar di bawah ini. Work sheet Untuk menambahkan daftar baru, Anda dapat mengulangi cara di atas dengan mengklik tombol New pada Source Manager seperti pada langkah ke 3. Adapun untuk meng-update daftar pustaka pada lembar kerja, Anda juga dapat mengulangi cara yang sama dengan sebelumnya yaitu dengan menggunakan perintah Insert Bibliography pada langkah ke 7. Sebelum meng-update, hapus terlebih dahulu daftar yang ada di lembar kerja Anda, sehingga Anda memulainya dari lembar kosong. Jika tidak, daftar pustaka Anda akan memiliki dua daftar di mana daftar pertama memuat daftar yang lama, sementara daftar kedua merupakan daftar yang telah diperbarui.
- 75. 75 Jadikan Pekerjaanmu menjadi Lebih Praktis dan Menarik 9. Selanjutnya, disini saya akan menambahkan 2 referensi baru sehingga daftar pustaka saya terdiri dari 3 referensi . Display of three references 10. Nah, di sini yang kita permasalahkan adalah urutan daftar pustaka yang tidak sesuai abjad. Untuk mengurutkannya, Anda harus membuat daftar pustaka Anda ke dalam bentuk tabel. Klik tab Insert lalu pilih Convert Text to Table…. Convert to table 11. Selanjutnya, akan muncul kotak dialog Convert Text to Table seperti pada gambar. Masukkan jumlah kolom sebanyak 1 pada Number of columns dan pilih Paragraphs pada Separate text at untuk memisahkan daftar ke dalam masing- masing baris. Sehingga Anda akan melihat bagian Number of rows otomatis menunjukkan jumlah referensi yang Anda miliki pada daftar pustaka. Lalu, untuk AutoFit behavior adalah ukuran tabel, Anda bisa memilih sesuai keinginan Anda.
- 76. 76 Jadikan Pekerjaanmu menjadi Lebih Praktis dan Menarik 12. Setelah itu, daftar isi Anda berada di dalam tabel. Display references 13. Langkah selanjutnya adalah mengurutkan daftar pustaka Anda. Sebelumnya blok tabel daftar pustaka Anda. Lalu, klik pada tab Home kemudian pilih Sort yang dilambangkan dengan ikon AZ, sehingga akan muncul kotak dialognya. Poin penting yang ada di bagian ini adalah Ascending dan Descending. Ascending adalah pengurutan dari abjad A ke Z, sedangkan descending sebaliknya. Karena pengurutan daftar pustaka dilakukan sesuai abjad, maka pilih Ascending. Setelah itu klik OK. Sorting references 14. Nah, daftar pustaka Anda telah berurut sesuai abjad. Display references 15. Selanjutnya, hilangkan border pada tabel untuk memnghilangkan bentuk tabel itu sendiri. Masih pada tab Home lalu klik Borders yang
- 77. 77 Jadikan Pekerjaanmu menjadi Lebih Praktis dan Menarik ditunjukkan seperti ikom pada gambar. Pilih No Border. Daftar pustaka Anda akan seperti tanpa tabel. Missing the borders16. Selanjutnya, atur jarak pada masing-masing referensi agar terlihat lebih teratur. Gunakan bagan Paragraph pada tab Layout lalu pada bagian After atur angka yang Anda inginkan. Akhirnya, Anda telah memiliki daftar pustaka Anda.
- 78. 78 Jadikan Pekerjaanmu menjadi Lebih Praktis dan Menarik Cara Membuat Game Sederhana Menggunakan Power Point Perkembangan game dari zaman ke zaman semakin berkembang terutama pada saat ini, game sangat pesat dari yang kecil sampai yang besar contohnya seperti GTA V, PUBG, Watch Dogs, dan lain-lain. Bagi orang awam banyak yang bilang kalau membuat game itu sangat sulit, tetapi ternyata mudah sekali, contohnya seperti membuat tipe permainan Maze Gamedengan aplikasi Microsoft Power Point. Berikut tutorialnya:
- 79. 79 Jadikan Pekerjaanmu menjadi Lebih Praktis dan Menarik 1. Buka aplikasi Microsoft Power Point versi 2010 ke atas. 2. Lalu buat proyek kosong. 3. Buat slide pertama seperti pada gambar di bawah ini. 4. lalu buat kembali shape START pada slidekedua pada tempat yang sama, atau bisa kamu copy & paste
- 80. 80 Jadikan Pekerjaanmu menjadi Lebih Praktis dan Menarik 5. Lalu buat rintangannya sesuai keinginan kamu seperti pada gambar di bawah ini menggunakan shape kotak.
- 81. 81 Jadikan Pekerjaanmu menjadi Lebih Praktis dan Menarik 6. Pada akhir rintangan, buatlah kotak FINISH seperti pada gambar di bawah ini. 7. Hilangkan semua shape outline pada semua shape 8. Lalu buat 2 slide baru yaitu “KAMU MENANG” dan “KAMU KALAH”.
- 82. 82 Jadikan Pekerjaanmu menjadi Lebih Praktis dan Menarik 9. Lalu klik pada bagian shape bentuk kotak. tg
- 83. 83 Jadikan Pekerjaanmu menjadi Lebih Praktis dan Menarik 10. tutupi semua slide dengan shape tersebut. 11. lalu klik kanan pada shape baru tersebut dan klik send to back.
- 84. 84 Jadikan Pekerjaanmu menjadi Lebih Praktis dan Menarik 12. jangan lupa ubah warnanya menjadi warna keinginan kamu (jangan sama dengan warna rintangan). 13. lalu klik pada background (shape kotak yg baru ) lalu klik pada menu insert → action → mouse over → Slide.
- 85. 85 Jadikan Pekerjaanmu menjadi Lebih Praktis dan Menarik 14. lalu klik pada slide bagian “KAMU KALAH” dan klik ok.
- 86. 86 Jadikan Pekerjaanmu menjadi Lebih Praktis dan Menarik 14. Lalu klik pada shape finish dan klik pada menu insert → action → mouse over → Slide.
- 87. 87 Jadikan Pekerjaanmu menjadi Lebih Praktis dan Menarik 15. lalu klik pada slide bagian “KAMU MENANG” dan klik ok. 16. Lalu klik pada shape START pada slide pertama dan klik pada menu insert → action → mouse click → Next Slide → OK.
- 88. 88 Jadikan Pekerjaanmu menjadi Lebih Praktis dan Menarik 17. Lalu klik pada shape EXIT pada slide pertama dan klik pada menu insert → action → mouse click → End Slide → OK. Catatan: kamu bisa rangkai sendiri rintangan dan jumlah stage yang terdapat pada proyek yang kamu buat, tapi ada syarat jika kamu ingin membuat rintangannya menjadi lebih dari 2. Jika rintangan terdapat pada slide pertama, pastikan kotak FINISH pada slide pertama sama letaknya dengan kotak START pada slide kedua.
- 89. 89 Jadikan Pekerjaanmu menjadi Lebih Praktis dan Menarik Cara Membuat Game Sederhana Dengan Microsoft Word Microsoft Word adalah aplikasi yang diciptakan oleh perusahaan terkenal Microsoft yang diciptakan oleh Bill Gates, Microsoft Word
- 90. 90 Jadikan Pekerjaanmu menjadi Lebih Praktis dan Menarik merupakan bagian dari sebuah 1 paket aplikasi bernama Microsoft Office, Microsoft Office terdiri dari banyak aplikasi terkenal seperti Ms. Excel, Ms. Power Point, Ms. Word, dan lain lain. Banyak sekali orang yang tidak mengetahui hal-hal keren yang bisa dilakukan oleh aplikasi Ms. Word, yaitu kamu bisa membuat sebuah permainan yang sangat sederhana menggunakan aplikasi Ms. Word. Sama seperti Ms. Power Point yang bisa digunakan untuk membuat permainan sederhana dengan genre Labirin, Ms. Word pun juga bisa membuat sebuah permainan, dengan sedikit kreatifitas kamu bisa membuat sebuah permainan yang sangat sederhana dan tentunya sangat mudah, berikut tutorialnya: Berikut ini cara membuat permainan “mencari kata yang tersembunyi” menggunakan Ms. Word: Contoh Permainan/game siap digunakan 1. Buka aplikasi Ms. Word kamu. 2. Lalu buat sebuah lembar kerja baru di Ms. Word.
- 91. 91 Jadikan Pekerjaanmu menjadi Lebih Praktis dan Menarik 3. Pertama kamu di haruskan membuat daftar untuk setiap kata-kata yang dijadikan sebagai jawabannya. 4. Selanjutnya kamu buat lembar kerja permainannya seperti contoh di bawah ini, dan ukuran di sesuaikan dengan keinginan permainan kamu. 5. Selanjutnya kamu masukan semua daftar jawabannya secara acak seperti pada gambar dibawah ini
- 92. 92 Jadikan Pekerjaanmu menjadi Lebih Praktis dan Menarik 6. Jika sudah, kamu masukan huruf-huruf secara acak sampai memenuhi semua bagian kosong dari tabel tersebut.
- 93. 93 Jadikan Pekerjaanmu menjadi Lebih Praktis dan Menarik 7. Jika sudah, silahkan kamu print dan berikan kepada orang lain, dan jangan lupa untuk print soal yang sudah diberi tanda jawabannya agar kamu tidak lupa saat teman kamu menyerah dengan permainan ini.
- 94. 94 Jadikan Pekerjaanmu menjadi Lebih Praktis dan Menarik Selesai dan selamat bermain.
- 95. 95 Jadikan Pekerjaanmu menjadi Lebih Praktis dan Menarik Cara Membuat Kop Surat di Microsoft Word Surat menyurat resmi sudah pasti akan menggunakan Kop atau kepala Surat. Kop surat biasanya berisi logo, nama perusahaan, instansi atau lembaga, alamat, nomor telepon, dan kadang juga alamat email atau website resmi perusahaan dan bahkan ada yang memasukkan semboyan dalam Kop Surat resminya. Untuk membuat kop surat perusahaan atau instansi, anda dapat mengikuti cara pembuatan berikut.
- 96. 96 Jadikan Pekerjaanmu menjadi Lebih Praktis dan Menarik Pastikan Mode View dalam bentuk Print Layout. Bila belum, anda dapat membuat mode view menjadi print layout dengan cara : pilih menu tab View, pilih tombol print layout. Setelah dokumen dalam keadaan view Print layout, lakukan Double click (klik ganda) pada area header yang terdapat pada bagian atas dari dokumen yang sedang tampil sehingga anda sekarang berada dalam pengeditan Header Document. Bila belum ada, berikan tanda check pada opsi Different First Page. Hal ini untuk membuat Kop surat hanya akan ada di halaman pertama, sedangkan halaman kedua dan seterusnya tidak menggunakan kop surat. Geser Margin kiri anda rada ke tengah. Perkirakan lebarnya kira-kira cukup untuk logo yang akan anda tambahkan belakangan
- 97. 97 Jadikan Pekerjaanmu menjadi Lebih Praktis dan Menarik Ketikan nama lembaga, instansi, atau perusahaan anda pada header tersebut. Tambahkan pula baris kosong pada baris terakhir. Tambahkan pula gambar logo instansi anda. Jangan lupa untuk membuat format layout dari gambar logo tersebut menjadi “In Front of text”. Atur posisi logo dan teks instansi. Pilih dan blok baris kosong yang ada pada baris terakhir untuk dibuat garis pembatas kop surat.
- 98. 98 Jadikan Pekerjaanmu menjadi Lebih Praktis dan Menarik Untuk membuat garis pembatas kop surat, pilih tab menu Home, lalu pilih tombol toolbar border. Dari pilihan popup menu untuk membuat border yang ada, pilih item “Border and shading..” yang ada pada paling bawah
- 99. 99 Jadikan Pekerjaanmu menjadi Lebih Praktis dan Menarik Pada Dialog Border and Shading tersebut pada Setting pilih Custom, kemudian pilih bentuk garis tebal dan tipis, lalu tambahkan pada bagian atas paragraf. Bila anda ingin garis pembatas kop surat berwarna selain hitam, misalkan merah atau biru, silahkan anda ganti saja warnanya. Bila pilihan sudah benar, klik tombol OK.
- 100. 100 Jadikan Pekerjaanmu menjadi Lebih Praktis dan Menarik Kop surat anda hampir siap. Jika border belum rata kiri, anda tinggal menarik margin kiri pada baris terakhir ke arah kiri.
- 101. 101 Jadikan Pekerjaanmu menjadi Lebih Praktis dan Menarik Setelah Margin Kiri sudah digeser ke arah kiri, Kop surat sudah siap digunakan. Klik dua kali pada area dokumen untuk menutup Header View, atau anda dapat langsung klik tab menu Header and footer tools, lalu Design lalu pilih Close Header and Footer. Dokumen anda sudah memiliki Kop surat sudah siap anda gunakan. Jangan khawatir dengan tampilan abu-abu, hal tersebut menunjukkan bahwa Kop surat kita berada di area header dokumen.
- 102. 102 Jadikan Pekerjaanmu menjadi Lebih Praktis dan Menarik TIPS MEMBUAT KOP SURAT DI MICROSOFT WORD Ada alternatif untuk mengisikan logo dan nama instansi dan alamatnya pada langkah 3 sampai dengan 6. Anda mengganti langkah tersebut dengan mengetik biasa alamat dan merubah format layout gambar logo menjadi “square
- 103. 103 Jadikan Pekerjaanmu menjadi Lebih Praktis dan Menarik Cara Menambahkan Page Border pada Microsoft Word Mempercantik tampilan cover sebuah makalahbisa dilakukan dengan cara menambahkan bingkai. Untuk menambahkan bingkai pada halaman pertama dokumen Ms. Word memang tidaklah sulit, karena pada aplikasi Word sendiri telah disediakan fitur menambahkan border pada lembar kerja dengan pilihan yang
- 104. 104 Jadikan Pekerjaanmu menjadi Lebih Praktis dan Menarik beraneka ragam. Bagi yang masih kebingungan tentang cara menambahkan bingkai atau page border pada sampul makalah, berikut cara-caranya. Pertama, Klik Ribbon Page Layout > Page Borders. Kemudian akan terbuka jendela Borers and Shading. Selanjutnya, pada jendela Borders and Shadingpilih tab Page Border. Berikut penjelasan dari tools yang ada di tab Page Border. Style : Pada tool Style terdapat bentuk-bentuk dari bingkai yang bisa pengguna gunakan.
- 105. 105 Jadikan Pekerjaanmu menjadi Lebih Praktis dan Menarik Color : Berfungsi untuk mengatur warna dari bingkai yang akan digunakan. Width : Berfungsi untuk mengatur lebar atau ketebalan dari bingkai yang akan digunakan. Art : Tool ini berfungsi tak jauh berbeda dengan tool Style, tetapi pada tool Art terdapat bentuk- bentuk bingkai yang lebih berfariasi seperti bentuk bunga, pepohonan, hewan, dll. Apply to : Tool ini berfungsi untuk mengatur penerapan bingkai yang dibuat. Apakah akan digunakan di semua halaman atau hanya di halaman depan saja atau di halaman lain yang kita inginkan. Setelah dipilih bentuk bingkai, ukuran dan warna yang diinginkan, selanjutnya kita masuk dulu ke Options…
- 106. 106 Jadikan Pekerjaanmu menjadi Lebih Praktis dan Menarik Pada jendela Border and Shading Options, ubah Measure form-nya menjadi Text agar jarak bingkai tidak “merapat” dengan text boundaries dokumen kemudian klik Ok.
- 107. 107 Jadikan Pekerjaanmu menjadi Lebih Praktis dan Menarik Pada tool Apply to pilih This section – First page only agar bingkai yang dibuat hanya digunakan pada halaman pertama saja.
- 108. 108 Jadikan Pekerjaanmu menjadi Lebih Praktis dan Menarik Terakhir klik Ok dan lihat hasilnya. Selamat mencoba! MahirOffice.com merupakan media informasi yang membahas penggunaan gadget dan teknologi dalam kehidupan sehari-hari.
- 109. 109 Jadikan Pekerjaanmu menjadi Lebih Praktis dan Menarik Cara Membuat Brosur di Microsoft Word Disusun bersama Staf wikiHow Artikel wikiHow ini akan menunjukkan kepada Anda cara membuat brosur menggunakan Microsoft Word, baik pada komputer Windows maupun Mac. Brosur merupakan dokumen informatif yang dapat dilipat menjadi bentuk yang lebih ringkas. Untuk membuat brosur menggunakan Microsoft Word, Anda bisa memanfaatkan desain atau templat yang sudah ada atau membuat sendiri desain brosur dari awal. Metode 1 dari 2: Menggunakan Desain atau Templat Brosur
- 110. 110 Jadikan Pekerjaanmu menjadi Lebih Praktis dan Menarik Buka Microsoft Word. Program ini ditandai oleh ikon huruf “W” putih dengan latar belakang biru tua.
- 111. 111 Jadikan Pekerjaanmu menjadi Lebih Praktis dan Menarik 2 . Tikkan brochure pada bilah pencarian yang ada di atas jendela program, kemudian tekan tombol ↵ Enter. Setelah itu, desain brosur akan dicari di basis data program. Pada Microsoft Word versi Mac, jika Anda tidak melihat halaman templat, klik pilihan “File” pada bilah menu yang ada di atas layar dan pilih “New from Template…” dari menu drop-down.
- 112. 112 Jadikan Pekerjaanmu menjadi Lebih Praktis dan Menarik 3 . Pilih desain brosur. Carilah brosur yang ingin digunakan dan klik desainnya. Setelah itu, halaman pratinjau brosur akan ditampilkan. Kebanyakan desain brosur memiliki format yang kurang lebih sama sehingga pilihlah brosur berdasarkan tampilannya.
- 113. 113 Jadikan Pekerjaanmu menjadi Lebih Praktis dan Menarik 4. Klik tombol Create. Tombol ini berada di sisi kanan pratinjau brosur. Setelah itu, Word akan memuat desain brosur. Proses ini biasanya hanya memakan waktu selama beberapa detik saja.
- 114. 114 Jadikan Pekerjaanmu menjadi Lebih Praktis dan Menarik 5. Masukkan informasi pada brosur. Langkah yang diambil akan beragam, tergantung kepada desain yang Anda pilih. Akan tetapi, biasanya Anda bisa mengganti teks di setiap penampang dengan informasi perusahaan. Kebanyakan brosur memuat beberapa halaman informasi, termasuk segmen testimoni. Anda bisa mengganti foto-foto pada brosur dengan mengekliknya, memilih tab “Format”, mengeklik “Change Picture”, memilih “From a File”, dan memilih berkas foto dari komputer.
- 115. 115 Jadikan Pekerjaanmu menjadi Lebih Praktis dan Menarik 6. Simpan brosur yang sudah dibuat. Untuk menyimpannya: Windows – Klik “File”, klik “Save As”, klik dua kali pilihan “This PC”, klik lokasi penyimpanan yang ada di sisi kiri jendela, tikkan nama brosur pada kolom "File name", dan klik tombol “Save”. Mac – Klik “File”, klik “Save As...”, masukkan nama brosur pada kolom "Save As", klik kotak "Where" dan pilih folder penyimpanan berkas, kemudian klik tombol “Save”. Metode 2 dari 2: Membuat Brosur dari Awal Buka Microsoft Word. Program ini ditandai oleh ikon huruf “W” putih dengan latar belakang biru tua.
- 116. 116 Jadikan Pekerjaanmu menjadi Lebih Praktis dan Menarik 2Klik Blank document. Kotak putih ini berada di pojok kiri atas jendela program. Setelah itu, dokumen kosong akan dibuka di Microsoft Word. Lewati langkah ini untuk pengguna komputer Mac. 3 Klik tab Layout. Anda bisa menemukan tab ini di bagian atas jendela Word. Setelah itu, bilah peralatan baru akan ditampilkan di bawah barisan tab. 4 Klik Margins. Pilihan ini berada di ujung kiri bilah peralatan “Layout”. Setelah itu, menu drop-down akan ditampilkan. 5 Klik Custom Margins…. Pilihan ini berada di bawah menu drop- down “Margins”. Setelah itu, jendela baru akan dibuka. Turunkan setiap margin. Pada segmen "Margins" yang ada di atas jendela, Anda bisa melihat beberapa pilihan margin yang berbeda (mis. "Left" atau kiri) dengan angkat 1 pada kotak teks yang ada di samping kanan setiap pilihan. Ubah angka pada kotak ini menjadi 0.1 agar margin brosur cukup lebar untuk memuat semua konten. Klik Landscape. Pilihan ini berada di bagian tengah jendela. Klik OK. Tombol ini berada di bagian bawah jendela. Setelah itu, perubahan akan disimpan dan dokumen Word akan diformat ulang. Tambahkan kolom pada dokumen. Untuk menambahkannya: Pastikan Anda masih berada di tab “Layout”. Klik “Columns”.
- 117. 117 Jadikan Pekerjaanmu menjadi Lebih Praktis dan Menarik Pilih jumlah kolom pada menu drop-down. Tambahkan pemisah kolom. Dengan pemisah, setiap kolom (mis. panel) pada brosur bisa memuat paragraf informasi yang berbeda. Untuk menambahkan pemisah:Pastikan Anda masih berada di tab “Layout”.Klik “Breaks”.Klik “Column” pada menu drop-down.Masukkan informasi brosur. Ada dua jenis informasi utama yang bisa Anda tambahkan ke dokumen:“Text” – Tikkan informasi brosur pada setiap kolom. Anda bisa menyunting teks yang ditikkan dengan mengeklik tab “Home” dan menentukan pilihan pada segmen "Font" setelah teks yang ingin disunting ditandai.“Images” – Pastikan kursor berada pada bagian halaman yang ingin ditambahkan foto. Klik “Insert”, klik “Pictures”, pilih gambar yang ingin ditambahkan, dan klik “Insert” atau “Open”.Simpan brosur. Untuk menyimpannya:Windows – Klik “File”, klik “Save As”, klik dua kali pilihan “This PC”, klik lokasi penyimpanan berkas di sisi kiri jendela, tikkan nama brosur pada kolom "File name", dan klik “Save”.Mac – Klik “File”, klik “Save As...”, masukkan nama brosur pada kolom "Save As", klik kotak "Where" dan pilih folder penyimpanan berkas brosur, kemudian klik “Save”. Tips Ada baiknya Anda memiliki sketsa atau gambaran visual brosur pada selembar kertas sebelum membuatnya menggunakan Microsoft Word. Ingatlah untuk mencetak brosur secara bolak-balik (double-sided). Peringatan
- 118. 118 Jadikan Pekerjaanmu menjadi Lebih Praktis dan Menarik Pembuatan brosur secara menual memakan waktu dan uji coba yang lebih banyak daripada membuatnya melalui desain atau templat yang sudah ada.
- 119. 119 Jadikan Pekerjaanmu menjadi Lebih Praktis dan Menarik Membuat Teks Berjalan (Running Text) Di Microsoft PowerPoint Admin Office PowerPoint Last Updated: 21 July 2019 Untuk Anda yang sudah terbiasa menggunakan Microsoft Office, tentu tidak asing dengan aplikasi Microsoft PowerPoint. Microsoft PowerPoint adalah aplikasi grafis dan visual khusus untuk membuat presentasi. Dengan Microsoft PowerPoint ini, Anda dapat membuat dan menyajikan slide show yang mengkombinasikan obyek-obyek slide seperti teks, bentuk, gambar, grafik, animasi, diagram, video dan lain sebagainya. Sampai saat ini, Microsoft PowerPoint masih menjadi aplikasi presentasi terbaik.
- 120. 120 Jadikan Pekerjaanmu menjadi Lebih Praktis dan Menarik Salah satu fitur Microsoft PowerPoint yang membuat hasil presentasi tampil hidup adalah animasi (animation). Animasi adalah sesuatu yang membuat obyek di slide bergerak. Animasi di Microsoft PowerPoint tidak sulit dibuat karena sudah adanya fungsi bawaan (built-in function) untuk berbagai animasi.Artikel kali ini memberi contoh penggunaan animasi untuk membuat teks berjalan (running text) sebagaimana teks berjalan yang sering Anda lihat di bagian bawah layar televisi: Jalankan aplikasi Microsoft PowerPoint, kemudian sisipkan obyek Text Box dan kemudian ketikkan teks di dalamnya (dalam contoh ini adalah teks "RUNNING TEXT", namun Anda dapat mengetik teks apapun yang diinginkan). Gandakan obyek Text Box yang berisi teks "RUNNING TEXT" di dalamnya seperti gambar di bawah ini dan kemudian kelompokkan menjadi satu dengan menggunakan menu pintas Group. Gandakan kembali kelompok teks tersebut dan kemudian letakkan salinannya ke bagian bawah untuk kemudahan dalam penyeleksian nantinya. Pilih atau klik kelompok teks pertama untuk diberi animasi.
- 121. 121 Jadikan Pekerjaanmu menjadi Lebih Praktis dan Menarik Pastikan Anda berada di tab ANIMATIONS dan kemudian klik tombol Add Animation. Arahkan pointer mouse ke bagian bawah dan kemudian klik atau pilih More Entrance Effects... untuk menampilkan kotak dialog Add Entrance Effect. Di kotak dialog ini, pilih effect Fly In dan kemudian klik tombol OK. Pastikan Anda masih berada di tab ANIMATION dan kemudian klik tombol Animation Pane untuk menampilkan jendela Animation Pane yang diposisikan di area sebelah kanan. Klik tombol anak panah ke bawah dari effect yang sudah dibuat sebelumnya dan kemudian klik menu Effect Options... Di tab Effect dari kotak dialog Fly In yang muncul, pilih From Right dari kotak drop-down berlabel Direction. Masih di kotak dialog Fly In, pilih tab Timing dan isikan sesuai dengan gambar di bawah untuk kotak drop-down berlabel Start, Duration dan Repeat. Yang berikutnya, pilih atau klik kelompok teks kedua untuk diberi animasi. Pastikan lagi Anda masih berada di tab ANIMATIONS dan kemudian pilih tombol Add
- 122. 122 Jadikan Pekerjaanmu menjadi Lebih Praktis dan Menarik Animation. Arahkan pointer mouse ke bagian bawah dan kemudian klik atau pilih More Exit Effects... untuk menampilkan kotak dialog Add ExitEffect. Di kotak dialog ini, pilih effect Fly Out dan kemudian klik tombol OK. Masih di tab ANIMATION, klik tombol Animation Pane untuk menampilkan jendela Animation Pane yang diposisikan di area sebelah kanan. Klik anak panah ke bawah dari effect yang sudah dibuat sebelumnya dan kemudian klik menu Effect Options... Di tab Effect dari kotak dialog Fly Out yang muncul, pilih To Left dari kotak drop-down berlabel Direction. Masih di kotak dialog Fly Out, pilih tab Timing dan isikan sesuai dengan gambar di bawah untuk kotak drop-down berlabel Start, Duration dan Repeat. Langkah terakhir adalah gabungkan kelompok teks kedua ke kelompok teks pertama dengan menggesernya. Usahakan posisi kedua kelompok teks tersebut tepat dan saling meliputi. Simpan terlebih dahulu hasil pekerjaan Anda ini dan kemudian jalankan slide show untuk melihat animasi running teks.
- 123. 123 Jadikan Pekerjaanmu menjadi Lebih Praktis dan Menarik Cara Membuat Slide Show Berjalan Otomatis di PowerPoint Microsoft Power Point adalah sebuah software atau aplikasi yang pada umumnya tersedia di laptop atau komputer dengan sistem operasi Windows. Ada berbagai fitur yang ada pada PowerPoint sehingga membuat slide yang akan kita buat menjadi lebih menarik. Salah satu fitur yang mungkin sebagian
- 124. 124 Jadikan Pekerjaanmu menjadi Lebih Praktis dan Menarik orang belum tahu yaitu membuat slide berganti- ganti sendiri dengan otomatis. Ini akan mempermudah pekerjaan kamu, jadi tidak perlu bolak-balik menekan keyboard laptop, berbeda mungkin jika kamu punya seorang operator yang akan membantu presentasi kamu, mungkin fitur yang satu ini tidak perlu diaktifkan. Langkah: 1. Buka aplikasi Microsft PowerPoint, dan buka file Power Point yang ingin kamu buat berjalan otomatis. 2. Pada bagian menu yang ada di atas, klik bagian SLIDE SHOW (1), setelah itu klik Set Up Slide Show (2).
- 125. 125 Jadikan Pekerjaanmu menjadi Lebih Praktis dan Menarik 3. Selanjutnya centang bagian Presented by a speaker (full screen) (1), untuk bagian Show slides jika ingin membuat semua slide berjalan otomatis centang All namun apabila ingin pada bagian tertentu maka centang From (2), terakhir klik ok (3).
- 126. 126 Jadikan Pekerjaanmu menjadi Lebih Praktis dan Menarik 4. Masih di bagian menu SLIDE SHOW klik Rehearse Timings, tujuannya adalah untuk menentukan berapa lama waktu slide di
- 127. 127 Jadikan Pekerjaanmu menjadi Lebih Praktis dan Menarik tampilkan dan jika waktunya habis akan otomatis pindah ke slide yang lainnya. 5. Maka akan muncul Tab Recording di pojok kiri atas, disini silahkan sesuaikan durasi slide kamu
- 128. 128 Jadikan Pekerjaanmu menjadi Lebih Praktis dan Menarik jika durasi slide tersebut habis, maka akan otomatis berjalan ke slide berikutnya. Keterangan: 1. Untuk lanjut ke slide berikutnya. 2. Tombol pause. 3. Waktu durasi slide tersebut. 4. Mengulang atau reset waktu rekaman di slide tersebut. 5. Total durasi seluruh slide kamu.
- 129. 129 Jadikan Pekerjaanmu menjadi Lebih Praktis dan Menarik 6. Setelah semua slide telah selesai kamu tentukan durasinya, selanjutnya akan muncul Tab seperti berikut, maka klik saja tombol Yes.
- 130. 130 Jadikan Pekerjaanmu menjadi Lebih Praktis dan Menarik 7. Selesai. Terakhir bisa langsung kamu coba menjalankan slide Power Pointseperti biasanya, maka otomatis akan berganti ke slide berikutnya, tanpa perlu repot-repot menekan tombol apapun. Dengan menerapkan fitur yang satu ini, sangat cocok untuk kamu yang akan melakukan tugas presentasi secara individu, jadi silahkan diperkirakan, kira-kira berapa durasi untuk membahas slide yang satu sebelum lanjut berpindah otomatis ke slide berikutnya. Demikian tutorial cara membuat slide showberjalan otomatis di PowerPoint. Semoga bermanfaat.
- 131. 131 Jadikan Pekerjaanmu menjadi Lebih Praktis dan Menarik Daftar Pustaka I. Ardy M Beny, 5 Oktober 2018 BukaReview ,5 Hal Penting untuk Diperhatikan dalam Desain Slide MS PowerPoint /Techno II. www.termasmedia.com III. Red: Gita Amanda IV. REPUBLIKA.CO.ID, JAKARTA V. Deliusno 5 Februari 2018 ,Techno VI. Andriyani Yunda, Nesabamedia.com in Microsoft OfficeMicrosoft Word VII. www.aimyaya.co VIII. reporter: mgg/Hameda Rachma IX. https://id.m.wikihow.com/ X. www.termasmedia.com XI. www.inwepo.com XII. www.bukalapak.com/amp/review/techno XIII. www.MahirOffice.com XIV. https://www.bukalapak.com/amp/review/techno/me ngenal-entrance-transitions-custom-animation-3- elemen-penting-ms-powerpoint-61917 XV. https://edu.gfcglobal.org/en/word-2016- (bahaindonesia/nomor-halaman/1. XVI. Afkarina ,blogpot.com XVII. Desayner application. XVIII. Dan sumber internet lainnya.
- 132. 132 Jadikan Pekerjaanmu menjadi Lebih Praktis dan Menarik BIOGRAFI PENULIS Fitrah Andhika Ramadhan, dilahirkan di Bandung,Jawa Barat, telah menyelesaikan pendidikan di TK Putra 4, SDN 4 Pandeglang s,ekaligus menimba ilmu agama di MDA Ar-rohman 1, MtsN 1 Pandeglang,dan kini sedang menempuh pendidikan di SMAN 1 Pandeglang..dan berada di dikelas 11. Selama 11 tahu n ini prestasi yang pernah saya ikuti dan saya pernah dapatkan adalah mengikuti lomba Futsal Scallop tingkat Provinsi yang diadakan oleh SMAN CMBBS,tergabung sebgai anggota Marching Band kabupaten ,yaitu Gita Pandeglang, dan pernah meraih dua medali perunggu pada Porprov Banten ke-5 tahun 2018 di Tanggerang. Dan sekarang ini, saya ingin menerbitkan buku pertama yang berjudul “ Jadikan Pekejaanmu Menjadi Lebih Praktis dan Menarik”,yang diaplikasikan dalam Ms.Power Point dan Ms.Word.dan diharapkan bisa membantu pekerjaan,misalnya, dalam hal tugas dan presentasi .