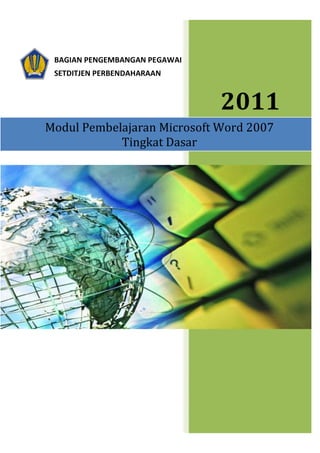
MENGELOLA FORMAT DAN TATA LETAK DOKUMEN
- 1. BAGIAN PENGEMBANGAN PEGAWAI SETDITJEN PERBENDAHARAAN Modul Pembelajaran 2011 Microsoft Word 2007 Tingkat Dasar
- 2. Bagian Pengembangan Pegawai Direktorat Jenderal Perbendaharaan DAFTAR ISI DAFTAR ISI ............................................................................................................................................. DAFTAR GAMBAR ................................................................................................................................. DAFTAR TABEL ..................................................................................................................................... BAB I Memulai Microsoft Word 2007 ....................................................................................................... 1.1.Mengenal Microsoft Word 2007 ....................................................................................................... a)Menu Perintah................................................................................................................................. b)Format File ..................................................................................................................................... c)SmartArt ......................................................................................................................................... d)Translate Tool Tip .......................................................................................................................... e)Building Block ................................................................................................................................ f)Cover Page ...................................................................................................................................... g)Collaboration .................................................................................................................................. 1.2.Membuka dan Mengenal Area Kerja Microsoft Word 2007 .............................................................. a)Membuka melalui Taskbar .............................................................................................................. b)Membuka dengan Shortcut .............................................................................................................. c) Mengenal Area Kerja Microsoft Word 2007 ................................................................................... 1.3.Mengenal Format File Microsoft Word 2007 .................................................................................... 1.4.Membuat dan Menggunakan Template ............................................................................................. a)Membuat Template ......................................................................................................................... b)Menggunakan Template .................................................................................................................. 1.5.Membuat Dokumen Portable Document Format (PDF) .................................................................... a)Membuat Sebuah Dokumen PDF .................................................................................................... Latihan……………………………………………………………………………………………………. Modul Pembelajaran Microsoft Word 2007 Tingkat Dasar
- 3. Bagian Pengembangan Pegawai Direktorat Jenderal Perbendaharaan BAB II Mengatur Font, Teks, dan Menata Halaman Dokumen ................................................................... 2.1.Mengatur dan Pemberian Efek Huruf (Font) ..................................................................................... 2.2.Mengatur Teks ................................................................................................................................. a)Menggunakan contoh style .............................................................................................................. 2.3.Membuat Style Baru ........................................................................................................................ 2.4.Menggunakan Manual Style ............................................................................................................. 2.5.Menghapus Format Style .................................................................................................................. 2.6.Mengubah Format Style ................................................................................................................... 2.7.Membuat Format Style Menjadi Style Template ............................................................................... 2.8.Menyalin Format Style ..................................................................................................................... 2.9.Menambahkan Kamus Kata .............................................................................................................. 2.10.Mengubah Kata Secara Otomatis .................................................................................................... 2.11.Menata Halaman Dokumen ............................................................................................................ a)Merubah Paragraf Dokumen ke dalam Bentuk Kolom ..................................................................... b)Menggunakan Page Break dan Section Break .................................................................................. Latihan……………………………………………………………………………………………………. BAB III Menggunakan Fasilitas Tabel ....................................................................................................... 3.1.Membuat Tabel ................................................................................................................................ 3.2.Mengatur Tabel ................................................................................................................................ 3.3.Mengelola Tabel .............................................................................................................................. a)Menambahkan Kolom, Baris, dan Tabel .......................................................................................... 3.4.Memisahkan Tabel dan Cell ............................................................................................................. 3.5.Menghapus Kolom, Baris, atau Tabel ............................................................................................... 3.6.Menggunakan Repeat Header .......................................................................................................... Modul Pembelajaran Microsoft Word 2007 Tingkat Dasar
- 4. Bagian Pengembangan Pegawai Direktorat Jenderal Perbendaharaan 3.7.Menyisipkan Tabel Lain ................................................................................................................... 3.8.Mengelola Teks Tabel ...................................................................................................................... a)Pengelolaan Text Direction ............................................................................................................. 3.9.Pengelolaan Sorting Table Data ........................................................................................................ 3.10.Wrapping Text ............................................................................................................................... 3.11.Menggunakan Formula ................................................................................................................... Latihan……………………………………………………………………………………………………. DAFTAR PUSTAKA ................................................................................................................................ Modul Pembelajaran Microsoft Word 2007 Tingkat Dasar
- 5. Bagian Pengembangan Pegawai Direktorat Jenderal Perbendaharaan DAFTAR GAMBAR Gambar 1 Logo Microsoft Word 2007 ........................................................................................................ Gambar 2 Ribbon Menu ............................................................................................................................. Gambar 3 Menu Perintah pada Microsoft Office 2003 ................................................................................ Gambar 4 Menu SmartArt .......................................................................................................................... Gambar 5 Diagram Gallery SmartArt ......................................................................................................... Gambar 6 Menu Cover Page ...................................................................................................................... Gambar 7 Cover Page yang tersedia .......................................................................................................... Gambar 8 Taskbar ..................................................................................................................................... Gambar 9 Membuka Microsoft Word ......................................................................................................... Gambar 10 Shortcut Microsoft Word ......................................................................................................... Gambar 11 Jendela Microsoft Word 2007................................................................................................... Gambar 12 Judul Windows ........................................................................................................................ Gambar 13 Minimize, Maximize, dan Close ................................................................................................ Gambar 14 Customize Quick Access Toolbar ............................................................................................ Gambar 15 Menu pada Microsoft Word 2007 ............................................................................................. Gambar 16 Toolbar pada Menu Bar ........................................................................................................... Gambar 17 Pilihan pada Change Styles ...................................................................................................... Gambar 18 Menu Insert Table .................................................................................................................... Gambar 19 Pilihan tombol Shapes ............................................................................................................. Gambar 20 Contoh Watermark .................................................................................................................. Gambar 21 Contoh Page Color................................................................................................................... Gambar 22 Contoh page Borders ............................................................................................................... Gambar 23 Kotak Dialog New Document .................................................................................................. Modul Pembelajaran Microsoft Word 2007 Tingkat Dasar
- 6. Bagian Pengembangan Pegawai Direktorat Jenderal Perbendaharaan Gambar 24Kotak Dialog Open ................................................................................................................... Gambar 25 Kotak Dialog Save As .............................................................................................................. Gambar 26 Kotak dialog Save ................................................................................................................... Gambar 27 Kotak Dialog New Dokumen “Template” ................................................................................ Gambar 28 Pengaturan Margin pada Page Layout ...................................................................................... Gambar 29 Pilihan pada Menu Size ........................................................................................................... Gambar 30 Kotak Dialog Page Setup ......................................................................................................... Gambar 31 Kotak Dialog Find ................................................................................................................... Gambar 32 Kotak Dialog Replace .............................................................................................................. Gambar 33 Kotak Dialog Go To ................................................................................................................ Gambar 34 Ribbon Bar “Style” .................................................................................................................. Gambar 35 Kotak Dialog Styles ................................................................................................................. Gambar 36 Kotak dialog Create New Style from Formatting ...................................................................... Gambar 37 Memilih Styles pada ribbon ..................................................................................................... Gambar 38 Kotak dialog Manage Styles .................................................................................................... Gambar 39 Kotak dialog Organizer ............................................................................................................ Gambar 40 Format Painter ......................................................................................................................... Gambar 41 Add to Dictionary .................................................................................................................... Gambar 42 Kotak Dialog Auto Correct Ooption ......................................................................................... Gambar 43 Kotak Dialog Auto Correct ...................................................................................................... Gambar 44 Columns .................................................................................................................................. Gambar 45 Hasil perubahan sebuah paragraf dokumen kedalam bentuk kolom........................................... Gambar 46 Kotak dialog Page Break .......................................................................................................... Gambar 47 Tabel ....................................................................................................................................... Modul Pembelajaran Microsoft Word 2007 Tingkat Dasar
- 7. Bagian Pengembangan Pegawai Direktorat Jenderal Perbendaharaan Gambar 48 Kotak dialog Convert Text to Table ......................................................................................... Gambar 49 Memunculkan Kotak Dialog Table Properties .......................................................................... Gambar 50 Table tools untuk memunculkan Cell Size ................................................................................ Gambar 51 Kotak Dialog Table Properties ................................................................................................. Gambar 52 Menambahkan kolom atau baris ............................................................................................... Gambar 53 Kotak Dialog Insert Cells ......................................................................................................... Gambar 54 Repeat Header rows ................................................................................................................. Gambar 55 Contoh menyisipkan tabel lain ................................................................................................. Gambar 56 Menu “Allignment” pada Ribbon bar ....................................................................................... Gambar 57 Kotak dialog Text Direction - Table Cell ................................................................................. Gambar 58 Hasil dari penggunaan Text Direction ...................................................................................... Gambar 59 Menu “Data” pada Ribbon bar ................................................................................................. Gambar 60 Kotak dialog “Sort” ................................................................................................................. Gambar 61 Kotak Dialog Formula ............................................................................................................. Gambar 62 Kotak Dialog Print ................................................................................................................... Modul Pembelajaran Microsoft Word 2007 Tingkat Dasar
- 8. Bagian Pengembangan Pegawai Direktorat Jenderal Perbendaharaan DAFTAR TABEL Tabel 1 Format File ................................................................................................................................... Tabel 2 Menu Pengaturan .......................................................................................................................... Tabel 3 Keterangan Menu Page Break ....................................................................................................... Tabel 4 Keterangan Menu Sectio ............................................................................................................... Tabel 5 Fungsi Menu Insert ....................................................................................................................... Tabel 6 Operator Perhitungan .................................................................................................................... Modul Pembelajaran Microsoft Word 2007 Tingkat Dasar
- 9. Bagian Pengembangan Pegawai Direktorat Jenderal Perbendaharaan Modul Pembelajaran Microsoft Word 2007 Tingkat Dasar BAB I Memulai Microsoft Word 2007 Bab ini akan memperkenalkan seluk beluk Microsoft Word 2007 mulai dari fasilitas terbaru, penamaan pada area kerja Microsoft Word, mengetahui format file yang didukung serta langkah-langkah menyimpan dokumen Microsoft Word kedalam format Dokumen Portable Document Format (PDF). A. Mengenal Microsoft Word 2007 Gambar 1 Logo Microsoft Word 2007 Microsoft Word 2007 merupakan perangkat lunak hasil pengembangan dari Microsoft Word 2003, dengan tambahan fasilitas dan perubahan terhadap tampilan antar muka (interface) menjadikan Microsoft Word 2007 menjadi begitu mudah dalam penggunaannya. Microsoft Word 2007 membantu memproduksi dokumen dengan tampilan profesional serta memberikan menu komprehensif untuk menciptakan dan memformat dokumen dengan tampilan yang baru. Microsoft Word 2007 merupakan program pengolah kata yang cukup lengkap dan lebih otomatis. Bahkan perintah dan fungsi yang disediakan oleh software ini menunjang berbagai keperluan mulai dari pengetikan atau penyusunan naskah biasa, laporan, surat kabar sampai dengan fax. Microsoft Word 2007 dikemas dalam Microsoft Office 2007, dengan konsep baru ribbon secara general telah dilakukan perubahan total. Ribbon ini dimaksudkan untuk memudahkan pengguna menggunakan semua fasilitas yang ada di Microsoft Office 2007 dengan satu klik saja hingga waktu
- 10. Bagian Pengembangan Pegawai Direktorat Jenderal Perbendaharaan pengerjaan bisa dihemat dengan sangat berarti. Itulah kelebihan Microsoft Office 2007 menurut Junita Leeman, Marketing Manager Microsoft Office Indonesia pada launching tanggal 14 Februari 2007. Dalam modul ini, apabila disebut “klik” artinya menekan sekali tombol mouse sebelah kiri, kecuali disebutkan lain seperti klik kanan. Gambar 2 Ribbon Menu Kelebihan-kelebihan Microsoft Word 2007: 1. Menghemat waktu dalam penulisan dan memformat dengan adanya menu-menu yang bisa langsung diakses. 2. Mempermudah akses terhadap elemen-elemen. 3. Komunikasi lebih efektif dengan tampilan yang diperbarui. 4. Dapat menolak ejaan yang salah. 5. Mengurangi ukuran file dan meningkatkan pemulihan atas file yang rusak. 6. Mengubah dokumen Word menjadi PDF atau XPS. B. Spesifikasi yang Diperlukan Untuk menjalankan Microsoft Word 2007 dibutuhkan spesifikasi komputer atau notebook sebagai berikut: Perangkat keras: • Prosesor minimum Pentium IV keatas • Memori RAM 512 Mbyte • Ruang kosong harddisk minimum 1 Gbyte Perangkat lunak (sistem operasi): • Windows XP Service Pack 2 keatas Modul Pembelajaran Microsoft Word 2007 Tingkat Dasar
- 11. Bagian Pengembangan Pegawai Direktorat Jenderal Perbendaharaan • Windows Vista • Windows 7 • Windows Server 2003 • Windows Server 2008 C. Perubahan pada Microsoft Word Terdapat beberapa perubahan dan penambahan fasilitas dari Microsoft Word 2003 ke Microsoft Word 2007. Perubahan dan penambahan fasilitas pada Microsoft Word 2007 tersebut antara lain: 1. Menu Perintah Fasilitas-fasilitas perintah pada Microsoft Office 2003 lebih banyak menggunakan teks yang ada pada menu dan sub menu, sedangkan pada Microsoft Word 2007 fasilitas perintah lebih banyak menggunakan ikon yang terbagi dalam beberapa ribbon tab (menu tab). Dengan demikian, penggunaan Microsoft Office akan semakin mudah karena hasil yang akan ditampilkan bias diperkirakan dengan lebih mudah jika perintah tersebut dipilih. Modul Pembelajaran Microsoft Word 2007 Tingkat Dasar
- 12. Bagian Pengembangan Pegawai Direktorat Jenderal Perbendaharaan Gambar 3 Menu Perintah pada Microsoft Office 2003 2. Format File Pada Microsoft Office 2003 tidak terdapat fasilitas penyimpanan dokumen dengan format PDF dan XPS. Dengan Microsoft Word 2007 dokumen dapat disimpan menggunakan format PDF dan XPS. Untuk format dokumen Word sendiri menggunakan *.docx. Pengembang Microsoft Office juga menyediakan menu bernama Converter yang berfungsi membantu pengguna apabila menyimpan file Word dalam format Microsoft Word 2007, tetapi komputer yang digunakan masih menggunakan Microsoft Word 2003. Fasilitas ini terdapat dalam menu add-ins. Untuk mempergunakan fasilitas ini terlebih dahulu harus menginstall menu add-ins sebelum menggunakannya. Portable Documen Format (PDF) adalah file elektronik yang umum digunakan dalam transfer dokumen karena sifatnya yang dapat dibuka di hampir semua sistem operasi dengan bentuk huruf maupun tampilan yang sama. Format PDF dapat dibuka menggunakan program Adobe Reader maupun program pembaca PDF lain yang tidak dibahas dalam modul ini. Modul Pembelajaran Microsoft Word 2007 Tingkat Dasar
- 13. Bagian Pengembangan Pegawai Direktorat Jenderal Perbendaharaan XML Paper Specification (XPS) adalah file yang mempunyai karakteristik hampir sama dengan PDF namun dokumen ini dibaca menggunakan XPS Viewer yang dapat ditemui dalam paket Microsoft Office. 3. SmartArt Fasilitas ini terletak pada menu Insert. SmartArt merupakan fasilitas grafik untuk mempermudah dalam membuat alur kerja suatu proses kegiatan, baik bertipe 2D maupun 3D yang mempunyai sedikitnya 80 contoh. Menu SmartArt Gambar 4 Menu SmartArt Ketika kita akan membuat grafik dengan menggunakna fasilitas SmartArt, setelah meng-klik icon SmartArt maka akan muncul kotak dialog seperti berikut: Gambar 5 Diagram Gallery SmartArt Modul Pembelajaran Microsoft Word 2007 Tingkat Dasar
- 14. Bagian Pengembangan Pegawai Direktorat Jenderal Perbendaharaan Untuk membuat diagram/grafik, selanjutnya klik diagram/grafik sesuai dengan yang dibutuhkan kemudian klik OK. 4. Translate Tool Tip Fasilitas ini merupakan fasilitas untuk membantu pengguna dalam menerjemahkan bahasa asing ke bahasa asing lainnya, sedangkan untuk menerjemahkan kedalam bahasa Indonesia belum tersedia. 5. Building Block Building Block mempermudah pengguna dalam menggunakan obyek Chart atau SmartArt yang digunakan secara berulang. 6. Cover Page Pada Microsoft Word 2007 kini ditambah dengan fasilitas Cover Page, yang mempermudah pengguna dalam membuat sebuah halaman muka dokumen sesuai keinginan dan kebutuhan dokumen. Gambar 6 Menu Cover Page Untuk membuat Cover Page, caranya: a) Klik menu Insert pada menu bar. b) Klik Cover Page, maka akan muncul beberapa tampilan untuk cover (halaman depan). Modul Pembelajaran Microsoft Word 2007 Tingkat Dasar
- 15. Bagian Pengembangan Pegawai Direktorat Jenderal Perbendaharaan Gambar 7 Cover Page yang tersedia c) Pilih tampilan halaman depan yang diinginkan, kemudian masukkan identitas dokumen sesuai keperluan. 7. Collaboration Microsoft Word 2007 telah dapat melakukan kolaborasi dengan Microsoft SharePoint Server dan Microsoft Groove salah satu dari produk Microsoft Office 2007 versi Enterprise. Fitur kolaborasi ini memungkinkan satu dokumen dikerjakan oleh lebih dari satu orang dengan menggunakan internet/intranet sebagai penghubungnya. Sehingga satu dokumen dapat dikerjakan lebih cepat dan update dokumen lebih akurat. D. Membuka Area Kerja Microsoft Word 2007 Untuk membuka dan mengenal Microsoft Word 2007 pengguna dapat melakukan dengan 2 (dua) cara, yakni dengan cara mengklik shortcut pada Desktop atau dengan mengklik dari Taskbar Start. Berikut ini langkah-langkah membuka Microsoft Word 2007, sebagai berikut: 1. Membuka melalui Taskbar a) Klik ikon Start pada Taskbar; Modul Pembelajaran Microsoft Word 2007 Tingkat Dasar
- 16. Bagian Pengembangan Pegawai Direktorat Jenderal Perbendaharaan Icon “Start” “All Program” Modul Pembelajaran Microsoft Word 2007 Tingkat Dasar Gambar 8 Taskbar b) Pilih dan klik All Programs c) Pilih dan klik Microsoft Office d) Pilih dan klik Microsoft Office Word 2007
- 17. Bagian Pengembangan Pegawai Direktorat Jenderal Perbendaharaan Gambar 9 Membuka Microsoft Word Microsoft Office 2. Membuka dengan Shortcut Apabila shortcut belum tersedia pada desktop, terlebih dahulu harus dibuat. Untuk caranya dapat mengikuti tahap diatas, namun setelah pointer berada pada teks Microsoft Office Word 2007 klik kanan mouse, kemudian pilih dan klik teks Send to Desktop (create shortcut), setelah shortcut terbentuk, klik 2 (dua) kali ikon Microsoft Word 2007 pada Desktop. Gambar 10 Shortcut Microsoft Word E. Mengenal Area Kerja Microsoft Word 2007 Pada paragraf sebelumnya telah diinformasikan mengenai interface Microsoft Word 2007 yang sangat berbeda dengan versi sebelumnya, dibawah ini ada sebuah jendela Microsoft Word 2007 perhatikan gambar dibawah ini untuk lebih jelasnya. Modul Pembelajaran Microsoft Word 2007 Tingkat Dasar
- 18. Bagian Pengembangan Pegawai Direktorat Jenderal Perbendaharaan Gambar 11 Jendela Microsoft Word 2007 Unsur-unsur utama layar Microsoft Word: 1. Judul Windows Baris Judul Menampilkan nama file dan aplikasi Microsoft Word, nama file sebelum dirubah adalah Document1, Document2 dan seterusnya. Di pojok kanan sebelahnya window terdapat tombol minimize, maximize, dan menutup aplikasi word. Gambar 12 Judul Windows Modul Pembelajaran Microsoft Word 2007 Tingkat Dasar Close Maximize Minimize
- 19. Bagian Pengembangan Pegawai Direktorat Jenderal Perbendaharaan Gambar 13 Minimize, Maximize, dan Close 2. Office Button Tombol ini Digunakan untuk membuat file baru, membuka file, menyimpan file, mencetak, dan keluar dari Microsoft Word. Di sebelah kanan office button terdapat tombol yang digunakan untuk menyimpan, Undo, Redo dan Customize Quick Access Toolbar. 3. Customize Quick Access Toolbar Gambar 14 Customize Quick Access Toolbar Customize Quick Access Toolbar digunakan untuk menampilkan tombol2 yang diinginkan untuk tampil pada taskbar, sebagai contoh jika kita klik tombol open dan new document, akan muncul tombol tersebut pada taskbar sebagai tips, tampilkan tombol yang sering anda gunakan untuk mempercepat pengerjaan. Modul Pembelajaran Microsoft Word 2007 Tingkat Dasar Customize Quick Access Toolbar
- 20. Bagian Pengembangan Pegawai Direktorat Jenderal Perbendaharaan 4. Menu dan Toolbar Menu pada Microsoft Word 2007 ditunjukkan pada gambar berikut. Gambar 15 Menu pada Microsoft Word 2007 Setiap menu yang aktif (yang kita Klik) akan memunculkan toolbar dibawahnya. Toolbar merupakan deretan tool-tool (gambar-gambar yang berbentuk tombol) yang mewakili perintah dan berfungsi untuk mempermudah dan mengefisienkan pengoperasian program. Pada Microsoft Office 2007 terdapat 7 Tab Menu dan Ikon (toolbar) , antara lain: a. Menu Home Gambar 16 Toolbar pada Menu Bar Dari gambar di atas dapat kita lihat ikon-ikon yang ada pada menu Home, di anataranya: Pengaturan Clipboard Pada pengeturan Clipboard terdapat fungsi Paste dan Paste Special. Pengaturan huruf (font) Pada pengaturan huruf (font) terdapat pengaturan tipe dan ukuran huruf; format huruf (Bold – tebal, Italic – miring dan Underline – garis bawah); Subscript (misalnya: A2, A3) dan Superscript (misalnya: A2, A3); pewarnaan huurf (misalnya: pelangi); penandaan tulisan Modul Pembelajaran Microsoft Word 2007 Tingkat Dasar
- 21. Bagian Pengembangan Pegawai Direktorat Jenderal Perbendaharaan (misalnya: strikethrough); penandaan huruf dengan warna (misalnya: rahasia); pengaturan komposisi besar / kecil huruf dengan grow font atau shrink font (misalnya: Pengumuman Pengaturan). Pada bagian paragraph berisi ikon-ikon pengaturan paragraf yang terdiri dari identasi, justify, atau perataan penomoran dna bulleting. Pengaturan Paragraf (Paragraph) Pada pengaturan paragraf (Paragraph) terdapat pengaturan letak kalimat dengan menggunakan fungsi : Align Text Left (rata kanan), Center (rata tengah), Align Text Right (rata kiri) dan Justify (rata penyesuaian); Line Spacing (Spasi Baris); Shading (untuk memberikan pewarnaan pada background), Borders; Short (pengurutan huruf atau angka); dll. Pengaturan Mode (Styles) Pengaturan ini berfungsi agar tampilan penulisan sesuai dengan kebutuhan (misalnya kebutuhan untuk laporan atau presentasi. Pada Change Styles ada beberapa pilihan. Modul Pembelajaran Microsoft Word 2007 Tingkat Dasar
- 22. Bagian Pengembangan Pegawai Direktorat Jenderal Perbendaharaan Gambar 17 Pilihan pada Change Styles Pengaturan Koreksi (Editing) Dalam pentuaran koreksi (edting), terdapat fungsi Find, Replace, dan Select. - Fungsi Find biasanya digunakna untuk mencari kalimat yang diperlukan. - Fungsi Replace biasanya digunakan untuk menggantikan kalimat tertentu perlu diganti dengna kalimat pengganti dalam jumlah tidak sedikit. - Fungsi Select biasanya digunakan untuk memilih semua penulisan, objek tertentu dan penulisan dengan format yang mirip. b. Menu Insert Pada menu insert, terdapat beberapa pengaturan penzisipan, misalnza sbb: Penyisipan halaman (Pages) Modul Pembelajaran Microsoft Word 2007 Tingkat Dasar
- 23. Bagian Pengembangan Pegawai Direktorat Jenderal Perbendaharaan Ada tiga penyisipan yang dapat digunakan yaitu penyisipan Halamn Depan (Cover Page), Halaman Kosong (Blank Page) dan Page Break. Penyisipan Table (Table) Untuk menyisipkan tabel dalam penulisan, cukup dengan memilih beberapa kolom dan baris yang dikehendaki pada kotak kosong seperti pada gambar, maka tabel yang dikehendaki otomatis akan tampil pada layar halaman penulisan. Atau untuk lebih lengkapnya ada pada fungsi Insert Table, dll. Gambar 18 Menu Insert Table Penzisipan Ilustrasi (Illustrations) Modul Pembelajaran Microsoft Word 2007 Tingkat Dasar
- 24. Bagian Pengembangan Pegawai Direktorat Jenderal Perbendaharaan Ada 5 penyisipan ilustrasi, yaitu Picture, Clip Art, Shape, SmartArt, dan Chart. - Penyisipan Picture, dapat diambil dari file gambar yang tersimpan dalam harddisk ataupun flashdisk. - Penyisipan Clip Art, dapat diambil secara online (file dicari dengan bantuan koneksi internet), cukup dengan mengetikkan keyword pada Search For kemudian klik Go. Tau Clip Art yang sudah ada di dalam harddisk, cukup klik Organize Clips. - Penyisipan potongan bentuk (Shapes), ada beberapa pilihan. Gambar 19 Pilihan tombol Shapes - Penyisipan SmartArt, fungsi baru yang tersedia di Microsoft Word 2007. Modul Pembelajaran Microsoft Word 2007 Tingkat Dasar
- 25. Bagian Pengembangan Pegawai Direktorat Jenderal Perbendaharaan - Penyisipan Grafik (Chart) Terdapat beberap pilihan Grafik (Chart) yaitu Column, Line, Pie, Bar, Area, XY (Scatter), Stock, Surface, Doughnut, Bubbie, Radar. Penyisipan Links Penyisipan Links biasanya digunkana untuk menyisipkan suatu link terhadap kalimat tertentu yang akan menuju ke kalimat lain atau terkoneksi ke internet, tergantung dengan keperluan penulisan. Penyisipan Header Footer Penyisipan Header Footer biasanya digunakn untuk menyisipkan format penulisan pada awal atau akhir di setiap halaman dengan kalimat yang sama atau juga untuk penyisipan penomoran halaman (Page Number). Penyisipan Text Terdapat beberapa pilihan penyisipan text, yaitu text box, Quick Parts, Word Art, Drop Cap, Signature Lines, Date Time, Object. Penyisipan Symbols Ada dua pilihan dalam penyisipan symbols, yaitu equation (yang biasa digunakan dlama penulisan perumusan) dan Symbols. - Perumusan Equation - Symbol Ada dua cara dalam memilih symbol. Setelah symbol yang diperlukan dipilih, cukup klik insert, maka symbol dimaksud akan tampil pada halaman penulisan. c. Menu Page Layout Pada menu Page Layout ada beberapa fungsi yaitu Themes, Page Setup, Background, Paragraph, dan Arrange. Fungsi Themes, untuk pengaturan tema penulisan. Fungsi Page Setup, untuk pengaturan ukuran kertas (Misalnya A4, Letter, Folio); Orientasi kertas (Landscape atau Portrait), dll. Fungsi Page Background. Ada tiga pilihan pengaturan Page Background, yaitu Watermark, Page Color, dan Page Borders. Modul Pembelajaran Microsoft Word 2007 Tingkat Dasar
- 26. Bagian Pengembangan Pegawai Direktorat Jenderal Perbendaharaan - Watermark untuk memberikan tanda pada background penulisan, misalnya ada kalimat “Do Not Copy” atau “Confidential”. Apabila Watermark sudah tidak diperlukan, klik Watermark kemudian klik Remove Watermark. Gambar 20 Contoh Watermark - Page Color untuk memberikan warna pada background halaman penulisan. Gambar 21 Contoh Page Color - Page Borders untuk memberikan garis batas pada halaman penulisan. Modul Pembelajaran Microsoft Word 2007 Tingkat Dasar
- 27. Bagian Pengembangan Pegawai Direktorat Jenderal Perbendaharaan Gambar 22 Contoh page Borders Fungsi Paragraph, untuk mengatur letak penulisan dari sisi kiri-kanan dan atas-bawah halaman penulisan serta pengaturan spasi antar baris. d. Menu References Menu Referenses digunakan apabila dalam penulisan ada mengambil kutipan dari beberapa referensi misalnya dari buku, yang biasanya terdapat keterangan Judul Buku, Pengarang Buku, Tahun Penerbitan Buku, Kalimat dalam halamn berap aynga dikutip, dll. e. Menu Mailings Menu Mailings berfungsi misalnya untuk pembuatan penamaan pada amplop atau label (mailings – Create), pembuatan Mail Merge, dll. f. Menu Review Modul Pembelajaran Microsoft Word 2007 Tingkat Dasar
- 28. Bagian Pengembangan Pegawai Direktorat Jenderal Perbendaharaan Menu Review berfungsi misalnya untuk pengecekan Spelling Grammar, pemberian Comment pada halaman penulisan, dll. g. Menu View Menu View untuk membantu pengecekan secara keseluruhan atau draft penulisna apakah sudah sesuai dengan yang diinginkan dengan fungsi menu Document Views; Format pengaturan dengan bantuan Show/Hide (ada pilihan Ruler, Gridlines, Document Maps, Thumnails, dan Message Bar); pembesaran atau pengecilan dengan menu fungsi Zoom; pengaturan penampikan secara window dengan bantuan menu window (Arrange All; untuk menampilkan seluruh dokumen Mocrosoft Word yang sedang aktif dalam satu layar; agar tampilan kembali normal maka cukup klik Maximize) atau (Split, memotong layar penulisan yang sedang aktif kemudian di bawah layar tersebut akan tampil layar seluruh penulisan dari judul penulisna yang sama, biasanya berguna untuk pengecekan supaya tidak bolak-balik mencari-cari penulisan yang hendak dibandingkan). Ada juga menu Macros apabila penulisan menggunakannya. h. Dimana pengaturan gambar (Picture Tools)? Untuk pengaturan gambar (Picture Tools), biasanya memerlukan menu Crop (memotong bagian yang tidak diperlukan) dan Text Wrapping (letak posisi gambar, apakah di atas tulisan, mengikuti tulisan, di belakang tulisan, dll). Pengaturan gambar akan tampil pada menu kanan atas setelah mouse diklik pada gambar yang akan diatur. i. Bagaimana Cara praktis klik fungsi-fungsi penulisan yang sering digunakan? Dalam penulisan seringkali menggunakan fungsi Bold, Italic, atau Underline pada penulisan. Cara praktisnya adalah blok kalimat yang hendak ditambahkan formatnya kemudian secara otomatis akan tampil window yang terdapat fungsi-fungsi yang diperlukan. Modul Pembelajaran Microsoft Word 2007 Tingkat Dasar
- 29. Bagian Pengembangan Pegawai Direktorat Jenderal Perbendaharaan 5. Kursor Kursor atau Insertion Point merupakan indikator tempat dimana teks akan muncul jika kita akan mengetik. Posisi ini perlu diperhatikan karena Microsoft Word menggunakannya sebagai dasar dalam melakukan suatu pekerjaan yang kita perintahkan. 6. Penggulung Teks Untuk memudahkan dalam membaca suatu dokumen dengan menggulung layar vertical dan horizontal. 7. Memasukkan Teks Setelah mengenal dasar-dasar layar Word, teks dapat langsung dimasukkan. Ada beberapa hal yang perlu diketahui: • Tab digunakan untuk mengidentasi pada baris pertama. • Word secara otomatis akan memulai baris baru sewaktu teks mencapai tepi kanan halaman. • Apabila terjadi kesalahan mengetik tekan Backspace untuk menghapusnya. • Tekan enter untuk menambah baris kosong. • Titik Sisip (kursor) Digunakan untuk memulai memasukkan teks. • Penunjuk Mouse bergerak dilayar sewaktu mouse digerakkan. Penunjuk ini tampak dalam bentuk huruf I atau panah. 8. Memperbaiki Teks Ketika suatu dokumen dibuat, seringkali perlu memindahkan titik sisip untuk menambah atau menghapus teks di lokasi yang berbeda. Caranya sebagai berikut : • Menggunakan Mouse Geser pointer mouse yang berbentuk I-beam ke posisi yang anda kehendaki pada area teks dan klik mouse. Jika posisi yang anda tuju tidak tampak, perlu menggulung ke lokasi yang diinginkan, gunakan panah atas dan bawah untuk naik atau turun satu baris. Gunakan panah double atas dan bawah (dibawah toolbar vertical) untuk naik atau turun satu halaman. • Menggunakan Keyboard Jika anda menggunakan tombol pada numeric keypad, pastikan bahwa NUM LOCK dalam keadaan off. Perhatikan tabel berikut ini. Modul Pembelajaran Microsoft Word 2007 Tingkat Dasar
- 30. Bagian Pengembangan Pegawai Direktorat Jenderal Perbendaharaan F. Memulai Mengoperasikan Microsoft Word 1. Membuat Dokumen Baru Sewaktu kita mengaktifkan program Word otomatis dibuka lembar kerja baru dengan nama document 1. Untuk merubah nama ini dapat dilakukan pada saat penyimpanan lembar kerja ini. Misalnya sekarang kita sedang mengetik suatu dokumen dengan nama “Promosi.docx”, pada saat itu lupa belum mengetik tugas, lalu kita ingin mengerjakan tugas dahulu beru mengerjakan dokumen “Promosi.docx”. ada dua cara untuk membuka lembar kerja yang baru, yaitu: a. Mengaktifkan word dari menu Start. Jika cara ini kita pilih berarti kita mengaktifkan dua layar Word dengan nama yang berbeda. Atau dengan cara: b. Meng-klik menu Office Button lalu pilih dan klik New atau langsung meng-klik ikon new dengan lambang selembar kertas , maka akan muncul layar sebagai berikut. Modul Pembelajaran Microsoft Word 2007 Tingkat Dasar
- 31. Bagian Pengembangan Pegawai Direktorat Jenderal Perbendaharaan Gambar 23 Kotak Dialog New Document Pada kotak dialog New pilih tab Blank and Recent dan klik Blank Document lalu klik OK. 2. Membuka file yang sudah tersimpan a. Klik Office Button dan klik tombol Open , maka akan tampil kotak dialog Open. b. Pilih file yang ingin dibuka dengan menentukan letak foldernya terlebih dahulu. c. Klik pada nama file yang akan dibuka. d. Klik tombol Open, maka file yang tadi dipilih akan dibuka oleh Microsoft Word. Alternatif lain: a. Klik tombol open pada Customize Office Quick Toolbar. b. Tekan Ctrl+O. Dari kedua cara di atas, akan menghasilkan tampilan kotak dialog Open file, pilih file yang ingin dibuka dengan menentukan foldernya terlebih dahulu. Klik tombol Open, maka file yang dipilih akan dibuka oleh Microsoft Word. Modul Pembelajaran Microsoft Word 2007 Tingkat Dasar
- 32. Bagian Pengembangan Pegawai Direktorat Jenderal Perbendaharaan Gambar 24Kotak Dialog Open 3. Menyimpan Dokumen a. Segera setelah memulai pengetikan, sebisa mungkin dilakukan penyimpanan. Hal ini dimaksudkan untuk menjaga kemungkinan kehilangan dokumen. b. Klik tombol Office Button , pilih menu Save atau Save As jika akan menyimpan dokumen untuk pertama kali. Alternatif lain, pilih tombol Save pada Customize Quick Access Toolbar atau tekan Ctrl+S. Kemudian akan ditampilkan kotak dialog Save. c. Pilih dan klik drive dan folder yang diinginkan. d. Pada kotak isian File Name, ketikkan nama file yang diinginkan. e. Klik tombol perintah Save untuk memproses penyimpanannya. Modul Pembelajaran Microsoft Word 2007 Tingkat Dasar
- 33. Bagian Pengembangan Pegawai Direktorat Jenderal Perbendaharaan Gambar 25 Kotak Dialog Save As Catatan: Di bawah pilihan Save terdapat ikon-ikon alamat yang sering digunakan untuk menyimpan data. Jika diperlukan pada tombol daftar pilihan Save as Type dapat dipilih jenis dan bentuk format penyimpanan file pada tombol daftar pilihan Save as Type. 4. Menutup jendela Microsoft Word Menutup jendela Microsoft Word dapat dilakukan dengan meng-klik tombol X yang terletak di pojok kanan atas dari jendela Microsoft Word. G. Mengenal Format File Microsoft Word 2007 Microsoft Word 2007 mendukung beberapa format file penyimpanan, yang dapat dilihat pada tabel dibawah ini. Nama Format Keterangan Modul Pembelajaran Microsoft Word 2007 Tingkat Dasar
- 34. Bagian Pengembangan Pegawai Direktorat Jenderal Perbendaharaan .docx Word Document .docm Word Macro-Enabled Document .doc Word 97-2003 Document .dotx Word Template .dotm Word Macro-Enabled Template .dot Word 97-2003 Template .pdf PDF .xps XPS Document .mht (MHTML) Single File Web Page .htm (HTML) Web Page .htm (HTML, filtered) Web Page, Filtered .rtf Rich Text Format .txt Plain Text .xml (Word 2007) Word XML Document .xml (Word 2003) Word 2003 XML Document .wps Works 6.0-9.0 Tabel 1 Format File H. Membuat dan Menggunakan Template Template merupakan suatu dokumen yang dijadikan pedoman untuk membuat dokumen serupa yang dapat digunakan berulang. Pada saat membuka dokumen template title bar menginisialkan dokumen Modul Pembelajaran Microsoft Word 2007 Tingkat Dasar
- 35. Bagian Pengembangan Pegawai Direktorat Jenderal Perbendaharaan template sebagai dokumen yang baru dan belum disimpan sehingga setelah digunakan dokumen tersebut tidak terjadi perubahan setelah disimpan, format file dokumen template ini menggunakan *.dotx. 1. Membuat Template Untuk dapat membuat sebuah dokumen template, terlebih dahulu pastikan dokumen tersebut sudah rapi, tidak ada kesalahan dalam pengetikan baik format huruf, paragraf, maupun yang lainnya serta tidak mengalami perubahan dalam waktu singkat (dokumen final). Membuat template secara manual, sebagai berikut: a) Pastikan dokumen tersebut sudah final atau dengan membuka dokumen yang ingin dijadikan sebagai template b) Klik ikon Office Button yang terlettak title bar c) Pilih dan klik Save As d) Pilih dan klik Word Template e) Pada kotak dialog SaveAs, tentukan direktori penyimpanan, kemudian klik Save. Gambar 26 Kotak dialog Save Sedangkan untuk membuat template menggunakan kotak dialog interaktif (wizard), sebagai berikut: Modul Pembelajaran Microsoft Word 2007 Tingkat Dasar
- 36. Bagian Pengembangan Pegawai Direktorat Jenderal Perbendaharaan a) Klik ikon Office Button b) Pilih New c) Pada kotak dialog New Document pilih menu Template dan klik Installed Templates d) Klik Create, setelah selesai membuat dokumen template lakukan proses penyimpanan. Gambar 27 Kotak Dialog New Dokumen “Template” 2. Menggunakan Template Untuk menggunakan template dapat membuka dokumen template yang telah dibuat atau menggunakan contoh dokumen template yang telah disediakan oleh Microsoft Word 2007. Untuk lebih jelasnya dapat mengikuti langkah-langkah dibawah ini: a) Template yang telah tersedia: 1) Klik tombol Office Button 2) Pilih New 3) Pada kotak dialog New Document, klik Installed Templates 4) Pada kotak dialog sebelah kiri, pilih radio button Document Modul Pembelajaran Microsoft Word 2007 Tingkat Dasar
- 37. Bagian Pengembangan Pegawai Direktorat Jenderal Perbendaharaan 5) Klik Create b) Template karya sendiri: 1) Klik ikon Office Button 2) Pilih New 3) Pada kotak dialog New Document, klik My templates 4) Pada kotak dialog New, pilih dan klik dokumen template yang telah dibuat 5) Klik pada area kolom Create New pilih radio button Document 6) Klik OK I. Membuat Dokumen Portable Document Format (PDF) PDF merupakan format dukumen yang berfungsi mengkompres atau memperkecil ukuran dokumen tanpa merubah isi dokumen serta dapat dibaca oleh berbagai macam sistem operasi. Microsoft Word 2007 menyediakan fasilitas simpan dalam bentuk PDF secara mudah tanpa harus memasang satu aplikasi tambahan pada komputer pengguna. Apabila Microsoft Office 2007 yang digunakan belum menginstall Service Pack 2, maka untuk menambahkan fitur ini perlu mendownload save pdf or xps dari situs Microsoft secara gratis. Langkah-langkah untuk membuat sebuah dokumen adalah sebagai berikut: 1. Buka dokumen yang ingin dibuat dalam format PDF atau dengan membuat baru dokumen 2. Klik ikon Office Button 3. Arahkan ke Save As 4. Klik PDF or XPS 5. Klik Save Modul Pembelajaran Microsoft Word 2007 Tingkat Dasar
- 38. Bagian Pengembangan Pegawai Direktorat Jenderal Perbendaharaan LATIHAN Latihan 1 : 1. Buatlah folder anda dengan nama “belajar” pada folder my document : 2. Kemudian gantilah nama folder tersebut menjadi “percobaan” 3. Tutuplah windows explorer Latihan 2 : 1. Bukalah windows explorer 2. Hapuslah folder percobaan tadi 3. Buatlah folder baru dengan nama “aku” 4. Tutuplah windows explore Latihan 3 : 1. Bukalah windows explorer 2. Copylah folder aku tadi menjadi 3 folder baru yaitu aku1, aku2 dan aku3 3. Tutuplah windows explorer. Latihan 4 : 1. Bukalah microsoft word 2. Ubahlah ukuran kertas menjadi Letter 3. Ubahlah page setup dari kertas yaitu: Top = 4; left = 3; right = 3 dan bottom =4 4. Ubalah tata letak dari kertas menjadi landscape 5. Ketiklah teks di bawah ini: Berdasarkan Undang-Undang Nomor 1 Tahun 2004 tentang Perbendaharaan Negara, Menteri Keuangan selaku Bendahara Umum Negara salah satu wewenangnya adalah menetapkan sistem penerimaan negara. Dalam rangka penatausahaan dan pengelolaan penerimaan negara tersebut telah ditetapkan ketentuan penatausahaan penerimaan negara yaitu diantaranya melalui Peraturan Menteri Keuangan Nomor 99/PMK.06/2006 tentang Modul Penerimaan Negara dan Peraturan Direktur Jenderal Perbendaharaan Nomor PER-78/PB/2006 tentang Penatausahaan Penerimaan Negara melalui Modul Penerimaan Negara (MPN). 6. dan simpan ke dalam folder aku1 dengan nama latihan 4 7. Tutuplah windows ms. Word anda Modul Pembelajaran Microsoft Word 2007 Tingkat Dasar
- 39. Bagian Pengembangan Pegawai Direktorat Jenderal Perbendaharaan BAB II Mengatur Font, Teks, dan Menata Halaman Dokumen Sebuah dokumen untuk dapat digunakan sesuai keperluan dapat dilakukan pengaturan terhadap huruf (font) baik itu tipe, ukuran huruf, dan lain sebagainya. Pada teks dokumen dapat diatur mengenai format style, tata letak teks, serta menata halaman dokumen. Di bawah ini akan dijelaskan beberapa pengaturan tersebut diatas. A. Mengatur dan Pemberian Efek Huruf (Font) Pada Microsoft Word 2007 untuk tipe huruf tidak jauh berbeda dengan Microsoft Word 2007, namun pada fasilitas pengaturan dan pemberian efek kini lebih mudah, hal ini karena Microsoft Word 2007 menampilkan pengaturan dan pemberian efek yang berkaitan dengan huruf dalam satu group tab pada ribbon bar Home. Tabel menu pengaturan dan pemberian efek, sebagai berikut: Menu Icon Fungsi Contoh Tipe Modul Pembelajaran Microsoft Word 2007 Tingkat Dasar Mengatur jenis huruf Microsft Word Ukuran Mengatur ukuran huruf Microsoft Word Tebal Mengubah tampilan huruf menjadi tebal Microsoft Word Italic Mengubah tampilan huruf menjadi miring Microsoft Word Underline Mengubah tampilan huruf menjadi bergaris bawah Microsoft Word Strikethrough Membuat huruf menjadi bergaris, biasanya berfungsi untuk menghapusa kata/kalimat yang Microsoft Word
- 40. Bagian Pengembangan Pegawai Direktorat Jenderal Perbendaharaan Modul Pembelajaran Microsoft Word 2007 Tingkat Dasar salah Superscript Membuat tulisan kecil yang terletak di sebelah atas Microsoft Word Subscript Membuat tulisan kecil yang terletak di sebelah bawah Microsoft Word Change Case Mengubah tulisan sesuai keperluan (huruf kapital, huruf kecil, Kapital untuk setiap awal kata, kecil di setiap kalimat, dan normalseperti kalimat biasa) Microsoft Word Highlight Color Untuk memberi warna belakang pada kata. Microsoft Word Warna Untuk merubah warna kata. Microsoft Word Lain-lain Untuk pengaturan yang lain Tabel 2 Menu Pengaturan B. Mengatur Teks 1. Mengatur Setting Halaman ( Margin Dan Ukuran Kertas ) a. Klik Page Layout b. Klik Tab Margin
- 41. Bagian Pengembangan Pegawai Direktorat Jenderal Perbendaharaan Gambar 28 Pengaturan Margin pada Page Layout c. Pilih bentuk margin yang diinginkan d. Jika tidak ada ukuran yang cocok, klik di Custom Margin dan tentukan: • Top : Jarak antara sisi atas kertas dengan teks/naskah. • Bottom : Jarak antara sisi bawah kertas dengan teks/naskah. • Left : Jarak antara sisi kiri kertas dengan sisi kiri naskah. • Right : Jarak antara sisi kanan kertas dengan sisi kanan naskah. • Gutter : Jarak spasi tambahan pada margin kiri yang ditujukan sebagai tempat penjilidan. • Gutter Position : Letak gutter. • Orientation : Pengaturan arah cetakan halaman dengan Portrait (memanjang) dan Landscape (melebar). Modul Pembelajaran Microsoft Word 2007 Tingkat Dasar
- 42. Bagian Pengembangan Pegawai Direktorat Jenderal Perbendaharaan • Preview : Tampilan layar Word. 2. Paper Size a. Klik di Size, kemudian tentukan ukuran kertas yang di inginkan. Gambar 29 Pilihan pada Menu Size b. Jika tidak ada yang sesuai klik di More Paper Size Contoh : A4, Legal, dll. Width : Menentukan ukuran lebar kertas. Modul Pembelajaran Microsoft Word 2007 Tingkat Dasar
- 43. Bagian Pengembangan Pegawai Direktorat Jenderal Perbendaharaan Height : Menentukan ukuran tinggi kertas. Gambar 30 Kotak Dialog Page Setup 3. Tata Cara Penulisan Untuk pengetikan huruf besar di awal kata atau kalimat, tekanlah tombol Shift bersamaan dengan tombol huruf awal kata (jika Caps Lock tidak hidup): • Untuk pengetikan naskah dalam huruf besar semua, tekan tombol Caps Lock. • Untuk menghapus kata atau kalimat sebelah kiri tekan tombol Backspace. • Untuk menghapus kata atau kalimat sebelah kanan tekan tombol Delete. • Untuk menurunkan kursor ke baris berikutnya tekan tombol Enter. • Untuk masuk ke paragraph baru tekan tombol Tab. • Untuk memberikan spasi pada suatu kata atau kalimat tekan tombol Spacing. • Untuk menuju ke awal kalimat teks tekan tombol Home. • Untuk menuju ke akhir kalimat teks tekan tombol End. • Untuk mengaktifkan tombol angka keyboard sebelah kanan tekan tombol Num Lock. 3. Pengaturan Perataan Teks Untuk meratakan teks, pilih salah satu bentuk perataan yang diinginkan: Align Left (Ctrl + L) : Perataan teks sebelah kiri. Center (Ctrl + E) : Perataan teks di tengah. Align Right (Ctrl + R) : Perataan teks sebelah kanan. Justify (Ctrl + J) : Perataan teks sebelah kiri dan kanan Modul Pembelajaran Microsoft Word 2007 Tingkat Dasar
- 44. Bagian Pengembangan Pegawai Direktorat Jenderal Perbendaharaan 4. Mengcopy Kata / Kalimat • Blok kata / kalimat yang akan di-copy • Klik icon atau dengan tombol Ctrl + C • Letakkan kursor pada tempat yang akan diletakkan hasil copy-an • Klik icon atau dengan tombol Ctrl + V 5. Memindahkan Kata / Kalimat • Block kata / kalimat yang akan dipindahkan • Klik klik icon atau dengan tombol Ctrl + X • Letakkan kursor pada tempat yang ingin dipindahkan. • Klik icon atau dengan tombol Ctrl + V 6. Membatalkan Perintah Apabila dalam pengetikan tidak sengaja melakukan kesalahan, baik dalam pengeditan, pemformatan dan lain sebagainya maka gunakan: Undo (Ctrl + Z) : Membatalkan pengeditan. Redo (Ctrl + Y) : Membatalkan pembatalan pengeditan 7. Change Case • Blok kalimat / kata yang ingin dirubah format hurufnya. Modul Pembelajaran Microsoft Word 2007 Tingkat Dasar
- 45. Bagian Pengembangan Pegawai Direktorat Jenderal Perbendaharaan • Klik menu Home – Change Case Sentence case : Mengubah kalimat pada teks dengan diawali huruf besar. lowercase : Mengubah kata atau kalimat dengan huruf kecil. UPPERCASE : Mengubah kata atau kalimat dengan huruf besar. Title Case : Mengubah setiap awal kata dengan huruf besar. tONGLE cASE : Mengubah setiap awal kata dengan huruf kecil. C. Find, Replace, and Go To 1. Find (Mencari) • Klik icon atau tekan tombol Ctrl + F • Ketik kata yang akan dicari di kotak Find What • Pada Search Option, kita dapat menentukan arah pencarian yaitu: a. All, mencari dari awal hingga akhir dokumen. b. Up, mencari ke awal dokumen mulai dari posisi Insertion Point. c. Down, mencari ke akhir dokumen mulai dari posisi Insertion Point. • Pada Option Search terdapat 5 metode, yaitu: a. Match case, mencari kata/kalimat yang betul-betul mirip dengan kata/kalimat yang dicari b. Find whole words only, mencari kata/kalimat tanpa memeprhatikan huruf besar/kecil. c. Use wildcards, mencari kata/kalimat dengan metode wildcards (?). misalnya kita mencari 3 digit huruf yang awal ‘ak’ maka gunakan wildcards dengan cara ‘ak?’, maka seluruh kata yang terdiri dari tiga karakter dengan huruf awalnya ‘ak’ akan ditemukannya. Metode pencarian ini memperhatikan huruf kecil dan besar. Maka kata ‘AKU’ tidak akan ditemukan dengan metode ini karena menggunakan huruf besar sedangkan yang dicari adalah ‘ak?’ huruf kecil dengan digit ketiganya bebas. d. Sounds like, mencari kata/kalimat yang mirip/hampir mirip dengan kata/kalimat yang dicari. Misalnya kita akan mencari kata ‘Aku’ maka kata ‘Ak’ juga akan ditemukannya karena hampir mirip. e. Find All Word Forms mencari seluruh kata/kalimat yang yang mempunyai bentuk/format yang sama. Modul Pembelajaran Microsoft Word 2007 Tingkat Dasar
- 46. Bagian Pengembangan Pegawai Direktorat Jenderal Perbendaharaan • Klik Find Next untuk mencari • Tutup jendela tampilan ( X ) Find and Replace Gambar 31 Kotak Dialog Find 2. Replace (Mengganti) • Klik icon atau tekan tombol Ctrl + H • Ketik kata yang ada pada dokumen yang ingin diganti di kotak Find What • Ketik kata pengganti di kotak Replace With • Klik Replace All (Untuk mengganti semua kata) atau Replace (untuk mengganti satu kata saja) • Tutup jendela tampilan Find and Replace Modul Pembelajaran Microsoft Word 2007 Tingkat Dasar
- 47. Bagian Pengembangan Pegawai Direktorat Jenderal Perbendaharaan Gambar 32 Kotak Dialog Replace 3. Go To (Menuju Ke Halaman Tertentu) • Klik icon atau tekan tombol Ctrl + G • Ketik angka atau nomor halaman yang dituju pada Enter Page Number. • Lalu klik Next Modul Pembelajaran Microsoft Word 2007 Tingkat Dasar
- 48. Bagian Pengembangan Pegawai Direktorat Jenderal Perbendaharaan Gambar 33 Kotak Dialog Go To D. Memformat Naskah 1. Mengatur Paragraf dan Spasi • Klik icon Paragraph • Klik Indent and Spacing • Pada Spacing tentukan berapa spasi yang diinginkan • Klik Ok. Atau dengan cara lain : • Blok kalimat yang ingin diatur paragrafnya • Tekan tombol kombinasi: Untuk 1 spasi tekan Ctrl + 1 (Single) Untuk 1½ spasi tekan Ctrl + 5 (1,5 lines) Untuk 2 spasi tekan Ctrl + 2 (Double) 2. Bullets and Numbering Langkah – langkah membuat Bullets: • Blok atau tandai bagian naskah yang ingin dibuat Bullets. • Klik tab Home klik icon • Untuk memilih jenis bullet klik tanda panak ke bawah, klik bullet yang anda harapkan. • Selain itu juga bisa memilih alternatif Bulleted yang lain dengan mengklik Define New Bullet. • Klik Character, lalu pilih jenis Bulleted yang Anda inginkan. Modul Pembelajaran Microsoft Word 2007 Tingkat Dasar
- 49. Bagian Pengembangan Pegawai Direktorat Jenderal Perbendaharaan • Klik OK Langkah - langkah membuat Numbered: • Blok atau tandai bagian naskah yang ingin dibuat numbered. • Klik tab Home klik icon • Untuk memilih jenis bullet klik tanda panak ke bawah, klik bullet yang anda harapkan. • Selain itu juga bisa memilih alternatif Bulleted yang lain dengan mengklik Define New Bullet. • Klik Character, lalu pilih jenis Bulleted yang Anda inginkan. • Klik OK 3. Borders and Shading • Dari tab Page Layout • Klik icon Page Border : Membuat garis bingkai halaman. Setting : Memilih bentuk bingkai halaman. Style : Memilih bentuk garis bingkai halaman. Color : Memilih warna garis bingkai halaman. Width : Memilih ketebalan garis bingkai halaman. Art : Memilih jenis bingkai halaman. Options : Memberikan pilihan pada jarak bingkai. • Klik OK 4. Columns • Klik tab Page Layout • Klik icon Columns • Tentukan jumlah kolom yang kalian inginkan • Jika tidak ada yang sesuai klik di More Coloums, kemudian tentukan jumlah kolom. Modul Pembelajaran Microsoft Word 2007 Tingkat Dasar
- 50. Bagian Pengembangan Pegawai Direktorat Jenderal Perbendaharaan Number of columns : Menentukan jumlah kolom. Width : Menentukan lebar kolom Preview : Melihat tampilan sementara • Klik OK 5. Drop Cap • Klik tab insert • Klik di Icon Drop Cap • Pilih Dropped atau In Margin • Seandainya bentuknya tidak sesuai klik di Drop Cap Options. • Tentukan pengaturannya : Position : Pilih letak teks yang diinginkan. Font : Pilih jenis huruf. Lines to drop : Tentukan jumlah baris tinggi drop cap. Distance from text : Memodifikasi jarak drop cap dengan teks • Klik OK E. Menggunakan Fasilitas Style Fasilitas style berada pada satu group, ribbon bar Home. Penggunaan style dapat dilakukan dengan 2 (dua) cara yaitu, dengan menggunakan style teks yang telah tersedia atau membuat style baru dengan pengaturan sesuai kebutuhan penulisan dokumen. Fasilitas ini tidak hanya digunakan untuk mengatur teks namun juga bisa digunakan untuk mengatur paragraf. Untuk menggunakan fasilitas ini, dapat mengikuti langkah-langkah sebagai berikut: 1. Menggunakan contoh style a) Pilih dan sorot teks atau paragraf yang ingin diberikan style; b) Arahkan pointer ke ribbon bar kemudian klik sesuai style yang diinginkan. Modul Pembelajaran Microsoft Word 2007 Tingkat Dasar
- 51. Bagian Pengembangan Pegawai Direktorat Jenderal Perbendaharaan Gambar 34 Ribbon Bar “Style” Contoh: “Modul Microsoft Word” apabila diubah dengan menggunakan style Heading 4 maka hasil yang akan ditampilkan adalah “Modul Microsoft Word”. 2. Membuat Style Baru Untuk membuat style dengan pengaturan yang diinginkan langkah-langkahnya sebagai berikut: a) Klik tanda panah kebawah yang terletak pada group Styles b) Pada kotak dialog Styles, klik ikon New Style Modul Pembelajaran Microsoft Word 2007 Tingkat Dasar Menu “Style”
- 52. Bagian Pengembangan Pegawai Direktorat Jenderal Perbendaharaan New Style Style Inspector Manage Styles Gambar 35 Kotak Dialog Styles c) Pada kotak dialog Create New Style from Formatting, ubah kolom Properties dan Formatting sesuai kebutuhan dokumen, untuk lebih detail silakan klik tombol Format; d) Klik OK. Modul Pembelajaran Microsoft Word 2007 Tingkat Dasar
- 53. Bagian Pengembangan Pegawai Direktorat Jenderal Perbendaharaan Gambar 36 Kotak dialog Create New Style from Formatting 3. Menggunakan Manual Style Setelah membuat style baru, style tersebut secara otomatis akan terdaftar pada template style. Untuk menggunakan style tersebut adapun langkah-langkahnya sebagai berikut: a) Pilih dan sorot teks atau paragraf yang ingin diberikan style b) Klik tanda panah kebawah yang terletak pada group Style c) Pada kotak dialog Styles, pilih dan klik style yang telah dibuat Atau dengan secara langsung memilih style pada ribbon. Gambar 37 Memilih Styles pada ribbon Modul Pembelajaran Microsoft Word 2007 Tingkat Dasar
- 54. Bagian Pengembangan Pegawai Direktorat Jenderal Perbendaharaan 4. Menghapus Format Style Format style yang telah digunakan pada teks atau paragraf dapat dihapus dengan langkah sebagai berikut: a) Pilih dan sorot teks atau paragraf yang ingin dihapus format stylenya b) Klik tanda panah kebawah yang terletak pada group Styles c) Pada kotak dialog Styles Inspector, pilih dan klik Clear All. 5. Mengubah Format Style Langkah-langkahnya sebagai berikut: a) Klik tanda panah kebawah yang terletak pada group Styles b) Pada kotak dialog Styles, pilih dan klik kanan pada style yang ingin diubah c) Pada kotak dialog Modify Style, ubah format style sesuai kebutuhan dokumen d) Klik OK. 6. Membuat Format Style Menjadi Style Template Style pada sebuah dokumen dapat digunakan sebagai template style untuk dokumen lainnya, adapun langkah-langkahnya sebagai berikut: a) Pada kotak dialog Styles, pilih dan klik ikon Manage Styles b) Pada kotak dialog Manage Styles, klik tombol Import/Export c) Pada kotak dialog Organizer, sebelah kiri merupakan format style yang ada pada dokumen asal, sebelah kanan merupakan tujuan d) Pilih style yang ingin disalin, klik tombol Copy maka style tersebut akan pindah ke default document e) Klik Close. Modul Pembelajaran Microsoft Word 2007 Tingkat Dasar
- 55. Bagian Pengembangan Pegawai Direktorat Jenderal Perbendaharaan Gambar 38 Kotak dialog Manage Styles Modul Pembelajaran Microsoft Word 2007 Tingkat Dasar
- 56. Bagian Pengembangan Pegawai Direktorat Jenderal Perbendaharaan Gambar 39 Kotak dialog Organizer 6. Menyalin Format Style Format style yang digunakan pada salah satu dokumen dapat digunakan pada dokumen lain dengan menggunakan Format Painter pada Ribbon bar Home., adapun langkah-langkah sebagai berikut: a. Pilih dan sorot teks atau paragraf yang menggunakan style; b. Kemudian klik ikon Format Painter yang terletak pada group Clipboard; c. Pada dokumen yang dituju, pilih dan sorot teks atau paragraf dengan mengklik pointer pada teks atau paragraf tersebut; d. Perhatikan pada kotak dialog Styles, format style tersebut telah ada dalam galeri style dokumen baru. Modul Pembelajaran Microsoft Word 2007 Tingkat Dasar
- 57. Bagian Pengembangan Pegawai Direktorat Jenderal Perbendaharaan Gambar 40 Format Painter I. Menambahkan Kamus Kata Fasilitas ini merupakan fasilitas kamus kata yang telah tersedia pada Microsoft Word pada versi sebelumnya. Dengan fasilitas ini, pengguna dapat menambahkan kata yang sering digunakan sebagai daftar kata dalam dokumen tersebut. Contoh: kata “keuangan” diketik dengan format “Keuangan”. Dengan mengetik kata tersebut kemudian menambahkan ke dalam kamus kata maka setiap pengetikan kata tersebut, huruf k pada kata “keuangan” secara otomatis akan diubah menjadi huruf kapital, hasilnya “Keuangan”. Adapun langkah-langkah menambah kamus kata sebagai berikut: 1. Pilih dan sorot kata yang ingin ditambahkan kedalam kamus kata 2. Klik kanan pada mouse, pilih Add to Dictionary Gambar 41 Add to Dictionary Modul Pembelajaran Microsoft Word 2007 Tingkat Dasar
- 58. Bagian Pengembangan Pegawai Direktorat Jenderal Perbendaharaan J. Mengubah Kata Secara Otomatis Koreksi kata secara otomatis adalah fasilitas Microsoft Word yang dapat dilakukan dengan menambahkan kata yang diinginkan kedalam daftar kata pengubah, contoh mengetik kata “yg” secara otomatis akan diubah menjadi “yang”. Adapun langkah-langkahnya sebagai berikut: 1. Klik ikon Office Button 2. Pilih Word Options 3. Pada kotak dialog Word Options pilih Proofing 4. Klik tombol AutoCorrect Options…. Gambar 42 Kotak Dialog Auto Correct Ooption 5. Pada kotak dialog AutoCorrect klik tab AutoCorrect Modul Pembelajaran Microsoft Word 2007 Tingkat Dasar
- 59. Bagian Pengembangan Pegawai Direktorat Jenderal Perbendaharaan Gambar 43 Kotak Dialog Auto Correct 6. Centang kotak Replace text as you type, pada kolom Replace ketikkan dengan kata yang akan diubah dan pada kolom With ketikkan kata yang hasil perubahan 7. Klik OK. K. Menata Halaman Dokumen Penataan halaman dokumen sesuai dengan kebutuhan dokumen dapat menggunakan ribbon bar Page Layout, pada ribbon tersebut terdapat beberapa fasilitas mengenai penataan ukuran garis tepi halaman (margin), bentuk orientasi dokumen, penataan dokumen dalam bentuk kolom serta pemisahan atau pindah halaman dokumen atau yang disebut Page Break. Pada buku ini akan dibahas mengenai membentuk paragraf dokumen menjadi bentuk kolom, menggunakan page break, termasuk menggunakan section. 1. Merubah Paragraf Dokumen ke dalam Bentuk Kolom Paragraf sebuah halaman dokumen dapat diubah bentuknya kedalam kolom. Halaman dokumen dalam bentuk kolom biasanya dipergunakan untuk keperluan membuat sebuah dokumen artikel atau penulisan sebuah majalah, selain untuk menghemat penggunaan kertas juga memudahkan pembaca untuk lebih nyaman dan fokus dalam membaca dokumen. Adapun langkah-langkahnya sebagai berikut: Modul Pembelajaran Microsoft Word 2007 Tingkat Dasar
- 60. Bagian Pengembangan Pegawai Direktorat Jenderal Perbendaharaan a. Sorot paragraf yang ingin diubah kedalam bentuk kolom b. Klik ribbon bar Page Layout c. Klik teks Columns, dan tentukan banyak dan bentuk kolom yang diinginkan. Gambar 44 Columns Modul Pembelajaran Microsoft Word 2007 Tingkat Dasar
- 61. Bagian Pengembangan Pegawai Direktorat Jenderal Perbendaharaan Gambar 45 Hasil perubahan sebuah paragraf dokumen kedalam bentuk kolom 2. Menggunakan Page Break dan Section Break Seperti yang sudah dijelaskan pada paragraf diatas, pemisahan atau pindah halaman dalam sebuah dokumen dapat dilakukan dengan page break maupun section break. Untuk page break halaman akan langsung berpindah ke halaman selanjutnya, sedangkan section break halaman dokumen berpindah dan dapat mengubah layout kertas dari landscape menjadi potrait serta memisahkan dalam bentuk penomoran halaman dokumen. Untuk menggunakan page break pada sebuah dokumen, langkah-langkahnya sebagai berikut: a. Tentukan paragraf dalam sebuah dokumen yang ingin di pindah ke halaman berikutnya b. Klik ribbon bar Page Layout c. Klik teks Break, pilih Page. Nama Menu Fungsi Modul Pembelajaran Microsoft Word 2007 Tingkat Dasar
- 62. Bagian Pengembangan Pegawai Direktorat Jenderal Perbendaharaan Page Memisahkan dimana halaman pertama akan diakhiri dan halaman selanjutnya dimulai. Column Memisahkan/memindahkan kata selanjutnya pada kolom berikutnya. Text Wrapping Memisahkan teks yang terdapat di sekitar gambar atau grafik Tabel 3 Keterangan Menu Page Break Untuk menggunakan section break, adapun langkah-langkah sebagai berikut: a. Tentukan paragraf dalam sebuah dokumen yang ingin di pindah ke halaman berikutnya; b. Klik ribbon bar Page Layout; c. Klik teks Break, pilih menu section yang diperlukan. Gambar 46 Kotak dialog Page Break Keterangan menu Section: Modul Pembelajaran Microsoft Word 2007 Tingkat Dasar
- 63. Bagian Pengembangan Pegawai Direktorat Jenderal Perbendaharaan Nama Menu Fungsi Next Page Pemisahan/perpindahan teks atau paragraf ke halaman berikutnya, halaman yang baru dapat diatur bentuk tampilan kertas dan penomoran baru. Continuous Pemisahan/perpindahan teks atau paragraf pada halaman yang sama. Even Page Pemisahan/perpindahan teks atau paragraf ke halaman berikutnya, halaman yang baru dapat diatur bentuk tampilan kertas dan untuk penomoran halaman dimulai dari awal dengan angka genap. Odd Page Pemisahan/perpindahan teks atau paragraf ke halaman berikutnya, halaman yang baru dapat diatur bentuk tampilan kertas dan untuk penomoran halaman dimulai dari awal dengan angka ganjil. Tabel 4 Keterangan Menu Sectio L. Memisahkan dan Menggabungkan Paragraf Paragraf adalah sekumpulan kalimat yang mengandung makna tertentu dan tidak dapat dipisah-pisahkan. Jika mengetik dengan mesin ketik, kita menekan enter untuk mengakhiri setiap barisnya, tetapi tidak begitu dengan Microsoft Word. Pada Microsoft Word, penekanan tombol enter hanya dilakukan jika kita ingin berpindah ke paragraf berikutnya. Bagaimana halnya jika kita tidak sengaja menekan tombol enter padahal belum ingin pindah ke paragraf berikutnya atau kita ingin memisahkan satu paragraf menjadi dua. 1. Memisahkan Paragraf Letakkan kursor pada kalimat yang akan dipisahkan, lalu tekanlah tombol enter. 2. Menggabungkan Paragraf Menggabungkan paragraf dapat dilakukan dengan menghapus lambang enter , yang terdapat pada akhir paragraf. Untuk memunculkan lambang tersebut, klik ikon tersebut pada toolbar standar. Modul Pembelajaran Microsoft Word 2007 Tingkat Dasar
- 64. Bagian Pengembangan Pegawai Direktorat Jenderal Perbendaharaan LATIHAN Latihan 1 : 1. Bukalah microsoft word 2. Gantilah ukuran kertas menjadi A4 3. Gantilah page setup dari kertas menjadi left=4; top=4; right=3, bottom=3 4. Tampilkanlah toolbar standar, formating dan drawing 5. Ketiklah teks dibawah ini sesuai dengan formatnya. 6. Gantilah jenis font, ukuran font, warna font, format font seperti contoh di bawah. LATAR BELAKANG FUTURE VISION AKUNTANSI Reformasi di bidang keuangan Negara yang telah dilaksanakan sejak bergulirnya Undang-Undang Keuangan Negara dan Undang-Undang Perbendaharaan Negara dimulai dari proses perencanaan, pelaksanaan anggaran hingga pertanggungjawaban. Proses pengelolaan keuangan negara selanjutnya dilaksanakan secara profesional, transparan dan akuntabel sebagai bagian dari pelaksanaan best practices (penerapan kaidah-kaidah yang baik) dalam rangka mendukung perwujudan good governance dalam penyelenggaraan pemerintahan. Sejalan dengan semangat reformasi di bidang pengelolaan keuangan Negara, maka business process improvement adalah hal utama yang dilaksanakan untuk mencapai tujuan pengelolaan keuangan Negara yang profesional, transparan dan akuntabel. Salah satu upaya untuk mewujudkan transparansi dan akuntabilitas pengelolaan keuangan Negara adalah dengan pelaksanaan akuntansi atas transaksi keuangan Negara dan penyampaian laporan keuangan pemerintah yang andal dan tepat waktu. Hal ini dapat dicapai dengan berpedoman pada standar akuntansi pemerintah, penerapan system pengendalian intern dan pelaksanaan akuntansi sesuai dengan system akuntansi pemerintah. Modul Pembelajaran Microsoft Word 2007 Tingkat Dasar
- 65. Bagian Pengembangan Pegawai Direktorat Jenderal Perbendaharaan Untuk mendukung peningkatan transparansi dan akuntabilitas pengelolaan keuangan Negara yang diwujudkan dalam bentuk penyampaian laporan keuangan yang andal dan tepat waktu, penerapan teknologi informasi akan sangat diperlukan. Lebih lanjut, proses bisnis dan dukungan teknologi informasi menjadi poin penting guna mencapai efektivitas dan efisiensi belanja negara sesuai dengan fokus strategi belanja negara yang tertuang dalam Roadmap Departemen Keuangan 2004-2009. Upaya untuk menyempurnakan proses bisnis untuk akuntansi dan pelaporan keuangan dilaksanakan melalui penyempurnaan Bagan Akun Standar sebagai pedoman penggunaan akun mulai dari tahap penganggaran hingga pertanggungjawaban. Sebagai langkah awal penyempurnaan BAS, dipandang perlu untuk menyusun suatu framework BAS sebagai pedoman bagi penyempurnaan dan pengembangan BAS secara operasional guna mewujudkan laporan keuangan pemerintah pusat dengan opini wajar tanpa pengecualian. Sejalan dengan reformasi di bidang keuangan Negara, reformasi penganggaran dan perbendaharaan negara mengagendakan sejumlah penyempurnaan terutama di bidang penganggaran dan perbendaharaan. Dalam penyempurnaan ini, pengintegrasian fungsifungsi sistem penganggaran dan perbendaharaan menjadi dasar bagi upaya pencapaian akuntabilitas pertanggungjawaban keuangan Pemerintah yang dapat diandalkan. Sistem pengelolaan keuangan negara yang modern, transparan dan akuntabel menjadi tujuan yang akan dicapai dalam reformasi dimaksud. Salah satu upaya pencapaian tujuan sistem pengelolaan keuangan negara tersebut dilakukan melalui integrasi klasifikasi anggaran dan Bagan Akun Standar. Hal ini diwujudkan dengan dikeluarkannya Peraturan Menteri Keuangan Nomor 13 tahun 2005 tentang Bagan Perkiraan Standar. PMK ini telah menerapkan prinsip penganggaran terpadu (unified budget) dengan menggunakan kata akun Modul Pembelajaran Microsoft Word 2007 Tingkat Dasar
- 66. Bagian Pengembangan Pegawai Direktorat Jenderal Perbendaharaan sebagai pengganti MAK dan MAP. Inisiasi penyusunan BPS ini didasarkan pada blue print yang disusun oleh Badan Kebijakan Fiskal. Selanjutnya, penyempurnaan lebih lanjut mengenai klasifikasi anggaran dan akun dengan didasarkan pada kesesuaian dengan kebutuhan organisasi kementerian negara/lembaga agar penyusunan laporan keuangan dapat memenuhi unsur pengendalian, pengukuran dan pelaporan kinerja diwujudkan dengan ditetapkannya Peraturan Menteri Keuangan Nomor 91 tahun 2007 tentang Bagan Akun Standar sebagai pedoman penyusunan dan penelaahan RKA-KL, DIPA, dan Pelaporan Keuangan dalam rangka Penyusunan Laporan Keuangan Pemerintah Pusat mulai tahun anggaran 2008. SELAIN ITU, SESUAI DENGAN AMANAT UNDANG-UNDANG NOMOR 17 TAHUN 2003 TENTANG KEUANGAN NEGARA DAN UNDANG-UNDANG NOMOR 1 TAHUN 2004 TENTANG PERBENDAHARAAN NEGARA, TERDAPAT PERUBAHAN BASIS AKUNTANSI DARI CASH TOWARDS ACCRUAL MENJADI AKRUAL. DALAM DRAFT FINAL STANDAR AKUNTANSI PEMERINTAH PER APRIL 2009 YANG DIAJUKAN PEMERINTAH SEBAGAI PENGGANTI PP 24 TAHUN 2005 MENGENAI STANDAR AKUNTANSI PEMERINTAH DINYATAKAN BAHWA BASIS AKRUAL DIGUNAKAN UNTUK PENGAKUAN PENDAPATAN-LAPORAN OPERASIONAL, BEBAN, ASSET, KEWAJIBAN, DAN EKUITAS DANA. TETAPI, UNTUK PENGANGGARAN, BASIS YANG DIPERGUNAKAN TETAP BASIS KAS, SEHINGGA LAPORAN REALISASI ANGGARAN DISUSUN BERDASARKAN BASIS KAS. 7. Simpanlah pekerjaan anda dengan nama latihan 6 Latihan 2 : Buatlah teks dibawah ini : SPAN merupakan bagian dari Government Financial Management and Revenue Administration Project (GFMRAP), sebuah aktivitas yang dibiayai dari pinjaman Bank Dunia. Modul Pembelajaran Microsoft Word 2007 Tingkat Dasar
- 67. Bagian Pengembangan Pegawai Direktorat Jenderal Perbendaharaan GFMRAP merupakan inisiatif Departemen Keuangan di tahun 2003, sebagai kelanjutan dari reformasi keuangan yang telah dicetuskan sejak berlakunya UU Keuangan Negara. Simpanlah file tersebut dengan nama Latihan 6. Latihan 3 : Buatlah teks dibawah ini : Setiap orang yang mencermati kehidupan dengan seksama akan berkesimpulan bahwa perubahan merupakan keniscayaan. Mengingat kehidupan berorganisasi, termasuk dalam lingkup pekerjaan di Departemen Keuangan, termasuk bagian dari kehidupan, perubahan yang terjadi di dalamnya juga menjadi keniscayaan. Kalau perubahan dilakukan oleh suatu organisasi, syarat apa saja yang diperlukan agar maksud perubahan dapat tercapai? Apakah misi perubahan yang dibawa SPAN mampu memenuhi persyaratan tersebut? Perubahan dalam suatu organisasi dapat direncanakan atau sebaliknya tanpa dikehendakai atau dimaksudkan. Judith R Gordon mendeskripsikan perubahan yang direncanakan adalah suatu proses sistimatis untuk memperkenalkan prilaku, struktur dan tehnologi baru dalam rangka menyelesaikan persoalan dan tantangan yang dihadapi oleh suatu organisasi. Organisasi yang melakukan perubahan terdorong oleh keinginan untuk berinovasi dalam rangka menawarkan barang ataupun jasa baru. Ya, kata kunci untuk melakukan perubahan pada dasarnya adalah adanya ruang yang cukup untuk berinovasi. Sepuluh tahun yang lalu, berurusan dengan KPPN untuk pencairan dana membutuhkan waktu enam atau atau delapan hari kerja. Hari ini, pelayanan satu jam di KPPN sudah dianggap biasa, namun masih dirasa perlu penyempurnaan lagi dalam hal ketepatan waktu transfer dana ke rekening penerima. Karena adanya kebutuhan untuk meningkatakan pelayanan kepada masyarakat, sesuatu yang tadinya tidak mungkin dilakukan, menjadi mungkin karena adanya kebutuhan yang jelas didefiniskan, arahan jelas dari pimpinan, rencana tindak yang lengkap, serta kemampuan daya dukung organisasi dan orang-orangnya Modul Pembelajaran Microsoft Word 2007 Tingkat Dasar untuk menggarap perubahan tersebut. Beberapa dekade lalu, kalau orang melakukan transfer dana menggunakan jasa wesel pos, dibutuhkan waktu berhari-hari atau berminggu-minggu untuk dapat sampai ke penerima, itupun sang penerima harus melalui prosedur yang panjang di kantor pos untuk memperoleh haknya. Hari ini, kantor pos berbenah, urusan kirim mengirim uang difasilitasi dengan berbagai jenis layanan, mulai dari layanan cepat besok hari sampai, atau hari ini sampai, bahkan juga memungkinkan real time langsung masuk ke rekening beneficery. Sejatinya, perubahan yang terjadi dimana-mana itu menjadi hal biasa, bukan hal mewah. Kuncinya sekali lagi, ada kemauan menghasilkan layanan lebih baik, dipikirkan secara serius dengan semangat inovasi, serta dukungan top pimpinan dan segenap komponen organisasi.
- 68. Bagian Pengembangan Pegawai Direktorat Jenderal Perbendaharaan Font : Arial Pengaturan Page Set Up: Kertas : A4 Margin : Left : 2.5 Right : 2.5 Top : 3 Bottom : 3 Orientation : Portrait LATIHAN 4: nda yang bekerja di Kementerian Keuangan tentu mengenal DIPA, sedang untuk yang diluar Kemenkeu tetapi pernah atau sedang menjadi pengelola keuangan di instansinya pasti familiar juga dengan DIPA. DIPA adalah dokumen isian pelaksanaan anggaran yang menjadi landasan dalam menyelenggarakan APBN. Tanpa DIPA segala kegiatan pemerintah belum dapat dieksekusi dan akan terhambat Modul Pembelajaran Microsoft Word 2007 Tingkat Dasar karena belum adanya dokumen yang menjadi dasar terjadinya Pengeluaran Negara. Konsepsi DIPA jika mengacu pada praktik yang menjadi kelaziman tata kelola yang baik (best practices) mengacu pada Managing of Spending Authority (MoSA). Tahapan pengesahan atas rencana kerja dan anggaran memang menjadi bagian krusial. Untuk itu tata kelola yang baik atas MoSA tentunya menjadi kepentingan kita bersama. A
- 69. Atur format paragraph : 1,5 Lines Pengaturan: Buatlah tulisan ini dengan menggunakan bullet and numbering, font size huruf 14, jenis font arial, paragraph singel. Simpan ketikan anda di dalam folder yang telah di tentukan dengan nama latihan 4, jika mengalami kendala harap di tanyakan kepada instruktur atau asisten instruktur. Pengaturan: 1. Buatlah tulisan ini dengan menggunakan bullet and numbering, font size huruf 14, jenis font arial, paragraph double. 2. Simpan ketikan anda di dalam folder yang telah di tentukan dengan nama latihan 4, jika mengalami kendala harap di tanyakan kepada instruktur atau asisten instruktur. Latihan 5 : 1. Bukalah Microsoft Word anda 2. Ketiklah naskah di bawah sesuai format contoh: Rumus Empiris dan Rumus Molekul Rumus empiris adalah rumus yang paling sederhana dari suatu senyawa. Rumus ini hanya menyatakan perbandingan jumlah atom-atom yang terdapat dalam molekul. Rumus empiris suatu senyawa dapat ditentukan apabila diketahui salah satu: - massa dan Ar masing-masing unsurnya - % massa dan Ar masing-masing unsurnya - perbandingan massa dan Ar masing-masing unsurnya Rumus molekul: bila rumus empirisnya sudah diketahui dan Mr juga diketahui maka rumus molekulnya dapat ditentukan. Contoh Untuk mengoksidasi 20 ml suatu hidrokarbon (CxHy) dalam keadaan gas diperlukan oksigen sebanyak 100 ml dan dihasilkan CO2 sebanyak 60 ml. Tentukan rumus molekul hidrokarbon tersebut ! Jawab: Persamaan reaksi pembakaran hidrokarbon secara umum CxHy (g) + (x + 1/4 y) O2 (g) → x CO2 (g) + 1/2 y H2O (l) Koefisien reaksi menunjukkan perbandingan mol zat-zat yang terlibat dalam reaksi. Menurut Gay Lussac gas-gas pada p, t yang sama, jumlah mol berbanding lurus dengan volumenya.
- 70. Bagian Pengembangan Pegawai Direktorat Jenderal Perbendaharaan Latihan 6 Cara memasak nasi goreng Bahan-Bahan: 1. 2 pinggan nasi putih 2. 1 cawan udang basah (buang kulitnya) 3. 1 cawan isi ayam (direbus dan disiat) 4. 1 cawan kacang peas 5. 4 biji telur (dipukul) 6. 5 biji cili merah ] ditumbuk 7. 5 ulas bawang merah 8. 1 pokok daun bawang (dihiris) 9. Garam secukup rasa Cara memasak Panaskan minyak dan tumiskan cili, Kemudian masukkan udang serta daging ayam dan kacang peas. Biarkan selama lima minit, kemudain masukkkan telur sambil dikacau-kacau. Masukkan nasi serta sedikit garam gaulkan rata-rata dan taburkan daun bawang. Bila telah masak angkat dan bolehlah dihidangkan. Semasa menghidang, taburkan daun bawang. 4. Simpanlah file anda dengan nama latihan 6 5. Tutuplah window microsoft word anda Modul Pembelajaran Microsoft Word 2007 Tingkat Pemula 70
- 71. Bagian Pengembangan Pegawai Direktorat Jenderal Perbendaharaan BAB III Menggunakan Fasilitas Tabel Fasilitas tabel pada Microsoft Word 2007 tidak jauh berbeda dengan versi sebelumnya, namun pada versi ini penggunaan tabel sangat membantu dalam pembuatan aplikasi formulir, pengolahan data, dan pembuatan kalendar serta masih banyak yang lain dari penggunaan fasilitas tabel. A. Membuat Tabel Untuk membuat tabel dapat dengan bantuan arahan atau dengan mengkonversi dari teks menjadi tabel sesuai kebutuhan dokumen. Langkah-langkah membuat tabel dengan bantuan arahan: 1. Klik fasilitas tabel pada ribbon bar Insert 2. Klik ikon Table 3. Pilih kebutuhan kolom dan baris yang diperlukan, kemudian klik. Gambar 47 Tabel Jika tidak ada bentuk kolom yang sesuai, klik Insert Table • Table size : Ukuran table. Modul Pembelajaran Microsoft Word 2007 Tingkat Pemula 71
- 72. Bagian Pengembangan Pegawai Direktorat Jenderal Perbendaharaan Number of columns : Tentukan jumlah kolom. Number of rows : Tentukan jumlah baris • AutoFit behavior : Pengepasan tabel otomatis. • AutoFormat : Memilih bentuk format tabel. • OK Langkah-langkah mengkonversi teks menjadi sebuah tabel: 1. Sorot dan pilih teks yang akan dikonversi 2. Klik ikon Table, pilih Convert Text to Table 3. Pada ribbon bar Convert Text to Table, sesuaikan kebutuhan tabel 4. Pada kolom Separate text at, pilih parameter berdasarkan kebutuhan 5. Klik OK. Gambar 48 Kotak dialog Convert Text to Table B. Mengatur Tabel Tabel yang telah dibuat dapat dilakukan pengaturan ukuran untuk kolom, baris dan kotak sesuai kebutuhan dokumen, adapun langkah-langkahnya sebagai berikut: 1. Sorot tabel yang akan disesuaikan ukurannya. Modul Pembelajaran Microsoft Word 2007 Tingkat Pemula 72
- 73. Bagian Pengembangan Pegawai Direktorat Jenderal Perbendaharaan 2. Klik kanan pada tabel kemudian pilih Table Properties. Cara lain yang bisa dilakukan adalah dengan mengklik ribbon bar Layout kemudian klik tanda panah bawah pada group Cell Size. Gambar 49 Memunculkan Kotak Dialog Table Properties Gambar 50 Table tools untuk memunculkan Cell Size Lalu, akan muncul kotak dialog Table Properties seperti berikut. Modul Pembelajaran Microsoft Word 2007 Tingkat Pemula 73
- 74. Bagian Pengembangan Pegawai Direktorat Jenderal Perbendaharaan Gambar 51 Kotak Dialog Table Properties 1. Pada jendela Table Properties, klik tab Rows untuk mengubah ukuran tinggi baris dan klik tab Columns untuk mengubah ukuran lebar kolom, serta klik tab Cell untuk mengubah ukuran per kotak (cell). 2. Klik OK. C. Mengelola Tabel 1. Fasilitas Pengolahan Tabel Dari menu Table, pilih: • Draw Table : Menggambar kotak tabel. • Insert : Menyisip tabel, kolom, baris atau sel. • Delete : Menghapus tabel, kolom, baris atau sel. • Select : Memilih tabel, kolom, baris atau sel. • Merge Cells : Menggabungkan sel. • Split Cells : Membagi sel. • Split Table : Membagi tabel. • Table AutoFormat : Memilih format tabel. • Auto Fit : Mengepas kolom / baris otomatis. • Heading Rows Repeat : Mengulangi judul tabel ke tabel halaman berikutnya. Modul Pembelajaran Microsoft Word 2007 Tingkat Pemula 74
- 75. Bagian Pengembangan Pegawai Direktorat Jenderal Perbendaharaan • Convert : Mengubah jenis penulisan teks menjadi tabel atau sebaliknya. • Sort : Mengurutkan data tabel. • Formula : Operasi perhitungan data tabel. • Hide Gridlines : Menyembunyikan garis bantu tabel. • Table Properties : Memodifikasikan tabel, kolom, baris atau sel 2. Menambahkan Kolom, Baris, dan Tabel Untuk menambahkan kolom, baris, dan tabel dapat dilakukan dengan langkah-langkah sebagai berikut: Menambah Kolom a. Sorot dan pilih salah satu kolom pada tabel, kemudian klik kanan pada mouse b. Pada kotak dialog interaktif, pilih dan klik Insert c. Klik teks Insert Columns to the Left atau Insert Columns to the Right. Menambah Baris a. Sorot dan pilih salah satu baris pada tabel, kemudian klik kanan pada mouse b. Pada kotak dialog interaktif, pilih dan klik Insert c. Klik teks Insert Rows Above atau Insert Rows Below. Menambah Tabel pada Salah Satu Kolom atau Baris a. Sorot seluruh tabel, klik ikon Copy pada ribbon bar Home b. Pilih dan klik pada kolom atau baris yang dituju, klik kanan mouse c. Pada jendela interaktif klik Paste as Nested Table. Gambar 52 Menambahkan kolom atau baris Nama Menu Fungsi Insert Columns to the Left Menyisipkan kolom di sebelah kiri kolom yang disorot/pilih. Modul Pembelajaran Microsoft Word 2007 Tingkat Pemula 75
- 76. Bagian Pengembangan Pegawai Direktorat Jenderal Perbendaharaan Insert Coulmns to the Right Menyisipkan kolom di sebelah kanan kolom yang disorot/pilih. Insert Rows Above Menyisipkan baris di sebelah atas dari baris yang disorot/pilih. Insert Rows Below Menyisipkan baris di sebelah bawah dari baris yang disorot/pilih. Insert Cells Menyisipkan kolom dan/atau baris Tabel 5 Fungsi Menu Insert Apabila menu Insert Cells dipilih, maka akan muncul kotak dialog sebagai berikut: Gambar 53 Kotak Dialog Insert Cells Shift cells right :Menyisipkan satu atau beberapa sel di sebelah kiri sel–sel yang disorot/pilih. Shift cells down : Menyisipkan satu atau beberapa sel di atas sel–sel yang disorot/pilih. Insert entire row : Menyisipkan satu atau beberapa baris di bagian atas tabel Insert entire column : Menyisipkan satu atau beberapa kolom di sebelah kiri tabel. Menggabungkan Kolom atau Baris a. Sorot dan pilih kolom atau baris pada tabel, kemudian klik kanan pada mouse b. Pada kotak dialog interaktif pilih dan klik Merge Cells. 3. Memisahkan Tabel dan Cell Tabel yang dibentuk dalam satu tabel dapat dilakukan pemisahan menjadi 2 (dua) tabel. Adapun langkah-langkahnya sebagai berikut: a. Letakan pointer pada salah satu kolom b. Klik ribbon bar Layout c. Klik ikon Split Table pada group Merge d. Untuk memisahkan cell klik ikon Split Cell. Modul Pembelajaran Microsoft Word 2007 Tingkat Pemula 76
- 77. Bagian Pengembangan Pegawai Direktorat Jenderal Perbendaharaan 3. Menghapus Kolom, Baris, atau Tabel a. Sorot dan pilih kolom, baris atau tabel yang ingin dihapus, kemudian klik kanan pada mouse b. Pada kotak dialog interaktif pilih teks Cut. 4. Menggunakan Repeat Header Repeat Header membantu pengguna dalam membuat tabel yang menggunakan 2 (dua) halaman dengan tidak perlu membuat Header pada setiap halaman. Adapun langkahnya sebagai berikut: a. Sorot dan klik Header pada tabel tersebut b. Pada ribbon bar Layout, klik ikon Repeat Header Rows yang terletak pada group Data Gambar 54 Repeat Header rows 5. Menyisipkan Tabel Lain Pada Microsoft Word dapat melakukan penyisipan tabel dari obyek tabel dari editor Microsoft Office Excel, untuk langkah-langkahnya sebagai berikut: a. Klik ribbon bar Insert; b. Pada group Tables klik tanda panah bawah, kemudian pilih ikon Excel Spreadsheet; c. Pada jendela Microsoft Word akan muncul bagian dari Microsoft Excel. Modul Pembelajaran Microsoft Word 2007 Tingkat Pemula 77
- 78. Bagian Pengembangan Pegawai Direktorat Jenderal Perbendaharaan Gambar 55 Contoh menyisipkan tabel lain D. Mengelola Teks Tabel Pengelolaan teks dalam tabel dapat dilakukan sesuai kebutuhan dokumen. Pengelolaannya antara lain pengelolaan text direction yang berfungsi untuk mengubah posisi teks pada tabel menjadi vertikal, pengelolaan sorting (pengurutan) berfungsi apabila dalam sebuah tabel berisikan data-data yang ingin disajikan pengurutannya sesuai alpabet pada kolom tertentu, wrapping text pada sebuah tabel merupakan pengaturan posisi teks dengan perataan teks atau paragraf pada sebuah tabel serta pengelolaan formula pada Microsoft Word. Adapun langkah-langkah pengelolaan Text Direction sebagai berikut: a. Sorot dan pilih teks pada sebuah kolom atau baris, kemudian pilih ribbon bar Layout Table b. Pada group Alignment, klik ikon Text Direction atau klik kanan pada mouse dan pada kotak dialog interaktif pilih Text Direction Modul Pembelajaran Microsoft Word 2007 Tingkat Pemula 78
- 79. Bagian Pengembangan Pegawai Direktorat Jenderal Perbendaharaan Gambar 56 Menu “Allignment” pada Ribbon bar Gambar 46 Memunculkan Text Direction c. Pada kotak dialog Text Direction – Table Cells, pilih posisi yang diingikan pada kolom Orientation d. Klik OK. Modul Pembelajaran Microsoft Word 2007 Tingkat Pemula 79
- 80. Bagian Pengembangan Pegawai Direktorat Jenderal Perbendaharaan Gambar 57 Kotak dialog Text Direction - Table Cell Gambar 58 Hasil dari penggunaan Text Direction E. Pengelolaan Sorting Table Data Untuk mengurutkan data pada tabel dapat menggunakan fasilitas Sort. Adapun langkah-langkahnya sebagai berikut: 1. Sorot dan pilih kolom yang akan dijadikan acuan pengurutan; 2. Klik ribbon bar Layout; 3. Pada group Data, klik ikon Sort; Modul Pembelajaran Microsoft Word 2007 Tingkat Pemula 80
- 81. Bagian Pengembangan Pegawai Direktorat Jenderal Perbendaharaan Gambar 59 Menu “Data” pada Ribbon bar 4. Pada kotak dialog Sort, isikan acuan yang akan digunakan; 5. Klik OK. Gambar 60 Kotak dialog “Sort” F. Wrapping Text Fasilitas ini berfungsi untuk mengatur tata letak teks yang ada pada tabel. Posisi teks dapat diubah pada posisi atas, tengah, dan bawah dengan rata paragraf ke kanan, tengah, dan kiri. Adapun langkah-langkahnya sebagai berikut: 1. Terlebih dahulu tentukan lebar kolom pada teks tersebut 2. Klik pada kolom tersebut kemudian klik ribbon bar Layout 3. Pada group Alignment pilih ikon perataan sesuai kebutuhan. Modul Pembelajaran Microsoft Word 2007 Tingkat Pemula 81
- 82. Bagian Pengembangan Pegawai Direktorat Jenderal Perbendaharaan G. Menggunakan Formula Tabel pada Microsoft Word dapat melakukan beberapa perhitungan matematik. Adapun langkah-langkahnya sebagai berikut: 1. Tentukan kolom sebagai tempat hasil perhitungan 2. Klik ribbon bar Layout 3. Pada group Data, klik teks Formula 4. Pada kotak dialog Formula, tentukan format bilangan dan operator perhitungan yang akan digunakan Gambar 61 Kotak Dialog Formula 5. Klik OK. Tabel operator perhitungan: NO Operator Perhitungan Sintak Perhitungan 1. Penjumlahan (SUM) =SUM(ABOVE) atau =SUM(kolom 1:kolom n) 2. Perkalian (*) =(kolom 1*kolom 2) 3. Pembagian (/) =(kolom 1/kolom 2) 4. Pengurangan (-) =(kolom 1-kolom 2) 5. Nilai Maksimum (MAX) =MAX(kolom 1:kolom n) 6. Nilai Minimum (MIN) =MIN(kolom 1:kolom n) 7. Nilai Rata-rata (AVERAGE) =AVERAGE(kolom 1:kolom n) Modul Pembelajaran Microsoft Word 2007 Tingkat Pemula 82
- 83. Bagian Pengembangan Pegawai Direktorat Jenderal Perbendaharaan 8. Nilai Sisa Pembagian (MOD) =MOD(kolom 1,kolom n) Tabel 6 Operator Perhitungan Untuk mengetahui lebih lanjut mengenai Formula dapat dipelajari pada Microsoft Excel. Modul Pembelajaran Microsoft Word 2007 Tingkat Pemula 83
- 84. Bagian Pengembangan Pegawai Direktorat Jenderal Perbendaharaan Bab IV Mencetak Dokumen Untuk mencetak dokumen, dokumen tersebut harus sudah diaktifkan atau ditampilkan di layar. Untuk mencetak dokumen yang sedang aktif di layar, ikuti langkah berikut: 1. Klik icon Office Button 2. Pilih Print atau tekan tombol alternatif Ctrl + P di keyboard maka Kotak Dialog Print akan ditampilkan. 3. Tentukan jenis printer pada kotak Printer Name 4. Untuk menentukan halaman yang hendak dicetak, lakukan pemilihan dan pengisian pada kotak Page range : • All : Untuk mencetak semua lembaran pada file tersebut • Current page : Mencetak hanya pada halaman dimana kursor itu diletakkan • Selection : Mencetak teks yang dipilih. • Pages : Mengisi halaman dokumen yang akan dicetak 5. Number of Copies → Untuk mencetak dokumen berapa rangkap halaman yang akan di print. 6. Pada tombol daftar pilihan Print what, pilih Document bila ingin mencetak isi dokumen. 7. Properties → Untuk mengatur setup mencetak. 8. Tentukan halaman yang akan dicetak pada tombol Print. • All pages in range, bila ingin mencetak halaman ganjil maupun halaman genap. • Odd pages, jika ingin mencetak halaman ganjil saja. • Even pages, jika ingin mencetak halaman genap saja. 9. Klik Ok. Gambar 62 Kotak Dialog Print Modul Pembelajaran Microsoft Word 2007 Tingkat Pemula 84
- 85. Bagian Pengembangan Pegawai Direktorat Jenderal Perbendaharaan LATIHAN Latihan 1: A. Buatlah tabel seperti di bawah ini: No Nama Barang Harga barang Unit Total 1 Pensil 2000 20 40000 2 Penghapus 500 50 25000 3 Tipe-x 700 100 35000 4 Pulpen 2500 10 25000 5 Belebas 1000 10 100000 6 Rol 500 10 50000 7 Buku 25000 5 250000 8 Mouse 30000 10 300000 9 Keyboard 35000 20 1000000 10 Cpu 500000 5 25000000 B. Buatlah tabel seperti di bawah ini: No Nama siswa Guru kelas Jumlah siswa IPA IPS 1 Tika Budi Tambunan 20 2 Ferdinan Candra Silaban 30 3 Dia Tina Sinaga 40 4 Parlin Boas Pardede 60 5 Fika Barman Sihombing 24 6 Janka Luat Tampubolon 53 7 Lian Gada Sudarni 32 8 Darman Tumi Paito 24 9 Sudi Didi badu 26 Total 500 Modul Pembelajaran Microsoft Word 2007 Tingkat Pemula 85
- 86. Bagian Pengembangan Pegawai Direktorat Jenderal Perbendaharaan C. Buatlah tabel berikut ini: No Nama siswa Guru kelas Jumlah siswa IPA IPS 1 1 2 3 4 1 2 Tambunan 20 2 kosong 3 kosong 4 5 6 7 kosong 8 kosong 9 kosong 10 11 12 kosong 13 14 Modul Pembelajaran Microsoft Word 2007 Tingkat Pemula 86
- 87. Bagian Pengembangan Pegawai Direktorat Jenderal Perbendaharaan D. Buatlah tabel seperti gambar dibawah. No Nama barang Jumlah Stok terjual 1 1 2 3 4 1 2 20 2 kosong 3 4 5 6 8 10 11 12 13 14 Modul Pembelajaran Microsoft Word 2007 Tingkat Pemula 87
- 88. Bagian Pengembangan Pegawai Direktorat Jenderal Perbendaharaan LATIHAN 2: TABEL GAJI KARYAWAN PT.MAKMUR JAYA LHOKSEUMAWE NAMA KARYAWAN GAJI POKOK BONUS PRESTASI TOTAL GAJI BULANAN Syawal 2500000 1000000 Baizura 5000000 1500000 Tuti 3200000 1200000 Nova 4000000 2000000 Zia 3500000 1800000 TOTAL PENGELUARAN GAJI Modul Pembelajaran Microsoft Word 2007 Tingkat Pemula 88
- 89. Bagian Pengembangan Pegawai Direktorat Jenderal Perbendaharaan Latihan 3 Buatlah Header dan footer dengan menggunakan page numbering, dengan format sebagai berikut: Header Footer 2 3 N Header Footer BAB I Header Footer Header Footer BAB II Header Modul Pembelajaran Microsoft Word 2007 Tingkat Pemula 89 Footer 1 2 N-1 3 4 N
- 90. Bagian Pengembangan Pegawai Direktorat Jenderal Perbendaharaan Latihan 4 Insert SmartArt kemudian edit sehingga tampil sebagai berikut. Latihan 5 a. Buatlah daftar isi (menggunakan menu daftar isi otomatis) dengan ketentuan sebagai berikut (buat file baru untuk mengerjakan soal ini) • Bab 1: pendahuluan ada di halman 2 • Bab 2: Isi ada di halaman 3 • Bab 3: simpulan ada di halaman 5 • Setelah selesai tambahkan catatan kaki pada Bab 1 dengan catatan ditulis nama dan NIM anda b. Buatlah daftar gambar dan tabel ketentuan sebagai berikut • Gambar 1 dan tabel 1 ada di halaman 2 • Gambar 2 dan tabel 2 ada di halaman 3 • Gambar 3 dan tabel 3 ada di halaman 5 Modul Pembelajaran Microsoft Word 2007 Tingkat Pemula 90
- 91. Bagian Pengembangan Pegawai Direktorat Jenderal Perbendaharaan Latihan 6 Buatlah Cover Page seperti gambar di bawah ini: Latihan 7 Hitung Total Harga untuk setiap unit barang dengan menggunakan Formula. NAMA BARANG JUMLAH BARANG HARGA PER UNIT TOTAL HARGA TELEVISI 10 2000000 KULKAS 8 1200000 PARABOLA 12 1500000 KOMPUTER 9 4000000 DVD PLAYER 10 300000 Modul Pembelajaran Microsoft Word 2007 Tingkat Pemula 91
- 92. Bagian Pengembangan Pegawai Direktorat Jenderal Perbendaharaan DAFTAR PUSTAKA Microsoft Office Word 2007. www.office.microsoft.com Saepuloh. Panduan Penggunaan Microsoft Office Word 2007. http://www.Ilmukomputer.com Nasirudin, Arrohman. Pentingnya Page Break dan Section dalam Pembuatan Document Bagian 1 (Microsoft. Word). 2009. http://Black-it.net Munawaroh Mukibatul, Ade Achmad Zulfahmi. 2007. Microsoft Office Word 2003 versi 1.0. Jakarta: Pusintek Departemen Keuangan. Ade Achmad Zulfahmi, Komarudin, Ivan Kusuma Raharja. 2009. Microsoft Office Word 2007 versi 1.0. Jakarta: Pusintek Departemen Keuangan. Modul Pembelajaran Microsoft Word 2007 Tingkat Pemula 92