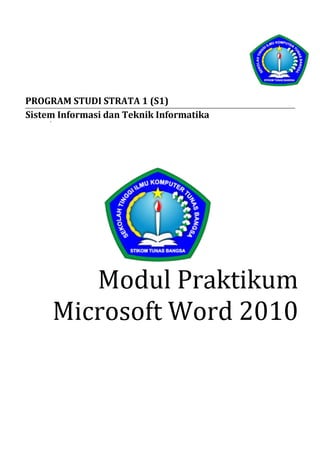
Modul office word 2010
- 1. PROGRAM STUDI DIPLOMA 3 Manajemen Informatika Modul Praktek Otomasi Perkantoran
- 2. P R O G R A M S T U D I D I P L OM A 3 M AN AJ E M E N I N F O RM AT I K A Modul Praktek Otomasi Perkantoran Hernawati Gohzali, S.Kom. ã STMIK MIKROSKIL Kampus A : Jl Thamrin No 124 Medan Kampus B : Jl Thamrin No 140 Medan Kampus C : Jl Thamrin No 112 Medan Telp : 061 4573767, 4533708, 4533705 Fax : 061 4567789
- 3. i Daftar Isi 1. Pengenalan Microsoft Word 2010........................................1 1.1. Memulai Word.......................................................................... 1 1.2. Mengatur Konfigurasi Word ..................................................... 3 1.3. Fitur baru pada Word ............................................................... 7 2. Pengolahan Dokumen .......................................................11 2.1 Memindahkan Insertion Point................................................. 11 2.2 Menyisip Teks ........................................................................ 12 2.3 Memilih Teks.......................................................................... 13 2.4 Menghapus Teks.................................................................... 14 2.5 Membatalkan Perintah dan Mengulang Perintah ................... 15 2.6 Menyalin Teks........................................................................ 15 2.7 Memindahkan Teks................................................................ 16 2.8 Menyisipkan Tanggal dan Waktu ........................................... 16 2.9 Menggunakan Fasilitas Navigation Pane.............................. 17 2.10 Mencari dan Mengganti Teks................................................ 18 2.11 Menggunakan Fasilitas Go To .............................................. 20 2.12 Menyisipkan Simbol .............................................................. 20 2.13 Menyisipkan naskah dari file lain........................................... 21 2.14 Menyimpan dan mengamankan dokumen ............................ 22 2.15 Menutup program MS. Word................................................. 23 3. Pemformatan Teks ............................................................28 3.1. Memformat teks ..................................................................... 28 3.2. Memformat Text Effect........................................................... 32 3.3. Menggunakan Change Case ................................................. 33 3.4. Menggunakan Drop Cap ........................................................ 34 3.5. Mengatur Jarak Spasi Antar Karakter .................................... 35 3.6. Mengatur Jarak Spasi Antar Baris.......................................... 36 3.7. Mengatur Perataan Teks........................................................ 37 3.8. Mengatur Tab Stop ................................................................ 38 4. Penomoran Otomatis.........................................................43 4.1 Membuat Penomoran Otomatis ............................................. 43 4.2 Penomoran Otomatis Berupa Simbol..................................... 46 4.3 Penomoran Bertingkat ........................................................... 48 4.4 Penomoran Bertingkat Dengan Simbol.................................. 50 5. Format Kolom ....................................................................58 5.1 Format Kolom pada Dokumen ............................................... 58 5.2 Mengatur Jarak AntarKolom .................................................. 60 5.3 Menyeimbangkan Isi Kolom ................................................... 60
- 4. P E N G E N A L A N M I C R O S O F T W O R D 2 0 1 0 ii 6. Bekerja dengan Tabel........................................................63 6.1 Membuat dan Mengenal Bagian – Bagian Tabel ................... 63 6.2 Menyisipkan baris dan kolom................................................. 66 6.3 Menghapus baris dan kolom .................................................. 69 6.4 Memecah dan menggabung sel............................................. 70 6.5 Memisah Tabel....................................................................... 71 6.6 Perhitungan pada Tabel......................................................... 72 6.7 Format table dengan Autoformat............................................ 73 7. Bekerja dengan Objek .......................................................77 7.1 Menyisipkan Objek Gambar (Picture) .................................... 77 7.2 Menyisipkan Gambar Clip Art ................................................ 78 7.3 Menyisipkan Gambar dari Program Lain................................ 79 7.4 Format Gambar pada Dokumen ............................................ 80 7.5 Menyisipkan Objek Shape ..................................................... 82 7.6 Mengelola Objek Shape......................................................... 83 8. WordArt .............................................................................88 8.1 Menyisipkan Objek WordArt................................................... 88 8.2 Mengubah Warna Objek WordArt .......................................... 89 8.3 Memberi Efek pada Objek WordArt........................................ 91 9. SmartArt ............................................................................94 9.1. Membuat Diagram SmartArt .................................................. 94 9.2. Mengedit Diagram SmartArt................................................... 95 10. Microsoft Equation Editor.................................................102 11. Mail Merge.......................................................................107 11.1 Membuat Dokumen Induk................................................... 107 11.2 Menyisipkan Nama Field dalam Dokumen Induk ................ 114 11.3 Menampilkan Hasil Penggabungan..................................... 115 12. Mail Merge (Lanjutan)......................................................118 12.1 Menyisipkan Word Field dalam Dokumen Induk ................. 118
- 5. P E N G E N A L A N M I C R O S O F T W O R D 2 0 1 0 1 Pengenalan Microsoft Word 2010 1.1. Memulai Word Langkah – langkah yang digunakan untuk menjalankan atau membuka aplikasi MicrosoftWord 2010 adalah: 1. Klik tombol Start yang ada pada taskbar, pilih menu All Programs kemudian pilih Microsoft Office dan klik pada pilihan Microsoft Word 2010 sehingga muncul tampilan animasi awal dari Microsoft Word 2010 sebagai berikut : Gambar 1.1. Tampilan animasi awal 2. Beberapa saat kemudian akan tampil lembar kerja Microsoft Word 2010 yang masih kosong dengan nama Document1 seperti gambar berikut : Modul 1
- 6. P E N G E N A L A N M I C R O S O F T W O R D 2 0 1 0 2 Gambar 1.2. Lembar kerja Ms. Word 2010 Keterangan : · Tab, berisi grup – grup yang terdapat dalam Ms. Word diantaranya : ü Tab File , berisi beberapa perintah standard dalam pengoperasian dokumen seperti membuka / menutup file dokumen , menyimpan dokumen , mencetak dokumen dansebagainya. ü Tab Home , berisi tombol perintah untuk memformat dokumen. ü Tab Insert , berisi tombol perintah untuk menyisipkan objek seperti picture, clipart , diagram / chart , pengaturan halaman , dansebagainya. ü Tab Page Layout , berisi tombol perintah untuk pengaturan halaman , pemberian efek tema , format halaman serta tata letak halaman . ü Tab References , berisi tombol perintah untuk membuat daftar isi, catatan kaki (footnote), indeks dansebagainya.
- 7. P E N G E N A L A N M I C R O S O F T W O R D 2 0 1 0 3 ü Tab Mailings , berisi tombol perintah untuk mengolah surat massal, label serta amplop. ü Tab Review , berisi tombol perintah yang mengatur lembar kerja Ms. Word meliputi spelling , translate , new comment , proteksi data dansebagainya. ü Tab View , berisi tombol perintah untuk mengatur tampilan halaman, ukuran halaman atau ukuran jendela. · Grup, bagian yang berisi sekumpulan tombol – tombol perintah yang terletak di dalam tab. · Quick Access Toolbar, toolbar standard yang berisi tombol perintah yang sering digunakan seperti tombol Save, Undo dan Redo. · Tombol Kotak Dialog , terletak disebelah kanan grup dan berfungsi untuk membuka kotak dialog. · Minimize The Ribbon , berfungsi untuk menyembunyikan kumpulan grup yang berisi tombol – tombol perintah. · Tanda Tabulasi , merupakan tombol pengatur jarak paragraf dari posisi margin kiri. · Mistar / Ruler , untuk mengatur ukuran tampilan dokumen serta indentasi. · Zoom Level , bagian yang berisi tombol – tombol perintah untuk mengatur besar kecilnya tampilan lembar kerja. · Pengatur Tampilan Lembar Kerja , berisi sederetan tombol perintah untuk mengatur tampilan lembar kerja dokumen. · Status bar , berisi informasi tentang halaman yang sedang aktif, seperti nomor urut halaman atau jumlah halaman. 1.2. Mengatur Konfigurasi Word Beberapa pengaturan (setting) konfigurasi yang bisa dilakukan pada word, diantaranya :
- 8. P E N G E N A L A N M I C R O S O F T W O R D 2 0 1 0 4 1. Menambah / menghapus tombol perintah pada Quick Access Toolbar. Langkah yang dapat dilakukan adalah : a. Pada bagian Quick Access Toolbar, klik tombol customize quick access toolbar hingga muncul daftar menu seperti berikut Gambar 1.3 Tampilan perintah Customize Quick Access Toolbar Bila dilakukan pemilihan terhadap menu yang ada maka pada bagian quick access toolbar akan bertambah tombol perintah sesuai menu pilihan. b. Penghapusan tombol perintah yang terdapat di quick access toolbardapat dilakukan dengan cara klik kanan pada tombol yang akan dihapus kemudian pilih Remove from Quick Access Toolbar . 2. Menampilkan atau menyembunyikan mistar / ruler. Langkah – langkah yang dapat dilakukan untuk menampilkan atau menyembunyikan garis mistar adalah : a. Pastikan lembar kerja Ms. Word tampil dengan pilihan Print Layout.
- 9. P E N G E N A L A N M I C R O S O F T W O R D 2 0 1 0 5 b. Klik View Ruler yang terletak di bagian paling kanan garis mistar untuk menampilkan / menyembunyikan garis mistar, atau c. Klik pada tab View dan dalam grup Show, klik pilihan Ruler ( perhatikan gambar berikut ). Gambar 1.4 Tampilan tombol Ruler 3. Menampilkan atau menyembunyikan garis batas pengetikan ( margin ) Langkah untuk menampilkan atau menyembunyikan garis margin adalah sebagai berikut : a. Klik pada tab File, kemudian pilih hingga muncul kotak dialog Word Options. b. Aktifkan pilihan Advanced di sebelah kiri, kemudian pada kelompok Show document content yang ada di bagian kanan, aktifkan kotak cek Show text boundaries seperti gambar berikut ini : Gambar 1.5 Kotak dialog Word Option – Pengaturan Margin c. Akhiri dengan klik OK.
- 10. P E N G E N A L A N M I C R O S O F T W O R D 2 0 1 0 6 4. Mengubah ukuran dari inchi menjadi centimeter Secara default ukuran yang digunakan dalam Word 2010 adalah inchi. Untuk mengubah ukuran dari inchi ke centimeter adalah : a. Klik pada tab File , kemudian pilih Options sehingga muncul kotak dialog Word Options. b. Klik pilihan Advances, pada kelompok Display lakukan pengubahan ukuran ke centimeter dibagian Show measurements in units of seperti pada gambar berikut ini : Gambar 1.6 Kotak dialog Word Option – Pengaturan Ukuran 5. Mengubah ukuran tampilan dokumen Tampilan dokumen kerja Ms. Word sebenarnya masih dapat diubah sesuai kebutuhan. Adapun langkah – langkah untuk mengubah ukuran tampilan dokumen adalah : a. Aktif pada dokumen yang akan diubah tampilan ukuran lembar kerjanya. b. Pada bagian pengatur ukuran lembar kerja, geser slider ke arah kanan atau kiri untuk memperbesar atau memperkecil tampilan lembar kerja dokumen. Lihat gambar berikut :
- 11. P E N G E N A L A N M I C R O S O F T W O R D 2 0 1 0 7 Gambar 1.7 Slider Zoom pada lembar kerja c. Dapat juga dilakukan melalui tab View, kemudian pada grup Zoom klik Zoom. 1.3. Fitur baru pada Word Aplikasi Word 2010 memiliki fitur baru yang merupakan penyempurnaan dari fitur sebelumnya yaitu : 1. Menu File yang berada disebelah kiri atas apabila diklik akan terlihat beberapa pilihan menu. Pilihan ini pada Word 2007 ditiadakan, namun pada versi sebelumnya terdapat menu File, dan ini merupakan perbaikan sebagai penyempurnaan. 2. Text Effects yang berada pada tab Home dan dalam grup Font. Fitur ini berfungsi memberikan efek pada teks.
- 12. P E N G E N A L A N M I C R O S O F T W O R D 2 0 1 0 8 Gambar 1.8 Pilihan Menu Text Effect 3. Screenshot yang berada pada tab Insert dalam grup Illustrations. Fitur ini berfungsi untuk mengambil tampilan di layar (capture). Gambar 1.9 Icon Screenshoot 4. Word Art yang telah disempurnakan yang berada pada tab Insert dalam grup Text. Gambar 1.10 Pilihan Menu Word Art
- 13. P E N G E N A L A N M I C R O S O F T W O R D 2 0 1 0 9 5. Pilihan menu shortcut yang memberikan banyak pilihan menu. Gambar 1.11 Tampilan Menu Shortcut 6. Pilihan Paste Option yang memberikan keleluasaan dalam pilihan Paste. Gambar 1.12 Pilihan Menu Paste 7. Document Protection yang berfungsi memberikan keamanan terhadap data yang dibuat, karena dokumen akan dilengkapi dengan password.
- 14. P E N G E N A L A N M I C R O S O F T W O R D 2 0 1 0 10 Gambar 1.13 Pilihan Menu Protect Dokumen 8. Fitur Word Count yang berfungsi untuk mengetahui jumlah kata, karakter, paragraf danlain-lain dari dokumen yang diketik. Fasilitas ini berada dalam tab Review grup Proofing. Gambar 1.14 Kotak dialog Word Count
- 15. P E N G E N A L A N M I C R O S O F T W O R D 2 0 1 0 11 Pengolahan Dokumen Hal utama yang harus dilakukan dengan program pengolah kata adalah proses pengetikan teks. Adapun langkah – langkah untuk mengetik teks pada lembar kerja Ms. Word 2010 sebagai berikut : 1. Buka program Ms. Word 2010 sehingga akan ditampilkan lembar kerja baru yang kosong dengan posisi insertion point ada di baris paling atas kiri dari dokumen. 2. Sebelum mengetik perhatikan terlebih dahulu beberapa keterangan berikut : a. Untuk mengakhiri sebuah paragraf tekan tombol enter pada keyboard dan Ms. Word akan menampilkan tanda (paragraf mark) sebagai tanda akhir paragraf. Paragraf mark tersebut dapat ditampilkan atau disembunyikan dengan memilih tombol Show/Hide yang terdapat pada tab Home dalam grup Paragraf. b. Saat naskah atau teks sudah mencapai batas pengetikan, secara otomatis Ms. Word akan menggulung naskah atau teks tersebut. 2.1 Memindahkan Insertion Point Insertion Point adalah garis lurus vertikal yang berkedip pada lembar kerja dan berfungsi untuk menuntun dan menunjukkan posisi tempat dilakukan pengetikan. Insertion point dapat dipindahkan dengan menggunakan mouse atau keyboard. Untuk memindahkan insertion point dengan mouse, arahkan pointer mouse ke posisi teks dimana insertion point akan dipindahkan, lalu klik mouse. Sedangkan untuk memindahkan insertion point menggunakan keyboard bisa dilakukan dengan perintah berikut : Tabel 2.1. Tabel perintah memindahkan insertion point Untuk pindah Perintah Satu karakter ke kiri ¬ Satu karakter ke kanan ® Modul 2
- 16. P E N G E N A L A N M I C R O S O F T W O R D 2 0 1 0 12 Satu baris ke atas Satu baris ke bawah ¯ Satu kata ke kiri Ctrl + ¬ Satu kata ke kanan Ctrl + ® Ke akhir baris End Ke awal baris Home Ke awal paragraf aktif Ctrl + Ke awal paragraf sebelumnya Ctrl + dua kali Ke awal paragraf berikutnya Ctrl + ¯ Naik satu layar Page Up Ke bawah satu layar Page Down Baris terakhir layar aktif Ctrl + Page Down Baris awal layar aktif Ctrl + Page Up Baris pertama halaman sebelumnya Alt + Ctrl + Page Up Baris pertama halaman berikutnya Alt + Ctrl + Page Down Akhir dokumen Ctrl + End Awal dokumen Ctrl + Home 2.2 Menyisip Teks Setelah selesai mengetik sebuah paragraf pada lembar kerja Ms. Word 2010, pastikan semua teks tertulis dengan tepat tidak hanya tentang ejaan, tetapi juga mencakup tata letak teks tersebut. Jika diantara paragraf terdapat teks yang kurang tepat atau salah ketik, maka dapat disisipkan teks baru. Langkah untuk menyisipkan teks didalam naskah adalah : 1. Pindahkan insertion point ke posisi dimana teks akan disisipkan. 2. Selanjutnya ketik teks yang akan disisipkan sehingga teks yang disisipkan akan menggeser teks yang ada dikanannya.
- 17. P E N G E N A L A N M I C R O S O F T W O R D 2 0 1 0 13 Gambar 2.1 Proses Penyisipan Teks 2.3 Memilih Teks Teks atau naskah yang sudah selesai diketik pada program Ms. Word, akan ada kemungkinan untuk melakukan pemformatan. Pemformatan pada teks dapat dilakukan dengan cara memilih atau memblok teks yang akan diformat dengan menggunakan mouse ataupun keyboard. Berikut ini merupakan langkah – langkah untuk memilih teks dengan menggunakan mouse : Tabel 2.2. Tabel perintah memilih teks dengan mouse Untuk memilih Perintah Satu kata Klik dua kali pada teks Satu baris Klik area seleksi sejajar dengan posisi baris yang dipilih Beberapa baris Klik tahan dan geser mouse di area seleksi yang sejajar dengan posisi baris – baris teks yang dipilih Satu kalimat Tekan Ctrl dan klik kalimat yang dipilih Satu paragraf Klik tiga kali paragraf Memilih beberapa teks atau kata secara acak Pilih satu kata pertama, tekan Ctrl lalu pilih kata berikutnya Memilih beberapa teks atau kata secara berurutan Letakkan insertion point di awal teks yang akan dipilih, lalu tekan Shift, kemudian klik pada akhir posisi teks yang akan dipilih Beberapa teks secara vertikal Tekan Alt lalu klik dan geser mouse secara vertikal
- 18. P E N G E N A L A N M I C R O S O F T W O R D 2 0 1 0 14 Sedangkan untuk memilih teks menggunakan keyboard langkah – langkahnya dapat dilihat pada tabel berikut : Tabel 2.3. Tabel perintah memilih teks dengan keyboard Untuk memilih Perintah Satu karakter ke kanan Shift + ® Satu karakter ke kiri Shift + ¬ Sampai akhir sebuah kata Ctrl + Shift + ® Sampai awal sebuah kata Ctrl + Shift + ¬ Sampai akhir baris Shift + End Sampai awal baris Shift + Home Satu baris ke bawah Shift + ¯ Satu baris ke atas Shift + Sampai akhir paragraf Ctrl + Shift + ¯ Sampai awal paragraf Ctrl + Shift + Satu layar ke bawah Shift + Page Down Satu layar ke atas Shift + Page Up Sampai akhir dokumen Ctrl + Shift + End Sampai awal dokumen Ctrl + Shift + Home Seluruh dokumen Ctrl + A 2.4 Menghapus Teks Kemungkinan untuk melakukan kesalahan dalam pengetikkan teks sangat besar jika kita kurang teliti. Untuk memperbaiki teks yang salah, mungkin teks yang lama harus dihapus. Adapun langkah untuk menghapus teks adalah : 1. Aktifkan insertion point di depan atau di belakang teks yang akan dihapus. 2. Pilih salah satu cara berikut untuk menghapus teks : Tabel 2.4. Tabel perintah menghapus teks
- 19. P E N G E N A L A N M I C R O S O F T W O R D 2 0 1 0 15 Untuk menghapus Perintah Sebuah kata di depan insertion point aktif Tekan Ctrl + Backspace Sebuah kata di belakang insertion point aktif Tekan Ctrl + Delete Tiap karakter di depan insertion point aktif Tekan Backspace Tiap karakter di belakang insertion point aktif Tekan Delete 2.5 Membatalkan Perintah dan Mengulang Perintah Setiap perintah yang pernah dijalankan pada teks seperti menghapus, menyalin, memindah ataupun pemformatan lainnya masih dapat dibatalkan. Untuk membatalkan perintah terakhir gunakan tombol Undoyang terdapat pada Qiuck Access Toolbar. Sementara untuk mengulangi perintah yang sudah pernah dilakukan sebelumnya gunakan tombol Redo . Gambar 2.2 Perintah Undo dan Redo pada Qiuck Access Toolbar 2.6 Menyalin Teks Menyalin teks berarti menggandakan teks atau elemen lainnya dan meletakkan atau menyisipkannya pada lokasi baru tanpa mengubah teks atau elemen asli. Menyalin atau mengcopy dapat dilakukan dengan perintah Copy Paste. Langkah untuk menyalin teks adalah : 1. Pilih / blok teks yang akan disalin. 2. Pada tab Home grup Clipboard, klik tombol Copy atau tekan Ctrl + C pada keyboard. 3. Letakan insertion point pada posisi dimana teks akan disalin. Kemudian pada tab Home grup Clipboard klik tombol Paste atau tekan Ctrl + V pada keyboard.
- 20. P E N G E N A L A N M I C R O S O F T W O R D 2 0 1 0 16 Gambar 2.3 Proses Penyalinan Teks 2.7 Memindahkan Teks Memindahkan satu atau beberapa teks, kalimat atau paragraf dapat dilakukan dengan memberikan perintah Cut Paste. Adapun langkah untuk memindahkan teks adalah : 1. Pilih / blok teks yang akan dipindah. 2. Pada tab Home grup Clipboard pilih tombol Cut atau tekan Ctrl + X pada keyboard. 3. Letakan insertion point pada posisi dimana teks akan dipindahkan. Kemudian pada tab Home grup Clipboard klik tombol Paste atau tekan Ctrl + V pada keyboard. Gambar 2.4 Proses Memindahkan Teks 2.8 Menyisipkan Tanggal dan Waktu Tanggal dan waktu dapat disisipkan ke dalam naskah tanpa perlu diketik sehingga dapat mempermudah kerja . Langkah untuk menyisipkan tanggal dan waktu adalah :
- 21. P E N G E N A L A N M I C R O S O F T W O R D 2 0 1 0 17 1. Letakkan insertion point pada posisi dimana tanggal dan waktu akan disisipkan. 2. Pada tab Insert grup Text, pilih tombol . Pilih salah satu bentuk format yang tersedia, kemudian akhiri dengan klik OK. Gambar 2.5 Proses Penyisipan Date & Time 2.9 Menggunakan Fasilitas Navigation Pane Navigation pane adalah salah satu fasilitas terbaru dari program Ms. Word 2010 yang berfungsi untuk mempermudah dalam berpindah halaman dan melihat sekilas konten yang terdapat dalam dokumen.Selain itu, navigation pane juga sudah terintegrasi dengan fasilitas searching, sehingga mudah untuk mencari, menelusuri atau menyortir dokumen. Langkah untuk mengaktifkan navigation pane adalah : 1. Buka file dokumen anda dan pastikan bahwa dokumen memiliki heading atau judul di setiap paragrafnya. 2. Kemudian, aktifkan kotak cek navigation pane yang terdapat pada tab Viewgrup Show hingga muncul kotak dialog navigation di sebelah kiri lembar kerja. 3. Navigation pane memiliki tiga tampilan berbeda yaitu : a. Browse the headings in your document, untuk menampilkan judul (heading) dari setiap paragraf. b. Browse the page in your document, untuk menampilkan halaman - halaman dari dokumen yang aktif. c. Browse the result from your current search, untuk menampilkan paragraf – paragraf yang mengandung teks yang akan dicari.
- 22. P E N G E N A L A N M I C R O S O F T W O R D 2 0 1 0 18 Selain memiliki tampilan yang berbeda, navigation pane juga terintegrasi atau terhubung langsung dengan perintah Find, Replace, dan Go To. Gambar 2.6 Kotak Dialog Navigation Pane 2.10Mencari dan Mengganti Teks Mencari dan mengganti teks merupakan fasilitas untuk mengganti kata yang kurang tepat pada suatu paragraf atau seluruh kata dan menggantinya dengan kata lain. Fasilitas ini sudah terintegrasi dengan fasilitas Navigation Pane. Berikut ini merupakan langkah untuk mencari teks tertentu dalam dokumen : 1. Pada tab Home grup Editing, klik tombol perintah sehingga memunculkan kotak dialog navigation pane. Gambar 2.7 Tampilan tab Home – Menu Find 2. Ketikkan teks yang mau dicari pada bagian kotak Search Document. Hasil pencarian terhadap teks akan ditandai dengan background warna yang berbeda. Disamping itu, kalimat yang
- 23. P E N G E N A L A N M I C R O S O F T W O R D 2 0 1 0 19 mengandung teks tersebut juga akan ditampilkan dibagian bawah kotak Search Document. Gambar 2.8 Kotak Dialog Navigasi Pencarian Sedangkan untuk melakukan pencarian dan sekaligus mengganti teks dapat dilakukan dengan langkah berikut : 1. Pada tab Home grup Editing, klik tombol perintah hingga tampil kotak dialog Find and Replace. Gambar 2.9 Tampilan tab Home – Menu Replace 2. Pada tabulasiReplace, ketik teks yang akan diganti pada kotak Find What, kemudian ketikkan juga teks penggantinya pada kotak Replace With. Gambar 2.10 Kotak Dialog Find and Replace dengan tabulasi Replace
- 24. P E N G E N A L A N M I C R O S O F T W O R D 2 0 1 0 20 3. Klik tombol Replace untuk mencari dan mengganti teks yang ditemukan secara bertahap. Atau bisa juga dilakukan dengan mengklik Replace All untuk mencari dan mengganti semua teks yang ditemukan secara langsung. 2.11Menggunakan Fasilitas Go To Fasilitas Go to berfungsi untuk berpindah ke bagian tertentu dari dokumen, seperti halaman, baris, section, tabel, objek dan sebagainya. Fasilitas Go to bisa ditemukan pada tombol atau didalam navigation pane. Berikut ini merupakan langkah untuk menggunakan fasilitas Go to : 1. Pada tab Home grup Editing, klik drop down tombol dan pilih hingga tampil kotak dialog Find and Replace. Gambar 2.11 Tampilan tab Home – Menu Go To 2. Pilih item lokasi yang akan dituju dalam kotak pilihan go to what. Misalkan pilih page untuk menuju ke halaman tertentu. Gambar 2.12 Kotak dialog Find and Replace dengan tabulasi Go To 3. Ketikkan nomor halaman yang dituju pada kotak Enter page number, kemudian klik Go To. 2.12Menyisipkan Simbol Ketika mengetik sebuah naskah, terkadang ada simbol – simbol yang harus disisipkan. Tidak semua simbol dapat ditampilkan melalui keyboard. Ms. Word menyediakan banyak simbol baik berupa karakter
- 25. P E N G E N A L A N M I C R O S O F T W O R D 2 0 1 0 21 maupun objek gambar yang dapat disisipkan ke dalam dokumen. Langkah untuk menyisipkan simbol ke dalam dokumen Ms. Word adalah : 1. Pada tab Insert grup Symbol pilih tombol . Gambar 2.13 Tampilan tab Insert – Menu Symbol 2. Pilih salah satu simbol yang tersedia atau klik pada menu More symbol untuk membuka kotak dialog Symbol yang berisi serangkaian simbol yang lebih lengkap. Gambar 2.14 Kotak Dialog Symbol 3. Aktifkan tabulasi Symbol, pilihan Font menyediakan beberapa jenis pilihan simbol dengan bentuk atau format yang berbeda. 4. Setelah memilih salah satu simbol yang akan disisipkan maka selanjutnya klik tombol Insert. 2.13Menyisipkan naskah dari file lain Langkah untuk menyisipkan naskah dari file lain adalah : 1. Aktifkan insertion point pada lokasi dimana naskah akan disisipkan.
- 26. P E N G E N A L A N M I C R O S O F T W O R D 2 0 1 0 22 2. Pada tab Insert grup Text klik drop down tombol , kemudian klik pada pilihan Text From File sehingga memunculkan kotak dialog Insert File. 3. Pilih lokasi file naskah yang akan disisipkan kemudian pilih nama filenya dan klik OK. 2.14Menyimpan dan mengamankan dokumen Ada beberapa dokumen yang mungkin perlu diproteksi dengan tujuan agar dokumen yang sangat penting tetap terjaga kerahasiaannya sehingga tidak ada orang lain yang bisa mengubahnya. Langkah untuk menyimpan dan mengamankan dokumen adalah : 1. Pada tab File klik tombol Save As hingga muncul kotak dialog Save As. Gambar 2.15 Kotak Dialog Save As 2. Kemudian klik tombol Tools dan pilih perintah General Options. Gambar 2.16 Pilihan tombol Tools pada kotak dialog Save As 3. Selanjutnya akan tampil kotak dialog General Options yang mengharuskan untuk membuat / mengetikkan password. 4. Ketikkan password di kotak Password to open untuk memproteksi saat dokumen dibuka dan ketikkan password di
- 27. P E N G E N A L A N M I C R O S O F T W O R D 2 0 1 0 23 kotak Password to modify untuk memproteksi dokumen dari proses modifikasi. Kemudian klik tombol OK. Gambar 2.17 Kotak Dialog Pengetikan Password 5. Akan muncul kotak konfirmasi yang mengharuskan kita untuk mengetik ulang password di bagian Reenter password to open lalu klik OK untuk kembali ke kotak dialog Save As. Gambar 2.18 Kotak Dialog Konfirmasi Password 6. Setelah selesai mengetik nama file, maka dokumen dapat disimpan dengan menekan tombol Save. 2.15Menutup program MS. Word Setelah selesai bekerja dengan aplikasi Ms. Word 2010, maka aplikasi dapat ditutup dengan langkah sebagai berikut : 1. Klik pada tab File kemudian klik tombol 2. Atau tekan tombol Close yang terdapat di sebelah kanan atas aplikasi Ms. Word 2010. Contoh Praktek 1. Ketiklah dokumen berikut ini :
- 28. P E N G E N A L A N M I C R O S O F T W O R D 2 0 1 0 24 Gambar 2.19 Tampilan dokumen contoh 1 2. Pada naskah diatas terdapat kata Hardware Computer dan Software Computer (yang ditandai dengan tulisan berwarna merah) akan diganti dengan hardware komputer dan software komputer. Ikuti langkah berikut untuk melakukan pergantian kata ! a. Pada tab Home grup Editing klik sehingga muncul kotak dialog berikut : Gambar 2.20 Kotak dialog Find and Replace dengan tabulasi Replace b. Sebagai contoh kata yang akan diganti terlebih dulu adalah kata “hardware computer”, maka pada bagian · Find what diisi dengan hardware computer, · Replace with diisi dengan hardware komputer c. Setelah itu diklik tombol Replace, maka kata tersebut segera tergantikan.
- 29. P E N G E N A L A N M I C R O S O F T W O R D 2 0 1 0 25 d. Lakukan hal yang sama pada kata “software computer”. 3. Setelah naskah selesai dimodifikasi, saatnya untuk melakukan penyimpanan terhadap dokumen tersebut dengan nama file “contoh1.docx” pada direktori “word” ! Adapun langkah untuk menyimpan file tersebut adalah : a. Pada tab File klik tombol Save As hingga muncul kotak dialog Save As. b. Pada bagian save in, pilih direktori “word” untuk melakukan penyimpanan. c. Kemudian ketikkan nama file yaitu contoh1 pada bagian kotak File name, seperti pada gambar berikut ini : Gambar 2.21 Contoh Penyimpanan File “contoh1” d. Setelah selesai lanjutkan dengan klik tombol “Save”. 4. Ketikkan kembali dokumen berikut ini : Gambar 2.22 Tampilan dokumen contoh2
- 30. P E N G E N A L A N M I C R O S O F T W O R D 2 0 1 0 26 Kemudian simpan dokumen diatas kedalam direktori “word” dengan nama file “contoh2.docx” ! 5. Sisipkan naskah dari dokumen “contoh2.docx” ke dokumen “contoh1.docx” sehingga hasil gabungannya (diberi nama file “contoh3.docx”) seperti gambar berikut : Gambar 2.23 Tampilan dokumen contoh3 Berikut merupakan langkah untuk menggabungkan dokumen : a. Buka kembali file contoh1.docx, kemudian pada akhir paragraf tekan Enter. b. Pada tab Insert grup Text klik dropdown menu Object, kemudian pilih submenu Text From File sehingga muncul kotak dialog Insert File. c. Pilih direktori word, kemudian klik nama file contoh2.docx. Setelah itu klik tombol Insert. d. Simpan dokumen hasil gabungan dengan nama file contoh3 Tugas Praktek 1. Ketikkanlah dokumen berikut :
- 31. P E N G E N A L A N M I C R O S O F T W O R D 2 0 1 0 27 2. Simpan dokumen diatas dengan nama file “tugas1.docx” !
- 32. P E N G E N A L A N M I C R O S O F T W O R D 2 0 1 0 28 Pemformatan Teks Setelah naskah atau teks pada dokumen selesai diketikkan, maka naskah tersebut perlu diformat agar lebih menarik, rapi dan sesuai dengan kebutuhan. Format tersebut dapat berupa jenis dan ukuran huruf, efek karakter dan lain sebagainya. 3.1. Memformat teks Ada beberapa cara yang bisa digunakan untuk memformat naskah atau teks, diantaranya : 1. Format teks melalui ribbon Misalnya akan dilakukan pengubahan jenis dan ukuran teks menggunakan fasilitas ribbon, maka cara yang dapat dilakukan adalah : a. Pilih atau blok teks yang mau diformat, contohnya untuk teks Microsoft Word 2010. b. Klik tab Home grup Font, kemudian klik icon Font. c. Pilih jenis huruf yang diinginkan, misalnya Calibri. Gambar 3.1 Memilih jenis font d. Dengan cara yang sama klik icon Font Size untuk mengubah ukurannya. Dalam hal ini ukuran yang dipilih adalah 20. Modul 3
- 33. P E N G E N A L A N M I C R O S O F T W O R D 2 0 1 0 29 Gambar 3.2 Memilih ukuran font Selain dapat mengubah jenis dan ukuran teks, dapat juga dilakukan pemformatan lain dari grup Font seperti pada tabel berikut. Tabel 3.1. Icon untuk memformat teks Icon Perintah Keterangan Font (Ctrl + Shift + F) Memilih jenis font Font Size (Ctrl + Shift + P) Memilih ukuran font Grow Font (Ctrl + >) Memperbesar ukuran teks (karakter) Shrink Font (Ctrl + <) Menurunkan atau mengecilkan ukuran teks (karakter) Change Case Mengubah teks dari huruf besar semua menjadi kecil semua atau pilihan lain. Clear Formatting Menghapus format yang telah diberikan pada teks. Bold (Ctrl + B) Memberikan efek cetak tebal Italic (Ctrl + I) Memberikan efek
- 34. P E N G E N A L A N M I C R O S O F T W O R D 2 0 1 0 30 cetak miring Underline (Ctrl + U) Memberikan garis bawah pada teks Strikethrough Menampilkan cetak coret dengan garis tunggal Subscript (Ctrl + =) Menurunkan teks dan ditampilkan lebih kecil Superscript ( Ctrl + Shift + +) Menaikkan teks dan ditampilkan lebih kecil Text Highlight Color Menambahkan sorotan pada teks dengan warna tertentu Font Color Memberi warna pada huruf yang dipilih Text Effects Memberi efek tertentu pada teks 2. Format teks melalui kotak dialog Font Pemformatan teks selain dapat dilakukan melalui ribbon dapat juga menggunakan kotak dialog Font. Caranya adalah sebagai berikut : a. Pilih atau blok teks yang akan diformat. b. Pada tab Home grup Font, klik tombol kotak dialog atau tekan Ctrl + D dari keyboard, maka di layar akan terlihat kotak dialog Font seperti berikut.
- 35. P E N G E N A L A N M I C R O S O F T W O R D 2 0 1 0 31 Gambar 3.3 Kotak dialog Font Lakukan pemformatan untuk teks dengan pilihan : · Font : memilih jenis font. · Font style : memberikan efek pencetakan pada teks. · Size : menentukan ukuran dari teks. · Font color : memberikan warna pada teks. · Underline style : memilih jenis garis bawah. · Strikethrough : teks akan dicetak coret dengan garis tunggal. · Double strikethrough : teks akan dicetak coret dengan garis ganda. · Superscript : teks akan dicetak lebih ke atas dan terlihat lebih kecil. · Subscript : teks akan dicetak lebih ke bawah dan terlihat lebih kecil. · Shadow : teks akan dicetak dengan bayangan. · Outline : teks akan dicetak dengan garis luar pada setiap karakter. · Emboss : teks akan dicetak dengan karakter timbul. · Engrave : teks akan dicetak dengan tampilan dipahat. · Small caps : teks akan dicetak dengan tampilan huruf kapital dengan ukuran kecil. · All caps : teks akan dicetak dengan huruf kapital. · Hidden : teks akan disembunyikan sehingga tidak terlihat dan tidak akan dicetak. c. Setelah selesai melakukan pemformatan, maka klik OK.
- 36. P E N G E N A L A N M I C R O S O F T W O R D 2 0 1 0 32 3. Format tampilan teks melalui mini toolbars Selain dengan cara tersebut diatas, memformat naskah / teks dapat juga dilakukan dari mini toolbar. Cara yang digunakan adalah : a. Pilih atau blok teks yang akan diformat. b. Arahkan mouse diatas teks yang akan diformat, kemudian klik kanan. c. Di layar akan terlihat mini toolbar, seperti contoh berikut. Gambar 3.4 Tampilan Mini Toolbar 3.2. Memformat Text Effect Text Effect adalah fasilitas baru pada Word 2010, yang berfungsi untuk memformat teks dengan beberapa pilihan variasi teks. Cara untuk menggunakan format text effect ini adalah : 1. Pilih dan blok teks yang akan diformat. 2. Pada tab Home grup Font, klik drop down icon Text Effect maka di layar akan muncul banyak pilihan teks efek seperti contoh gambar berikut. Gambar 3.5 Memilih text effect
- 37. P E N G E N A L A N M I C R O S O F T W O R D 2 0 1 0 33 3. Pada text effect juga terdapat variasi format yang lain yaitu : a. Outline untuk memberi warna outline pada huruf. b. Shadow untuk memilih jenis bayangan teks. c. Reflection untuk memilih jenis refleksi seperti cermin pada teks. d. Glow untuk memilih efek sinar pada teks. e. Clear Text Effect untuk menghapus efek pada teks. 3.3. Menggunakan Change Case Fitur Change case digunakan untuk mengubah bentuk dari sebuah naskah / teks. Terdapat beberapa pilihan submenu dalam Change Case, diantaranya : a. Sentence case digunakan untuk mengubah huruf awal dari teks yang dipilih menjadi huruf besar. b. Lower case digunakan untuk mengubah teks yang dipilih menjadi huruf kecil. c. Upper case digunakan untuk mengubah teks yang dipilih menjadi huruf besar (kapital). d. Capitalize each word digunakan untuk mengubah huruf awal setiap teks yang dipilih menjadi huruf kapital. e. tOGGLE cASE digunakan untuk mengubah teks yang ditampilkan dengan huruf kecil menjadi huruf kapital, demikian juga sebaliknya. Sebagai contoh, kita akan menggunakan upper case untuk mengubah teks menjadi kapital caranya : 1. Pilih atau blok teks yang akan diubah bentuknya. 2. Pada tab Home grup Font, klik drop down menu Change case 3. Kemudian klik pada pilihan submenu UPPERCASE seperti gambar berikut. Gambar 3.6 Penggunaan perintah uppercase
- 38. P E N G E N A L A N M I C R O S O F T W O R D 2 0 1 0 34 3.4. Menggunakan Drop Cap Bila huruf pertama dalam sebuah paragraf terlihat lebih besar, sehingga kelihatan lebih mencolok maka huruf tersebut telah diformat dengan menggunakan perintah Drop Cap. Adapun langkah untuk menggunakan perintah drop cap adalah sebagai berikut : 1. Pilih dan blok huruf pertama dari paragraf yang akan dilengkapi dengan drop cap, sebagai contoh perhatikan gambar berikut. Gambar 3.7 Teks akan diformat dengan Drop Cap 2. Pada tab Insert grup Text klik pada icon Drop Cap , kemudian pilih submenu Drop Cap Option sehingga di layar akan tampak kotak dialog berikut. Gambar 3.8 Kotak dialog Drop Cap 3. Klik pilihan Dropped untuk meletakkan drop cap rata dengan paragraf pada margin kiri, sedangkan pilihan In Margin untuk meletakkan drop cap dalam margin kiri. 4. Pada bagian Lines to drop berfungsi untuk menentukan jumlah baris disebelah kanan drop cap, sebagai contoh ketikkan 3.
- 39. P E N G E N A L A N M I C R O S O F T W O R D 2 0 1 0 35 5. Pada bagian Distance from text berfungsi untuk menentukan jarak drop cap dengan teks yang berada disebelah kanan, sebagai contoh ketikkan 0,2 cm. 6. Setelah itu klik OK maka hasilnya akan terlihat seperti gambar berikut. Gambar 3.9 Teks hasil drop cap 3.5. Mengatur Jarak Spasi Antar Karakter Terkadang kita perlu memberikan jarak antara huruf yang satu dengan huruf yang lainnya. Untuk memberikan jarak antar huruf (karakter) tersebut, gunakan cara berikut : 1. Pilih atau blok teks yang akan diformat. 2. Pada tab Home grup Font klik icon tombol kotak dialog yang berada di sudut kanan bawah sehingga muncul kotak dialog font. 3. Klik pada tabulasi Advanced. 4. Pada bagian Spacing pilih Expanded, pada bagian By pilih atau ketik nilai yang diinginkan, misalnya 2 pt. Perhatikan gambar berikut. Gambar 3.10 Kotak dialog Font – tabulasi Advance
- 40. P E N G E N A L A N M I C R O S O F T W O R D 2 0 1 0 36 5. Setelah itu, klik OK. 3.6. Mengatur Jarak Spasi Antar Baris Untuk mengatur jarak spasi antar baris perhatikan langkah- langkah berikut : 1. Pilih atau blok baris (paragraf) yang akan diatur jaraknya. 2. Pada tab Home grup Paragraf klik icon Line and Paragraf Spacing sehingga muncul drop down menu seperti gambar berikut : Gambar 3.11 Drop Down Menu Line and Paragraf Spacing 3. Pilih salah satu jarak spasi baris yang diinginkan. Atau dapat juga melakukan pengaturan jarak antar baris secara lengkap dengan memilih Line Spacing Option sehingga muncul gambar dibawah ini. Gambar 3.12 Kotak dialog Paragraf – tabulasi Indents and Spacing
- 41. P E N G E N A L A N M I C R O S O F T W O R D 2 0 1 0 37 4. Lakukan pengaturan jarak antar baris pada bagian Line Spacing. Disini kita dapat menemukan beberapa pilihan, diantaranya : a. Single : untuk mengatur jarak spasi antar baris tunggal atau normal. b. 1.5 lines : untuk mengatur jarak spasi antar baris menjadi 1.5 atau satu setengah spasi. c. Double : untuk mengatur jarak spasi antar baris ganda. d. At least : untuk mengatur jarak spasi antar baris dengan menyesuaikan ukuran huruf terbesar yang terdapat pada teks tersebut. e. Exactly : untuk mengatur jarak spasi antar baris secara pasti dan tidak menyesuaikan ukuran huruf. f. Multiple : untuk mengatur jarak spasi antar baris berdasarkan kelipatan angka. 5. Setelah selesai klik OK. 3.7. Mengatur Perataan Teks Teks atau naskah yang telah diketik akan terlihat lebih rapi dan menarik apabila diatur perataannya. Langkah – langkah untuk mengatur perataan teks adalah sbb : 1. Blok teks yang akan diatur perataannya. 2. Klik salah satu tombol perataan yang terdapat pada tab Home grup Paragraf. Tabel 3.2. Icon untuk memformat perataan teks Perataan Keterangan Contoh Align Text Left (rata kiri) Belajar menggunakan Word 2010 Center (rata tengah) Belajar menggunakan Word 2010 Align Text Right (rata kanan) Belajar menggunakan Word 2010 Justify (rata kanan kiri) Belajar menggunakan Word 2010 3. Selain dengan menggunakan icon, perataan dapat juga dilakukan dengan menggunakan shortcut sebagai berikut : a. Ctrl + L : untuk mengatur perataan teks menjadi rata kiri. b. Ctrl + E : untuk mengatur perataan teks menjadi rata tengah. c. Ctrl + R : untuk mengatur perataan teks menjadi rata kanan.
- 42. P E N G E N A L A N M I C R O S O F T W O R D 2 0 1 0 38 d. Ctrl + J : untuk mengatur perataan teks menjadi rata kanan dan kiri. 3.8. Mengatur Tab Stop Tab Stop merupakan fasilitas untuk mengatur posisi pemberhentian insertion point dalam dokumen saat menekan tombol Tab di keyboard. Tanda – tanda Tab Stop ditampilkan pada garis mistar horizontal yang dapat digeser untuk mengatur jarak tabulasi. Secara default, Tab Stop diatur pada jarak 0.5”. Berikut merupakan langkah – langkah untuk mengatur posisi Tab Stop : 1. Pada tab Home grup Paragraf , klik icon tombol kotak dialog kemudian pilih Tabs hingga muncul kotak dialog Tabs. Gambar 3.13 Posisi Menu Tabs pada Kotak Dialog Paragraf 2. Ketik nilai posisi Tab Stop pada kotak teks Tab Stop position, pilih jenis perataan Tab Stop pada bagian Alignment. Klik tombol Set untuk menambahkan posisi Tab Stop pada daftar nilai posisi tabulasi.
- 43. P E N G E N A L A N M I C R O S O F T W O R D 2 0 1 0 39 Gambar 3.14 Kotak Dialog Tabs 3. Setelah selesai menentukan posisi Tab Stop, klik OK. Kemudian letakkan insertion point pada awal paragraf dan tekan Tab pada keyboard untuk mendapatkan hasil dari fungsi tombol Tab Stop. Gambar 3.15 Tampilan Contoh Dokumen dengan Fitur Tabs Apabila akan dilakukan penghapusan tabulasi yang dianggap tidak diperlukan lagi, maka cara yang digunakan adalah sebagai berikut : 1. Tempatkan mouse pada tab stop di garis mistar (ruler). 2. Klik dan tahan, kemudian tarik (drag) ke bawah garis mistar. 3. Lepaskan tombol mouse.
- 44. P E N G E N A L A N M I C R O S O F T W O R D 2 0 1 0 40 Tugas Praktek Ketik dokumen berikut kemudian lakukan pemformatan pada teks ! 1. E-Procurement rocurement mengacu pada semua aktivitas yang melibatkan mendapatkan barang – barang dari pemasok, hal ini meliputi pembelian dan juga kegiatan logistik ke dalam seperti transportasi, barang masuk dan penyimpanan di gudang sebelum barang tersebut digunakan. Turban (2008,p234) berpendapat bahwa procurement management adalah koordinasi semua aktivitas - aktivitas yang berhubungan dengan pembelian barang – barang dan jasa yang dibutuhkan untuk melengkapi misi organisasi. Sedangkan menurut Donald (2004, p40) procurement menyangkut informasi untuk melengkapi persiapan purchase order, modifikasi dan pencarian pemasok secara keseluruhan. E-procurement merupakan integrasi dan manajemen elektronik terhadap semua aktivitas pengadaan termasuk permintaan pembeli, pemberian hak, pemesanan, pengiriman dan pembayaran antara pembeli dan pemasok. Sedangkan Kalakota, Ravi dan Robinson (2001) menyatakan bahwa e-procurement merupakan proses pengadaan barang atau lelang dengan memanfaatkan teknologi informasi dalam bentuk website. Menurut Kalakota, Ravi dan Robinson (2001,p315) manfaat e- procurement dibagi menjadi 2 kategori yaitu : efisien dan efektif. Efisiensi e-procurement mencakup biaya yang rendah, mempercepat waktu dalam proses procurement, mengontrol proses pembelian dengan lebih baik, menyajikan laporan informasi dan pengintegrasian fungsi – fungsi procurement sebagai kunci pada sistem back-office. edangkan efektivitas e-procurement yaitu meningkatkan kontrol pada rantai nilai, pengelolaan data penting yang baik, dan meningkatkan kualitas pengambilan keputusan dalam proses pembelian pada organisasi. Keuntungan menggunakan e- procurement : a. Menyederhanakan proses procurement. b. Meningkatkan komunikasi. c. Mempererat hubungan dengan pihak supplier. d. Mengurangi biaya transaksi karena mengurangi penggunaan telepon atau fax atau dokumen yang menggunakan kertas. e. Mengurangi waktu pemesanan barang. P S
- 45. P E N G E N A L A N M I C R O S O F T W O R D 2 0 1 0 41 f. Menyediakan laporan untuk evaluasi. g. Meningkatkan kepuasan user. Setelah selesai diketik, simpan dokumen dengan nama “tugas2.docx” 2. ill Gates lahir di Seattle, Washington pada 28 Oktober 1955 dengan nama William Henry Gates Jr. Saat itu ia bersekolah di Lakeside, dimana catatan sejarahnya dalam dunia komputer berawal. Lakeside adalah sekolah elit yang paling unggul di Seattle, dan meneruskan berkuliah di Universitas Harvard, tetapi didrop out. Bill seorang anak yang cerdas, tetapi dia terlalu penuh semangat dan cenderung sering mendapatkan kesulitan di sekolah. Ketika dia berumur sebelas tahun, orang tuanya memutuskan untuk membuat perubahan dan mengirimnya ke Lakeside School, sebuah sekolah dasar yang bergengsi khusus bagi anak laki-laki. Di Lakeside itulah pada tahun 1968 Gates untuk pertama kalinya diperkenalkan dengan dunia komputer, dalam bentuk mesin teletype yang dihubungkan dengan telepon ke sebuah komputer pembagian waktu. Mesin ini, yang disebut ASR-33, keadaannya masih pasaran. Pada intinya ini sebuah mesin ketik yang selanjutnya siswa bisa memasukkan perintah yang dikirimkan kepada komputer; jawaban kembali diketikkan ke gulungan kertas pada teletype. Proses ini merepotkan, tetapi mengubah kehidupan Gates. Dia dengan cepat menguasai BASIC, bahasa pemograman komputer, dan bersama dengan para hacker yang belajar sendiri di Lakeside, dia melewatkan waktu berjam-jam menulis program, melakukan permainan, dan secara umum mempelajari banyak hal tentang komputer. “Dia adalah seorang ‘nerd’ (eksentrik),” sebagaimana salah seorang guru memberikan Gates julukan itu. Setelah selesai diketik, simpan dokumen dengan nama “tugas3.docx” ! 3. Ketiklah data berikut dengan menggunakan tabulasi B
- 46. P E N G E N A L A N M I C R O S O F T W O R D 2 0 1 0 42 Setelah selesai diketik, simpan dengan nama “tugas4.docx” ! 4. Ketiklah dokumen daftar isi berikut ini : Setelah selesai diketik, simpan dokumen dengan nama “tugas5.docx” !
- 47. P E N G E N A L A N M I C R O S O F T W O R D 2 0 1 0 43 Penomoran Otomatis Penomoran otomatis merupakan fasilitas yang terdapat pada program Ms. Word. Fasilitas ini berfungsi untuk memberikan penomoran bagi serangkaian kata, kalimat ataupun paragraf tanpa harus mengetikkan nomor urutnya satu persatu. 4.1 Membuat Penomoran Otomatis Format sistem penomoran otomatis pada Ms. Word 2010 dapat dilakukan dengan langkah sebagai berikut : 1. Blok teks yang akan diformat. 2. Pada tab Home grup Paragraf, klik tombol Numbering untuk memberikan penomoran langsung dalam bentuk angka. Untuk memformat dalam bentuk penomoran yang lain, klik drop down pada tombol Numbering. Gambar 4.1 Pilihan Perintah Penomoran Angka 3. Untuk mengatur awal mulainya penomoran, klik perintah Set Numbering Value hingga tampil kotak dialog Set Numbering Value. Modul 4
- 48. P E N G E N A L A N M I C R O S O F T W O R D 2 0 1 0 44 Gambar 4.2 Kotak Dialog Set Numbering Value 4. Pilih Start new list untuk membuat urutan baru dari penomoran dan tentukan angka awal pada kotak Set value to, kemudian klik OK. Gambar 4.3 Contoh Hasil Format dengan Numbering Selain membuat penomoran otomatis dalam bentuk angka, dapat juga dibuat penomoran otomatis dalam bentuk huruf. Langkah yang dapat dilakukan adalah sebagai berikut : 1. Blok teks yang akan diformat. 2. Pada tab Home grup Paragraf, klik drop down tombol Numbering untuk memformat dengan bentuk penomoran yang lain. Sebagai contoh, pilih penomoran dalam bentuk huruf seperti gambar berikut. Gambar 4.4 Penomoran Otomatis dengan Huruf
- 49. P E N G E N A L A N M I C R O S O F T W O R D 2 0 1 0 45 3. Pilih salah satu penomoran dalam bentuk huruf dan perhatikan hasilnya. Gambar 4.5 Contoh Hasil Format Penomoran dengan Huruf 4. Jika format penomoran yang diinginkan tidak terdapat pada pilihan yang tampil, maka gunakan pilihan Define New Number Format hingga tampil kotak dialog Define New Number Format. Gambar 4.6 Penomoran Otomatis melalui Define New Number Format 5. Pilih salah satu format penomoran yang diinginkan dan perhatikan hasilnya.
- 50. P E N G E N A L A N M I C R O S O F T W O R D 2 0 1 0 46 Gambar 4.7 Contoh Hasil Format Penomoran melalui Kotak Dialog Define New Number 4.2 Penomoran Otomatis Berupa Simbol Terkadang dalam pembuatan suatu dokumen sering dihadapkan untuk membuat sub – sub paragraf sehingga membutuhkan simbol – simbol tertentu untuk membedakan paragraf yang satu dengan yang lainnya. Untuk mengatasi hal tersebut, dapat digunakan penomoran otomatis dalam bentuk simbol. Adapun langkah untuk membuat penomoran dalam bentuk simbol adalah : 1. Blok teks yang akan diformat. 2. Pada tab Home grup Paragraf, klik tombol Bullets untuk memberikan penomoran langsung dalam bentuk simbol. Gambar 4.8 Contoh Hasil Penomoran dengan Simbol 3. Untuk memformat penomoran dengan bentuk simbol lain, klik drop down pada tombol perintah Bullets kemudian pilih salah satu yang diinginkan.
- 51. P E N G E N A L A N M I C R O S O F T W O R D 2 0 1 0 47 Gambar 4.9 Pilihan bentuk simbol pada Bullets 4. Jika dari beberapa pilihan tersebut masih juga tidak sesuai dengan keinginan, maka pilih Define New Bullet hingga tampil kotak dialog Define New Bullet. Gambar 4.10 Kotak Dialog Define New Bullet 5. Gunakan tombol Symbol untuk menentukan simbol lainnya, atau gunakan tombol Picture untuk menentukan bentuk simbol berupa objek gambar. Sebagai contoh pilih tombol Symbol. Gambar 4.11 Kotak Dialog Symbol
- 52. P E N G E N A L A N M I C R O S O F T W O R D 2 0 1 0 48 6. Pada bagian Font, pilih Wingdings. Kemudian pilih salah satu simbol dan klik OK. Gambar 4.12 Contoh Hasil Penomoran dengan Simbol Bentuk Lain 4.3 Penomoran Bertingkat Penomoran bertingkat berarti membuat penomoran otomatis dengan mengatur tingkatannya. Dalam membuat penomoran bertingkat berarti harus ditentukan terlebih dahulu tingkatan penomoran untuk tiap level. Langkah untuk membuat penomoran bertingkat adalah : 1. Blok teks yang akan diformat. 2. Pada tab Home grup Paragraf, klik drop down tombol Multilevel List sehingga muncul menu pilihan seperti berikut ini. Gambar 4.13 Pilihan Perintah Multilevel List 3. Pada bagian Click level to modify kemudian pilih level satu. Kemudian hapus angka yang terdapat pada kotak Enter formatting for number. Pada bagian Number style for this level pilih salah satu bentuk penomoran yang diinginkan. Setiap penomoran yang dipilih akan secara otomatis masuk kedalam kotak Enter formatting for number.
- 53. P E N G E N A L A N M I C R O S O F T W O R D 2 0 1 0 49 Gambar 4.14 Kotak Dialog Define New Multilevel List 4. Berikan tanda titik dibelakang huruf kapital yang terpilih dalam kotak Enter formatting for number. 5. Selanjutnya masih dalam kotak dialog Define new Multilevel List, ulangi kembali langkah 3 untuk level dua. Misalkan format number yang diinginkan adalah angka romawi. 6. Lakukan hal yang sama untuk level tiga (ulangi kembali langkah 3), misalkan format number yang diinginkan adalah angka. Kemudian klik OK, maka akan terlihat hasil sementara seperti gambar berikut. Gambar 4.15 Hasil Penomoran Sementara Untuk Level Satu 7. Pilih dan blok teks “Sub Bab I” dan “Sub Bab II”, kemudian klik sekali tombol Increase Indent sehingga hasilnya akan terlihat seperti gambar berikut.
- 54. P E N G E N A L A N M I C R O S O F T W O R D 2 0 1 0 50 Gambar 4.16 Hasil Penomoran Sementara Untuk Level Dua 8. Selanjutnya pilih dan blok teks “Paragraf I” , “Paragraf II” dan “Paragraf III”, kemudian klik dua kali tombol Increase Indent sehingga hasil akhirnya akan terlihat seperti gambar berikut. Gambar 4.17 Hasil Akhir Penomoran Bertingkat 4.4 Penomoran Bertingkat Dengan Simbol Langkah untuk membuat penomoran bertingkat dengan simbol adalah sama seperti penomoran bertingkat untuk angka dan huruf, yaitu : 1. Blok teks yang akan diformat. 2. Pada tab Home grup Paragraf, klik drop down tombol Multilevel List sehingga muncul menu pilihan seperti berikut ini.
- 55. P E N G E N A L A N M I C R O S O F T W O R D 2 0 1 0 51 Gambar 4.18 Pilihan Perintah Multilevel List 3. Pada bagian Click level to modify kemudian pilih level satu. Kemudian hapus angka yang terdapat pada kotak Enter formatting for number. Pada bagian Number style for this level pilih salah satu bentuk penomoran yang diinginkan. Setiap penomoran yang dipilih akan secara otomatis masuk kedalam kotak Enter formatting for number. Gambar 4.19 Kotak Dialog Define New Multilevel List 4. Berikan tanda titik dibelakang huruf kapital yang terpilih dalam kotak Enter formatting for number. 5. Selanjutnya masih dalam kotak dialog Define new Multilevel List, ulangi kembali langkah 3 untuk level dua. Misalkan format number yang diinginkan adalah angka romawi.
- 56. P E N G E N A L A N M I C R O S O F T W O R D 2 0 1 0 52 6. Untuk level tiga pada bagian Number style for this level pilih New Bullet sehingga menampilkan kotak dialog Symbol. Gambar 4.20 Pilihan jenis bullet pada kotak dialog Symbol Kemudian klik OK, maka akan terlihat hasil sementara seperti gambar berikut. Gambar 4.21 Hasil Penomoran Sementara Untuk Level Satu 7. Pilih dan blok teks “Sub Bab I” dan “Sub Bab II”, kemudian klik sekali tombol Increase Indent sehingga hasilnya akan terlihat seperti gambar berikut. Gambar 4.22 Hasil Penomoran Sementara Untuk Level Dua
- 57. P E N G E N A L A N M I C R O S O F T W O R D 2 0 1 0 53 8. Selanjutnya pilih dan blok teks “Paragraf I” , “Paragraf II” dan “Paragraf III”, kemudian klik dua kali tombol Increase Indent sehingga hasil akhirnya akan terlihat seperti gambar berikut. Gambar 4.23 Hasil Akhir Penomoran Bertingkat dengan Symbol Tugas Praktek 1. Ketiklah dokumen berikut dengan menggunakan penomoran otomatis ! I. A. Konsep Dasar Sistem Suatu sistem pada dasarnya adalah sekolompok unsur yang erat hubungannya satu dengan yang lain, yang berfungsi bersama – sama untuk mencapai tujuan tertentu. Secara sederhana, suatu sistem dapat diartikan sebagai suatu kumpulan atau himpunan dari unsur, komponen, atau variabel yang terorganisir, saling berinteraksi, saling tergantung satu sama lain, dan terpadu. B. Konsep Dasar Informasi Secara umum informasi dapat didefinisikan sebagai hasil dari pengolahan data dalam suatu bentuk yang lebih berguna dan lebih berarti bagi penerimanya yang menggambarkan suatu kejadian – kejadian yang nyata yang digunakan untuk pengambilan keputusan. Informasi merupakan data yang telah diklasifikasikan atau diolah atau diinterpretasi untuk digunakan dalam proses pengambilan keputusan. C. Konsep Dasar Sistem Informasi Sistem informasi adalah suatu sistem dalam suatu organisasi yang mempertemukan kebutuhan pengolahan transaksi harian yang mendukung fungsi operasi organisasi yang bersifat manajerial dengan kegiatan strategi dari suatu organisasi untuk dapat menyediakan kepada pihak luar tertentu dengan informasi yang diperlukan untuk pengambilan keputusan. Sistem informasi dalam suatu organisasi dapat dikatakan sebagai suatu sistem yang menyediakan informasi bagi semua tingkatan dalam
- 58. P E N G E N A L A N M I C R O S O F T W O R D 2 0 1 0 54 organisasi tersebut kapan saja diperlukan. Sistem ini menyimpan, mengambil, mengubah, mengolah dan mengkomunikasikan informasi yang diterima dengan menggunakan sistem informasi atau peralatan sistem lainnya. Siklus pengembangan sistem menurut J.F.Kelly ; 1. Penelitian sistem a. Definisi ruang lingkup. b. Studi penelitian 2. Analisis dan desain sistem a. Studi penelitian b. Pengumpulan data dan analisis c. Desain sistem d. Rencana implementasi 3. Pengembangan sistem a. Pengembangan b. Pengetesan c. Pengoperasian d. Perawatan Siklus pengembangan sistem menurut Martin L dan Thomas Harrel ; 1. Konsepsi sistem 2. Analisis pendahuluan a. Pendefinisan masalah pendahuluan b. Investigasi c. Persiapan usulan sistem 3. Desain sistem a. Analisis terinci b. Mendesain keputusan c. Mendesain sasaran d. Rancang bangun sistem 4. Pemrograman a. Memecahkan kembali rancang bangun b. Mengembangkan bagan alir secara garis besar c. Menulis instruksi program d. Merakit program e. Mempersiapkan data untuk tes f. Melakukan pengetesan g. Mengecek hasil h. Mendiagnosa kesalahan i. Membetulkan program j. Memulai pengetesan sistem 5. Dokumentasi 6. Instalasi sistem 7. Operasi sistem Setelah dokumen selesai diketik, lakukan penyimpanan dengan nama “tugas6.docx”
- 59. P E N G E N A L A N M I C R O S O F T W O R D 2 0 1 0 55 2. Ketik dokumen berikut kemudian simpan dengan nama “tugas7.docx” I. Pengertian Keamanan Sistem Informasi Jika kita berbicara tentang keamanan sistem informasi, selalu kata kunci yang dirujuk adalah pencegahan dari kemungkinan adanya virus, hacker, cracker dan lain-lain. Padahal berbicara masalah keamanan sistem informasi maka kita akan berbicara kepada kemungkinan adanya resiko yang muncul atas sistem tersebut. Sehingga pembicaraan tentang keamanan sistem tersebut maka kita akan berbicara dua masalah utama yaitu : 1. Threats (Ancaman) atas sistem 2. Vulnerability (Kelemahan) atas sistem Masalah tersebut pada gilirannya berdampak pada hal yang utama dalam sistem informasi yaitu efektifitas, efisiensi, kerahasiaan, integritas, keberadaan (availability), kepatuhan (compliance), dan keandalan (reliability). Adapun kriteria yang perlu diperhatikan dalam masalah keamanan sistem informasi yaitu : 1. Akses kontrol sistem yang digunakan 2. Telekomunikasi dan jaringan yang dipakai 3. Manajemen praktis yang di pakai 4. Pengembangan sistem aplikasi yang digunakan 5. Cryptographs yang diterapkan 6. Arsitektur dari sistem informasi yang diterapkan 7. Pengoperasian yang ada 8. Busineess Continuity Plan (BCP) dan Disaster Recovery Plan (DRP) 9. Kebutuhan Hukum, bentuk investigasi dan kode etik yang diterapkan 10. Tata letak fisik dari sistem yang ada A. ANCAMAN (Threats) Ancaman adalah aksi yang terjadi baik dari dalam sistem maupun dari luar sistem yang dapat mengganggu keseimbangan sistem informasi. Ancaman yang mungkin timbul dari kegiatan pengolahan informasi berasal dari 3 hal utama, yaitu : 1. Ancaman Alam Yang termasuk dalam kategori ancaman alam terdiri atas : · Ancaman air, seperti : banjir, tsunami, intrusi air laut, kelembaban tinggi, badai, pencairan salju · Ancaman tanah, seperti : longsor, gempa bumi, gunung meletus
- 60. P E N G E N A L A N M I C R O S O F T W O R D 2 0 1 0 56 · Ancaman alam lain, seperti : kebakaran hutan, petir, tornado, angin ribut 2. Ancaman Manusia Yang dapat dikategorikan sebagai ancaman manusia, diantaranya adalah : · Malicious code · Virus, logic bombs, trojan horse, worm, active contents, countermeasures · Social engineering · Hacking, cracking, akses ke sistem oleh orang yang tidak berhak, DDOS, backdoor · Kriminal · Pencurian, penipuan, penyuapan, pengkopian tanpa ijin, perusakan · Teroris · Peledakan, Surat kaleng, perang informasi, perusakan 3. Ancaman Lingkungan Yang dapat dikategorikan sebagai ancaman lingkungan seperti : · Penurunan tegangan listrik atau kenaikan tegangan listrik secara tiba-tiba dan dalam jangka waktu yang cukup lama · Polusi · Efek bahan kimia seperti semprotan obat pembunuh serangga, semprotan anti api, dll · Kebocoran seperti A/C, atap bocor saat hujan Besar kecilnya suatu ancaman dari sumber ancaman yang teridentifikasi atau belum teridentifikasi dengan jelas tersebut, perlu diklasifikasikan secara matriks ancaman sehingga kemungkinan yang timbul dari ancaman tersebut dapat diminimalisir dengan pasti. Setiap ancaman tersebut memiliki probabilitas serangan yang beragam baik dapat terprediksi maupun tidak dapat terprediksikan seperti terjadinya gempa bumi yang mengakibatkan sistem informasi mengalami mall function. B. KELEMAHAN (Vulnerability) Adalah cacat atau kelemahan dari suatu sistem yang mungkin timbul pada saat mendesain, menetapkan prosedur, mengimplementasikan maupun kelemahan atas sistem kontrol yang ada sehingga memicu tindakan pelanggaran oleh pelaku yang mencoba menyusup terhadap sistem tersebut. Cacat sistem bisa terjadi pada prosedur, peralatan, maupun perangkat lunak yang dimiliki, contoh yang mungkin terjadi seperti : setting firewall yang membuka telnet sehingga dapat diakses dari luar, atau setting VPN yang tidak diikuti oleh penerapan kerberos atau NAT.
- 61. P E N G E N A L A N M I C R O S O F T W O R D 2 0 1 0 57 Suatu pendekatan keamanan sistem informasi minimal menggunakan 3 pendekatan, yaitu : 1. Pendekatan preventif yang bersifat mencegah dari kemungkinan terjadikan ancaman dan kelemahan. 2. Pendekatan detective yang bersifat mendeteksi dari adanya penyusupan dan proses yang mengubah sistem dari keadaan normal menjadi keadaan abnormal. 3. Pendekatan Corrective yang bersifat mengkoreksi keadaan sistem yang sudah tidak seimbang untuk dikembalikan dalam keadaan normal.
- 62. P E N G E N A L A N M I C R O S O F T W O R D 2 0 1 0 58 Format Kolom 5.1 Format Kolom pada Dokumen Dokumen yang telah selesai dibuat dapat diubah tampilannya kedalam bentuk kolom seperti yang sering dijumpai pada koran. Langkah – langkah untuk membuat dokumen dalam bentuk tampilan kolom adalah sebagai berikut : 1. Pilih dan blok paragraf yang akan diberi format kolom. Gambar 5.1 Contoh paragraf yang akan diformat 2. Pada tab Page Layout grup Page Setup, klik tombol Columns untuk menampilkan daftar pilihan format kolom. Gambar 5.2 Pilihan Perintah pada Column Keterangan : Modul 5
- 63. P E N G E N A L A N M I C R O S O F T W O R D 2 0 1 0 59 · One untuk memberi format satu kolom pada dokumen atau untuk menghilangkan format lebih dari satu kolom yang telah disetting pada dokumen. · Two untuk memberi format dua kolom pada dokumen. · Three untuk memberi format tiga kolom pada dokumen. · Left untuk memberi format dua kolom dengan lebar kolom berbeda yaitu kolom sebelah kanan lebih lebar dibandingkan dengan kolom sebelah kiri. · Right untuk memberi format dua kolom dengan lebar kolom berbeda yaitu kolom sebelah kiri lebih lebar dibandingkan dengan kolom sebelah kanan. 3. Sebagai contoh, klik pilihan Two dan perhatikan hasilnya seperti gambar berikut. Gambar 5.3 Hasil paragraf yang diformat kolom 4. Selain menggunakan pilihan perintah yang tersedia dalam drop down Columns, pengaturan format kolom dapat juga dilakukan dengan perintah More Columns untuk membuka kotak dialog Columns. Gambar 5.4 Kotak Dialog Column Keterangan : · Preset untuk memilih jenis format kolom.
- 64. P E N G E N A L A N M I C R O S O F T W O R D 2 0 1 0 60 · Number of columns untuk menentukan sendiri berapa jumlah kolom yang diinginkan. · Line between, jika kotak cek ini diaktifkan maka diantara kolom teks akan diberi garis pembatas. · Width and spacing untuk mengatur jarak spasi dan lebar antar kolom. · Equal column width untuk menyamakan lebar seluruh kolom pada teks. 5.2 Mengatur Jarak AntarKolom Jarak antar kolom dapat diatur dengan menggunakan garis mistar atau ruler. Perhatikan illustrasi gambar berikut. Gambar 5.5 Illustrasi Ruler Langkah untuk mengatur jarak antarkolom adalah : 1. Aktifkan insertion point pada salah satu kolom yang akan diatur jaraknya. 2. Arahkan pointer mouse pada bagian Right margin atau Left margin hingga pointer berubah menjadi tanda panah dua arah . 3. Klik tahan dan geser Right margin atau Left margin ke kiri atau ke kanan untuk mengatur jarak antarkolom. 5.3 Menyeimbangkan Isi Kolom Menyeimbangkan isi kolom berarti melakukan format pada naskah yang sebagian teksnya tersisa sehingga tidak genap untuk menempati jumlah kolom. Langkah untuk menyeimbangkan isi kolom adalah : 1. Aktifkan insertion point pada posisi teks terakhir yang akan dibuat seimbang. Ingat, dokumen harus dalam kondisi Print Layout.
- 65. P E N G E N A L A N M I C R O S O F T W O R D 2 0 1 0 61 Gambar 5.6 Contoh paragraf yang belum seimbang isi kolomnya 2. Pada tab Page Layout grup Page Setup pilih tombol Breaks, kemudian klik pilihan Column, maka akan terlihat hasilnya seperti gambar berikut. Gambar 5.7 Hasil paragraf yang sudah seimbang isi kolomnya Tugas Praktek 1. Ketiklah dokumen berikut ini kemudian simpan dengan nama “tugas8.docx” !
- 66. P E N G E N A L A N M I C R O S O F T W O R D 2 0 1 0 62 2. Ketiklah dokumen berikut dan simpan dengan nama “tugas9.docx” !
- 67. P E N G E N A L A N M I C R O S O F T W O R D 2 0 1 0 63 Bekerja dengan Tabel Tabel yang biasa dikenal dalam program Ms. Excel sebenarnya juga dapat dibuat dengan program Ms. Word. Ada kalanya, format tampilan tabel dibutuhkan dalam dokumen yang sedang dikerjakan. Pada bab ini akan dibahas tentang pembuatan tabel pada Ms. Word 2010. 6.1 Membuat dan Mengenal Bagian – Bagian Tabel Tabel biasa terdiri dari kolom dan baris. Perpotongan antara kolom dan baris dinamakan sel. Untuk membuat tabel dapat dilakukan dengan beberapa cara, diantaranya : 1. Menggunakan tombol atau icon Table Untuk membuat tabel melalui icon Table gunakan langkah berikut : a. Aktifkan insertion point pada posisi tertentu sebagai tempat untuk menyisipkan tabel. b. Pada tab Insert grup Tables, klik drop down Table hingga muncul tampilan berikut. Gambar 6.1 Pilihan perintah pada Table c. Arahkan pointer pada kotak grid tabel. Arahkan pointer ke kiri untuk menentukan jumlah kolom dan arahkan ke bawah untuk menentukan jumlah baris. Setelah itu klik satu kali pada area tersebut. Modul 6
- 68. P E N G E N A L A N M I C R O S O F T W O R D 2 0 1 0 64 Gambar 6.2 Hasil pembuatan tabel dengan kotak grid 2. Menggunakan perintah Insert Table Selain cara tersebut diatas, menyisipkan tabel juga dapat dilakukan melalui fasilitas insert table. Cara yang digunakan adalah sebagai berikut : a. Aktifkan insertion point pada posisi tertentu sebagai tempat untuk menyisipkan tabel. b. Pada tab Insert grup Tables, klik drop down Table. Pada perintah yang muncul, pilih Insert Table sehingga muncul kotak dialog insert table. Gambar 6.3 Kotak dialog Insert Table c. Pada bagian Table Size, tentukan jumlah kolom pada kotak Number of columns dan tentukan pula jumlah baris pada kotak Number of rows. Sebagai contoh, jumlah kolom yang diinginkan 5 dan jumlah barisnya 2.
- 69. P E N G E N A L A N M I C R O S O F T W O R D 2 0 1 0 65 d. Sedangkan pada bagian Autofit behavior, atur lebar kolom . Jika menginginkan lebar kolom yang sama, aktifkan pilihan Fixed column width. Untuk menyesuaikan lebar kolom dengan isi / teks, aktifkan pilihan Autofit to contents atau aktifkan pilihan Autofit to window untuk menyesuaikan lebar kolom dengan ukuran jendela / area penulisan. e. Setelah selesai, klik OK. Hasilnya dapat dilihat seperti gambar berikut. Gambar 6.4 Hasil pembuatan tabel dengan insert table 3. Menggunakan fasilitas Draw Table Disamping cara tersebut diatas, membuat tabel dapat dilakukan dengan fasilitas draw table yaitu membuat tabel dengan cara menggambar menggunakan pensil. Cara yang digunakan adalah : a. Pada tab Insert grup Tables, klik drop down Table. Pada perintah yang muncul, pilih Draw Table sehingga mouse berubah menjadi bentuk pensil. b. Pada lembar kerja, klik mouse pada posisi dimana tabel akan digambarkan kemudian tahan dan geser mouse ke arah kanan untuk membuat lebar tabel dan geser ke bawah untuk membuat tinggi tabel. Gambar 6.5 Proses awal pembuatan tabel dengan perintah Draw Table c. Lepaskan mouse sehingga tabel untuk garis luar akan terbentuk. Setelah selesai membuat tabel maka Ms. Word akan menampilkan Table Tool yaitu tab Design. Pada tab Design terdapat grup Draw Border yang dapat digunakan untuk memformat garis tabel, seperti : · Line Style untuk menentukan jenis atau tipe garis tabel. · Line Weight untuk menentukan ketebalan garis tabel.
- 70. P E N G E N A L A N M I C R O S O F T W O R D 2 0 1 0 66 · Pen Color untuk memberi warna pada garis tabel. · Eraser untuk menghapus garis pada tabel. d. Kemudian klik kembali icon Draw table pada tab Design grup Draw borders. e. Mouse akan kembali berbentuk pensil, kemudian arahkan mouse pada posisi awal. Klik tahan dan geser hingga posisi akhir. Seperti contoh gambar berikut. Gambar 6.6 Proses selanjutnya pembuatan tabel dengan draw table f. Dengan cara yang sama, dapat dibuat garis yang lain baik secara vertikal maupun horizontal sehingga hasilnya membentuk sebuah tabel. Gambar 6.7 Hasil akhir pembuatan tabel dengan draw table 6.2 Menyisipkan baris dan kolom Terkadang tabel yang telah dibuat perlu ditambahkan baris ataupun kolomnya. Untuk menambah (menyisipkan) baris atau kolom gunakan cara berikut : 1. Menyisipkan baris Untuk menyisipkan baris dapat dilakukan dengan cara berikut : a. Pilih atau blok baris yang akan disisipkan dengan baris yang baru. Gambar 6.8 Pemilihan baris yang akan disisipkan dengan baris baru
- 71. P E N G E N A L A N M I C R O S O F T W O R D 2 0 1 0 67 b. Pada Table Tools tab Layout grup Rows and Columns, klik icon Insert Above untuk menyisipkan baris baru diatas baris yang terpilih. Gambar 6.9 Contoh Penggunaan Perintah Insert Above c. Atau klik icon Insert Below untuk menyisipkan baris baru dibawah baris yang terpilih. Gambar 6.10 Contoh Penggunaan Perintah Insert Below
- 72. P E N G E N A L A N M I C R O S O F T W O R D 2 0 1 0 68 2. Menyisipkan kolom Untuk menyisipkan kolom dapat dilakukan dengan cara berikut : a. Pilih atau blok kolom yang akan disisipkan dengan kolom yang baru. Gambar 6.11 Pemilihan kolom yang akan disisipkan dengan kolom baru b. Pada Table Tools tab Layout grup Rows and Columns, klik icon Insert Left untuk menyisipkan kolom baru dibagian kiri kolom yang terpilih. Gambar 6.12 Contoh Penggunaan Perintah Insert Left c. Atau klik icon Insert Right untuk menyisipkan kolom baru dibagian kanan kolom yang terpilih.
- 73. P E N G E N A L A N M I C R O S O F T W O R D 2 0 1 0 69 Gambar 6.13 Contoh Penggunaan Perintah Insert Right 6.3 Menghapus baris dan kolom Kelebihan baris ataupun kolom yang dibuat dalam tabel dapat dihapus dengan cara berikut : a. Pilih dan blok baris atau kolom yang akan dihapus. b. Pada Table Tools tab Layout grup Rows and Columns, klik drop down icon Delete sehingga menampilkan pilihan perintah seperti gambar berikut. Gambar 6.14 Pilihan Perintah pada Delete Keterangan : · Delete cells untuk menghapus sel yang terpilih / aktif. Ketika pilihan ini diklik, maka akan menampilkan kotak dialog Delete cells.
- 74. P E N G E N A L A N M I C R O S O F T W O R D 2 0 1 0 70 Gambar 6.15 Kotak Dialog Delete Cells Pilihan yang tersedia pada kotak dialog Delete cells yaitu : ü Shift cells left untuk menghapus sel terpilih dan menggeser sel sebelah kanan ke sebelah kiri. ü Shift cells up untuk menghapus sel terpilih dan menghapus sel bagian bawah ke atas. ü Delete entire row untuk menghapus baris pada posisi sel aktif. ü Delete entir column untuk menghapus kolom pada posisi sel aktif. · Delete Columns untuk menghapus kolom pada posisi aktif. · Delete Rows untuk menghapus baris pada posisi aktif. · Delete Table untuk menghapus tabel yang aktif. c. Kemudian pilih salah satu perintah yang diinginkan. 6.4 Memecah dan menggabung sel Sel yang terdapat pada tabel dapat dipecah menjadi beberapa sel baru dan sebaliknya beberapa sel juga dapat digabungkan menjadi satu sel. 1. Memecah sel Langkah untuk memecah sel adalah : a. Pilih dan blok sel yang akan dipecah. Gambar 6.16 Pemilihan sel yang akan dipecah b. Pada Table Tools tab Layout grup Merge, klik Split Cells hingga tampil kotak dialog split cells. Gambar 6.17 Kotak Dialog Split Cells
- 75. P E N G E N A L A N M I C R O S O F T W O R D 2 0 1 0 71 Pada bagian number of columns, masukkan jumlah kolom baru yang diinginkan dan pada bagian number of rows, masukkan jumlah baris baru yang diinginkan. c. Akhiri dengan klik OK, maka hasilnya dapat dilihat sebagai berikut. Gambar 6.18 Hasil sel yang telah dipecah 2. Menggabungkan sel Langkah untuk menggabungkan beberapa sel adalah : a. Pilih dan blok beberapa sel yang akan digabungkan. Gambar 6.19 Pemilihan sel yang akan digabungkan b. Pada Table Tools tab Layout grup Merge, klik Merge Cells maka hasilnya akan terlihat seperti gambar berikut. Gambar 6.20 Hasil akhir sel yang digabungkan dengan perintah Merge Cells 6.5 Memisah Tabel Memisah (membagi) tabel berarti membuat satu tabel menjadi dua tabel berbeda dan membuat baris terpilih menjadi baris pertama pada tabel yang baru. Langkah untuk memisah tabel adalah : 1. Pilih baris tabel yang akan dipisahkan. Gambar 6.21 Pemilihan baris yang akan dipisahkan
- 76. P E N G E N A L A N M I C R O S O F T W O R D 2 0 1 0 72 2. Pada Table Tools tab Layout grup Merge, klik Split Table maka hasilnya akan terlihat seperti gambar berikut. Gambar 6.22 Hasil akhir tabel yang dipisahkan 6.6 Perhitungan pada Tabel Ms. Word juga menyediakan beberapa fungsi atau rumus yang dapat digunakan untuk melakukan sebuah perhitungan dari suatu data numerik seperti mencari nilai total (sum), rata – rata (average), minimal (min), maksimal (max) dan lain – lain. Langkah untuk menuliskan rumus dalam tabel adalah : 1. Aktifkan insertion point didalam alamat sel dimana hasil perhitungan akan ditempatkan. Gambar 6.23 Contoh data tabel yang akan dilakukan proses perhitungan 2. Pada tab Layout grup Data, klik icon Formula sehingga tampil kotak dialog formula.
- 77. P E N G E N A L A N M I C R O S O F T W O R D 2 0 1 0 73 Gambar 6.24 Kotak Dialog Formula 3. Ketik rumus pada bagian kotak Formula atau rumus dapat diambil dari kotak Paste Function. 4. Tentukan pilihan format angka pada kotak Number format atau menentukan sendiri format tersebut dengan cara mengetikkannya pada kotak Number format. 5. Klik OK untuk melanjutkan proses. Gambar 6.25 Hasil akhir perhitungan data dalam tabel Untuk menuliskan rumus yang akan dipergunakan pada kotak dialog formula perlu diperhatikan hal berikut : 1. Tiap kolom diberi nama yang sesuai dengan urutan huruf abjad, sedangkan untuk baris diberi nama yang sesuai dengan urutan angka, sehingga nama tiap sel sesuai dengan urutan kolom dan baris. Contohnya : A1, B4, D10 dan sebagainya. 2. Pemrosesan data pada masing-masing sel dapat juga digunakan operator matematika seperti +, -, * dan /. 6.7 Format table dengan Autoformat Salah satu fasilitas dalam Word 2010 adalah Autoformat yang berfungsi untuk memilih bentuk format yang tersedia. Untuk menggunakan autoformat, gunakan cara berikut : 1. Blok tabel yang akan diformat.
- 78. P E N G E N A L A N M I C R O S O F T W O R D 2 0 1 0 74 Gambar 6.26 Contoh tabel yang akan diformat dengan Autoformat 2. Pada Table Tools tab Design grup Table Style, klik salah satu pilihan format yang tersedia sesuai yang diinginkan. Gambar 6.27 Hasil akhir pemformatan style pada tabel Apabila akan dilakukan pembatalan terhadap format yang telah dipilih maka gunakan cara berikut : 1. Blok tabel yang akan dihapus formatnya. Gambar 6.28 Contoh table style yang akan dibatalkan formatnya 2. Pada Table Tools tab Design grup Table Style, klik icon Table grid.
- 79. P E N G E N A L A N M I C R O S O F T W O R D 2 0 1 0 75 Gambar 6.29 Perintah table grid untuk mengembalikan format tabel ke default. Tugas Praktek 1. Ketiklah dokumen berikut kemudian simpan dengan nama file “tugas10.docx” ! 2. Buatlah desain kotak TTS berikut, kemudian simpan dengan nama file “tugas11.docx” !
- 80. P E N G E N A L A N M I C R O S O F T W O R D 2 0 1 0 76 3. Buatlah tabel berikut kemudian lengkapi tabel tersebut dengan ketentuan : a. Harga yang dibayar = tarif/m * jumlah pemakaian b. Grand total = jumlahkan harga yang harus dibayar c. Total keseluruhan = Grand Total – (5% * Grand total) Setelah selesai, simpan dengan nama file “tugas12.docx” !
- 81. P E N G E N A L A N M I C R O S O F T W O R D 2 0 1 0 77 Bekerja dengan Objek Terkadang dokumen yang dibuat perlu dilengkapi dengan gambar, sehingga dokumen akan kelihatan lebih menarik dan lebih informatif. Gambar yang dapat dipergunakan adalah gambar yang tersedia dalam Ms. Word yang berupa clip art, gambar / objek dari file lain, ataupun gambar / objek dari program lain yang sedang aktif. 7.1 Menyisipkan Objek Gambar (Picture) Gambar yang anda miliki, baik berupa photo maupun gambar lain dapat disisipkan kedalam dokumen Word. Cara untuk menyisipkan objek gambar (picture)adalah sebagai berikut : 1. Aktifkan dokumen yang akan dilengkapi dengan gambar (picture). 2. Tempatkan insertion point pada posisi tertentu sebagai tempat untuk menyisipkan gambar. 3. Pada tab Insert grup Illustration, klik icon Picture sehingga muncul kotak dialog Insert Picture. Pilih lokasi file kemudian pilih file picture yang akan disisipkan. Gambar 7.1 Kotak Dialog Insert Picture Modul 7
- 82. P E N G E N A L A N M I C R O S O F T W O R D 2 0 1 0 78 4. Setelah selesai klik tombol Insert, maka hasilnya akan terlihat seperti gambar berikut. Gambar 7.2 Hasil dokumen yang disisipkan picture 7.2 Menyisipkan Gambar Clip Art Secara default Ms. Word 2010 telah dilengkapi dengan gambar yang disebut dengan Clip Art. Cara yang digunakan untuk menyisipkan clip art adalah sebagai berikut : 1. Aktifkan dokumen yang akan dilengkapi dengan Clip Art. 2. Tempatkan insertion point pada posisi tertentu sebagai tempat untuk menyisipkan clip art. Gambar 7.3 Contoh dokumen yang akan disisipkan clip art 3. Pada tab Insert grup Illustration, klik icon Clip Art sehingga tampil jendela task pane Clip Art disebelah kanan jendela Ms.Word. Kemudian klik Go untuk menampilkan gambar. Gambar 7.4 Task Pane Clip Art
- 83. P E N G E N A L A N M I C R O S O F T W O R D 2 0 1 0 79 4. Pilih dan double klik pada salah satu Clip Art sesuai dengan keinginan, maka hasilnya akan terlihat sebagai berikut. Gambar 7.5 Hasil dokumen yang disisipkan Clip Art 7.3 Menyisipkan Gambar dari Program Lain Selain dua jenis objek di atas, dokumen dapat disisipkan gambar dari program lain yang sedang aktif. Cara untuk menyisipkan gambar dari program lain adalah : 1. Aktifkan insertion point di dalam dokumen yang akan disisip. Gambar 7.6 Contoh dokumen yang akan disisipkan gambar dari program lain 2. Pada tab Insert grup Illustration, klik icon Screenshoot sehingga akan menampilkan jendela program yang sedang aktif. Gambar 7.7 Pilihan Perintah Screenshoot
- 84. P E N G E N A L A N M I C R O S O F T W O R D 2 0 1 0 80 3. Perhatikan pada bagian Available Windows akan terlihat beberapa gambar / objek program yang sedang aktif. Pilih salah satu dengan mengklik pada gambar / objek yang diinginkan. Gambar 7.8 Contoh objek gambar yang akan disisipkan 4. Langkah selanjutnya adalah crop gambar / objek melalui Picture Tools tab Format grup Size dengan mengklik sekali icon Crop. Gambar 7.9 Proses menyeleksi area gambar yang akan disisipkan 5. Setelah itu klik pada sembarang posisi, maka hasilnya akan terlihat seperti gambar berikut. Gambar 7.10 Hasil gambar yang telah diseleksi 7.4 Format Gambar pada Dokumen Objek gambar yang telah disisipkan dalam dokumen dapat diatur penempatannya, misalnya ditempatkan sebagai latar belakang dokumen, sejajar dengan teks dan sebagainya. Untuk menempatkan objek gambar tersebut, gunakan cara berikut : 1. Klik pada objek gambar yang akan diatur penempatannya.
- 85. P E N G E N A L A N M I C R O S O F T W O R D 2 0 1 0 81 Gambar 7.11 Objek gambar yang akan diatur penempatannya 2. Pada Picture Tools tab Format grup Arrange, klik drop down icon Wrap Text sehingga menampilkan pilihan menu berikut. Gambar 7.12 Pilihan Perintah Wrap Text Keterangan : · In Line with Text untuk menempatkan gambar dalam satu baris dan objek dianggap sebagai karakter. · Square untuk menempatkan objek gambar yang dikelilingi oleh teks yang ada berbentuk persegi. · Tight untuk menempatkan objek gambar yang dikelilingi teks dan akan mengikuti bentuk gambar. · Through untuk menempatkan objek gambar sama seperti tight, hanya saja jika objek terbuka maka akan diisi dengan teks. · Top and Bottom untuk menempatkan objek gambar dibawah baris teks / paragraf dimana teks berada di sisi atas dan bawah objek. · Behind Text untuk menempatkan objek gambar di belakang teks. · In Front of Text untuk menempatkan objek gambar di depan teks yang ada sehingga teksnya tertutup oleh gambar. 3. Klik pada salah satu pilihan menu yang ada (contoh : tight) kemudian klik dan drag gambar ke bagian depan paragraf sehingga hasilnya akan terlihat seperti gambar berikut.
- 86. P E N G E N A L A N M I C R O S O F T W O R D 2 0 1 0 82 Gambar 7.13 Hasil dokumen dengan perintah tight pada wrap text 7.5 Menyisipkan Objek Shape Shape adalah salah satu fasilitas untuk menyisipkan bentuk tertentu,misalnya lingkaran, anak panah, textbox dan sebagainya. Untuk menyisipkan salah satu bentuk shape tersebut, gunakan cara berikut : 1. Pada tab Insert grup Illustration, klik icon Shapes untuk menampilkan daftar shape yang terlihat seperti gambar berikut. Gambar 7.14 Pilihan objek shape 2. Pilih salah satu objek shape yang diinginkan, misalnya klik pilihan explosion 1 pada bagian Stars and Banners. Gambar 7.15 Contoh objek shape yang akan digunakan 3. Mouse akan berubah menjadi tanda . 4. Arahkan pointer mouse pada lembar kerja dokumen, kemudian klik tahan dan geser sampai pada posisi akhir yang diinginkan sehingga terbentuk objek shape tersebut.
- 87. P E N G E N A L A N M I C R O S O F T W O R D 2 0 1 0 83 7.6 Mengelola Objek Shape Setelah objek shape disisipkan dalam dokumen, objek tersebut dapat dikelola misalnya dengan menyisipkan teks, mengubah ukuran objek, dan sebagainya. 1. Mengubah ukuran objek Untuk mengubah ukuran objek shape yang telah disisipkan dalam dokumen dapat dilakukan dengan cara berikut : a. Klik pada objek yang akan diubah ukurannya sehingga objek akan ditandai dengan handle. Gambar 7.16 Menandai objek shape yang akan diubah ukurannya b. Arahkan pointer pada salah satu handle sehingga pointer berubah menjadi bentuk tanda panah. Gambar 7.17 Proses pengubahan ukuran objek shape c. Kemudian klik tahan dan geser untuk melakukan pengaturan ukuran sesuai yang diinginkan. 2. Menyisipkan teks pada shape Untuk menyisipkan teks pada objek shape yang telah disisipkan maka cara yang dapat dilakukan adalah sebagai berikut : a. Klik kanan pada objek shape yang akan dilengkapi dengan teks, sehingga akan muncul shortcut menu seperti gambar berikut.
- 88. P E N G E N A L A N M I C R O S O F T W O R D 2 0 1 0 84 Gambar 7.18 Shortcut menu untuk menyisipkan teks pada objek shape b. Pilih menu Add Text, maka dibagian dalam objek akan muncul insertion point yang berkedip – kedip dimana teks telah dapat diketikkan. Gambar 7.19 Proses penyisipan teks pada objek shape c. Setelah selesai mengetikkan teks, klik di luar objek untuk memperoleh hasilnya. Gambar 7.20 Hasil penyisipan teks pada objek shape 3. Memberi efek shape Efek shape digunakan untuk memformat objek shape dengan pilihan yang tersedia sehingga tampilan objek tersebut lebih
- 89. P E N G E N A L A N M I C R O S O F T W O R D 2 0 1 0 85 menarik. Cara yang digunakan untuk memberi efek shape tersebut adalah : a. Klik pada objek shape yang akan diberikan efek. Gambar 7.21 Contoh objek shape yang akan diberi efek b. Pada Drawing Tools tab Format grup Shape Styles, pilih salah satu bentuk style sesuai dengan yang diinginkan. Pilihan bentuk style dapat juga dilakukan dengan mengklik More sehingga menampilkan kotak dialog shape styles. Gambar 7.22 Pilihan Shape Style c. Sebagai contoh, hasil akhir yang didapatkan setelah objek shape diberikan efek shape styles dapat dilihat pada gambar berikut. Gambar 7.23 Hasil objek dengan penggunaan efek shape style d. Selain itu objek shape dapat juga diformat dengan menggunakan icon berikut yang terdapat pada Drawing Tools tab Format grup Shape Styles. · untuk memberi warna gambar pada shape yang dipilih. · untuk memberi warna pada garis bingkai. · untuk memilih efek shape sesuai kebutuhan.
- 90. P E N G E N A L A N M I C R O S O F T W O R D 2 0 1 0 86 4. Menggunakan efek WordArt Styles WordArt Style adalah salah satu fasilitas yang berfungsi untuk memberi efek pada teks. Cara yang digunakan untuk menggunakan WordArt Style adalah sebagai berikut : a. Klik objek shape yang akan diformat dengan fasilitas WordArt Styles. Gambar 7.24 Contoh objek shape yang akan diformat wordart style b. Pada Drawing Tools tab Format grup WordArt Styles, pilih salah satu teks efek yang diinginkan. Pilihan teks efek dapat dilihat seperti gambar berikut. Gambar 7.25 Pilihan WordArt Style c. Sebagai contoh, efek teks yang diinginkan adalah Fill-Red maka hasil objek shape tersebut adalah sebagai berikut. (perhatikan teks “gratis wifi”) Gambar 7.26 Hasil objek dengan penggunaan efek wordart style
- 91. P E N G E N A L A N M I C R O S O F T W O R D 2 0 1 0 87 Tugas Praktek 1. Ketik dokumen berikut kemudian simpan dengan nama file “tugas13.docx” ! 2. Ketiklah dokumen berikut kemudian simpan dengan nama file “tugas14.docx” !
- 92. P E N G E N A L A N M I C R O S O F T W O R D 2 0 1 0 88 WordArt Salah satu fitur dalam Ms.Word 2010 yang mengalami perubahan adalah variasi teks atau wordart. WordArt adalah salah satu bentuk objek yang berisi teks dan digunakan untuk memperindah suatu dokumen agar menarik bagi pembaca. Sedangkan SmartArt adalah salah satu fitur yang berguna untuk membuat diagram, misalnya bentuk struktur organisasi dan bentuk – bentuk lainnya. 8.1 Menyisipkan Objek WordArt Langkah untuk menyisipkan objek WordArt adalah sebagai berikut : 1. Letakkan insertion point pada posisi tertentu sebagai tempat untuk menyisipkan WordArt. 2. Pada tab Insert grup Text, klik iconWordArt sehingga menampilkan menu pilihan bentuk WordArt. Gambar 8.1 Beberapa pilihan bentuk WordArt 3. Klik pada salah satu pilihan bentuk WordArt yang diinginkan sehingga menampilkan kotak teks yang berisi “Your text here” sebagai tempat untuk mengetik teks. Modul 8
- 93. P E N G E N A L A N M I C R O S O F T W O R D 2 0 1 0 89 Gambar 8.2 Kotak Teks pilihan salah satu bentuk WordArt 4. Ketikkan teks yang ingin ditulis dalam dokumen, sebagai contoh “Microsoft Office” Gambar 8.3 Hasil pembentukan WordArt 8.2 Mengubah Warna Objek WordArt Warna yang dapat diubah pada objek WordArt meliputi warna bidang teks dan warna garis tepi teks (outline). Cara untuk mengubah warna bidang teks objek WordArt adalah : 1. Pilih objek WordArt yang telah disisipkan. Gambar 8.4 Contoh WordArt yang akan diformat 2. Pada Drawing Tools tab Format grup WordArt Style, klik drop down icon Text Fill maka akan ditampilkan berbagai pilihan warna. Gambar 8.5 Pilihan Text Color untuk WordArt 3. Pilih salah satu warna yang tampil atau gunakan perintah More Fill Colors untuk menampilkan kotak dialog Colors.
- 94. P E N G E N A L A N M I C R O S O F T W O R D 2 0 1 0 90 Gambar 8.6 Kotak Dialog Colors 4. Setelah memilih warna yang diinginkan, maka selanjutnya klik OK. Sebagai contoh hasilnya terlihat seperti gambar berikut. Gambar 8.7 Hasil Format Text Color pada WordArt Sedangkan cara untuk mengubah warna garis tepi teks objek WordArt adalah sebagai berikut : 1. Pilih objek WordArt yang telah disisipkan. Gambar 8.8 WordArt yang akan diformat dengan warna garis tepi 2. Pada Drawing Tools tab Format grup WordArt Styles, klik drop down icon Text Outline maka akan ditampilkan berbagai pilihan warna. Gambar 8.9 Pilihan warna garis tepi
- 95. P E N G E N A L A N M I C R O S O F T W O R D 2 0 1 0 91 3. Pilih salah satu warna yang tampil atau gunakan perintah More Outline Colors untuk menampilkan kotak dialog Colors. Gambar 8.10 Kotak dialog colors 4. Untuk mengatur ketebalan garis tepi gunakan perintah Weight serta jenis garisnya dapat diatur menggunakan perintah Dashes. Gambar 8.11 Pilihan jenis-jenis garis tepi dan ketebalan garis 5. Setelah melakukan pengaturan terhadap garis tepi, ketebalan garis dan juga jenis garisnya, maka hasilnya terlihat seperti gambar berikut. Gambar 8.12 Hasil format Text Outline pada WordArt 8.3 Memberi Efek pada Objek WordArt Hal lain yang dapat diterapkan pada objek wordart adalah memberi efek. Langkah untuk memberi efek pada objek WordArt adalah : 1. Pilih objek WordArt yang akan diberi efek. Gambar 8.13 Objek WordArt yang akan diberikan efek
- 96. P E N G E N A L A N M I C R O S O F T W O R D 2 0 1 0 92 2. Pada Drawing Tools tab Format grup WordArt Styles, klik drop down icon Text Effect hingga tampil beberapa pilihan efek seperti gambar berikut. Gambar 8.14 Pilihan efek yang tersedia untuk WordArt Keterangan : · Shadow untuk memberikan efek bayangan pada objek WordArt. · Reflection untuk memberikan efek pencerminan / refleksi pada objek WordArt. · Glow untuk memberikan efek bersinar pada objek WordArt. · Bevel untuk memberikan efek tiga dimensi yang dapat diputar arahnya. · Transform untuk memberikan efek transformasi pada objek WordArt. 3. Pilihlah salah satu efek dan bentuk tampilannya. Sebagai contoh hasilnya akan terlihat seperti gambar berikut. Gambar 8.15 Hasil format efek pada WordArt Tugas Praktek 1. Ketiklah dokumen berikut kemudian simpan dengan nama file “tugas15a.docx” !
- 97. P E N G E N A L A N M I C R O S O F T W O R D 2 0 1 0 93 2. Ketiklah dokumen berikut kemudian simpan dengan nama file “tugas15b.docx” !
- 98. P E N G E N A L A N M I C R O S O F T W O R D 2 0 1 0 94 SmartArt SmartArt merupakan salah satu fitur pada Microsoft Word 2010 yang digunakan untuk membuat gambar-gambar yang artistik dengan pola dan motif yang menarik. Penggunaan SmartArt pada sebuah dokumen dapat membantu dalam penyampaian sebuah pesan. 9.1. Membuat Diagram SmartArt Untuk membuat berbagai bentuk diagram SmartArt, gunakan cara berikut : 1. Letakkan insertion point pada posisi tertentu dimana diagram akan digambarkan. 2. Pada tab Insert grup Illustration, klik icon SmartArt hingga tampil kotak dialog Choose a SmartArt Graphic. Gambar 8.16 Menu SmartArt pada tab Insert 3. Pilih salah satu kategori diagram pada bagian kiri dan pilih salah satu layout-nya pada bagian kanan. Sebagai contoh, pilih kategori Hierarchy dan pilih layout Organization chart. Gambar 8.17 Kotak Dialog Diagram SmartArt Modul 9
- 99. P E N G E N A L A N M I C R O S O F T W O R D 2 0 1 0 95 4. Kemudian akhiri dengan klik OK, maka dilayar akan terlihat hasilnya seperti gambar berikut. Gambar 8.18 Salah satu contoh layout diagram dengan kategori Hierarchy 5. Ketik teks pada semua shape dengan cara klik pada shape diagram. Sebagai contohnya ketikkan seperti gambar berikut : Gambar 8.19 Hasil diagram SmartArt kategori Hierarchy 9.2. Mengedit Diagram SmartArt Shape yang tampil pada diagram mungkin tidak sesuai dengan kebutuhan, maka dapat dilakukan perubahan (editing) terhadap objek tersebut. 1. Menambah Shape pada Diagram Shape yang tampil pada diagram mungkin terlalu sedikit sehingga untuk memasukkan data dalam jumlah yang banyak mengakibatkan perlu adanya penambahan shape. Cara untuk menambhkan shape pada diagram adalah : a. Klik salah satu shape dalam SmartArt yang akan ditambahkan dengan shape lain, misalnya kasir.
- 100. P E N G E N A L A N M I C R O S O F T W O R D 2 0 1 0 96 Gambar 8.20 Diagram SmartArt yang akan ditambahkan objek shape b. Pada SmarArt Tools tab Design grup Create Graphic, klik drop down icon Add Shape. Gambar 8.21 Beberapa pilihan menu add shape Keterangan : · Add Shape After untuk menyisipkan shape disisi kanan shape yang terpilih dengan posisi sejajar. · Add Shape Before untuk menyisipkan shape disisi kiri shape yang terpilih dengan posisi sejajar. · Add Shape Above untuk menyisipkan shape satu tingkat di atas shape terpilih. · Add Shape Below untuk menyisipkan shape satu tingat di bawah shape terpilih. · Add Assistant untuk menyisipkan shape sebagai asisten shape yang terpilih. Pilihan ini hanya akan aktif pada kategori Hierarchy dengan layout Organitation Chart. c. Klik salah satu pilihan (contoh Add Shape After) dan perhatikan hasilnya seperti gambar berikut.
- 101. P E N G E N A L A N M I C R O S O F T W O R D 2 0 1 0 97 Gambar 8.22 Contoh penambahan shape disisi sebelah kanan d. Ketik teks pada shape yang baru dalam diagram SmartArt sesuai keinginan, contohnya Warehouse. Gambar 8.23 Hasil shape setelah dilakukan penambahan 2. Menghapus Shape pada Diagram Shape pada diagram SmartArt yang tidak diperlukan dapat dihapus dengan cara sebagai berikut : a. Klik pada shape yang akan dihapus (contohnya sekretaris). Gambar 8.24 Contoh shape sekretaris akan dilakukan penghapusan b. Tekan tombol Del/Delete dari keyboard, maka shape dalam diagram akan terhapus. Gambar 8.25 Hasil Diagram SmartArt setelah dilakukan penghapusan 3. Mengubah Style Diagram SmartArt Langkah untuk mengubah style diagram SmartArt adalah sebagai berikut : a. Aktif pada diagram SmartArt yang akan diubah stylenya.
- 102. P E N G E N A L A N M I C R O S O F T W O R D 2 0 1 0 98 Gambar 8.26 Contoh Diagram Smart yang akan diubah style b. Pada SmartArt Tools tab Design grup SmartArt Style,klik icon More untuk menampilkan daftar pilihan style. Gambar 8.27 Pilihan bentuk style pada diagram SmartArt c. Klik salah satu style yang diinginkan dan perhatikan hasilnya seperti gambar berikut. Gambar 8.28 Hasil pengubahan bentuk style pada diagram SmartArt 4. Mengubah Warna Diagram SmartArt Diagram SmartArt juga dapat diubah warnanya. Langkah untuk mengubah warna diagram adalah sebagai berikut : a. Klik pada diagram yang akan diubah warnanya. Gambar 8.29 Contoh diagram SmartArt yang akan diformat warna
- 103. P E N G E N A L A N M I C R O S O F T W O R D 2 0 1 0 99 b. Pada SmartArt Tools tab Design grup SmartArt Styles, klik icon Change Colors sehingga menampilkan sejumlah daftar warna yang tersedia. Gambar 8.30 Pilihan warna yang tersedia pada SmartArt c. Kemudian pilih salah satu warna yang diinginkan. Sebagai contoh, pilihan yang diinginkan seperti diagram yang dilingkari diatas, maka hasilnya terlihat seperti gambar berikut. Gambar 8.31 Hasil pemformatan warna pada diagram SmartArt 5. Mengubah Layout Diagram SmartArt Pengubahan layout diagram hanya dapat dilakukan pada tipe Organization Chart yang terdapat pada kategori Hierarchy. Langkah untuk mengubah layout diagram adalah : 1. Pilih shape dalam struktur organisasi yang akan diubah layoutnya. Jika shape yang terpilih memiliki shape level dibawahnya, maka perubahan layout tersebut akan berlaku untuk level bagian bawah. Tetapi jika shape yang terpilih tidak memiliki level dibawahnya, maka perubahan layout akan diberlakukan pada saat penambahan shape baru di bawahnya.
- 104. P E N G E N A L A N M I C R O S O F T W O R D 2 0 1 0 100 Gambar 8.32 Contoh pengubahan layout pada diagram SmartArt 2. Pada SmartArt Tools tab Design grup Create Graphic, klik drop down icon Layout sehingga menampilkan kotak dialog layout. Gambar 8.33 Kotak dialog Layout pada SmartArt Keterangan : · Standard untuk mengubah layout shape terpilih menjadi layout shape bentuk standard. · Both untuk mengubah layout shape terpilih menjadi layout shape yang berada dalam satu baris yaitu disebelah kanan dan sebelah kiri. · Left Hanging untuk mengubah layout shape terpilih menjadi layout shape rata kiri yang menggantung. · Right Hanging untuk mengubah layout shape terpilih menjadi layout shape rata kanan yang menggantung. 3. Pilih salah satu bentuk layout yang diinginkan (contoh right hanging), maka perhatikan hasilnya sebagai berikut. Gambar 8.34 Hasil pemformatan layout pada Diagram SmartArt
- 105. P E N G E N A L A N M I C R O S O F T W O R D 2 0 1 0 101 Tugas Praktek 1. Gambarkan struktur organisasi pada sebuah perusahaan seperti terlihat pada gambar berikut ini ! Simpan dengan nama file “tugas 16a.docx” ! 2. Gambarkan sebuah diagram seperti terlihat pada gambar berikut ! Simpan dengan nama file “tugas 16b.docx” !
- 106. P E N G E N A L A N M I C R O S O F T W O R D 2 0 1 0 102 Microsoft Equation Editor Microsoft Equation Editor adalah salah satu fasilitas lain yang digunakan untuk membentuk rumus matematika ke dalam dokumen Ms. Word, seperti logaritma, eksponen, integral danlain-lain. Langkah untuk menggunakan Microsoft Equation Editor adalah : 1. Pada tab Insert grup Symbols, klik drop down icon Equation sehingga menampilkan daftar pilihan rumus seperti gambar berikut. Gambar 9.1 Pilihan rumus matematika 2. Pilih salah satu bentuk rumus yang akan digunakan sehingga secara otomatis rumus tersebut langsung disisipkan ke dalam dokumen. Sebagai contoh, rumus yang akan digunakan adalah rumus luas Modul 10
- 107. P E N G E N A L A N M I C R O S O F T W O R D 2 0 1 0 103 lingkaran, maka klik pada pilihan Area of Circle maka hasilnya akan terlihat sebagai berikut : Gambar 9.2 Rumus perhitungan luas lingkaran 3. Insertion point tepat berada di depan huruf A. Huruf A kemudian dapat dihapus dan diganti dengan kata “Luas” sehingga hasilnya terlihat sebagai berikut. Gambar 9.3 Mengedit label pada rumus Melalui cara yang sudah dijelaskan di atas, maka rumusan matematika yang dipergunakan adalah rumus yang sudah disediakan oleh equation. Untuk membuat rumus matematika yang belum tersedia di equation, maka dapat dilakukan penambahan dan penyisipan rumus baru dengan cara : 1. Pada tab Insert grup Symbols, klik icon Equation secara langsung atau dapat juga dengan mengklik pilihan Insert New Equation yang terdapat dalam daftar pilihan rumus seperti gambar diatas, sehingga akan terlihat area equation seperti berikut ini. Gambar 9.4 Area equation untuk membuat rumus baru 2. Pada Equation Tools tab Design grup Structures terdapat banyak sekali perintah yang dapat digunakan untuk membentuk struktur rumus. Gambar 9.5 Perintah untuk membentuk struktur rumus Keterangan : · Fraction untuk membuat susunan rumus pembagian. · Script untuk membuat rumus bilangan berpangkat.
- 108. P E N G E N A L A N M I C R O S O F T W O R D 2 0 1 0 104 · Radical untuk membuat rumus bilangan akar kuadrat. · Integral untuk membuat rumus bilangan integral. · Large Operator untuk membuat rumus bilangan sigma. · Bracket untuk membuat tanda kurung kurawal. · Function untuk membuat rumus sin, cos, tan danlain-lain. · Accent untuk memberikan aksen khusus untuk rumus tertentu. · Limit dan Log untuk membuat rumus limit, logaritma, nilai maksimal dan nilai minimal. · Operator untuk memberikan operator perhitungan khusus. · Matrix untuk membuat rumus matriks. 3. Sebagai contoh, pengetikkan rumus intergral ∫ ( ) ( ) dapat dilakukan dengan langkah berikut. · Klik icon integral, kemudian pilih struktur rumus berikut. · Dengan pilihan tersebut akan menampilkan format rumus integral sebagai berikut. · Blok kotak yang ada disamping simbol integral (ditandai dengan tanda panah), kemudian klik icon function dan pilih struktur rumus berikut. · Ketikkan rumus “ (ax + b) dx = “ dalam kotak cosinus seperti gambar berikut. · Klik icon fraction, kemudian pilih struktur rumus berikut.
- 109. P E N G E N A L A N M I C R O S O F T W O R D 2 0 1 0 105 · Sehingga rumus yang sudah terbentuk sebelumnya berubah menjadi gambar berikut. · Pindahkan insertion point pada kotak bagian atas kemudian ketikkan angka “1” seperti gambar berikut. · Pindahkan insertion point pada kotak bagian bawah kemudian ketikkan huruf “a” seperti gambar berikut. · Langkah selanjutnya adalah memindahkan insertion point ke sebelah kanan dengan cara menekan panah kanan dari keyboard, kemudian klik kembali icon function dan pilih struktur rumus berikut. · Pada kotak sinus yang tersedia ketikkan rumus “ (ax + b) + c ” sehingga terbentuk rumus integral seperti gambar berikut.
- 110. P E N G E N A L A N M I C R O S O F T W O R D 2 0 1 0 106 Tugas Praktek 1. Ketik dokumen berikut kemudian simpan dengan nama file “tugas17.docx” ! 2. Ketik dokumen berikut kemudian simpan dengan nama file “tugas18.docx” !