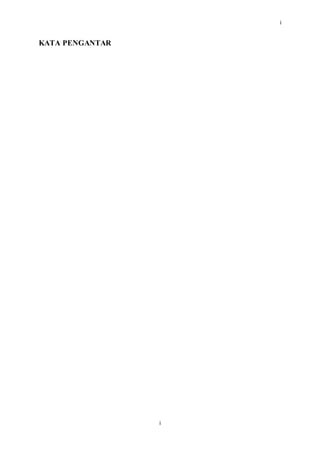
tugas 5
- 2. ii ii DAFTAR ISI KATA PENGANTAR.....................................................................................................................i DAFTAR ISI ...............................................................................................................................ii BAB I PENDAHULUAN ............................................................................................................. 3 A. LATAR BELAKANG MASALAH.......................................................................................... 4 B. RUMUSAN MASALAH.................................................................................................... 5 C. TUJUAN........................................................................................................................ 6 KATA PENGANTAR.....................................................................................................................i DAFTAR ISI ...............................................................................................................................ii BAB I PENDAHULUAN.................................................................................................................. 3 A. LATAR BELAKANG MASALAH.......................................................................................... 4 B. RUMUSAN MASALAH.................................................................................................... 5 TUJUAN....................................................................................................................................... 6 KATA PENGANTAR.....................................................................................................................i DAFTAR ISI ...............................................................................................................................ii BAB I PENDAHULUAN.................................................................................................................. 3 D. LATAR BELAKANG MASALAH.......................................................................................... 4 E. RUMUSAN MASALAH.................................................................................................... 5 F. TUJUAN........................................................................................................................ 6
- 3. 1 BAB I PENDAHULUAN 1.1. Latar Belakang Microsoft word adalah program yang sangat popular di Indonesia saat ini, dan telah menjadi standar bagi kantor-kantor modern. Hal ini karena kemudian dalam mengoperasikan, dan banyaknya fasilitas. Mulai dari pembuatan naskah sederhana sampai yang rumit dapat di tangani dengan mudah oleh word. Microsoft Word merupakan program pengolah kata yang banyak dipakai saat ini dibandingkan dengan program pengolah kata lainya, seperti WordStar, AmiPro, WordPerfect, dan lain-lain. Hal ini dipengaruhi oleh faktor fasilitas yang disediakan, kemudahan dalam menggunakan, hasil yang diperoleh, tampilan yang menarik dan lain sebagainya . Berbeda hal nya dengan Microsoft word 2003 microsoft word 2007 memiliki beberapa keunggulan dan kemudahan dalam membantu kita mengerjakan pekerjaan tulis- menulis,misalnya menulis document, surat, famplet, kartu nama, brosur,dll dengan lebih baik.Microsoft word 2007 telah mengalami perkembangan dan perbaikan yang lebih baik dari versi sebelumnya yaitu word 2003. Pada tutorial kali ini saya akan menjelaskan tentang bagaimana memaksimalkan penggunaan Microsoft word 2007 versi Windows XP. Makalah ini di tujukan untuk dapat menguasai Ms. Word dengan mudah dan cepat. Disusun dengan urutan dari Pengenalan MS Word, Mengoperasikan MS Word, Mengedit Teks, Mengatur Paragraf, Bullet & Numbering, Styles, Breaks, Membuat Kolom Berita, membuat Tabel, fasilitas-fasilitas bantu untuk memudahkan mempercepat pekerjaan dan seterusnya. Memang makalah ini ditujukan untuk pegangan dalam mengikuti kegiatan belajar, sehingga berbagai variasi mungkin akan ditemukan dalam pertemuan dikelas, tergantung dari keaktifan perserta. Namun demikian juga akan mudah dipakai untuk mengulang pelajaran di rumah. Di harapkan peserta dapat mengembangkan kemampuan-kemampuan dan petunjuk umum agar dapat mengerjakan bentuk-bentuk naskah seje
- 4. 1 s. Akhirnya kami berharap semoga makalah ini dapat bermanfaat. 1.2. Rumusan Masalah 1. Apa MS Word itu ? 2. Bagaimana cara mengoperasikan MS Word ? 1.3. Tujuan 1. Agar dapat mengetahui dan mengenal MS Word 2. Agar dapat mengoperasikan MS Word
- 5. 2 BAB II PEMBAHASAN 2.1 Definisi Microsoft Office Word Microsoft Office Word merupakan perangkat lunak andalah Microsoft yang berfungsi sebagai pengolah kata. Banyak terdapat fasilitas dalam software ini, yang mampu menunjung berbagai keperluan bagi para penggunanya, mulai dari pengetikan text, penyusunan naskah atau pun proposal, laporan, karya ilmiah, surat lamaran kerja dan pembuatan diagram atau tabel serta menyisipkan berbagai objek gambar dalam tulisan. Dalam catatan sejarah, microsoft office word pertama kali diterbitkan sekitar tahun 1983, dimana pada waktu itu namanya Multi-Tool Word untuk Xenik. Seiring dengan perkembangannya, maka munculah versi-versi terbaru lainnya untuk berbagai sistem operasi, seperti DOS (1983), Apple Macintosh (1984), SCO UNIK, OS/2, dan Microsoft Windows (1989) dan setelah menjadi bagian dari Microsoft Office System 2003 dan 2007, kemudian diberi nama Microsoft Office Word. Sampai saat ini, mayoritas pengguna komputer menggunakan microsoft ofiice word 2007, namun karena MS. Word 2007 masih terbilang baru, maka banyak dari mereka yang masih kebingungan dalam mengoperasikan program tersebut. Untuk itu, lewat artikel ini, duniabaca.com bermaksud berbagi modul tutorial microsoft office word 2007 lengkap dengan sejarah perkembangan microsoft word. 2.2 Sejarah Microsoft Office Word Sejarah panjang perjalanan Microsoft Office hingga saat ini, banyak perubahan dan penambahan fasilitas sejak pertama kali diluncurkan tanggal 30 Agustus 1992. Waktu itu aplikasi perkantoran ini diberi nama Microsoft Office versi 3.0. Pada versi tersebut Microsoft
- 6. 3 Office menyertakan Microsoft Word sebagai pengolah kata, Microsoft Excel sebagai pengolah angka, Microsoft PowerPoint digunakan sebagai aplikasi presentasi yang handal dan Microsoft Mail digunakan untuk menerima dan mengirim email. Setelah populer dengan Microsoft Office 3.0, pada tahun 1995-an Microsoft kembali meluncurkan Microsoft Office 95 bersamaan waktu itu Microsoft meluncurkan sistem operasi Microsoft Windows 95. Pada sistem operasi ini Microsoft merombak total Windows versi 3.1 dan Windows 3.11 for Workgroup, perubahan yang cukup signifikan dalam sejarah sistem operais PC saat itu. Sejalan dengan pekembangan sistem operasi Microsoft Windows, Microsoft Office sendiri terus berkembang dan semakin mapan dan terus digandrungi serta digunakan oleh sebagian besar masyarakat komputer di dunia, termasuk di Indonesia. Sampai pada tahun 2000-an Microsoft sudah meluncurkan beberapa versi Microsoft Office dan sampai saat ini masih tetap digunakan sebagai andalan aplikasi perkantoran modern. Beberapa versi dari Microsoft Office yang masih banyak digunakan saat ini antara lain Microsoft Office 2000, Microsoft Office XP (2002) dan Microsoft Office 2003. Pada kenyataannya sampai saat ini masih banyak kemampuan Microsoft Office 2003 masih belum tersentuh oleh pemakainya. Namun sejalan dengan perkembangan teknologi dan sistem operasi yang juga terus berkembang, maka diluar dugaan Microsoft kembali meluncurkan Microsoft Office 2007 bersamaan dengan Windows Vista yang akan hadir di tengah-tengah masyarakat komputer dunia. Microsoft Office 2007 adalah versi paling baru dari Microsoft Office bagi sistem Windows dan juga merupakan produk dari pabrik raksasa Microsoft. Dahulunya program ini dikenal dengan nama Office 12 dan pernah dikeluarkan kurang lebih dua tahun yang lalu tapi masih dalam versi beta. Baru pada tanggal 30 Januri 2007 program ini secarea resmi diliris oleh Microsoft. Office 2007 ini mempunyai fitur yang baru dan tampilan yang sekarang disebut sebagai Fluent User Interface. Kalau pada versi sebelumnya kita biasa menggunakan Menu dan Toolbar maka pada versi 2007 ini keduanya dihapus dan diganti dengan yang lebih canggih. Ada tiga buah fitur yang ada dalam tampilan Office 2007 yang menggantikan menu dan toolbar yaitu Tombol Microsoft Office , Quick Access Toolbar, dan Ribbon. Selain, Microsoft Word, ada beberapa jenis word processor yang popular dan sudah beredar di masyarakat diantaranya : WordStar (WS), WordPerfect (WP), AmiPro, WordPad,
- 7. 4 dan lain-lain. Microsoft Word sebagai program pengolah kata memberikan fasilitas-fasilitas yang lebih familiar dibandingkan dengan pengolah kata lainnya. Program pengolah kata Microsoft Word telah mengeluarkan versi 1.0. sampai 6.0. untuk versi DOS. Kemudian, seiring dengan kemajuan perusahaan pembuatnyya, Microsoft Coorporation telah mengeluarkan 12 versi Microsoft Word, yaitu versi ’95, ’97, 2000, 2002, 2003, dan 2007. 2.3. Fitur Dalam Microsoft Office Word 2007 Ada beberapa fitur fitur baru pada Microsoft Office Word 2007 : Word Count : Word count terletak di kiri bawah lembar kerja. Fasilitas itu akan langsung menghitung jumlah kata yang diketikkan, tampil keterangan lebih detail dari semua jumlah kata XML : Pada Microsoft Word 2007, file akan disimpan dengan format XML. Hal itu ditandai dengan panambahan huruf x di belakang ekstensi. Format baru memungkinkan Office 2007 untuk memiliki kemampuan untuk melakukan kompresi file lebih baik Template Lebih Lengkap : Microsoft Word 2007 menyediakan template dokumen baru yang lebih lengkap dan menarik. Kita juga bisa memiliki template lain melalui Microsoft Office Online dan menggunakannya secara langsung Smart Art : Pembuatan diagram bisa dilakukan hanya dengan mengklik melalui grup Illustrations Inspect Document : Dengan menu Inspect Document, Kita bisa menyimpan file dengan format PDF. Kita juga bisa terintegrasi langsung dengan system blog serta mengeditnya secara langsung. Demikian juga kemampuan untuk mengecek ulang data informasi yang tersembunyi melalui menu Inspect Document Restrict Permission : Tersedianya tambahan menu Restrict Permission memampukan Microsoft Word untuk mengatur hak akses bagi siapa saja yang boleh membuka dokumen rahasia Theme :
- 8. 5 Fitur Theme akan mempercantik layout dokumen, kita juga bisa menyimpan format layout yang kita desain sendiri. Fasilitas itu merupakan bagian dari menu Page Layout Cover Page : Fitur Cover bisa ditemukan di menu Insert. Dengan fasilitas itu, kita bisa membuat cover halaman untuk mempercantik halaman depan secara mudah 2.4. Cara Instal dan Mengaktifkan Microsoft Word 2007 2.3.1. Cara Instal Microsoft Word 2007 a. Masukkanlah CD Master Microsoft Office 2007 pada CD/DVD ROM b. Kemudian masuklah ke Explorer (Ctrl-E) dan Kliklah Icon CD/DVD ROM, setelah itu klik icon setup. c. Setelah itu akan muncul tampilan seperti di bawah ini. d. Kemudian Installer akan meminta Anda mengisikan Product Key, isilah Product Key seperti yang terdapat pada CD Master Ms Office 2007 Anda.
- 9. 6 e. Selanjutnya Anda akan memilih Paket Installasi pada Ms Office 2007 yang akan di Install. Pilih Install Now (Menginstal semua paket aplikasi Ms Office 2007) atau Custumize (Memilih salah satu dari paket aplikasi pada Ms Office 2007). f. Kemudian Proses Installasi di mulai. Tunggulah beberapa menit untuk proses installasi ini. g. Proses Installasi selesai. h. Klik Close untuk menyelesaikan proses installasi. 2.3.2. Cara Mengaktifkan Microsoft Word 2007
- 10. 7 Kita dapat memulai atau menjalankan program aplikasi Microsoft Word dengan menggunakan langkah berikut : 1. Pilih dan Klik tombol Start 2. Pilih menu program 3. Kemudian, pilih dan klik program Microsoft Word 4. Tunggu sampai jendela program aplikasi Word ditampilkan Atau kita juga bisa mengklik mouse kiri sebanyak 2 x shortcut microsoft word pada dekstop 2.5. Unsur-unsur utama Layar Ms Word. 1. Judul Windows Baris Judul Menampilkan nama file dan aplikasi Microsoft Word, nama file sebelum dirubah adalah Document1, Document2 dan seterusnya. Pada pojok kanan sebelahnya window terdapat button minimize, maximize dan menutup aplikasi word. 2. Office Button Digunakan untuk : - Membuat file baru - Membuka file - Menyimpan file - Mencetak - Keluar dari word Disebelah kanan office button terdapat button yang digunakan untuk menyimpan, Undo, Redo dan Customize Quick Access Toolbar. 3. Customize Quick Access Toolbar Digunakan untuk menampilkan button2 yang diinginkan untuk tampil pada taskbar, sebagai contoh jika kita klik button open dan new document, akan muncul button tersebut
- 11. 8 pada taskbar. Sebagai tips, tampilkan button yang sering anda gunakan untuk mempercepat pengerjaan. 4. Menu Setiap menu yang aktif (yang kita Klik) akan memunculkan toolbar dibawahnya. 5. Toolbar Merupakan deretan tool-tool (gambar-gambar yang berbentuk tombol) yang mewakili perintah dan berfungsi untuk mempermudah dan mengefisienkan pengoperasian program. 6. Kursor Kursor atau Insertion Point merupakan indikator tempat dimana teks akan muncul jika kita akan mengetik. Posisi ini perlu diperhatikan karena Ms Word menggunakannya sebagai dasar dalam melakukan suatu pekerjaan yang kita perintahkan. 7. Penggulung Teks Untuk memudahkan dalam membaca suatu dokumen dengan menggulung layar vertical dan horizontal. 8. Memasukkan Teks Setelah mengenal dasar-dasar layar Word, teks dapat langsung dimasukkan. Ada beberapa hal yang perlu diketahui: Tab digunakan untuk mengidentasi pada baris pertama. Word secara otomatis akan memulai baris baru sewaktu teks mencapai tepi kanan halaman. Apabila terjadi kesalahan mengetik tekan Backspace untuk menghapusnya. Tekan enter untuk menambah baris kosong. Titik Sisip (kursor) Digunakan untuk memulai memasukkan teks.
- 12. 9 Penunjuk Mouse bergerak dilayar sewaktu mouse digerakkan. Penunjuk ini tampak dalam bentuk huruf I atau panah. 9. Memperbaiki Teks Ketika suatu dokumen dibuat, seringkali perlu memindahkan titik sisip untuk menambah atau menghapus teks di lokasi yang berbeda. Caranya sebagai berikut : Menggunakan Mouse Geser pointer mouse yang berbentuk I-beam ke posisi yang anda kehendaki pada area teks dan klik mouse. Jika posisi yang anda tuju tidak tampak, perlu menggulung ke lokasi yang diinginkan, gunakan panah atas dan bawah untuk naik atau turun satu baris. Gunakan panah double atas dan bawah (dibawah toolbar vertical) untuk naik atau turun satu halaman. Menggunakan Keyboard Jika anda menggunakan tombol pada numeric keypad, pastikan bahwa NUM LOCK dalam keadaan off. Perhatikan tabel berikut ini. 10. Menyimpan Dokumen Untuk menyimpan dokumen klik office button kemudian pilih Save atau klik button save pada Toolbar atau bisa langsung menggunakan keyword dengan menekan Ctrl + S dan akan muncul sebuah dialog, Kemudian pilihlah lokasi file (directory) pada bagian Save in:, ketiklah nama file pada bagian File name, kemudian tekan tombol Save. Sebagai latihan berilah nama pada file yang sudah diketik dengan nama Lat1.doc 11. Menutup Dokumen
- 13. 10 Bila sudah selesai mengerjakan suatu dokumen dan sudah selesai menyimpannya, mungkin perlu menutup dokumen dan setelah itu mengerjakan dokumen lain. Klik office button dan pilih Close. 12. Membuka Dokumen Untuk membuka dokumen klik office button dan pilih Open, Word akan menampilkan dialog box, kemudian Anda carilah directory dan Folder Yang menampung file yang akan dibuka pada bagian Look in lalu klik file yang akan dibuka kemudian tekan button Open maka file anda akan ditampilkan dilayar Word. Sebagai latihan, bukalah kembali file Lat1.doc yang 13. Memulai Pembuatan Naskah Aktifkan lembar kerja Microsoft Word Aturlah Margin lembar kerja Ketiklah naskah yang diinginkan 14. Setting / Mengatur Halaman Microsoft Word A. Klik Page Layout a. Klik Tab Margin b. Pilih bentuk margin yang diinginkan c. Jika tidak ada ukuran yang cocok, klik di Custom Margin dan tentukan: Top : Jarak antara sisi atas kertas dengan teks/naskah. Bottom : Jarak antara sisi bawah kertas dengan teks/naskah. Left : Jarak antara sisi kiri kertas dengan sisi kiri naskah. Right : Jarak antara sisi kanan kertas dengan sisi kanan naskah. Gutter : Jarak spasi tambahan pada margin kiri yang ditujukan sebagai tempat penjilidan. Gutter Position : Letak gutter. Orientation : Pengaturan arah cetakan halaman dengan Portrait (memanjang) dan Landscape (melebar). Preview : Tampilan layar Word.
- 14. 11 B. Paper Size a. Klik di SIZE, kemudian tentukan ukuran kertas yang di inginkan. b. Jika tidak ada yang sesuai klik di More Paper Size Contoh : A4, Legal, dll. 15. Tata Cara Penulisan Microsoft Word 2007 Untuk pengetikan huruf besar di awal kata atau kalimat, tekanlah tombol Shift bersamaan dengan tombol huruf awal kata (jika Caps Lock tidak hidup) Untuk pengetikan naskah dalam huruf besar semua, tekan tombol Caps Lock. Untuk menghapus kata atau kalimat sebelah kiri tekan tombol Backspace. Untuk menghapus kata atau kalimat sebelah kanan tekan tombol Delete. Untuk menurunkan kursor ke baris berikutnya tekan tombol Enter. Untuk masuk ke paragraph baru tekan tombol Tab. Untuk memberikan spasi pada suatu kata atau kalimat tekan tombol Spacing. Untuk menuju ke awal kalimat teks tekan tombol Home. Untuk menuju ke akhir kalimat teks tekan tombol End. Untuk mengaktifkan tombol angka keyboard sebelah kanan tekan tombol Num Lock. 16. Pengaturan Perataan Teks Microsoft Word Untuk meratakan teks, pilih salah satu bentuk perataan yang diinginkan: Align Left (Ctrl + L) : Perataan teks sebelah kiri. Center (Ctrl + E) : Perataan teks di tengah. Align Right (Ctrl + R) : Perataan teks sebelah kanan. Justify (Ctrl + J) : Perataan teks sebelah kiri dan kanan 17. Membuat Block Pada Teks
- 15. 12 Menggunakan Keyboard, tempatkan kursor pada awal kata / kalimat yang akan diblock Tekan tombol Shift sambil menekan tanda panah ( –> ) ke awal kata / kalimat. Atau bisa menggunakan Mouse Klik kiri tanpa dilepas (drag ) pada awal kata / kalimat yang akan diblock Seret penunjuk mouse hingga ke akhir kata / kalimat yang akan diblock Lepas klik mouse tersebut Untuk menghilangkan tanda block di teks klik di sembarang tempat dalam jendela dokumen. 18. Mengcopy Kata / Kalimat Block kata / kalimat yang akan di-copy Klik icon Copy atau dengan tombol Ctrl + C Letakkan kursor pada tempat yang akan diletakkan hasil copy-an Klik icon Paste atau dengan tombol Ctrl + V 19. Memindahkan Kata / Kalimat Block kata / kalimat yang akan dipindahkan Klik klik icon Cut atau dengan tombol Ctrl + X Letakkan kursor pada tempat yang ingin dipindahkan. Klik icon paste atau dengan tombol Ctrl + V 20. Membatalkan Perintah Apabila dalam pengetikan tidak sengaja melakukan kesalahan, baik dalam pengeditan, pemformatan dan lain sebagainya maka gunakan: Undo (Ctrl + Z) : Membatalkan pengeditan. Redo (Ctrl + Y) : Membatalkan pembatalan pengeditan 21. Change Case 1.Blok kalimat / kata yang ingin dirubah format hurufnya.
- 16. 13 2. Klik menu Home – Change Case Sentence case : Mengubah kalimat pada teks dengan diawali huruf besar. lowercase : Mengubah kata atau kalimat dengan huruf kecil. UPPERCASE : Mengubah kata atau kalimat dengan huruf besar. Title Case : Mengubah setiap awal kata dengan huruf besar. tONGLE cASE : Mengubah setiap awal kata dengan huruf kecil 22. Find, Replace, and Go To A. Find (Mencari) Klik icon Find atau tekan tombol Ctrl + F Ketik kata yang akan dicari di kotak Find What Klik Find Next untuk mencari Tutup jendela tampilan ( X ) Find and Replace B. Replace (Mengganti) Klik icon Replace atau tekan tombol Ctrl + H Ketik kata yang ada pada dokumen yang ingin diganti di kotak Find What Ketik kata pengganti di kotak Replace With Klik Replace All (Untuk mengganti semua kata) atau Replace (untuk mengganti satu kata saja) Tutup jendela tampilan Find and Replace C. Go To (Menuju Ke Halaman Tertentu) Klik icon Go To atau tekan tombol Ctrl + G Ketik angka atau nomor halaman yang dituju pada Enter Page Number. Lalu klik Next 23. Mengatur Paragraf dan Spasi Klik icon Paragraph
- 17. 14 Klik Indent and Spacing Pada Spacing tentukan berapa spasi yang diinginkan Klik Ok. Atau dengan cara lain : - Blok kalimat yang ingin diatur paragrafnya - Tekan tombol kombinasi: o Untuk 1 spasi tekan Ctrl + 1 (Single) o Untuk 1½ spasi tekan Ctrl + 5 (1,5 lines) o Untuk 2 spasi tekan Ctrl + 2 (Double) 24. Bullets and Numbering A. Bullets Blok atau tandai bagian naskah yang ingin dibuat Bullets. Klik tab Home klik icon bullet Untuk memilih jenis bullet klik tanda panak ke bawah, klik bullet yang anda harapkan. Selain itu juga bisa memilih alternatif Bulleted yang lain dengan mengklik Define New Bullet. Klik Character, lalu pilih jenis Bulleted yang Anda inginkan. Klik OK B. Numbered Blok atau tandai bagian naskah yang ingin dibuat numbered. Klik tab Home klik icon numbered Untuk memilih jenis bullet klik tanda panak ke bawah, klik bullet yang anda harapkan. Selain itu juga bisa memilih alternatif Bulleted yang lain dengan mengklik Define New Bullet.
- 18. 15 Klik Character, lalu pilih jenis Bulleted yang Anda inginkan. Klik OK 25. Borders and Shading A. Membuat Border Dari tab Page Layout klik ikon page borders Page Border : Membuat garis bingkai halaman. * Setting : Memilih bentuk bingkai halaman. * Style : Memilih bentuk garis bingkai halaman. * Color : Memilih warna garis bingkai halaman. * Width : Memilih ketebalan garis bingkai halaman. * Art : Memilih jenis bingkai halaman. *Options : Memberikan pilihan pada jarak bingkai. *Klik OK B. Membuat Columns Klik tab Page Layout * Klik icon Columns * Tentukan jumlah kolom yang kalian inginkan * Jika tidak ada yang sesuai klik di More Coloums, kemudian tentukan jumlah kolom. - Number of columns : Menentukan jumlah kolom. - Width : Menentukan lebar kolom - Preview : Melihat tampilan sementara
- 19. 16 * Klik OK 26. Menyisipkan Nomor Halaman Ms. Word 2007 Untuk dapat menyisipkan nomor di setiap lembar atau halaman pada microsoft word 2007, silakan ikuti langkah-langkah berikut : Klik tab Insert Klik icon Page Number Klik tanda panah kebawah dan tentukan posisi number Jika tidak ada yang sesuai, klik di Format Page Number Format : Memodifikasikan format nomor halaman. * Number format : Memilih format nomor halaman. * Page numbering : Mengatur urutan nomor halaman. Continue from previous section : Penomoran halaman secara berurutan mulai dari awal hingga akhir. Start At : Pengaturan nomor halaman awal 27. Membuat Header dan Footer Ms. Word 2007 Klik di icon Header atau Footer Klik tanda panah ke bawah dan tentukan posisi Header Isikan catatan atas pada kolom Header dan catatan bawah pada kolom Footer Klik Close Klik OK 28. Menyisipkan Gambar Pada Microsoft Word 2007 Klik icon ClipArt Pada pane tugas Insert ClipArt, klik Clip Organizer dan pilih gambar yang ada. Klik perintah Copy dan tutup jendela Microsoft Clip Organizer Klik perintah Paste Memasukkan gambar dari File
- 20. 17 Klik Icon Picture Pilih file gambar yang ada – Klik tombol Insert 29. Membuat Tabel Word => Klik tab Insert Klik icon Table => Klik tanda panah kebawah dan tentukan jumlah baris dan kolom yang dibutuhkan. Jika tidak ada bentuk kolom yang sesuai, klik Insert Table o Table size : Ukuran table. * Number of columns : Tentukan jumlah kolom. * Number of rows : Tentukan jumlah baris o AutoFit behavior : Pengepasan tabel otomatis. o AutoFormat : Memilih bentuk format tabel. => OK 30. Cara Menggunakan Formula Pada Microsoft Word 2007 Letakkan kursor pada sel yang akan diisi rumus Klik tab Layout Klik di icon Formula Isikan kotak Formula dengan Keterangan : o =Product(Left)→ Untuk mengalikan semua bilangan yang ada sebelah kiri o =Product(Right)→ Untuk mengalikan semua bilangan yang ada sebelah kanan o =Product(Above) → Untuk mengalikan semua bilangan yang ada diatasnya o =Sum(Left)→ Untuk menjumlahkan semua bilangan yang ada sebelah kiri o =Sum(Right)→ Untuk menjumlahkan semua bilangan yang ada sebelah kanan o =Sum(Above)→ Untuk menjumlahkan semua bilangan yang ada atasnya
- 21. 18 Klik OK 31. Membuat Typesetting Matematis Klik tab Insert Klik icon Equation Klik tanda panah kebawah dan pilih jenis Equation yang anda inginkan Jika tidak ada yang cocok klik di Insert New Equation Ketik Equation yang anda inginkan Jika telah selesai klik sembarang tempat dalam lembaran kerja 32. Subscript (Pangkat bawah) dan Superscript (Pangkat Atas) Pada Microsoft Word 2007 Blok huruf atau kalimat yang akan dijadikan subscript atau superscript Klik tab Insert dan klik icon Subscript atau Superscript
- 22. 19 BAB III KESIMPULAN 3.1. Kesimpulan Berdasarkan uraian di atas dapat disimpulkan Microsoft Word merupakan program pengolah kata yang banyak dipakai saat ini dibandingkan dengan program pengolah kata lainya, seperti WordStar, AmiPro, WordPerfect, dan lain-lain. Hal ini dipengaruhi oleh faktor fasilitas yang disediakan, kemudahan dalam menggunakan, hasil yang diperoleh, tampilan yang menarik dan lain sebagainya . Banyak terdapat fasilitas dalam software ini, yang mampu menunjung berbagai keperluan bagi para penggunanya, mulai dari pengetikan text, penyusunan naskah atau pun proposal, laporan, karya ilmiah, surat lamaran kerja dan pembuatan diagram atau tabel serta menyisipkan berbagai objek gambar dalam tulisan. 3.2. Saran Bagi yang baru bermigrasi dari Word 2003 ke MS. Word 2007 tidak perlu panik dengan pemandangan yang begitu asing tersebut. Anda hanya perlu sedikit adaptasi dan setelah itu, Anda akan merasakan efisiensi dan kemudahan dalam bekerja. Bila Anda kurang percaya, silahkan buka MS. Word 2007, letakkan pointer mouse ke area area menu, kemudian putar tombol gulir. Apa yang terjadi? Anda benar! Anda dapat membuka pintu akes ke setiap ribbon hanya dengan putaran tombol gulir saja. Kembali ke masalah menu icon, MS. Word 2007 mengenal istilah tab, ribbon, dan group dalam menyajikan menu tool. Berbeda dengan Word 2003 dan sebelumnya yang hampir 100% dikuasai Kaum Bar-Bar (Titlebar, Menu Bar dan Toolbar).
- 23. 20 Pada dasarnya untuk perlu belajar secara rutin untuk lebih menguasai Microsoft Word DAFTAR PUSTAKA http://jawaposting.blogspot.com/2011/04/pengertian-microsoft-word.html http://www.arhysinjai.com/2012/01/makalah-microsoft-word-2007.html http://penaone.blogspot.com/2011/04/makalah-microsoft-word-2007.html http://kencana-tirtayasa.blogspot.com/2011/10/makalah-word-2007.html http://ml.scribd.com/doc/78360030/Makalah-Microsoft-Word-2007 http://www.scribd.com/doc/60775912/MS-WORD-2007 http://carakerjaoffice.blogspot.com/2012/01/fitur-baru-microsoft-office-word- 2007.html http://duniabaca.com/tutorial-microsoft-office-word-2007-komplit.html