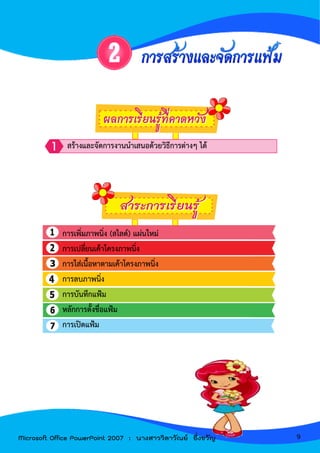
การสร้างและจัดการแฟ้ม
- 1. การเพิ่มภาพนิ่ง (สไลด์) แผ่นใหม่ การเปลี่ยนเค้าโครงภาพนิ่ง การใส่เนื้อหาตามเค้าโครงภาพนิ่ง การลบภาพนิ่ง การบันทึกแฟ้ม หลักการตั้งชื่อแฟ้ม การเปิดแฟ้ม สร้างและจัดการงานนาเสนอด้วยวิธีการต่างๆ ได้ 9Microsoft Office PowerPoint 2007 : นางสาววิลาวัณย์ อึ่งขวัญ
- 2. เมื่อเปิดโปรแกรมขึ้นมาจะปรากฏภาพนิ่งเปล่า (สไลด์เปล่า) 1 แผ่น ปกติภาพนิ่งแผ่นแรกจะใช้แสดง หัวเรื่องและชื่อผู้บรรยาย จากนั้นให้ทาตามความต้องการ ดังนี้ 1. ในบานหน้าต่างรูปขนาดย่อของภาพนิ่งทางด้านซ้าย ให้คลิกภาพนิ่ง (สไลด์) ที่ต้องการวางภาพนิ่งใหม่ถัดไป บนแท็บ หน้าแรก ให้คลิก สร้างภาพนิ่ง 2. ในแกลเลอรีของเค้าโครง ให้คลิกเค้าโครงที่ต้องการใช้กับภาพนิ่งใหม่ การเพิ่มภาพนิ่ง (สไลด์) แผ่นใหม่ 10Microsoft Office PowerPoint 2007 : นางสาววิลาวัณย์ อึ่งขวัญ
- 3. ในแต่ละเค้าโครงภาพนิ่งประกอบด้วย พื้นที่ที่สารองไว้สาหรับข้อความ วิดีโอ รูปภาพ แผนภูมิ รูปร่าง คลิปอาร์ต พื้นหลัง และอีกมากมาย ทั้งยังมีการจัดรูปแบบ เช่น สีของธีม ฟอนต์ และเอฟเฟ็กต์สาหรับวัตถุ ทุกธีม (ชุดแบบของสี ฟอนต์ และเอฟเฟ็กต์พิเศษต่าง ๆ) ที่ใช้ในงานนาเสนอ จะประกอบด้วยต้นแบบ ภาพนิ่งหนึ่งรายการและชุดของ เค้าโครงที่เกี่ยวข้อง ถ้าใช้ธีมมากกว่าหนึ่งธีมในงานนาเสนอ จะมีต้นแบบสไลด์ มากกว่าหนึ่งแบบและมีชุดของเค้าโครงอีกหลายชุด ถ้าไม่พบเค้าโครงภาพนิ่งแบบมาตรฐานที่ตรงกับเนื้อหาที่นาเสนอ สามารถเปลี่ยนเค้าโครงที่มีอยู่ได้ ดังนี้ คลิกเลือกเค้าโครงภาพนิ่งที่ต้องการ คลิกที่ หน้าแรก คลิกที่ เค้าโครง การเปลี่ยนเค้าโครงภาพนิ่ง 11Microsoft Office PowerPoint 2007 : นางสาววิลาวัณย์ อึ่งขวัญ
- 4. เค้าโครงภาพนิ่งในแบบต่าง ๆ ที่เลือกมาใช้งาน จะมีหลายรูปแบบ และแต่ละรูปแบบก็จะมีการใส่ข้อมูล ที่แตกต่างกัน การใส่ข้อมูลทาได้ดังนี้ คลิก แล้วใส่ชื่อเรื่อง คลิกสิ่งที่ต้องการ แทรกตาราง แทรกแผนภูมิ แทรกกราฟิก Smart Art แทรกรูปภาพจากแฟ้ม ภาพตัดปะ แทรกมีเดียคลิป การใส่เนื้อหาตามเค้าโครงภาพนิ่ง 12Microsoft Office PowerPoint 2007 : นางสาววิลาวัณย์ อึ่งขวัญ
- 5. การสร้างและออกแบบงานนาเสนอจาเป็นอย่างยิ่งที่จะต้องบันทึกแฟ้มงานเอาไว้เพื่อความปลอดภัยและ เพื่อนากลับมาใช้งานในภายหลัง ซึ่งการบันทึกจะมีหลายวิธีเพื่อจัดเก็บข้อมูลลงในรูปแบบต่างๆ ดังนี้ การลบภาพนิ่ง (สไลด์) เป็นการลบภาพนิ่งออกจากงานนาเสนอ ทาได้ดังนี้ (กรณีไม่ได้อยู่ใน Ribbon หน้าแรก) กรณีที่อยู่ในหน้าแรกอยู่แล้ว สามารถ คลิกที่ ได้เลย การลบภาพนิ่ง การบันทึกแฟ้ม บันทึกครั้งแรก หรือบันทึกแฟ้มที่เปิดขึ้นมาแก้ไข บันทึกครั้งแรก หรือบันทึกแฟ้มชื่อใหม่ หรือคลิกเครื่องมือ พิมพ์ชื่อแฟ้ม อย่างใดอย่างหนึ่ง เลือกไดร์ฟและโฟล์เดอร์ที่เก็บข้อมูล 13Microsoft Office PowerPoint 2007 : นางสาววิลาวัณย์ อึ่งขวัญ
- 6. การเปิดแฟ้ม หมายถึง การเปิดแฟ้มงานที่ได้สร้างไว้แล้วขึ้นมาแก้ไข ปรับปรุง หรือเพิ่มเติมข้อมูลต่าง ๆ ลงไป ซึ่งมีขั้นตอน ดังนี้ คลิกเลือกโฟล์เดอร์ที่ต้องการ คลิกเลือกแฟ้มงานที่ต้องการเปิด การตั้งชื่อแฟ้มงานเป็นสิ่งสาคัญเพราะจะทาให้เราเข้าถึงแฟ้มงานได้ง่าย การตั้งซื่อควรตั้งให้สอดคล้องกับงาน หรือใส่ลาดับแฟ้มงานไว้ด้านหน้าเพื่อให้ง่ายต่อการจดจา ซึ่งมีหลักการดังนี้ - ความยาวของชื่อไม่เกิน 256 ตัวอักษร ภาษาไทยหรืออังกฤษก็ได้ - ต้องไม่มีเครื่องหมายพิเศษเหล่านี้ ? : * “ < > | - สามารถใช้ช่องว่าง (Blank) ได้แต่ต้องใช้อย่างระมัดระวัง ดังนั้นควรใช้เครื่องหมาย _ (underscore) แทน - ไม่ควรจะตั้งชื่อซ้ากับไฟล์ หรือโฟลเดอร์ย่อยที่มีอยู่แล้วในโฟลเดอร์นั้น หลักการตั้งชื่อแฟ้ม การเปิดแฟ้ม 14Microsoft Office PowerPoint 2007 : นางสาววิลาวัณย์ อึ่งขวัญ
- 7. คาสั่ง ให้นักเรียนปฏิบัติตามขั้นตอนต่อไปนี้ 1. สร้างโฟลเดอร์ชื่อชั้นและห้อง เช่น ป.4/1 = ป41 2. สร้างภาพนิ่งหรือเพิ่มภาพนิ่ง (สไลด์) ทั้งหมด 6 หน้า ตามลาดับ ดังนี้ 3. บันทึกแฟ้มงานนาเสนอโดยใช้ชื่อแฟ้ม Work02 ลงในโฟลเดอร์ห้องของตัวเอง 4. สร้างงานนาเสนอใหม่ แล้วสร้างภาพนิ่งหรือเพิ่มภาพนิ่งทั้งหมด 4 หน้า ตามลาดับ ดังนี้ 5. บันทึกแฟ้มงานนาเสนอโดยใช้ชื่อแฟ้ม Work03 ลงในโฟลเดอร์ห้องของตัวเอง 6. สร้างงานนาเสนอใหม่ แล้วสร้างภาพนิ่งหรือเพิ่มภาพนิ่งทั้งหมด 6 หน้า ตามลาดับ ดังนี้ 7. บันทึกแฟ้มงานนาเสนอโดยใช้ชื่อแฟ้ม Work04 ลงในโฟลเดอร์ของตัวเอง ใบงานที่ 2 การสร้างและจัดการแฟ้ม (ชุดที่ 1) หน้าที่ ชื่อเค้าโครงภาพนิ่ง หน้าที่ ชื่อเค้าโครงภาพนิ่ง 1 ภาพนิ่งชื่อเรื่อง 4 ชื่อเรื่องและเนื้อหา 2 ชื่อเรื่องและเนื้อหา 5 เนื้อหา 2 ส่วน 3 ชื่อเรื่องและเนื้อหา 6 เนื้อหา 2 ส่วน หน้าที่ ชื่อเค้าโครงภาพนิ่ง หน้าที่ ชื่อเค้าโครงภาพนิ่ง 1 ภาพนิ่งชื่อเรื่อง 3 ชื่อเรื่องและเนื้อหา 2 ชื่อเรื่องและเนื้อหา 4 เนื้อหา 2 ส่วน หน้าที่ ชื่อเค้าโครงภาพนิ่ง หน้าที่ ชื่อเค้าโครงภาพนิ่ง 1 ภาพนิ่งชื่อเรื่อง 4 เนื้อหา 2 ส่วน 2 เนื้อหา 2 ส่วน 5 เนื้อหา 2 ส่วน 3 เนื้อหา 2 ส่วน 6 เนื้อหา 2 ส่วน 15Microsoft Office PowerPoint 2007 : นางสาววิลาวัณย์ อึ่งขวัญ
- 8. คาสั่ง ให้นักเรียนปฏิบัติตามขั้นตอนต่อไปนี้ 1. ให้นักเรียนเปิดแฟ้มงาน work02 จากโฟลเดอร์ของตัวเองที่บันทึกไว้ 2. ให้พิมพ์ข้อความในหน้าที่ 1 และหน้าที่ 2 ดังนี้ 3. พิมพ์อัตลักษณ์ของโรงเรียนในหน้าที่ 3 ดังนี้ 4. พิมพ์เอกลักษณ์ของโรงเรียนในหน้าที่ 4 ดังนี้ 5. บันทึกแฟ้มโดยใช้ชื่อแฟ้มเดิม ใบงานที่ 2 การสร้างและจัดการแฟ้ม (ชุดที่ 2) สะอาด ร่มรื่น น่าอยู่ น่าเรียน และปลอดภัย งานนาเสนอ เรื่อง โรงเรียนของเรา ชื่อ - นามสกุล เลขที่....... ชื่อ - นามสกุล เลขที่....... ชั้น ป....../........ ข้อมูลทั่วไป ชื่อสถานศึกษา : โรงเรียนชลประทานวิทยา ชื่อภาษาอังกฤษ : Chonpratanwittaya school ที่อยู่ : 201 หมู่ 1 ตาบลบางตลาด อาเภอปากเกร็ด จังหวัดนนทบุรี รหัสไปรษณีย์ 11120 เบอร์โทรศัพท์ : 0-2583-4047, 0-2583-4854 โทรสาร : 0-2962-3552 เว็บไซต์ : www.cpw.ac.th ชื่อผู้ก่อตั้ง : หม่อมหลวงชูชาติ กาภู อัตลักษณ์ของโรงเรียนชลประทานวิทยา สุขภาพดี มีวินัย ใฝ่เรียนรู้ และมีคุณธรรม 16Microsoft Office PowerPoint 2007 : นางสาววิลาวัณย์ อึ่งขวัญ