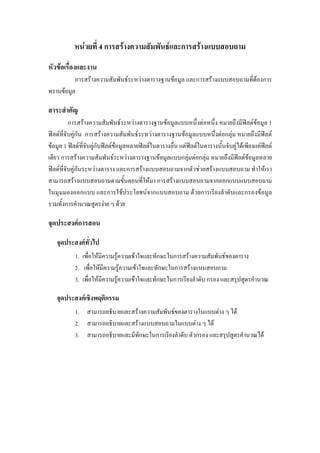More Related Content
Similar to บทที่4การสร้างความสัมพันธ์และการสร้างแบบสอบถาม
Similar to บทที่4การสร้างความสัมพันธ์และการสร้างแบบสอบถาม (10)
บทที่4การสร้างความสัมพันธ์และการสร้างแบบสอบถาม
- 1. หนวยที่ 4 การสรางความสัมพันธและการสรางแบบสอบถาม
หัวขอเรื่องและงาน
การสรางความสัมพันธระหวางตารางฐานขอมูล และการสรางแบบสอบถามที่ตองการ
ทราบขอมูล
สาระสําคัญ
การสรางความสัมพันธระหวางตารางฐานขอมูลแบบหนึ่งตอหนึ่ง หมายถึงมีฟลดขอมูล 1
ฟลดที่จับคูกัน การสรางความสัมพันธระหวางตารางฐานขอมูลแบบหนึ่งตอกลุม หมายถึงมีฟลด
ขอมูล 1 ฟลดที่จับคูกับฟลดขอมูลหลายฟลดในตารางอื่น แตฟลดในตารางนั้นจับคูไดเพียงแคฟลด
เดียว การสรางความสัมพันธระหวางตารางฐานขอมูลแบบกลุมตอกลุม หมายถึงมีฟลดขอมูลหลาย
ฟลดที่จับคูกันระหวางตาราง และการสรางแบบสอบถามจากตัวชวยสรางแบบสอบถาม ทําใหเรา
สามารถสรางแบบสอบถามตามขั้นตอนที่ใหมา การสรางแบบสอบถามจากออกแบบแบบสอบถาม
ในมุมมองออกแบบ และการใชประโยชนจากแบบสอบถาม ดวยการเรียงลําดับและกรองขอมูล
รวมทั้งการคํานวณสูตรงาย ๆ ดวย
จุดประสงคการสอน
จุดประสงคทั่วไป
1. เพื่อใหมีความรูความเขาใจและทักษะในการสรางความสัมพันธของตาราง
2. เพื่อใหมีความรูความเขาใจและทักษะในการสรางแบบสอบถาม
3. เพื่อใหมีความรูความเขาใจและทักษะในการเรียงลําดับ กรอง และสรุปสูตรคํานวณ
จุดประสงคเชิงพฤติกรรม
1. สามารถอธิบายและสรางความสัมพันธของตารางในแบบตาง ๆ ได
2. สามารถอธิบายและสรางแบบสอบถามในแบบตาง ๆ ได
3. สามารถอธิบายและมีทกษะในการเรียงลําดับ ตัวกรอง และสรุปสูตรคํานวณได
ั
- 2. 4-2
เนื้อหา
1. การสรางความสัมพันธระหวางตาราง
1.1 การสรางความสัมพันธระหวางตารางแบบหนึ่งตอหนึ่ง
ตารางที่มีเขตขอมูลสัมพันธกันหนึ่งเขตขอมูล ซึ่งกอนสรางความสัมพันธตองปด
ตารางทั้งหมดลงเสียกอน แลวไปที่แท็บเครื่องมือฐานขอมูล คลิกปุมคําสั่งความสัมพันธ จะเปดแท็
บบริ บ ทเครื่ อ งมื อ การทํ า ความสั ม พั น ธ ที่ แ ท็ บ ออกแบบให ค ลิ ก แสดงตารางที่ ต อ งการสร า ง
ความสัมพันธออกมา แลวดับเบิลคลิกเพิ่มชื่อตารางที่ตองการสรางความสัมพันธ จากนั้นจึงลากชื่อ
เขตขอมูลที่ตรงกันของทั้งสองตาราง เมื่อแผนงานแกไขความสัมพันธปรากฏขึ้นมาใหคลิกเลือก
บังคับใหมี Referential Integrity ซึ่งหมายความวา ระบบของกฎตาง ๆ ที่ Access 2007 ใชเพื่อให
มั่นใจไดวาความสัมพันธระหวางระเบียนในตารางที่สัมพันธกันนั้นถูกตอง และจะตองไมลบหรือ
เปลี่ยนแปลงขอมูลที่มีความสัมพันธกันโดยบังเอิญ
รูปที่ 4-1 เริ่มตนสรางความสัมพันธจากการคลิกปุมคําสั่งความสัมพันธ บนแท็บเครื่องมือฐานขอมูล
- 4. 4-4
รูปที่ 4-4 เมื่อลากชื่อเขตขอมูล studentID ขามตารางแลว ใหคลิกเลือกบังคับใหมี Referential
Integrity
รูปที่ 4-5 เสนความสัมพันธเปนแบบหนึ่งตอหนึ่งและการรายงานความสัมพันธในมุมมองแสดงตัวอยาง
กอนพิมพ
- 6. 4-6
รูปที่ 4-8 เมื่อลากชื่อเขตขอมูล registerID ขามตารางแลว ใหคลิกเลือกบังคับใหมี Referential
Integrity
รูปที่ 4-9 เสนความสัมพันธเปนแบบหนึ่งตอหนึ่งของเขตขอมูล registerID
1.2 การสรางความสัมพันธระหวางตารางแบบหนึ่งตอกลุมและกลุมตอกลุม
ตารางที่มีเขตขอมูลสัมพันธกันหนึ่งเขตขอมูล ซึ่งกอนสรางความสัมพันธตองปด
ตารางทั้งหมดลงเสียกอน แลวไปที่แท็บเครื่องมือฐานขอมูล คลิกปุมคําสั่งความสัมพันธ จะเปด
แท็บบริบทเครื่องมื อการทําความสัมพั นธ ที่แ ท็บออกแบบใหคลิ กแสดงตารางที่ตองการสราง
ความสัมพันธออกมา แลวดับเบิลคลิกเพิ่มชื่อตารางที่ตองการสรางความสัมพันธ จากนั้นจึงลากชื่อ
เขตขอมูลที่ตรงกันของทั้งสองตาราง เมื่อแผนงานแกไขความสัมพันธปรากฏขึ้นมาใหคลิกเลือก
บังคับใหมี Referential Integrity
- 7. 4-7
รูปที่ 4-10 คําสั่งแสดงตารางทั้งหมด 6 ตาราง
รูปที่ 4-11 เสนความสัมพันธเปนแบบหนึงตอหนึ่ง แบบหนึ่งตอกลุม
่
และแบบกลุมตอกลุม (ตารางรายการลงทะเบียน)
- 8. 4-8
2. การสรางแบบสอบถาม (Query)
2.1 ความหมายและชนิดของแบบสอบถาม
แบบสอบถาม (Query) หมายถึงแบบที่ใชเรียกดูหรือสอบถามขอมูลจากฐานขอมูลตาม
การถามหรือเงื่ อนไขที่ กําหนดไว และสามารถจัดการกับขอมูลเหล านั้น ได โดยไม กระทบกับ
โครงสรางของขอมูล
ชนิดของแบบสอบถาม มีหลายแบบ ดังนี้
1. แบบสอบถามแบบใชเลือกขอมูล (Select Query)
2. แบบสอบถามแบบพารามิเตอร (Parameter Query)
3. แบบสอบถามแบบแท็บไขว (Crosstab Query)
4. แบบสอบถามแอกชัน (Action Query)
5. แบบสอบถาม SQL (SQL Query)
2.2 การสรางแบบสอบถามจากตัวชวยสรางแบบสอบถาม
แบบสอบถาม (Query) ที่จะสรางนี้จะอยูในกลุมคําสั่งอื่น ๆ ของแท็บเครื่องมือสราง
โดยมีขั้นตอนในการสราง ดังตอไปนี้
2.1.1 การสรางแบบสอบถามจากตัวชวยสรางแบบสอบถามอยางงาย
ที่แท็บสรางกลุมคําสั่งอื่น ๆ คลิกปุมตัวชวยสรางแบบสอบถาม จะเปดแผนงาน
การสรางแบบสอบถาม ที่มี 4 รายการ คือ
1. ตัวชวยสรางแบบสอบถามอยางงาย
2. ตัวชวยสรางแบบสอบถามแบบตาราง
3. ตัวชวยสรางแบบสอบถามแบบคนหารายการที่ซ้ํา
4. ตัวชวยสรางแบบสอบถามการคนหาขอมูลที่ไมตรงกัน
มีขั้นตอนการสรางแบบสอบถามอยางงาย ดังตอไปนี้
2.1.1.1 คลิกเลือกรายการตัวชวยสรางแบบสอบถามอยางงาย คลิกตกลง
รูปที่ 4-12 เลือกรายการตัวชวยสรางแบบสอบถามอยางงาย
- 9. 4-9
รูปที่ 4-13 ใหเลือกรายการตัวชวยสรางแบบสอบถามอยางงาย ที่กลองโตตอบการสรางแบบสอบถาม
2.1.1.2 คลิกเลือกตารางจากรายการตาราง/แบบสอบถาม ซึ่งจะเรียกเขต
ขอมูลของตารางนั้นมาไวในชองดานซาย ใหคลิกเลือกเขตขอมูลที่ตองการสรางแบบสอบถาม แลว
คลิกปุมเครื่องหมายเพิ่มทีละรายการ (>) หรือคลิกเพิ่มทั้งหมด (>>) หากตองการเอารายการที่ได
เลือกไปแลวออก ใหคลิกปุมเครื่องหมายเอาออกทีละรายการ(<) หรือคลิกเอาออกทั้งหมด (<<)
รูปที่ 4-14 การเพิ่มเขตขอมูลทีละรายการ
- 10. 4-10
รูปที่ 4-15 การเอาเขตขอมูลออกทั้งหมด
รูปที่ 4-16 การเปลี่ยนตารางและเขตขอมูลจากตารางขอมูลนักศึกษาเปนตารางวิชา
- 11. 4-11
รูปที่ 4-17 การเลือกเขตขอมูลจากทั้งตารางวิชาและตารางขอมูลนักศึกษา
2.1.1.3 ตัวเลือกแบบสอบถามที่แสดงรายละเอียดหรือแบบสรุป ใหคลิก
เลือกตัวเลือกที่ตองการ คลิกปุมถัดไป แลวตั้งชื่อแบบสอบถาม คลิกปุมเสร็จสิ้น
รูปที่ 4-18 การเลือกแบบสอบถามเปนรายละเอียด
- 12. 4-12
รูปที่ 4-19 ตั้งชื่อแบบสอบถามวาวิชาQuery
รูปที่ 4-20 ผลลัพธแบบสอบถามวิชาQuery ที่แสดงรายละเอียด
2.1.2 การสรางแบบสอบถามจากตัวชวยสรางแบบสอบถามแบบตาราง
2.1.2.1 คลิกเลือกรายการตัวชวยสรางแบบสอบถามแบบตาราง คลิกปุม
ตกลง
รูปที่ 4-21 เลือกรายการตัวชวยสรางแบบสอบถามแบบตาราง
- 13. 4-13
2.1.2.2 คลิกเลือกมุมมองตาราง แบบสอบถาม หรือทั้งสองอยาง แลวจึง
คลิกเลือกชื่อที่จะนําเขตขอมูลมาใชทําแบบสอบถาม แลวคลิกปุมถัดไป
รูปที่ 4-22 เลือกตารางที่จะนํามาสรางแบบสอบถามแบบตาราง
2.1.2.3 คลิกเลือกเขตขอมูลที่มีอยูจากดานซายไปดานขวา เพื่อจัดทํา
ตารางแบบสอบถาม แลวคลิกปุมถัดไป
รูปที่ 4-23 เลือกเขตขอมูลที่จะนํามาสรางแบบสอบถามแบบตาราง
- 14. 4-14
2.1.2.4 คลิ ก เลื อ กเขตข อ มู ล ที่ จ ะใช ทํ า ส ว นหั ว คอลั ม น แล ว คลิ ก ปุ ม
ถัดไป
รูปที่ 4-24 เลือกเขตขอมูลที่จะนํามาทําสวนหัวคอลัมน
2.1.2.5 คลิกเลือกเขตขอมูลที่จะนํามาใชในการคํานวณแตละจุดตัดของ
แถวและคอลัมน แลวคลิกปุมถัดไป
รูปที่ 4-25 เลือกเขตขอมูลที่จะนํามาใชคํานวณทีจุดตัดแถวและคอลัมน
่
- 15. 4-15
2.1.2.6 Access 2007 จะกําหนดชื่อแบบสอบถามใหมา ถาไมตองการก็
เปลี่ยนชื่อไดเลย แตถาตองการ ก็คลิกปุมเสร็จสิ้น นอกจากนี้ยังสามารถปรับเปลี่ยนมุมมองเปนดู
แบบสอบถามในมุมมองตารางหรือปรับเปลี่ยนแบบสอบถามจากมุมมองออกแบบไดอีกดวย
รูปที่ 4-26 ตั้งชื่อใหกับแบบสอบถามและตองการใหแสดงผลลัพธแบบใด
รูปที่ 4-27 ผลลัพธแบบสอบถามแสดงในมุมมองตาราง
- 16. 4-16
2.1.3 การสรางแบบสอบถามจากตัวชวยสรางแบบสอบถามเพื่อคนหารายการที่ซ้ํา
2.1.3.1 คลิกเลือกรายการตัวชวยสรางแบบสอบถามเพื่อคนหารายการที่
ซ้ํา แลวคลิกปุมตกลง
รูปที่ 4-28 เลือกรายการตัวชวยสรางแบบสอบถามเพื่อคนหารายการที่ซา
้ํ
2.1.3.2 คลิกเลือกมุมมองตาราง แบบสอบถาม หรือทั้งสองอยาง แลวจึง
คลิกเลือกชื่อที่จะนําเขตขอมูลมาใชทําแบบสอบถาม แลวคลิกปุมถัดไป
รูปที่ 4-29 เลือกแบบสอบถามขอมูลนักศึกษาQuery
- 17. 4-17
2.1.3.3 คลิกเลือกเขตขอมูลที่คิดวาซ้ํากันมีอยูจากดานซายไปดานขวา
เพื่อจัดทําตารางแบบสอบถาม แลวคลิกปุมถัดไป
รูปที่ 4-30 เลือกเขตขอมูลที่คิดวาซ้ํากันทีจะนํามาสรางแบบสอบถาม
่
2.1.3.4 คลิ ก เลื อ กเขตข อ มู ล ที่ ต อ งการแสดงในแบบสอบถามจาก
ดานซายไปดานขวา แลวคลิกปุมถัดไป
รูปที่ 4-31 เลือกเขตขอมูลที่จะนํามาทําสวนหัวคอลัมน
2.1.3.5 Access 2007 จะกําหนดชื่อแบบสอบถามใหมา ถาไมตองการก็
เปลี่ยนชื่อไดเลย แตถาตองการ ก็คลิกปุมเสร็จสิ้น นอกจากนี้ยังสามารถปรับเปลี่ยนมุมมองเปนดู
แบบสอบถามในมุมมองตารางหรือปรับเปลี่ยนแบบสอบถามจากมุมมองออกแบบไดอีกดวย
- 18. 4-18
รูปที่ 4-32 ตั้งชื่อใหกับแบบสอบถามและตองการใหแสดงผลลัพธแบบใด
2.1.3.6 ใสคาพารามิเตอรขอมูลนักศึกษา แลวคลิกปุมตกลง
รูปที่ 4-33 ใสคาพารามิเตอรขนาดเขตขอมูลไมเกิน 30 ตัวอักษร
รูปที่ 4-34 ผลลัพธแบบสอบถามแสดงคาวุฒิการศึกษาและเมืองที่ซ้ํากันในมุมมองตาราง
- 19. 4-19
2.1.4 การสรางแบบสอบถามจากตัวชวยสรางแบบสอบถามการคนหาขอมูลที่ไม
ตรงกัน
2.1.4.1 คลิกเลือกรายการตัวชวยสรางแบบสอบถามการคนหาขอมูลที่
ไมตรงกัน แลวคลิกปุมตกลง
รูปที่ 4-35 เลือกรายการตัวชวยสรางแบบสอบถามการคนหาขอมูลที่ไมตรงกัน
2.1.4.2 คลิกเลือกมุมมองตาราง แบบสอบถาม หรือทั้งสองอยาง แลวจึง
คลิกเลือกชื่อที่จะนําเขตขอมูลมาใชทําแบบสอบถาม แลวคลิกปุมถัดไป
รูปที่ 4-36 เลือกแบบสอบถามขอมูลนักศึกษาQuery
- 20. 4-20
2.1.4.3 คลิกเลือกมุมมองตาราง แบบสอบถาม หรือทั้งสองอยาง แลวจึง
คลิกเลือกชื่อที่จะนําเขตขอมูลที่เกี่ยวของที่จะนํามาใชทําแบบสอบถาม แลวคลิกปุมถัดไป
รูปที่ 4-37 เลือกตารางบัตรลงทะเบียน
2.1.4.4 คลิกเลือกเขตขอมูลที่ตรงกันทั้งดานซายและดานขวา แลวคลิก
ปุม < = >และคลิกปุม ถัดไป
รูปที่ 4-38 เลือกเขตขอมูลที่ตรงกัน
- 21. 4-21
2.1.4.5 คลิ ก เลื อ กเขตข อ มู ล ที่ ต อ งการแสดงในแบบสอบถามจาก
ดานซายไปดานขวา แลวคลิกปุมถัดไป
รูปที่ 4-39 เลือกเขตขอมูลที่ตองการแสดงในแบบสอบถาม
2.1.4.6 Access 2007 จะกําหนดชื่อแบบสอบถามใหมา ถาไมตองการก็
เปลี่ยนชื่อไดเลย แตถาตองการ ก็คลิกปุมเสร็จสิ้น นอกจากนี้ยังสามารถปรับเปลี่ยนมุมมองเปนดู
แบบสอบถามในมุมมองตารางหรือปรับเปลี่ยนแบบสอบถามจากมุมมองออกแบบไดอีกดวย
รูปที่ 4-40 ตั้งชื่อใหกับแบบสอบถามและตองการใหแสดงผลลัพธแบบใด
- 22. 4-22
2.1.4.7 ใสคาพารามิเตอรขอมูลนักศึกษา แลวคลิกปุมตกลง
รูปที่ 4-41 ใสคาพารามิเตอรขนาดเขตขอมูลไมเกิน 30 ตัวอักษร
รูปที่ 4-42 ผลลัพธแบบสอบถามแสดงวาไมมีคาขอมูลที่ไมตรงกันในมุมมองตาราง
2.3 การสรางแบบสอบถามจากออกแบบแบบสอบถาม
2.3.1 เริ่มตนการสรางแบบสอบถามจากออกแบบแบบสอบถาม
ที่ แ ท็ บ สร า งกลุ ม คํ า สั่ ง อื่ น ๆ คลิ ก ปุ ม ออกแบบแบบสอบถาม จะเป ด
หนาตางมุมมองออกแบบแผนงานแสดงตาราง
รูปที่ 4-43 เลือกรายการออกแบบแบบสอบถาม
- 23. 4-23
2.3.2 การเลือกตารางที่จะนําเขตขอมูลมาใชในแบบสอบถาม
ที่ ห น า ต า งมุ ม มองออกแบบ แผ น งานแสดงตาราง เลื อ กแท็ บ ตาราง
แบบสอบถาม หรือทั้งสองอยาง แลวคลิกเลือกชื่อรายการ คลิกปุมเพิ่ม จนครบแลวคลิกปุมปด
รูปที่ 4-44 เลือกชื่อตารางที่ตองการทําเขตขอมูลแบบสอบถาม
รูปที่ 4-45 เลือกชื่อตารางที่ตองการทําเขตขอมูลแบบสอบถามครบแลว
2.3.3 การเลือกเขตขอมูลจากตารางมาใชในแบบสอบถาม
ที่หนาตางมุมมองออกแบบ ดับเบิลคลิกเลือกชื่อเขตขอมูลจากแตละตาราง
โดยเรียงลําดับชื่อจากซายไปขวาที่ตองการนํามาแสดงในแบบสอบถาม
- 24. 4-24
รูปที่ 4-46 เลือกชื่อเขตขอมูลที่ตองการทําแบบสอบถามจากแตละตารางจนครบ
2.3.4 การบันทึกแบบสอบถาม
ที่หนาตางมุมมองออกแบบ คลิกปุมบันทึก แลวตั้งชื่อแบบสอบถาม เสร็จ
แลวคลิกปุมตกลง จะไดผลลัพธแบบสอบถามในมุมมองตารางตามเขตขอมูลที่ไดเลือกไว
รูปที่ 4-47 บันทึกชื่อแบบสอบถามวา ลงทะเบียนQuery
- 25. 4-25
รูปที่ 4-48 ผลลัพธแบบสอบถามลงทะเบียนQuery
2.4 การเรียงลําดับ การกรอง และการคํานวณแบบสอบถามจากมุมมองตาราง
เราสามารถจัดการใชประโยชนจากฐานขอมูล ที่กลุมคําสั่งเรียงลําดับและกรองได
รูปที่ 4-49 กลุมคําสั่งเรียงลําดับและกรอง
2.4.1 การเรียงลําดับเขตขอมูลแบบสอบถาม
จากตารางแบบสอบถามวิชาQuery ที่หนาตางแบบสอบถาม แท็บหนาแรก
คลิกเลือกฟลดรายการที่จะใหเรียงลําดับ แลวจึงคลิกปุมเรียงลําดับจากนอยไปหามากหรือจากมาก
ไปหานอย ในกลุมคําสั่งเรียงลําดับและกรอง หรือคลิกซาย หรือคลิกขวาที่รายการก็ได
- 27. 4-27
รูปที่ 4-52 ผลลัพธที่ไดจากการเรียงลําดับจากนอยไปหามากของฟลดรหัสนักศึกษา
2.4.2 การกรองเขตขอมูลแบบสอบถาม
จากตารางแบบสอบถามวิชาQuery ที่หนาตางแบบสอบถาม แท็บหนาแรก
คลิกเลือกฟลดรายการที่จะใหเรียงลําดับ แลวจึงคลิกปุมตัวกรอง ในกลุมคําสั่งเรียงลําดับและกรอง
หรือคลิกซายที่ฟลดรายการก็ได จะมีแผนรายการ และสามารถเลือกตัวกรองขอความ หรือใชคลิก
ถูกหนาชองเช็คในรายการที่มีก็ได ในที่นี้จะกรองรหัสวิชา 1204-1304
- 28. 4-28
รูปที่ 4-53 คลิกปุมตัวกรอง หรือคลิกซายที่ฟลดรายการรหัสวิชา
รูปที่ 4-54 ผลลัพธจากการฟลดรายการรหัสวิชา 1204-1304
การใชตัวกรองสวนที่เลือก ในกลุมคําสั่งเรียงลําดับและกรอง เมื่อคลิกเลือก
เซลลรายการแลว ใหคลิกปุมสวนที่เลือก ในกลุมคําสั่งเรียงลําดับและกรอง จะมีรายการใหเลือก ใน
ที่นี้ใหคลิกเลือกเซลลรหัสวิชา 1204-1304 แลวคลิกปุมสวนที่เลือก จะมีรายการ 4 รายการ คือ
- 29. 4-29
รูปที่ 4-55 รายการของปุมสวนที่เลือกฟลดรายการรหัสวิชา 1204-1304
รูปที่ 4-56 ผลลัพธจากการกรองฟลดรายการรหัสวิชา 1204-1304ไมเทากับ “1204-1304”
การใชตัวกรองขั้นสูง ในกลุมคําสั่งเรียงลําดับและกรอง เมื่อคลิกปุมขั้นสูง
ในกลุมคําสั่งเรียงลําดับและกรอง จะมีรายการใหเลือก ลางตัวกรองทั้งหมด กรองตามฟอรม ใชตัว
กรอง/เรียงลําดับ ตัวกรอง/เรียงลําดับขั้นสูง ในที่นี้ใหคลิกเลือกรายการกรองตามฟอรม เลือก
รายการรหัสวิชา 1204-1304 แลวเลือกปุมสลับตัวกรอง จะไดผลลัพธ เทากับ “1204-1304”
- 30. 4-30
รูปที่ 4-57 รายการของปุมขั้นสูง
รูปที่ 4-58 การใชกรองตามฟอรม เลือกรายการ 1204-1304 แลวใชตวกรอง/เรียงลําดับหรือปุมสลับ
ั
ตัวกรอง
- 31. 4-31
รูปที่ 4-59 การใชกรองตามฟอรม เลือกรายการ 1204-1304 แลวใชตวกรอง/เรียงลําดับขั้นสูง
ั
จากตารางแบบสอบถามลงทะเบียนQuery การใชตัวกรองขั้นสูง ในกลุมคํา
สั่งเรียงลําดับและกรอง เมื่อตองการหาการลงทะเบียนที่มีคาลงทะเบียนตั้งแต 750 บาทเปนตนไป
รูปที่ 4-60 การใชตัวกรอง/เรียงลําดับขั้นสูง
- 33. 4-33
2.4.3 การคํานวณเขตขอมูลแบบสอบถาม
ที่หนาตางแบบสอบถาม แท็บหนาแรก เลื่อนแถบเลื่อนมาที่ระเบียนขอมูล
ทายสุด แลวคลิกปุมคําสั่งผลรวมในกลุมคําสั่งระเบียน จะไดขอความผลรวมที่ใตระเบียนสุดทาย
คอลัมนแรก เมื่อคลิกเปดรายการดู สามารถที่จะเปลี่ยนขอความเปนสูตรคาเฉลี่ย จํานวน คาสูงสุด
คาต่ําสุด คาเบี่ยงเบนมาตรฐาน และคาความแปรปรวน แตเมื่อคลิกเปดรายการใตคอลัมนที่เปน
ขอความอื่น ๆ จะมีเพียงรายการไมมีกับจํานวนเทานั้น สําหรับผลลัพธของสูตร ใหคลิกที่เซลลใต
ระเบียนของคาลงทะเบียน (Price) จะมีรายการสูตรคาเฉลี่ย จํานวน คาสูงสุด คาต่ําสุด คาเบี่ยงเบน
มาตรฐาน และคาความแปรปรวน ใหคลิกเลือกรายการที่ตองการทราบ โดยใหตรงกับขอความสูตร
ดานหนาดวย
รูปที่ 4-63 คําสั่งผลรวมในกลุมคําสั่งระเบียน จะไดขอความผลรวมที่ใตระเบียนสุดทายคอลัมนแรก
รูปที่ 4-64 รายการขอความผลรวมที่ใตระเบียนสุดทายคอลัมนแรก สามารถปรับเปลี่ยนได
- 34. 4-34
รูปที่ 4-65 รายการขอความทีใตระเบียนสุดทายคอลัมนอื่น ๆ
่
รูปที่ 4-66 รายการสูตรตาง ๆ ที่ใตระเบียนสุดทายคอลัมนของคาลงทะเบียน
รูปที่ 4-67 ผลลัพธจากการคํานวณเมื่อเลือกรายการสูตรผลรวม
ที่ใตระเบียนสุดทายคอลัมนของคาลงทะเบียน
กิจกรรม
1. ใหนักศึกษาทําความเขาใจเกี่ยวกับความสัมพันธของตาราง
2. ครูผูสอนสาธิตการสรางแบบสอบถามในแบบตาง ๆ การเรียงลําดับ ตัวกรอง และ
สรุปสูตรคํานวณ
3. ใหนักศึกษาฝกปฏิบัติการสรางแบบสอบถามในแบบตาง ๆ การเรียงลําดับ ตัวกรอง
และสรุปสูตรคํานวณ
4. ครูผูสอนและนักศึกษารวมกันอภิปรายสรุปผลที่ได/ปญหาที่เกิดขึ้น
- 35. 4-35
แบบประเมินผล
คําสั่ง ใหเลือกคําตอบที่ถูกที่สุดเพียงขอเดียว
1. ปุมคําสั่งความสัมพันธ บนแท็บเครื่องมือ Ribbon ชื่ออะไร
ก. หนาแรก
ข. สราง
ค. ขอมูลภายนอก
ง. เครื่องมือฐานขอมูล
2. จากรูปเปนความสัมพันธแบบใด
ก. หนึ่งตอหนึ่ง
ข. หนึ่งตอกลุม
ค. กลุมตอหนึ่ง
ง. กลุมตอกลุม
3. จากรูปขอ 2 เปนมุมมองแบบใด
ก. มุมมองปกติ
ข. มุมมองเคาโครง
ค. มุมมองตาราง
ง. มุมมองออกแบบ
4. จากรูปเปนความสัมพันธแบบกลุมตอกลุมคือตารางใด
ก. บัตรลงทะเบียน
ข. รายการลงทะเบียน
ค. วิชา
ง. ครูผูสอน
- 36. 4-36
5. ขอใดเปนปุมคําสั่งที่ใชในการสรางแบบสอบถามจากแท็บสราง
ก. ออกแบบแบบสอบถาม
ข. แบบสอบถามแยก
ค. แบบสอบถามเปลา
ง. แบบสอบเพิ่มเติม
6. ตัวชวยสรางแบบสอบถามขอใดไมใชการสรางแบบสอบถาม
ก. ตัวชวยสรางแบบสอบถามแบบงาย
ข. ตัวชวยสรางแบบสอบถามแบบตาราง
ค. ตัวชวยสรางแบบสอบเพื่อคนหารายการที่ซ้ํา
ง. ตัวชวยสรางแบบสอบการคนหาขอมูลที่ตรงกัน
7. จากรูปเปนตัวชวยสรางแบบสอบถามขอใด
ก. ตัวชวยสรางแบบสอบถามแบบงาย
ข. ตัวชวยสรางแบบสอบถามแบบตาราง
ค. ตัวชวยสรางแบบสอบเพื่อคนหารายการที่ซ้ํา
ง. ตัวชวยสรางแบบสอบการคนหาขอมูลที่ตรงกัน
8. ขอใดกลาวถูกตองถึงการเลือกเขตขอมูลในการสรางแบบสอบถาม
ก. เลือกไดจากตารางอยางเดียวเทานั้น
ข. เลือกไดจากแบบสอบถามอยางเดียวเทานัน้
ค. เลือกไดทั้งจากตารางและแบบสอบถาม
ง. เลือกแลวแกไขไมไดเลย
- 37. 4-37
9. จากรูปเปนการทํางานอะไร
ก. เรียงลําดับ A-Z
ข. เรียงลําดับ Z-A
ค. กรองตามฟอรม
ง. ตัวกรอง/เรียงลําดับขั้นสูง
10. จากรูปเปนการทํางานอะไร
ก. เรียงลําดับ A-Z
ข. เรียงลําดับ Z-A
ค. กรองตามฟอรม
ง. ตัวกรอง/เรียงลําดับขั้นสูง