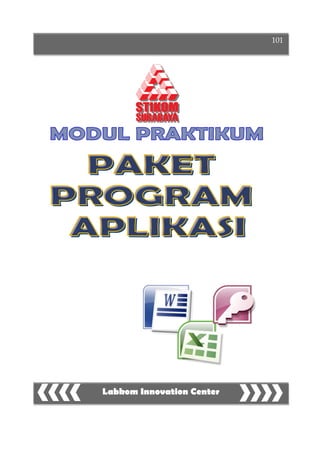
Ka 06.-praktikum-paket-program-aplikasi
- 3. Paket Program Aplikasi 101 Laboratorium Komputer – STIKOM 1 DAFTAR ISI Daftar Isi................................................................................................... 1 Pengantar Umum .................................................................................... 5 MODUL 1................................................................................................. 7 1.1. Memulai Microsoft Word 2007.................................................... 8 1.2. Mengenal Lingkungan Kerja Microsoft Word 2007................... 8 1.2.1. Microsoft Office Button ............................................................ 9 1.2.2. Ribbon........................................................................................10 1.2.3. Quick Access Bar.......................................................................11 1.2.4. Contextual Tools .......................................................................13 1.2.5. Live Preview..............................................................................13 1.2.6. Mini Menu .................................................................................14 1.2.7. Penggunaan Keyboard Shortcut..............................................15 1.3. Membuat, Menyimpan dan Membuka Dokumen ....................15 1.3.1. Membuat Dokumen Baru.........................................................15 1.3.2. Menyimpan Dokumen .............................................................16 1.3.3. Membuka Dokumen.................................................................17 1.4. Mengatur Format Halaman ........................................................19 1.4.1. Mengatur Ukuran Kertas .........................................................19 1.4.2. Mengatur Margin dan Orientasi Halaman.............................20 1.4.3. Mengatur Margin Header atau Footer....................................22 1.5. Pengeditan Dokumen..................................................................23 1.5.1. Membatalkan Tindakan............................................................23 1.5.2. Memilih Teks.............................................................................24 1.5.3. Menyalin Teks...........................................................................25 1.5.4. Fasilitas Paste.............................................................................25 1.5.5. Fasilitas Paste Special................................................................26 1.6. Find and Replace..........................................................................27 1.7. Mengatur Bentuk Huruf (Font) ..................................................29 1.7.1. Menggunakan Ribbon ..............................................................29 1.7.2. Menggunakan Dialog Box Font ...............................................30 1.8. Memasang Bullet and Numbering .............................................31 1.9. Memasang Header and Footer ...................................................35 1.9.1. Pengertian Header & Footer ....................................................35 1.9.2. Menambahkan Header & Footer .............................................36 1.9.3. Tab Design Header & Footer ...................................................38 1.10. Mengatur Tab Stop ....................................................................42 Latihan Modul 1..................................................................................44 MODUL 2................................................................................................45
- 4. 101 Paket Program Aplikasi 2 Laboratorium Komputer – STIKOM 2.1. Menambahkan Gambar pada Dokumen.................................. 46 2.2. Menambahkan Word Art ........................................................... 49 2.3. Menggambar dan Memodifikasi Shape .................................... 50 2.4. Membuat Tabel............................................................................ 52 2.4.1. Menyisipkan Baris dan Kolom................................................ 54 2.4.2. Menghapus Baris , Kolom, Cells atau Table .......................... 54 2.4.3. Menggabung dan Memecah Sel, Memecah Table ................. 55 2.4.4. Memformat Tabel..................................................................... 56 2.4.5. Penggunaan Formula dalam Tabel......................................... 58 Latihan Modul 2................................................................................. 60 MODUL 3 ............................................................................................... 61 3.1. Memulai Microsoft Excel 2007 ................................................... 62 3.2. Istilah-istilah dalam Microsoft Excel 2007................................. 64 3.3. Bentuk Masukan.......................................................................... 66 3.4. Mengedit Cell .............................................................................. 67 3.5. Membuat Tabel............................................................................ 69 3.6. Menulis Rumus ........................................................................... 70 3.7. Menggunakan Fungsi ................................................................. 72 3.7.1. Fungsi Tanggal dan Waktu ..................................................... 74 3.7.2. Fungsi yang sering digunakan................................................ 75 Latihan Modul 3................................................................................. 77 MODUL 4 ............................................................................................... 79 4.1. Fungsi Logika .............................................................................. 80 4.2. Fungsi-Fungsi Pendukung ......................................................... 81 4.3. Fungsi String................................................................................ 83 4.4. Membuat Grafik .......................................................................... 84 Latihan Modul 4................................................................................. 86 MODUL 5 ............................................................................................... 89 5.1. Fungsi Lookup & Referensi........................................................ 90 Latihan Modul 5................................................................................. 95 MODUL 6 ............................................................................................... 97 6.1. Memulai Access 2007.................................................................. 98 6.2. Tipe Data.................................................................................... 102 6.3. Mengenal Tabel, Record dan Field .......................................... 103 6.4. Membuat Tabel.......................................................................... 103 6.4.1. Membuat Tabel dengan Table temporary............................ 104 6.4.2. Membuat Tabel dengan Table Templates ............................ 105 6.4.3. Membuat Tabel dengan SharePoint List .............................. 106 6.4.4. Membuat Tabel dengan Table Design.................................. 106 6.5. Contextual Tab Datasheet......................................................... 108 6.6. Mengisi Tabel............................................................................. 108
- 5. Paket Program Aplikasi 101 Laboratorium Komputer – STIKOM 3 6.7. Menghapus Kolom ....................................................................109 6.8. Menghapus Record....................................................................110 6.9. Relasi Tabel.................................................................................110 6.9.1. Constraint ................................................................................110 6.9.2. Macam-macam Relasi Tabel / Relationship.........................111 6.9.3. Membuat Relasi Table ............................................................112 Latihan Modul 6................................................................................115 MODUL 7..............................................................................................117 7.1. Bekerja dengan Word 2007 dan Excel 2007 .............................118 7.2. Menghubungkan File Antar Program......................................119 7.3. Mengatur Hubungan Data Antar Program .............................121 7.4. Export dan Import Data dalam Microsoft Access 2007 ..........122 7.4.1. Membuat Tabel dengan Mengimpor dari Tabel Excel ........122 7.4.2. Export data dari tabel Access.................................................126 Latihan Modul 7................................................................................126 MODUL 8..............................................................................................129 8.1. Style.............................................................................................130 8.1.1. Task pane style..........................................................................130 8.1.2. Menggunakan Style...................................................................132 8.1.3. Memodifikasi Style.....................................................................134 8.1.4. Membuat Style ..........................................................................136 8.1.5. Mengubah Nama Style .............................................................137 8.1.6. Menghapus Style.......................................................................138 8.2. Membuat Daftar Isi....................................................................139 8.3. Mail Merge .................................................................................140 8.3.1. Menggunakan Tab Mailings ..................................................142 8.3.1.1. Group Start Mail Merge..................................................143 8.3.1.2. Menambahkan data source ............................................144 8.3.1.3. Group Write & Insert Fields...........................................149 Latihan Modul 8................................................................................150
- 6. 101 Paket Program Aplikasi 4 Laboratorium Komputer – STIKOM
- 7. Paket Program Aplikasi 101 Laboratorium Komputer – STIKOM 5 PENGANTAR UMUM Pada Praktikum Paket Program Aplikasi ini, software yang digunakan antara lain: Microsoft Word 2007 yang merupakan program aplikasi pengolah kata (word processor) yang biasa digunakan untuk membuat laporan, membuat dokumen berbentuk surat kabar, membuat label surat, membuat table pada dokumen dan berbagai dukumen lain. Microsoft Excel 2007 yang merupakan program aplikasi spreadsheet (lembar kerja elektronik) yang akan sangat membantu kita dalam hal menghitung, memproyeksikan, menganalisa dan mampu mempresentasikan data dalam bentuk table. Microsoft Access 2007 yang merupakan program aplikasi yang dapat digunakan untuk membantu kita melakukan query sederhana untuk menampilkan data pada report atau membuat sebuah aplikasi database dalam waktu yang relatif singkat dan biasanya digunakan untuk pembuatan aplikasi yang kecil sepertt aplikasi transaksi untuk Kasir di koperasi atau untuk transaksi penjualan untuk toko.
- 8. 101 Paket Program Aplikasi 6 Laboratorium Komputer – STIKOM
- 9. Paket Program Aplikasi 101 Laboratorium Komputer – STIKOM 7 MODUL 1 EDITING, FORMATTING DENGAN MICROSOFT WORD 2007 1. Semua orang yang berhasil memiliki tujuan. Tak seorang pun dapat menuju ke satu arah tanpa mengetahui ke mana ia akan pergi dan ingin menjadi apa atau apa yang akan dilakukan. – Vincent Peale - Tujuan Praktikan mampu memahami dan menguasai dasar-dasar penggunaan Microsoft Word 2007 Materi Ribbon, Editing, Format halaman, Format Font, Bullet & Numbering, Header & Footer, Tabulasi Referensi Lebih Dekat Dengan Word 2007, Penerbit ANDI From Zero To A Pro Word 2007 : Trik & Tip Word 2007 Dari Dasar Sampai Tingkat Profesional, Maxikom
- 10. 101 Paket Program Aplikasi 8 Laboratorium Komputer – STIKOM 1.1. Memulai Microsoft Word 2007 Untuk memulai bekerja dengan Microsoft Word 2007 Anda harus melakukan langkah-langkah seperti berikut: 1. Klik tombol Start Menu yang ada pada taskbar 2. Arahkan kursor pada All Programs kemudian cari Microsoft Office, lalu klik pada Microsoft Word 2007 1.2. Mengenal Lingkungan Kerja Microsoft Word 2007 Pertama kali Anda akan diperkenalkan dengan tampilan baru dari Microsoft Word 2007 yaitu: Microsoft Office Button, Ribbon, Quick Access Bar, Contextual Tool, Live Preview, Mini Menu Microsoft Office 2007 telah hadir dengan tampilan baru yang membuat orang yang terbiasa menggunakan Microsoft Office versi terdahulu akan sedikit mengernyitkan dahi jika pertama kali menggunakannya. Namun dibalik perubahan yang sangat significant tersebut tersembunyi kemudahan-kemudahan yang sangat membantu pekerjaan sehari-hari Anda. Gambar 1-1 Membuka Microsoft Word 2007
- 11. Paket Program Aplikasi 101 Laboratorium Komputer – STIKOM 9 1.2.1. Microsoft Office Button Pada versi Microsoft Office terdahulu jika Anda ingin menampilkan file-file yang telah Anda buka sebelumnya, perintah- perintah untuk menyimpan dokumen, mencetak dokumen atau untuk mengirimkan file melalui E-mail Anda temukan pada Menu File tapi pada versi Microsoft Office 2007 hal-hal tersebut dapat Anda temukan pada Microsoft Office Button yang terdapat pada bagian kiri atas tepat sebelah kiri dari Quick Access Toolbar. Gambar 1-2 Tampilan Awal Word 2007 Gambar 1-3 Menu yang ditampilkan oleh Office Button
- 12. 101 Paket Program Aplikasi 10 Laboratorium Komputer – STIKOM 1.2.2. Ribbon Anda akan mudah menemukan perintah-perintah yang biasa Anda gunakan tanpa harus membuka banyak menu. Ada fasilitas baru yang disediakan oleh Microsoft Word 2007, yaitu Ribbon yang menampilkan semua perintah-perintah yang biasa digunakan. Pada Ribbon terdapat bagian-bagian yang dapat dengan mudah anda gunakan seperti terlihat pada Gambar 1-5 Bagian-bagian Ribbon berikut. Keterangan gambar : a. Tabs: Ribbon mempunyai tujuh Tab dasar pada terdapat pada bagian atas. Setiap Tab mewakili satu area kerja. b. Groups: Setiap tab mempunyai beberapa group yang menunjukkan pokok bahasan yang saling berhubungan. Beberapa group mempunyai panah diagonal kecil yang terdapat pada pojok kanan bawah yang disebut dengan Dialog Box Launcher . Dialog Box Launcher menampilkan dialog box atau task pane yang sudah kita kenal pada versi word sebelumnya. c. Commands: Command adalah tombol, menu atau kotak yang bisa digunakan untuk memasukkan informasi. Gambar 1-4 Ribbon Gambar 1-5 Bagian-bagian Ribbon
- 13. Paket Program Aplikasi 101 Laboratorium Komputer – STIKOM 11 Ribbon dapat disembunyikan sementara jika dirasa mengganggu proses penulisan dokumen dengan cara melakukan double click pada tab yang aktif. Jika ingin menampilkan lagi lakukan double click lagi pada tab maka Ribbon akan tampil kembali. 1.2.3. Quick Access Bar Quick Access Toolbar adalah suatu area yang terdapat pada bagian kiri atas dari Ribbon. Quick Access Toolbar berisi perintah-perintah yang sering digunakan seperti Save, Undo, and Repeat. Anda dapat menambahkan perintah-perintah lain pada Quick Access Toolbar dengan cara click kanan pada area group kemudian akan muncul menu lalu pilih Add to Quick Access Toolbar. Gambar 1-7 Tampilan Ribbon yang diminimize Gambar 1-6 Dialog Box Launcher dengan Super tooltips
- 14. 101 Paket Program Aplikasi 12 Laboratorium Komputer – STIKOM Ada cara lain untuk menambahkan perintah-perintah pada Quick Access Toolbar dengan cara menekan tanda panah bawah, Customize Quick Access Toolbar, yang berada disamping Quick Access Toolbar lalu pilih perintah-perintah yang ingin Anda tambahkan pada Quick Access Toolbar. Untuk mengeluarkan perintah-perintah yang telah ditambahkan dari Quick Access Toolbar, Anda lakukan click kanan pada perintah yang ingin dikeluarkan dan pilih Remove from Quick Access Toolbar. Gambar 1-9 Customize Quick Access Toolbar Gambar 1-8 Menambahkan perintah pada Quick Access Toolbar
- 15. Paket Program Aplikasi 101 Laboratorium Komputer – STIKOM 13 1.2.4. Contextual Tools Contextual tools akan tampil apabila memilih atau memasukkan gambar/shape baru, tabel, header/footer atau perintah-perintah lain yang terdapat pada Tab Insert. Sebagai contoh seperti terlihat pada gambar Gambar 1-11 Toolbar tambahan. Keterangan gambar: 1. Anda memasukkan gambar dan aktif pada objek 2. Picture Tools akan muncul. Click tab Format . 3. Group tambahan dan perintah akan muncul sehingga Anda bisa bekerja untuk memformat gambar dengan mudah, seperti bekerja dengan menggunakan group Picture Styles. 1.2.5. Live Preview Live Preview adalah perwujudan nyata dari istilah What You See Is What You Get. Live Preview akan menampilkan format apa saja yang Gambar 1-10 Mengeluarkan perintah dari Quick Access Toolbar Gambar 1-11 Toolbar tambahan / Contextual tools
- 16. 101 Paket Program Aplikasi 14 Laboratorium Komputer – STIKOM Gambar 1-13 Mini Toolbar akan Anda kenakan pada text, shape atau tabel tanpa harus memilih terlebih dahulu format tersebut. 1.2.6. Mini Menu Mini menu akan tampil pada saat Anda memilih text atau melakukan click kanan pada suatu area. Seperti terlihat pada Gambar 1-13, pada saat Anda memilih text pada document secara otomatis Mini toolbar tersebut akan muncul, sehingga Anda tinggal memilih perintah yang ingin Anda lakukan tanpa harus kembali menuju ke Tab Home jika Anda sedang aktif pada Tab yang lain Gambar 1-12 Tampilan Live Preview
- 17. Paket Program Aplikasi 101 Laboratorium Komputer – STIKOM 15 1.2.7. Penggunaan Keyboard Shortcut Jika Anda ingin mempersingkat penggunaan perintah, dengan kata lain tidak ingin terlalu banyak menggunakan mouse, Anda bisa menggunakan shortcut yang disediakan oleh Word 2007. Shortcut ini berbeda dengan yang ada di Word 2007. Jika Shortcut pada Word 2007 Anda disuguhi dengan gabungan Ctrl dengan huruf-huruf yang tidak semuanya Anda hapal. Tapi di Word 2007 ini Anda dipermudah dengan menampilkan semua Shortcut yang ada. Pada Word 2007 istilah yang digunakan untuk menunjukkan shortcut adalah Key Tips. Untuk menggunakan Key Tips, mulai dengan menekan tombol ALT pada keyboard. Huruf-huruf yang digunakan kemudian akan tampil pada Ribbon. Sebagai contoh, pada Ribbon terdapat huruf H pada Home tab. Maka jika Anda menekan tombol H pada keyboard maka akan muncul kembali Key Tips lain yang berhubungan dengan perintah yang terdapat pada Tab Home tersebut. 1.3. Membuat, Menyimpan dan Membuka Dokumen 1.3.1. Membuat Dokumen Baru Dokumen baru akan tampil pada saat membuka Microsoft Word, tapi jika ingin membuat dokumen baru tanpa harus membuka Microsoft Word ulang dapat dilakukan dengan memilih New dari tombol Office Button atau dari Quick Access Toolbar. Gambar 1-14 Tampilan huruf-huruf yang menunjukkan Shortcut
- 18. 101 Paket Program Aplikasi 16 Laboratorium Komputer – STIKOM 1.3.2. Menyimpan Dokumen Lembar kerja (document) yang telah kita buat dapat disimpan pada media penyimpanan dengan cara berikut ini: 1. Pilih dan klik tombol Office Button atau dari Quick Access Toolbar Save. Jika Anda menyimpan document tersebut untuk pertama kali, kotak dialog Save As akan ditampilkan seperti gambar 1.17. 2. Pada tombol daftar pilihan Save in, pilih dan klik drive atau folder yang diinginkan. 3. Pada kotak isian File name, ketikkan nama file. 4. Dibawah pilihan Save in terdapat icon-icon alamat yang sering digunakan untuk menyimpan data. Anda dapat langsung meng- klik icon tersebut jika Anda ingin menyimpan data pada icon tersebut. 5. Jika diperlukan Anda juga dapat memilih jenis dan bentuk format penyimpanan file pada tombol daftar pilihan Save as type. Pada Microsoft Word 2007 ini, jika langsung menekan tombol Save maka dokumen akan tersimpan dengan extensi .docx. Penyimpanan dalam extensi .doc dapat dilakukan dengan memilih type dengan Word 97 – 2003 Document (*.doc). 6. Klik tombol perintah Save untuk memproses penyimpanannya. Gambar 1-15 Membuat Dokumen Baru
- 19. Paket Program Aplikasi 101 Laboratorium Komputer – STIKOM 17 1.3.3. Membuka Dokumen Untuk membuka dokumen lama yang pernah kita simpan, dapat melalui beberapa cara yaitu tombol Office Button atau dari Quick Access Toolbar. Menggunakan Recent Documents, yaitu dengan meng- klik nama file yang ada pada tombol Office Button juga dapat dilakukan. Gambar 1-17 Dialog Box Save As Gambar 1-16 Pilihan type document
- 20. 101 Paket Program Aplikasi 18 Laboratorium Komputer – STIKOM Jika menggunakan tombol Open, selanjutnya akan muncul kotak dialog Open. Pada tombol daftar pilihan Look in, pilih dan klik drive atau folder yang diinginkan. Pada kotak isian File name, ketikkan nama file yang Anda inginkan. Klik tombol perintah Open untuk membuka dokumen tersebut. Gambar 1-19 Dialog Box Open File Gambar 1-18 Membuka dokumen
- 21. Paket Program Aplikasi 101 Laboratorium Komputer – STIKOM 19 1.4. Mengatur Format Halaman Yang dimaksud dengan mengatur format halaman diantaranya mengubah ukuran kertas, mengatur margin, mengatur orientasi naskah, mengatur margin header atau footer dan lain-lain. 1.4.1. Mengatur Ukuran Kertas Untuk mengatur ukuran kertas, pilih Tab Page Layout, lalu dalam Group Page Setup pilih command yang akan dilakukan. Pada pilihan command Size, Anda bisa memilih ukuran kertas sesuai dengan ukuran dokumen yang dibuat. Jika pilihan ukuran kertas yang tersedia tidak sesuai dengan ukuran yang Anda inginkan, pilihlah More Paper Size. Pada Jendela Page Steup gunakan kotak teks Width untuk menentukan lebar kertas dan Height untuk menentukan tinggi kertas. Kotak daftar Apply to berisi beberapa pilihan untuk menerapkan tata letak halaman dalam dokumen, yaitu: Pilih Whole Document apabila format page setup diberlakukan untuk seluruh halaman pada dokumen aktif. Pilih This Point Forward apabila format page setup hanya diberlakukan pada bagian dokumen tertentu, yaitu pada bagian dokumen mulai dari posisi insertion point aktif sampai bagian akhir dokumen. Pilih This Section apabila format page setup hanya diberlakukan pada bagian dokumen tertentu, yaitu pada bagian di mana posisi insertion point aktif. Gambar 1-20 Group Page Setup
- 22. 101 Paket Program Aplikasi 20 Laboratorium Komputer – STIKOM 1.4.2. Mengatur Margin dan Orientasi Halaman Yang dimaksud dengan margin adalah jarak antara tepi daerah pengetikan teks dengan tepi halaman kertas. Pengaturan margin akan berlaku untuk seluruh dokumen. Pengaturan margin dapat dilakukan dengan cara : Pada Group Page Setup, pilih command Margin, pilihlah margin yang sesuai dengan aturan yang diinginkan. Jika tidak ditemukan ukuran yang diinginkan, pilihlah Custom Margin. Akan tampil Jendela Page Setup untuk pengaturan margin. Anda dapat langsung menentukan nilai angka margin pada kotak teks yang tersedia, seperti Top (batas margin atas), Left (batas margin kiri), Bottom (batas margin bawah) dan Right (batas margin kanan). Kotak teks Gutter untuk menambahkan margin tambahan untuk batas penjilidan. Pilihan ini untuk menambahkan ruang kosong untuk naskah yang akan dijilid. Kotak teks Gutter Position menentukan posisi penjilidan, yaitu Left (kiri) dan Top (atas). Gambar 1-21 Pilihan Paper Size
- 23. Paket Program Aplikasi 101 Laboratorium Komputer – STIKOM 21 Pilihan Orientation digunakan untuk menentukan format posisi hasil cetakan. Gunakan pilihan Portrait untuk menampilkan hasil cetakan dengan bentuk vertikal atau Landscape untuk hasil cetakan dengan bentuk horisontal. Gambar 1-22 Jendela Page setup untuk pengaturan Margin
- 24. 101 Paket Program Aplikasi 22 Laboratorium Komputer – STIKOM 1.4.3. Mengatur Margin Header atau Footer Pengaturan margin header atau footer dapat dilakukan dengan cara: Pada Group Page Setup, pilih Page Setup Box Launcher yang berada di bagian kanan bawah group box, akan tampil Jendela Page Setup. Pilih tab Layout. Pada pilihan From edge, ketik ukuran jarak header dan footer dari batas tepi kertas pada kotak teks Header dan Footer. Jika telah selesai, klik OK dan area header atau footer akan diletakkan pada posisi yang telah ditentukan dan diukur dari batas tepi kertas, dimana header diukur dari batas tepi atas kertas dan footer diukur dari batas tepi bawah kertas. Gambar 1-23 Pilihan Margin
- 25. Paket Program Aplikasi 101 Laboratorium Komputer – STIKOM 23 Gambar 1-24 Jendela Page Setup untuk pengaturan Layout 1.5. Pengeditan Dokumen 1.5.1. Membatalkan Tindakan Untuk membatalkan tindakan yang telah dikerjakan, dapat dilakukan dengan menggunakan perintah: Pada Quick Access Toolbar, Tekan ikon Undo ( ) Dengan menekan kombinasi tombol keyboard (Ctrl + Z) Setiap tindakan yang pernah Anda batalkan dengan perintah Undo juga disimpan oleh Microsoft Word dan Anda dapat melakukan kembali tindakan yang dibatalkan tersebut dengan perintah: Pada Quick Access Toolbar, Tekan ikon Redo ( ) Dengan menekan kombinasi tombol keyboard (Ctrl + Y)
- 26. 101 Paket Program Aplikasi 24 Laboratorium Komputer – STIKOM 1.5.2. Memilih Teks Untuk memformat naskah seperti menyalin, memindah atau menghapus, terlebih dahulu Anda harus memilih teks yang akan diformat. Pemilihan teks dapat dilakukan dengan menggunakan fasilitas mouse atau keyboard. Memilih teks dengan mouse Memilih Cara Suatu Kata Dobel klik pada kata tersebut Suatu Kalimat Tekan Ctrl bersamaan dengan klik kalimat tersebut Suatu Baris Klik lajur seleksi di depan baris Sekelompok Baris Klik lajur seleksi dan drag ke atas atau bawah baris Suatu Paragraf Dobel klik pada lajur seleksi Dokumen Tekan Ctrl bersamaan dengan klik pada lajur seleksi Blok segiempat Tekan tombol Alt dan secara bersamaan lakukan Drag sesuai dengan luas daerah yang diinginkan Memilih teks dengan keyboard KOMBINASI FUNGSI Shift+ Memilih satu karakter ke kanan Shift+ Memilih satu karakter ke kiri Shift+ Memilih satu baris ke atas Shift+ Memilih satu baris ke bawah Shift+Ctrl+ Memilih hingga awal kata Shift+Ctrl+ Memilih hingga akhir kata Shift+Ctrl+ Memilih hingga awal paragraf Shift+Ctrl+ Memilih hingga akhir paragraf Shift+Home Memilih hingga awal baris Shift+End Memilih hingga akhir baris Shift+PgUp Memilih hingga satu layar ke atas Shift+PgDn Memilih satu layar ke bawah Shift+Ctrl+Home Memilih hingga awal dokumen Shift+Ctrl+End Memilih hingga akhir dokumen Shift+Ctrl+F8 Memilih teks secara vertikal
- 27. Paket Program Aplikasi 101 Laboratorium Komputer – STIKOM 25 Memindah Teks Merupakan suatu operasi untuk manghapus suatu teks yang sudah dipilih, tetapi teks yang sudah dihapus tadi tidak hilang melainkan disimpan di dalam clipboard. Langkah– langkah yang harus dilakukan untuk memindah suatu teks: a. Blok teks yang akan dipindah (di-cut). Ada beberapa cara untuk melakukan operasi cut, yaitu : Klik menu Edit lalu klik Cut Dengan menekan kombinasi tombol keyboard (Ctrl + X) Klik ikon Cut pada baris toolbar standar. b. Arahkan pointer mouse ke teks yang telah Anda pilih sampai pointer berubah menjadi pointer anak panah. 1.5.3. Menyalin Teks Merupakan suatu operasi untuk menduplikasi suatu teks yang dipilih. Teks yang sudah dicopy akan disimpan di dalam clipboard. Langkah–langkah yang harus dilakukan untuk menyalin suatu teks : a. Blok teks yang akan disalin (di-copy). Ada beberapa cara untuk melakukan operasi copy, yaitu: Pada Tab Home, Group Clipboard lalu klik Copy Dengan menekan kombinasi tombol keyboard (Ctrl + C) b. Arahkan pointer mouse ke teks yang sudah Anda pilih lalu tekan dan tahan tombol Ctrl. 1.5.4. Fasilitas Paste Merupakan operasi untuk menampilkan kembali teks yang ada di clipboard. Operasi paste merupakan kelanjutan dari operasi copy dan cut. Langkah–langkah untuk melakukan melakukan paste: a. Arahkan titik sisip ke daerah dimana teks akan ditambahkan. Ada beberapa cara untuk melakukan operasi paste, yaitu: Pada Tab Home, Group Clipboard lalu klik Paste. Dengan menekan kombinasi tombol keyboard (Ctrl + V). b. Tekan tombol mouse dan geser (drag and drop) teks yang terpilih ke posisi lain dan kemudian lepaskan tombol mouse.
- 28. 101 Paket Program Aplikasi 26 Laboratorium Komputer – STIKOM 1.5.5. Fasilitas Paste Special Merupakan fasilitas Microsoft Office Word yang dapat membuat hubungan antardokumen, dimana teks atau data salinan akan ikut berubah apabila data sumber diubah atau mengalami perubahan. Untuk membuat hubungan antardokumen, ikuti langkah berikut: a. Pilih item dari dokumen sumber berikut tanda paragrafnya. Item yang Anda pilih dapat berupa teks, tabel atau grafik. b. Jalankan perintah copy. c. Pindahkan insertion point ke posisi lain dalam dokumen untuk menempatkan hasil salinan. d. Dari Tab Home, Group Clipboard, pilih tanda panah bawah yang berada di bawah perintah Paste sehingga tampil pilihan untuk melakukan Paste Special seperti gambar 1-25 dan gambar 1-26 berikut: e. Pada kotak dialog Paste Special, aktifkan tombol pilihan Paste Link dan klik tombol OK. Gambar 1-26 Jendela Paste Special Gambar 1-25 Pilihan untuk Paste Special
- 29. Paket Program Aplikasi 101 Laboratorium Komputer – STIKOM 27 f. Hasil penyalinan akan ditempatkan pada posisi insertion point. Ciri adanya hubungan antar sumber data dengan hasil salinan adalah munculnya blok arsiran jika Anda memilih teks hasil salinan tersebut. Jika Anda mengubah isi sumber data, maka data salinannya juga akan ikut berubah. 1.6. Find and Replace Pada suatu dokumen yang besar tentu kita akan kesulitan untuk mencari suatu kata tertentu atau mencari sambil mengganti kata/kalimat tersebut secara langsung. Anda jangan khawatir jika mengalami hal ini, karena untuk tujuan ini Microsoft Word 2007 menyediakan dua fasilitas, yaitu Find and Replace. Find digunakan untuk mencari suatu kata/kalimat tertentu berdasakan kriteria yang ditentukan. Untuk mengaktifkan fasilitas Find lakukan langkah berikut: a. Pada tab Home Group Editing, klik Find, atau juga bisa dengan kombinasi tombol (Ctrl + F) maka akan keluar jendela find sebagai berikut: Pada option Find what diisikan kata/kalimat yang akan di cari, misal ‗aku‘ Gambar 1-28 Jendela Find and Replace Gambar 1-27 Group Editing
- 30. 101 Paket Program Aplikasi 28 Laboratorium Komputer – STIKOM b. Pada Search Option kita dapat menentukan arah pencarian yaitu: All, mencari dari awal hingga akhir dokumen. (defaultnya ALL) Up, mencari keawal dokumen mulai dari posisi insertion point. Down, mencari keakhir dokumen mulai dari posisi insertion point. Pada option Search:, terdapat 5 metode yaitu : Match case, mencari kata/kalimat yang betul-betul mirip dengan kata/kalimat yang dicari. Find whole words only, mencari kata/kalimat tanpa memperhatikan huruf besar atau kecil. Use wildcards, mencari kata/kalimat dengan menggunakan metode wildcards (?). Misalnya kita mancari tiga digit huruf yang awal ‗ak‘ maka gunakan wildcards dengan cara ‗ak?‘, maka seluruh kata yang terdiri dari tiga karakter dengan huruf awalnya ‗ak‘ akan ditemukannya. Metode pencarian ini memperhatikan huruf kecil dan besar. Maka kata ‗AKU‘ tidak akan ditemukan dengan metode ini, karena menggunakan huruf besar sedangkan yang dicari adalah ‗ak?‘ huruf kecil dengan digit ketiganya bebas. Sounds like, mencari kata/kalimat yang mirip dan hampir mirip dengan kata/kalimat yang dicari. Misalnya kita mencari kata ‗Aku‘ maka kata ‗Ak‘ juga akan ditemukannnya karena hampir mirip. Find all words forms, mencari seluruh kata/kalimat yang mempunyai bentuk/format yang sama. c. Setelah menentukan metode pencariannya, maka kliklah Find Next untuk memprosesnya. d. Jika pencarian selesai, maka akan muncul kotak pesan. e. Klik OK untuk menutup kotak dialog tersebut. Replace merupakan suatu proses pencarian teks dengan cara langsung menggantikan kata/kalimat yang dicari dengan kata/kalimat Gambar 1-29 Pesan Pencarian telah selesai dilakukan
- 31. Paket Program Aplikasi 101 Laboratorium Komputer – STIKOM 29 yang ditentukan. Untuk menggunakan fasilitas Replace lakukan langkah – langkah berikut : a. Pada tab Home Group Editing, klik Replace, atau juga bisa dengan kombinasi tombol (Ctrl + H) maka akan keluar jendela find sebagai berikut: b. Pada option Find what kita ketikkan kata/kalimat yang dicari dan diganti. Misalnya kita mencari kata ‗aku‘ dan ganti dengan ‗saya‘, maka Ketikkan ‗aku‘ pada option ini. c. Option Replace with diisi dengan kata/kalimat pengganti. Pada contoh diatas kita isi dengan ‗saya‘ d. Klik Replace untuk mengganti satu persatu, atau klik Replace All untuk mengganti secara keseluruhan dan klik Find Next untuk mencari kata berikutnya. e. Sedangkan option lainnya sama dengan yang dijelaskan pada bagian Find di atas. 1.7. Mengatur Bentuk Huruf (Font) Font adalah huruf, simbol atau angka yang terdapat pada dokumen. Untuk memformat bentuk huruf, ukuran maupun warna huruf, pastikan terlebih dahulu Anda memilih teks yang akan Anda format. 1.7.1. Menggunakan Ribbon Gambar 1-30 Jendela Find and Replace tab Replace
- 32. 101 Paket Program Aplikasi 30 Laboratorium Komputer – STIKOM Pada Ribbon Tab Home, terdapat Group Font yang dapat dipergunakan untuk mengatur Font, Font Size, Bold, Italic, Underline, Align Left dan masih banyak tombol lainnya. Masing-masing tombol tersebut berfungsi untuk mengubah jenis huruf, ukuran huruf, menebalkan, mencetak miring, memberikan garis bawah, mengatur alinea teks dan lain lainnya. 1.7.2. Menggunakan Dialog Box Font Selain menggunakan perintah yang terdapat pada Ribbon, Anda juga dapat melakukan format font dengan menggunakan dialog box Launcher. Pilih Tanda panah yang berada pada bagian kanan bawah dari group Font, selanjutnya akan tampil kotak dialog Font. Pada tab Font terdapat beberpa pilhan, diantaranya: Font, digunakan untuk menentukan jenis huruf Font Style, digunakan untuk menentukan model huruf, apakah cetak tebal (Bold), cetak miring (Italic) , gabungan tebal dan miring atau model standar (reguler). Size, digunakan untuk menentukan Ukuran huruf. Font Color, digunakan untuk menentukan warna huruf. Underline Style, digunakan untuk memberikan efek garis bawah. Effects, digunakan untuk memberikan efek-efek pencetakan. Gambar 1-31 Group Font
- 33. Paket Program Aplikasi 101 Laboratorium Komputer – STIKOM 31 1.8. Memasang Bullet and Numbering Bullet adalah pemberian simbol otomatis pada setiap paragraf yang terpilih, sedangkan Number adalah pemberian nomor otomatis pada setiap paragraf yang terpilih. Di samping itu Microsoft Office Word juga menyediakan fasilitas untuk penomoran otomatis bertingkat yang disebut dengan sistem Outline Numbered. Langkah cepat untuk menambah Bullet and Numbering adalah dengan memanfaatkan tombol Bullets dan tombol Numbering yang terdapat pada group Paragraph. Gambar 1-32 Jendela Format Font GambarGambar 1-33 Group Paragraph
- 34. 101 Paket Program Aplikasi 32 Laboratorium Komputer – STIKOM Untuk menambah Bullet pada paragraf dengan menggunakan pilihan bullet yang ada: Gambar 1-34 Pilihan untuk Bullet Gambar 1-35 Pilihan untuk Numbering
- 35. Paket Program Aplikasi 101 Laboratorium Komputer – STIKOM 33 a. Pilih paragraf yang akan Anda beri karakter bullet, atau letakkan titik sisip pada baris kosong di tempat Anda akan memulai pengetikan. b. Pilih dan klik Bullets. c. Pilih karakter bullet yang Anda inginkan. Jika ingin mencari bentuk bullet yang lain maka klik Define New Bullet. Akan muncul dialog box Define New Bullet. Pilihlah Symbol atau Picture atau Font untuk mencari karakter yang diinginkan. Gambar 1-36 Dialog Box Define New Bullet Gambar 1-37 Dialog Box Symbol untuk memilih karakter
- 36. 101 Paket Program Aplikasi 34 Laboratorium Komputer – STIKOM d. Pilih salah satu bentuk karakter butir (bullet) yang Anda inginkan pada kotak Bullet character. Jika ingin karakter yang lain, Anda dapat memilihnya melalui tombol perintah Font atau tombol perintah Bullets. e. Bila Anda ingin menempatkan bullet berupa gambar clipart, klik tombol perintah Picture. Kotak dialog Picture Bullet akan ditampilkan. f. Pada kotak dialog tersebut pilih bentuk gambar butir (picture bullet) yang Anda inginkan. g. Klik OK. Untuk memberikan Nomor pada paragraf hampir sama caranya dengan menambahkan bullet. a. Pilih paragraf yang akan Anda beri nomor. Atau tempatkan titik sisip pada baris kosong di tempat Anda akan memulai pengetikan b. Pilih Numbering. Pilihan format Numbering akan tampil seperti pada gambar 1-35. c. Pilih dan klik jenis penomoran yang Anda inginkan Gambar 1-38 Dialog Box Picture untuk memilih karakater
- 37. Paket Program Aplikasi 101 Laboratorium Komputer – STIKOM 35 d. Bila Anda ingin memilih format dan gaya tampilan nomor yang lain serta mengatur posisinya pada paragraf, klik tombol perintah Define New Number Format e. Pada tombol paragraf pilihan Number style, pilih gaya tampilan nomor yang Anda inginkan dan lihat hasilnya pada kotak Number format. f. Jika diperlukan klik tombol perintah Font untuk mengatur format karakter dari nomor. g. Pada kotak isian Aligned at, tentukan posisi awal perataan tersebut terhadap margin kiri. h. Klik OK. 1.9. Memasang Header and Footer 1.9.1. Pengertian Header & Footer Untuk memperjelas tampilan halaman suatu buku atau laporan biasa ditambahkan header dan footer. Gambar 1-39 Dialog Box Define New Numbering Format
- 38. 101 Paket Program Aplikasi 36 Laboratorium Komputer – STIKOM Header, dapat berisi teks atau gambar, yang muncul pada bagian atas dari tiap halaman pada section Footer, muncul pada bagian bawah pada tiap halaman pada section Baik pada Header ataupun Footer dapat berisi nomor halaman, nama file, judul bab, tanggal, waktu, logo perusahaan atau nama pengarang. 1.9.2. Menambahkan Header & Footer Menambahkan header dan footer pada dokumen tidak terlalu sulit. Untuk menambahkan Header dan Footer dengan melalui Tab Insert lalu pilih Group Header & Footer. Ada beberapa pilihan untuk membuat header dan footer yang telah disediakan oleh Microsoft Word 2007 atau jika diantara pilihan-pilihan Header Footer Gambar 1-40 Header & Footer pada suatu halaman Gambar 1-41 Group Header & Footer pada Tab Insert
- 39. Paket Program Aplikasi 101 Laboratorium Komputer – STIKOM 37 tersebut tidak berkenan dihati, Anda juga bisa membuat sendiri format yang diinginkan. Edit Header digunakan untuk melakukan perubahan format header sesuai dengan keinginan penulis. Edit Footer digunakan untuk melakukan perubahan format footer sesuai dengan keinginan penulis. Setelah Anda memilih Edit Header atau Edit Footer selanjutnya akan tampil Tab Design Header & Footer seperti terlihat pada gambar 1-44. Format pada header dan footer dapat : Sama pada setiap halaman, Hanya halaman pertama yang berbeda dan halaman selanjutnya sama, Halaman pertama tidak menggunakan header & footer dan halaman selanjutnya menggunakan header & footer, Berbeda pada tiap section, Berbeda pada tiap halaman ganji dan genap. Cara menambahkan header dan footer yang telah disediakan sebelumnya adalah apabila header dan footer memiliki format yang Gambar 1-43 Pilihan format FooterGambar 1-43 Pilihan format Header
- 40. 101 Paket Program Aplikasi 38 Laboratorium Komputer – STIKOM sama pada setiap halaman. Jika ingin berbeda format sesuai dengan keinginan maka terdapat beberapa langkah yang harus dilakukan. 1.9.3. Tab Design Header & Footer Tab Design Header & Footer menyediakan perintah-perintah yang dapat dipergunakan untuk melakukan format pada Header & Footer. Ada enam group yang terdapat pada tab Header & Footer, yaitu : 1. Group Header & Footer Pada group ini terdapat tiga perintah yang dapat digunakan, yaitu: Header : Perintah ini digunakan untuk menambahkan header pada dokumen. Footer : Perintah ini digunakan untuk menambahkan footer pada dokumen. Page Number Perintah ini digunakan untuk menambahkan nomor halaman pada dokumen. Isi dari perintah ini seperti terlihat pada gambar 4-7. Gambar 1-44 Tab Header & Footer Gambar 1-45 Group Header & Footer Gambar 1-46 Perintah Page Number
- 41. Paket Program Aplikasi 101 Laboratorium Komputer – STIKOM 39 Ada empat macam pilihan untuk peletakan nomor halaman pada dokumen yang tersedia, yaitu : Top of Page, meletakkan nomor halaman pada bagian atas dokumen atau pada header. Bottom of Page, meletakkan nomor halaman pada bagian bawah dokumen atau pada footer. Page Margins, meletakkan nomor halaman pada margin dokumen atau disamping teks dokumen. Current Position, meletakkan nomor halaman pada dokumen sesuai dengan format yang dibuat sendiri atau yang sedang digunakan pada dokumen saat itu. 2. Group Insert Pada group ini terdapat empat pilihan perintah yang dapat ditambahkan pada header atau footer. Keempat perintah tersebut yaitu : Date & Time, digunakan untuk menambahkan tanggal dan waktu pembuatan dokumen pada header atau footer. Quick Parts, digunakan untuk menambahkan bagian-bagian dokumen yang dapat dipergunakan kembali pada suatu saat. Ada beberapa pilihan pada perintah ini, yaitu: Document Property, menambahkan data yang tersimpan sebagai property dari dokumen pada header atau footer. Field, menambahkan tempat (placeholders) untuk menampilkan data pada dokumen yang mungkin suatu saat berubah. Macam-macam field yang bisa ditambahkan diantaranya adalah AutoNum, Date, Page. Gambar 1-47 Group Insert
- 42. 101 Paket Program Aplikasi 40 Laboratorium Komputer – STIKOM Building Blocks Organizer, digunakan untuk menampilkan Block apa saja yang tersimpan dan siap digunakan pada dokumen. Format yang telah Anda buat akan tersimpan dan tampil pada jendela Building Blocks Organizer ini. Anda bisa mengatur property dari format yang Anda buat. Akan masuk kedalam kategori apakah format yang telah Anda buat sebelumnya. Get More on Office Online, digunakan untuk mendapatkan informasi lebih banyak dari website Microsoft. Save Selection to Quick Part Gallery, digunakan untuk menyimpan bagian-bagian yang telah dibuat kedalam Quick Parts Gallery. Gambar 1-48 Pilihan Fields yang bisa ditambahkan kedalam dokumen Gambar 1-49 Pilihan pada Quick Parts
- 43. Paket Program Aplikasi 101 Laboratorium Komputer – STIKOM 41 3. Group Navigation Pada group ini berisi perintah-perintah yang dipergunakan untuk berpindah-pindah antar section atau dari header ke footer dan sebaliknya. Ada lima pilihan navigasi yang dapat dipergunakan, yaitu: Go to Header, digunakan untuk berpindah dari footer menuju header. Go to Footer, digunakan untuk berpindah dari header menuju footer. Previous Section, digunakan untuk menuju ke header atau footer section sebelumnya. Next Section, digunakan untuk menuju ke header atau footer section berikutnya. Link to Previous, digunakan untuk mengaktifkan atau menonaktifkan link ke section sebelumnya. 4. Group Options Group ini berisi tiga perintah yang digunakan untuk mengatur model header dan footer. Apakah hanya halaman pertama saj yang berbeda, halaman genap dan ganjil berbeda atau mengaktifkan teks dokumen pada saat melakukan format pada header atau footer. Gambar 1-50 Group Navigation Gambar 1-51 Group Options
- 44. 101 Paket Program Aplikasi 42 Laboratorium Komputer – STIKOM 5. Group Position Group ini berisi tiga perintah yang digunakan untuk mengatur tinggi header dan footer serta menambahkan tab pada header atau footer. 6. Group Close Header & Footer Group ini hanya berisi satu perintah yaitu perintah untuk menutup Tab Header & Footer dan kursor akan aktif kembali pada teks dokumen. 1.10. Mengatur Tab Stop Tab stop digunakan untuk mengatur posisi pemberhentian insertion point dalam dokumen saat Anda menekan tombol TAB. Tanda-tanda tab stop akan ditampilkan pada garis mistar (ruler) horisontal, dimana tanda-tanda tersebut juga dapat Anda geser untuk mengatur jarak tabulasi. Jenis-jenis tab stop diatur berdasarkan jenis perataan tabulasi, yaitu tabulasi untuk rata kiri, rata kanan, rata tengah, desimal dan batang. Untuk mengatur posisi tab stop, ikuti langkah berikut ini: a. Pilih paragraf yang akan diberi format tab stop. b. Pilih tipe tab stop yang akan Anda buat dengan menekan tombol tab alignment. Tombol Tab Stop Nama Tombol Left tab: tab rata kiri Center tab: tab rata tengah Right tab: tab rata kanan Gambar 1-52 Group Position Gambar 1-53 Group Close Header & Footer
- 45. Paket Program Aplikasi 101 Laboratorium Komputer – STIKOM 43 Tombol Tab Stop Nama Tombol Decimal tab: tab rata titik desimal Bar tab: tab pembentuk garis vertikal c. Pada garis mistar horisontal, klik pada posisi di mana Anda akan meletakkan tanda pemberhentian tabulasi. d. Ketik teks dan tekan tombol TAB pada keyboard untuk mendapatkan hasil dari fungsi tombol tab stop. e. Anda juga dapat menggunakan perintah yang terdapat pada dialog box tab untuk menentukan tab stop. Pilih dialog box launcher pada group Paragraph pada Tab home, lalu pilih Tabs sehingga akan tampil kotak dialog Tabs. f. Kotak Tab stop position digunakan untuk menentukan nilai posisi tabulasi. g. Leader digunakan untuk menuliskan suatu karakter secara berulang-ulang saat Anda menekan tombol TAB. Ada tiga jenis leader, yaitu titik, garis putus dan garis lurus. h. Untuk menambahkan tabulasi pada daftar nilai tabulasi, klik tombol Set. Sedangkan untuk menghapus salah satu nilai tabulasi yang telah terpasang, klik pada nilai tabulasi yang akan dihapus dan klik tombol Clear. Gambar 1-54 Jendela pengaturan Tabs
- 46. 101 Paket Program Aplikasi 44 Laboratorium Komputer – STIKOM Latihan Modul 1 1. Ambillah file dokumen dan contoh dokumen yang harus Anda buat, pada alamat yang akan diberikan selanjutnya. 2. Formatlah dokumen dengan ketentuan: 3. Ukuran Kertas menggunakan A4. 4. Margin kiri=3, kanan=2.5, atas=2.5, bawah=2.5. 5. Simpan ulang dokumen TextLat1.doc menjadi DokLat1(nimpanjang).doc 6. Bukalah contoh dokumen yang terdapat pada server. Perhatikan perbedaan format font dan alignment. 7. Lakukan format pada font. Formatlah sehingga menjadi seperti pada contoh dokumen. Untuk memberikan Numbering, pilih menu Format, Bullets and Numbering, lalu pilih tab Outline Numbered atau List Style, lalu pilihlah bentuk penomeran sesuai dengan contoh dokumen. 8. Lengkapi dokumen dengan Bullet yang dapat ditambahkan melalui menu Format, Bullet and Numbering lalu pilih tab Bulleted. Pilih bullet yang sesuai dengan contoh dokumen yang ada. 9. Pergunakan format Paragraf untuk mengatur spasi tiap paragraf. 10. Manfaatkan Toolbar Formatting dan menu Format Font untuk membuat tulisan dengan latar belakang warna. 11. Tambahkan Header dan Footer pada dokumen tersebut. 12. Untuk mengatur peletakkan text pada Header dan Footer manfaatkan Tab stop yang terdapat disana. 13. Carilah teks ―candid camera‖ yang ada pada dokumen tersebut melalui menu Edit, Find. 14. Pilihlah tab Replace. Isikan pada textbox What: dengan text yang sama. 15. Pilihlah More. Akan tampil option-option lain yang dapat dipergunakan untuk pencarian. 16. Pilihlah Format – Font. Formatlah text yang dicari tadi sesuai dengan contoh dokumen. 17. Tekan tombol Replace All. Semua text yang sesuai dengan text yang dicari akan diganti menjadi format yang baru. 18. Ulangi cara yang sama untuk mencari dan mengganti format text- text yang lain.
- 47. Paket Program Aplikasi 101 Laboratorium Komputer – STIKOM 45 MODUL 2 DESKTOP PUBLISHING DENGAN MICROSOFT WORD 2007 2. Orang-orang sukses telah belajar membuat diri mereka melakukan hal yang harus dikerjakan ketika hal itu memang harus dikerjakan, entah mereka menyukainya atau tidak. - Aldous Huxley - Tujuan Praktikan dapat mendesain tampilan dokumen dengan menggunakan fasilitas yang ada pada Microsoft Word 2007 Materi Menambahkan gambar, Tabel, Word Art Referensi Lebih Dekat Dengan Word 2007, Penerbit ANDI From Zero To A Pro Word 2007 : Trik & Tip Word 2007 Dari Dasar Sampai Tingkat Profesional, Maxikom
- 48. 101 Paket Program Aplikasi 46 Laboratorium Komputer – STIKOM 2.1. Menambahkan Gambar pada Dokumen Anda bisa menyisipkan file gambar yang sudah ada ke dalam dokumen yang Anda buat. Untuk menambahkan gambar pada dokumen Anda, ikutilah langkah-langkah seperti berikut : a. Tempatkan titik sisip di tempat yang Anda inginkan. b. Pilih Tab Insert, lalu klik Picture atau clipArt yang ada pada group Illustrations. Jika memilih Picture, maka akan diarahkan ditempat mana picture tersebut tersimpan. Jika memilih ClipArt akan ditampilkan daftar gambar yang tersimpan dalam clipart. Gambar 2-1 Dialog Box untuk Insert Picture Gambar 2-2 Task Pane Clip Art
- 49. Paket Program Aplikasi 101 Laboratorium Komputer – STIKOM 47 c. Setelah gambar dipilih dan tampil pada dokumen, tampilan dari ribbon akan berubah, akan muncul tab Picture Tools dengan nama Tab Format. d. Pada Tab Format terdapat lima group yang dapat digunakan untuk melakukan format pada gambar yang telah ditambahkan pada dokumen. Group Adjust digunakan untuk mengatur format pencahayaan, kontras, pewarnaan, dan mengembalikan format gambar seperti sedia kala. Group Picture Style digunakan untuk mengatur efek pada gambar. Group Arrange digunakan untuk mengatur posisi gambar pada dokumen Gambar 2-3 Tab Format Picture Gambar 2-4 Command pada Group Adjust Gambar 2-5 Command pada Group Picture Style Gambar 2-6 Command pada Group Arrange
- 50. 101 Paket Program Aplikasi 48 Laboratorium Komputer – STIKOM Group Size digunakan untuk mengatur ukuran gambar yang ditambahkan pada dokumen. e. Untuk melakukan pengaturan posisi gambar dapat melalui perintah Wrapping Style. Jika wrapping style tidak ditemukan pada list, Anda dapat memilih dari More Layout option. Anda bisa mengatur penempatan gambar. Ada beberapa pilihan yaitu: In line with text. Gambar yang Anda tambahkan akan sejajar dengan teks yang ada pada dokumen Anda. Square. Gambar yang Anda tambahkan akan secara otomatis ditambahkan suatu kotak disekelilingnya sehingga Anda bisa mengetikkan teks secara rapi disekeliling gambar tersebut. Tight. Berbeda dengan Square pada pilihan Tight, teks yang Anda ketikkan akan mengikuti bentuk gambar yang Anda tambahkan. Behind text. Gambar yang Anda tambahkan akan berada di belakang teks sebagai background. In front of text. Gambar yang Anda tambahkan akan berada di depan teks menutupi teks yang telah Anda buat. f. Pada option Horizontal Alignment Anda bisa mengatur perataan dari gambar yang Anda tambahkan : Left, gambar yang Anda tambahkan pada dokumen akan rata kiri. Center, gambar yang Anda tambahkan pada dokumen akan tepat berada di tengah halaman dokumen Anda. Right, gambar yang Anda tambahkan pada dokumen akan rata kanan. Other, Anda bisa mengatur penempatan gambar dimana saja. Gambar 2-7 Command pada Group Size
- 51. Paket Program Aplikasi 101 Laboratorium Komputer – STIKOM 49 2.2. Menambahkan Word Art Ketika ingin membuat banner teks yang indah yang tidak mungkin dibuat dengan atribut font, bisa menggunakan WordArt untuk membuat efek-efek tertentu pada teks. Anda bisa membuat teks WordArt tampil seperti kurva, garis, banyak warna, berbayang, atau tiga dimensi. Gambar 2-9 Dialog Box Advanced Layout Gambar 2-8 Pilihan Style WordArt
- 52. 101 Paket Program Aplikasi 50 Laboratorium Komputer – STIKOM Untuk membuat obyek WordArt menggunakan teks yang telah ada, Anda bisa melakukan langkah-langkah berikut : a. pilihlah teks tersebut, b. Pada Tab Insert Group Text pilih WordArt c. Pilih salah satu style pada daftar dialog WordArt style, d. Kotak dialog Edit WordArt Text muncul dengan teks yang telah dipilih. e. Klik OK akan menyisipkan obyek WordArt kedalam dokumen. Memilih sebuah WordArt akan menampilkan Tab Format WordArt Tools, dimana bisa Anda gunakan untuk melakukan edit dan format obyek WordArt yang sesuai dengan kebutuhan Anda. 2.3. Menggambar dan Memodifikasi Shape Pada Tab Insert Group Illustrations, Anda juga dapat menambahkan shape (obyek gambar) ke dalam dokumen. Obyek gambar dapat menambah minat dan pengaruh pada pesan yang ingin disampaikan. Obyek gambar yang populer termasuk oval, kotak, garis, kurva, dan AutoShapes – shape yang lebih kompleks seperti bintang dan banner. Gambar 2-10 Edit WordArt Text Dialog Box Gambar 2-11 Tab WordArt Tools
- 53. Paket Program Aplikasi 101 Laboratorium Komputer – STIKOM 51 Untuk menggambar shape, klik salah satu shape dari daftar shape. Drag pointer diatas kanvas gambar untuk membuat obyek gambar dengan ukuran dan bentuk yang Anda suka. Setelah menggambar shape akan muncul Tab baru dengan nama Drawing Tools. Seringkali Anda menggambar shape yang kurang tepat. Anda bisa memilihnya dan mengubahnya sehingga tampil seperti yang diinginkan. Atribut-atribut yang bisa diubah antara lain : Fill color didalam obyek Warna, ketebalan, dan style border di sekitar obyek Efek bayangan dibelakang obyek Gambar 2-12 Pilihan Shape Style Gambar 2-13 Tab Drawing Tools
- 54. 101 Paket Program Aplikasi 52 Laboratorium Komputer – STIKOM Aspek tiga dimensi, atau perspektif, dimana Anda bisa mengobservasi obyek. Sudut rotasi, atau orientasi dari obyek Alignment obyek dalam hubungannya pada halaman Cara wrap teks di sekitar obyek Urutan obyek dalam tumpukan obyek Anda juga bisa mengubah ukuran dan bentuk dari obyek dengan men-drag handle-nya. Anda bisa mengatur ulang posisinya dengan men-drag-nya. 2.4. Membuat Tabel Anda dapat memanfaatkan fasilitas tabel untuk dokumen Anda. Suatu tabel terdiri dari kolom dan baris. Perpotongan antara kolom dan baris dinamakan sel. Anda dapat menyisipkan teks atau gambar di dalam sel tersebut. Untuk membuat tabel, dapat dilakukan dengan: a. Pilih Tab Insert, lalu pada Group Tables, pilihlah command yang Anda inginkan. b. Perintah Insert Table ada dua macam, yaitu langsung memilih besarnya ukuran table atau mengisikan sendiri. Jika memilih langsung dapat langsung melakukan drag pada gambar kotak- kotak yang terdapat pada command List. Table akan langsung ditambahkan pada dokumen. Jika menggunakan dialog box, pilih command Insert Table. Gambar 2-14 Daftar command pada Group Table
- 55. Paket Program Aplikasi 101 Laboratorium Komputer – STIKOM 53 Keterangan Gambar: Pilihan Number of Column digunakan untuk menentukan jumlah kolom dari tabel. Pilihan Number of Rows digunakan untuk menentukan jumlah baris dari tabel. Pada tab AutoFit behavior terdapat 3 option yang dapat dipilih sesuai dengan tabel yang akan dibuat. Pilihan Fixed column width akan membuat tabel pada area aktif dengan ukuran kolom yang ditentukan pada option yang terletak disebelah option ini . Pilihan autoFit to contents width akan membuat tabel pada area aktif yang lebar kolomnya akan otomatis disesuaikan dengan isi kolom. Pilihan autoFix to windows akan membuat tabel pada area yang aktif yang lebar kolomnya akan otomatis disesuaikan dengan lebar windows. Setelah Table ditambahkan pada dokumen, akan muncul dua tab baru pada Ribbon dengan nama Table Tools, yaitu Design dan Layout. Gambar 2-15 Dialog Box Insert Table Gambar 2-16 Tab Desin pada Ribbon Picture Tools
- 56. 101 Paket Program Aplikasi 54 Laboratorium Komputer – STIKOM Tab Design digunakan untuk mengatur tampilan Table yang telah ditambahkan pada dokumen. Tab Layout digunakan untuk mengatur ukuran baris atau kolom pada table. 2.4.1. Menyisipkan Baris dan Kolom Menyisipkan baris atau kolom kosong bertujuan untuk menambah kekurangan baris atau kolom yang telah dibuat dalam suatu tabel. Langkah-langkah untuk menyisipkan baris atau kolom sebagai berikut : a. Menyisipkan baris lakukan blok pada baris sesuai dengan jumlah baris yang ingin Anda sisipkan. Klik Tab Layout pada Group Rows and Column pilih perintah yang diinginkan, yaitu Insert Above jika menambahkan baris diatasnya atau tempatkan Insert Below apabila hendak menambahkan baris dibawahnya. Baris akan ditambahkan pada posisi yang ditentukan. b. Menyisipkan kolom, lakukan blok pada kolom sesuai dengan jumlah kolom yang ingin Anda sisipkan. Klik Tab Layout pada Group Rows and Column pilih perintah yang diinginkan, yaitu Insert Left jika menambahkan kolom diselaha kirinya atau tempatkan Insert Right apabila hendak menambahkan kolom di kanannya. Baris akan ditambahkan pada posisi yang ditentukan. 2.4.2. Menghapus Baris , Kolom, Cells atau Table Untuk menghapus baris atau kolom dalam suatu tabel, langkah- langkah yang harus dilakukan sebagai berikut : a. Pertama-tama lakukan blok pada baris atau kolom sesuai dengan jumlah baris yang ingin dihapus. Gambar 2-17 Tab Layout pada Ribbon Picture Tools
- 57. Paket Program Aplikasi 101 Laboratorium Komputer – STIKOM 55 b. pilih Delete Rows , Delete Columns, Delete Cells atau Delete Table c. Jika memilih menghapus Cells , maka kotak dialog Delete Cells tampil, pilihan yang disediakan adalah: Shift Cells Left, menghapus sel dan sel disebelah kanan dari sel yang dihapus akan bergeser ke kiri. Shift Cells Up, menghapus sel dan sel disebelah bawah dari sel yang dihapus akan bergeser ke atas. Delete Entire Row, menghapus baris yang di blok dan baris di bawahnya naik ke atas. Delete Entire Column, menghapus kolom yang di blok dan kolom di sebelah kanannya bergeser ke kiri. 2.4.3. Menggabung dan Memecah Sel, Memecah Table Suatu sel yang berbentuk baris atau kolom dapat digabung agar semakin lebar dan dapat juga dipecah sehingga bisa dibagi-bagi sesuai dengan kebutuhan. Langkah-langkah untuk menggabung sel adalah sebagai berikut : Gambar 2-18 Pilihan perintah untuk Delete Table Gambar 2-19 Pilihan opsi untuk Delete Cells
- 58. 101 Paket Program Aplikasi 56 Laboratorium Komputer – STIKOM a. Lakukan blok pada sel yang ingin digabung. b. Pada Tab Layout, pada Group Merge pilih Merge Cells. Jika masing-masing sel ada isinya maka isi sel tersebut akan diubah menjadi paragraf pada sel hasil penggabungan. Untuk melakukan pemecahan sel, langkah-langkah yang dulakukan adalah sebagai berikut : a. Letakkan titik sisip pada sel yang ingin dipisah. b. Pada Tab Layout, pada Group Merge pilih Split Cells. c. Setelah kotak dialog Split Cells ditampilkan, tentukan berapa kolom sel tersebut akan dipecah dengan cara mengisi kotak isian Number of Columns. d. Jika telah selesai klik OK. Untuk memecah Table, cara yang dilakukan hamper sama dengan pada saat memecah Cells. Hanya saja perintah yang dipilih adalah Spilt Table dan Table yang dapat dipecah adalah secara Baris. 2.4.4. Memformat Tabel Memformat tabel selain bertujuan untuk mengubah sesuai kebutuhan Anda juga untuk memperindah bentuk tampilan tabel. Biasanya untuk memperindah tabel Anda cukup menambahkan border (garis batas) dan shading (pola kelabu), juga dengan kombinasi antara keduanya. Langkah-langkah untuk menambahkan border pada tabel adalah sebagai berikut : a. Lakukan blok pada kelompok sel atau tabel yang ingin di beri border. b. Pada Tab Design Group Table Style, pilihlah style yang diinginkan. c. Tampilan Table berubah sesuai dengan style yang dipilih. Gambar 2-20 Group Merge pada Tab Layout
- 59. Paket Program Aplikasi 101 Laboratorium Komputer – STIKOM 57 Jika Tidak sesuai dengan keiinginan, maka dapat dilakukan format style sendiri melalui : a. Blok Table yang ingin diformat stylenya b. Klik kanan, pilih Table Properties, pilihlah Borders and Shading c. Setelah kotak dialog Table Borders and Shading ditampilkan pilih Borders. d. Tentukan jenis dan ketebalan garis pada kotak daftar Style. e. Tentukan warna garis pada daftar drop down Color. f. Pada kotak Presents terdapat beberapa pilihan : None: Untuk menghilangkan border yang telah terpasang. Box: Untuk memberikan bingkai di sekeliling kelompok sel yang di pilih. Grid: Memberikan garis batas di setiap sel dalam kelompok sel yang di pilih. g. Jika telah selesai, klik OK. Langkah-langkah yang di lakukan untuk menambahkan shading (pola kelabu) adalah sebagai berikut : a. Lakukan blok pada kelompok sel atau tabel yang ingin di beri shading. b. Klik kanan, pilih Table Properties, pilihlah Borders and Shading Gambar 2-21 Dialob Box Border and Shading
- 60. 101 Paket Program Aplikasi 58 Laboratorium Komputer – STIKOM c. Setelah kotak dialog Table Borders and Shading ditampilkan, pilih Shading. d. Pada kotak Fill, pilih None untuk menghilangkan shading yang telah dibuat. e. Untuk memberikan shading, klik Custom dan tentukan prosentase corak melalui kotak daftar shading. f. Klik panah bawah pada daftar drop-down Foreground untuk warna latar depannya. g. Klik panah bawah pada daftar drop-down Background untuk warna latar belakangnya. h. Perhatikan dalam kotak peraga Preview untuk mengecek pola yang diberikan dan bila sudah sesuai klik OK. 2.4.5. Penggunaan Formula dalam Tabel Pada dasarnya pemakaian formula di Microsoft Word 2007 adalah sangat sederhana. Anda dapat melakukan perhitungan seperti penjumlahan, pengurangan serta beberapa operasi matematika yang lain di dalam tabel. Sebagai contoh perhatikan contoh tabel dibawah ini: NAMA HARGA JUMLAH TOTAL Nasi Goreng 4000 5 20000 Teh Botol 1500 7 10500 Kerupuk 500 6 3000 TOTAL HARGA 33500 Langkah-langkah untuk melakukan perhitungan matematikapada tabel adalah sebagai berikut : a. Letakkan titik sisip pada sel tempat hasil perhitungan akan ditampilkan. b. Pada contoh diatas TOTAL merupakan hasil perkalian dari HARGA dan JUMLAH.
- 61. Paket Program Aplikasi 101 Laboratorium Komputer – STIKOM 59 c. Klik menu Table dan pilih Formula, lalu akan tampil kotak dialog berikut : d. Setelah kotak dialog Formula ditampilkan, tuliskan rumus =B2*C2 di kotak isian Formula. e. Untuk mengubah format angka, klik panah bawah daftar Number Format. f. Sedang untuk memilih fungsi-fungsi matematika, klik panah bawah pada daftar Paste Function. g. Jika telah selesai, klik OK. Sekelompok sel yang dirujuk oleh fungsi ditulis dalam kurung, seperti : = SUM(ABOVE) Untuk menjumlahkan data di atas = SUM(LEFT) Untuk menjumlahkan data di kiri = SUM(B2 : B4) Untuk menjumlahkan data dalam sel B2 hingga B4 Gambar 2-8 Jendela untuk penulisan Formula
- 62. 101 Paket Program Aplikasi 60 Laboratorium Komputer – STIKOM Latihan Modul 2 19. Ambillah file dokumen, file gambar dan contoh dokumen yang harus Anda buat, pada alamat: data- serverppalatihanmodul2 20. Bukalah textLatModul2.doc. Simpan kembali dengan nama LatihanModul2.doc. 21. Formatlah dokumen dengan ketentuan: a. Ukuran Kertas menggunakan A4. b. Margin kiri=3, kanan=2, atas=2, bawah=2. 22. Formatlah text pada dokumen tersebut menjadi a. First Line Indent = 1,5 cm b. Line Spacing = 1,5 pt c. Font = Arial, 11 pt 23. Aturlah format masing-masing paragraph sehingga menjadi seperti contoh dokumen. 24. Tambahkan WordArt untuk judul artikel. Aturlah formatnya sedemikian rupa sehingga menjadi seperti contoh. 25. Tambahkan Tabel diantara paragraph dua dan tiga. 26. Formatlah Tabel tersebut sehingga menjadi seperti pada contoh. 27. Kolom Selisih Jumlah Lulusan diperoleh dengan menggunakan formula. 28. Tambahkan gambar pada artikel tersebut. Aturlah formatnya sehingga menjadi seperti contoh. 29. Tambahkan Header dan Footer. 30. Simpan kembali dokumen Anda.
- 63. Paket Program Aplikasi 101 Laboratorium Komputer – STIKOM 61 MODUL 3 EDITING, FORMATTING DENGAN MICROSOFT EXCEL 2007 3. Tidak penting berapa kali Anda jatuh, yang penting adalah berapa kali Anda bangkit. - Abraham Lincoln - Tujuan Praktikan dapat membuat, memahami dan menguasai dasar-dasar penggunaan Microsoft Excel 2007 Materi Editing, Worksheet, Format Cells Referensi Panduan Lengkap Microsoft Excel 2007, Madcoms Buku Mini PC Media : Get Strated With Excel 2007.pdf, Alexander P.H. Jularso 25 Aplikasi Bisnis Excel 2007: Dapat Pula Digunakan Pada Excel 2003, Ninggar, Dwi
- 64. 101 Paket Program Aplikasi 62 Laboratorium Komputer – STIKOM 3.1. Memulai Microsoft Excel 2007 Microsoft Excel 2007 merupakan program aplikasi spreadsheet (lembar kerja elektronik) canggih yang paling populer dan paling banyak digunakan saat ini. Excel akan sangat membantu kita dalam hal menghitung, memproyeksikan, menganalisa dan mampu mempresentasikan data dalam bentuk tabel dengan berbagai jenis tabel yang disediakannya, mulai dari bentuk Bar, Grafik, Pie, Line dan banyak lagi. Microsoft Excel 2007 merupakan pengembangan dari excel versi sebelumnya yang lebih ditingkatkan fungsinya dan dikonsentrasikan agar spreadsheet ini lebih mudah dipakai, lebih fleksibel, lebih mudah diintegrasikan dengan program office lainnya dan yang tak kalah penting adalah kemampuan untuk langsung berhubungan dengan internet. Tampilan baru sama dengan Microsoft Word 2007. Menu telah dihilangkan dari Microsoft Excel 2007 diganti dengn Ribbon yang berisi command-command yang dipergunakan. Ribbon Excel terbagi menjadi delapan tab, yaitu Home, Insert, Page Layout, Formula, Data, Review, View, Developer. Fungsi dari masing-masing tab tersebut adalah : Gambar 3-1 Tampilan awal Microsoft Excel 2007
- 65. Paket Program Aplikasi 101 Laboratorium Komputer – STIKOM 63 a. Tab Home. Tab ini berisi hampir semua perintah editing dan formatting worksheet dan juga perintah clipboard. b. Tab Insert. Tab ini digunakan jika ingin menyisipkan objek seperti clipart, diagram, dan table pivot ke dalam worksheet. c. Tab Page Layout. Tab ini berisi perintah untuk mengontrol printing dari worksheet dan sekaligus tampilan dari worksheet. d. Tab Data. Tab ini berisi perintah yang berhubungan dengan fitur analisis data, seperti sorting dan filtering. e. Tab Formulas. Tab ini berisi perintah untuk memberikan nama pada sekumpulan sel, menggunakan fungsi Excel yang mengaggumkan, mengontrol opsi perhitungan, atau melakukan audit pada struktur worksheet. Gambar 3-2 Tab Home pada Excel Gambar 3-3 Tab Insert pada Excel Gambar 3-4 Tab Page Layout pada Excel Gambar 3-5 Tab Data Gambar 3-6 Tab Formulas
- 66. 101 Paket Program Aplikasi 64 Laboratorium Komputer – STIKOM f. Tab Review. Tab ini berisi perintah untuk mengaturkomentar pada worksheet, memproteksi worksheet, mengecek ejaan, melacak perubahan pada worksheet, atau pekerjaan lain yang berhubungan. g. Tab View. Tab ini berisi perintah yang berkaitan dengan pengaturan tampilan worksheet yang terlihat di layar, melakukan pembekuan pada sebagian halaman (freeze panes), menyusun tampilan window, dan mengontrol layout halaman. h. Tab Developer. Tab ini dipergunakan untuk membuat makro Excel. 3.2. Istilah-istilah dalam Microsoft Excel 2007 Berikut adalah beberapa istilah umum yang biasa digunakan dalam Microsoft Excel 2007 : a. Cell, merupakan bagian terkecil dari worksheet yang dapat diisi dengan sejumlah karakter (lebih dari 255 karakter). Isi cell dapat berupa value, formula atau text. Contoh: cell A1, cell D4 b. Worksheet (lembar kerja), terdiri dari 16.384 kolom (mulai dari A…Z, AA…AZ, XAA…XFD) dan 10.048.576 baris (mulai dari angka 1 sampai 10048576). Gambar 3-7 Tab Review pada Excel Gambar 3-8 Tab View pada Excel Gambar 3-9 Tab Developer
- 67. Paket Program Aplikasi 101 Laboratorium Komputer – STIKOM 65 c. Workbook (buku kerja), merupakan kumpulan worksheet. Pada Excel 2007 kita bisa menambah sebanyak-banyak worksheet selama memori komputer kita mencukupi untuk melakukannya. d. Range, merupakan sekelompok cell yang akan mendapat aksi sama sesuai perintah yang Anda jalankan. Pemberian alamat/address dilakukan mulai dari cell sudut kiri atas sampai cell sudut kanan bawah. Contoh: A1:C4 Range mulai dari cell A1 sampai cell D4 e. Alamat/Address, merupakan penunjuk cell atau range. Contoh: F5 adalah Cell yang berada pada kolom F baris ke 5 D2:G8 adalah Range dari kolom D baris ke 2 sampai kolom G baris ke 8 f. Alamat Relatif, merupakan alamat yang jika dituliskan ke dalam bentuk rumus atau fungsi akan berubah jika di copy ke cell lain. Contoh: Cell B1 berisi formula A1*5, B1 di copy kan ke C3 Formula pada C3 menjadi B3*5 g. Alamat Semi Absolut, merupakan alamat yang dituliskan dengan tanda $ di depan baris atau kolom sehingga nilai tidak akan berubah. Contoh: Cell B1 berisi formula $A1*5, B1 di copy kan ke C3 Formula pada C3 menjadi $A3*5 h. Alamat Absolut, merupakan alamat yang dituliskan dengan tanda $ di depan baris dan kolom. Tekan tombol F4 untuk menghasilkan alamat absolut pada formula bar. Contoh: Cell B1 berisi formula $A$1*5, B1 di copy kan ke C3 Formula pada C3 menjadi $A$1*5 i. Name Box, menunjuk pada cell/range yang aktif saat itu. Anda dapat juga membuat nama range melalui kotak nama di sebelah kiri formula bar. Contoh: HELLONama lain range A1:C4
- 68. 101 Paket Program Aplikasi 66 Laboratorium Komputer – STIKOM 3.3. Bentuk Masukan Terdapat tiga cara untuk memasukkan data dalam spreadsheet yaitu: a. Memasukkan data melalui keyboard (entry) b. Mengambil dari isi cell yang telah ada pada worksheet (copy atau move) c. Mengambil dari file lain (file import) Di dalam pengisian ini dikenal beberapa bentuk data masukan, yang berupa: Teks Excel akan meletakkan format teks rata pada sisi kiri cell. Untuk memasukkan angka sebagai teks, ketikkan terlebih dahulu tanda petik tunggal (‗) Angka Format ini dapat berupa bilangan bulat, pecahan desimal, pecahan, atau notasi ilmiah. Excel akan meletakkan format angka rata pada sisi kanan cell Jika cell menampilkan tanda ####### setelah Anda memasukkan suatu angka berarti lebar kolom terlalu kecil. Untuk mengganti format angka ke dalam format rupiah, penambahan dua digit di belakang koma, maka pilihlah cell yang akan diganti, klik kanan mouse dan pilih Format Cells, Numbers, Currency. Penanggalan dan waktu Untuk menampillkan tanggal sistem tekan tombol Ctrl+; dan jam sistem dengan menekan Ctrl+: Ketika mengetikkan tanggal 3-6-98 maka cell secara otomatis mengubah ke bentuk format tanggal 6/3/98. Pilih fasilitas Format Cells untuk mengganti format penanggalan dan waktu. Formula Diawali dengan mengetikkan tanda sama dengan (=) sebelum memasukkan rumus , jika tidak maka rumus Anda akan dianggap sebagai data teks. Contoh : = DDB($D$9,$E$5,$E$6,C9) Data Series
- 69. Paket Program Aplikasi 101 Laboratorium Komputer – STIKOM 67 Kumpulan data/Data Series adalah sekumpulan data yang mempunyai persamaan orientasi, seperti nama- nama hari, bulan, tahun dan sebagainya dengan menggunakan fasilitas Autofill. Untuk membuat urutan hari yang dimulai dari hari Senin, Selasa, Rabu, dan seterusnya, Excel menyediakan fasilitas dengan mengisi daftar tersebut pada menu Tools, Options, Custom Lists. Contoh: Ketikkan monday pada cell A5, letakkan kursor pada sudut kanan bawah cell sampai kursor berubah bentuk menjadi tanda plus (Fill Handle), kemudian drag mouse ke bawah sampai cell A8, hasil berturut-turut Monday, Tuesday, Wednesday, Thursday. 3.4. Mengedit Cell Dalam materi edit data ini, kita akan membahas bagaimana caranya menyalin data (copy), memindahkan data (cut), menyisip baris dan kolom (insert) dan menghapus baris dan kolom (delete). Langkah-langkah untuk menyisipkan baris, dapat dilakukan dengan langkah berikut: a. Letakkanlah penunjuk mouse di sel mana saja pada lokasi baris di mana akan disisipkan baris baru. (Sebagai contoh baris 5, maka letakkakan di sel B5 atau C4 dsb) b. Pilih dan klik menu Insert, Rows. Langkah-langkah untuk menyisipkan kolom adalah sebagai berikut : a. Letakkanlah penunjuk mouse di sel mana saja pada lokasi kolom di mana akan disisipkan kolom baru. (Sebagai contoh kolom E, maka letakkakan di sel E.5 atau E.4 dsb) b. Pilih dan klik menu Insert, Columns. Terdapat dua cara untuk menyalin data yang ada pada suatu sel/range , yaitu : a. Menggunakan perintah Copy Sorotlah terlebih dahulu sel/range yang akan di salin. Pilih dan klik Copy yang terdapat pada Tab Home group Clipboard atau cukup dengan menekan tombol Ctrl+C.
- 70. 101 Paket Program Aplikasi 68 Laboratorium Komputer – STIKOM Pindahkan penunjuk sel ke lokasi yang dinginkan. Pilih dan klik Paste yang terdapat pada Tab Home group Clipboard atau dengan menekan tombol Ctrl+V. b. Menggunakan mouse Perhatikan tabel berikut ini: Asumsi jumlah barang sama. Sorotlah sel/range yang akan di salin, sebagai contoh sel d3. Arahkan penunjuk mouse ke Fill Handle (perhatikan tabel) sehingga berubah menjadi tanda plus (+), agak kecil ukurannya dengan yang sebelumnya. Klik, jangan dilepas, dan geserlah penunjuk mouse tersebut ke sel yang yang dituju. Untuk contoh diatas sel D6, baru tombol mouse dilepaskan. Terdadapat dua cara untuk memindahkan data (cut), yaitu: a. Menggunakan perintah Cut Sorotlah terlebih dahulu sel/range yang akan dipindahkan. Pilih dan klik Cut yang terdapat pada Tab Home group Clipboard atau cukup dengan menekan tombol Ctrl+X. Pindahkan penunjuk sel ke lokasi yang dinginkan. Pilih dan klik Paste yang terdapat pada Tab Home group Clipboard atau dengan menekan tombol Ctrl+V. b. Menggunakan Mouse Perhatikan kembali tabel diatas. Kita akan memindahkan tabel diatas, ke sel B10. Sorotlah terlebih dahulu sel/range yang akan di salin. Sebagai contoh sorotlah range B2:F6. Arahkan penunjukan mouse ke tepi kanan dari data yang disorot tadi. (tepi kanan kolom F, harus pada range yang disorot). Gambar 3-10 Tabel Contoh
- 71. Paket Program Aplikasi 101 Laboratorium Komputer – STIKOM 69 Geserlah penunjuk mouse tersebut ke sel B10, maka otomatis data yang disorot tadi akan berpindah. Cara untuk menghapus baris, kolom atau sel (delete) yang tidak diperlukan lagi adalah sebagai berikut: Sorotlah sel atau range yang akan dihapus. Pilih panah kecil yang berada dibawah perintah Delete yang terdapat pada Tab Home Group Cells. Jika Anda menghapus cell yang posisinya berada di tengah, maka akan tampil dialog box opsi pilih salah satu model penghapusan berikut ini ; Shift cell left, digunakan untuk menghapus seluruh isi sel/range yang disorot dan diganti dengan data pada baris yang sama yang terletak disebelah kanannya. Shift cell up, digunakan untuk menghapus seluruh isi sel/range yang disorot dan diganti dengan data pada kolom yang sama yang terletak disebelah bawahnya. Entire Row, digunakan untuk menghapus seluruh isi sel/range pada baris yang disorot. Entire Column, digunakan untuk menghapus seluruh isi sel/range pada kolom yang disorot. Pilih salah satu opsi, klik OK untuk menutup kotak dialog ini. 3.5. Membuat Tabel Pada worksheet anda sudah melihat bahwa lembar kerja terbagi menjadi kolom dan baris, tetapi tampilan ini hanya nampak di tampilan layar saja tetapi pada saat anda mencetaknya maka kolom dan baris tersebut tidak akan tampak. Gambar 3-11 Pilihan Opsi untuk menghapus cell, rows atau column
- 72. 101 Paket Program Aplikasi 70 Laboratorium Komputer – STIKOM Seperti pada Word maka anda juga bisa membuat tampilan lembar kerja berupa tabel. Langkah-langkahnya : a. Blok kolom dan baris yang akan dijadikan tabel b. Klik Kanan lalu pilih Format Cells, selanjutnya akan muncul tampilan seperti pada gambar 3.12. c. Pada tab Border anda bisa memilih bagian dari cell yang akan dipertebal garisnya untuk dijadikan tabel. d. Selanjutnya pada tab Patterns, anda bisa memberi warna dan motif dari suatu cell. 3.6. Menulis Rumus Rumus merupakan bagian terpenting dari Program Excel ini, karena setiap tabel dan dokumen yang kita ketik akan selalu berhubungan dengan rumus dan fungsi. Di samping melakukan perhitungan, Excel dapat juga melakukan operasi logika. Dengan menggunakan operasi ini, Excel dapat melakukan penilaian apakah suatu pernyatan benar atau salah. Operator-operator yang digunakan pada operasi logika, menggunakan operator relasi atau pembanding, antara lain: Gambar 3-12 Jendela Format Cell
- 73. Paket Program Aplikasi 101 Laboratorium Komputer – STIKOM 71 Lambang Fungsi = Sama dengan > Lebih besar dari < Lebih kecil dari >= Lebih besar atau sama dengan <= Lebih kecil atau sama dengan <> Tidak sama dengan Sebagai contoh A2>A3, operator logika lebih besar (>) membandingkan nilai-nilai yang ada dalam sel A2 dan sel A3. hasil pembandingan dapat berupa nilai logika True (1) atau False (0). Penulisan rumus harus dimulai dengan tanda ‗=‘, ada beberapa cara untuk menuliskan rumus, yaitu: Menulis rumus dengan mengetikkan angka langsung. Cara ini cukup mudah kalau rumusnya sederhana dan pendek serta angkanya tetap. Caranya: Letakkan penunjuk sel pada sel tempat hasil rumus akan ditampilkan. Pada formula bar, ketikkan rumus yang akan anda gunakan misalnya ketikkan, = 1000+3500, lalu tekan tombol enter. Pada sel yang anda pilih tadi akan tampil 4500. Menulis rumus dengan menggunakan alamat sel, dimana dengan cara ini Anda tidak perlu mengganti rumus bila Anda mengubah isi sel. Caranya: Letakkan penunjuk sel pada sel tempat hasil rumus akan ditampilkan. Pada formula bar, ketikkan rumus yang akan Anda gunakan, tetapi berbeda dengan cara sebelumnya disini Anda menuliskan sel yang akan dikenai rumus misalnya Anda ingin menampilkan hasil penjumlahan antara data pada sel C5(1000) dengan data pada sel C6(3500) pada sel C7 maka ketikkan, = C5+C6 pada lalu tekan tombol enter. Pada sel C7 akan tampil angka 4500.
- 74. 101 Paket Program Aplikasi 72 Laboratorium Komputer – STIKOM Menulis rumus dengan bantuan mouse, cara ini sangat dianjurkan karena memperkecil kemungkinan salah ketik alamat sel. Caranya: Letakkan penunjuk cell pada cell tempat hasil rumus akan ditampilkan. Ketikkan = , kemudian pilih dan klik cell pertama. Ketik +, kemudian pilih dan klik cell kedua. Tekan tombol enter. 3.7. Menggunakan Fungsi Fungsi sebenarnya adalah rumus yang sudah disediakan oleh Microsoft Excel 2007, yang akan membantu dalam proses perhitungan. Kita tinggal memanfaatkan sesuai dengan kebutuhan. Pada umumnya penulisan fungsi harus dilengkapi dengan argumen, baik berupa angka, label, rumus, alamat cell atau range. Argumen ini harus ditulis dengan diapit tanda kurung (). Ada Excel 2007, pada saat Anda menuliskan rumus akan tampil Formula AutoComplete. Anda bisa memilih Formula yang Anda inginkan dari sana dengan melakukan double klik pada formula yang Anda gunakan. Perhatikan kembali contoh di atas, tapi kita akan menggunakan fungsi untuk mengolahnya. Ada beberapa cara untuk menuliskan fungsi, yaitu: Gambar 3-13 Formula Autocomplete
- 75. Paket Program Aplikasi 101 Laboratorium Komputer – STIKOM 73 a. Menulis fungsi secara langsung (manual) Letakkan penunjuk cell pada cell tempat hasil fungsi akan ditampilkan. Ketikkan =SUM(C4:C5), dimana SUM adalah fungsi untuk penjumlahan dan (C4:C5) adalah argumen berupa alamat cell. Tekan tombol enter untuk memprosesnya. b. Menulis fungsi dengan memanfaatkan Paste Function Paste Function adalah salah satu cara untuk menulis fungsi yang disediakan oleh Microsoft Excel 2007, dimana kita dipandu untuk menulis fungsi beserta argumennya, sehingga kesalahan dalam pengetikkan fungsi dan argumennya dapat terhindar. Untuk menggunakan fasilitas ini, ikuti langkah- langkah berikut: Letakkan penunjuk cell pada cell tempat hasil fungsi akan ditampilkan. Pilih Insert Function yang terdapat pada Tab Formula Group Insert Function. Maka akan tampil kotak dialog berikut: Pada daftar pilihan Function category, Anda bisa memilih kategori fungsi yang anda akan gunakan misal anda memilih kategori Math & Trig, maka dibagian Function name akan muncul daftar fungsi matematika dan trigonometri yang disediakan Microsoft Excel 2007. Pilih dan Klik fungsi SUM karena kita akan menggunakan fungsi ini untuk menjumlahkan. Pada bagian bawah dari daftar pilihan tersebut ditampilkan sintak penulisan dari fungsi yang Gambar 3-14 Jendela Insert Function
- 76. 101 Paket Program Aplikasi 74 Laboratorium Komputer – STIKOM dipilih. Seperti diatas, aturan penulisan fungsi SUM adalah SUM(number1,number2,…). Klik OK sebagai tanda persetujuan, berikutnya akan tampil kotak pengisian argumen dari fungsi. Pada kotak isian Number1, tentukan range data yang akan dijumlah, Kalau masih ada range yang lain, maka dapat diisikan pada daftar isian number2. dalam pengisian alamat cell ini sebaiknya menggunakan tombol pemilihan range yang terdapat disebelah kanan kotak isian ( ). Klik OK jika argumen yang dimasukan telah benar. Maka hasilnya akan ditampilkan pada cell yang dipilih tadi. 3.7.1. Fungsi Tanggal dan Waktu Beberapa fungsi penanggalan dan waktu yang biasa digunakan dalam Microsoft Excel adalah sebagai berikut : Fungsi DATE Fungsi ini digunakan untuk memasukkan tanggal ke dalam suatu sel. Penulisannya: =DATE(tahun,bulan,hari). Contoh: =DATE(99,12,30) akan menghasilkan 12/30/99. Fungsi YEAR, MONTH, DAY Fungsi ini digunakan untuk mengambil tahun, bulan dan tanggal dari nilai seri tanggal dan waktu. Penulisannya: =YEAR(tanggal), =MONTH(tanggal), =DAY(tanggal). Contoh: pada sel A5 = 12/30/99, jika dikenai fungsi =YEAR(A5) akan menghasilkan nilai 1999. Jika dikenai fungsi =MONTH(A5) akan menghasilkan nilai 12 dan jika dikenai fungsi =DAY(A5) menghasilkan nilai 30. Fungsi NOW dan TODAY Gambar 3-15 Jendela Penulisan Function Arguments
- 77. Paket Program Aplikasi 101 Laboratorium Komputer – STIKOM 75 Fungsi NOW digunakan untuk mengambil tanggal dan waktu dari sistem dengan format default mm/dd/yy hh:ss. Fungsi TODAY hanya mengambil tanggal dari sistem komputer dengan format default mm/dd/yy. Penulisannya: =NOW() dan =TODAY(). Fungsi TIME Fungsi ini digunakan untuk memasukkan waktu ke dalam sebuah sel atau mengubah angka serial waktu ke dalam waktu tertentu. Penulisannya: =TIME(jam,menit,detik). Contoh: =TIME(8,20,25) akan menghasilkan waktu 8:20 Am. Fungsi HOUR, MINUTE, SECOND Fungsi HOUR mengambil jam dari sebuah penulisan waktu atau dari angka serial waktu. Fungsi MINUTE mengambil menit dari sebuah penulisan waktu atau dari angka serial. Fungsi SECOND mengambil angka detik dari sebuah penulisan waktu atau dari angka serial. Penulisannya: =HOUR(jam), =MINUTE(jam), =SECOND(jam). Fungsi DATEVALUE dan TIMEVALUE. Fungsi DATEVALUE mengubah nilai tanggal antara 1 Januari 1990 dan 31 Desember 2078 menjadi nilai serial angka. Fungsi TIMEVALUE mengubah nilai waktu menjadi serial angka dalam bentuk desimal atau antara 0 dan 1. Penulisannya: =DATEVALUE(teks_tanggal), =TIMEVALUE(teks_waktu). 3.7.2. Fungsi yang sering digunakan Dari gambar kotak dialog Insert Function dapat diambil kesimpulan bahwa Microsoft Excel 2007 membagi fungsi berdasarkan kelompok masing, seperti kelompok financial, date & time, math & trig, statistical, database, dan satu kelompok untuk fungsi yang sering digunakan (most recently used). Pada bagian ini kita akan membahas sebagian dari fungsi yang sering digunakan tersebut. Perhatikan contoh tabel berikut.
- 78. 101 Paket Program Aplikasi 76 Laboratorium Komputer – STIKOM Fungsi Sum(…) Fungsi SUM digunakan untuk menjumlahkan sekumpulan data pada suatu range. Bentuk umum penulisan fungsi ini adalah =SUM(number1,number2,…). Dimana number1, number2 dan seterusnya adalah range data yang akan dijumlahkan. Lihat pembahasan sebelumnya. Pada tabel diatas fungsi SUM digunakan untuk menghitung TOTAL, pada cell C17 anda cukup menuliskan =SUM(C5:C16). Fungsi Average(…) Fungsi ini digunakan untuk mencari nilai rata-rata dari sekumpulan data(range). Bentuk umum penulisannya adalah : =AVERAGE(number1,number1,…), dimana number1, number2, dan seterusnya adalah range data yang akan dicari nilai rata-ratanya. Untuk mengisi pendapatan rata-rata pada contoh diatas, maka rumusnya adalah =AVERAGE(C5:C16) kemudian tekan tombol enter. Fungsi Max(…) Fungsi ini digunakan untuk mencari nilai tertinggi dari sekumpulan data (range). Bentuk umum penulisannya adalah: =MAX(number1,number1,…), dimana number1, number2, dan seterusnya adalah range data (numerik) yang Gambar 3-16 Contoh tabel dengan fungsi yang umum digunakan
- 79. Paket Program Aplikasi 101 Laboratorium Komputer – STIKOM 77 akan dicari nilai tertingginya. Untuk mengisi cell B21 pada contoh diatas, maka rumusnya adalah =MAX(C5:C16) Fungsi Min(…) Sama halnya dengan fungsi max, bedanya fungsi min digunakan untuk mencari nilai terendah dari sekumpulan data numerik. Kita dapat mengisi cell B20 dengan rumus =MIN(C5:C16). Fungsi Count(…) Fungsi Count digunakan untuk menghitung jumlah data dari suatu range yang kita pilih. Fungsi STDEV(…) Digunakan untuk menentukan standar deviasi dari suatu data (range). Bentuk umum penulisan fungsi ini adalah =STDEV(number1,number2,…). Dimana number1, number2 dan seterusnya adalah range data koresponden yang akan dicari nilai standar deviasinya. Fungsi Var(…) Fungsi ini digunakan untuk menentukan nilai variance dari suatu data (range). Bentuk umum penulisan fungsi ini adalah =VAR(number1,number2,…). Latihan Modul 3 1. Buatlah sebuah file Excel baru dengan nama Modul3.xls. 2. Ubah nama Sheet1 menjadi Urutan1. 3. Pada Sheet Urutan1, buatlah dokumen seperti di bawah ini: 4. Ubah nama Sheet2 menjadi Urutan2. 5. Buatlah dokumen seperti di bawah ini pada Sheet Urutan2. Gambar 3-17 Latihan 1
- 80. 101 Paket Program Aplikasi 78 Laboratorium Komputer – STIKOM 6. Penulisan bulan didapat dari bulan saat ini. 7. Penomoran per hari (1,2,3,…) dibuat secara otomatis dengan menggunakan Data Series. 8. Dengan menggunakan format Cell, formatlah tampilan table sehingga menjadi seperti contoh di atas. 9. Total Penjualan/Hari diperoleh dari Jumlah penjualan masing- masing hari. 10. Total Penjualan diperoleh dari Jumlah penjualan masing-masing Tipe rumah. 11. Total Pendapatan diperoleh dari Perkalian Harga rumah dengan Total Pendapatan. 12. Gunakan fungsi Max, Min dan Average untuk memperoleh nilai masing-masing nilai terendah, tertinggi dan rata-rata. Gambar 3-18 Latihan 2
- 81. Paket Program Aplikasi 101 Laboratorium Komputer – STIKOM 79 MODUL 4 FUNGSI LOGIKA & STRING 4. Kebanyakan orang gagal bukan karena tidak memiliki bakat, uang atau kesempatan. Mereka gagal karena tidak pernah menyusun rencana untuk mengisi kehidupan mereka dengan sukses. - Andrie Wongso - Tujuan Praktikan mampu menggunakan fungsi-fungsi yang disediakan oleh Microsoft Excel 2007 Materi Menggunakan Fungsi, Membuat Grafik Referensi Buku Mini PC Media : Chart and Graphs for Excel 2007.pdf, Rully Novrianto Mudah & Tepat Optimalisasi Fungsi Excel, Soetam Rizky,Pretasi Pustaka 25 Aplikasi Bisnis Excel 2007: Dapat Pula Digunakan Pada Excel 2003, Ninggar, Dwi
- 82. Paket Program Aplikasi 101 80 Laboratorium Komputer – STIKOM 4.1. Fungsi Logika Fungsi logika adalah fungsi yang digunakan untuk menyelesaikan perhitungan-perhitungan yang berhubungan dengan pengambilan keputusan. a. Fungsi IF Fungsi logika yang digunakan adalah fungsi IF. Bentuk penulisan fungsi IF: =IF(kondisi,nilai jika benar,nilai jika salah) Sebagai contoh, rumus =IF(A5>17,‖Dewasa‖,‖Anak-anak‖) menghasilkan nilai ‖Dewasa‖ jika sel A5 berisi nilai lebih dari 17 dan akan menghasilkan nilai ‖Anak-anak‖ jika sel A5 berisi nilai kurang dari 17. b. Fungsi AND, OR dan NOT Fungsi AND, OR dan NOT bekerja sama dengan ekspresi logika. Bentuk sintax AND: =AND(logika1,logika2,...,logika30) Fungsi AND akan menghasilkan nilai True jika semua kondisi terpenuhi. Bentuk penulisan OR adalah sebagai berikut: =OR(logika1,logika2,...,logika30). Fungsi OR akan menghasilkan nilai True jika salah satu dari dua kondisi terpenuhi. Fungsi NOT artinya menyangkal sebuah kondisi. Bentuk sintax NOT: =NOT(logika). Contoh: =IF(NOT(A5=1),‖Pergi‖,‖Tidak‖). Supaya menghasilkan nilai teks ‖Pergi‖, maka nilai sel A5 harus bukan nilai 1. c. Fungsi IF Bercabang Fungsi IF bercabang merupakan pengembangan dari bentuk fungsi IF tunggal yang digunakan untuk menyelesaikan permasalahan yang cukup kompleks. Contoh IF dua level: =IF(A5>30,‖Panas‖,IF(A5>0,‖Hangat‖,‖Dingin‖)). Fungsi di atas akan menghasilkan nilai ―Panas‖ apabila sel A5 berisi nilai lebih dari 30, jika antara 0 dan 30 akan menghasilkan nilai teks ―Hangat‖, sedangkan jika di bawah 0 akan menghasilkan nilai ―Dingin‖.
- 83. Paket Program Aplikasi 101 Laboratorium Komputer – STIKOM 81 4.2. Fungsi-Fungsi Pendukung a. Fungsi SUMIF Fungsi ini termasuk kedalam kelompok fungsi Matematika & Trigonometri Digunakan untuk menjumlahkan seluruh data angka (numeric) dari sederetan angka yang sesuai dengan criteria tertentu Penulisan syntax dari fungsi SUMIF adalah sebagai berikut : = SUMIF (range, criteria,sum_range) , dimana : Range : digunakan untuk menetukan range yang akan dievaluasi atau diuji Criteria : digunakan untuk menentukan criteria atau kondisi tertentu yang akan dihitung. Kriteria ini dapay berupa huruf, angka atau rumus Sum_range : digunakan untuk menentukan range data yang akan dijumlahkan atau dihitung Contoh penggunaan fungsi ini adalah : Tabel yang terlihat pada Gambar 4-1 akan dihitung berapa Jumlah Total Pendapatan yang diperoleh dengan criteria Penilaian ―BAGUS‖ Letakkan cursor pada C24 Ketikkan =SUMIF($D$6:$D$17;"Bagus";$C$6:$C$17) Gambar 4-1 Contoh tabel
- 84. Paket Program Aplikasi 101 82 Laboratorium Komputer – STIKOM o $D$6:$D$17 adalah range dari kumpulan criteria yang akan diuji o Bagus adalah criteria yang akan diuji o $C$6:$C$17 adalah kumpulan angka yang akan dihitung sesuai dengan criteria yang ditentukan b. Fungsi COUNTIF Fungsi ini termasuk kedalam kelompok fungsi Statistik. Contoh penggunaan fungsi ini adalah : Tabel yang terlihat pada Gambar 4-2 akan dihitung berapa Jumlah penilaian dengan kriteria ―Bagus‖ dan ―Tidak Bagus‖. Letakkan cursor pada cell G7 Ketikkan =COUNTIF($D$6:$D$17;"Bagus") o $D$6:$D$17 adalah kumpulan data yang akan diuji o "Bagus" adalah criteria yang diuji Gambar 4-2 Penggunaan fungsi SUMIF
- 85. Paket Program Aplikasi 101 Laboratorium Komputer – STIKOM 83 4.3. Fungsi String Fungsi String berfungsi untuk mengubah isi teks numeric menjadi bilangan, bilangan menjadi string teks, dan memungkinkan untuk mrmanipulasi string teks. a. Fungsi VALUE, digunakan untuk mengubah nilai teks numerik menjadi nilai value (bersifat bilangan). Penulisannya: =VALUE(teks). Teks ditulis dengan diapit tanda petik. Teks dapat berupa sel atau range. b. Fungsi FIND, digunakan untuk menghasilkan posisi substring dari sebuah string. Fungsi FIND akan menghasilkan suatu nomor dari karakter yang dicari. Penulisannya: =FIND(cari teks,pada teks,mulai nomor). Argumen cari teks akan menunjukkan teks yang dicari dan pada teks menunjukkan dimana teks tersebut harus dicari. Mulai nomor menentukan posisi dimulainya pencarian teks. c. Fungsi MID, digunakan untuk mengambil karakter tertentu dari sederetan karakter. Penulisannya: =MID(teks,posisiawal,jumlah karakter). Teks adalah sederetan karakter yang akan diambil substringnya. Posisi awal adalah tempat dalam teks dimana substring akan diambil. Jumlah karakter adalah banyaknya substring yang akan diambil. d. Fungsi LEFT dan RIGHT. Fungsi LEFT akan mengambil substring dari sebelah kiri string, sedangkan fungsi RIGHT akan mengambil substring dari sebelah kanan string. Bentuk Gambar 4-3 Contoh penggunaan fungsi CountIF
- 86. Paket Program Aplikasi 101 84 Laboratorium Komputer – STIKOM penulisannya: =LEFT(teks,jumlah karakter) dan =RIGHT(teks,jumlah karakter). e. Fungsi REPLACE, digunakan untuk menggantikan substring dengan substring yang lain dalam sebuah string (sederetan karakter atau karakter. Penulisannya: =REPLACE(teks lama,nomor awal,jumlah karakter,teks baru). f. Fungsi CONCATENATE, digunakan untuk menggabungkan string menjadi satu kalimat. Batas string yang digabungkan maksimal 30 string. Penulisannya: =CONCATENATE(teks1,teks2,...). 4.4. Membuat Grafik Selain anda bisa menampilkan hasil pekerjaan anda dalam bentuk tabel anda juga bisa menampilkan data-data yang sudah anda olah ke dalam bentuk grafik sehingga data tersebut bisa lebih mudah dipahami oleh seseorang yang membacanya. Microsoft Excel 2007 memungkinkan anda untuk membuat suatu grafik pada worksheet sehinga data yang sudah anda olah bisa ditampilkan dalam bentuk grafik. Langkah-langkahnya adalah sebagai berikut: a. Pilihlah data yang akan dipergunakan untuk membuat chart. b. Pilih bentuk Chart yang akan dibuat pada Tab Insert Group Charts. Setelah Anda memilih bentuk grafik yang akan anda buat, akan muncul berbagai style chart sesuai dengan kategorinya. c. Chart akan muncul pada sheet yang sama dengan data Anda. Gambar 4-4 Pilihan style Chart
- 87. Paket Program Aplikasi 101 Laboratorium Komputer – STIKOM 85 d. Untuk mengatur tampilan Chart, Anda dapat mempergunakan Ribbon tambahan yang muncul setelah Chart ditambahkan dalam Worksheet dengan Chart Tool yang memiliki tiga Tab, yaitu Design, Layout dan Format. e. Selanjutnya Anda bisa menambahkan label pada grafik yang Anda buat dengan memilih style yang terdapat pada Tab Design group Chart Layouts. Tab Titles digunakan untuk membuat judul grafik, dimana Chart Title, diisi dengan judul tabel Category (X) axis, diisi dengan judul tabel untuk sumbu X Series (Y) axis, diisi dengan judul tabel untuk sumbu Y Value (Z) axis, diisi dengan judul tabel untuk sumbu Z Tab Axes digunakan untuk mengatur judul sumbu (axis), kita dapat mengatur apakah judul sumbu category (X)axis, series (Y) axis dan Value (Z) axis akan ditampilkan atau tidak. Jika ingin ditampilkan, ceklislah sumbu tersebut. Gambar 4-5 Tab Design pad Ribbon Chart Tools Gambar 4-7 Tab Layout pada Ribbon Chart Tool Gambar 4-6 Tab Format pada Ribbon Chart Tool Gambar 4-8 Group Chart Layouts
- 88. Paket Program Aplikasi 101 86 Laboratorium Komputer – STIKOM Tab Gridlines digunakan untuk mengatur tampilan garis skala pembantu (grid) pada sumbu X, Y dan Z dengan pilihan mayor gridlines (jarak antar garis agak lebar) dan minor gridlines (jarak antar garis dekat). Ceklislah pada sumbu yang diinginkan untuk menampilkannya. Tab Legend digunakan untuk mengatur tampilan legend dari grafik. Tandailah option Show Legend untuk menampilkan legend dan tentukan posisi legend pada option Placement apakah di bawah (bottom), pojok (corner), atas (top), kanan (right) atau disebelah kiri (left). Tab Data Labels digunakan untuk mengatur penempatan label data pada grafik. Label data ini berupa teks, nilai data, atau tidak ada sama sekali, tergantung kebutuhan kita masing- masing. Tab Data Table digunakan untuk mengatur apakah ingin menampilkan data tabel atau tidak pada bagian bawah grafik. Latihan Modul 4 1. Ambil dokumen Excel untuk latihan modul4 dan contoh dokumen yang harus dibuat pada alamat yang akan diberikan selanjutnya. 2. Tanggal merupakan tanggal hari ini. 3. Total Pendapatan diperoleh dari perkalian antara Harga Jual dengan Jumlah. 4. Dengan menggunakan fungsi IF berikan keterangan untuk masing- masing kolom Penilaian. Gambar 4-8 Tabel Latihan
- 89. Paket Program Aplikasi 101 Laboratorium Komputer – STIKOM 87 Penilaian Penjualan : Jika Penjualan sama dengan atau diatas 1000 maka Penjualan Baik Jika Penjualan antara 1000 sampai 500 maka Penjualan Sedang Jika penjualan dibawah 500 maka Penjualan Jelek Penilaian Harga Jika Harga sama dengan atau diatas 50000 maka Harga Mahal Jika Harga antara 50000 sampai 20000 maka Harga Sedang Jika Harga dibawah 20000 maka Harga Murah 5. Dengan menggunakan fungsi COUNTIF, hitunglah jumlah masing- masing penilaian. 6. Dengan menggunakan fungsi SUMIF, hitunglah jumlah pendapatan masing-masing satuan. 7. Pada Sheet2, tambahkan satu grafik baru berdasarkan data yang ada pada tabel. Tampilan grafiknya seperti berikut ini: Gambar 4-9 Jawaban Latihan
- 90. Paket Program Aplikasi 101 88 Laboratorium Komputer – STIKOM Gambar 4-10 Grafik Tabel Penjualan
- 91. Paket Program Aplikasi 101 Laboratorium Komputer – STIKOM 89 MODUL 5 FUNGSI LOOKUP & REFERENSI 5. Banyak kegagalan dalam hidup ini dikarenakan orang-orang tidak menyadari betapa dekatnya mereka dengan keberhasilan saat mereka menyerah. - Thomas Alfa Edison - Tujuan Praktikan mampu memahami cara menampilkan data yang dadapat dari tabel lain Materi Pengenalan Database, Membuat Tabel Referensi 25 Aplikasi Bisnis Excel 2007: Dapat Pula Digunakan Pada Excel 2003, Ninggar, Dwi Step by Step Microsoft Excel 2007, Microsoft Press Mudah & Tepat Optimalisasi Fungsi Excel, Soetam Rizky, Pretasi Pustaka
- 92. Paket Program Aplikasi 101 90 Laboratorium Komputer – STIKOM 5.1. Fungsi Lookup & Referensi Fungsi ini digunakan untuk pembacaan data dari suatu table data dan refernsi dalam suatu table. Fungsi-fungsi yang termasuk kedalam fungsi lookup & referensi adalah : a. Fungsi CHOOSE Fungsi ini bermanfaat untuk memilih suatu nilai berdasarkan nilai dalam argument. Argumen ini dapat berupa angka ataupun rumus. Syntax dari fungsi ini adalah sebagai berikut : =CHOOSE(index_num,value1,value2,…) Dimana, Index_num : nomor index dari suatu nilai. Argumen ini berisi antara angka 1 sampai dengan 29, atau rumus dengan hasil 1 sampai dengan 29. Value1,value2,… : pilihan nilai yang akan dipilih, yaitu apabila index_num bernilai 1 maka yang akan terpilih adalah value1, begitu seterusnya. Contoh penggunaan fungsi ini adalah sebagai berikut : Akan dicari nilai untuk mengisi kolom Nama Barang dan Satuan, dengan ketentuan sebagai berikut: Kode Nama Barang Satuan 1 Centong Nasi buah 2 Tutup Gelas buah Gambar 5-1 Tabel Latihan Fungsi Choose
- 93. Paket Program Aplikasi 101 Laboratorium Komputer – STIKOM 91 Kode Nama Barang Satuan 3 Centong Sayur buah 4 Asbak buah 5 Jepit Rambut pak 6 Kancing Baju pak 7 Tas Tangan buah 8 Dompet buah 9 Sandal pasang 10 Gantungan Kunci buah Maka yang harus dilakukan adalah : o Tuliskan perintah = =CHOOSE(RIGHT(B3;1); "Centong Nasi‖ ; ―Tutup Gelas‖; ‖Centong Sayur‖ ; ‖Asbak‖ ; ‖Jepit Rambut‖ ; ‖Kancing Baju‖;‖Tas Tangan‖ ; ‖Dompet‖ ; ‖Sandal‖ ; ‖Gantungan Kunci‖) o Perintah Right(B3;1) digunakan untuk mengambil angka yang berada dibagian kanan dari kode barang. o Nilai yang harus tampil pada kolom Nama barang dituliskan selanjutnya untuk semua nama barang yang ada. o Lakukan cara yang sama untuk menampilkan Satuan. b. Fungsi VLOOKUP Fungsi VLOOKUP digunakan untuk membaca suatu tabel secara vertikal Syntax dari fungsi ini adalah: =VLOOKUP(Lookupvalue,Table_array,Col_index_num,...) , Dimana, Lookupvalue diisi dengan cell kunci yang akan dibandingkan dengan tabel. Table_array diisi dengan range tabel data yang akan dibaca Col_index_num diisi nomor indeks kolom yang akan diambil datanya Contoh penggunaan fungsi ini adalah sebagai berikut : Menggunakan table yang sama dengan table yang digunakan pada fungsi Choose
- 94. Paket Program Aplikasi 101 92 Laboratorium Komputer – STIKOM Menggunakan tabel data dengan alamat $B$16:$C$25 Tuliskan perintah sebagai berikut: =VLOOKUP(VALUE(RIGHT(B3;1));$B$16:$C$25;2;1) Hal yang bisa dilakukan untuk menghindari kesalahan pengetikan rumus, kita dapat menggunakan fasilitas yang telah disediakan oleh Microsoft Excel (insert, function), dengan cara ; Klik cell dimana hasil pencaraian akan tampil Pilih menu Insert dan klik Function sehingga muncul kotak dialok Paste Function. Pada daftar Function category, klik Lookup & Reference dan pada Function name klik VLOOKUP lalu klik OK sehingga tampil kotak dialog VLOOKUP seperti berikut: Klik OK, maka hasilnya ditampilkan pada cell C3. Copylah rumus tersebut kebawah sampai data terakhir. Dengan cara kerja yang sama, Anda dapat mempelajari bagaimana cara menggunakan fungsi HLOOKUP. Gambar 5-2 Jendela Function Argument
