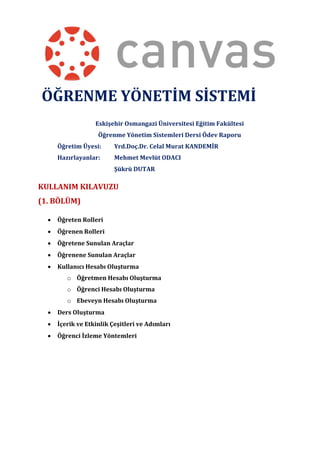
Canvas Öğrenme Yönetim Sistemi Kullanım Kılavuzu Bölüm 1
- 1. ÖĞRENME YÖNETİM SİSTEMİ Eskişehir Osmangazi Üniversitesi Eğitim Fakültesi Öğrenme Yönetim Sistemleri Dersi Ödev Raporu Öğretim Üyesi: Yrd.Doç.Dr. Celal Murat KANDEMİR Hazırlayanlar: Mehmet Mevlüt ODACI Şükrü DUTAR KULLANIM KILAVUZU (1. BÖLÜM) Öğreten Rolleri Öğrenen Rolleri Öğretene Sunulan Araçlar Öğrenene Sunulan Araçlar Kullanıcı Hesabı Oluşturma o Öğretmen Hesabı Oluşturma o Öğrenci Hesabı Oluşturma o Ebeveyn Hesabı Oluşturma Ders Oluşturma İçerik ve Etkinlik Çeşitleri ve Adımları Öğrenci İzleme Yöntemleri
- 2. C A N V A S Ö ğ r e n m e Y ö n e t i m S i s t e m i Sayfa ii İçindekiler 1. ÖĞRETEN ROLLERİ .................................................................................................................1 1.1. Liderlik..............................................................................................................................1 1.2. Öğreticilik.........................................................................................................................1 1.3. Rehberlik..........................................................................................................................2 1.4. Etkili Teknoloji Kullanımı..................................................................................................2 1.5. Sistemi Aktif Kullanma.....................................................................................................3 1.6. Anında Haberleşme .........................................................................................................3 1.7. Rol ve Sorumluluklarını Yerine Getirme ..........................................................................3 2. ÖĞRENEN ROLLERİ.................................................................................................................4 2.1. Öğrenmek ........................................................................................................................4 2.2. Takip.................................................................................................................................4 2.3. Etkileşim...........................................................................................................................5 2.4. Sorumluluklarını Yerine Getirme.....................................................................................5 2.5. Tartışma Ortamlarını Kullanma .......................................................................................5 3. ÖĞRETENE SUNULAN ARAÇLAR............................................................................................6 3.1. Yeni Ders Oluşturma........................................................................................................6 3.2. Takvim-Yaklaşan Etkinlikler .............................................................................................7 3.3. Tartışmalar.......................................................................................................................7 3.4. Videokonferans................................................................................................................8 3.5. Katılımcıları Görebilme ....................................................................................................9 3.6. Notlandırma-Notlar .........................................................................................................9 3.7. Ödev Oluşturma.............................................................................................................10 3.8. Dosyalar-Dosya Ekleme .................................................................................................10 3.9. Kısa Sınavlar...................................................................................................................11 3.10. Öğretilen Dersler-Not Ekleme .....................................................................................12 4. ÖĞRENENE SUNULAN ARAÇLAR .........................................................................................13 4.1. En Son Etkinlikler ...........................................................................................................13 4.2. Yapılacaklar Listesi.........................................................................................................14 4.3. Duyurular.......................................................................................................................15 4.4. Ödevler ..........................................................................................................................15 4.5. Tartışmalar.....................................................................................................................16
- 3. C A N V A S Ö ğ r e n m e Y ö n e t i m S i s t e m i Sayfa iii 4.6. Notlar.............................................................................................................................17 4.7. Modüller ........................................................................................................................17 4.8. Konferanslar...................................................................................................................18 4.9. Katılımcılar.....................................................................................................................18 5. KULLANICI HESABI OLUŞTURMA.........................................................................................19 5.1 Öğretmen Hesabı Oluşturma..........................................................................................21 5.2. Öğrenci Olarak Kayıt Olma.............................................................................................33 5.3. Ebeveyn Hesabı Oluşturma............................................................................................39 6. DERS OLUŞTURMA...............................................................................................................45 6.1. Ders Ayarları ..................................................................................................................48 7. İÇERİK VE ETKİNLİK TÜRLERİ................................................................................................50 7.1. Duyuru Oluşturma .........................................................................................................50 7.2. Tartışma Oluşturma.......................................................................................................55 7.3. Modül Oluşturma...........................................................................................................61 7.4. Dosya Ekleme.................................................................................................................64 7.5. Kısa Sınav Oluşturma .....................................................................................................67 7.6. Ödev Oluşturma.............................................................................................................77 8. ÖĞRENCİ İZLEME YÖNTEMLERİ...........................................................................................81
- 4. C A N V A S Ö ğ r e n m e Y ö n e t i m S i s t e m i Sayfa 1 1. ÖĞRETEN ROLLERİ 1.1. Liderlik Liderlik yönetsel bir yapıyı ifade etmektedir. Herhangi bir konuda diğer insanları, diğer çalışanları yöneten; onlara sorumluluklar veren kimsedir. Öğrenme Yönetim Sistemleri’nde de öğreten aynı zamanda bir lider konumundadır. Öğrencileri kontrol eden, öğrencilerden ders anlamında bir şeyler yapmalarını bekleyen, öğrencilere yönelik sınavlar oluşturarak bunları notlandıran, etkinlik oluşturan vb. gibi bütün faaliyetleri gerçekleştirme yetkisine sahip olan öğreten için lider denmektedir. 1.2. Öğreticilik Günümüz eğitim sistemindeki gibi yüz yüze olmasa da Öğrenme Yönetim Sistemleri’nde öğreticilik rolü öğretene aittir. Özellikle öğrenenlerin daha hızlı, etkin ve bireysel olarak öğrenebilmelerinin sağlanması için kaynaklar paylaşmak, öğrencilere yol gösteren olmak bu roller arasında yer almaktadır.
- 5. C A N V A S Ö ğ r e n m e Y ö n e t i m S i s t e m i Sayfa 2 1.3. Rehberlik Öğreten, yaptığı paylaşımlardan veya öğrencilere sunduğu hizmetlerin dışında rehberlik görevini de üstlenir. Rehberliğin genel kabul görmüş tanısı incelendiğinde; “bireyin kendini anlaması, problemlerini çözmesi, gerçekçi kararlar alması, kapasitelerini geliştirmesi, çevresine dengeli ve sağlıklı bir uyum yapması ve böylece kendini gerçekleştirmesi için uzman kişilerce bireye yapılan yardımlar” şeklinde bir ifadeyle karşılaşılmaktadır. Dolayısıyla öğrencilerin bireysel olarak öğrenmelerinin sağlanması ve bu konuda onlara yol gösterilmesi Öğrenme Yönetim Sistemleri’nde öğretenin üstlendiği rollerdendir. 1.4. Etkili Teknoloji Kullanımı Öğreten, etkili bir şekilde teknolojiyi kullanan ve teknolojiye hakim olan kimsedir. Öğrenme Yönetim Sistemi’nin gerek kurulumda, gerek bu konudaki içeriklerin hazırlanmasında, gerekse sistemin yönetiminde verim sağlanması için teknoloji ile ilgili konularda daha duyarlı olması gerekir. Gerektiğinde öğrenenlere de teknoloji anlamında veya sistemlerin kullanımında yardım sağlamalı ve onları desteklemelidir.
- 6. C A N V A S Ö ğ r e n m e Y ö n e t i m S i s t e m i Sayfa 3 1.5. Sistemi Aktif Kullanma Öğrenme Yönetim Sistemleri’nde öğreten, sistemi etkin bir şekilde kullanan kimsedir. Öğrencilere verilen ödevlerin kontrolü, tartışma alanlarına ekleme yapma, etkinlik düzenleme ve bunların takibinin yapılması gibi konular sistemin aktif bir şekilde kullanılmasını beraberinde getirmektedir. 1.6. Anında Haberleşme Öğrenenlerin sorunlarına çözüm bulma, takıldıkları yerlerle ilgili problemlerin giderilmesi, yani Öğrenme Yönetim Sistemi veya derslerle ile ilgili imkanlar çerçevesinde bütün sorulara yanıt verebilmek önemli bir yere sahiptir. Bunun gerçekleştirilmesi için ise öğretenin öğrenenlerle hızlı ve çabuk bir şekilde iletişim kurabilmesi gerekir. 1.7. Rol ve Sorumluluklarını Yerine Getirme Öğreten, üzerine düşen rol ve sorumlulukları ilgili kitleye karşı en kısa zamanda yerine getiren kimsedir. Yukarıda bahsedilen bütün bu rollere sahip olmak ve en azından asgari düzeyde bunları yerine getirmek hem Öğrenme Yönetim Sistemi’nin aktif kullanımı açısından, hem de öğrenenler açısından önem teşkil etmektedir.
- 7. C A N V A S Ö ğ r e n m e Y ö n e t i m S i s t e m i Sayfa 4 2. ÖĞRENEN ROLLERİ 2.1. Öğrenmek Öğrenenin en temel rolü kendine yeni bir şeyler katmak, farklı alan ve konularda bilgi sahibi olmak, kendini geliştirmeye çalışmak, farklı konulara ilgili olmaktır. Yeni öğrenmeler ile kişinin kapasitesi gelişir, önceden yapamadığı bir şeyi yapabilir hale gelir. Daha geniş anlamda, öğrenme sonucu, birey içinde bulunduğu evrene, kendi yaşantısına ve ilerleyen dönemlerdeki planlarına yeni bir anlam yükler ve içinde bulunduğu zamandaki konumunu yeniden tanımlar. 2.2. Takip Öğrenenler yayınlanan içerikleri, duyuruları takip etmek zorundadırlar. Özellikle kendi öğrenmelerinin gerçekleştirilmesi için bu çok önemli bir konudur. Öğrenme Yönetim Sistemi içerisinde yer alan materyallerin paylaşılıp paylaşılmadığını, ödevin olup olmadığını, yaklaşan etkinlikler kısmında hangi etkinliklerin bulunduğu ve neler yapılabileceği takip edildiği takdirde öğrenciye başarı getirecektir ve öğrencinin öğrenmesini sağlayacaktır.
- 8. C A N V A S Ö ğ r e n m e Y ö n e t i m S i s t e m i Sayfa 5 2.3. Etkileşim Öğrenenlerin Öğrenme Yönetim Sistemleri’ni etkin olarak kullanabilmeleri için teknolojik araçlarla, özellikle de bilgisayarla etkileşim halinde olması gerekmektedir. Buna ek olarak herhangi bir sorunla karşılaştığında, yardım alabileceği birine ihtiyaç duyduğunda tartışma ortamlarını kullanarak diğer arkadaşlarıyla da etkileşim halinde olabilmelidir. 2.4. Sorumluluklarını Yerine Getirme Öğrenenlerin, kendi öğrenmelerini iyi bir biçimde sağlayabilmeleri adına üzerlerine düşen sorumluluklarını yerine getirmeleri gerekmektedir. Ödevi zamanında yapma, zamanında sisteme yükleme gibi sorumlulukları bulunmaktadır. 2.5. Tartışma Ortamlarını Kullanma Öğrenen, herhangi bir sorunla karşılaştığında veya herhangi bir konuda bilgi almak istediğinde tartışma ortamlarını kullanabilmelidir. Bu sayede hem öğretenle hem de diğer öğrenenlerle iletişim halinde olarak doğru bilgiye daha kolay ulaşması sağlanmış olmakta ve benzer sorunlara sahip olan kişiler için de çözüm olmaktadır.
- 9. C A N V A S Ö ğ r e n m e Y ö n e t i m S i s t e m i Sayfa 6 3. ÖĞRETENE SUNULAN ARAÇLAR Canvas Öğrenme Yönetim Sistemi’nde öğretenin işini kolaylaştıracak bazı araçlar bulunmaktadır. Bunlar aşağıda tanıtılmıştır. 3.1. Yeni Ders Oluşturma Öğreten, ilgili konuya yönelik olarak yeni bir ders oluşturarak öğrencilerin bu dersi takip etmelerini isteyebilir. Şekil 1: Yeni Ders Açma
- 10. C A N V A S Ö ğ r e n m e Y ö n e t i m S i s t e m i Sayfa 7 3.2. Takvim-Yaklaşan Etkinlikler Takvim ve yaklaşan etkinlikler aracı sayesinde hangi gün ne yapılacağı takip edilebilir. 3.3. Tartışmalar Öğreten tartışma araçlarını kullanarak herhangi bir konu hakkında öğrencilerin düşündüklerini yazmalarını isteyebilir. Şekil 2: Etkinlikler Şekil 3: Tartışmalar
- 11. C A N V A S Ö ğ r e n m e Y ö n e t i m S i s t e m i Sayfa 8 3.4. Videokonferans Öğrenenlerle yüz yüze iletişimi etkin kılan videokonferans yardımıyla görüntülü ders işlemesi yapılabilir. Şekil 4: Videokonferans
- 12. C A N V A S Ö ğ r e n m e Y ö n e t i m S i s t e m i Sayfa 9 3.5. Katılımcıları Görebilme Öğreten, ilgili derse katılan bütün katılımcıları görebilme imkanına sahiptir. 3.6. Notlandırma-Notlar Öğreten, kısa sınav gibi notlandırılması gereken sınav yaptığında öğrencilerine kaç tane ödev verdiğini, öğrencilerin hangi puanları aldıklarını görebilmektedir. Şekil 5: Katılımcıları Görme Şekil 6: Notlandırma
- 13. C A N V A S Ö ğ r e n m e Y ö n e t i m S i s t e m i Sayfa 10 3.7. Ödev Oluşturma Öğrenenlerin konuyu daha iyi pekiştirmesi ve uygulama yapabilmeleri için ödev oluşturulabilir. 3.8. Dosyalar-Dosya Ekleme Öğretenin herhangi bir ders için veya herhangi bir konuda kaynak paylaşımında bulunma imkanı vardır. Şekil 7: Ödev Oluşturma Şekil 8: Dosya Ekleme
- 14. C A N V A S Ö ğ r e n m e Y ö n e t i m S i s t e m i Sayfa 11 3.9. Kısa Sınavlar Öğreten, öğrenenleri değerlendirmek amacıyla kısa sınav oluşturabilir. Şekil 9: Kısa Sınav Oluşturma
- 15. C A N V A S Ö ğ r e n m e Y ö n e t i m S i s t e m i Sayfa 12 3.10. Öğretilen Dersler-Not Ekleme Öğretici, öğrettiği dersleri görebilir ve bu derslerle ilgili herhangi bir not ekleyebilir. Şekil 10: Öğretilen Dersler ve Eklenen Notlar
- 16. C A N V A S Ö ğ r e n m e Y ö n e t i m S i s t e m i Sayfa 13 4. ÖĞRENENE SUNULAN ARAÇLAR Canvas’ta nasıl öğretene yönelik araçlar sunuluyorsa, öğrenen için de bazı araçlar devrededir. Bu araçlar aşağıdaki gibidir. 4.1. En Son Etkinlikler Öğrenenler için en son ne yapıldığı veya Canvas’ta ne olduğu konusunda bilgilendirme alanı bulunmaktadır. Şekil 11: En Son Etkinlikler
- 17. C A N V A S Ö ğ r e n m e Y ö n e t i m S i s t e m i Sayfa 14 4.2. Yapılacaklar Listesi Bu alan sayesinde öğrenenler ne yapmaları gerektiğini, hangi işlemleri gerçekleştirmeleri gerektiğini ve ne zamana kadar sürelerinin olduğunu görebilirler. Şekil 12: Yapılacaklar Listesi
- 18. C A N V A S Ö ğ r e n m e Y ö n e t i m S i s t e m i Sayfa 15 4.3. Duyurular Duyurular aracılığıyla öğrenenler herhangi bir konudaki veya derslerle ilgili bilgilendirme mesajlarını görebilirler ve yapmaları gereken ödevleri, işleri öğrenebilirler. 4.4. Ödevler Öğrenenler, açılan ödevlerin takibini yapabilmekte, ödevleri görüntüleyebilmekte ve sistem aracılığıyla ödevlerini yükleyebilmektedirler. Şekil 13: Duyurular Şekil 14: Ödevler
- 19. C A N V A S Ö ğ r e n m e Y ö n e t i m S i s t e m i Sayfa 16 4.5. Tartışmalar Öğrenenler, takıldıkları konu ile ilgili veya farklı alanlarda tartışma ortamlarını kullanarak tartışma açabilmekte ve görüşlerini paylaşabilmektedirler. Şekil 15: Tartışmalar
- 20. C A N V A S Ö ğ r e n m e Y ö n e t i m S i s t e m i Sayfa 17 4.6. Notlar Öğrenenler sistem üzerinden gönderdikleri ödevlerin notlarını inceleyebilme ve her bir ödev için ayrı ayrı görüntüleme imkanına sahiptir. 4.7. Modüller Derslerin içeriği ile ilgili kaynakları modüller kısmı aracılığıyla öğrenenlerin takip etmesi çok kolaydır. Şekil 16: Ödev Notları Şekil 17: Modüller
- 21. C A N V A S Ö ğ r e n m e Y ö n e t i m S i s t e m i Sayfa 18 4.8. Konferanslar Konferanslar bölümü aracılığıyla öğrenenler yeni konferansları takip edebilirler ve önceki konferansları görebilirler. 4.9. Katılımcılar Öğrenenlerin grup arkadaşlarını, derse kayıt olan diğer kişileri görme imkanı bulunmaktadır. Şekil 18: Konferanslar Şekil 19: Katılımcılar
- 22. C A N V A S Ö ğ r e n m e Y ö n e t i m S i s t e m i Sayfa 19 5. KULLANICI HESABI OLUŞTURMA https://canvas.instructure.com adresinden erişmiş olduğunuz Canvas giriş ekranından, Canvas hesabınız varsa gerekli bilgileri doldurup oturumunuzu açabilirsiniz. Eğer hesabınız yoksa ücretsiz hesap oluşturabilirsiniz. Şekil 20: Canvas Giriş Ekranı
- 23. C A N V A S Ö ğ r e n m e Y ö n e t i m S i s t e m i Sayfa 20 Ücretsiz hesap oluşturmak istediğinizde karşınıza Şekil 2’deki sayfa gelecektir. Burada sizden kullanıcı tipi seçmeniz istenmektedir. Öğrenci olarak kaydolacaksanız “I’M A STUDENT” butonuna basınız, öğretmen olarak kaydolacaksanız “I’M A TEACHER” butonuna basınız. Şekil 21: Hesap Oluşturma Ekranı
- 24. C A N V A S Ö ğ r e n m e Y ö n e t i m S i s t e m i Sayfa 21 5.1 Öğretmen Hesabı Oluşturma “I’M A TEACHER” butonuna bastığınızda karşınıza Şekil 3’teki sayfa gelecektir. Burada sizden hesap oluşturmak için gereken bilgilerin doldurulması istenmektedir. Organization kısmında karşınıza 6 tane seçenek gelecektir. Bu seçenekler şu şeklidedir; Şekil 22: Öğretmen Hesabı Oluşturma
- 25. C A N V A S Ö ğ r e n m e Y ö n e t i m S i s t e m i Sayfa 22 Higher Ed: Yükseköğrenim Higher Ed For-Profit: Kar amaçlı yükseköğrenim yada özel üniversiteler. K12: İlk ve orta dereceli eğitim kurumları K12 For-Profit: Kar amaçlı İlk ve orta dereceli eğitim kurumları yada özel okullar Corporate: Şirket Government: Hükûmet Bu seçenekler arasından kurumunuza uygun olanı seçmeniz istenmektedir. Title kısmında ise “Organization” kısmında seçtiğiniz kuruma uygun olarak birçok unvan listelenecektir. Bu unvanlardan kendinize uygun olanı seçmeniz istenmektedir. Şekil 23: Kurum Seçimi
- 26. C A N V A S Ö ğ r e n m e Y ö n e t i m S i s t e m i Sayfa 23 Eğer “Higher Ed” veya “Higher Ed For-Profit” seçeneğini seçerseniz Title kısmında 13 adet unvan listelenecektir. CIO(Cheif Information Officer): Bilgi Sistemleri Başkanı Dean: Dekan Director: Müdür Instructional Designer: Öğretim Tasarımcısı LMS Administrator: Öğrenme Yönetim Sistemleri Yöneticisi Şekil 24: Higher Ed veya Higher Ed For-Profit Unvanları
- 27. C A N V A S Ö ğ r e n m e Y ö n e t i m S i s t e m i Sayfa 24 Provost: Okul Müdürü School Administrator: Okul Yöneticisi Student: Öğrenci Support: Destek Ekibi Teacher/Instructo: Öğretmen/Öğretici Technologist: Teknoloji Uzmanı VP(Vice President): Müdür Yardımcısı Other: Diğer
- 28. C A N V A S Ö ğ r e n m e Y ö n e t i m S i s t e m i Sayfa 25 Eğer “K-12” veya “K-12 For-Profit” seçeneğini seçerseniz Title kısmında 13 adet unvan listelenecektir. Şekil 25: K12 veya K12 For-Profit
- 29. C A N V A S Ö ğ r e n m e Y ö n e t i m S i s t e m i Sayfa 26 Assistant Superintendent: Yardımcı Denetmen Bus/Finance/Purchasing Director: Otobüs/Finans/Satınalma Müdürü ERate Administrator: Kütüphane Yöneticisi Instructional Media Services Director: Eğitim-Öğretim Medya Hizmetleri Müdürü Library/Media Specialist: Kütüphane/Media Uzmanı Network System Administrator: Ağ Sistemi Yöneticisi Principal: Okul Müdürü School Technologist Coordinator: Okul Teknoloji Koordinatörü Superintendent: Denetmen Teacher/Instructure: Öğretmen/Öğretici Technology/Computer Coordinator: Teknoloji/Bilgisayar Koordinatörü Technology Education Director: Teknoloji Eğitim Müdürü Other: Diğer
- 30. C A N V A S Ö ğ r e n m e Y ö n e t i m S i s t e m i Sayfa 27 Eğer “Corporate” seçeneğini seçerseniz Title kısmında 6 adet unvan listelenecektir. C-Level: Üst Düzey Yönetici Director: Müdür Employee: İşçi Manager: Yönetici Şekil 26: Corporate Unvanları
- 31. C A N V A S Ö ğ r e n m e Y ö n e t i m S i s t e m i Sayfa 28 VP: Müdür Yardımcısı Other: Diğer Eğer “Government” seçeneğini seçerseniz Title kısmında 5 adet unvan listelenecektir. Şekil 27: Government Unvanları
- 32. C A N V A S Ö ğ r e n m e Y ö n e t i m S i s t e m i Sayfa 29 Executive Officer: Yönetici GS 1-7: GS 8-10: GS 11-15: Other: Diğer School/Organization kısmına okulunuzun/kurumunuzun adını, Name kısmına isminizi ve soyisminizi, Phone kısmına telefon numaranızı, E-mail kısmına elektronik posta adresinizi yazınız ve location kısmından bulunduğunuz bölgenizi seçiniz. Gizlilik politikasını ve kullanım koşullarını kabul edip hesabınızı oluşturun. Hesabınızı oluşturduktan sonra karşınıza Şekil 9’daki uyarı gelecektir. E- posta adresinize girip gelen maildeki linke tıklayıp Şifrenizin oluşturmanız istenmektedir. Şekil 28: Canvas’a Hoşgeldiniz Memuriyet derecenize göre seçiniz
- 33. C A N V A S Ö ğ r e n m e Y ö n e t i m S i s t e m i Sayfa 30 Yukarıdaki şekildeki “Click Here…” diye devam eden linke tıklandığında aşağıdaki sayfaya yönlendirilirsiniz. Ve bu sayfada kendinizi özgü bir şifre belirlemeniz istenmektedir. Şekil 29: Öğretmen Giriş Şifresi Oluşturma Linki
- 34. C A N V A S Ö ğ r e n m e Y ö n e t i m S i s t e m i Sayfa 31 Şifre belirledikten sonra bulunduğunuz bölgeye göre zaman diliminizi seçip isteğe göre bilgi, haber, ipuçları almak istiyorum seçeneğini işaretleyip, kayıt ol butonuna basınız. Kaydınız tamamlandı. Artık belirlediğiniz şifreniz ile giriş yapabilirsiniz. Şekil 30: Öğretmen Giriş Şifresi Oluşturma
- 35. C A N V A S Ö ğ r e n m e Y ö n e t i m S i s t e m i Sayfa 32 Şekil 31’de anasayfanız görüntülenmekte. Sağ tarafta “Yeni bir Ders Aç” butonuna tıklayarak yeni ders oluşturabilirsiniz. Şekil 31: Öğretmen Anasayfa
- 36. C A N V A S Ö ğ r e n m e Y ö n e t i m S i s t e m i Sayfa 33 5.2. Öğrenci Olarak Kayıt Olma Öğrenci olarak kaydolmak istediğinizde karşınıza Şekil 18’deki gibi bir sayfa gelecektir. Burada sizden doldurmanız istenilen bilgiler vardır. Katılım kodu için dersi açan kişi ile irtibat kurmanız gerekmektedir. Katılım kodunu yazıp diğer bilgileri de doldurup “Öğrenmeye Başlayın” butonuna bastığınızda derse kaydolmuş bir şekilde size özel bir hesap oluşturulacaktır. Giriş yaparken burada belirlediğiniz kullanıcı adı ve şifrenizi kullanacaksınız. Şekil 32: Öğrenci Kayıt Ekranı
- 37. C A N V A S Ö ğ r e n m e Y ö n e t i m S i s t e m i Sayfa 34 Şekil 38’de öğrenci olarak giriş yapılmış şekilde anasayfanızı görüntülemektesiniz. Sağ taraftaki menülerden öğreticinizin oluşturduğu tartışmaları, notlandırmaları, dersi katılan diğer katılımcıları, konferansları, görüntüleyebilirsiniz. Ayrıca öğreticiniz bir dosya yüklediğinde dosyalar seçeneği de menüye eklenecektir. Öğreticiniz başka araçlar kullandığında da yine sol tarafa o araçlar eklenecektir. Sağ tarafta ise dersi bırakabilmeniz için bir buton vardır. Bu butona bastığınızda dersi bırakmış olacaksınız. Sağ üst kısımda “Çıkış” linkini kullanarak çıkış yapabilirsiniz. Şekil 33: Öğrenci Anasayfa
- 38. C A N V A S Ö ğ r e n m e Y ö n e t i m S i s t e m i Sayfa 35 Dersi bıraktığınızda dersler kısmında artık o dersi göremeyeceksiniz. Fakat “Tümünü Göster veya Yapılandır” linkini tıklayarak daha önce kaydolup bıraktığınız derslerinizi görebileceksiniz. Şekil 40’da öğrencinin daha önce kaydolup bıraktığı derslerin listesi görünmektedir. Ayrıca derse hangi rolde kayıtlı olduğu da belirtilmektedir. Şekil 34: Ders Bırakma Şekil 35 Geçmiş Ders Kayıtları
- 39. C A N V A S Ö ğ r e n m e Y ö n e t i m S i s t e m i Sayfa 36 Şekil 41’deki gibi listeden daha önce bıraktığımız dersin üzerinde tıklayıp dersin sayfasına girebiliriz. Burada “Bu Derse Katıl” butonuna basarak derse yeniden katılabiliriz. Eğer öğreticiniz bu seçeneği aktifleştirmemiş ise dersi bırakıp tekrar kaydolmak istediğinizde burada “Bu Derse Katıl” bağlantısı çıkmayacaktır. Şekil 36: Bırakılan Dersin Anasayfası
- 40. C A N V A S Ö ğ r e n m e Y ö n e t i m S i s t e m i Sayfa 37 “Bu Derse Katıl” butonuna bastığımızda karşımıza Şekil 42’deki gibi bir pencere gelecektir. Burada “Derse Kayıt Ol” butonuna basmanız gerekiyor. Şekil 37: Derse Kayıt Olma
- 41. C A N V A S Ö ğ r e n m e Y ö n e t i m S i s t e m i Sayfa 38 Derse katıldınız. “Derse Git” butonuna basarak dersin anasayfasına gidebilirsiniz. “Kontrol Paneline Git” butonuna bastığınızda da Canvas hesabınızın anasayfanıza gidebilirsiniz. Şekil 38: Derse Katıldınız
- 42. C A N V A S Ö ğ r e n m e Y ö n e t i m S i s t e m i Sayfa 39 Şekil 25’de dersininiz anasayfasını görüntülemektesiniz. 5.3. Ebeveyn Hesabı Oluşturma Canvas öğretim yönetim sistemine ebeveyn hesabıyla da giriş yapılabilir. Ebeveyn hesabıyla giriş yapıldığında ebeveyni olduğunuz çocukların durumları takip edilebilir. Ebeveyn hesabınız yoksa hesap oluşturma sayfasında “I’M A TEACHER” ve “I’M A STUDENT” butonlarının altında bulunan “Parents Signup Here” linkine tıklayarak üye olabilirsiniz. Şekil 39: Ders Anasayfa
- 43. C A N V A S Ö ğ r e n m e Y ö n e t i m S i s t e m i Sayfa 40 Bu ebeveyn kayıt ekranında “Adınız” kısmına adınız ve soyadınız, “E-Postanız” kısmına e-postanız “Alt Kullanıcı Adı” kısmına ebeveyni olduğunuz çocuğun kullanıcı adı ve “Alt Kullanıcı Şifre” kısmına ise yine ebeveyni olduğunuz çocuğun şifresi yazılır. Kullanım şartları ve gizlilik politikası kabul edilir ve “Katılımı Başlat” butonu tıklanır. Şekil 40: Ebeveyn Kayıt Ekranı
- 44. C A N V A S Ö ğ r e n m e Y ö n e t i m S i s t e m i Sayfa 41 Ebeveyn kayıt ekranında kullanıcı girişi için şifre belirlenmedi. Giriş ekranında şekildeki gibi bir uyarı çıkacaktır. Şekil içinde yazılı olan mail adresine gelen onay mailindeki linke tıklanır ve şifre belirleme işlemi gerçekleştirilir. Şekil 41: Canvas’a Hoşgeldiniz Şekil 42: Ebeveyn Şifre Oluşturma Linki
- 45. C A N V A S Ö ğ r e n m e Y ö n e t i m S i s t e m i Sayfa 42 Yukarıdaki linke tıklandığında kullanıcı karşısına aşağıdaki şekildeki ekran gelir. Burada şifre kısmına belirlenen şifre yazılır, zaman dilimi seçilir, isteğe göre zaman dilimi altındaki kutucuk işaretlenir ve kayıt ol butonu tıklanır. Şekil 43: Ebeveyn Giriş Şifresi Oluşturma
- 46. C A N V A S Ö ğ r e n m e Y ö n e t i m S i s t e m i Sayfa 43 Yukarıdaki şekilde ebeveyn anasayfanız görüntülenmektedir. Dersler kısmında ebeveyni olduğunuz öğrencinin kayıt olduğu derslere ebeveynin gözlemci olarak kayıt olduğu görülmektedir. Şekil 44: Ebeveyn Anasayfa Şekil 45: Ebeveyn Hesabından Öğrenci Notları
- 47. C A N V A S Ö ğ r e n m e Y ö n e t i m S i s t e m i Sayfa 44 Dersler kısmında listelenen derslere girilerek öğrenci hakkında bilgi sahibi olunabilir. Yukarıdaki şekilde öğrencinin notlarının listelendiği sayfa görüntülenmektedir. Burada istenilirse notların bir çıktısı alınabilir.
- 48. C A N V A S Ö ğ r e n m e Y ö n e t i m S i s t e m i Sayfa 45 6. DERS OLUŞTURMA Yeni ders butonu bastığınızda karşınıza Şekil 13’teki sayfa gelecektir. Burada dersinizin adını, ders isminiz uzunsa kısa ismini ve ders içerikleriniz ile ilgili dağıtım lisansınızı seçiniz. Alttaki tiki işaretleyerek dersi herkese görünür hale getirebilirsiniz. Dersi oluştur butonuna basarak dersi oluşturunuz. İçerik lisansı kısmında 8 tane seçenek vardır. Şekil 46: Ders Oluşturma Şekil 47: İçerik Lisansı Çeşitleri
- 49. C A N V A S Ö ğ r e n m e Y ö n e t i m S i s t e m i Sayfa 46 Özel (Telif Hakkı Saklı): Ders içerikleriniz hiçbir şekilde dağıtılamaz kopyalanamaz. Tüm hakları saklıdır. CC Özelliği Ticari Kullanılmayacak Özgün Hali Korunacak: Creative Commons Lisansı altında özgün hali korunarak ve ticari olarak kullanmamak şartıyla kullanılabilir. CC Özelliği Ticari Kullanılmayacak İlk Lisans Modeli Korunacak: Creative Commons Lisansı altında ticari olarak kullanmamak şartıyla ve ilk lisanslandığı şekli korunarak kullanılabilir. CC Özelliği Ticari Olmayan: Creative Commons Lisansı altında ticari olmamak şartıyla kullanılabilir. CC Özelliği Özgün Hali Korunacak: Creative Commons Lisansı altında özgün hali korunarak kullanılabilir. CC Özelliği İlk Lisans Modeli Korunacak: Creative Commons Lisansı altında ilk lisanslandığı şekli korunarak kullanılabilir. CC Özelliği: Creative Commons Lisansı altında kullanıabilir. Herkese Açık: Herkes istediği şekilde kullanabilir. Not: Creative Commons Lisansı kâr amacı gütmeyen ve telif haklarında esneklik gösteren ve paylaşımı yaygınlaştıran bir topluluktur.
- 50. C A N V A S Ö ğ r e n m e Y ö n e t i m S i s t e m i Sayfa 47 Şekil 34’de oluşturduğunuz dersin anasayfasını görüntülemektesiniz. Dersiniz henüz yayınlanmış durumda değil. Sağ üst kısımda “Ders Durumu” yazan yerden “Yayınla” butonuna basarak dersinizin yayın durumunu yayınlandı şeklinde değiştirebilirsiniz. Dersinizin anasayfasında iken sol alt kısımda “Ayarlar” butonuna basarak ders ayarları kısmına giriniz. Şekil 48: Ders Anasayfası
- 51. C A N V A S Ö ğ r e n m e Y ö n e t i m S i s t e m i Sayfa 48 6.1. Ders Ayarları Şekil 35’de “Daha Fazla Seçenek” linkine tıklayarak dersinizle ile ilgili daha fazla ayar seçeneği görebilirsiniz. Şekil 49: Ders Ayarları Şekil 50: Ders Hakkında Daha Fazla Seçenek
- 52. C A N V A S Ö ğ r e n m e Y ö n e t i m S i s t e m i Sayfa 49 Şekil 36’da dersiniz ile ilgili detaylar görünmektedir. Burada en üstte iki seçenek var; “Öğrencilerle gizli bir URL veya kod paylaşılarak kendilerini kaydedebilsinler” bu seçenek işaretli olursa dersiniz için bir kod ve URL oluşturulacaktır. Öğrenciler bu kod yada URL’yi kullanarak kendilerini derse kaydedebilirler. “Dersin anasayfasına ‘Bu Derse Katıl’ bağlantısı ekle” bu seçenek işaretli olursa da öğrenciler derse kaydolup o dersi bıraktıklarında dersin anasayfasına tekrar girdiklerinde “Bu Derse Katıl” bağlantısı olacaktır. Öğrenciler buna tıklayarak derse tekrar kayıt olabileceklerdir. Ayarları yapıp “Ders Detaylarını Güncelle” butonuna bastığınızda ayarlar güncellenmiş olacaktır. Üçüncü seçenekte ise öğretmen olarak oluşturduğunuz tartışmalara öğrencilerin dosya ekleyip ekleyememesine izin verebilirsiniz. Dördüncü seçenekte, öğrencilerin tartışma oluşturup oluşturamamasına izin verebilirsiniz. Beşinci seçenekte, öğrencinin tartışmalara yazdığı gönderiyi düzenleyip düzenleyememesine ya da silip silememesine izin verebilirsiniz. Altıncı seçenekte öğrencilerin kendi gruplarını düzenleyip düzenleyememesine izin verebilirsiniz. Yedinci seçenekte öğrencinin değerlendirme özetini gizleyip açabilirsiniz. Sekizinci seçenekte öğrencilerin not dağılım grafiğini gizleyip gösterebilirsiniz. Dokuzuncu seçenekte ise öğretmenin oluşturduğu duyurulara yorum yapılmasına dair izinleri ayarlayabilirsiniz. Bu seçeneğin altındaki seçim kutusunda ise kimlere izin verip kimleri engelleyeceğinizi seçebilirsiniz.
- 53. C A N V A S Ö ğ r e n m e Y ö n e t i m S i s t e m i Sayfa 50 7. İÇERİK VE ETKİNLİK TÜRLERİ Canvas Öğrenme Yönetim Sistemlerinde gerek içerik ve etkinlik türleri gerekse içerik ve etkinlik oluşturma ile ilgili şu konular bulunmaktadır: Öğrencilere ders hakkında bilgilendirmelerin yapıldığı Duyurular, Ders veya herhangi bir konu hakkında düşüncelerin paylaşıldığı Tartışmalar, Öğrencilerin dersle ilgili olan içerikleri toplu bir biçimde görebilmeleri için Modüller, Dersle ilgili kaynakların yüklenmesini içeren Dosyalar, Öğrencilerin bilgisini ölçmeye yarayan Kısa Sınavlar, Öğrencilerin öğrendiklerini pekiştirip ortaya ürün koymayı amaçlayan Ödevler bulunmaktadır. Bu doğrultuda Duyuru Oluşturma, Tartışma Oluşturma, Modül Oluşturma, Dosya Ekleme, Kısa Sınav Oluşturma ve Ödev Oluşturma üzerinde durulacaktır. 7.1. Duyuru Oluşturma Öğretmen hesabıyla Canvas’a giriş yapıldıktan sonra hangi ders için duyuru oluşturulacaksa üst kısımdaki “Dersler” bölümünden öncelikle ders seçilmelidir. Şekil 51: Ders Seçme Ekranı
- 54. C A N V A S Ö ğ r e n m e Y ö n e t i m S i s t e m i Sayfa 51 Deneme ders kısmına tıklandıktan sonra aşağıdaki pencere ile karşılaşılacaktır. Burada ise sol tarafta bulunan “Duyurular” kısmı tıklanmalıdır. Ardından aşağıdaki pencereyle karşılaşılacaktır. Bu pencerede “+ Duyuru” yazan yere tıklanması yeterlidir. Şekil 52: Sol Menüde Yer Alan Duyurular Kısmı Şekil 53: Duyuru Ekleme Düğmesi
- 55. C A N V A S Ö ğ r e n m e Y ö n e t i m S i s t e m i Sayfa 52 Karşımıza gelen ekrandaki Konu Başlığı kısmına yayınlanacak duyuru ne ile ilgili olacaksa ismi girilmelidir. Ardından duyuru içeriği kısmında duyuru metni oluşturulabilir. Metin düzenleme araçları ile yazılan metnin renk, kalınlık, hizalama vb. ayarları yapılabilir. Yukarıdaki şekilde yer alan Dosya Eki kısmındaki “Dosya Seç” butonuna tıklanarak duyuru ile ilgili resim, ses, Word dosyası gibi dosyalar eklenebilir. Seçenekler kısmında yer alan “Sonra Gönder” alanı aktif olduğunda duyurunun farklı bir zamanda yayınlanabilmesi için tarih ayarlama kısmı gelmektedir. Şekil 54: Duyuru Oluşturma Ekranı Şekil 55: Duyurunun Sonra Gönderilmesi
- 56. C A N V A S Ö ğ r e n m e Y ö n e t i m S i s t e m i Sayfa 53 Yine seçenekler kısmında yer alan “Kullanıcılar cevapları görmeden önce gönderi yapmalıdırlar” seçeneği aktif olursa bu duyuruya ilişkin farklı kişilerin yazmış oldukları yanıtları görebilmek için öğrencilerin de paylaşımda bulunması gereklidir. İsteğe göre bu alan işaretlenebilir veya boş geçilebilir. “Podcast yayınları aktif” kısmına tıklandığında duyuru yayın şeklinde görüntülenmektedir ve RSS yoluyla yayını yapılmaktadır. Bütün bu adımlar geçildikten sonra “Kaydet” butonuna tıklanmasının ardından duyuru yayınlaması gerçekleşmiştir. Şekil 56: Yayınlanmış Olan Duyuru
- 57. C A N V A S Ö ğ r e n m e Y ö n e t i m S i s t e m i Sayfa 54 Duyuru ile ilgili düzenleme yapılacak olduğunda “Düzenle” butonuna tıklanması yeterli olacaktır ve ardından duyuru oluşturma adımları tekrarlanmalıdır. Düzenle penceresinin yanında yer alan ayar düğmesi tıklandığında aşağıdaki resimde görülen seçenekler açılmaktadır. “Hepsini Okundu Olarak İşaretle” seçeneğinin işaretlenmesiyle okunmamış olan yorumlar okundu olarak gösterilmekte; “Sil” seçeneğiyle duyuru silinebilmekte ve “Yoruma Kapat” seçeneği ile de duyuruya yorum yapmak kapatılmaktadır. Şekil 57: Duyurunun Düzenlenmesi Şekil 58: Duyuru Ayarları
- 58. C A N V A S Ö ğ r e n m e Y ö n e t i m S i s t e m i Sayfa 55 7.2. Tartışma Oluşturma Öğretmen hesabıyla Canvas’a giriş yapıldıktan sonra hangi ders için tartışma oluşturulacaksa üst kısımdaki “Dersler” bölümünden öncelikle ders seçilmelidir. Daha sonra aşağıdaki şekilde de görüldüğü üzere “Tartışmalar” kısmına tıklanmalıdır. Şekil 59: Ders Seçimi Ekranı Şekil 60: Sol Menüde Yer Alan Tartışmalar Kısmı
- 59. C A N V A S Ö ğ r e n m e Y ö n e t i m S i s t e m i Sayfa 56 Gelen ekranda sağ üst tarafta yer alan “+ Tartışma” butonuna tıklanarak diğer pencerenin açılması sağlanır. Aşağıdaki resimde “Konu Başlığı” alanına tartışma ile ilgili bir başlık yazılmalıdır. “Tartışma İçeriği” kısmına tartışma ile ilgili bilgiler yazılmalı ve istenildiğinde metin düzenleme araçları ile bunlar düzenlenebilmektedir. Şekil 61: Tartışma Oluşturma Düğmesi
- 60. C A N V A S Ö ğ r e n m e Y ö n e t i m S i s t e m i Sayfa 57 Yine yukarıdaki resimde yer alan “Dosya Eki” bölümünde oluşturulan tartışmaya resim, ses dosyası gibi herhangi bir dosya eklenmesine olanak sağlayan bölüm bulunmaktadır. “Dosya Seç” butonuna tıklanmasının ardından bu seçim gerçekleştirilebilir. “Seçenekler” kısmında yer alan “Yanıtlara izin ver” bölümü işaretli olduğunda tartışmaya yorum yazılabilmesine imkan vermektedir. “Kullanıcılar cevapları görmeden önce gönderi yapmalıdırlar” seçeneğinin işaretli olması, tartışmaya yapılan yorumların herhangi bir gönderi yayınlanmadan görüntülenmeyeceği anlamına gelmektedir. “PodCast” yayınları aktif” seçeneğinin işaretli olmasıyla tartışmanın yayınının gerçekleşmesi aktif hale gelmektedir. Şayet “Değerlendirildi” kısmı aktifse aşağıdaki bölümler aktif hale gelmektedir: Şekil 62: Tartışma Oluşturma Ekranı
- 61. C A N V A S Ö ğ r e n m e Y ö n e t i m S i s t e m i Sayfa 58 Yukarıdaki şekildeki alanları incelememiz gerekirse “Bu bir Grup Tartışmasıdır” alanı işaretlendiğinde aşağıdaki şekille karşılaşılmaktadır. Şekil 63: “Değerlendirildi” seçeneğinin işaretlenmesiyle aktif olan kısımlar
- 62. C A N V A S Ö ğ r e n m e Y ö n e t i m S i s t e m i Sayfa 59 Bu penceredeki ayarlar kullanılarak Grup için ad belirlenebilmekte, kendi kendine üye olunabilmeye izin verilmekte, öğrenciler eşit gruplara ayrılabilmektedir. Bu ayarlamalar yapıldıktan sonra “Kategori Oluştur” butonuna tıklanmalıdır. En üstteki şekilde yer alan ifadeler arasında “Notu şu olarak Göster” kısmında aşağıdaki not gösterim biçimleri yer almaktadır. Buradan istenilen türde notlandırma yapılması mümkündür. Şekil 64: Grup Kümesi Ekle Penceresi Şekil 65: Not Türü Seçenekleri
- 63. C A N V A S Ö ğ r e n m e Y ö n e t i m S i s t e m i Sayfa 60 Akran Değerlendirmesi Gerekli seçeneği işaretlendiğinde akran değerlendirmesinin elle mi yoksa farklı seçeneklerle mi yapılacağı, tartışmanın hangi saatler ve hangi tarihler arasında kimler için oluşturulacağı gibi ayarlar da yapılabilmektedir. Bütün bu ayarlamalar yapıldıktan sonra “Kaydet” butonuna tıklanmasıyla tartışma oluşturulur. Tartışmanın oluşturulması demek tam anlamıyla yayınlandı anlamına gelmemektedir. Tartışmayı yayınlşamak için sağ üst tarafta bulunan “Yayınla” butonuna tıklanmalıdır. Tartışmanın düzenlenmesi de yine “Düzenle” butonunun kullanılmasıyla gerçekleştirilebilir. Şekil 66: Oluşturulan Tartışmanın Görüntülenmesi Şekil 67: Tartışma İle İlgili Seçenekler
- 64. C A N V A S Ö ğ r e n m e Y ö n e t i m S i s t e m i Sayfa 61 7.3. Modül Oluşturma Toplu olarak dersle ilgili kaynakların göründüğü, kısa sınavların yer aldığı yani birden fazla ve farklı özellikteki dokümanların, etkileşimlerin modül halinde sunulabilmesi için Canvas Öğrenme Yönetim Sistemi’nde modül oluşturulabilmektedir. Bunun için Canvas ekranında sol tarafta yer alan “Modüller” kısmına tıklanmalıdır. Buraya tıklandıktan sonra gelen pencerede sağ üst tarafta yer alan “+Modül” kısmına tıklanmalıdır. Şekil 68: Sol Ana Menüden Modüller Kısmının Seçilmesi Şekil 69: Modül Oluşturma
- 65. C A N V A S Ö ğ r e n m e Y ö n e t i m S i s t e m i Sayfa 62 Ardından karşımıza “Modül Ekle” penceresi gelecektir. Bu pencerede modül adının yazılması gerekmektedir. Belirli bir tarihe kadar modülün kilitli kalıp kalmayacağı, öğrencilerin bu modülü tamamlamadan önce farklı bir modülü tamamlamalarının gerekip gerekmediği, modüldeki ögelerin sıra ile takip edilmesinin gerekip gerekmediği gibi konularda gerekli düzenlemeler yapıldıktan sonra “Modül Ekle” butonuna tıklanması yeterli olacaktır. Şekil 70: Modül Ekleme Penceresi
- 66. C A N V A S Ö ğ r e n m e Y ö n e t i m S i s t e m i Sayfa 63 Modülün oluşturulduğunu aşağıdaki şekilde görebiliriz. Yukarıdaki şekildeki 1 numaralı kırmızı kutucuk modülün yayınlanıp yayınlanmadığını göstermektedir. Şu anda modül yayında değildir. Bu butona tıklayarak modülün yayınlaması yapılabilir. Modül yayınlandığında bulut şeklindeki simge yeşil renge bürünecektir. 2 numaralı kutucuğa tıklandığında modüle eklenmek istenen ögelerle ilgili bir pencere açılacaktır. 3 numaralı kutucuktaki ayar simgesiyle modül düzenlenebilir, taşınabilir veya silinebilir. Şekil 71: Modülün Görünümü Şekil 72: Modüle Öğe Ekleme
- 67. C A N V A S Ö ğ r e n m e Y ö n e t i m S i s t e m i Sayfa 64 Modüle öğe eklenmek istediğinde şekildeki gibi ödev, kısa sınav, dosya, metin başlığı gibi seçenekler bulunmaktadır. Buradan eklenmek istenen öğe seçilebilir. “Dosya” eklenmek istediğinde açılır pencereden dosya seçildiğinde dosya eklemek için butonun aktif olduğu görülür. Buradan dosya yüklemesi yapılabilir. Ardından öğenin başlığı belirlenir ve “İçeriden Başlat” kısmından da eklenen öğenin modülün altında ne kadar girintili başlayacağı belirlenir. Aşağıda Ders Verimli Geçiyor isimli tartışma öğesinin 2 seviye içeriden(girintili) başladığı örnek görülmektedir. Burada da tartışmanın görünebilir hale gelmesi için yayınlanması gerekmektedir. Ayrıca ayar simgesine tıklayarak tartışma ile ilgili düzenlemeler de yapılabilir. 7.4. Dosya Ekleme Canvas Öğrenme Yönetim Sisteminde ayriyeten dosya eklemesi de yapılabilmektedir. Bunun için sol tarafta yer alan “Dosyalar” kısmı kullanılmalıdır. Şekil 73: Tartışma Eklenen Modülün Görünümü
- 68. C A N V A S Ö ğ r e n m e Y ö n e t i m S i s t e m i Sayfa 65 Bu alana tıklandıktan sonra aşağıdaki gibi pencere açılacaktır. “Dosyaları Ekle” veya “Klasör Ekle” alanları kullanılarak yükleme işlemi yapılabilir. Aşağıdaki resimde görülen 1 numaralı alana tıklandığında dosyaların rar halde inmesi gerçekleşmektedir. 2 numaralı alana tıklandığında ise sıkıştırılmış bir biçimde dosya yüklemesi yapılabilmektedir. Şekil 74: Dosyalar kısmının seçilmesi Şekil 75: Dosya – Klasör Ekleme Ekranı Şekil 76: Dosya İndirme ve Yükleme Seçenekleri
- 69. C A N V A S Ö ğ r e n m e Y ö n e t i m S i s t e m i Sayfa 66 “Dosyaları Ekle” kısmına tıklandıktan sonra ilgili yerden dosya seçimi gerçekleştirilmelidir. 5.1.doc isimli Word dosyasının yüklendiği aşağıda görüntülenmektedir. Şekil 77: Yüklenecek Dosyayı Seçme Ekranı
- 70. C A N V A S Ö ğ r e n m e Y ö n e t i m S i s t e m i Sayfa 67 7.5. Kısa Sınav Oluşturma Kısa Sınav oluşturmak için Canvas Öğrenme Yönetim Sisteminde sol tarafta yer alan “Kısa Sınavlar” kısmına tıklanmalıdır. Ardından sağ üst tarafta yer alan “+ Kısa Sınav” butonuna tıklanmalıdır. Şekil 78: Sisteme Yüklenen Word Dosyası Şekil 79: Kısa Sınav Menüsü Şekil 80: Kısa Sınav Ekleme Butonu
- 71. C A N V A S Ö ğ r e n m e Y ö n e t i m S i s t e m i Sayfa 68 İlk önce sınavın isminin girilmesi gerekmektedir. Ardından kırmızı daire içerisinde yer alan “Questions” bölümünden sorularla ilgili düzenlemeler yapılabilir. Soruların isimlerinin Soru şeklinde mi olacağı yoksa farklı isimlerin yapılıp yapılmayacağı belirlenir. Ayrıca soruların çoktan seçmeli veya farklı özellikte mi olacağı soruları hazırlayacak kişiye kalmıştır. Sorunun puanlandırılması da sağ üst köşedeki alandan yapılabilir. Bu seçimler yapıldıktan sonra ilgili alana soru metni ve cevaplar girilir. Soru türleri arasında aşağıdakiler bulunmaktadır. Şekil 81: Kısa Sınav Oluşturma Ekranı Şekil 82: Kısa Sınav Soru Tipleri
- 72. C A N V A S Ö ğ r e n m e Y ö n e t i m S i s t e m i Sayfa 69 Soru türleri ile ilgili olarak Çoktan Seçmeli şeklinde bir tercih yapıldığı için Cevaplar kısmında Doğru Cevap bölümüne doğru olan metin girilmelidir. Diğer alanlara ise öğrencilerin cevaplayabilecekleri muhtemel şıklar yerleştirilmelidir. Aşağıdaki şekilde görüldüğü gibi o alana tıklandığında doğru cevap ile ilgili yorum yazılacak bir bölüm açılır ve bu cevabı seçen öğrenciler için yorum yazılabilir. Aynı işlem diğer şıklar için de gerçekleştirilebilir. Şekil 84: Kısa Sınav Cevaplarını Oluşturma Şekil 83: Cevaplarla İlgili Açıklama Girme Alanları
- 73. C A N V A S Ö ğ r e n m e Y ö n e t i m S i s t e m i Sayfa 70 Farklı cevaplar “Başka Bir Cevap Ekle” alanına tıklanmasıyla eklenebilir. Ayrıca sayfanın en altındaki kısımdan yeni soru eklenebilir, birden fazla sorunun oluşturduğu soru grupları oluşturulabilir ve daha önce yazılmış bir sorunun araması yapılabilir. Son olarak bütün değişiklikler yapıldıktan sonra kısa sınav ile ilgili yapılan değişiklikler hakkında kullanıcıları bilgilendirmek için aşağıdaki seçenek işaretlenebilir. Sonrasında kaydedilerek işlemler tamamlanabilir. Şekil 85: Kısa Sınav Soru Ekleme-Soru Grubu Oluşturma Şekil 86: Son Değişiklikleri Yapma ve Kaydetme
- 74. C A N V A S Ö ğ r e n m e Y ö n e t i m S i s t e m i Sayfa 71 Aşağıdaki şekilde örnek soru görülmektedir. Sorular oluşturulduktan sonra kısa sınavla ilgili ayarlamalar yapılabilir. Bunun için sayfanın üst tarafında yer alan “Settings” menüsü kullanılabilir. Şekil 87: Oluşturulan Örnek Soru Şekil 88: Kısa Sınav Ayarları ve Soruları Düzenleme Kısmı
- 75. C A N V A S Ö ğ r e n m e Y ö n e t i m S i s t e m i Sayfa 72 Kısa sınavla ilgili yönergeler aşağıdaki ilgili alana yazılabilir. Kısa sınav türü belirlemesi de daire içine alınmış yerdeki seçeneklerin değiştirilmesiyle yapılabilir. Ödev Grubu kısmı sabit olarak sınav oluşturulduğunda çıkan bir seçenektir ve sabit bir değeri bulunmaktadır. Kısa sınav türleri arasında aşağıdakiler bulunmaktadır. Şekil 89: Kısa Sınavla İlgili Ayarlamaların Olduğu Ekran Şekil 89: Kısa Sınav Türleri
- 76. C A N V A S Ö ğ r e n m e Y ö n e t i m S i s t e m i Sayfa 73 Yine ilgili sayfadaki Options bölümünde kısa sınavla ilgili ayarlamalara devam edilebilir. Cevapları karıştır seçeneğinin işaretlenmesiyle rastgele olarak cevapların şıklara yerleştirilmesi sağlanır. Süre sınırı verilmek istenirse ve bu süre sınırının ne kadar olması gerektiği ile ilgili ayarlamalar yapılabilir. Öğrencilere kısa sınava girmek için birden fazla hak da verilebilir. Öğrencilerin kendi cevaplarını görebilmesi için ilgili seçenek işaretli hale getirilebilir. Bunun dışında sadece bir kere cevapların görüntülenmesi, doğru cevapların belirli zaman aralıklarında yayınlanması veya görüntülenmesi gibi ayarlamalar da yine bu pencere üzerinden yapılır. Kısa sınav için erişim kodu ile öğrencilerin bağlanmasının sağlanması, ip adreslerinin tanınarak kısa sınavı olabilmeleri gibi ayarlamalar da Şekil 90: Options Bölümündeki Kısa Sınav Ayarlamaları
- 77. C A N V A S Ö ğ r e n m e Y ö n e t i m S i s t e m i Sayfa 74 bulunmaktadır. Aşağıdaki şekilde de görüldüğü üzere kısa sınavın sadece ilgili derse kaydı olanlar için mi yoksa herkes için mi olacağı, başlangıç ve bitiş tarihlerinin neler olacağı, kısa sınavla ilgili değişikliklerde kullanıcıların bilgilendirilip bilgilendirilmeyeceği ayarlanır. Kaydet düğmesine basılmasıyla birlikte kısa sınav kaydedilmiş olur. Şekil 91: Kısa Sınav Zamanını Ayarlama
- 78. C A N V A S Ö ğ r e n m e Y ö n e t i m S i s t e m i Sayfa 75 Oluşturulan kısa sınavın genel olarak görünümü aşağıdaki şekilde verilmiştir. Kısa sınavın herkesçe görünmesi için aşağıdaki alana tıklayarak yayınlanması gerekmektedir. Şekil 92: Oluşturulan Kısa Sınavla İlgili Bilgiler Şekil 93: Kısa Sınav Yayınlama
- 79. C A N V A S Ö ğ r e n m e Y ö n e t i m S i s t e m i Sayfa 76 Ardından Ön İzleme yapılarak oluşturulan sınavın nasıl görüntüleneceği hakkında bilgi edinilebilir. Şekil 94: Kısa Sınavın Ön İzlemesi
- 80. C A N V A S Ö ğ r e n m e Y ö n e t i m S i s t e m i Sayfa 77 7.6. Ödev Oluşturma Ödev oluşturmak için sol panelde yer alan “Ödevler” alanına tıklanmalıdır. Ardından gelen pencerede “+Ödev” kısmına tıklanarak ödevin oluşturulmasına geçilebilir. Şekil 95: Ödevler Paneli Şekil 96: Ödev Ekleme Butonu
- 81. C A N V A S Ö ğ r e n m e Y ö n e t i m S i s t e m i Sayfa 78 Aşağıda ödev adı bölümüne ödevin ismi verilmeli, ödevle ilgili açıklama yapılması istenen kısma da gerekli açıklamalar girilmelidir. Şekil 97: Ödevi Düzenleme Ekranı
- 82. C A N V A S Ö ğ r e n m e Y ö n e t i m S i s t e m i Sayfa 79 Aşağıdaki şekilde puanlar alanına ödevin puan notu girilmelidir. Ödev grubu kısmına ödevin hangi gruba ait olacağı, bu ödev için farklı bir gruptan mı yararlanılacağı belirlenmektedir. Notu şu olarak göster kısmında da ödevin yüzde olarak mı, harf notu olarak mı, tamamladı-tamamlamadı vb. olarak mı görüntülenmesi konusunda seçenekler yer almaktadır. Gönderi türü kısmında aşağıdaki seçenekler listelenmektedir. Buradan Şekil 98: Ödevle İlgili Açıklamaların Bulunduğu Ekran Şekil 99: Ödev Gönderi Türü Açıklaması
- 83. C A N V A S Ö ğ r e n m e Y ö n e t i m S i s t e m i Sayfa 80 Buradan gönderi türü belirlendikten sonra diğer adımlara geçilir. Gönderi türü olarak harici araç seçildiğinde farklı bir siteye veya uygulamaya yönlendiren url bağlantısı istemektedir. Çevrimiçi gönderim işaretlendiğinde metin girişi, dosya yüklemeleri gibi alternatifler kullanılmaktadır. Yukarıdaki şekilde Grup Ödevi kısmı işaretlendiğinde aşağıdaki pencere ile karşılaşılmaktadır. Şekil 100: Ödev Ayarları Penceresi Şekil 101: Grup Kümesi Ekle Penceresi
- 84. C A N V A S Ö ğ r e n m e Y ö n e t i m S i s t e m i Sayfa 81 Eğer ödevin grup olarak yapılması isteniyorsa bu pencere yardımıyla gruplar için ad oluşturulabilir. Gruba öğrencilerin kendi kendine üye olmaları sağlanabilir veya grup yapısı kısmından öğrencilerin eşit bir şekilde gruplara ayrılması sağlanabilir. Bunların dışında akran değerlendirmesinin gerekli olup olmadığı, ödevi kimlerin görüp görmeyeceği, ödevin başlangıç ve bitiş tarihleri ile ilgili düzenlemeler gerçekleştirildikten sonra Ödev Güncelle butonuna tıklanarak ödev oluşturulur. 8. ÖĞRENCİ İZLEME YÖNTEMLERİ Canvas öğrenci izlemede öğrencilerinizin yaptığı hareketleri görebilirsiniz. Mesela öğrencilerinizin sayfa görüntüleme sayıları, ödev gönderme durumları gibi. Ayrıca verdiğiniz ödevlerin % cinsinden ne kadarı gönderildi, ne kadarı gönderilmedi ne kadarı geç gönderildi durumunu kontrol edebilirsiniz. İzleme yöntemlerinde ilk olarak dersin anasayfası açılır. Dersin anasayfasında sol tarafta sıralanmış menülerden ayaralar kısmına girilir. Şekil 102: Ders Anasayfası
- 85. C A N V A S Ö ğ r e n m e Y ö n e t i m S i s t e m i Sayfa 82 Ders ayarları kısmında sol tarafta sıralanmış menülerden “Ders İstatistikleri” menüsüne girilir. Ders istatistiklerinde 4 tane sekme bulunmaktadır. Bunlar Toplam, Ödevler, Öğrenciler, Dosya Depolama. Şu anda Toplam sekmesindeyiz. Toplam sekmesinde dersinizle ilgili istatistiklerin genelini görmektesiniz. Kaç tartışma olduğunu, bu Şekil 103: Ders Ayarları Şekil 104: Ders İstatistikleri
- 86. C A N V A S Ö ğ r e n m e Y ö n e t i m S i s t e m i Sayfa 83 tartışmadaki yeni tartışma yazılarının sayısı, verilen ödevlerin sayısı, etkin öğrencilerin sayıları ve kısa sınavlarla ilgili sayısal bilgiler bulunmaktadır. Burası ödevler sekmesi. Ödevler sekmesinde ödevlerle ilgili ayrıntılı istatistiksel bilgiler bulunmaktadır. Burada sıralanmış gönderi türlerinden kaç tanesinin ödev gönderisi olduğu bilgisine ulaşılmaktadır. Şekil 105: Ödevler Şekil 106: Öğrenciler
- 87. C A N V A S Ö ğ r e n m e Y ö n e t i m S i s t e m i Sayfa 84 Öğrenciler sekmesinde hangi öğrencilerin ne zaman oturum açtıkları bilgisine ulaşılabilmektedir. Dosya depolama sekmesinde dersiniz için ne kadar depolama alanı ayrılmış ve ne kadarı kullanılmakta olduğunu öğrenebilirsiniz. Şekil 106’da sıralanan öğrenci isimlerinin üzerine tıklayarak öğrencilerle ilgili detaylı bilgilere ulaşabilirsiniz. Şekil 107: Dosya Depolama
- 88. C A N V A S Ö ğ r e n m e Y ö n e t i m S i s t e m i Sayfa 85 Öğrenciler kısmında Ali Çevik adlı öğrenciye tıkladığınızda öğrenci hakkında detaylı bilgilere ulaşırsınız. Burada öğrencinin biyografisini, kayıtlı olduğu dersleri, bağlantılarını görebilirsiniz. Ayrıca öğrenci dersten silebilirsiniz. Sol tarafta 3 tane bağlantı linki bulunmaktadır. Öğrencinin notlarını, öğrenciyle etkileşim raporunuzu ve öğrencinin erişim raporunu görüntüleyebilirsiniz. Şekil 108: Öğrenci Hakkında Detay Şekil 109: Ogrenci Notları
- 89. C A N V A S Ö ğ r e n m e Y ö n e t i m S i s t e m i Sayfa 86 Burada öğrencinin notlarını görüntülemektesiniz. Hangi ödevden yada sınavdan kaç üzerinden kaç aldığını ve toplam notunu öğrenebilirsiniz. Sol üstte toplam yazan yerde parantez içinde öğrencinin harf notu bulunmaktadır. Onun altında Tüm Ayrıntıları Göster butonuna basarak notlarla ilgili daha detay bilgi elde edebilirsiniz. Detaylı not gösteriminde sınavın yada ödevin not ortalaması, en yüksek en düşük not bilgisi bulunmaktadır. Notları yazdır butonuna basarak ayrıntılı notların bir çıktısını alabilirsiniz. Şekil 110: Detaylı Not Gösterimi
- 90. C A N V A S Ö ğ r e n m e Y ö n e t i m S i s t e m i Sayfa 87 Öğrenciyle etkileşim raporunda ise öğrencinin güncel notlarına ve varsa notlandırılmamış ödevlerine ulaşabilirsiniz. Ayrıca tablodaki mektup ikonuyla öğrenciye mesaj atabilirsiniz. Öğrenci erişim raporunda da öğrencinin hangi içeriklere en son ne zaman eriştiğini hangi içeriği kaç kere görüntülediği ve içeriklere kaç kere katıldığının bilgisi Şekil 111: Öğrenciyle Etkileşim Raporu Şekil 112: Öğrenci Erişim Raporu
- 91. C A N V A S Ö ğ r e n m e Y ö n e t i m S i s t e m i Sayfa 88 elde edilir. Sağ üstte “Kullanıcı Sayfasına Dön” butonu ile kullanıcının bilgilerinin bulunduğu sayfaya dönebilirsiniz. Anasayfa kısmında öğrencinin hangi derse kayıt olduğu bilgisi yer alıyordu. Burada kayıt olduğu derslerden birine tıklandığında o dersin anasayfasına yönledirilirsiniz. Dersin anasayfasında sol tarafındaki menüde “Ders Analitiklerini Göster” diye bir buton yer almaktadır. Bu butona tıkladığınızda o dersin grafiksel analizlerine ulaşırsınız. Şekil 113: Ders Anasayfası
- 92. C A N V A S Ö ğ r e n m e Y ö n e t i m S i s t e m i Sayfa 89 Burada dersin analizini görüntülemektesiniz. Alt kısımda öğrencilerin listesinin yer aldığını görmektesiniz. Burada hangi öğrencinin kaç kere sayfa görüntülediğini, katılım bilgilerini güncel puanlarını ve gönderilerinin durumunu görebilirsiniz. Gönderiler kısmında sarı renk geç gönderimleri, yeşil renk zamanında gönderimleri, kırmızı renk ise öğrencinin göndermediğinin bilgisini verir. Grafiklere çubukların üzerine geldiğinizde daha ayrıntılı bilgi görebilirsiniz. Bu şekilde; Etkinlik: Her çubuk o günkü sayfa görüntüleme sayısını gösterir. Turuncu çubuk bir kullanıcının o gün ders içinde bir şeyler yaptığını gösterir. Şekil 114: Ders Analizi
- 93. C A N V A S Ö ğ r e n m e Y ö n e t i m S i s t e m i Sayfa 90 Gönderiler: Her çubuk bir ödevdir. Yeşil tabaka ödevini zamanında teslim etmiş öğrencileri temsil eder. Geç teslim edilen ödevler sarı ve gönderilmeyen ödevler ise kırmızıdır. Notlar: Her çubuk bir ödevdir. İnce dikey diyagram dersteki herhangi bir öğrenci için en düşük puandan en yükseğe doğru yayılır. Kalın çubuk, belirlenmiş medyanlı 25. yüzdeden 75. yüzdeye doğru yayılır. bilgilerini verir. Öğrenci listesinde herhangi bir öğrencinin üzerine tıkladığınızda öğrencinin grafiksel analizine ulaşırsınız. Şekil 115: Ogrenci Analizi
- 94. C A N V A S Ö ğ r e n m e Y ö n e t i m S i s t e m i Sayfa 91 Bu şekilde öğrenci ile ilgili grafiksel ders analizi bulunmaktadır. Üst kısımda öğrencinin ismi yazmaktadır ve yan tarafındaki oklarla diğer öğrencilere geçiş yapabilirsinz. Bu şekilde Etkinlik: Her çubuk o günkü sayfa görüntüleme sayısını gösterir. Turuncu çubuk öğrencinin o gün ders içinde bir şeyler yaptığını gösterir. İletişim: Üst izleme dersin öğretim elemanına öğrencinin mesaj gönderdiği günleri göstermektedir. Alt izleme ise öğrenciye öğretim elemanından gelen mesajlardır. Gönderiler: Her satır bir ödevdir. Elmas son tarihtir ve çubuk gönderim tarihine kadar uzar. Yeşil zamanında gönderimi, sarı geç gönderimi ve kırmızı ise gönderilmeyen ödevi gösterir. Gri elmaslar gönderim zamanında yerleştirilen teslim tarihi olmayan ödevlerdir. Notlar: Her çubuk bir ödevdir. İnce dikey diyagram dersteki herhangi bir öğrenci için en düşük puandan en yükseğe doğru yayılır. Daha kalın olan çubuk ise, belirlenmiş medyanlı 25. yüzdeden 75. yüzdeye doğru yayılır. Öğrencilerin puanları bir nokta ile işaretlenmiştir. bilgisini verir. Canvas Öğrenme Yönetim Sisteminin ders ve öğrenci izleme yöntemide bu şekildedir.