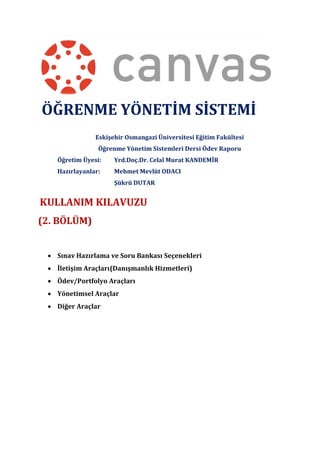
Canvas Öğrenme Yönetim Sistemi Kullanım Kılavuzu Bölüm 2
- 1. ÖĞRENME YÖNETİM SİSTEMİ Eskişehir Osmangazi Üniversitesi Eğitim Fakültesi Öğrenme Yönetim Sistemleri Dersi Ödev Raporu Öğretim Üyesi: Yrd.Doç.Dr. Celal Murat KANDEMİR Hazırlayanlar: Mehmet Mevlüt ODACI Şükrü DUTAR KULLANIM KILAVUZU (2. BÖLÜM) Sınav Hazırlama ve Soru Bankası Seçenekleri İletişim Araçları(Danışmanlık Hizmetleri) Ödev/Portfolyo Araçları Yönetimsel Araçlar Diğer Araçlar
- 2. C a n v a s Ö ğ r e n m e Y ö n e t i m S i s t e m i Sayfa ii İçindekiler SINAV HAZIRLAMA VE SORU BANKASI ÇEŞİTLERİ............................................................... 1 1. Genel Olarak Sınav Türü ve Seçenekleri.............................................................................1 2. Sınav Hazırlama ve Sınav Türleri.........................................................................................2 3. Soru Türleri .......................................................................................................................13 4. Soru Bankası Oluşturma ...................................................................................................14 İLETİŞİM ARAÇLARI ......................................................................................................... 20 1. Eş Zamanlı ve Eş Zamansız İletişim Araçları ..................................................................20 1.1. Duyurular ...................................................................................................................20 1.2. Ödevler.......................................................................................................................24 1.3. Tartışma .....................................................................................................................28 1.4. Sayfalar.......................................................................................................................31 1.5. Konferanslar...............................................................................................................33 2. Sosyal Ağ Araçları ..........................................................................................................36 3. Mesajlaşma....................................................................................................................38 ÖDEV/PORTFOLYO ARAÇLARI ......................................................................................... 42 1. Öğrencilere Ödev Verme ..................................................................................................42 2. “Notu şu Olarak Göster” Kısmındaki Ayarlamalar(Notlandırma Türleri) .........................49 3. Ödev(Gönderi) Türleri.......................................................................................................52 4. Değerlendirme..................................................................................................................53 4.1. Akran Değerlendirme.................................................................................................55 YÖNETİMSEL ARAÇLAR.................................................................................................... 59 1. Kullanıcı Yönetimi..........................................................................................................59 2. Ders/İçerik/Dosya Export/Import İşlemleri...................................................................77 2.1. Ders/İçerik Expot/Import İşlemleri ............................................................................77 2.2 Dosya Export/Import İşlemleri....................................................................................85 CANVAS ÖĞRENME YÖNETİM SİSTEMDE DİĞER AYARLAR ............................................... 90 1. İstatistik Analiz ve Günlük(Log) İşlemleri/Araçları............................................................90 2. İşbirliği Araçları .................................................................................................................96 3. Sosyal Araçları...................................................................................................................99 3.1. Google Docs .............................................................................................................100
- 3. C a n v a s Ö ğ r e n m e Y ö n e t i m S i s t e m i Sayfa iii 3.2. Google Drive.............................................................................................................100 3.3. Skype........................................................................................................................101 3.4. LinkedIn....................................................................................................................102 3.5. Twitter......................................................................................................................103 3.5. Delicious...................................................................................................................104
- 4. C a n v a s Ö ğ r e n m e Y ö n e t i m S i s t e m i Sayfa 1 SINAV HAZIRLAMA VE SORU BANKASI SEÇENEKLERİ 1. Genel Olarak Sınav Türü ve Seçenekleri Canvas Öğrenme Yönetim Sisteminde sınav oluşturabilmek için “kısa sınavlar” bölümünden yararlanılmaktadır. Canvas Öğrenme Yönetim Sisteminde sınav seçenekleri arasında; Kısa Sınav Türü o Kısa sınav denemesi o Notlandırılmış kısa sınav o Notlandırılmış anket, o Notlandırılmamış kısa sınav Puan Cevaplarla ilgili seçenekler(Cevapların karıştırılıp karıştırılmayacağı) Süre sınırı Çoklu giriş hakkı Yanıtları gösterip göstermeme Doğru cevapları gösterip göstermeme Her seferde kaç sorunun görüntüleneceği gibi konular yer almaktadır.
- 5. C a n v a s Ö ğ r e n m e Y ö n e t i m S i s t e m i Sayfa 2 2. Sınav Hazırlama ve Sınav Türleri Kısa Sınav oluşturmak için Canvas Öğrenme Yönetim Sisteminde sol tarafta yer alan “Kısa Sınavlar” kısmına tıklanmalıdır. Ardından sağ üst tarafta yer alan “+ Kısa Sınav” butonuna tıklanmalıdır. Şekil 1: Kısa Sınav Menüsü Şekil 2: Kısa Sınav Oluşturma
- 6. C a n v a s Ö ğ r e n m e Y ö n e t i m S i s t e m i Sayfa 3 Sonrasında karşımıza gelen menüden aşağıdaki şekilde görüldüğü gibi “Questions” kısmı seçilir. Questions alanına tıkladıktan sonra yeni soru oluşturmayı içeren “+Yeni Soru” düğmesi; “oluşturulan soruları gruplandırmayı sağlayan “Yeni Soru Grubu” düğmesi; oluşturulmuş bir soruyu aramak içinde “Soru Ara” düğmesi bulunmaktadır. Burada yeni soru oluşturulacağı için “+Yeni Soru” butonu kullanılır. +Yeni Soru butonuna tıklanmasının ardından karşımıza aşağıdaki gibi bir pencere çıkmaktadır. Şekil 3: Seçenekler Şekil 4: Soru Seçenekleri
- 7. C a n v a s Ö ğ r e n m e Y ö n e t i m S i s t e m i Sayfa 4 Şekil 5’e bakıldığında ilk önce sınavın isminin girilmesi gerekmektedir. Şu anda sınavın varsayılan değeri “İsimsiz Kısa Sınav” şeklindedir. Soruların isimlerinin “Soru“ şeklinde mi olacağı yoksa farklı isimlendirmelerin mi yapılacağı belirlenir. Ayrıca soruların çoktan seçmeli veya farklı özellikte mi olacağı soruları hazırlayacak kişiye kalmıştır. Sorunun puanlandırılması da sağ üst köşedeki alandan yapılabilir. Bu seçimler yapıldıktan sonra ilgili alana soru metni girilir. HTML düzenleyici yardımıyla tablo, resim, matematik denklemi, link, görsel eklenebilir. Aynı zamanda soruların fontu, büyüklük küçüklük gibi ayarlamaları da burası aracılığıyla yapılabilir. Soru metninin girilmesinin ardından cevap girişinin yapılması için aşağıdaki alan bulunur. Burada da doğru cevap ve muhtemel cevap gibi veri girişleri gerçekleştirilir. Aşağıdaki şekil bunu açıklamaktadır. Şekil 5: Soru Oluşturma Ekranı
- 8. C a n v a s Ö ğ r e n m e Y ö n e t i m S i s t e m i Sayfa 5 Burada doğru cevap ve muhtemel cevap girişleri yapılır. Aynı zamanda başka bir muhtemel cevap eklemek için “+Başka Bir Cevap Ekle” yazan yere tıklanabilir. Aşağıdaki şekilde görüldüğü gibi doğru Cevap ve Muhtemel Cevap şeklindeki kutucukların altında yer alan alanlara cevaplarla ilgili farklı açıklamalar yazılabilir. Şekil 6: Soru Cevapları Girişi Şekil 7: Cevaplara Açıklama Girme
- 9. C a n v a s Ö ğ r e n m e Y ö n e t i m S i s t e m i Sayfa 6 Aşağıdaki resimde görüldüğü gibi cevapların sağ tarafında yer alan kalem işaretine tıklanarak ilgili cevapla ilgili HTML düzenleme yapılabilir. Kalem işaretinin yanındaki çöp kutusu şeklindeki resme tıklanarak cevap silinebilir. Ayrıca sayfanın en altındaki kısımdan yeni soru eklenebilir, birden fazla sorunun oluşturduğu soru grupları oluşturulabilir ve daha önce yazılmış bir sorunun araması yapılabilir. Son olarak bütün değişiklikler yapıldıktan sonra kısa sınav ile ilgili yapılan değişiklikler hakkında kullanıcıları bilgilendirmek için aşağıdaki seçenek işaretlenebilir. Sonrasında kaydedilerek işlemler tamamlanabilir. Şekil 8: Cevaplarla İlgili Düzenleme Şekil 9: Yeni Soru Ekleme vb. Ayarlamalar Şekil 10: Kullanıcı Bilgilendirmesi Ayarlaması
- 10. C a n v a s Ö ğ r e n m e Y ö n e t i m S i s t e m i Sayfa 7 Soru oluşturulduktan sonra aşağıda da görüldüğü gibi “Soruyu Güncelle” kısmına tıklanarak soru hazır hale getirilir. “İptal” tuşuna tıklanmasıyla soru iptal edilebilir. Aşağıdaki şekilde örnek soru görülmektedir. Burada yer alan şıklarla ilgili olarak soru oluşturulurken doğru cevap kısmına “Ankara” ifadesi girilmiş; muhtemel cevaplar kısmına da “Bursa”, “Edirne” ve “Manisa” cevapları girilmiştir. Sorular oluşturulduktan sonra kısa sınavla ilgili ayarlamalar yapılabilir. Bunun için sayfanın üst tarafında yer alan “Settings” menüsü kullanılabilir. Şekil 12: Örnek Sorunun Görüntülenmesi Şekil 13: Setting Menüsü Şekil 11: Soruyu Güncelleme ya da İptal Etme
- 11. C a n v a s Ö ğ r e n m e Y ö n e t i m S i s t e m i Sayfa 8 Kısa sınavla ilgili yönergeler aşağıdaki ilgili alana yazılabilir. HTML düzenleyici aracılığıyla yönergeler biçimlendirilebilir. Kısa sınav türü belirlemesi de daire içine alınmış yerdeki seçeneklerin değiştirilmesiyle yapılabilir. “Ödev Grubu” kısmı alanından ise yapılan kısa sınav hangi ödevle bağlantılı olacaksa bu seçilir. Sınav türleri arasında aşağıdakiler bulunmaktadır. Şekil 14: Sınavla İlgili Ayarlamalar Şekil 15: Sınav Türleri
- 12. C a n v a s Ö ğ r e n m e Y ö n e t i m S i s t e m i Sayfa 9 Kısa Sınav Denemesi: Bu sınav türünün seçilmesiyle birlikte herhangi bir ödev grubuyla bağlantılı olmadan kısa sınav oluşturulur. Sınav için puanlama da aktiftir. Notlandırılmış Kısa Sınav: Bu sınav türü de kısa sınav denemesi türüyle aynıdır; ama tek farkı ödevler grubuyla bağlantısının yapılabiliyor olmasıdır. Notlandırılmış Anket: Bu sınav türü aracılığıyla anket tarzında kısa sınav oluşturulabilir. Yani anketi dolduranların isimleri, kısa sınavı oluşturan kişinin isteğine göre görüntülenmeyebilir. Her bir soru için puanlama seçenekleri yapılabilir. Notlandırılmamış Kısa Sınav: Bu sınav türünde de sınavın notlandırılmadan yapılması amaçlanır. Notlandırılmış ankette olduğu gibi gönderilerin isimsiz olmasıyla ilgili alternatif seçenek de sunmaktadır. Aşağıdaki pencerede görülen kısımlardaki ayarlamalara devam edilir. Şekil 16: Sınav Ayarlamaları
- 13. C a n v a s Ö ğ r e n m e Y ö n e t i m S i s t e m i Sayfa 10 “Cevapları karıştır” seçeneğinin işaretlenmesiyle rastgele olarak cevapların şıklara yerleştirilmesi sağlanır. Süre sınırı verilmek istenirse ve bu süre sınırının ne kadar olması gerektiği ile ilgili ayarlamalar yapılabilir. Öğrencilere kısa sınava girmek için birden fazla hak da verilebilir. Bunun için de “Çoklu Giriş Hakkına İzin Ver” alanının aktif olması gerekmektedir. Eğer “Çoklu Giriş Hakkına İzin Ver” seçeneği aktifse aşağıdaki seçenekler de oluşmaktadır: Birden fazla sınava giriş hakkı verildiğinde en son girildiğinde alınan puan mı, en yüksek puan mı, yoksa bunların ortalaması alınarak öğrencinin notu mu oluşsun gibi seçenekler buradan ayarlanabilir. Aynı zamanda kaç defa hak verileceği de belirlenebilir. Şekil 16’ya tekrardan dönüp bakıldığında öğrencilerin kendi cevaplarını görüp görmemeleri ile ilgili de ayarlamalar yapılabilir. Aynı zamanda doğru cevapları da görmeleri sağlanabilir. Doğru cevapların görüntülenmesi için tarih ve zaman aralıkları belirlenebilir. “Her seferinde bir soru göster” seçeneği kullanılarak öğrencilerin soruları teker teker görmeleri sağlanır. Bütün bu ayarlamalar yapıldıktan sonra aşağıdaki şekilde de görüldüğü üzere kısa sınavın sadece ilgili derse kaydı olanlar için mi yoksa herkes için mi olacağı, başlangıç ve bitiş tarihlerinin neler olacağı, kısa sınavla ilgili değişikliklerde kullanıcıların bilgilendirilip bilgilendirilmeyeceği belirlenir. Şekil 17: Çoklu Giriş Hakkı
- 14. C a n v a s Ö ğ r e n m e Y ö n e t i m S i s t e m i Sayfa 11 Kaydet düğmesine basılmasıyla birlikte kısa sınav kaydedilmiş olur. Oluşturulan kısa sınavın genel olarak görünümü şöyledir: Şekil 18: Kısa Sınavla İlgili Son Ayarlamalar Şekil 19: Oluşturulan Kısa Sınavın Görünümü
- 15. C a n v a s Ö ğ r e n m e Y ö n e t i m S i s t e m i Sayfa 12 Kısa sınavın herkesçe görünmesi için aşağıdaki alana tıklayarak yayınlanması gerekmektedir. Ardından Ön İzleme yapılarak oluşturulan sınavın nasıl görüntüleneceği hakkında bilgi edinilebilir. Şekil 19: Kısa Sınavı Yayınlama Şekil 19: Kısa Sınavın Önizlemesi Yayınlama
- 16. C a n v a s Ö ğ r e n m e Y ö n e t i m S i s t e m i Sayfa 13 3. Soru Türleri Canvas Öğrenme Yönetim Sisteminde soru türleri olarak aşağıdakiler bulunmaktadır: Şık içeren ve tek bir işaretlemesi yapılabilen Çoktan Seçmeli Sorular Doğru-Yanlış içeren sorular Boşluk Doldurma içeren sorular Birden fazla boşluğu tamamlamaya yönelik Çoklu Boşluk Doldurma soruları Birden çok seçeneğin işaretlenebildiği Birden Fazla Cevap soruları Açılır listeden cevabı seçmeyi sağlayan Çoklu Açılır Menü Birbirleriyle belirli bir kritere göre uyumlu olanları Eşleştirme Küsüratlı değerlei de içeren Sayısal cevap Sadece sayısal değerleri içerisinde barındıran ve cevap olarak sayısal değer girilmesini isteyen Formül sorusu Uzun bir şekilde açıklama isteyen Açık uçlu soru Word ya da powerpoint gibi dosya yüklemeyi gerektiren Dosya yüklemeli soru Soru sorulmadığı ve sadece metin girişine izin verilen Metin Alanı Şekil 20: Soru Türleri
- 17. C a n v a s Ö ğ r e n m e Y ö n e t i m S i s t e m i Sayfa 14 4. Soru Bankası Oluşturma Soru bankası oluşturmak için yukarıda anlatılan yerdeki soru ekleme bölümünden Yeni Soru Grubu’na tıklanmalıdır. Sonrasında aşağıda gelen seçenekte grubun ismi belirlenir ve grupta kaç soru yer alacağı, her sorunun kaç puan olacağı gibi ayarlamalar yapılabilir. Sonrasında bu gurubun sağ tarafında yer alan ve aşağıdaki şekilde görülen + butonuna tıklanarak gruba soru eklemesi yapılabilir. Şekil 21: Yeni Soru Grubu Oluşturma Butonu Şekil 22: Yeni Soru Grubu Oluşturma Şekil 23: Gruba Soru Ekleme Butonu
- 18. C a n v a s Ö ğ r e n m e Y ö n e t i m S i s t e m i Sayfa 15 Yeni soru grubu oluştururken aşağıdaki seçenekte de görüldüğü gibi soru bankası kullanılmak isteniyorsa “Bir Soru Bankasına Bağla” seçeneğine tıklanmalıdır. Yeni soru bankası oluşturmak için de bu seçenekten faydalanılır. Karşımıza aşağıdaki gibi bir pencere çıkmaktadır. Daha önceden Deneme isimli soru bankası oluşturulduğu ve bu soru bankasının içine sorular eklendiği için aşağıda bu dosyalanmamış sorular olarak görünmektedir. Şekil 24: Soru Bankasına Bağla Ekranı Şekil 25: Soru Bankası ve Kısa Sınav Gruplaması
- 19. C a n v a s Ö ğ r e n m e Y ö n e t i m S i s t e m i Sayfa 16 Sınavlarla ilgili hazırlanmış sorular aşağıdaki gibi seçilerek soru bankasına eklenebilir, soru bankasına bağlantı kurulabilir. Bunların dışında aşağıdaki pencerede olduğu gibi Ders Soru Bankalarını Yönet kısmına tıklanacak olursa; Şekil 26: Soru Bankası ve Kısa Sınav Gruplaması Şekil 27: Soru Bankalarını Yönetme
- 20. C a n v a s Ö ğ r e n m e Y ö n e t i m S i s t e m i Sayfa 17 Aşağıdaki gibi eğer daha önceden oluşturulan soru bankaları varsa bunlar listelenmektedir İsteğe göre bu soru bankaları üzerinde şekilde yer alan soru bankasında düzenleme yapılabilir, sık kullanılanlara eklenebilir veya silinebilir. Sık Kullanılanlara Ekleme Düzenlem e Silm e Şekil 28: Soru Bankalarının Görüntülenmesi Şekil 29: Soru Bankalarını Düzenleme
- 21. C a n v a s Ö ğ r e n m e Y ö n e t i m S i s t e m i Sayfa 18 Bunun dışında yeni soru bankası eklemek için sağ tarafta yer alan +Soru Bankası Ekle kısmına tıklanmalıdır. Sık Kullandığım Soru Bankalarını Göster seçeneği ile sık kullanılan soru bankaları görüntülenebilir. +Soru Bankası Ekle kısmına tıklandığında aşağıdaki pencere çıkmaktadır. Soru Bankası ismi girildikten sonra Enter tuşuna basılmalıdır. Şekil 30: Soru Bankası Seçenekleri Şekil 31: Yeni Soru Bankası Oluşturma
- 22. C a n v a s Ö ğ r e n m e Y ö n e t i m S i s t e m i Sayfa 19 Hazır konumda olan soru bankasının üzerine tıkladığımızda sağ tarafta bulunan aşağıdaki seçeneklerle karşılaşırız. Buradaki ayarlar doğrultusunda soru bankasına yeni bir soru ekleyebilir, soru bankası ile ilgili düzenlemelerde bulunabilir, soruları bu soru bankasına taşıyabilir, soru bankasını silebilir ve bu soru bankasını sık kullanılanlar arasına ekleyebiliriz. Şekil 32: Soru Bankası İle İlgili Ayarlamalar
- 23. C a n v a s Ö ğ r e n m e Y ö n e t i m S i s t e m i Sayfa 20 İLETİŞİM ARAÇLARI 1. Eş Zamanlı ve Eş Zamansız İletişim Araçları 1.1. Duyurular Eşzamansız iletişim araçlarından duyuru aracı, öğrencilerin tümüne aynı bilgiyi iletmek istediğinizde kullanabileceğiniz bir araçtır. Duyuru oluşturmak için dersin anasayfasında sol kısımda bulunan menüden duyurular seçeneği tıklanır. Şekil 33: Ders Menüsü
- 24. C a n v a s Ö ğ r e n m e Y ö n e t i m S i s t e m i Sayfa 21 Duyurular menüsüne girdiğinizde Şekil 34’teki ekranla karşılaşırız. Burada hiç duyurunun olmadığı belirtilmekte. Duyuru oluşturmak için “+Duyuru” butonu tıklanır. Şekil 34: Duyuru Anasayfası Şekil 35: Duyuru Oluşturma
- 25. C a n v a s Ö ğ r e n m e Y ö n e t i m S i s t e m i Sayfa 22 Bu sayfada; Duyurunuzun başlığını ve açıklamalarını yazabilirsiniz. İsterseniz dosya eki kısmından dosya ekleyebilirsiniz. Seçenekler kısmından; Sonra gönder seçeneği ile duyurunun yayınlanma tarihini seçebilirsiniz. Öğrencilerin cevapları görmeden önce gönderi yapmalarınız isteyebilirsiniz. Podcast yayınları aktif edebilirsiniz. “Include student replies in podcast feed” seçeneği ile öğrencilerin cevaplarını podcast beslemelerine dahil edebilirsiniz. “Allow liking” ile beğenilere izin verebilirsiniz. Daha sonra “Kaydet” butonu ile duyuruyu kaydedebilirsiniz. Dilerseniz sayfanın sağ kısmından duyurunuza bağlantı ekleyebilirsiniz. Bağlantı dışında duyuruya dosya ekleyebilirsiniz. Şekil 36: Dosya Ekleme
- 26. C a n v a s Ö ğ r e n m e Y ö n e t i m S i s t e m i Sayfa 23 Duyuruya Canvas hesabınızdan ya da bilgisayarınızda görsel ekleyebilirsiniz. Şekil 37: Görsel Ekleme Şekil 38: Flickr Resim Arama
- 27. C a n v a s Ö ğ r e n m e Y ö n e t i m S i s t e m i Sayfa 24 Yada Flickr Creative Commons ile şekil 38’deki gibi Flickr üzerinden Creative Commons lisansına sahip görseller arayıp ekleyebilirsiniz. Oluşturulan duyuru “Duyurular” sayfasında bu şekilde görünecektir. Seçeneklerden yazılan cevapların hepsini okundu olarak işaretleyebilir, yorumlara kapatabilir ya da “Sil” seçeneğiyle bu duyuruyu silebilirsiniz. 1.2. Ödevler Eşzamansız iletişim araçlarından ödev ile öğrencilere görevler vererek eşzamansız olarak bilgi toplayabilirsiniz ve bu şekilde iletişim kurmuş olursunuz. Ödev oluşturmak için yine dersin anasayfasında sol tarafta bulunan menüden ödevlere tıklanır. Gelen sayfada hiçbir ödevin olmadığı belirtilmektedir. Yine mavi renkli “+ Ödev” butonuna tıklayarak ödev oluşturabilirsiniz. Şekil 39: Duyuru Görünümü Şekil 40: Ödevler Anasayfası
- 28. C a n v a s Ö ğ r e n m e Y ö n e t i m S i s t e m i Sayfa 25 Şekil 41: Ödev Oluşturma
- 29. C a n v a s Ö ğ r e n m e Y ö n e t i m S i s t e m i Sayfa 26 Bu sayfada; Ödevinize başlık ve açıklamalar ekleyebilirsiniz. Tam puan belirleyebilirsiniz. Varsa ödev grubu belirleyebilirsiniz. Notlandırma şekini belirleyebilirsiniz. Tamamlandı/tamamlanmadı yada 100 üzerinden vs. Gönderi türünü belirleyebelirsiniz. Çevrimiçi, çevrimdışı, kağıt üzerinde vs. Altından eğer ödev çevrimiçi ise ödevi gönderme şeklini belirleyebilirsiniz. Metin girişi, web sayfa girişi, medya kayıtları, dosya yüklemeleri gibi. Ayrıca dosya yüklemelerinde de dosya uzantılarını kısıtlayabilirsiniz. Grup ödevi olup olmadığına kara verebilirsiniz. Akran değerlendirmesi olup olmayacağına karar verebilirsiniz. En altta bu ödevin kim için olduğuna(belirli bir ders için mi yoksa herkese mi), ödevin bitiş tarihine, bu ödevin istediğiniz bir tarihte aktif olmasını isterseniz “Kullanılabilen” kısmından buna karar verebilirsiniz ve ödevin hangi tarihe kadar devam edeceğine karar verebilirsiniz. Ödev ayarları sayfasında sağ taraftaki içerik ekleme kısmından ödeve bağlantı, dosya veya görsel ekleyebilirsinz. “Kaydet” butonuna basarak kaydedebilir yada “Kaydet&Yayınla” butonuna basarak kaydederken aynı zamanda ödevin yayınlanmasını da sağlayabilirsiniz.
- 30. C a n v a s Ö ğ r e n m e Y ö n e t i m S i s t e m i Sayfa 27 Ödeviniz ödevler kısmında şekil 42’deki gibi görünecektir. Şekil 42: Ödev Görünümü
- 31. C a n v a s Ö ğ r e n m e Y ö n e t i m S i s t e m i Sayfa 28 1.3. Tartışma Eşzamansız iletişim araçlarından tartışma aracı ile öğrencilerinizle eşzamanlı olmayan, forum havasında iletişim kurabilirsiniz. Tartışma oluşturmak için için yine ders anasayfasının sol tarafında bulunan menüden “Tartışmalar” seçeneğine tıklanır. Yeni tartışma oluşturmak için mavi “+ Tartışma” butonuna tıklanır. Şekil 43: Tartışma Anasayfası
- 32. C a n v a s Ö ğ r e n m e Y ö n e t i m S i s t e m i Sayfa 29 Bu sayfada; Tartışmanıza başlık ve açıklama ekleyebilirsiniz. Seçenekler kısmında yanıtlara izin verilip verilmeyeceğine karar verebilirsiniz. Kullanıcıların cevapları görmeden gönderi yapmalarını engelleyebilirsiniz. Podcast yayınlarına izin verebilirsiniz ve öğrenci cevaplarını podcast yayınlarına dahil edebilirsiniz. “Değerlendirildi” seçeneği ile değerlendirme kriterleri belirleyebilirsiniz. Bu tartışmayı grup tartışması haline getirebilirsiniz. Şekil 44: Tartışma Oluşturma
- 33. C a n v a s Ö ğ r e n m e Y ö n e t i m S i s t e m i Sayfa 30 Aktif olmasını istediğiniz ve bitmesini istediğiniz tarihi belirleyip tartışmanızı oluşturabilirsiniz. Tartışmanızı kaydedip yayınladığınızda şekil 45’deki gibi görünecektir. Tartışmalar menüsüne girdiğinizde şekil 46’daki gibi bir sayfa ile karşılaşacaksınız. Bu sayfada tartışmayı yorumlara kapatmak için aşağıya sürükleyebilirsiniz ya da sabitlemek için yukarıya sürükleyebilirsiniz. Şekil 46: Tartışmalar Şekil 45: Tartışma Görünümü
- 34. C a n v a s Ö ğ r e n m e Y ö n e t i m S i s t e m i Sayfa 31 1.4. Sayfalar Eşzamansız iletişim araçlarından sayfalar aracı iler öğrencilerenizle eşzamanlı olmayan sadece onlara bilgiler verdiğiniz iletişimler kurabilirsiniz. Sayfalar ile olası sorulara önceden cevaplar verebilirsiniz. Sayfa oluşturmak için dersin anasayfasındaki menüden “Sayfalar” tıklanır. Bu sayfada mavi renkli “+ Sayfa” butonu ile yeni bir sayfa oluşturabilirsiniz. Bu ekranda sayfanız için bir başlık ve açıklama ekleyebilirsiniz. Seçenekler kısmından bu sayfayı kimin görebileceğine karar verebilirsiniz. Sağ taraftan içerik ekleyebilirsiniz. Şekil 47: Sayfalar Anasayfası Şekil 48: Sayfa Oluşturma
- 35. C a n v a s Ö ğ r e n m e Y ö n e t i m S i s t e m i Sayfa 32 Alt kısımdaki kutucuk ile sayfadaki değişikliklerden kullanıcıları haberdar edebilirsiniz. Oluşturulan sayfanız şekil 49’daki gibi görünecektir. Burada üstteki seçenekler kısmından sayfayı silebilir ya da düzenleme geçmişini görebilirsiniz. Şekil 49: Sayfa Görünümü
- 36. C a n v a s Ö ğ r e n m e Y ö n e t i m S i s t e m i Sayfa 33 1.5. Konferanslar Eşzamanlı iletişim araçlarından konferans aracı ile öğrenci ya da diğer kullanıcılar ile konferans kurarak eşzamanlı olarak iletişime geçebilirsiniz. Yeni bir konferans için “Yeni Konferans” butonuna basınız. Şekil 50: Konferanslar Anasayfası
- 37. C a n v a s Ö ğ r e n m e Y ö n e t i m S i s t e m i Sayfa 34 Bu sayfada; Konferansınıza isim verebilirsiniz. Konferans aracınızı belirleyebilirsiniz. Şu anda sadece BigBlueButton konferans aracı ekli olduğu için bu görünmekte. Şekil 51: Konferans Oluşturma
- 38. C a n v a s Ö ğ r e n m e Y ö n e t i m S i s t e m i Sayfa 35 Bu konferansın süresini belirleyebilirsiniz. O süre dolduğunda konferans sonlanacaktır. İsterseniz süresiz ayarlayabilirsiniz. Konferansın daha sonra izlenebilmesi için kayıt edilmesini isteyebilirsiniz. İsterseniz açıklama ekleyebilirsiniz. Daha sonra katılacak kullanıcıları seçip veya bütün kullanıcıları seçip konferansı başlatın. Başlatılan konferans bu şekilde görünecektir. Başlat butonuna basarak konferansı başlatabilirsiniz. Şekil 52: Konferanslar Şekil 53: BigBlueButton Konferans Sayfası
- 39. C a n v a s Ö ğ r e n m e Y ö n e t i m S i s t e m i Sayfa 36 Şekil 56: Bar Konferansı başlattığınızda tarayıcınızda bu sayfa açılacaktır. Sağ taraftan konferanstaki kullanıcılarla mesajlaşabilirsiniz. Konferans sayfasını kapattığınızda konferansın hala devam ettiğini görmektesiniz. Bu konferansa tekrar katılabilirsiniz. “Son” butonuna basarak konferansı sonlandırabilirsiniz. Konferansı sonlandırdığınızda “Konferanslar” sayfasında şekil x’deki gibi tamamlanmış konferanslar kısmında görünecektir. Seçenekler kısmından konferansı silebilirsiniz. 2. Sosyal Ağ Araçları Canvas öğrenme yönetim sisteminde sosyal ağ araçları da mevcuttur. Bu araçlaraçlara şekil 56’da gösterilen barda “Ayarlar” kısmından ulaşabilirsiniz. Şekil 54: Konferanslar Şekil 55: Tamamlanmış Konferanslar
- 40. C a n v a s Ö ğ r e n m e Y ö n e t i m S i s t e m i Sayfa 37 Ayarlar kısmında “Diğer Servisler” başlığı altında profilinizi bağlayabileceğiniz sosyal ağ araçları listelenecektir. Şekil 57: Diğer Servisler
- 41. C a n v a s Ö ğ r e n m e Y ö n e t i m S i s t e m i Sayfa 38 3. Mesajlaşma Canvas’ta iken sayfanın üst kısmındaki bardan “Gelen Kutusu”na tıklanır. Açılan sayfada “Yeni Mesaj” butonu ile istediğiniz kişilere mesaj gönderebilirsiniz. Şekil 58: Mesajlaşma Anasayfası
- 42. C a n v a s Ö ğ r e n m e Y ö n e t i m S i s t e m i Sayfa 39 Yeni mesaj butonuna bastıktan sonra gelen sayfada hangi dersin üyelerine mesaj göndermek istediğinizi seçiniz. Daha sonra o ders kullanıcılarından kime göndermek istediğinizi seçin. Daha sonra mesajın konusunu seçin. Eğer birden fazla kişiye gönderiyorsanız alttaki kutucuğu işaretleyerek bu mesajı bireysel olarak her kullanıcıya ayrı gönderebilirsiniz. Mesaj kutusunun altından dilerseniz dosya veya medya ekleyebilirsiniz. Gönder butonuna bastığınızda mesajınız gönderilecektir. Şekil 59: Yeni Mesaj
- 43. C a n v a s Ö ğ r e n m e Y ö n e t i m S i s t e m i Sayfa 40 Şekil 60: Bar Şekil 62: Mesajı Yanıtla Şekil 61: Gelen Mesaj Eğer size bir mesaj mesaj geldiğinde şekil 60’daki gibi barda size bildirilecektir. Gelen kutunuzda da gelen mesaj, sayfanın sağ kısmında şekil 61’deki gibi görünecektir. Yanıtlamak için mesajın içine giriniz. Yanıtla butonuna basarak mesajı yanıtlayabilirsiniz. Seçeneklerden mesajların tümüne yanıt verebilirsiniz, mesajı başkasına yönlendirebilirsiniz ya da silebilirsiniz. “Yönlendir” seçeneğini seçtiğinizde karşınıza yeni mesaj sayfası gelecektir. Burada yönlendirilecek kişinin ismini “Kime” kısmına yazıp yönlendirebilirsiniz.
- 44. C a n v a s Ö ğ r e n m e Y ö n e t i m S i s t e m i Sayfa 41 Yanıtla butonuna bastığınızda şekil 63’deki sayfa gelecektir. Buradan mesajı yanıtlayabilirsiniz. Mesajı yazıp “Gönder” butonuna basınız. Şekil 63: Yeni Mesaj
- 45. C a n v a s Ö ğ r e n m e Y ö n e t i m S i s t e m i Sayfa 42 ÖDEV/PORTFOLYO ARAÇLARI 1. Öğrencilere Ödev Verme Ödev oluşturmak ve öğrencilere ödev vermek için ilgili ders seçildikten sonra, sol panelde yer alan “Ödevler” alanına tıklanmalıdır. Ardından gelen pencerede “+Ödev” kısmına tıklanarak ödevin oluşturulmasına geçilebilir. Şekil 64: Sol Menüdeki Ödevler Bölümü Şekil 65: Ödev Oluşturma Butonu
- 46. C a n v a s Ö ğ r e n m e Y ö n e t i m S i s t e m i Sayfa 43 Yine karşımıza gelen sayfada aşağıda da belirtildiği gibi ödev adı bölümüne ödevin ismi verilmeli, ödevle ilgili açıklama yapılması istenen kısma da gerekli açıklamalar girilmelidir. HTML düzenleyici yardımıyla ödevle ilgili yapılacak açıklamaların font ayarlaması, kalınlık-incelik ayarlaması, tablo eklenmesi, link eklenmesi gibi biçimlendirme işlemleri yapılabilir. Yukarıdaki pencerenin devamı aşağıdaki şekilde yer almaktadır. Bu pencerede ödevle ilgili diğer seçenekler konusunda gerekli ayarlamalar yapılabilir. Şekil 66: Ödev Düzenleme Penceresi Şekil 67: Ödev Ayarları Penceresi
- 47. C a n v a s Ö ğ r e n m e Y ö n e t i m S i s t e m i Sayfa 44 Buradaki alanlara göz atacak olursak Puanlar kısmında ödevin kaç puanlık bir ödev olduğu belirlenir. Ödev Grubu ile ilgili olarak ödevin hangi grupta yer alacağı, yeni bir grup oluşturulup oluşturulan bu ödevin yeni grupta mı saklanacağı belirlenir. Ödevler oluşturulduktan sonra yine ödevler sekmesine göz atıldığında aşağıdaki şekilde de olduğu gibi ilgili ödev grupları görüntülenebilir. Burada Deneme ve Ödevler isminde iki tane grup bulunmaktadır. Şekil 68: Ödev Grubu Penceresi Şekil 69: Ödev Gruplarının Görüntülenmesi
- 48. C a n v a s Ö ğ r e n m e Y ö n e t i m S i s t e m i Sayfa 45 Notu Şu Olarak Göster kısmında öğrencinin ödevden aldığı puanın nasıl görüntüleneceği ile ilgili ayarlamalar yapılır. Gönderi Türü kısmında ise ödevin ne türde teslim edileceği konusunda ayarlamalar yapılır. Bu iki konu aşağıda, 2. ve 3. bölümlerde detaylı olarak incelenecektir. Ödev ayarları ile ilgili pencerede yer alan ifadeler arasında Grup Ödevi kısmı bulunmaktadır. Eğer aşağıdaki gibi “Bu bir Grup Ödevidir” seçeneği seçilirse farklı seçenekler çıkmaktadır. Her öğrenciye aynı değerlendirme notunun atanıp atanmayacağı buradan belirlenebilir. Bunun dışında “Grup Seti” kısmından da grupların nasıl oluşturulacağı ile ilgili ayarlamalar yapılabilir. Grup Seti alanındaki açılır menüye tıklandığında aşağıdaki pencereyle karşılaşılır. Şekil 70: Grup Ödevi Ayarları Şekil 71: Grup Seti
- 49. C a n v a s Ö ğ r e n m e Y ö n e t i m S i s t e m i Sayfa 46 Buradan “Yeni Kategori Grubu”na tıklandığında aşağıdaki gibi pencereyle karşılaşılmaktadır. Grup Kümesi Ekle penceresi aracılığıyla grup için ad belirlenebilir. Öğrencilerin kendi kendilerine gruba üye olmaları sağlanabilir. Grup yapısı kısmından öğrencilerin otomatik olarak kaç eşit gruba ayrılacağı ya da grupların el ile mi oluşturulacağı seçenekleri konusunda ayarlamalarda bulunulur. Eğer “kendi kendine üye olmaya izin ver” seçeneği aktifse aşağıdaki bazı seçenekler de aktif hale gelir. Şekil 72: Grup Kümesi Oluşturma Şekil 73: Grup Kümesi Oluşturma
- 50. C a n v a s Ö ğ r e n m e Y ö n e t i m S i s t e m i Sayfa 47 Buradan da grup üyelerinin aynı bölümden olup olmayacağı, kaç tane grubun oluşturulacağı, gruplardaki üye limitinin kaç olacağı gibi ayarlamalar yapılır. Sonrasında “Kategori Oluştur” butonuna tıklanarak gruplar oluşturulabilir. Bir diğer ödev seçeneklerinden olan Akran Değerlendirmeleri ile ilgili olarak Canvas Öys’de aşağıdaki pencere mevcuttur. Bu pencere yine ödev oluşturmayla ilgili olan sayfada yer almaktadır. Ayrı bir yerden ayarlanması söz konusu değildir. “Akran Değerlendirmelerini Elle Ata” seçeneği aktifse ödevi alan bütün öğrencilerin birbirlerini değerlendirme işlemleri öğretmenin seçimi doğrultusunda yapılır. Eğer “Akran Değerlendirmelerini Otomatik Ata” seçeneği aktifse bir dizi seçenekler de aktif hale gelir. Aşağıdaki şekilde bu görünmektedir. Buradan da bir kullanıcının kaç tane ödevi değerlendirebileceği ile ilgili olarak “Kullanıcı Başına Değerlendirme” yer almaktadır. Aynı zamanda bu değerlendirmeler için de “Ödev Değerlendirmeleri” kısmından tarih ayarlaması da yapılabilmektedir. Şekil 74: Akran Değerlendirmeleri
- 51. C a n v a s Ö ğ r e n m e Y ö n e t i m S i s t e m i Sayfa 48 Akran değerlendirmelerinin anonim olarak görünüp görünmemesini sağlayan seçenek de vardır. Bu seçenek aktif olduğunda değerlendirme yapan öğrencinin anonim olarak görünmesi sağlanmaktadır. Ardından ödevin kim için olduğu, hangi derse ait olduğu, bitiş zamanının ne zaman olduğu, kullanıcıların bilgilendirilip bilgilendirilmeyeceği gibi ayarlamalar aşağıdaki pencere aracılığıyla yapıldıktan sonra “Kaydet” butonuna tıklanarak ödev hazırlanmış olur. Bu buton kullanıldığında ödev hemen yayınlanmış olmaz. Sadece kaydedilir ve sonrasında yayınlanır. Eğer “Kaydet & Yayınla butonuna tıklanırsa aynı zamanda kaydedilip yayınlanır. Yayınlanan ödevin görüntüsü aşağıdaki gibidir. Şekil 75: Anonim Akran Değerlendirmesi Şekil 76: Ödev Ayarlamaları
- 52. C a n v a s Ö ğ r e n m e Y ö n e t i m S i s t e m i Sayfa 49 2. “Notu şu Olarak Göster” Kısmındaki Ayarlamalar(Notlandırma Türleri) Notlandırmayla ilgili olarak aşağıdaki seçenekler bulunmaktadır. Yüzde: Ödevin yüzdelik cinsten sonucunun gösterilmesi için kullanılır. Tamamladı/Tamamlamadı: Ödev notu yerine tamamlandı ya da tamamlanmadı şeklinde dönüt vermek için kullanılır. Puanlar: Ödevin belirli puan üzerinden notlandırılmasını içerir. Harf Notu: Harf notları aracılığıyla ödevin notlandırılması gerçekleştirilir. GNO Ölçeği: Harf notuna benzer bir şekilde notlandırılma yapılmasına olanak sağlar. Şekil 77: Yayınlanmış Ödev Şekil 78: Notlandırma Seçenekleri
- 53. C a n v a s Ö ğ r e n m e Y ö n e t i m S i s t e m i Sayfa 50 Notlandırılmamış: Bu seçenek aktif olduğunda ödevin gönderi türü, akran değerlendirmeleri gibi bütün alanlar kapalı hale gelir. Sadece ödevin ismi, ödev açıklaması, ödev grubu, ödevin süresi gibi ayarlamalar yapılabilir. Harf notu ile ilgili ayarlara bakılacak olursa; Harf Notu seçeneği seçildiğinde aşağıdaki gibi notlandırma şemalarının görüntüleneceği alan mevcuttur. “Notlandırma Şemasını Göster” seçeneğine tıklandıktan sonra aşağıdaki pencereyle karşılaşılır. Buradan notlandırma şemaları görüntülenebilir. “Başka bir Şema Seçiniz” kısmından daha önce oluşturulmuş şema varsa bununla değiştirilebilir. Kalem simgesine tıklanarak düzeltmeler yapılabilir. Şekil 79: Harf Notu Seçeneği Şekil 80: Notlandırma Şeması Ayarları
- 54. C a n v a s Ö ğ r e n m e Y ö n e t i m S i s t e m i Sayfa 51 “notlandırma şemalarını yönet” kısmından ise harf notu aralıkları yeniden belirlenebilir ve aşağıdaki şekilde de görüldüğü üzere yeni bir notlandırma şeması eklenebilir. Notlandırma şeması ismi ve aralıkları belirlenebilir. Şekil 81: Notlandırma Şeması Ekleme Şekil 82: Notlandırma Şeması Ekleme
- 55. C a n v a s Ö ğ r e n m e Y ö n e t i m S i s t e m i Sayfa 52 3. Ödev(Gönderi) Türleri Canvas Öys’de gönderi türleri ile ilgili dört seçenek bulunmaktadır. Gönderi Yok: Öğrencilerin herhangi bir gönderimde bulunmadığı, ödevin pasif halde kaldığı bir seçenektir. Çevrimiçi: Web Sayfası URL, Metin girişi gibi farklı şekillerde ödevin gönderilmesine olanak sağlayan seçenektir. Kağıt Üzerinde: Normal ödev gibi ilgili konuda yazı yazmayı içeren gönderi türüdür. Harici Araç: Bu seçenekle birlikte URL bağlantısı eklenerek başka bir ortama ödev gönderimi yönlendirmesi yapılabilir. Gönderi türü olarak “Çevrimiçi” seçeneği işaretlendiğinde aşağıdaki alanlar aktif olmaktadır. Şekil 83: Gönderi Türleri Şekil 84: Çevrimiçi Gönderi Türü
- 56. C a n v a s Ö ğ r e n m e Y ö n e t i m S i s t e m i Sayfa 53 Burada yer alan alanlarla ilgili olarak ise Metin Girişi şeklinde, Web Sayfası URL bağlantısı verilerek, herhangi bir ses, video gibi Medya Kayıtları şeklinde ya da Dosya Yüklemeleri şeklinde gönderim türü belirlenebilmektedir. Dosya Yüklemeleri seçeneği aktifse gönderilecek dosya türü ile ilgili sınırlandırmalar yapılabilir. Sadece .docx uzantılı, sadece .ppt uzantılı dosyaların yüklenmesi sağlanabilir. 4. Değerlendirme Canvas Öğrenme Yönetim Sistemlerinde öğrencilere verdiğiniz ödevleri değerlendirebilmek için “Ödevler” sayfasına gidiniz. Ödevler sayfasında değerlendirme istediğiniz ödeve giriniz. Sayfanın sağ kısmında ilişkili ögeler başlığı altında iki tane bağlantı vardır. Bu bağlantılardan “Gönderileri İndir” ile yüklenen gönderileri indirebilirsiniz. “SpeedGrader” ile ödevleri hızlı bir şekilde değerlendirebilirsiniz. Şekil 85: İlişkili Öğeler
- 57. C a n v a s Ö ğ r e n m e Y ö n e t i m S i s t e m i Sayfa 54 SpeedGrader bağlantısına tıkladığınız zaman speedgrader hızlı notlandırma sayfasına yönlendirilirsiniz. Bu sayfada isim kısmında öğrenci ismi yazmaktadır. İsim kısmının iki yanında önceki veya sonraki öğrencilere geçmek için geri ve ileri butonları bulunmaktadır. Bu sayfada ayrıca gönderi görüntülenmektedir. Sayfanın sol kısmında not kısmı vardır, buraya öğrenciye vereceğiniz notu girmelisiniz. Not girme işleminden sonra diğer öğrenciye geçtiğinizde not girişi onaylanmış olur. Herhangi bir butona basmanıza gerek yoktur. Altında isterseniz yorum eklemek için bir alan var. Yoruma dosya veya medya ekleyebilirsiniz. Yorumu onaylamak için “Yorum yap” butonuna basmanız gerekmektedir. Şekil 86: SpeedGrader Notlandırma Sayfası Şekil 87: Kullanıcılar
- 58. C a n v a s Ö ğ r e n m e Y ö n e t i m S i s t e m i Sayfa 55 Öğrencileri notlandırdığınızda öğrenci kısmında öğrenci isimlerinin başındaki turuncu nokta yeşil tik işaretine dönecektir. Bu ödev için herhangi bir gönderi göndermeyen öğrencilerin isimleri silik-gri renkte görünecektir. Ödev oluştururken notlandırma şeklini “Tamamladı/Tamamlamadı” şeklinde ayarladıysanız bu ödevin notlandırması şekil 88’deki gibi olacaktır. Not kısmında “Tamam” ve “Eksik” şeklinde iki seçenek çıkacaktır. Geç gönderilen ödevler varsa bunlar notlandırma kısmının hemen üstünde size şekil 89’daki gibi bildirilecektir. 4.1. Akran Değerlendirme Ödev oluştururken isterseniz akran değerlendirme de ekleyebilirsiniz. Şekil 88: Notlandırma N Şekil 89: Geç Teslim Gösterimi
- 59. C a n v a s Ö ğ r e n m e Y ö n e t i m S i s t e m i Sayfa 56 Akran değerlendirmede öğrenci sayfalarında akran değerlendirme için şekil 90’daki gibi bir kısım çıkacaktır. Bu kısımda öğrenci diğer öğrencilerin ismine tıklayarak değerlendirme yapabilecektir. Akran değerlendirmede öğrenci, akranını şekil 90’daki gibi akran değerlendirme sayfasının sağ kısmında kalan yorum bölümüne yorum yazarak yapabilir. İsterse yoruma dosya ve medya ekleyebilir. Kaydet butonuna basarak yorumu kaydetmesi gerekmektedir. Şekil 90: Akran Değerlendirme Bildirimi Şekil 91: Akran Değerlendirme
- 60. C a n v a s Ö ğ r e n m e Y ö n e t i m S i s t e m i Sayfa 57 Akran denetimi seçeneğini aktif ettiğiniz ödevlerde, sağ kısımda diğer ödevlerden fazla olarak “Akran Denetimleri” bağlantısı bulunmaktadır. Bu bağlantıya tıkladığınızda şekil 93’teki akran değerlendirmeleri sayfasına yönlendirilirsiniz. Bu sayfada öğrenciler listelenmektedir. Burada hangi öğrencinin hangi öğrenciyi nasıl değerlendirdiğini, öğrenci ismine tıklayarak görebilirsiniz. Şekil 92: Akran Denetimleri Şekil 93: Akran Değerlendirmeleri
- 61. C a n v a s Ö ğ r e n m e Y ö n e t i m S i s t e m i Sayfa 58 Öğrenci ismine tıkladığınızda karşınıza gelen sayfanın sağ kısmında öğrenci yorumlarını görebilirsiniz. Burada hangi öğrencinin yorum olarak ne yazdığı görünmekte. Yorum kısmını kullanarak sizde yorum ekleyebilirsiniz. İsterseniz üst kısımdan ödev değerlendirmenizi değiştirebilirsiniz. Şekil 94: Akran Yorumları
- 62. C a n v a s Ö ğ r e n m e Y ö n e t i m S i s t e m i Sayfa 59 YÖNETİMSEL ARAÇLAR 1. Kullanıcı Yönetimi Kullanıcı ayarlarını yapmanız ve profilinizi düzenlemeniz için şekil 95’de gösterilen barda isminizin üzerine tıklamanız yeterli olacaktır. Karşınıza şekil 96’daki gibi bir sayfa gelecektir. Bu sayfanın sağ tarafında profil yönetiminiz için menüler bulunmakta ve sol tarafta bu gördüğünüz sayfadaki bilgileri düzenlemek için “Profili Düzenle” butonu bulunmaktadır. Şekil 95: Bar Şekil 96: Kullanıcı Profili
- 63. C a n v a s Ö ğ r e n m e Y ö n e t i m S i s t e m i Sayfa 60 Profili düzenle butonuna bastığınızda sayfanız şekil 97’deki gibi değişecektir. Burada “Hakkımda” kısmına biyografinizi yazabilirsiniz. Bağlantılar kısmına ise kendinizle ilgili bağlantılar ekleyebilirsiniz. “Profili Kaydet” butonu ile kaydedebilirsiniz. Sağ üst tarafta bulunan “Düzenlemeyi İptal” et butonu ile de düzenlemeleri iptal edip düzenlemeden çıkabilirsiniz. Şekil 97: Profil Düzenleme
- 64. C a n v a s Ö ğ r e n m e Y ö n e t i m S i s t e m i Sayfa 61 Şekil 98: Bildirimler
- 65. C a n v a s Ö ğ r e n m e Y ö n e t i m S i s t e m i Sayfa 62 Profil sayfanızın sağ tarafında bulunan menüden “Bildirimler” sekmesine tıkladığınızda karşınıza şekil 98’deki gibi bir sayfa gelecektir. Bu sayfada Canvas bildirimlerinizin size ne sıklıkla gelmesine karar verebilirsiniz. Sayfada listelenen ders etkinliklerinin karşısına farenizi sürüklediğinizde 4 tane seçenek çıktığını göreceksiniz. Bu seçenkelerden ilki “Beni Bilgilendir” seçeneğidir. Eğer bu seçeneği seçerseniz bildirimler sayfasında ders etkinliklerinin karşısında “HEMEN” yazacaktır ve sistem sizi anında bilgilendirecektir. Bu seçeneklerden ikincisi “Günlük Özek Gönder” seçeneğidir. Eğer bu seçeneği seçerseniz bildirimler sayfasında ders etkinliklerinin karşısında “Günlük” yazacaktır ve sistem size günlük olarak bildirim gönderecektir. Bu seçeneklerden üçüncüsü “Haftalık Özet Gönder” seçeneğidir. Eğer bu seçeneği seçerseniz bildirimler sayfasında ders etkinliklerinin karşısında “Haftalık” yazacaktır ve sistem size haftalık olarak bildirim gönderecektir. Yalnız bu seçeneği Şekil 99: Beni Bilgilendir Şekil 100: Günlük Özet Şekil 101: Haftalık Özet
- 66. C a n v a s Ö ğ r e n m e Y ö n e t i m S i s t e m i Sayfa 63 seçtiğinizde haftalık bildirimleriniz Cumartesi günü saat 15:00 ile 17:00 arasında gönderilecek. Bu seçeneklerden dördüncüsü “Bana Hiçbirşey Gönderme” seçeneğidir. Eğer bu seçeneği seçerseniz bildirimler sayfasında ders etkinliklerinin karşısında hiçbirşey yazmayacaktır ve sistem size bildirim göndermeyecektir. Profil sayfanızın sol kısmında ki menüden “Dosyalar” sekmesine tıkladığınızda şekil 103’deki gibi bir sayfa göreceksiniz. Bu sayfadan canvas hesabınızda yüklü olan dosyları görüntüleyebilir, dosya ve klasör ekleyebilir, zip dosyası yükleyebilir veya bütün dosyaları zip olarak indirebilirsiniz. Dosya Ekle: Canvas hesabınıza dosya ekleyebilirsiniz. Klasör Ekle: Bu sayfa üzerinde klasör oluşturup içine dosya ekleyebilirsiniz. Zip Olarak İndir: İçinde bulunduğunuz klasördeki dosyaları zip olarak indirebiliesiniz. Şekil 103: Dosyalar Şekil 102: Hiçbir Şey Gönderme
- 67. C a n v a s Ö ğ r e n m e Y ö n e t i m S i s t e m i Sayfa 64 Zip Dosyası Yükle: içinde bulunduğunuz klasöre zip dosyası yükleyebilirsiniz. Profil sayfanızdaki menüden “Ayarlar” sekmesine tıkladığınızda şekil 104’deki gibi bir sayfayla karşılaşırsınız. Bu sayfada profilinizle ilgili ayarlamalar yapabilirsiniz. sağ taraftaki “Hesabımı Sil” butonu ile hesabınızı silebilirsiniz. Şekil 104: Ayarlar
- 68. C a n v a s Ö ğ r e n m e Y ö n e t i m S i s t e m i Sayfa 65 Şekil 105: Ayarları Düzenle “Ayarları Düzenle” butonuna bastığınızda sayfa, şekil 105’deki gibi değişecektir. Bu sayfada; Adınızı ve soyadınızı değiştirebilirsiniz. Dil ayarlarınızı yapabilirsiniz.
- 69. C a n v a s Ö ğ r e n m e Y ö n e t i m S i s t e m i Sayfa 66 Bulunduğunuz bölgeye göre zaman ayarınızı yapabilirsiniz. Şifre değiştir kutucuğunu işaretleyerek şifrenizi değiştirebilirsiniz. Instructure’dan bilgi, ipucu ve haber almak isteyip istemediğinize karar verebilirsiniz. Şifre değiştir kutucuğunu işaretleyerek şifrenizde değişiklik yapabilirsiniz. Yalnuz hangi e-posta adresi için şifre değişikliği yaptığınıza dikkat ediniz. Ayarlamalarınızı yaptıktan sonra “Ayarları Güncelle” butonu ile ayarlarınızı kaydedebilirsiniz. Ayarlar kısmının alında bulunan web servislerini kullanarak Canvas hesabınız ile sosyal ağları birbirine entegre olarak kullanabilirsiniz. Onayı entegrasyonları kullanarakda Canvas hesbınızdan üçüncü şahıs uygulamalara izin verebilirsiniz. Şekil 106: Şifre Değişikliği
- 70. C a n v a s Ö ğ r e n m e Y ö n e t i m S i s t e m i Sayfa 67 Örneğin burada Canvas iOS uygulamasına Canvas hesabına erişim için izin verildiği görülmekte. Ayarlar sayfasının sağ tarafında bulunan iletişim yolları kısmından Canvas hesabınıza erişim ve Canvas hesabınızla iletişim ayarlarını yapabilirsiniz. Şekil 107: Entegrasyonlar Şekil 108: E-Mail Kaydı
- 71. C a n v a s Ö ğ r e n m e Y ö n e t i m S i s t e m i Sayfa 68 Şekil 108’de Canvas hesabınıza, bildirim almak için yada hesabınıza erişmek için yeni bir eposta ekleyebilirsiniz. “Bu eposta adresini kullanarak Canvas'a giriş yapmak istiyorum” kutucuğunu işaretlediğinizde, artık eklediğiniz eposta adresi ile giriş yapacaksınız. “E-Mail Kaydet” butonu ile kaydedebilirsiniz. “Metin(SMS)” sekmesinden ise bildirimleri sms olarak almak için telefon numarasını ekleyebilirsiniz. “SMS Kaydet” butonuna basarak kaydedebilirsiniz. Taşıyıcılar kısmında operatör seçmeniz gerekmektedir yalnız bu operatörler arasında Türkiye’de kullanılan operatörler bulunmamakta. Şekil 109: Telefon Numarası Kaydı
- 72. C a n v a s Ö ğ r e n m e Y ö n e t i m S i s t e m i Sayfa 69 Profil sayfanızdaki menüden “ePortfolyo” sekmesine tıkladığınızda şekilde 110’daki gibi bir sayfayla karşılaşırsınız. Burada kendinize özel bir ePortfolyo oluşturabilirsiniz. Peki ePortfolyo Nedir? ePortfolyolar, öğrenme sürecinizde gerçekleşen önemli gönderileri ve deneyimleri gösterip paylaşabileceğiniz bir yerdir. ePortfolyoyu şu durumlarda kullanabilirsiniz: Öğretmeninize veya dışındakilere göstermekten gurur duyacağınız çalışmaları göstermek Sınıftaki gönderiler ile ilgili düşünce ve çalışmalar hakkında konuşmak Bir bütün olarak öğrenme deneyiminiz ile ilgili genel bir bakış açısı oluşturmak Çalışmalarınızı arkadaşlarınızla ya da gelecekte iş hayatında paylaşmak vb. ePortfolyolar herkese açık ya da sadece sizin izin verdiklerinizin göreceği şekilde özel olabilir ve bu ayarları istediğiniz zaman değiştirebilirsiniz. Başlamaya hazırsanız “Bir ePortfolyo Oluştur” butonuna tıklayınız. Şekil 110: ePortfolyo
- 73. C a n v a s Ö ğ r e n m e Y ö n e t i m S i s t e m i Sayfa 70 Portfolyo oluştur butonuna tıkladıktan sonra porfolyonuza bir isim veriniz. Burada aynı zamanda portfolyonuzun herkese açık olup olmamasına karar verebilirsiniz. “ePortfolyo Oluştur” butonuna tıklayarak devam ediniz. Şekil 111: Portfolyo Adı
- 74. C a n v a s Ö ğ r e n m e Y ö n e t i m S i s t e m i Sayfa 71 Bu sayfa ePortfolyonuza Hoşgeldiniz sayfasıdır. Bu sayfada portfolyonuzla ilgili ayarları yapabilirsiniz. Portfolyonuzun herkese açık olduğu söylenmekte isterseniz “eportfolyo ayarlarını” değiştirin bağlantısını tıklayarak bu durumu değiştirebilirsiniz. Son gönderiler kısmında Canvas hesabınızda olduğunuz bir quiz listelenmekte. İsterseniz bunun üzerine tıklayarak bu quizi portfolyonuza ekleyebilirsiniz. Şekil 112: Portfolyonuza Hoşgeldiniz
- 75. C a n v a s Ö ğ r e n m e Y ö n e t i m S i s t e m i Sayfa 72 Şekil 114: Yeni Bölüm Ekleme Şekil 113’de gönderiniz için bir sayfa oluşturulmakta ve gönderiniz bu sayfaya eklenmektedir. İsterseniz sayfa adını gönderinin ismi değilde kendi belirlediğiniz bir isim olabilir. “Bu ePortfolyonun içeriğini sıkıştırılmış dosya olarak indir” bağlantısına tıklayarak portfolyo içeriğinizi sıkıştırılmış dosya olarak indirebilirsiniz. “Bu ePortfolyoyu Sil” bağlantısına tıklayarakda bu portfolyoyu silebilirsiniz Şekil 113: Gönderi İçin Sayfaya Oluşturma
- 76. C a n v a s Ö ğ r e n m e Y ö n e t i m S i s t e m i Sayfa 73 Portfolyonuza hoşgeldiniz sayfasının sağ kısmından portfolyonuz için yeni bir bölüm ekleyebilirsiniz yada kırmızı ile seçili sil butonu ile var olan bölümleri silebilirsiniz. Yeni oluşturulan “Hakkımda” bölümünün görüntüsü şekil 115’teki gibidir. Şekil 115: Sayfa Görünümü
- 77. C a n v a s Ö ğ r e n m e Y ö n e t i m S i s t e m i Sayfa 74 Herhangi bir sayfada iken o sayfanın sağ tarafında bulunan “Nasıl Yaparım” menüsünden “Sayfaları Düzenle/Yönet” bağlantısına tıklayarak sayfanıza bölümler ekleyip çıkartabilirsiniz. Hakkımda bölümünde iki tane sayfa olduğu görünmekte. Bunların birisi “Yeni Sayfa” diğeri “quizz” sayfasıdır. Quizz sayfası hoşgeldiniz bölümünde iken son gönderiler kısmında listelenen quizz gönderisinin ekli olduğu sayfadır. Onun üstüne tıklayarak sayfaya ekledik. “Bu sayfayı Düzenle” butonuna basarak bulunduğunuz sayfayı düzenleyebilirsiniz. Şekil 116: Nasıl Yaparım…?
- 78. C a n v a s Ö ğ r e n m e Y ö n e t i m S i s t e m i Sayfa 75 “Portfolyo Paneline Dön” bağlantısına tıklayarak şekil 117’deki sayfaya tekrar dönebilirsiniz. Bu sayfada iken “Asıl ePortfolyoya Git” bağlantısına tıkladığınızda Anasayfa bölümünüzde varsayılan olarak gelen “Hoşgeldiniz” sayfasına yönlendirileceksiniz. Şekil 117: Portfolyo Paneli
- 79. C a n v a s Ö ğ r e n m e Y ö n e t i m S i s t e m i Sayfa 76 Şekil 118’de Hoşgeldiniz sayfanızı görmektesiniz. “Başlarken Sihirbazı” bağlantısına tıkladığınızda ise sayfanın alt kısmında ePortfolyo sayfasının tanıtımını yapan bir uygulama açılacaktır. Bu uygulama size portfolyo sayfasını tanıtacaktır. Başlarken başlığının altında bağlantılara tıklayarak tanıtımları görebilirsiniz. Şekil 118: Sayfa Görünümü Şekil 119: Sihirbaz Görünümü
- 80. C a n v a s Ö ğ r e n m e Y ö n e t i m S i s t e m i Sayfa 77 2. Ders/İçerik/Dosya Export/Import İşlemleri 2.1. Ders/İçerik Expot/Import İşlemleri Canvas Öğrenme Yönetim Sisteminde bir ders export edip başka bir ÖYS’ye tekrar import edebilirsiniz. Ders sayfasının sol kısmında bulunan menüden “Ayarlar” sekmesine tıkladığınızda dersinizin ayarlar sayfasına yönlendirileceksiniz. Bu sayfanın da sağ kısmında menüler bulunmakta. Bu menüden “Bu Dersi Dışarı Aktar” seçeneğini seçerek export işlemlerine başlayabilirsiniz. Şekil 120: Ders Ayarları
- 81. C a n v a s Ö ğ r e n m e Y ö n e t i m S i s t e m i Sayfa 78 Şekil 121: İçerik Dışa Aktarımları Dersi dışarı aktar butonuna tıkladıktan sonra karşınıza şekil 121’deki gibi bir sayfa gelecektir. Bu sayfada dışarı aktarmak istediğimiz içerikleri seçelim ve “Dışarı Aktarım Oluştur” butonuna basalım. Kısa sınav seçildiğine sizden hangi sınavların aktarılacağını seçmeniz istenmektedir. Şekil 122: Dışa Aktarım Türü Seçimi
- 82. C a n v a s Ö ğ r e n m e Y ö n e t i m S i s t e m i Sayfa 79 İçeriğin dışarı aktarımı tamamlandı. “indirmek için buraya tıklayın” bağlantısına tıkladığınızda ders içeriklerini dışa aktarmış olacaksınız. Canvas hesabınızda yüklü olan dosyalarda dışa aktarılmış olacaktır. Bir ders içine içerik import etmek için yine dersin ayarlar sayfasının sağ kısmında bulunan menüden “Bu Derse İçerik Aktar” seçeneği seçilir. Şekil 123: Dışa Aktarımı İndirme Şekil 124: Ders Ayarları
- 83. C a n v a s Ö ğ r e n m e Y ö n e t i m S i s t e m i Sayfa 80 Derse içerik aktar seçeneği seçildiğinde şekil 125’teki ekran gelecektir. Şekil 126’da içerik tipleri listelenmektedir. İçeriğinizi hangi formatta dışarı aktardıysanız o formatı seçiniz. Bu kılavuzda dışarı aktarma işlemi Canvas Dersi Dışarı Aktarma Paketi formatında gerçekleşmiştir. Şekil 125: İçerik Alma Şekil 126: İçerik Tipleri
- 84. C a n v a s Ö ğ r e n m e Y ö n e t i m S i s t e m i Sayfa 81 İçerik tipi seçildikten sonra kaynak seçmeniz istenmektedir. Kaynak seçiminin altında içeriğin tümünü mü yoksa belirli bir kısmını yüklemek istediğiniz sorulmakta. Seçenekler kutucuğunu işaretlediğinizde size bir takım seçenek sunulacaktır. Şekil 127: Kaynak Seçimi Şekil 128: Teslim Tarihi Ayarları
- 85. C a n v a s Ö ğ r e n m e Y ö n e t i m S i s t e m i Sayfa 82 Bu seçenekler ile; Ders içeriğinizde sınav, ödev, duyuru, tartışma vb. etkinlikler varsa bunların tarihlerini değiştirebilirsiniz ya da tarihleri silebilirsiniz. Tüm işlemler halledildikten sonra “İçeri Aktar” butonuna basarak içerikleri içeri aktarabilirsiniz. Şekil 129’da içerik aktarma işleminin tamamlandığını görmektesiniz. Eğer içerik aktarma işleminde “belirli bir içerik seçin” seçeneğini seçtiyseniz bu aşamada sizden içerikleri belirlemeniz istenmektedir. “İçerik Seçiniz” butonu ile içerikleri seçebilirsiniz. İçerik seçiniz butonuna bastıktan sonra şekil 131’deki içerik seçme sayfasına yönlendirileceksiniz. Buradan içeriklerinizi seçiniz. Şekil 129: Tamamlanan Görevler Şekil 130: Bekleyen Görevler Şekil 131: İçerik Seçme
- 86. C a n v a s Ö ğ r e n m e Y ö n e t i m S i s t e m i Sayfa 83 Seçme işlemini tamamladıktan sonra içerik seçme sayfasındaki “İçerik Seçiniz” butonuna basarak içerik seçme işlemini sonlandırın. Seçilen içeriklerin içeri aktarma işlemi tamamlandı. Eğer içinde dosyalar varsa direkt olarak dosyalarınızı görüntüleyebilirsiniz. Profilinizdeki ePortfolyonuzuda dışarı aktarabilirsiniz. Şekil 132: Onay Butonu Şekil 133: Tamamlanan Görev Şekil 134: ePortfolyo Dışa Aktarım
- 87. C a n v a s Ö ğ r e n m e Y ö n e t i m S i s t e m i Sayfa 84 Profilinizdeki menüden ePortfolyo sayfasına gittiğinizde daha önce oluşturmuş olduğunuz portfolyoları göreceksiniz. Burada içeriğini dışarı aktarmak istediğiniz portfolyoyu seçiniz. Porfolyunuzu açtığınız sayfada “Bu ePortfolyomu sıkıştırılmış dosya olarak indir” bağlantısına tıklayınız. Şekilde 136’da, bar, mavi ile dolduğunda içerik zipli bir şekilde direk olarak bilgisayarınıza inecektir. Şekil 135: Sıkıştırılmış ePortfolyo İçeriğini İndirme Şekil 136: ePortfolyo Kaynak Toplama Şekil 137: İnen Zipli Dosya
- 88. C a n v a s Ö ğ r e n m e Y ö n e t i m S i s t e m i Sayfa 85 2.2 Dosya Export/Import İşlemleri Dersin anasayfasında dosyalar menüsüne girdiğimizde karşımıza dosyaların listelendiği şekil 138’deki gibi bir sayfa gelecektir. Bu ekranda canvas hesabınızda yüklü olan dosyları görüntüleyebilir veya dosyaları içieri/dışarı aktarabilirsiniz. Şekil 138: Dosyalar
- 89. C a n v a s Ö ğ r e n m e Y ö n e t i m S i s t e m i Sayfa 86 “Dosya ekle” linkine tıkladığınızda bilgisayarınızdan dosya ekleyebilirsiniz. “Klasör Ekle” linkine tıkladığınızda şekil 140’daki gibi klasör ekleyebilirsiniz. Şekil 139: Dosya Seçimi Şekil 140: Klasör Ekleme
- 90. C a n v a s Ö ğ r e n m e Y ö n e t i m S i s t e m i Sayfa 87 “Zip Olarak İndir” butonuna basarak bulunduğunuz klasördeki bütün dosyalarınızı zip olarak indirebilirsiniz. “İndirmek için tıklayın” bağlantısınına tıklayarak zipli dosyayı indirebilirsiniz. “Zip Dosyası Yükle” butonuna basarak bilgisayarınızdaki zipli bir dosyayı yükleyebilirsiniz. Bu zipli dosya yine bulunduğunuz klasöre yüklenecektir. Şekil 141: Zip Olarak İndirme Şekil 142: İndirme İşlemi Şekil 143: Zip Dosyası Yükleme
- 91. C a n v a s Ö ğ r e n m e Y ö n e t i m S i s t e m i Sayfa 88 Bu aşamada sizden zipli dosyayı seçmeniz istenmektedir. Dosya seçtikten sonra yüklenecek yer kısmından istediğiniz bir klasörü seçip “Dosya Yükle” butonuna basınız. Bu aşamada zip dosyanız yükleniyor ve işleniyor, dosya sayısı çoksa veya boyutu büyükse, bu biraz zaman alabilir. Şekil 144: Dosya Seçimi Şekil 145: Yükleme
- 92. C a n v a s Ö ğ r e n m e Y ö n e t i m S i s t e m i Sayfa 89 Dosyalarınız yüklendi. Burada dosyalarınızı görüntüleyebilirsiniz. Şekil 146: Yüklenen Dosyalar
- 93. C a n v a s Ö ğ r e n m e Y ö n e t i m S i s t e m i Sayfa 90 CANVAS ÖĞRENME YÖNETİM SİSTEMDE DİĞER ARAÇLAR 1. İstatistik Analiz ve Günlük(Log) İşlemleri/Araçları Canvas Öğrenme Yönetim Sisteminde dersiniz ile ilgili istatistik ve analizleri takip etmeniz mümkündür. Dersinizin anasayfasında iken sayfanın sağ tarafında kalan menüden, şekil 147’deki gibi, “Ders Analitiklerini Göster” butonuna bastığınızda ders analizlerinizin olduğu menüye yönlendirilirsiniz. Şekil 147: Ders Durumu Menüsü
- 94. C a n v a s Ö ğ r e n m e Y ö n e t i m S i s t e m i Sayfa 91 Bu sayfada dersinizle ilgili etkinlik, gönderi ve notlarla ilgili analizleri görebilirsiniz. Etkinlik kısmında; Her çubuk o günkü sayfa görüntüleme sayısını gösterir. Turuncu çubuk bir kullanıcının o gün ders içinde bir şeyler yaptığını gösterir. Mavi çubuk ise sadece sayfa görüntülemesi olduğunu gösterir. Gönderiler kısmında; Her çubuk bir ödevdir. Yeşil tabaka ödevini zamanında teslim etmiş öğrencileri temsil eder. Geç teslim edilen ödevler sarı ve teslim edilmeyen ödevler ise kırmızıdır. Şekil 148: Ders Analizleri
- 95. C a n v a s Ö ğ r e n m e Y ö n e t i m S i s t e m i Sayfa 92 Notlar Kısmında; Her çubuk bir ödevdir. İnce dikey diyagram dersteki herhangi bir öğrenci için en düşük puandan en yükseğe doğru yayılır. Ders istatistiklerini görmek için dersinizin anasayfasında sol tarafta duran menüden “Ayarlar”ı tıklatın. Ayarlar sayfasında iken sol taraftaki butonlardan “Ders İstatistikleri” butonuna tıklayın. Bu buton sizi ders ile ilgili istatistiklerin olduğu sayfaya yönlendirecektir. Şekil 149: Ders Ayarları
- 96. C a n v a s Ö ğ r e n m e Y ö n e t i m S i s t e m i Sayfa 93 Bu sayfada 4 adet sekme bulunmaktadır. Bu sekmelerden ilki şekil 150’de görüldüğü gibi “Toplam” sekmesidir. Bu sekmede dersteki etkinliklerle ilgili istatistikler ve etkin öğrencilerin sayısı bulunmakta. Şekil 150: Genel İstatistik
- 97. C a n v a s Ö ğ r e n m e Y ö n e t i m S i s t e m i Sayfa 94 İkinci sekme “Ödevler” sekmesidir. Bu sekmede ödev kullanım raporu bulunmaktadır. Burada, örneğin dosya yüklemeli 3 ödev açıldığı bu ödevlere toplam 7 gönderi yüklendiği ve metin girişli 1 ödev açıldığı ve hiç gönderi yüklenmediği belirtilmekte. Şekil 151: Ödev İstatistikleri
- 98. C a n v a s Ö ğ r e n m e Y ö n e t i m S i s t e m i Sayfa 95 Üçüncü sekmede ise en son oturum açan kullanıcıların ne zaman oturum açtıkları bilgisi yer almaktadır. Son sekmede ise dosya depolama bilgilerine dair istatistikler bulunmakta. Burada ne kadar depolama hakkınızın olduğu ve bunun ne kadarı kullanımda olduğu belirtilmekte. Şekil 152: Öğrenci İstatistikleri Şekil 153: Dosya Depolama İstatistikleri
- 99. C a n v a s Ö ğ r e n m e Y ö n e t i m S i s t e m i Sayfa 96 2. İşbirliği Araçları İş birliği araçlarına dersin sol tarafında bulunan menüden “İşbirliğine Yönelik Araçlar” kısmından ulaşabilirsiniz. Google Docs ve EtherPad gibi çevrimiçi ücretsiz araçlar, grup projeleri veya ödevler ve ortak notlar oluşturmak ve benzeri etkinlikler için uygun ortamlardır. Yeni işbirliği başlatmak için “Şunu kullanarak işbirliği yap:” kısmında bir araç seçiniz. Burada iki tane araç bulunmaktadır. Bunlarından birisi Google Docs ve diğer EtherPad’dir. Unutmayınız Google Docs için bir Google hesabınızın olması gerekmektedir. Bu Google hesabınızın Canvas hesabınıza erişmesine izin vermelisiniz.
- 100. C a n v a s Ö ğ r e n m e Y ö n e t i m S i s t e m i Sayfa 97 Bu sayfada işbirliği aracını seçtikten sonra “Belge Adı” kısmından belgenizi adlandırın. Hemen altında isterseniz bir açıklama yazabilirsiniz. Katılımcılar kısmından işbirliği yapmak istediğiniz kullanıcıların üzerine tıklayarak sağ sütuna ekleyiniz ve “İşbirliği Başlat” butonuna tıklayınız. Şekil 154: İşbirliği Başlatma
- 101. C a n v a s Ö ğ r e n m e Y ö n e t i m S i s t e m i Sayfa 98 Google Docs ile işbirliği başlatırsanız şekil 155’teki gibi Google Docs sayfasına yönlendirileceksiniz. Canvas hesabınızdan Google hesabınıza izin vermediyseniz bu sayfadan önce sizden Google hesabınıza giriş yapmanızı ve izin vermenizi isteyecektir. Giriş yaptıktan sonra bu sayfaya yönlendirilirsiniz. Şekil 155: Google Docs Görünümü Şekil 156: EtherPad Görünümü
- 102. C a n v a s Ö ğ r e n m e Y ö n e t i m S i s t e m i Sayfa 99 EtherPad ile işbirliği başlattıysanız şekil 156’daki gibi EtherPad sayfasına yönlendirileceksiniz. EtherPad için herhangi bir üyelik girişine gerek yoktur. Sayfa direk olarak açılacaktır. 3. Sosyal Araçları Sosyal ağ araçları ile hesabınızı ilişkilendirip Canvas ile ilgili olayları sosyal ağ hesabınızdan takip edebilirsiniz. Sosyal ağ araçları için profil ayarlarınıza gidiniz. Desteklenen sosyal ağ araçlarını “Web Servisleri” başlığı altında göreceksiniz. Şekil 157: Sosyal Ağ Araçları
- 103. C a n v a s Ö ğ r e n m e Y ö n e t i m S i s t e m i Sayfa 100 3.1. Google Docs Google Docs ile ödev yükleme sırasında dosyalarınızı doğrudan Google Docs hesabınızdan seçebileceksiniz. Ayrıca işbirlikli belgeler oluşturmanızda mümkün. 3.2. Google Drive Google Drive ile yine ödev yükleme sırasında dosyalarınızı Drive hesabınızdan seçebileceksiniz. Yine Google Drive üzerinden de işbirlikli belgeler oluşturmanız mümkün. Şekil 158: Google Docs Şekil 159: Google Drive
- 104. C a n v a s Ö ğ r e n m e Y ö n e t i m S i s t e m i Sayfa 101 3.3. Skype Skype ücretsiz çevrimiçi ses ve video görüşmelerine izin veren uygulamadır. Eğer kayıtlı Skype isminizi kaydeder ve görünür kılarsanız, diğer öğrencilerin sizleri aradıklarında ulaşmaları kolay olur. Şekil 160: Skype
- 105. C a n v a s Ö ğ r e n m e Y ö n e t i m S i s t e m i Sayfa 102 3.4. LinkedIn LinkedIn hesabınız varsa burada kaydedebilirsiniz. Sonrasında eğer sınıf/grup arkadaşlarınızın kayıtlı olduğunuz hizmetleri görmelerine izin verirseniz, LinkedIn’de profilinizi aramalarına gerek kalmadan sizi kolayca davet edebilirler. Şekil 161: LinkedIn
- 106. C a n v a s Ö ğ r e n m e Y ö n e t i m S i s t e m i Sayfa 103 3.5. Twitter Twitter hesabınızın Canvas hesabınıza erişimine izin verirseniz Canvas ile ilgili bildirimler Twitter hesabınıza doğrudan mesaj olarak gelecektir. Şekil 162: Twitter
- 107. C a n v a s Ö ğ r e n m e Y ö n e t i m S i s t e m i Sayfa 104 3.5. Delicious Delicious hesabınızın Canvas hesabınıza erişiminde izin verdiğinizde Canvas üzerinde yararlı bulduğunuz kaynaklara bağlantı eklemek için Delicious hesabınızda arama yapabileceksiniz. Şekil 163: Delicious