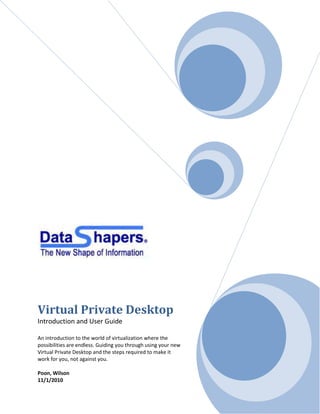
Office shark virtual private desktop guide1
- 1. Virtual Private Desktop Introduction and User Guide An introduction to the world of virtualization where the possibilities are endless. Guiding you through using your new Virtual Private Desktop and the steps required to make it work for you, not against you. Poon, Wilson 11/1/2010
- 2. Contents Introduction .................................................................................................................................................. 2 What is a Virtual Private Desktop? ............................................................................................................... 2 Step 1 - Finding the Remote Desktop Client ................................................................................................. 3 Option 1: Windows 7/Vista ....................................................................................................................... 3 Option 2: Windows XP .............................................................................................................................. 6 Step 2 - Logging on to Your Virtual Private Desktop ..................................................................................... 9 Option 1: Windows 7/Vista ....................................................................................................................... 9 Option 2: Windows XP ............................................................................................................................ 11 More Functions and Features ..................................................................................................................... 13 Step 3: Connecting to a Local Drive ............................................................................................................ 13 Step 4: Connecting a Printer ....................................................................................................................... 16 Step 5: Changing Your Password ................................................................................................................ 20 Step 6: Creating a User ............................................................................................................................... 23 Step 7: Removing a User ............................................................................................................................. 29 Virtual Desktop: Introduction and User Guide Page 1
- 3. Introduction Welcome to the world of virtualization, this is your OfficeShark portal to the world that supports desktops anywhere. A Virtual Private Desktop will give you the ability to have access to your information anywhere in the world as long as you have access to the internet. You can access your Virtual Private Desktop from any computer system whether it is a laptop, workstation, portable device such as a PDA, an Ipad, or smart phone. You can have access to your information anywhere there is an internet connection. This is where the new age of connectivity begins. In the following sections of this user guide we will be inviting you to learn how to connect to your Virtual Private Desktop and discover the possibilities it will open up. What is a Virtual Private Desktop? A Virtual Private Desktop is a computer away from a computer. Confused yet? Let us put it this way, it is a computer system which you connect to through the internet via a process called Remote Desktop. This procedure allows you to connect to a computer system that is remote or away from your current location. It is located centrally, on our servers hence how you can have access to this system anywhere there is a computer with an internet connection. This Virtual Private Desktop will be exactly like any computer you use, only it follows you where ever you go. It gives you the portability to be able to bring your work, personal, or recreational information with you as you travel from place to place. You will be able to access your Virtual Private Desktop from any available computer system as long as it has a connection to the internet. Virtual Desktop: Introduction and User Guide Page 2
- 4. Step 1 - Finding the Remote Desktop Client It is a very easy process to connect to the Virtual Private Desktop, all you need is a Remote Desktop Client. The Remote Desktop Client comes equipped on every windows machine, and it can be found on Windows XP, Windows Vista, and Windows 7. The following options will describe where to find the Remote Desktop Client for Windows 7/Vista (Option 1), and Windows XP (skip to Option 2). Option 1: Windows 7/Vista Option 1 - Step 1.1: Click on the “Start” button Start Button Option 1 – Step 1.2: Click on “All Programs” Option 1 - Step 1.3: Click on “Accessories” Virtual Desktop: Introduction and User Guide Page 3
- 5. Option 1 – Step 1.4: Click on “Remote Desktop Connection” This completes the steps for locating and opening the “Remote Desktop Connection”. A new window should have opened which is shown in the image below. * Next you will need to input the login information that was provided to you via e-mail. This procedure is outlined in the section, “Logging on to Your Virtual Private Desktop”. *If it is your first time logging on to your “Remote Desktop Connection” you may be prompted with the screen on the next page: Virtual Desktop: Introduction and User Guide Page 4
- 6. Enter your “User Name” and “Password” that were provided to you and click “Ok” – you will then see the above screen and can continue with “Logging on to Your Virtual Private Desktop” W_Sec:unty Enter your credentials These (fedenttals W111 be used to connect to - 11~k=!J I~ ; ; ; ;=;;;;;;;;::=.~: I~ ~:~ ; =====. * ~====d' I!:J Remember my credentlfls OK I[ C.nc{ ] Virtual Desktop: Introduction and User Guide Page 5
- 7. Option 2: Windows XP Option 2 - Step 1.1: Click on the “Start” button Option 2 – Step 1.2: Click on “All Programs” Virtual Desktop: Introduction and User Guide Page 6
- 8. Option 2 – Step 1.3: Click on “Accessories” Option 2 – Step 1.4: Click on “Remote Desktop Connection”* * In some cases “Remote Desktop Connection” will be found under “Communications” within the “Accessories” folder: Virtual Desktop: Introduction and User Guide Page 7
- 9. This completes the steps for locating and opening the “Remote Desktop Connection”. A new window should have opened which is shown in the image below. * Next you will need to input the login information that was provided to you via e-mail. This procedure is outlined in the section, “Logging on to Your Virtual Private Desktop”. *If it is your first time logging on to your “Remote Desktop Connection” you may be prompted with this screen: Enter your “User Name” and “Password” that were provided to you and click “Ok” – you will then see the above screen and can continue with “Logging on to Your Virtual Private Desktop” Virtual Desktop: Introduction and User Guide Page 8
- 10. Step 2 - Logging on to Your Virtual Private Desktop If you have successfully completed the above steps in either Windows 7/Vista or Windows XP a window should have opened that states it is the “Remote Desktop Connection”. A computer name should have been provided to you via an e-mail or directly relayed to you in order for you to login to your Virtual Private Desktop. An example of a computer name would be similar to the example given below: Computer Name: MSmith1.officesharkvpds.com The red text will be the name of the machine you have been assigned. Generally the format will be the first letter of your first name (M in the above example) and your last name (Smith in the above example) and a numerical value standing for the number of machines you have. For example, if you have one machine, it would be 1, if you had two machines then the first computer name will have a “1” and the second computer name will have a “2”. The purple text, officesharkvpds.com, is the domain in which the machine is hosted. The following options will describe how to logon to your Virtual Private Desktop for Windows 7/Vista (Option 1), and Windows XP (skip to Option 2). Option 1: Windows 7/Vista Option 1 - Step 2.1: Enter the computer name in the Option 1 – Step 2.2: Select “Connect” “Computer” field Virtual Desktop: Introduction and User Guide Page 9
- 11. Next you will see the users which you can login as. Your credentials would have been communicated to you either in an e-mail or directly. You will use those credential to continue the login process which is continued below: Option 1 – Step 2.3: Enter your “User Name” and “Password” Option 1 – Step 2.4: Select “Ok” (which have been supplied to you) Option 1 – Step 2.5: Remote Desktop Connection Verification Screen: Select “Yes” Virtual Desktop: Introduction and User Guide Page 10
- 12. Option 2: Windows XP Option 2 - Step 2.1: Enter the computer name in the Option 2 – Step 2.2: Select “Connect” “Computer” field Next you will see the users which you can login as. For the most part there should be at least one user that is named “Administrator”, the credentials for that user would have been communicated to you either in an e-mail or directly. You will use those credential to continue the login process which is continued below: Option 2 – Step 2.3: Select the “Administrator” button Virtual Desktop: Introduction and User Guide Page 11
- 13. Option 2 – Step 2.4: Enter your “Password” Option 2 – Step 2.5: Select the “Arrow” button to login (which was provided to you) More advanced functions are described in the following sections. Virtual Desktop: Introduction and User Guide Page 12
- 14. More Functions and Features You are probably asking “how do I connect a local drive to the Virtual Private Desktop so that I can transfer files”. How do I add a printer from my local machine so that I can print? The following section will guide you through the process to get a printer linked to your Virtual Private Desktop and link a drive from the local machine to the Virtual Private Desktop. Step 3: Connecting to a Local Drive If you have been following this guide from page one you would have gone through the Remote Desktop connection windows. Let’s back track to after you clicked on “Remote Desktop Connection” from “Accessories”. A window would have opened up showing “Remote Desktop Connection”. The image below will look similar to what you will be looking for and it is in that window that we setup the link for the drives to be placed into the Virtual Private Desktop. Step 3.1: Click the “Options” button Windows XP: Windows 7/Vista: Virtual Desktop: Introduction and User Guide Page 13
- 15. Step 3.2: Click the “Local Resources” tab Step 3.3: Click the “More” Button Step 3.4: Click on the “+” beside the check box labeled “Drives” and select the check boxes for the drives on you your local computer that you want the Virtual Private Desktop to have access to Virtual Desktop: Introduction and User Guide Page 14
- 16. Step 3.5: Click “OK” button Step 3.6: Click “Connect” button Step 3.7: Click “Connect” on the verification window Virtual Desktop: Introduction and User Guide Page 15
- 17. Step 4: Connecting a Printer If you have been following this guide from page one you would have gone through the Remote Desktop connection windows to connect to your Virtual Private Desktop. The next section will guide you through the steps to add a printer to your Private Virtual Desktop.* *As individual printer set up processes are unique, we cannot provide images for all of the steps listed below. If you require further assistance please contact Tech Support for help. Step 4.1: Log in to your Virtual Private Desktop as described in Step 2 Step 4.2: Install ‘Printer Driver’ onto your Virtual Private Desktop Option 1: Install the Printer Driver from the CD that came with your printer Option 2: If the CD is not available, download the Driver software from the Internet via the Printer Company - Ensure the checkbox for ‘Manually Set Port to Install’ is selected before continuing install Step 4.3: Continue to follow ‘Setup Wizard’ steps - When prompted to ‘Add a Port’ follow the steps below: Step 4.4: Click ‘Add a Port’ Step 4.5: Select ‘Standard TCP/IP Port’ Step 4.6: Click ‘Ok’ Step 4.7: Click ‘Next’ Virtual Desktop: Introduction and User Guide Page 16
- 18. Step 4.8: Enter a ‘Printer Name’ of your choice Step 4.9: Click ‘Next’ Step 4.10: Click ‘Next’ Step 4.11: Click ‘Finish’ Step 4.12: Ensure check boxes for both ‘Set as Default’ and ‘Use as a Shared Printer’ are selected Step 4.13: Continue to follow ‘Setup Wizard’ steps Virtual Desktop: Introduction and User Guide Page 17
- 19. Step 4.14: Once ‘Setup Wizard’ is complete, restart your ‘Virtual Private Desktop’ (some systems may do this automatically, if not, refer to the image below) - Click ‘Log off’ - Click ‘Restart’ Step 4.15: Wait 5 minutes to give your Virtual Private Desktop time to reboot Step 4.16: Log in to your Virtual Private Desktop as described in Step 2 Step 4.17: Click ‘Start’ within your Virtual Private Desktop Start Button Virtual Desktop: Introduction and User Guide Page 18
- 20. Step 4.18: Select ‘Devices and Printers’ Step 4.19: Your printer should now be listed under ‘Printers & Faxes’ as illustrated in the image below:* *You may need to restart your Virtual Private Desktop several times before the printer appears under ‘Printers & Faxes’. If after several restarts you still do not see your printer listed, please contact Tech Support. Those steps will allow your printer to be brought over from your local machine to the Virtual Private Desktop, allowing you to print. Virtual Desktop: Introduction and User Guide Page 19
- 21. Step 5: Changing Your Password If you have been following this guide from page one you would have gone through the Remote Desktop connection windows to connect to your Virtual Private Desktop. The next section will guide you through the steps to change your password for your Virtual Private Desktop. Step 5.1: Click ‘Start’ Button within your Virtual Private Desktop Start Button Step 5.2: Select ‘Control Panel’ Virtual Desktop: Introduction and User Guide Page 20
- 22. Step 5.3: Select ‘User Accounts’ Step 5.4: Select ‘Change your Windows password’ Step 5.5: Select ‘Change your password’ Virtual Desktop: Introduction and User Guide Page 21
- 23. Step 5.6: Enter your Current password in ‘Current password’, enter your New password in ‘New password’ and ‘Confirm new password’ then enter a password hint in ‘Type a password hint’ Step 5.7: Select ‘Change password’ Your password will now be changed to the new password you selected and the change password process is complete. Virtual Desktop: Introduction and User Guide Page 22
- 24. Step 6: Creating a User If you have been following this guide from page one you would have gone through the Remote Desktop connection windows to connect to your Virtual Private Desktop. The next section will guide you through the steps to create a new user for your Virtual Private Desktop. Step 6.1: Click ‘Start’ button Start Button Step 6.2: Select ‘Control Panel’ Virtual Desktop: Introduction and User Guide Page 23
- 25. Step 6.3: Select ‘Add or remove user accounts’ Step 6.4: Select ‘Create a new account’ Virtual Desktop: Introduction and User Guide Page 24
- 26. Step 6.5: Enter a ‘New account name’ of your choice Step 6.6: Determine if you would like the account to be a ‘Standard user’ or ‘Administrator’ Virtual Desktop: Introduction and User Guide Page 25
- 27. Step 6.7: Select ‘Create Account’ Step 6.8: Select the new account you just created (for the purposes of this guide the new account is named ‘Test’, your new account will be labeled with the name you chose in Step 6.5) Virtual Desktop: Introduction and User Guide Page 26
- 28. Step 6.7: Select ‘Create a password’ Step 6.8: Enter your new password in ‘New password’, confirm your new password in ‘Confirm new password’ then enter a password hint in ‘Type a password hint’ Virtual Desktop: Introduction and User Guide Page 27
- 29. Step 6.9: Select ‘Create password’ Your new user account and password have now been successfully created. Virtual Desktop: Introduction and User Guide Page 28
- 30. Step 7: Removing a User If you have been following this guide from page one you would have gone through the Remote Desktop connection windows to connect to your Virtual Private Desktop. The next section will guide you through the steps to removing a user for your Virtual Private Desktop. Step 7.1: Click ‘Start’ button Start Button Step 7.2: Select ‘Control Panel’ Virtual Desktop: Introduction and User Guide Page 29
- 31. Step 7.3: Select ‘Add or remove user accounts’ Step 7.4: Select the user account you would like to remove (for the purposes of this guide the ‘Test’ user account is being selected for removal) Virtual Desktop: Introduction and User Guide Page 30
- 32. Step 7.5: Select ‘Delete the account’ Step 7.6: Determine if you want to delete the user accounts files (‘Delete Files’) or keep the user accounts files (‘Keep Files’) and select the appropriate button Step 7.7: Select ‘Delete Account’ The selected user account has now been successfully deleted. Virtual Desktop: Introduction and User Guide Page 31