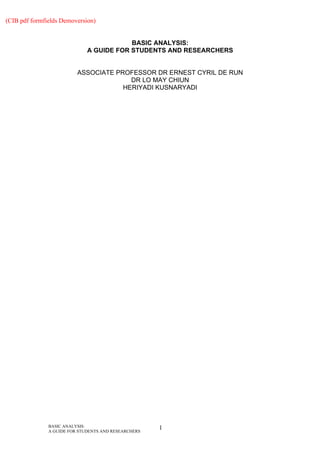
Basic Analysis
- 1. (CIB pdf formfields Demoversion) BASIC ANALYSIS: A GUIDE FOR STUDENTS AND RESEARCHERS ASSOCIATE PROFESSOR DR ERNEST CYRIL DE RUN DR LO MAY CHIUN HERIYADI KUSNARYADI BASIC ANALYSIS: 1 A GUIDE FOR STUDENTS AND RESEARCHERS
- 2. (CIB pdf formfields Demoversion) PREAMBLE This book was originally written as notes for my students of EBQ2053 Research Methodology at Universiti Malaysia Sarawak. Nevertheless, as we looked through it and with the various courses and seminars that we have given, we began to realize that what was being said was universal for all researchers, either those just starting out at 2nd year university of seasoned well published researchers. We all need to know the basics. Nevertheless, at the same time, even seasoned researchers tend to forget some methods that they do not always use. Therefore the idea for this book, as a handout for students yet at the same time a quick guide and reference for the seasoned researcher. Please note that we are using SPSS v15 and AMOS v4. May it be of help to all who strive to better themselves. This book is dedicated to or my darling wife, Doren, and my dearest son, Walter. Associate Professor Dr Ernest Cyril de Run 16 November 2007 BASIC ANALYSIS: 2 A GUIDE FOR STUDENTS AND RESEARCHERS
- 3. (CIB pdf formfields Demoversion) 1. What is SPSS? SPSS refers to computer software named Statistical Program for Social Sciences and it comes in various versions and adds on. It is software and not a method of analysis. Therefore please do not state that you are using SPSS to analysis whatever in your research paper. You may state that you use this statistical package in order to run a certain analysis such as ANOVA or any other method. SPSS is statistical and data management software that is widely used. This is partly because it is simple to use, user friendly, and does not require coding as by SAS. You may use code in Syntax, but that’s another story. In most cases, you can just copy and paste code from SPSS output into Syntax thus not requiring you to write your own code. The output that is presented by SPSS is also simple and easy to understand, making it widely copied and not properly presented for academia purposes. See output example in Example of Output. It also allows for the use of graphs that makes presentations much clearer. BASIC ANALYSIS: 3 A GUIDE FOR STUDENTS AND RESEARCHERS
- 4. (CIB pdf formfields Demoversion) BASIC ANALYSIS: 4 A GUIDE FOR STUDENTS AND RESEARCHERS
- 5. (CIB pdf formfields Demoversion) 1.1 How to Open the Program There are at least three ways to open the SPSS program on your computer. They are: 1. From your Desktop, select Start, All Programs, SPSS for Windows, SPSS 15.0 for Windows. A window will appear asking you what you would like to do, with a few choices. We normally just click on Cancel. Then we will open an existing file that we want or start keying in data. 2. Open an existing file by clicking on it, and SPSS will start. An output document will appear too. We would normally close the document; some people prefer to keep it open to look at the records. BASIC ANALYSIS: 5 A GUIDE FOR STUDENTS AND RESEARCHERS
- 6. (CIB pdf formfields Demoversion) 3. From Desktop, if there is a shortcut, click on it. A window will appear asking you what you would like to do, with a few choices. We normally just cancel it and then open an existing file that we want or start keying in data. BASIC ANALYSIS: 6 A GUIDE FOR STUDENTS AND RESEARCHERS
- 7. (CIB pdf formfields Demoversion) 1.2. An Overview of the Program Now that you have a SPSS program open, let’s look into its components. Let’s start from the bottom upwards to the top. At the very bottom, you will see a note, “SPSS Processor is Ready”. This is a neat feature that tells you what you already know. And what more, when you work on a slow computer, it will tell you that it is processing. Next, you will notice the words Data View and Variable View. Data View shows you the Data (numbers or words, depending on what mode your computer is on) and Variable view show you the inner working or the meaning of that words or numbers. We will look into Variable View later on. What we are looking at now is known as Data View. Data View Next you will notice this empty box (where soon your data will be placed in). It is cordoned by a series of numbers (rows) and ‘var’ in the column. This will change once you keyed in the appropriate terms in the Variable view later. BASIC ANALYSIS: 7 A GUIDE FOR STUDENTS AND RESEARCHERS
- 8. (CIB pdf formfields Demoversion) The next line shows the various buttons that you may use. Most importantly, the SAVE button. Please do use this regularly. Others refer to “go to” buttons or “Insert” buttons. The “Value Label” (also known as “toe tag” icon) will determine whether your screen shows numeric values or their labels as dictated in the Values section in the Variable View. The top line. The all-important line. Few things to know. 1. File, Save. This is extremely important in SPSS, as in all computer programs. Please do remember to save continuously while working on SPSS. You may also use CTRL S. 2. File, New, (your choice of Data, Syntax, Output, Draft Output, Script). This is used when you wish to open anew file while you are working on a different file. If you choose Data, a new Data file (similar to what you are seeing now, will open) and the same goes for the others. 3. File, Open, (your choice of Data, Syntax, Output, Draft Output, Script). This is used when you wish to open an existing file while you are working on a different file. If you choose Data, an existing Data file (similar to what you are seeing now, will be called on in a new window that you will have to choose to open) and the same goes for the others. 4. Edit, Options, Draft Viewer – make sure that the Display Command in Log is ticked. This will then display the codes for all the commands that you use, which you can later incorporate into your Syntax. The others will be discussed as and when we use them. BASIC ANALYSIS: 8 A GUIDE FOR STUDENTS AND RESEARCHERS
- 9. (CIB pdf formfields Demoversion) Variable View Let’s look into Variable View. Click on it. Let’s start from the bottom upwards to the top. At the very bottom, you will see a note, “SPSS Processor is Ready”. And you will notice that the top is also the same. The only difference is the middle. The rows here refer to the coding that you will use in the columns in the Data View. Let’s look at each column in the Variable View. 1. Name. Refers to the name of the column in the Data View. Normally this will coincide with the questions in your questionnaire so that it will be easier to track down once you run an analysis. The name must be unique, start with a letter, and up to 8 characters. Use short terms, as this will make life easier when running analysis later on. Plus you can place a longer explanation in the “Label.” Click on the appropriate box, and type in the name. SPSS is kind of tricky here, especially if you want to use the hyphen, as SPSS thinks its a minus sign. You can use underscore. Also, don’t have space between terms. 2. Type. This refers to the type of data that you will be typing in. There are 8 types (Numeric, Comma, Dot, Scientific notation, Date, Dollar, Custom BASIC ANALYSIS: 9 A GUIDE FOR STUDENTS AND RESEARCHERS
- 10. (CIB pdf formfields Demoversion) Currency, String), but the most common are Numeric and String. Numeric refers to the use of numbers and String refers to the use of alphabets or alphabets and numbers. There are implications to this choice. If you choose String, data there cannot be analyzed by numeric operations (i.e. Means). Even if your data is in Ringgit Malaysia, we would still suggest that you use Numeric instead of Dollar. 3. Width. This refers to the number of characters that SPSS will allow to be placed in the column in Data View. This includes dot, commas, spacing, and everything that is typed in. 4. Decimals. This refers to the number of decimals that SPSS will display. Interestingly, SPSS will calculate more decimals than you need to know, but will show only the decimals that you need to be shown. 5. Label. As noted earlier, this is a place where you may type in text that explains the column. The maximum space is for 255 characters but we do suggest that you be brief as this will appear in your analysis and would make your tables look ugly. 6. Values. This is where you assign meaning to the numbers that you are using. Clicking up the Values box (where the three dots are), will open another window that allows you to key in the appropriate meanings for each value. In the Values Label dialogue box, you can click in the Value field the appropriate number, then click in the Value Label field to type in what that number represents. Always click on Add after that, otherwise its not kept in the list. You can also change or remove values by clicking the appropriate box. BASIC ANALYSIS: 10 A GUIDE FOR STUDENTS AND RESEARCHERS
- 11. (CIB pdf formfields Demoversion) 7. Missing. You may inform SPSS that certain data should be treated as missing by using certain numerical code. This can be done by filling in the Discrete missing values with values of your choice. You may also just leave the field blank, where SPSS will display – that is known as SYSTEM MISSING data. 8. Columns. Refers to how wide a column should be. 9. Align. You can also align your data accordingly. You may choose to align left, right, or center. 10. Measure. This is important as you decide what type of data that you have. As the saying goes, rubbish in, rubbish out. SPSS does not differentiate between interval and ratio, so these two are placed together as scale. The other two forms of data measurement remains, which are ordinal and nominal. BASIC ANALYSIS: 11 A GUIDE FOR STUDENTS AND RESEARCHERS
- 12. (CIB pdf formfields Demoversion) 2. How to Key in Interview-based Data Many have told me that SPSS can’t handle cases where there are open- ended questions in a questionnaire or when there is a transcript of an interview. Such data requires NuDist or other similar computer programs to analyze it. However we beg to differ, as there is more than one way to skin a cat. Planning for Interview Key In Refer to the attached Interview Transcripts. We would normally open an individual file for each research question of the interview. In this case there are two research questions, why do they join and why do they stay on in a Multi Level Marketing Company. You would also notice that there are some demographics and ancillary questions that would be nice to have in a data form to help analyze the data that is found. Therefore we would first and foremost arrange the data in the interview according to how we would want to key it in SPSS. The first section would be the demographics and ancillary data and the second section would be the relevant research questions. Key in Interview Data Open SPSS. Create variables in the Variable view that can represent the demographics. We see the possibility for Gender, Age, Marital Status, Race, Education level, Member of which MLM COMPANY, Member since, and Level in the company. For the research question, the way we would do it is to note the answers given by the fifteen respondents. We would code it accordingly, or even get a second coder or third person involved if there is disagreement as to how to code it. Refer to Research Methodology books on how to do coding. Once this is done, We are ready to enter the data into SPSS. In many cases, we do this on the fly, which is to code and key in immediately. Key in Interview Data - Example Let’s do Interview 1. For demographics, we would key in gender in the Name first, and type in the label, Gender. For Values, we would key in 1 for Male and 2 for Female. If you notice, after you typed in gender in name, all other variables automatically appear. After doing so, when you open Data View, you can see the first column named “gender.’ BASIC ANALYSIS: 12 A GUIDE FOR STUDENTS AND RESEARCHERS
- 13. (CIB pdf formfields Demoversion) Do this for all the other variables. For age, we normally leave Values blank, as we would key in the actual age first and at a later stage transform this into a scaled dataset. See SPSS file Interview Demographics. BASIC ANALYSIS: 13 A GUIDE FOR STUDENTS AND RESEARCHERS
- 14. (CIB pdf formfields Demoversion) For the first research question, why do they join MLM companies, we would look at the answer given to the question, code it, and key it in as a Yes/No. See SPSS file Interview RQ1 for the Variable and Data View. BASIC ANALYSIS: 14 A GUIDE FOR STUDENTS AND RESEARCHERS
- 15. (CIB pdf formfields Demoversion) Then what we would do is to delete all the coding and answers given to the first research question (Go to Variable View, highlight the relevant rows, click BASIC ANALYSIS: 15 A GUIDE FOR STUDENTS AND RESEARCHERS
- 16. (CIB pdf formfields Demoversion) Delete). This will leave me with the demographic file. We will then save it as another file and proceed to key in the answers / codes to the second research question. See SPSS file Interview RQ2 for the Variable and Data View. BASIC ANALYSIS: 16 A GUIDE FOR STUDENTS AND RESEARCHERS
- 17. (CIB pdf formfields Demoversion) Assignment Now try by yourself to key in the remaining interviews. BASIC ANALYSIS: 17 A GUIDE FOR STUDENTS AND RESEARCHERS
- 18. (CIB pdf formfields Demoversion) 3. How to key in Questionnaire based Data and to Transform. The process to key in for a Questionnaire based data is also similar. Except that in most cases here one will be working with Scale instead of Nominal data. The most important thing here is to plan everything from the perspective of keying into SPSS so that when the data comes, you can immediately post the data into SPSS. This means questionnaire design must take into account he limitations of SPSS and the requirements of the method of analysis. The demographics section will pretty well be the same as the earlier discussion. The only difference will be the data coding for the questionnaires and perhaps the positioning of the data in the SPSS. Key in Questionnaire Data Example See the example questionnaire in the file Example Questionnaire SR & Loyalty. Then refer to the SPSS file where data has already been keyed in, Example Questionnaire 1. Look at how the coding in the SPSS file mirrors the questionnaire. In this case, the data for age had already been coded into groups by the researcher. Others are just keyed in as per what the respondents have answered. BASIC ANALYSIS: 18 A GUIDE FOR STUDENTS AND RESEARCHERS
- 19. (CIB pdf formfields Demoversion) Please take note that as you key in the data from the questionnaire, write the relevant corresponding row number on to the questionnaire. This is important for later stages of checking data. Checking for Mistakes Once completed keying in all the data, check if there were any mistakes in what was keyed in. How to do so? Two ways. The first is to select Analyze, Descriptive Statistics, Frequencies. A dialogue box would appear. Select all the variables and transfer it to the Variables box. Then click OK. Once you have done so, the output would appear. Check if there are any missing data or numbers that should not be in the dataset. As an example, if you used a Likert Scale with 5 anchors then you shouldn’t have any other numbers aside from 1, 2, 3, 4, and 5. So if you find number 11, or 22, or 6, there must have been a mistake in keying in the data. The second method is to select Analyze, Descriptive Statistics, Descriptives. A dialogue box would appear. Select all the variables and transfer it to the Variables box. Then click OK. Once you have done so, the output would appear. Check if there are any numbers that do not represent the Minimum and Maximum in the dataset. As an example, if you used a Likert Scale with 5 anchors then you shouldn’t have any other numbers aside from 1, 2, 3, 4, and 5. So if you find number 11, or 22, or 6, there must have been a mistake in keying in the data. Check also if any of the Means are extraordinary large or small. Correcting Mistakes If you found something wrong, what do you do? Firstly, determine why was it wrong? Was it because the wrong number was keyed in or that the data was missing data or for any other reason. Secondly, identify where is the data wrongly keyed in? In which column? Thirdly, look up the relevant column in the Data View. Click on it. Fourth, press CRTL F simultaneously and a Find Data dialogue window will appear. Key in the relevant number or item that was wrong to find out which row it is in. Fifth. Once the row is identified, go back to your bundles of questionnaire that has been marked by row number and search for the questionnaire that represents the row that contains the wrong key in. Type in the right number. Recode BASIC ANALYSIS: 19 A GUIDE FOR STUDENTS AND RESEARCHERS
- 20. (CIB pdf formfields Demoversion) Let’s now look into Recode. Lets assume the researcher wants to recode the Educational Level data of respondents from the current 7 values (1 = SPM, 2 = STPM, 3 = Matriculation, 4 = Diploma, 5 = Undergrad, 6 = Degree, 7 = Master) into only 3 values, that is those with an educational level up to school level, those with pre-university, and those with an University education. The first thing to do is to look into the data itself, as to whether there is sufficient numbers to do such a recode. Running a frequency does this. This will be explained later. After running a frequency and noting that there are sufficient data, then you may proceed to Recode. Click on Transform. You will notice that there are two types of Recode instructions. They are: 1. Recode into Same Variable, and 2. Recode into Different Variable. The choice is yours depending on what you intend to do. We would nearly always recode into a different variable, as we prefer to leave our initial data intact so that we may return to it at a later stage. So, click on Transform, Recode into Different Variable, and a dialogue box will appear. Find the variable that we wish to recode, Education Level, and click on it. Transfer it to the Input Variable -> Output Variable box. Once you have done so, the name will be recorded and the box will be renamed Numeric Variable -> Output Variable. If you notice on the Output variable box, there is Name and Label, which corresponds to the new name and label that you wish for this variable. Type in BASIC ANALYSIS: 20 A GUIDE FOR STUDENTS AND RESEARCHERS
- 21. (CIB pdf formfields Demoversion) for name, newedu and for label type in, New Education Level. Click on Change. You will notice that the Numeric Variable -> Output Variable box now shows the old and new name. Now click on Old and New Values. A new dialogue box will appear, Recode into Different Variable: Old and New Values. BASIC ANALYSIS: 21 A GUIDE FOR STUDENTS AND RESEARCHERS
- 22. (CIB pdf formfields Demoversion) There are two sections to this dialogue box. The first part refers to the old data and the other part is to the new data that you wish to create. For the old data, you are given options as how to categorize the data, from a stand alone value, system missing values, range or all other values. For the new data you are given 3 choices, to key in a new value, system missing, or copy the old data. We wanted to create 3 values, which are those with an educational level up to school level, those with pre-university, and those with a University education. In the old data, school level education refers to number 1 and 2. Since this is within a range, key in number 1 to 2 in Range in the old data section and in the new data section type in 1. Click on Add, otherwise it will not be added into the new data. Do the same thing for number 3 and 4 of the old data, which refers to pre- university education. In the new data section type in 2. Click on Add. For University level, you may still use range, or use range, value through HIGHEST. In the new data section type in 3. Click on Add. BASIC ANALYSIS: 22 A GUIDE FOR STUDENTS AND RESEARCHERS
- 23. (CIB pdf formfields Demoversion) Click on Continue, which will close the dialogue box and bring you back to the Recode into Different Variable dialogue box. Click OK. SPSS will run the data and an Output table will appear with the code. You may think about / consider saving the code to use it in Syntax later on. Go back to the SPSS file and look in the Variable View. BASIC ANALYSIS: 23 A GUIDE FOR STUDENTS AND RESEARCHERS
- 24. (CIB pdf formfields Demoversion) You will see a new row, with the name newedu and with the label, New Education Level. You will also notice that there is no data in Values. Click on the values box and key in the relevant new values. When you click on the value box, the Value Label dialogue box will appear. Remember that your new data was coded as 1 for educational level up to school level, 2 for those with pre-university, and 3 for those with an University education. In the Value Label dialogue box, type in 1 for value and school level for value label. Click on Add. In the Value Label dialogue box, type in 2 for value and pre-university level for value label. Click on Add. In the Value Label dialogue box, type in 3 for value and university level for value label. Click on Add. BASIC ANALYSIS: 24 A GUIDE FOR STUDENTS AND RESEARCHERS
- 25. (CIB pdf formfields Demoversion) Click on OK. Run frequency again to check if the data has been transformed properly. Assignment Now try by yourself to recode into a different variable for the following situation. 1. Use the dataset Assignment 1. Recode into a different variable for the current variable by the name City to two (2) values. The first are those from West Malaysia and the second are those from East Malaysia. 2. Use the dataset Assignment 1. Recode into a different variable for the current variable by the name Age to your own determination of values. This must reflect the data. Compute BASIC ANALYSIS: 25 A GUIDE FOR STUDENTS AND RESEARCHERS
- 26. (CIB pdf formfields Demoversion) Compute refers to a method where SPSS runs a computation for you in order to create a new variable. Refer to the current dataset, Example newedu. There is a section there with 11 statements on loyalty. See row 23 to 33 in the Variable View and as shown here, Table 1. Table 1. Loyalty Items by Rows Row Name Label BASIC ANALYSIS: 26 A GUIDE FOR STUDENTS AND RESEARCHERS
- 27. (CIB pdf formfields Demoversion) 23 highprob There is a high probability that you will dine at this restaurant again. 24 recomend You have recommended other people to patronize this restaurant. 25 sayptive You will say positive thing to other people about the service provided by this restaurant. 26 feedback You will give positive feedback to this restaurant. 27 trynew You will try the new food or drinks that are recommended by this restaurant. 28 pricrise You will continue to dine at this restaurant even if the price or service charge is increased somewhat. 29 prefer You have strong preference on this restaurant. 30 changed You will keep dining at this restaurant; regardless of everything being changed somewhat. 31 firstcho This restaurant is the first choice in your mind when you consider having dinner outside. 32 oneofcho Assume that you have only three choices when you are in need of having dinner, this restaurant must be one of them. 33 regular You have regularly dined at this restaurant for a long period of time. Row 23 to Row 27 represents variables that make up Behavioral Loyalty. Row 28 to Row 30 represents variables that make up for Attitudinal Loyalty. Row 31 to Row 33 makes up for Cognition Loyalty. The average sum of all rows creates a measurement for Loyalty. Let’s say we wish to create a variable named Behavioral Loyalty. We know it is the average sum of rows 23 to rows 27. Click on Transform, Compute Variable. A Compute Variable dialogue box will appear. BASIC ANALYSIS: 27 A GUIDE FOR STUDENTS AND RESEARCHERS
- 28. (CIB pdf formfields Demoversion) Target Variable refers to the new variable name that we wish to create; in this case let’s name it behloy. BASIC ANALYSIS: 28 A GUIDE FOR STUDENTS AND RESEARCHERS
- 29. (CIB pdf formfields Demoversion) Numeric Expression refers to the mathematical formula that we intend to use to create this new Target Variable. In this case it is the average of the sum of rows 23 to 27. The formula then is (highprob + recomend + sayptive + feedback + trynew) / 5. This is placed in the numeric expression by typing in “ ( “ followed by clicking on the appropriate variable and bringing it to the Numeric Expression (click on the arrow). Do this for all the variables required and then place the “ ) ”. Then place the divide sign ( / ) followed by the number to be divided by to obtain the average. BASIC ANALYSIS: 29 A GUIDE FOR STUDENTS AND RESEARCHERS
- 30. (CIB pdf formfields Demoversion) Click OK. An output will appear. You may consider saving this output for future use. BASIC ANALYSIS: 30 A GUIDE FOR STUDENTS AND RESEARCHERS
- 31. (CIB pdf formfields Demoversion) Open the data file and look in Variable View. You will find a new row with the name behloy. There is no label and no values. You must input this. For label, we suggest Behavioral Loyalty and for values, you can just copy from the original loyalty dataset and paste. Copy by clicking on the right side of the mouse when placed on the original values and then click on Copy on the left side of the mouse. Then click on the new values box, click the right side of the mouse to depict the dialogue box and click on paste on the left side of the mouse. BASIC ANALYSIS: 31 A GUIDE FOR STUDENTS AND RESEARCHERS
- 32. (CIB pdf formfields Demoversion) Open the Data View and have a look at the behloy data column. You will notice that it is no longer a single number but one with two decimal points. This is not correct for Likert scale, so it has to be changed. You may just change it by clicking on the Decimals column in the Variable view and reducing it to 0 decimals. However, we don’t prefer this as when you run a frequency SPSS will still show the different decimal points. BASIC ANALYSIS: 32 A GUIDE FOR STUDENTS AND RESEARCHERS
- 33. (CIB pdf formfields Demoversion) We prefer to open a Microsoft Excel file. Copy all the variables from SPSS and paste it in the Excel file. Highlight all the numbers in the Excel file. Then click on Format, Cells and a Format Cells dialogue box will appear. Select Number and 0 decimal places. Click OK. All the numbers would change to a single decimal. Copy this and paste it back onto SPSS. BASIC ANALYSIS: 33 A GUIDE FOR STUDENTS AND RESEARCHERS
- 34. (CIB pdf formfields Demoversion) Select all the data in SPSS. Copy. Paste the data in Microsoft Excel. BASIC ANALYSIS: 34 A GUIDE FOR STUDENTS AND RESEARCHERS
- 35. (CIB pdf formfields Demoversion) Select Format, Cells. This is the Format Cells dialogue box. Change the decimals to 0 and click OK. BASIC ANALYSIS: 35 A GUIDE FOR STUDENTS AND RESEARCHERS
- 36. (CIB pdf formfields Demoversion) Copy the data and paste in back in SPSS. Assignment Now try by yourself to compute into a different variable for the following situation. 1. Use the dataset Example behloy. Compute the various loyalty variables into Attitude and Cognition Loyalty. 2. Use the dataset Example behloy. Compute the various loyalty variables into Overall Loyalty. See answer here in Example Loyalty. BASIC ANALYSIS: 36 A GUIDE FOR STUDENTS AND RESEARCHERS
- 37. (CIB pdf formfields Demoversion) 4. Syntax SPSS is run on a program language that most of us will not even use or be familiar with, Nevertheless, by knowing some simple tricks of the trade, it will make life easier especially when running repetitive analysis. Syntax in SPSS is the program language. We do not recommend that you learn it, but if you wish to do so you may look in the Help topics in SPSS or in its manuals. When you are running syntax, you can find out what are the commands, subcommands, and keywords by pressing on F1. For me, and for most researchers, it would be sufficient enough that you know how to create the command language and how to run it again and again for your task. By now you will realize that we have used most of the commands found in the menu and dialogue boxes. This is because it is easy to use and easier to understand. However, if you need to repeat your analysis, you can save the command language in a ‘Syntax’ file so that you can run an analysis at a later date or to repeat various analyses. A syntax file is just a file that carries the SPSS language commands. You can type or paste syntax into a syntax window that is already open. You can open a new syntax window by choosing: File, New, Syntax. To save a ‘syntax’ file, from the menus choose: File, Save. To open a saved syntax file, from the menus choose: File, Open, Syntax. Select a syntax file that you want from the dialogue box. If no syntax files are displayed, make sure Syntax (*.sps) is selected in the Files of type drop-down list. Click Open. How to get the Commands As discussed earlier, the normal ways are by reading the manuals and Help section. We suggest some simpler ways. Whenever you run an analysis, you will notice that there is a Paste button. When you click on the paste button, a syntax file will open with the syntax for the analysis that you intended to do. Open the file Example Loyalty. Choose Analyze, Descriptive Statistics, Descriptive. The Descriptives dialogue box will appear. Choose the variables behloy, attloy, cogloy, and allloy that were created earlier. If you click on OK, you will get an Output table. Instead click on Paste. You will see a Syntax window appear with the commands for the analysis that you wanted to do. BASIC ANALYSIS: 37 A GUIDE FOR STUDENTS AND RESEARCHERS
- 38. (CIB pdf formfields Demoversion) You can save the syntax file, as Example Syntax. Another way to obtain syntax commands is by running the analysis. You will obtain an output. If you notice that at the top section of the output is the very same syntax command as what you have saved earlier. Create a new syntax file or open an existing syntax file. Copy the syntax command in the output file and paste it in the syntax file. Assignment Now try by yourself to create your own syntax file. BASIC ANALYSIS: 38 A GUIDE FOR STUDENTS AND RESEARCHERS
- 39. (CIB pdf formfields Demoversion) 5. Output We have been discussing quite a number of matters while looking at the Output file, yet without discussing this rather important file. As you may have noticed, every time that you do an analysis or any action in SPSS, an output file will appear. You can close it or leave it on, depending on your personal taste and need. We would normally close it as we prefer to have the new syntax commands and without the clutter of past work. However, sometimes the past work in itself is essential. Therefore the choice is yours. In the case of an analysis, you will obtain an output. See Example of Output. You will notice that the output file is divided into two sections. One is more of Headings and the other is the exact output itself. There will be the SPSS commands syntax, and the various tables relevant to the analysis carried out. From the output, you can copy whatever data that is relevant to your study and paste it onto other programs such as MSWord. This is what most students do. Please don’t do this, as it indicates a lack of analysis on your part. This is how students normally present such findings. BASIC ANALYSIS: 39 A GUIDE FOR STUDENTS AND RESEARCHERS
- 40. (CIB pdf formfields Demoversion) Gender Frequen Valid Cumulativ cy Percent Percent e Percent Valid Male 105 42.2 42.2 42.2 Femal 144 57.8 57.8 100.0 e Total 249 100.0 100.0 Race Frequen Valid Cumulativ cy Percent Percent e Percent Valid Malay 57 22.9 22.9 22.9 Chines 148 59.4 59.4 82.3 e Iban 15 6.0 6.0 88.4 Others 29 11.6 11.6 100.0 Total 249 100.0 100.0 Age Frequen Valid Cumulativ cy Percent Percent e Percent Valid 15-2 173 69.5 69.5 69.5 4 25-3 63 25.3 25.3 94.8 4 35-4 13 5.2 5.2 100.0 4 Total 249 100.0 100.0 Education Level Frequen Valid Cumulativ cy Percent Percent e Percent Valid SPM 60 24.1 24.1 24.1 STPM 33 13.3 13.3 37.3 Matriculatio 6 2.4 2.4 39.8 n Diploma 29 11.6 11.6 51.4 Undergradu 34 13.7 13.7 65.1 ate Degree 83 33.3 33.3 98.4 Master 4 1.6 1.6 100.0 Total 249 100.0 100.0 BASIC ANALYSIS: 40 A GUIDE FOR STUDENTS AND RESEARCHERS
- 41. (CIB pdf formfields Demoversion) Gender 150 100 Frequency 50 0 Male Female Gender Age 200 150 Frequency 100 50 0 15-24 25-34 35-44 Age BASIC ANALYSIS: 41 A GUIDE FOR STUDENTS AND RESEARCHERS
- 42. (CIB pdf formfields Demoversion) Race 150 100 Frequency 50 0 Malay Chinese Iban Others Race Education Level 100 80 Frequency 60 40 20 0 SPM STPM Matriculation Diploma Undergraduate Degree Master Education Level Again, please don’t do this. This is common in most students’ presentation of SPSS findings from an output. A direct cut and paste of the output file. Plus the graphs and the data set are redundant. Students do this even when the output is for a regression or a factor analysis. Please note, and we will discuss this, that there are norms of presentation for various types of analysis. BASIC ANALYSIS: 42 A GUIDE FOR STUDENTS AND RESEARCHERS
- 43. (CIB pdf formfields Demoversion) In this case, a better mode of presentation of the can be done by cut and paste, but then to remodel the various tables into an acceptable Table for presentation, such as follows: Table 1: Respondents Profile Variable Frequency Percent Gender Male 105 42.2 Female 144 57.8 Race Malay 57 22.9 Chinese 148 59.4 Iban 15 6.0 Others 29 11.6 Age 15-24 173 69.5 25-34 63 25.3 35-44 13 5.2 Education SPM 60 24.1 Level STPM 33 13.3 Matriculation 6 2.4 Diploma 29 11.6 Undergraduate 34 13.7 Degree 83 33.3 Master 4 1.6 Aside from cut and paste, one can also export what was found in the output file to MS Word. This is done by right clicking the mouse and selecting Export. BASIC ANALYSIS: 43 A GUIDE FOR STUDENTS AND RESEARCHERS
- 44. (CIB pdf formfields Demoversion) In the Export format box, select Word/RTF file (*.doc). Then in Export File, click on Browse and select where you wish to save the exported document to. Click OK. BASIC ANALYSIS: 44 A GUIDE FOR STUDENTS AND RESEARCHERS
- 45. (CIB pdf formfields Demoversion) The document should appear as OUTPUT.DOC. It is now a MS Word document and you can create tables from the file instead of cut and paste over and over again. Assignment 1. Now try by yourself to run the above frequency. 2. Then try to run the Export function. BASIC ANALYSIS: 45 A GUIDE FOR STUDENTS AND RESEARCHERS
- 46. (CIB pdf formfields Demoversion) 6. Some Assumptions Normally Distributed Nearly all of these analyses that are discussed here require that the data be normally distributed. You can check this in a Q-Q Plot. Click on Analyze, Descriptives, Q-Q Plots. Select the variable that you require, in this case apology and age. Note that your Test Distribution is Normal. BASIC ANALYSIS: 46 A GUIDE FOR STUDENTS AND RESEARCHERS
- 47. (CIB pdf formfields Demoversion) Click on OK. The relevant output should appear. See Output QQ Plot. Check on the Q-Q Plot that the data is normally distributed by noting if the dots run on the line. These two look acceptable. Variances are Equal You can check whether the variances of all variables used are equal by noting the Levene's Test for Equality of Variances. This will normally appear whenever you run analysis that requires it. If the Levene test is significant (the value in Sig. is less than 0.05) then this indicates that the variance of the two samples are significantly different. If the Levene test is not significant (the value in Sig. is more than 0.05) then this indicates that the variance of the two samples are approximately equal. BASIC ANALYSIS: 47 A GUIDE FOR STUDENTS AND RESEARCHERS
- 48. (CIB pdf formfields Demoversion) 7. How to Analyze: Frequency Open the file Example Loyalty. Lets say you want to know the frequency of your respondent’s gender. Select Analyze, Descriptive Statistics, Frequencies. The Frequencies dialogue box will appear. Select Gender and transfer it to the Variables box. Click on OK. The Output file will appear. See earlier examples of an output file. BASIC ANALYSIS: 48 A GUIDE FOR STUDENTS AND RESEARCHERS
- 49. (CIB pdf formfields Demoversion) Note There are three buttons at the bottom of the dialogue box, Statistics, Charts, and Format. When you click on Statistics, a Statistics dialogue box will appear. It has four mini boxes, Percentiles Values, Central Tendencies, Dispersion, and Distribution. Percentiles Values is used in cases where you want to know groupings by quartiles or cut off points, such as in the event that you want to create a new grouping as discussed in Recode. This will allow you to see what are the grouping like. When you click on Charts, it allows you to design your own chart. SPSS provides you with a number of choices. Once you obtained the Output, you may then copy it and use it in other programs such as MS Word. BASIC ANALYSIS: 49 A GUIDE FOR STUDENTS AND RESEARCHERS
- 50. (CIB pdf formfields Demoversion) How to Present the Findings Refer to Output discussion. Assignment 1. Open the file Example Loyalty. Now try by yourself to run a frequency from the above dataset for education level. 2. Determine what are the Quartiles for this dataset. Create a pie chart for the Quartiles. 3. Determine what is the cut point for three groups for education level. Create a bar chart for the three groups. BASIC ANALYSIS: 50 A GUIDE FOR STUDENTS AND RESEARCHERS
- 51. (CIB pdf formfields Demoversion) 8. How to Analyze: Crosstabulation Open the file Example Loyalty. Lets say you want to know the relationship between gender and its relationship with the use of apology in service recovery. Select Analyze, Descriptive Statistics, Crosstabs. The Crosstabs dialogue box will appear. You will notice that there are two boxes, one for rows and the other for columns. This is how you data will be shown, so careful planning has to be done in order to present your data nicely. In this case we would rather have Gender in the column and the use of apology in service recovery in the rows. Why? This is because it would make it easier to see as well as to present the data later on. BASIC ANALYSIS: 51 A GUIDE FOR STUDENTS AND RESEARCHERS
- 52. (CIB pdf formfields Demoversion) You will also notice that there are three buttons at the bottom of the dialogue box, Statistics, Cells, and Format. In Statistics, the normal thing we would do is to click on Chi-square and in most cases even this is ignored. In Cells, the main issue is whether to click on Percentages by row, column or both. This will depend on what you intend to find out. BASIC ANALYSIS: 52 A GUIDE FOR STUDENTS AND RESEARCHERS
- 53. (CIB pdf formfields Demoversion) If click on row, the output will be as such. If click on column, the output will be as such. BASIC ANALYSIS: 53 A GUIDE FOR STUDENTS AND RESEARCHERS
- 54. (CIB pdf formfields Demoversion) As you can see, therefore the presentation of the data and its interpretation will differ. The researcher in line with his/her research question and objectives must make a decision. In this case, we choose by column. As for Format, we normally just let it be. Click OK. The Output file will appear. See Crosstab Output. BASIC ANALYSIS: 54 A GUIDE FOR STUDENTS AND RESEARCHERS
- 55. (CIB pdf formfields Demoversion) How to Present the Findings Crosstab can be presented in a variety of ways, of which the easiest is to make it into a Table as shown here for both frequency and percentage, or can easily be shown for either one by itself. BASIC ANALYSIS: 55 A GUIDE FOR STUDENTS AND RESEARCHERS
- 56. (CIB pdf formfields Demoversion) Table 1: Crosstabulation of Possibility of Apology by Gender Apology Gender Male Female No chance Frequency 0 1 % .0% .7% Very slight Frequency 0 1 possibility % .0% .7% Slight Frequency 0 5 possibility % .0% 3.5% Some Frequency 4 7 possibility % 3.8% 4.9% Fair possibility Frequency 4 7 % 3.8% 4.9% Fairly good Frequency 8 19 possibility % 7.6% 13.2% Good Frequency 18 24 possibility % 17.1% 16.7% Probable Frequency 11 10 % 10.5% 6.9% Very probable Frequency 22 25 % 21.0% 17.4% Almost sure Frequency 13 19 % 12.4% 13.2% Certain, Frequency 25 26 practically % 23.8% 18.1% certain Assignment 1. Open the file Example Loyalty. Now try by yourself to run a cross tabulation from the above dataset for education level and apology. 2. Prepare a Table to depict your findings. BASIC ANALYSIS: 56 A GUIDE FOR STUDENTS AND RESEARCHERS
- 57. (CIB pdf formfields Demoversion) 9. How to Analyze: Means Open the file Example Loyalty. Lets say you want to know the Means of the various measurements of loyalty that you have used, from the variables to the summations. Select Analyze, Descriptive Statistics, Descriptives. The Descriptives dialogue box will appear. Select and transfer all the loyalty variables into Variable(s) box. Click OK. The output will appear. See Means Output. BASIC ANALYSIS: 57 A GUIDE FOR STUDENTS AND RESEARCHERS
- 58. (CIB pdf formfields Demoversion) Note There is an Options button. Click on it and it will depict the following. Normally we are satisfied with this though sometimes there may be a need to test for Distribution. Click Continue. BASIC ANALYSIS: 58 A GUIDE FOR STUDENTS AND RESEARCHERS
- 59. (CIB pdf formfields Demoversion) How to Present the Findings Means can be presented in a variety of ways, of which the easiest is to make it into a Table as shown here. Or you can just show the summation loyalty variables. Table 1: Means for Loyalty Variables Variables Mean Std. Dev. There is a high probability that you will dine at this restaurant again. 6.43 2.31 You have recommended other people to patronize this restaurant. 5.66 2.26 You will say positive thing to other people about the service provided by this restaurant. 5.82 2.26 You will give positive feedback to this restaurant. 5.43 2.30 You will try the new food or drinks that are recommended by this restaurant. 6.14 2.44 Behavioral Loyalty 5.88 1.97 You will continue to dine at this restaurant even if the price or service charge is increased somewhat. 4.99 2.23 You have strong preference on this restaurant. 5.51 2.12 You will keep dining at this restaurant; regardless of everything being changed somewhat. 5.06 2.18 Attitude Loyalty 5.20 1.91 This restaurant is the first choice in your mind when you consider having dinner outside. 4.88 2.31 Assume that you have only three choices when you are in need of having dinner, this restaurant must be one of them. 5.50 2.49 You have regularly dined at this restaurant for a long period of time. 5.18 2.51 Cognition Loyalty 5.20 2.15 Overall Loyalty 5.50 1.78 Or: Table 1: Means for Loyalty Variables Variables Mean Std. Dev. Behavioral Loyalty 5.88 1.97 Attitude Loyalty 5.20 1.91 Cognition Loyalty 5.20 2.15 Overall Loyalty 5.50 1.78 BASIC ANALYSIS: 59 A GUIDE FOR STUDENTS AND RESEARCHERS
- 60. (CIB pdf formfields Demoversion) Assignment 1. Open the file Example Loyalty. Now try by yourself to run a Means from the above dataset for all the Service Recovery variables. 2. Prepare a Table to depict your findings. BASIC ANALYSIS: 60 A GUIDE FOR STUDENTS AND RESEARCHERS
- 61. (CIB pdf formfields Demoversion) 10. How to Analyze: t-test Open the file Example Loyalty. T-test is normally used when there are only two values in a variable. An Anova is used when there are three or more values in a variable. SPSS offers 3 types of t-test: 1. One Sample T-Test 2. Independent Sample T-Test 3. Paired Samples T-Test One Sample T-Test A One Sample T-Test compares the mean score of a sample to a known value. Lets say you want to know whether in your education variable, that the respondent’s education level is different from the known population mean. In this case, the mean for education level, let say is 4. Click on Analyze, Compare Means, One Sample T-Test. The following dialogue box will appear. Click and transfer Education Level variable to the Test Variable Box. Then type in the Test Value, which refers to the known population mean. In this case, lets assume it is 4. BASIC ANALYSIS: 61 A GUIDE FOR STUDENTS AND RESEARCHERS
- 62. (CIB pdf formfields Demoversion) Click OK. The output file will appear. See Output One Sample T Test. The T value is –1.218, with 248 degrees of freedom. The significance value is 0.224. This means that there is no significance difference between the two groups (the significance is more than 0.05). BASIC ANALYSIS: 62 A GUIDE FOR STUDENTS AND RESEARCHERS
- 63. (CIB pdf formfields Demoversion) How to Present the Findings T-Test findings can be presented as a sentence or a Table. If in a sentence, We would say: T-test findings indicate that the Education Level variable (t = -1.218, p = 0.224) is not significantly different from the population mean. Or, it could also be presented in Table form as follows: Table 1: One-Sample Test for Educational Level Variable Test Value = 4 t df Sig. (2-tailed) Education Level -1.218 248 .224 Assignment 1. Open the file Example Loyalty. Now try by yourself to run a One Sample T-Test from the above dataset for all the Service Recovery variables, with a Test Value of 5. 2. Prepare a Table to depict your findings. Independent Sample T-Test An Independent Samples T Test compares the mean scores of two groups on a given variable. Lets say you want to know whether the means for apology to be used as a service recovery is similar or different between men and women. Click on Analyze, Compare Means, Independent Samples T Test. The dialogue box will appear. BASIC ANALYSIS: 63 A GUIDE FOR STUDENTS AND RESEARCHERS
- 64. (CIB pdf formfields Demoversion) You will see that there is a Test Variable box and Grouping Variable box. Move the dependent variable, in this case Apology, to the Test Variable box. Move the Independent Variable, in this case Gender, to the Grouping Variable. When you have done so, you will notice that the Define Groups button pops up. Click on it and define your groups. BASIC ANALYSIS: 64 A GUIDE FOR STUDENTS AND RESEARCHERS
- 65. (CIB pdf formfields Demoversion) As you know, we have only two values here, that is 1 and 2. Type it in. Click on Continue. There is an Options button in the main Independent Samples T Test dialogue box. This is to indicate the Confidence Interval that you wish to use. We normally leave it at 95%. The Output file will appear. See Output for Independent Sample T-Test. BASIC ANALYSIS: 65 A GUIDE FOR STUDENTS AND RESEARCHERS
- 66. (CIB pdf formfields Demoversion) The Output depicts the Means. Here we can see that men score higher than women for the variable apology. Group Statistics Std. Error Gender N Mean Std. Deviation Mean apology Male 105 7.5810 1.99413 .19461 Female 144 6.9444 2.39398 .19950 The next output that is important is to note the Levene’s Test. Independent Samples Test Levene's Test for Equality of Variances F Sig. Lower Upper apology Equal variances assumed 4.994 .026 Equal variances not assumed BASIC ANALYSIS: 66 A GUIDE FOR STUDENTS AND RESEARCHERS
- 67. (CIB pdf formfields Demoversion) This is important, as this is part of the assumptions for running this test, that the variances are approximately equal. If the Levene test is significant (the value in Sig. is less than 0.05) then this indicates that the variance of the two samples are significantly different. If the Levene test is not significant (the value in Sig. is more than 0.05) then this indicates that the variance of the two samples are approximately equal. However in this example, the Levene test is significant, indicating that the variance of the two samples are significantly different. The next portion to note is the results of the Independent T-Test. Independent Samples Test t-test for Equality of Means Mean Std. Error 95% Confidence Interval t df Sig. (2-tailed) Difference Difference of the Difference Lower Upper Lower Upper Lower Upper Lower 2.220 247 .027 .63651 .28673 .07175 1.20126 2.284 242.594 .023 .63651 .27870 .08753 1.18548 Read the BOTTOM line when the Levene test indicates that the variances of the two samples are significantly different. Read the TOP line when the Levene test indicates that the variances of the two samples are approximately equal. In this case, we read the BOTTOM line. There is a significance difference between the two groups (the significance level is less than 0.05). Therefore this indicates that how men and women see the possibility of apology being used as a service recovery effort is different. How to Present the Findings T-Test findings can be presented as a sentence or a Table. If in a sentence, We would say: How men and women see the possibility of apology being used as a service recovery effort is different (t = 2.284, p = 0.023). Or, it could also be presented in Table form as follows: BASIC ANALYSIS: 67 A GUIDE FOR STUDENTS AND RESEARCHERS
- 68. (CIB pdf formfields Demoversion) Table 1: Independent Sample Test for Apology Variable t df Sig. (2-tailed) Apology 2.284 242.594 .023 Assignment 1. Open the file Example Loyalty. Now try by yourself to run a Independent Sample T-Test from the above dataset for all the Service Recovery variables, against gender. 2. Prepare a Table to depict your findings. Paired Samples T-Test The Paired Samples T-Test compares the means of two variables. This T- Test measures the difference between the two variables for each case, and then tests to see if the average difference is significantly different from zero. Lets say you want to see if there is any difference between the variable apology and apology1 as methods of service recovery. Click on Analyze, Compare Means, Paired Samples T Test. The dialogue box will appear. Click on apology and apolgy1. You will notice that when you click the variables, it will appear in the Current Selections. You can only choose two variables at a time. BASIC ANALYSIS: 68 A GUIDE FOR STUDENTS AND RESEARCHERS
- 69. (CIB pdf formfields Demoversion) Then transfer it to the Paired Variables box. The Options button is similar to the previously discussed button. Click OK and the Output will appear. See Output Paired Samples T-Test. BASIC ANALYSIS: 69 A GUIDE FOR STUDENTS AND RESEARCHERS
- 70. (CIB pdf formfields Demoversion) The first output depicts the Means, which in this case indicates that apology is seen as more probable response for service recovery. Paired Samples Statistics Std. Error Mean N Std. Deviation Mean Pair apology 7.2129 249 2.25199 .14271 1 Apology 1 6.4699 249 2.16462 .13718 The second output depicts correlation between the two variables. Apparently there is a high correlation between apology and assistance. Paired Samples Correlations N Correlation Sig. Pair 1 apology & Apology 1 249 .601 .000 The last part that we need to see is the difference. In this case there is a clear difference. If the significance value is less than .05, there is a significant difference. If the significance value is greater than. 05, there is no significant difference. BASIC ANALYSIS: 70 A GUIDE FOR STUDENTS AND RESEARCHERS
- 71. (CIB pdf formfields Demoversion) Paired Samples Test Paired Differences 95% Confidence Interval of the Std. Error Difference Mean Std. Deviation Mean Lower Upper t df Sig. (2-tailed) Pair 1 apology - Apology 1 .74297 1.97316 .12504 .49669 .98925 5.942 248 .000 How to Present the Findings T-Test findings can be presented as a sentence or a Table. If in a sentence, We would say: Apology and Assistance correlates well (Correlation = 0.601, p = 0.000) yet the paired samples t-test indicates that there is significant difference between the two variables (t = 5.942, p = 0.000). Or, it could also be presented in Table form as follows: Table 1: Paired Sample Test for Apology-Assistance Variable t df Sig. (2-tailed) Apology-Assistance 5.942 248 .000 Assignment 1. Open the file Example Loyalty. Now try by yourself to run a Paired Sample T-Test from the above dataset for assist and assist1. 2. Prepare a Table to depict your findings. BASIC ANALYSIS: 71 A GUIDE FOR STUDENTS AND RESEARCHERS
- 72. (CIB pdf formfields Demoversion) 11.. How to Analyze: Correlation Correlation is used when you want to know how two variables are associated with each other and how strong that association is. Correlation can also tell you the direction of the association. Pearson R Correlation is used when the data that you are using is normally distributed. When the data that you are using is not normally distributed, then you use Spearman Rho. SPSS offers three types of correlations: 1. Bivariate 2. Partial 3. Distance The normally used correlation is Bivariate, which will be discussed here. Open the file Example Loyalty. Lets say you want to know the correlation between apology and assist variables. These are two variables that are used in service recovery. Select Analyze, Correlations, Bivariate. A dialogue box will appear. Remember, if your data is normally distributed then use Pearson R Correlation and if it is not normally distributed, then you use Spearman Rho. This can be seen under the Table Correlation Coefficients. You can also choose whether to use Two-tailed or One-tailed significance test. BASIC ANALYSIS: 72 A GUIDE FOR STUDENTS AND RESEARCHERS
- 73. (CIB pdf formfields Demoversion) Select apology and assist and transfer it to the Variables box. The Options button here allows you to choose if you require added statistics. Normally we don’t use it, as the statistics would have been calculated earlier. Click OK and the output will appear. See Output Correlation. The output provides us with the correlation coefficient, significance and number of cases (N). The correlation coefficient is shown as a number between +1 and -1. The strength of the correlation can be seen as when it gets nearer to either +1 or –1. The correlation coefficient also provides the BASIC ANALYSIS: 73 A GUIDE FOR STUDENTS AND RESEARCHERS
- 74. (CIB pdf formfields Demoversion) direction of the relationship, either positive (one increase, so does the other) or negative (one increase the other decrease). In this case, the correlation coefficient is 0.601, which is quite acceptable and positive. So in this case, as the probability of apology increase, there is also an increase in the probability of assistance. How to Present the Findings Correlation findings can be presented as a sentence or a Table. If in a sentence, we would say: Apology and Assistance correlates well (Correlation = 0.601, p = 0.000). Or, it could also be presented in Table form as follows: Table 1: Correlations Variable Apology Assist .601(*) * Correlation is significant at the 0.01 level (2-tailed). Assignment 1. Open the file Example Loyalty. Now try by yourself to run Correlations from the above dataset for all the Service Recovery variables. 2. Prepare a Table to depict your findings. BASIC ANALYSIS: 74 A GUIDE FOR STUDENTS AND RESEARCHERS
- 75. (CIB pdf formfields Demoversion) 12. How to Analyze: One-Way ANOVA The One-Way ANOVA compares the mean of one or more groups based on one independent variable. Open the file Example Loyalty. Lets say you want to know the One-Way Anova between the variable apology and age level. In simple terms, you want to know whether there is any difference in how the various age groups look at the variable apology. Click on Analyze, Compare Means, One-Way Anova. The dialogue box will appear. Click on apology and move it to the Dependent List box. Click on Age and move it to the Factor box. BASIC ANALYSIS: 75 A GUIDE FOR STUDENTS AND RESEARCHERS
- 76. (CIB pdf formfields Demoversion) There are three buttons at the bottom, Contrast, Post Hoc, and Options. You will need to look at Options and Post Hoc. Click on Options and click on the boxes for Descriptives and Homogeneity of Variance. Click continue. Click on Post Hoc and when it opens, it will show you various post hoc tests. Normally we would use either Tukey or Bonferroni. If there are equal numbers of cases in each group, choose Tukey. If there are not equal numbers of cases in each group, choose Bonferroni. You can also click on more than one, but this is just a post hoc test so there is no need to do so. In this case we choose Bonferroni. You will also note that the significance level is maintained at 95% level of confidence or shown here as .05. Click continue. Click OK and the output should appear. BASIC ANALYSIS: 76 A GUIDE FOR STUDENTS AND RESEARCHERS
- 77. (CIB pdf formfields Demoversion) Now lets look back at the One-Way Anova analysis that we had run. The output would have appeared as such. Refer to Output One Way Anova. We can see the Means by the age group for apology. The means look similar, with those in the age bracket of 25 – 34 scoring highest. Descriptives apology 95% Confidence Interval for Mean Lower Upper Std. Lower Upper Lower Upper Lower Maximu Upper N Bound Mean Bound Deviation Bound Std. Error Bound Bound Bound Minimum Bound m Bound 15-24 173 7.1214 2.32335 .17664 6.7727 7.4701 .00 10.00 25-34 63 7.5079 2.09356 .26376 6.9807 8.0352 2.00 10.00 35-44 13 7.0000 2.04124 .56614 5.7665 8.2335 4.00 10.00 Total 249 7.2129 2.25199 .14271 6.9318 7.4939 .00 10.00 Then the Levene test, as have been discussed earlier. If the Levene test is significant (the value in Sig. is less than 0.05) then this indicates that the variances of the samples are significantly different. If the Levene test is not BASIC ANALYSIS: 77 A GUIDE FOR STUDENTS AND RESEARCHERS
- 78. (CIB pdf formfields Demoversion) significant (the value in Sig. is more than 0.05) then this indicates that the variances of the samples are approximately equal. Test of Homogeneity of Variances apology Levene Statistic df1 df2 Sig. 1.280 2 246 .280 We note that the variances are equally distributed. Then we can see the Anova findings. The findings here indicate that the significance value is 0.478, which is more than 0.05. This indicates that there is no significant difference between the groups. ANOVA apology Sum of Squares df Mean Square F Sig. Between Groups 7.522 2 3.761 .740 .478 Within Groups 1250.197 246 5.082 Total 1257.719 248 Lastly the Bonferroni test is shown. SPSS will highlight with an asterisk (*) if there is any significant differences. In this case there is none. Multiple Comparisons Dependent Variable: apology Bonferroni 95% Confidence Interval Mean Difference (I- Lower Upper Lower (I) Age (J) Age J) Bound Std. Error Bound Sig. Bound Upper Bound Lower Bound 15-24 25-34 -.38655 .33173 .735 -1.1862 .4131 35-44 .12139 .64831 1.000 -1.4413 1.6841 25-34 15-24 .38655 .33173 .735 -.4131 1.1862 35-44 .50794 .68673 1.000 -1.1474 2.1633 35-44 15-24 -.12139 .64831 1.000 -1.6841 1.4413 25-34 -.50794 .68673 1.000 -2.1633 1.1474 How to Present the Findings One-Way Anova findings can be presented as a sentence or a Table. If in a sentence, we would say: BASIC ANALYSIS: 78 A GUIDE FOR STUDENTS AND RESEARCHERS
- 79. (CIB pdf formfields Demoversion) There was no significant difference in how the age group saw apology (F = 0.740, p = 0.478). Or, it could also be presented in Table form as follows: Table 1: One Way Anova by Age Scale Variable F Sig. Apology .740 .478 Assignment 1. Open the file Example Loyalty. Now try by yourself to run One-Way Anova from the above dataset for all the Service Recovery variables by Age scale. 2. Prepare a Table to depict your findings. BASIC ANALYSIS: 79 A GUIDE FOR STUDENTS AND RESEARCHERS
- 80. (CIB pdf formfields Demoversion) 13. How to Analyze: Regression General linear model can be used to analyze designs with categorical predictor (e.g., name, rank) and continuous predictor (e.g., interval scales, ratio scales). The purpose of running a simple regression is for hypotheses testing about whether the predictor variables are related to the criterion variable. A simple regression equation is normally written as such: Y=b0 + b1X Basically, there are three types of major regression models, which are known as standard regression, stepwise regression, and hierarchical regression. Standard Regression Simple linear regression is used to predict the impact of independent variable on the values of a continuous, interval-scaled dependent variable. It depicts the strength of the predictor variables in order to make a better conclusion about others. Open the file Example Regression. Lets say if you want to know the relationship between the predictors (affect, loyalty, respect, contribute are the important dimensions in LMX) and soft tactic (management influence methods). In other words, you want to find out which of the independent variables is the best predictor of the use of soft tactic. Click on Analyze, Regression, Linear…. The dialogue box will appear as follows. BASIC ANALYSIS: 80 A GUIDE FOR STUDENTS AND RESEARCHERS
- 81. (CIB pdf formfields Demoversion) Click on contribute, respect, affect and loyalty and move it to the Independent(s) box. Click on soft_T and move it to the Dependent box. The following dialogue box will appear. BASIC ANALYSIS: 81 A GUIDE FOR STUDENTS AND RESEARCHERS
- 82. (CIB pdf formfields Demoversion) Then click on the Statistics… button, and you will come to the Linear Regression Statistics box. Select casewise diagnostics in the Residuals box. The purpose of using the casewise diagnostics is to make sure that all observations outside the range of 3 standard deviations were considered as outliers and should be excluded for further analyses. Click continue. BASIC ANALYSIS: 82 A GUIDE FOR STUDENTS AND RESEARCHERS
- 83. (CIB pdf formfields Demoversion) If you plan to display the model in a scatterplot, standard practice is to make the independent variable as X-axis, and dependent variable as Y-axis. Click on Plots which is located at the bottom of Linear Regression box, and you will open the following box. Click on ZPRED at the left hand side and move it to the X-axis, and click on ZRESID and move it to the Y-axis. Click on the normal probability plot in the Standardized Residual Plots and click continue. You will return to the main Linear Regression box. Click on OK and you will obtain your Output. Refer to output std regressions. BASIC ANALYSIS: 83 A GUIDE FOR STUDENTS AND RESEARCHERS
- 84. (CIB pdf formfields Demoversion) The first Table that you will see is Variables Entered/Removed(b) which shows the variables that have been used in this design and the method used. b Variables Entered/Removed Variables Variables Model Entered Removed Method 1 affect, respect, . Enter loyalty, a contribute a. All requested variables entered. b. Dependent Variable: soft_T The next Table shows the Model Summary, which indicates R. The important thing to note here is R Square, which measures the percentage of explanatory power of the independents used. Therefore, in this example, it is evident that the variables explain 10% of the variance in soft tactic. BASIC ANALYSIS: 84 A GUIDE FOR STUDENTS AND RESEARCHERS
- 85. (CIB pdf formfields Demoversion) b Model Summary Adjusted Std. Error of Model R R Square R Square the Estimate 1 .323a .104 .081 1.04953 a. Predictors: (Constant), affect, respect, loyalty, contribute b. Dependent Variable: soft_T The next table shows that the model is significant (p< .00) with F value equals to 4.462. b ANOVA Sum of Model Squares df Mean Square F Sig. 1 Regression 19.660 4 4.915 4.462 .002a Residual 168.530 153 1.102 Total 188.190 157 a. Predictors: (Constant), affect, respect, loyalty, contribute b. Dependent Variable: soft_T The unstandardized coefficient of an independent variable is known as which measures the strength of the predictors and the criterion variables. We are using the unstandardized coefficients in view of the fact that they can be measured on different scales. For example, we cannot compare the value for gender with the value for soft tactic. Coefficientsa Unstandardized Standardized Coefficients Coefficients Model B Std. Error Beta t Sig. 1 (Constant) 2.366 .569 4.158 .000 contribute -.444 .171 -.353 -2.595 .010 respect .292 .128 .247 2.288 .023 loyalty .123 .131 .111 .939 .349 affect .338 .180 .256 1.879 .062 a. Dependent Variable: soft_T The table above has shown that there is significant relationship between respect and contribute with soft tactic at p<.05. BASIC ANALYSIS: 85 A GUIDE FOR STUDENTS AND RESEARCHERS
