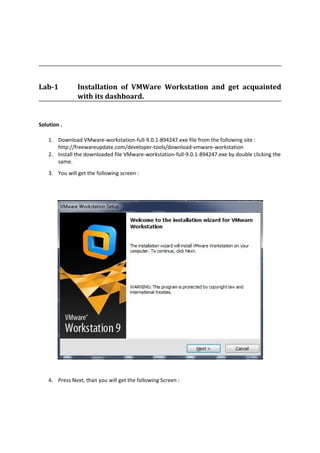
Virtualization.pdf
- 1. Lab-1 Installation of VMWare Workstation and get acquainted with its dashboard. Solution . 1. Download VMware-workstation-full-9.0.1-894247.exe file from the following site : http://freewareupdate.com/developer-tools/download-vmware-workstation 2. Install the downloaded file VMware-workstation-full-9.0.1-894247.exe by double clicking the same. 3. You will get the following screen : 4. Press Next, than you will get the following Screen :
- 2. 5. Click on Typical, You will be getting the following Screen
- 3. 6. Press on Next, after opting to change the default location, You will be getting the following screen 7. Afterwards Press Next twice, than we will get the following screenshot :
- 4. 8. Press Continue, than installation process starts and you will be getting the following figure while installation and that may take few minutes to complete :
- 5. 9. Next You will get the following screen, asking you to enter the License Key, if you have any you can use the same or press skip to use trail version. 10. Finally we will get the following screen, and press here the Finish button.
- 6. This completes the installation of VMware Workstation.
- 7. Lab-2 Creation of VM image of Windows XP. Show the virtual machine migration based on the certain condition from one node to the other. Creation of VM image of Windows XP After installation of VMware Workstaion, double click on vmware workstation icon created on desktop, we will get the following screen: 1. Select on Yes, I accept the terms in the license agreement, and proceed further by clicking on OK button. We will be getting the following screen :
- 8. 2. Among many options available in the above screen click on Create a New Virtual Machine. You will be getting the following screen : 3. Befo re
- 9. pressing Next button to continue, make sure of the availability of Windows XP CD inside the CD Tray or you will be requiring the iso image of Windows XP, once after pressing the Next button you will get the following screen 4. Pres s Next Button, we will get the following screen: 5. Enter the
- 10. Windows Product key, Name and continue, you will get the following screen : 6. Pres s Next, we will get the following screen : 7. Pres s Next to continue, finally we will get the following confirmation screen :
- 11. 8. Pres s Finish button, if you find everything is OK, than we will get the following screen :
- 12. 9. Press on Close Button, we will get the following screen : 10. On the above screen, press on Power on this virtual machine, it will ask to enter the license key for VMware workstaion, if you have any such, proceed further. Which in turn appears (in the window), as if, we are installing the windows XP on a physical system as shown below. If you don't have the license than download the VM player 5.0.0, which is freely downloadable, and after installing the VM Player you can use the same for further installing the Windows XP as a virtual machine.
- 15. This completes the creation of Windows XP virtual machine. Lab-3 Creation of VM image of base operating system. Install a C compiler in the virtual machine and execute a sample program. Creation of VM image of base operating system 1. In figure 10 you got a option Virtualize a Physical machine. Once after clicking on that, it will redirect to download the VMware vCenter Converter. We can directly download VMware vCenter Converter Standalone 5.0.1 from the following site : https://my.vmware.com/web/vmware/info/slug/infrastructure_operations_management/v
- 16. mware_vcenter_converter_standalone/5_0 Once after downloading the VMware vCenter Converter standalone 5.0.1, install the same, in turn it creates the icon on desktop. Click the VMware vCenter Converter Standalone Client icon you will get the following screen: 2. Select the option Connect to a local server and you will get the below screen : 3. Click on Convert machine, we will get following screen :
- 17. 4. Select source type as Powered-on machine, Specify the powered-on machine as The Local machine, Press Next. you will get the below screen: 5. Click Next, after selecting destination type as VMware workstation or other VMware virtual machine, select VMware product as VMware Player 4.0.x, type user-defined virtual machine name and select the location wherein you are desiring to store Virtual machine.
- 18. 6. After pressing the Next in the above window we will get the below summary window as shown below
- 19. 7. Finally press on Finish button, it will start to create the Local system's VM. Thus VM image of base operating system gets created.
- 22. Virtual Machine Using QEMU Lab-4 Installation of QEMU on Ubuntu 12.10 Installation of QEMU on Ubuntu 12.10 Type sudo apt-get install qemu-kvm $ sudo apt-get install qemu-kvm [sudo] password for UserID : Enter the password of the user who has the root privileges. This will start to download the qemu- kvm from internet. After downloading, it will install qemu. Also make sure the gnome GUI is installed, if gnome is not installed, you can download and install the same by typing the following command h$ sudo aptitude install gnome After downloading and installation of gnome, we need to reboot the system, by typing the command as follows : $ sudo reboot
- 23. Lab-5 Creating and UsingVirtual Machine Using QEMU Creating Virtual Machine on Ubuntu 12.10 platform Type qemu-system-x86_64 -hdawinxp -cdromcd.iso -m 192 -boot d Herewinxp is a virtual disk which is needed for the virtual machine. A virtual disk is made by creating a file of a size appropriately large to contain the full guest OS. You can create the virtual disk by using the command qemu-img create winxp 3G, which in turn creates the winxp virtual disk with 3 GB disk space. Here cd.iso is a iso image of guest operating system, you can use the iso image file if it was already created, it it is not created, you can create the iso image file by using the command dd if=/dev/cdrom of=cd.iso for cdrom image or dd if=/dev/dvd of=dvd.iso for dvd image. Suppose if you have the WindowsXP CD in a CD/DVD tray and want to create the Windows XP virtual machine, you have to proceed as below : 1. Create the Windows XP iso image as cd.iso file by typing the command as follows : $ dd if=/dev/cdrom of=cd.iso 2. Being in the same directory, create the virtual disk of size 3GB disk space as winxp, by typing the command as follows : $ qemu-img create winxp 3G 3. Being in the same directory execute the following command : $ qemu-system-x86_64 -hdawinxp -cdromcd.iso -m 192 -boot d 4. This command instructs QEMU to use hda as the empty disk file. It uses cd.iso file as if installing from the CDROM, and sets the amount of memory to use in the virtual machine to be 192Mb. It then instructs to boot from the CDROM. As the installer boots and goes through options, choose the defaults at each step. The installer should detect the virtual network properly and install without diificulties. This completes the Creating Virtual Machine using QEMU on Ubuntu 12.10 Using the Virtual Machine on Ubuntu 12.10 platform Being in the same directory, run the following command $ qemu-system-x86_64 –hdawinxp [Note : If you have Ubuntu 32 bit version you need to use qemu-system-i386] Lab-6 KVM on Ubuntu 12.10 and managing a VM on it.
- 24. KVM on Ubuntu 12.10 1. Make sure your hardware supports the necessary virtualization extensions for KVM. Enter the following from a terminal prompt: $ kvm-ok A message will be printed informing you if your CPU does or does not support hardware virtualization. You should get the following information INFO: Your CPU supports KVM extensions. INFO: /dev/kvm does not exist KVM acceleration can not be used. 2. As we will be requiring root privileges, type the command as below : $ sudosu 3. Download and install kvm, by typing the following command : # apt-get install kvm 4. Type the following command to install libvirt-bin # apt-get install libvirt-bin 5. To check the KVM has successfully been installed, run the following command # virsh -c qemu:///system list which in turn displays as follows : ID Name State If it displays an error instead, than something went wrong. 6. Type the command once again kvm-ok on a prompt, now you should get the following display : # kvm-ok INFO: Your CPU supports KVM extensions INFO: /dev/kvm exists KVM acceleration can be used 7. Installing virt-install $ sudo apt-get install virtinst 8. Installing virt-manager On Your Ubuntu 12.10 Desktop
- 25. We need a means of connecting to the graphical console of our guests - we can use virt- viewer or virt-manager, for this. I'm assuming that you're using an Ubuntu 12.10 desktop (it doesn't matter if it is a remote desktop or if the desktop is installed on the Ubuntu 12.10 KVM server!). I suggest you use virt-manager instead of virt-viewer because virt-manager lets you also create and delete virtual machines and do other tasks. virt-manager can be installed as follows: $ sudo apt-get install virt-manager 9. Install libvirt # apt-get install libvirt-bin # adduser `id -un` libvirtd # adduser `id -un` kvm 10. Install firefox # apt-get install firefox # apt-get install ubuntu-virt-server python-vm-builder kvm-ipxe 11. Next we need to set up a network bridge on our server so that our virtual machines can be accessed from other hosts as if they were physical systems in the network. <> # apt-get install bridge-utils To do this, we install the package bridge-utils... apt-get install bridge-utils ... and configure a bridge. Open /etc/network/interfaces: vi /etc/network/interfaces Before the modification, my file looks as follows: # This file describes the network interfaces available on your system # and how to activate them. For more information, see interfaces(5). # The loopback network interface auto lo iface lo inet loopback # The primary network interface auto eth0 iface eth0 inet static address 192.168.0.100 netmask 255.255.255.0 network 192.168.0.0 broadcast 192.168.0.255 gateway 192.168.0.1 dns-nameservers 8.8.8.8 8.8.4.4 I change it so that it looks like this: # This file describes the network interfaces available on your system # and how to activate them. For more information, see interfaces(5). # The loopback network interface auto lo
- 26. iface lo inet loopback # The primary network interface auto eth0 iface eth0 inet manual auto br0 iface br0 inet static address 192.168.0.100 network 192.168.0.0 netmask 255.255.255.0 broadcast 192.168.0.255 gateway 192.168.0.1 dns-nameservers 8.8.8.8 8.8.4.4 bridge_ports eth0 bridge_fd 9 bridge_hello 2 bridge_maxage 12 bridge_stp off (Make sure you use the correct settings for your network!) Restart the network... /etc/init.d/networking restart ... and run ifconfig It should now show the network bridge (br0): root@server1:~# ifconfig br0 Link encap:EthernetHWaddr 00:1e:90:f3:f0:02 inet addr:192.168.0.100 Bcast:192.168.0.255 Mask:255.255.255.0 inet6 addr: fe80::21e:90ff:fef3:f002/64 Scope:Link UP BROADCAST RUNNING MULTICAST MTU:1500 Metric:1 RX packets:29 errors:0 dropped:0 overruns:0 frame:0 TX packets:29 errors:0 dropped:0 overruns:0 carrier:0 collisions:0 txqueuelen:0 RX bytes:1934 (1.9 KB) TX bytes:2844 (2.8 KB) eth0 Link encap:EthernetHWaddr 00:1e:90:f3:f0:02 UP BROADCAST RUNNING MULTICAST MTU:1500 Metric:1 RX packets:44613 errors:0 dropped:0 overruns:0 frame:0 TX packets:23445 errors:0 dropped:0 overruns:0 carrier:0 collisions:0 txqueuelen:1000 RX bytes:63663064 (63.6 MB) TX bytes:1792940 (1.7 MB) Interrupt:41 Base address:0xa000 lo Link encap:Local Loopback inet addr:127.0.0.1 Mask:255.0.0.0 inet6 addr: ::1/128 Scope:Host UP LOOPBACK RUNNING MTU:16436 Metric:1 RX packets:0 errors:0 dropped:0 overruns:0 frame:0 TX packets:0 errors:0 dropped:0 overruns:0 carrier:0
- 27. collisions:0 txqueuelen:0 RX bytes:0 (0.0 B) TX bytes:0 (0.0 B) virbr0 Link encap:EthernetHWaddr 2a:4a:49:13:de:8f inet addr:192.168.122.1 Bcast:192.168.122.255 Mask:255.255.255.0 UP BROADCAST MULTICAST MTU:1500 Metric:1 RX packets:0 errors:0 dropped:0 overruns:0 frame:0 TX packets:0 errors:0 dropped:0 overruns:0 carrier:0 collisions:0 txqueuelen:0 RX bytes:0 (0.0 B) TX bytes:0 (0.0 B) root@server1:~# Before we start our first virtual machine, I recommend to reboot the system: reboot If you don't do this, you might get an error like open /dev/kvm: Permission denied in the virtual machine logs in the /var/log/libvirt/qemu/ directory. Creating An Image-Based VM We can now create our first VM - an image-based VM (if you expect lots of traffic and many read- and write operations for that VM, use an LVM-based VM instead as shown in chapter 6 - image- based VMs are heavy on hard disk IO). I want to create my virtual machines in the directory /var/lib/libvirt/images/ (they cannot be created in the /root directory because the libvirt-qemu user doesn't have read permissions in that directory). We will create a new directory for each VM that we want to create, e.g. /var/lib/libvirt/images/vm1, /var/lib/libvirt/images/vm2, /var/lib/libvirt/images/vm3, and so on, because each VM will have a subdirectory called ubuntu-kvm, and obviously there can be just one such directory in /var/lib/libvirt/images/vm1, for example. If you try to create a second VM in /var/lib/libvirt/images/vm1, for example, you will get an error message saying ubuntu-kvm already exists (unless you run vmbuilder with the --dest=DESTDIR argument): root@server1:/var/lib/libvirt/images/vm1# vmbuilderkvmubuntu -c vm2.cfg 2009-05-07 16:32:44,185 INFO Cleaning up ubuntu-kvm already exists root@server1:/var/lib/libvirt/images/vm1# We will use the vmbuilder tool to create VMs. (You can learn more about vmbuilder here.) vmbuilder uses a template to create virtual machines - this template is located in the /etc/vmbuilder/libvirt/ directory. First we create a copy: mkdir -p /var/lib/libvirt/images/vm1/mytemplates/libvirt cp /etc/vmbuilder/libvirt/* /var/lib/libvirt/images/vm1/mytemplates/libvirt/ Now we come to the partitioning of our VM. We create a file called vmbuilder.partition... vi /var/lib/libvirt/images/vm1/vmbuilder.partition ... and define the desired partitions as follows: root 8000 swap 4000 --- /var 20000
- 28. This defines a root partition (/) with a size of 8000MB, a swap partition of 4000MB, and a /var partition of 20000MB. The --- line makes that the following partition (/var in this example) is on a separate disk image (i.e., this would create two disk images, one for root and swap and one for /var). Of course, you are free to define whatever partitions you like (as long as you also define root and swap), and of course, they can be in just one disk image - this is just an example. I want to install openssh-server in the VM. To make sure that each VM gets a unique OpenSSH key, we cannot install openssh-server when we create the VM. Therefore we create a script called boot.sh that will be executed when the VM is booted for the first time. It will install openssh-server (with a unique key) and also force the user (I will use the default username administrator for my VMs together with the default password howtoforge) to change the password when he logs in for the first time: vi /var/lib/libvirt/images/vm1/boot.sh # This script will run the first time the virtual machine boots # It is ran as root. # Expire the user account passwd -e administrator # Install openssh-server apt-get update apt-get install -qqy --force-yes openssh-server Make sure you replace the username administrator with your default login name. Now take a look at $ vmbuilderkvmubuntu --help to learn about the available options. To create our first VM, vm1, we go to the VM directory... cd /var/lib/libvirt/images/vm1/ ... and run vmbuilder, e.g. as follows: vmbuilderkvmubuntu --suite=precise --flavour=virtual --arch=amd64 --mirror=http://de.archive.ubuntu.com/ubuntu -o --libvirt=qemu:///system --ip=192.168.0.101 --gw=192.168.0.1 --part=vmbuilder.partition --templates=mytemplates --user=administrator --name=Administrator --pass=howtoforge --addpkg=vim-nox --addpkg=unattended-upgrades --addpkg=acpid --firstboot=/var/lib/libvirt/images/vm1/boot.sh --mem=256 --hostname=vm1 --bridge=br0 Most of the options are self-explanatory. --part specifies the file with the partitioning details, relative to our working directory (that's why we had to go to our VM directory before running vmbuilder), --templates specifies the directory that holds the template file (again relative to our working directory), and --firstboot specifies the firstboot script. --libvirt=qemu:///system tells KVM to add this VM to the list of available virtual machines. --addpkg allows you to specify Ubuntu packages that you want to have installed during the VM creation (see above why you shouldn't add openssh-server to that list and use the firstboot script instead). --bridge sets up a bridged network; as we have created the bridge br0 in chapter 2, we specify that bridge here. In the --mirror line, you can specify an official Ubuntu repository in --mirror, e.g. http://de.archive.ubuntu.com/ubuntu. If you leave out --mirror, then the default Ubuntu repository (http://archive.ubuntu.com/ubuntu) will be used.
- 29. If you specify an IP address in the --ip switch, make sure that you also specify the correct gateway IP using the --gw switch (otherwise vmbuilder will assume that it is the first valid address in the network which might not be correct). Usually the gateway IP is the same that you use in /etc/network/interfaces (see chapter 2). The build process can take a few minutes. Afterwards, you can find an XML configuration file for the VM in /etc/libvirt/qemu/ (=> /etc/libvirt/qemu/vm1.xml): ls -l /etc/libvirt/qemu/ root@server1:/var/lib/libvirt/images/vm1# ls -l /etc/libvirt/qemu/ total 8 drwxr-xr-x 3 root root 4096 May 21 13:00 networks -rw------- 1 root root 2082 May 21 13:15 vm1.xml root@server1:/var/lib/libvirt/images/vm1# The disk images are located in the ubuntu-kvm/ subdirectory of our VM directory: ls -l /var/lib/libvirt/images/vm1/ubuntu-kvm/ root@server1:/var/lib/libvirt/images/vm1# ls -l /var/lib/libvirt/images/vm1/ubuntu-kvm/ total 604312 -rw-r--r-- 1 root root 324337664 May 21 13:14 tmpE4IiRv.qcow2 -rw-r--r-- 1 root root 294715392 May 21 13:15 tmpxvSVOT.qcow2 root@server1:/var/lib/libvirt/images/vm1# If you want to create a second VM (vm2), here's a short summary of the commands: mkdir -p /var/lib/libvirt/images/vm2/mytemplates/libvirt cp /etc/vmbuilder/libvirt/* /var/lib/libvirt/images/vm2/mytemplates/libvirt/ vi /var/lib/libvirt/images/vm2/vmbuilder.partition vi /var/lib/libvirt/images/vm2/boot.sh cd /var/lib/libvirt/images/vm2/ vmbuilderkvmubuntu --suite=precise --flavour=virtual --arch=amd64 --mirror=http://de.archive.ubuntu.com/ubuntu -o --libvirt=qemu:///system --ip=192.168.0.102 --gw=192.168.0.1 --part=vmbuilder.partition --templates=mytemplates --user=administrator --name=Administrator --pass=howtoforge --addpkg=vim-nox --addpkg=unattended-upgrades --addpkg=acpid --firstboot=/var/lib/libvirt/images/vm2/boot.sh --mem=256 --hostname=vm2 --bridge=br0 (Please note that you don't have to create a new directory for the VM (/var/lib/libvirt/images/vm2) if you pass the -d DESTDIR argument to the vmbuilder command - it allows you to create a VM in a directory where you've already created another VM. In that case you don't have to create new vmbuilder.partition and boot.sh files and don't have to modify the template, but can simply use the existing files: cd /var/lib/libvirt/images/vm1/ vmbuilderkvmubuntu --suite=precise --flavour=virtual --arch=amd64 --mirror=http://de.archive.ubuntu.com/ubuntu -o --libvirt=qemu:///system --ip=192.168.0.102 --gw=192.168.0.1 --part=vmbuilder.partition --templates=mytemplates --user=administrator --name=Administrator --pass=howtoforge --addpkg=vim-nox --addpkg=unattended-upgrades --addpkg=acpid --firstboot=/var/lib/libvirt/images/vm1/boot.sh --mem=256 --hostname=vm2 --bridge=br0 -d vm2-kvm )
- 30. Lab-7 KVM and guest operating system on CentOS 6.3 KVM and guest operating system on CentOS6.3 The KVM (Kernel Virtual Machine) is a Virtualization environment for the Linux Kernel. We will see here how to install KVM Virtualization. Pre-requisites You will need following System Specifications: 1. Virtualization enabled in BIOS.. 2. A processor which supports Virtualization. 3. A 64-bit version of the Operating-System (CentOS 6.3). 4. 64-bit hardware architecture First you need to enable the Virtualization in your BIOS. Secondly check the processor compatibility for Virtualization by the help of /proc/cpuinfo file as mentioned earlier. Finally check for the 64-bit version or 32-bit of operating system and hardware architecture by running the following command # uname -a The 32 bit system will show i686 and i386 after the install date and time. The 64 bit server will show x86_64 numerous times after the install date and time. or just type # uname -m Now check for the SELinux disabled or not, you need to disable the SELinux, for disabling the SELinux, follow the below steps : # vi /etc/selinux/config set SELINUX=disabled in the file and save. Afterwards reboot the server. In order to effectively install KVM virtualization and configure Guest OS, you need to install multiple packages. All such packages are provided under certain package groups in RHEL 6 standard installation DVD. The groups are Virtualization, Virtualization Platform, Virtualization Clients. Virtualization Tools Virtualization Provides an environment for hosting virtualized guests. Packages :qemu-kvm, qemu-kvm-tools Virtualization Platform Provides an interface for accessing and controlling virtualized guests and containers. Mandatory Packages:libvirt, libvirt-c lient Optional Packages: fence-virtd-libvirt, fence-virtd-multicast, fence-virtd-serial, libvirt-cim, libvirt- java, libvirt-qpid, perl-Sys-Virt Virtualization Client Clients for installing and managing virtualization instances. Mandatory Packages: python-virtinst, virt-manager, virt-viewer Default Packages: virt-top Virtualization ToolsTools for offline virtual image management
- 31. Default Packages: libguestfs, Optional Packages:libguestfs-java, libguestfs-mount, libguestfs-tools, virt-v2v We can install all these packages by using yum as follows. # yum groupinstall Virtualization # yum groupinstall “Virtualization Platform” # yum groupinstall “Virtualization Client” # yum groupinstall “Virtualization Tools” You can verify the successful KVM installation by the following command # lsmod | grepkvm kvm_intel 45674 0 kvm 291811 1 kvm_intel Now that you have verified successfully, you may check/start the libvirtd daemon process as follows # service libvirtd status libvirtd (pid 6914) is running... Do not forget to run the following command if you want to run the libvirtd daemon at boot time on runlevels 3 and 5. # chkconfig --level 35 libvirtd on After you have installed the packages we will find a new menu option to launch the VM Manager under Application -> System Tools -> Virtual Machine Manager Installing guest operating system using KVM : We need to click on the monitor icon just below the “File” menu of Virtual Machine Manager windows as a first step of VM Creation. Here will take the example of Windows XP Guest OS. We will see how to install Windows XP on KVM using VM Manager. It is assumed that we have created the iso file from the Windows XP cd before proceeding to install. If we haven’t created the iso file yet then here is a quick description on how to do this. Create iso image from Windows XP CD Just insert the CD and type the following command at the RHEL/CentOS console
- 32. # dd if=/dev/cdrom of=Wxp_sp2.iso After some time it will create an iso image (named “Wxp_sp2.iso”) of the inserted CD/DVD in your current working directory. Note: You can also create a Virtual Machine directly by the CDROM/DVD without creating the iso image. However in practice we usually make and keep iso’s of many operating systems for ready usage and to avoid physical access to server so often. Step 1: We will get a screen like below to choose the method of installation. We see clearly that the virt- manager supports both ISO and CDROM installation, it also supports complex procedures like Network Install and even PXE boot. Choose a name of the Virtual Machine of the Virtual Machine. In our case we have chosen “Win_Xp”. Step 2: Now browse to the location where we have created the ISO file and point to it as shown below. Step 3: Now we have to assign the amount of
- 33. memory and CPU which will be available to the Virtual Machine. This is the maximum RAM that the Virtual Machine will be able to use for its own purpose. A typical 512 MB memory and 1 CPU will be okay. Try to keep enough amount of memory for our base operating-system. Step 4: We have allocated 8 GB for Windows XP Machine. But as we can see in the image below it says “4.6 Gb available in the default location”. In this case the image cannot be kept in the default location. So we have two option either we decrease the allocated size or select a different location in our existing disk by clicking on “Select managed or other existing storage”. Step 5: In the last step we will be verifying the parameters and proceed to final installation by clicking on Finish button.
- 34. Having done all these steps, we have now successfully created a Windows Machine. Remember that the above steps are similar for installing any other operating- systems like Ubuntu/Centos/Debian/Fedora/RHEL etc. You will be now presented with the traditional Windows Setup.
- 35. Lab-8 Installing Guest OS in KVM using Command Line Installing Guest OS in KVM using Command Line Previously we’ve installed guest OS in KVM using the graphical mode, i.e. using the virt-manager. In many of the cases probably we’ll not always be having the graphical mode. In such situation we have to install using the command line tool. We’ll use thevirt-install to install guest OS in KVM using command line virt-install supports rich set of options to install and also configure pre-installation options of a new guest OS. In the previous example we installed windows operating-system using the graphical virt- manager tool. Here we will look into installing the same Windows XP having the same configuration but now using the command line. # virt-install --name cmdWinxp --ram 512 --disk path=/home/gun/cmdWinxp.img,size=5 --os-variant winxp --cdrom /home/gun/Wxp_sp2.iso Starting install... Creating storage file cmdWinxp.img | 5.0 GB 00:00 Creating domain... | 0 B 00:00 Domain installation still in progress. Waiting for installation to complete. The above command will install a Virtual instance of the Windows XP operating system with name cmdWinxp having 512 MB available RAM. With the –disk option you can specify the destination path of the OS Image file and the size to allocate it. Since we are installing Windows XP we specified the – os-variant winxp. And finally the source of the installation ISO/CDROM. In our case it is an iso image of Windows XP located at /home/gun. For getting virt-install information we can consult the man page as follows. # man virt-install There is one interesting option to consider and that is to install any Guest operating system, in an interactive manner with the –prompt option to the virt-install command. To illustrate this, We will install Ubuntu 11.10 Guest OS in KVM using the interactive feature of the virt-install command. # virt-install --prompt What is the name of your virtual machine? ubuntu How much RAM should be allocated (in megabytes)? 512 What would you like to use as the disk (file path)? /home/gun/ubuntu.img How large would you like the disk (/home/gun/ubuntu.img) to be (in gigabytes)? 6 What is the install CD-ROM/ISO or URL? /home/gun/ubuntu-11.10-desktop-i386.iso Starting install... Creating storage file ubuntu.img | 6.0 GB 00:00
- 36. Creating domain... | 0 B 00:00 So with the help of “virt-install –prompt” on command line we can install interactively any guest operating system easily. Starting / Stopping Guest Operating Systems With virshCommand : The virsh command can be used to mange local or remote guest operating systems. This command can be used to create, pause, and shutdown domains. It can also be used to list current domains. To list Running VMS Type the following command: # virsh list Sample outputs: Id Name State ---------------------------------- 1 cmdWinxp running 2 ubuntu running 3 Winxp running Shut Down A Guest # virsh list # virsh shutdown dominName # virsh shutdown cmdWinxp # virsh shutdown 1 Rebooting A Guest # virsh list # virsh reboot domaiName # virsh reboot 2 # virsh reboot ubuntu Forcefully Stop A Guest Force a guest to stop with the virsh command if it is crashed or not responding # virsh list # virsh destroy domainName # virsh destroy Winxp Get Information About Guest # virsh list # virshdominfodominName # virshdominfo 2 # virshdominfoubuntu Sample outputs: Id: 2 Name: ubuntu UUID: ......... OS Type: ......... State: running CPU(s): 1 CPU time: 24.3s Max memory: 524288 kB Used memory: 524288 kB Autostart: disable Get Information About Node # virshnodeinfo
- 37. Sample Outputs: CPU model: x86_64 CPU(s): 4 CPU frequency: 2394 MHz CPU socket(s): 1 Core(s) per socket: 4 Thread(s) per core: 1 NUMA cell(s): 1 Memory size: 8181332 kB Lab-9 Installation of VMware ESX Server Installation of VMware ESX Server Assuming that we did not receive ESX 3i embedded in our server. To download ESX Server 3i, we need the installable 200MB ESX Server 3i ISO image(approx.). To get the same from vmware website we need to fill out all the necessary information and will be in a position to download the iso image
- 38. . Once we have vmware ESX 3i iso image, we can install it on any server that is supported in the VMware ESX Server 3i hardware compatible list. 1. Burn the VMware ESX server 3i iso image file onto a bootable CD. 2. Power on the server after inserting the burnt CD into CDDrive. (Make sure from BIOS setup that the first boot option is set on to CDDrive) 3. We will get the following screen : We got “black loading” screen, it switched to “yellow loading” screen after some time which is depicted as below :
- 39. At last we got the “Welcome to VMware ESX Server 3i 3.5.0 Press enter to Install and further press F11 to accept the license agreement. Next, confirm the installation by pressing F11 after getting the following screen. The installation will take few minutes hardly 1 or 2 minutes. Than press enter key for rebooting the system. After rebooting we will get the following screen :
- 40. Now we have to press F2 and access the slim management interface. There, we can set the root password and configure a static IP (and other network settings) on the server. Installing Guest Operating System in VMware ESX Server 1. Open the VMware Infrastructure Client (VI Client). Right-click on ESX Server and select New Virtual Machine or press Ctrl+N. 2. Opt to create a Typical virtual machine in order to reduce the number of queries that are needed to be answered later and click next to continue further. 3. Next, name the new Virtual Machine and than click Next. 4. Select the Datastore that the new Virtual Machine will be stored into. We can use the local storage on our ESX Server, and click Next. 5. Choose the operating system that we will be installing. In our case windows XP and click Next. 6. Choose the number of Virtual Processors. In our case, opt with the default of 1, and click Next. 7. On next screen select the amount of RAM that this new Guest VM will have. In our case, 256MB of RAM for the new Windows XP VM. click Next. 8. Choose the number of virtual NICs and the virtual networks that the vNICs will be attached to. Opt here defaults. Click Next. 9. Next, choose amount of disk space that will be allocated to the guest virtual disk. We can allocate the default of 8GB. Click Next. 10. Review the settings configured for the new guest VM, If everything is as expected, click Finish.
- 41. 11. Before starting or booting the new virtual machine, we need to attach the Windows XP installation media (CDROM) to the new virtual machine. To do this, select the new guest VM, then click Edit Virtual Machine Settings(which falls under the Basic tasks and located just below Power on the virtual machine.) 12. In virtual machine properties window, click on the Virtual CD/DVD Drive. In our case, we have the Windows XP installation media in an ISO file format and stored on the ESX server’s local data store. Click on Datastore ISO file, and browse to the Windows XP ISO file. And finally, select Connect at power on, then press OK. 13. Now that we are ready to install the operating system, Power On the new Virtual machine and move to the Console so that we can go through the installation process. 14. Because the installation media was connected at power on, the Windows CD should boot automatically, inspects the hardware and starts to load files for Windows Setup. We need to press here F6 function key, when we see the message “press F6 to load a SCSI driver”, this is because ESX will use a Buslogic SCSI driver by default and we need to direct the installer to the Buslogic driver. 15. On the next blue screen, at bottom side, we get message S=Specify Additional Device, here press “S” to specify a SCSI driver. 16. Proceeding further we need to download the VMware SCSI Drivers and have this file available on our system. 17. Now, click on to Connect Floppy button on VI Client Toolbar and select the VMware SCSI Drivers FLP file that we have downloaded. Further on the Windows XP screen to "INSERT FLOPPY AND PRESS ENTER" we need to Press Enter. 18. Hereafter we should see normal Window XP Setup / Install screen. Press Enter to being the setup. Now, follow the typical Windows XP installation procedure. 19. Once the file copy gets completed, Windows XP will restart. And at that point, make sure we disconnect the virtual floppy disk. After that Windows XP restarts, and we will be answering the typical Windows XP setup questions and our new Windows XP VMware ESX Server Guest will be ready for use. A. Appendix Guest
- 42. A guest operating system that runs within a domain in Oracle VM Server. A guest may be paravirtualized or hardware virtualized. Multiple guests can run on the same Oracle VM Server. Hardware virtualized machine A virtual machine with an unmodified guest operating system. It is not recompiled for the virtual environment. There may be substantial performance penalties running as a hardware virtualized guest. Enables Microsoft Windows™ operating system to be run, as well as legacy operating systems. Hardware virtualization is only available on Intel VT or AMD SVM CPUs. Host computer The physical computer on which Oracle VM Server is installed. Hypervisor The hypervisor, monitor, or Virtual Machine Manager (VMM). It is the only fully privileged entity in the system. It controls only the most basic resources of the system, including CPU and memory usage, privilege checks, and hardware interrupts. Master Oracle VM Server A component of Oracle VM Agent. An application that acts as the contact point to Oracle VM Manager, and to other Oracle VM Agents. Provides virtual machine host load-balancing, and local persistence for Oracle VM Server. There is only one master Oracle VM Server in a server pool. A physical server can perform as the master Oracle VM Server, Utility Server and Virtual Machine Server simultaneously. Oracle VM Agent An application installed with Oracle VM Server. It communicates with Oracle VM Manager for management of virtual machines. Oracle VM Manager manages the virtual machines running on Oracle VM Server by communicating with Oracle VM Agent. It contains three components: master Oracle VM Server, Utility Server, and Virtual Machine Server. Oracle VM Server A self-contained virtualization environment designed to provide a lightweight, secure, server-based platform for running virtual machines. Oracle VM Server is based upon an updated version of the Xen hypervisor technology. Includes Oracle VM Agent to enable communication with Oracle VM Manager. Oracle VM Manager Provides the user interface, which is an Application Development Framework (ADF) web application, to manage Oracle VM Server pools. Manages virtual machine life
- 43. cycle, including creating virtual machines from templates or from installation media, deleting, powering off, uploading, deployment and live migration of virtual machines. Manages resources including ISO files, templates and shared virtual disks. QEMU Also referred to as qemu-dm, which is the process name. The virtualization process which allows full virtualization of a PC system within another PC system. Server Pool Logically an autonomous region that contains one or more physical Oracle VM Servers. Presents a unified view of the storage where the virtual machines reside, and groups the users of these virtual machines into a single community called a group, in which each user is a server pool member. Sparse Copy A clone of the type "sparse copy" is a disk image file of a physical disk, taking up only the amount of space actually in use; not the full specified disk size. Thin Clone A thin clone is a clone of a physical disk that takes up only the amount of disk space actually in use; not the full specified disk size. Utility Server A component of Oracle VM Agent. An application that handles I/O intensive operations for virtual machines, server pools and servers, for example, copying, moving and renaming files. There can be more than one Utility Server in a server pool. A physical server can perform as the master Oracle VM Server, Utility Server and Virtual Machine Server simultaneously. V vif A virtual network interface for bridging network interfaces between domUs and dom0. When a domU is started it is assigned a number. This number is used to bridge the network interface from ethn to vifn.0. Virtual disk A file or set of files, usually on the host file system although it may also be a remote file system, that appears as a physical disk drive to the guest operating system. Virtual Machine A guest operating system and the associated application software that runs within
- 44. Oracle VM Server. May be paravirtualized or hardware virtualized machines. Multiple virtual machines can run on the same Oracle VM Server. Virtual Machine Manager (VMM) See Hypervisor§. Virtual Machine Server A component of Oracle VM Agent. An application which runs Oracle VM Server virtual machines. It can start and stop virtual machines, and collect performance data for the host and guest operating systems. Enables communication between the master Oracle VM Server, Utility Server and Virtual Machine Servers. There can be more than one Virtual Machine Server in a server pool. A physical server can perform as the master Oracle VM Server, Utility Server and Virtual Machine Server simultaneously. Virtual Machine Template A template of a virtual machine. Contains basic configuration information such as the number of CPUs, memory size, hard disk size, and network interface card (NIC). Create virtual machines based on a virtual machine template using Oracle VM Manager.