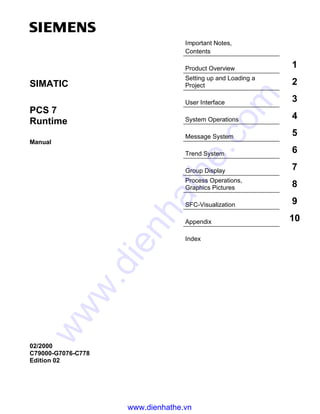
Siemens win cc manual pcs 7 runtime
- 1. Important Notes, Contents Product Overview 1 Setting up and Loading a Project 2 User Interface 3 System Operations 4 Message System 5 Trend System 6 Group Display 7 Process Operations, Graphics Pictures 8 SFC-Visualization 9 Appendix 10 Index SIMATIC PCS 7 Runtime Manual 02/2000 C79000-G7076-C778 Edition 02 www.dienhathe.vn www.dienhathe.com
- 2. Copyright © Siemens AG 1999 All rights reserved The reproduction, transmission or use of this document or its contents is not permitted without express written authority. Offenders will be liable for damages. All rights, including rights created by patent grant or registration of a utility model or design, are reserved. Siemens AG Bereich Automatisierungs- und Antriebstechnik Geschaeftsgebiet Industrie-Automatisierungssysteme Postfach 4848, D- 90327 Nuernberg Disclaimer of Liability We have checked the contents of this manual for agreement with the hardware and software described. Since deviations cannot be precluded entirely, we cannot guarantee full agreement. However, the data in this manual are reviewed regularly and any necessary corrections included in subsequent editions. Suggestions for improvement are welcomed. ©Siemens AG 1999 Technical data subject to change. Siemens Aktiengesellschaft C79000-G7076-C778 Safety Guidelines This manual contains notices which you should observe to ensure your own personal safety, as well as to protect the product and connected equipment. These notices are highlighted in the manual by a warning triangle and are marked as follows according to the level of danger: ! Danger indicates that death, severe personal injury or substantial property damage will result if proper precautions are not taken. ! Warning indicates that death, severe personal injury or substantial property damage can result if proper precautions are not taken. ! Caution indicates that minor personal injury or property damage can result if proper precautions are not taken. Note draws your attention to particularly important information on the product, handling the product, or to a particular part of the documentation. Qualified Personnel Only qualified personnel should be allowed to install and work on this equipment. Qualified persons are defined as persons who are authorized to commission, to ground, and to tag circuits, equipment, and systems in accordance with established safety practices and standards. Correct Usage Note the following: ! Warning This device and its components may only be used for the applications described in the catalog or the technical descriptions, and only in connection with devices or components from other manufacturers which have been approved or recommended by Siemens. This product can only function correctly and safely if it is transported, stored, set up, and installed correctly, and operated and maintained as recommended. Trademarks SIMATIC®, SIMATIC HMI® and SIMATIC NET® are registered trademarks of SIEMENS AG. Some of other designations used in these documents are also registered trademarks; the owner’s rights may be violated if they are used by third parties for their own purposes. www.dienhathe.vn www.dienhathe.com
- 3. PCS 7 Runtime iii C79000-G7076-C778-02 Important Notes Purpose The WinCC User Guide® describes: • the structure and function of WinCC and its components • how to set up system-specific WinCC projects • how to use WinCC at runtime The User Guide is for WinCC V5. Position within the Information Environment The User Guide is part of the documentation on SIMATIC HMI® . All the documentation on WinCC is listed below. Installation Basics Open Developers Kit Channel Developers Kit Development Support Options in Process Control Basic Process Control Options User Archives Redundancy Client Server Getting Started WinCC Basic Documentation Vols. 1 and 2 Configuration Manual Communication Manual Pro Agent Process Control Runtime Channel Descriptions www.dienhathe.vn www.dienhathe.com
- 4. Important Notes iv PCS 7 Runtime C79000-G7076-C778-02 Documentation Contents Getting Started Uses a configuration example to show beginners how to proceed step by step through a project, and introduces WinCC’s overall functionality. WinCC V5 Volume 1: System Overview Software Protection ControlCenter Server Data Channels Report Designer User Administrator Volume 2: Graphics Designer Alarm Logging Tag Logging Text Library Global Scripts CrossReference Supplies information Á on interrelationships in WinCC Á on how software protection works Á on the structure, method of operation and use of WinCC Explorer Á on variables and variable groups Á on communication between WinCC and the process Á on creating and editing layouts for printing in Report Designer Á on assigning user rights in User Administrator Á on generating process maps in Graphics Designer Á on configuring, processing and archiving messages in Alarm Logging Á on configuring, processing and archiving measured values in Tag Logging Á on configuring multiple-language texts in Text Library Á on compiling C functions and actions in Global Script Á on generating lists of cross-references with Cross Reference Configuration Manual Volumes 1, 2 and 3 Supplies information Á on configuring in WinCC, with examples for illustration Á on special aspects of configuring Á on the development environment for scripts, C functions and actions (C course) Á on the graphics objects in Global Library Communication Manual Volumes 1 and 2 Supplies information Á on links to SIMATIC via PROFIBUS, Industrial Ethernet and OPC Á on communication drivers and how they are configured, using examples for general links by way of illustration Á on special aspects of configuring www.dienhathe.vn www.dienhathe.com
- 5. Important Notes PCS 7 Runtime v C79000-G7076-C778-02 Documentation Contents Channel descriptions Supply information for communication drivers Á on addressing variables in the automation system Á on parameterizing the communication partners WinCC Options User Archives Client Server Redundancy Supplies information on the options Á User Archives: creating and using user archives Á Client-Server: structure and use of WinCC in a client/server system Á Redundancy: structure and use of redundant systems ProAgent Supplies information on the ProAgent option (process diagnosis) Á How to configure system-specific process diagnosis Á How to trace process errors and identify their causes Basic Process Control Supplies information on the process-control options of WinCC Á Storage Á Picture Tree Manager Á Split Screen Manager Á Chipcard Á Lifebeat Monitoring Á Video Á Time Synchronization Process Control Runtime Supplies information on the process-control options of WinCC Á Operation at runtime Open Developers Kit Explains programmers how to use WinCC’s API functions and how to access the data Channel Developers Kit Explains how to develop communication drivers for connecting WinCC to any target system www.dienhathe.vn www.dienhathe.com
- 6. Important Notes vi PCS 7 Runtime C79000-G7076-C778-02 Additional Support Please do not hesitate to contact use if you encounter problems in operation. Call + 49 911 895-7000 if you need assistance in solving problems. Remember to have the software ID number at hand to streamline the process: this number is on the software product card. Lost or defective authorization can be "repaired" on the phone by our Customer Support. The number to dial is + 49 911 895-7200. Information about SIMATIC Products SIMATIC Customer Support offers you wide-ranging additional information on SIMATIC products by way of its online services: • You can obtain general up-to-date information - on the Internet at http://www.ad.siemens.com/wincc - from the fax polling no. + 49 8765 93 02 77 95 00 • Up-to-date product information and downloads which may be of assistance during operation: - on the Internet at http://www.ad.siemens.de/support/html-00/Index.shtml - from the Bulletin Board System in Nuremberg (SIMATIC Customer Support Mailbox): the number to dial is + 49 911 895-7100. To dial into our mailbox, use a modem with a maximum baud rate that does not exceed 28,800 bps (i.e. up to V.34) and set its parameters to 8, N, 1, ANSI or dial yourself in via ISDN (x.75, 64 Kbit). www.dienhathe.vn www.dienhathe.com
- 7. PCS 7 Runtime vii C79000-G7076-C778-02 Table of Contents 1 Product Overview................................................................................. 1-1 1.1 System Structure........................................................................................1-2 2 Setting Up and Loading a Project ....................................................... 2-1 2.1 Selecting a Project .....................................................................................2-2 2.2 Activating a Project for Runtime Operation .................................................2-5 3 User Interface........................................................................................ 3-1 3.1 Overview Window ......................................................................................3-2 3.2 Workspace.................................................................................................3-3 3.3 Button Area................................................................................................3-4 4 System Operations............................................................................... 4-1 4.1 Logging into Runtime .................................................................................4-2 4.2 Mouse Pointer, Button Function, Picture Information ..................................4-3 4.3 Exiting Runtime..........................................................................................4-4 4.4 Acknowledging Signal Transmitters/Alarms ................................................4-5 4.5 Language Switch........................................................................................4-6 4.6 Batch Visualization.....................................................................................4-6 4.7 Display Video Image ..................................................................................4-7 4.8 Displaying the Plant Configuration Picture (Lifebeat Monitoring) .................4-8 4.9 Selecting an Area.....................................................................................4-10 4.9.1 Navigating through the Picture Hierarchy..................................................4-11 4.10 Storing, Loading and Deleting the Screen Composition ............................4-12 4.11 Displaying Logging Jobs...........................................................................4-15 4.12 Selecting User Administrator ....................................................................4-16 5 Message System................................................................................... 5-1 5.1 Messages ..................................................................................................5-2 5.2 Message Window.......................................................................................5-4 6 Trend System........................................................................................ 6-1 6.1 Configuring Trends Online..........................................................................6-1 6.2 Complete Dialog Description ......................................................................6-2 6.3 Description of the Menu..............................................................................6-5 7 Group Display....................................................................................... 7-1 7.1 Overview....................................................................................................7-1 7.2 Displaying the Alarm Source ......................................................................7-2 www.dienhathe.vn www.dienhathe.com
- 8. Table of Contents viii PCS 7 Runtime C79000-G7076-C778-02 8 Process Operation, Graphics Pictures............................................... 8-1 8.1 Graphics Pictures ...................................................................................... 8-1 8.2 Picture Selection by Measurement Point .................................................... 8-4 8.2.1 General Information ................................................................................... 8-4 8.2.2 Procedure.................................................................................................. 8-4 8.2.3 Dialog Description...................................................................................... 8-5 8.3 Picture Selection by Name......................................................................... 8-6 8.3.1 General Information ................................................................................... 8-6 8.3.2 Procedure.................................................................................................. 8-6 8.3.3 Dialog Description...................................................................................... 8-7 8.4 Opening Graphics Pictures Directly............................................................ 8-7 8.5 Operator Activity in Graphics Pictures ........................................................ 8-8 9 SFC-Visualization ................................................................................. 9-1 9.1 SFC Basic Settings.................................................................................... 9-3 9.2 Objects that Open SFC Charts................................................................... 9-4 9.3 Multi-Client................................................................................................. 9-6 9.4 Visualizing and Operating the SFC Chart ................................................... 9-7 9.5 The Properties Dialogs for Steps and Transitions..................................... 9-14 9.6 Properties Dialog for a Step ..................................................................... 9-15 9.7 Properties Dialog for a Transition ............................................................. 9-17 9.8 Messages ................................................................................................ 9-18 10 Appendix............................................................................................. 10-1 10.1 Overview of Runtime System Button Functionality.................................... 10-1 Index .......................................................................................................Index-1 www.dienhathe.vn www.dienhathe.com
- 9. PCS 7 Runtime 1-1 C79000-G7076-C778-02 1 Product Overview About the Manual The operating manual provides the operating personnel with a guide for operating and monitoring a process. It provides information about the system structure and describes possible operations. In addition, WinCC allows the user to configure new, user-specific operations. These operations are not described in this manual. Due to the large number of options available during picture configuration, the pictures or picture components used for your installation may be completely different. The operations described here are examples using the existing Base Data. All images of user interface elements (menus, windows, boxes) shown in the manual may differ from the those shown on the screen in content or size etc. This may be due to differences in screen resolution or due to changes or further development of the runtime system. They are intended as examples only and neither claim to represent the original nor do they claim to be complete. The optional product libraries contains a number of complex control elements of conventional technology, such as regulators, motors, valves, display- and control elements. This package has been designed for use with SIMATIC S7 components. Assumption The functions described in this user manual assume that you have used the optional Basic Process Control package to configure your plant. Additional described functions are based on the use of the optional packages Chipcard, Storage and Video. Usage The runtime system is used to monitor and guide automatic processes. The well-arranged, fully graphical user interface with windows technology gives the operator a fast overview of the entire plant down to detail level. You are supported in this task by a function-oriented operation and extensive help functions. Group indicators for the alarm and warning functions in the various areas of the plant and the Loop in Alarm function for the messages permit fast reaction and targeted intervention. www.dienhathe.vn www.dienhathe.com
- 10. Product Overview 1-2 PCS 7 Runtime C79000-G7076-C778-02 1.1 System Structure Overview The WinCC runtime system is an operator system for the centralized operation and monitoring as a: • single-user system with a single screen • single-user system with up to 4 screens. The following screen arrangements are available for selection: The screen arrangement for the project is configured using the Split Screen Wizard . The user manual describes the operation in the resolution ranges 800x600, 1024x768, or 1280x1024.. Project The complete set of data that have been configured and on which the entire runtime system is based is called the project. Resolution range Rendering of the user interface when a screen resolution of 800x600, 1024x768, or 1280x1024 is used. The operation is primarily conducted via menus. www.dienhathe.vn www.dienhathe.com
- 11. Product Overview PCS 7 Runtime 1-3 C79000-G7076-C778-02 Working with a Mouse and a Keyboard To work with the screens, you require only a keyboard and a mouse. How to Work with Mouse and Keyboard: • Put the mouse pointer onto an arbitrary screen and move it out of the screen area. The direction of the permitted cursor movement depends on the screen arrangement (left/right, up/down, diagonal). The mouse pointer reappears on the adjacent screen. • You can use the mouse to activate all functions on the screen selected in this way, just as you would on any of the other connected screens. The one keyboard may be used for all entries on any of the screens. Example: This example shows the arrangement of four screens in a row. You can move the mouse pointer freely from left to right and vice versa. www.dienhathe.vn www.dienhathe.com
- 12. Product Overview 1-4 PCS 7 Runtime C79000-G7076-C778-02 www.dienhathe.vn www.dienhathe.com
- 13. PCS 7 Runtime 2-1 C79000-G7076-C778-02 2 Setting Up and Loading a Project What You Should Know About This Chapter This chapter describes how to select, set up, and, finally, load (activate) a new project for the runtime system. If you have already done this for the project you want to activate, you may skip Chapter 2. Overview After you have created a project, you may wish to load it into the runtime system. To do this, perform the following steps. • Selecting a project. • Assign a computer to the project. • Use the Split Screen Wizard (Base Data) to configure and initialize the screen settings. • Use the Alarm Logging Wizard (Base Data) to set up the message system with fixed default settings. www.dienhathe.vn www.dienhathe.com
- 14. Setting Up and Loading a Project 2-2 PCS 7 Runtime C79000-G7076-C778-02 2.1 Selecting a Project Overview If you are starting WinCC for the first time, or if you want to load a new project, complete the following dialog: 1. After the initial startup, the following screen is displayed. 2. Click on Open an existing project followed by OK. A window is displayed in which the path to the project’s location can be selected. 3. Click on the file <Name>.mcp. The selected project will be displayed in the WinCC Explorer. www.dienhathe.vn www.dienhathe.com
- 15. Setting Up and Loading a Project PCS 7 Runtime 2-3 C79000-G7076-C778-02 Selecting a computer If the computer has not already been entered into the list of computers for the current project, if must be entered before runtime operation can be activated. 1. Single-User Project Click on Computer in the WinCC Explorer and right-click to open the pop-up menu. Select "Properties" to open the properties dialog. Enter the name of your computer here. 2. Multi-User Project Change a computer that has been configured, or enter your own computer as an additional workstation. If you wish to set the properties of the computer on which the project is to be run, the window for these settings must be opened. How to Open and Use the Following Windows: 1. Click on Computer in the WinCC Explorer, and double-click the appropriate computer’s name in the column Name. The following window is displayed. Set your computer’s configuration here. www.dienhathe.vn www.dienhathe.com
- 16. Setting Up and Loading a Project 2-4 PCS 7 Runtime C79000-G7076-C778-02 2. Click on the Startup tab. The following window is displayed. The Split Screen Wizard performs the above entries in Additional Tasks/Applications (this requires the use of the optional package). Note In order for the optional Basic Process Control package to function in the runtime system, the Split Screen Wizard and the Alarm Logging Wizard in the CS must have been run through Base Data. The Split Screen Wizard automatically activates the startup applications Text Library Runtime, Alarm Logging Runtime, Global Script Runtime, and Graphics Runtime in the Startup tab. The application "CCCSigRTServer" is also included. www.dienhathe.vn www.dienhathe.com
- 17. Setting Up and Loading a Project PCS 7 Runtime 2-5 C79000-G7076-C778-02 2.2 Activating a Project for Runtime Operation Overview After all preparations have been completed, you may activate the project. 1. Click on File in the WinCC Explorer. The following window is displayed: 2. Click on Activate. This triggers the startup sequence for the runtime system. www.dienhathe.vn www.dienhathe.com
- 18. Setting Up and Loading a Project 2-6 PCS 7 Runtime C79000-G7076-C778-02 www.dienhathe.vn www.dienhathe.com
- 19. PCS 7 Runtime 3-1 C79000-G7076-C778-02 3 User Interface Overview This chapter explains the structure of the user interface and basic operations for the runtime system. This requires the use of the optional package Basic Process Control during configuration. The Runtime System The example chosen is a project from the chemical industry. After the project has been activated, the following startup screen is displayed: Screen Subdivision The display area is divided into three parts (see figure) • Overview window • Workspace. The pictures from individual areas of the plant are displayed here. • Button area www.dienhathe.vn www.dienhathe.com
- 20. User Interface 3-2 PCS 7 Runtime C79000-G7076-C778-02 3.1 Overview Window The overview window is a continuous display that offers an overview of the entire plant. Each plant area (max. 16) is represented by an area selection button in the overview window. Use the button to select the top process picture (area picture) in the picture hierarchy. This example overview window includes the following elements: Functionality Button Message line: Always displays the most recent message Message acknowledge button: Button for acknowledging the currently displayed message Area selection button: Displays the area picture in the workspace. The button labels correspond to the container names of the picture configured in the top level of the Picture Tree Manager. Loop-in-Alarm (open picture - alarm source): This button opens the picture containing the source of the alarm Group display: Opens the process window of the Picture Tree Navigator Current date and time: Displays the date and time in digital format Analog time display: Displays the computer’s current system time, accurate to the second Login: Displays the name of the current user Screen dump to printer: Dumps the contents of the current screen to the computer’s standard printer. www.dienhathe.vn www.dienhathe.com
- 21. User Interface PCS 7 Runtime 3-3 C79000-G7076-C778-02 Picture Tree Navigator By clicking on this button, you can open the Picture Tree Navigator’s process window that shows the hierarchy that was composed in the Picture Tree Manager. The Picture Tree Navigator allows you to select the individual displays in the hierarchy. 3.2 Workspace Overview Displayed in the workspace are the individual pictures of the various areas of a plant. The process is displayed, controlled and operated here. The pictures in the workspace are selected via the overview window, via navigation buttons and the picture hierarchy, via picture selection dialogs, and via direct picture selection functions that may be configured. www.dienhathe.vn www.dienhathe.com
- 22. User Interface 3-4 PCS 7 Runtime C79000-G7076-C778-02 3.3 Button Area Overview Displayed in the button area are buttons which trigger operator activity. The runtime system defines two sets of buttons. Button sets: Button set 1 Button set 2 Colored Button Display There are two color schemes for the individual buttons: • No color (gray): The buttons are not active. These buttons cannot be used. • Color: The buttons are active. These buttons may be used. The buttons are only colored if they trigger a function. Switching Between the Button Sets You may switch between the two sets of buttons by using the buttons opposite. Set the mouse on a button to display a label next to the button which explains the function of the button. The respective function is executed by clicking the left mouse button. www.dienhathe.vn www.dienhathe.com
- 23. PCS 7 Runtime 4-1 C79000-G7076-C778-02 4 System Operations Overview The following functions are described in this chapter: − Logging into Runtime: Logging into the system using a chip card or a password − Mouse pointer, buttons, picture information: General explanations − Exiting runtime − Acknowledging signal transmitters/alarms − Language switch − Batch visualization − Displaying the video image − Displaying the plant picture (Lifebeat Monitoring) − Selecting an area − Screen composition − Displaying logging jobs − Selecting User Administrator www.dienhathe.vn www.dienhathe.com
- 24. System Operations 4-2 PCS 7 Runtime C79000-G7076-C778-02 4.1 Logging into Runtime Overview There are two ways to log into runtime: • With a chipcard, if a chipcard reader is connected. • By entering a login name and the associated password, provided one was generated. If no password has been generated, runtime may be operated by anyone. Procedure How to Enter this Information: 1. Click on this button. The following input dialog is displayed 2. Enter your LOGIN and the password Runtime can now be operated. www.dienhathe.vn www.dienhathe.com
- 25. System Operations PCS 7 Runtime 4-3 C79000-G7076-C778-02 4.2 Mouse Pointer, Button Function, Picture Information Listed in the following table are basic operations: Function Button Description Mouse pointer in runtime When the mouse pointer has this shape, you can activate a function (button or input) or enter process information. Unless the lightning bolt is shown, no input is possible. Button functionality The button functionality is indicated with a tool tip. If you move the mouse pointer onto a symbol and let it rest there briefly, the tool tip for the function will be displayed. Picture information Information regarding the currently displayed picture may be requested. If the full screen changes while the picture information is pending, the change is reflected immediately in the picture information. How to Access This Display: Click on the displayed button. Information such as that listed below is displayed: Note The displayed picture information always refers to the picture in the workspace, not to a picture displayed in the process window. www.dienhathe.vn www.dienhathe.com
- 26. System Operations 4-4 PCS 7 Runtime C79000-G7076-C778-02 4.3 Exiting Runtime Overview Runtime must be exited in a defined manner. An exit routine is provided for this purpose. Procedure To exit runtime, proceed as follows: 1. Change to this button set unless you have already done so 2. Click on this button. Before you can exit the runtime system, you must acknowledge with the following dialog box: 3. Click on Deactivate Runtime is deactivated. www.dienhathe.vn www.dienhathe.com
- 27. System Operations PCS 7 Runtime 4-5 C79000-G7076-C778-02 4.4 Acknowledging Signal Transmitters/Alarms This button is used to acknowledge the signal transmitter, e.g. a horn, but not the triggering alarm. Use this button to acknowledge the alarms or message which are displayed on the monitor. Á If the message system is open, all messages visible in the message window are acknowledged. Á If the message system is not open, all alarms pending in the workspace are acknowledged, e.g. in group displays and faceplates. www.dienhathe.vn www.dienhathe.com
- 28. System Operations 4-6 PCS 7 Runtime C79000-G7076-C778-02 4.5 Language Switch Overview The current language for the process control as well as for all runtime functions can be changed from runtime. The switch to the new language takes effect immediately. Procedure How to Change the Language Setting: 1. Click on this button (button set 2). A window is displayed in which the desired language may be set. The languages available for the given installation are listed here. 4.6 Batch Visualization Use this dialog to start one of the displayed batch applications. The buttons of the corresponding components are activated only if the installation has been performed correctly. For additional information, refer to the PCS 7 manual "Batch Flexible". www.dienhathe.vn www.dienhathe.com
- 29. System Operations PCS 7 Runtime 4-7 C79000-G7076-C778-02 4.7 Display Video Image Overview In runtime, you can display the image recorded by a video camera. In order to do this, the appropriate video card (WinCC Option) must be installed. If no video connection is present, an empty window is displayed. The display is only possible on the monitor for which the video card hardware was configured. Procedure How to Switch on the Video Image: 1. Click on this button (button set 2) The window with the video image is displayed. If no video image can be displayed, the overlay "Adjust the color settings" is shown instead. www.dienhathe.vn www.dienhathe.com
- 30. System Operations 4-8 PCS 7 Runtime C79000-G7076-C778-02 4.8 Displaying the Plant Configuration Picture (Lifebeat Monitoring) Overview The Lifebeat Monitoring system takes care of the permanent monitoring of the individual systems (OS and PLC) and generates the automation system message. The horn is triggered if it was configured as part of the automation system message and a signaling component has been installed. The monitoring of the configured components is automatically started following a restart and is performed cyclically. If a subscriber repeatedly fails to answer, a message is generated. Structure of the Plant Picture All components that are to be monitored are displayed in graphical form in runtime. Components that are not currently functional (e. g. due to a fault) are crossed out in the graphic. www.dienhathe.vn www.dienhathe.com
- 31. System Operations PCS 7 Runtime 4-9 C79000-G7076-C778-02 Example of a plant picture: Displaying the Plant Picture How to Display a Plant Picture: 1. Click on this button. The respective current plant picture is displayed (example picture above) 2. You may exit the plant picture by clicking this button. www.dienhathe.vn www.dienhathe.com
- 32. System Operations 4-10 PCS 7 Runtime C79000-G7076-C778-02 4.9 Selecting an Area Overview The displays of the individual plant areas are shown in the workspace. They may be selected from the overview window. Button Picture The area selection buttons may be displayed in three different colors. • No color (gray): The button is not active. No pictures can be selected. This is the case if the user who is currently logged in does not have the appropriate authorization (authorization for area). • Black font on a gray background: The buttons are active and may be used to select the area picture. • Black font on a cyan background: The picture displayed in the workspace is located within the plant area (within the area picture in the hierarchy tree) that is represented by the button. Selecting an Area Select an area by clicking on the respective button. Example: Click on . The respective associated plant picture is displayed. www.dienhathe.vn www.dienhathe.com
- 33. System Operations PCS 7 Runtime 4-11 C79000-G7076-C778-02 4.9.1 Navigating through the Picture Hierarchy Selecting a Sub-Area If the selected area contains further sub-areas, they may be selected. Arrow coloring indicates whether further sub-areas are available. The buttons displayed above (of button set 1) are used for this. Moving Through the Picture Hierarchy An area with its sub-areas has a structure that is chosen by you. You may move through this plant hierarchy. The figure below explains how you may move through the plant hierarchy in runtime using the plant hierarchy as an example. Changing from one (sub-)area level to another (e. g. from sub-area level 1 to sub-area level 2). If you move within a sub-area level (i.e., you don’t leave it), use these buttons (e. g. from sub-area 1 display 1 to display 2 and back). www.dienhathe.vn www.dienhathe.com
- 34. System Operations 4-12 PCS 7 Runtime C79000-G7076-C778-02 4.10 Storing, Loading and Deleting the Screen Composition Overview The currently displayed plant view for all monitors belonging to the project may be saved as a screen composition. If the plant view has been stored in this way, it can be redisplayed during a session or, if required, after runtime has been restarted. Note: Every user who has logged on can save a screen composition called "Default". This screen composition is opened automatically when the user logs on and is what might be called the user’s personal start picture. Storing the Screen Composition How to Store a Screen Composition: 1. Select the function with this button The following window is displayed 2. Enter a name for the screen composition or select an existing screen composition and overwrite it. 3. Finish by clicking Store. All pictures currently displayed on all monitors are stored. www.dienhathe.vn www.dienhathe.com
- 35. System Operations PCS 7 Runtime 4-13 C79000-G7076-C778-02 Loading a Screen Composition How to Load the Screen Composition (Redisplay): 1. Select the function with this button The following window is displayed 2. Select one of the displayed screen compositions. 3. Finish with Load. The pictures that were stored are redisplayed on all monitors. www.dienhathe.vn www.dienhathe.com
- 36. System Operations 4-14 PCS 7 Runtime C79000-G7076-C778-02 Deleting a Screen Composition How to Delete a Screen Composition: 1. Use this button to select the function. The following window is displayed 2. Select one of the displayed screen compositions. 3. Finish by clicking Delete. The selected pictures are deleted on all monitors. www.dienhathe.vn www.dienhathe.com
- 37. System Operations PCS 7 Runtime 4-15 C79000-G7076-C778-02 4.11 Displaying Logging Jobs Overview An overview of all logging jobs which belong to the current project is displayed. Procedure How to Display Logging Jobs: 1. Click on this button. The following window is displayed: 2. Exit the display with the standard acknowledgement. www.dienhathe.vn www.dienhathe.com
- 38. System Operations 4-16 PCS 7 Runtime C79000-G7076-C778-02 4.12 Selecting User Administrator Overview The User Administrator is used to issue and monitor user access privileges. The main task of the User Administrator in runtime is the monitoring of user logins and access rights. This applies both to the configuration level and to the runtime level. If you do not configure user privileges in your project (i.e. no user has been configured), all operations are available at any time. However, if you have configured users for the project, restricted operations are only possible if the user has logged in with the appropriate privileges. Privilege The privilege of accessing the User Administrator is restricted to the user who also has access to the user administration level. All changes to the user privileges take immediate effect in runtime after they have been saved. Procedure How to Activate the User Administrator: Click in this button The following window is displayed, here with an example featuring the Administrator Group. Using the User Administrator The operation of the User Administrator is described in the manual for the "User Administrator". www.dienhathe.vn www.dienhathe.com
- 39. PCS 7 Runtime 5-1 C79000-G7076-C778-02 5 Message System Overview This chapter explains the available runtime system features for message handling and display. Function of the Message System The control and monitoring system records the messages from the automation system and enters them in chronological order into the message log. These messages can be displayed in various message lists in the message window. The message lists contain a selection of all messages in the log. There are four different types of messages: • Process Messages. These report process events of the automated process. This includes limit violations of measurement values and operating messages. • Automation System Messages. These are error messages that are caused or detected by components of the SIMATIC PCS 7. Errors ranging from the failure of a component to the "broken wire" message for a connected I/O signal are reported in this way. • Operator Input Message. These are generated when process variables are changed, e.g. when the operating mode of a regulator is changed. • System Messages. These are generated by WinCC. www.dienhathe.vn www.dienhathe.com
- 40. Message System 5-2 PCS 7 Runtime C79000-G7076-C778-02 5.1 Messages Structure of a Message A message consists of system information and various parameters that are displayed as columns in a table. If these contain a descriptor ( name ), the associated values and units, they are called message blocks. The message blocks may be divided into three categories. • System Blocks. These contain system data issued by Alarm Logging. These data include date, time, report ID, etc. • Process Value Blocks. contain the values returned by the process, e.g. critical fill levels, temperatures etc. • User Text Blocks. texts that contribute to general information and understanding, e.g. explanations regarding messages, error location, message source, etc. Whereas the system blocks are permanently associated with the message, the user may add process value blocks and user text blocks to a message. Selections in system blocks affect only their display; their logging is not affected. When configuring Alarm Logging CS, each individual message is configured in a single line. Example of a message line www.dienhathe.vn www.dienhathe.com
- 41. Message System PCS 7 Runtime 5-3 C79000-G7076-C778-02 Message State A distinction is made between the state of the message source (process value 0/1) and the acknowledgement status (not acknowledged / acknowledged). The message state is a combination of the states of the message source and the acknowledgement. Depending on the acknowledgement concept, a message may have up to four states: − Came in − Came in, acknowledged − Came in, went out, not acknowledged − Came in, went out, acknowledged The current state of the message is indicated by: • color/flashing of the elements • the text in text elements • the time stamps in the message line Messages and their Acknowledgement The following list shows the acknowledgement concept of the available message classes. Message Class Message Type Acknowledgement Alarm AH, AL Came in, flashing on Warning WH, WL Came in, flashing on Tolerance TH, TL No acknowledgement, no flashing AS error AS field S, F Came in, flashing Automation system messages on OS-automation system message (OS-internal CSM, Batch Flex-CSM) S Came in, flashing on, went out without state Preventative Maintenance M Came in, flashing on Process message PM Came in, flashing on Operating message PM No acknowledgement, no flashing Request for Operator Input Operator Request No acknowledgement, no flashing Operator Input Message Operator Message No acknowledgement, no flashing, went out without state www.dienhathe.vn www.dienhathe.com
- 42. Message System 5-4 PCS 7 Runtime C79000-G7076-C778-02 5.2 Message Window Overview In the runtime system, the messages are displayed in message windows. They contain all queued messages in a tabular format. A message is no longer displayed once it has been dequeued (reset). User-definable filters permit the tailoring of the message window to the respective parts of the process and the plant. Configurable switches permit you to navigate within the table in the message window and to trigger actions. For each message, the operator can bring up a picture that has been stored which displays the message source (Loop-in-Alarm). The message archive permits the long-term archiving of the message on a suitable storage medium (e.g. the harddisk). Selecting Messages From the runtime system, it is possible to display and process lists of messages. The messages displayed in the lists refer exclusively to the current project. Message Selection The following selections may be displayed: • New list. All messages that have not yet been acknowledged. • Old List. All messages that were acknowledged but have not gone out yet. • Went out list. All messages that have gone out (dequeued). • Control system list. All automation system messages. • Operator input list. All operator input messages. • Log list. All messages. Whereas the new, old, and went out lists are selections from the message list (current messages), the log, control system, and operator input lists access the message archive. Note If the same message comes in and goes out several times without having been acknowledged, the older messages will always be removed from the new list. However, the log list (archive) contains all messages. The single-line message window in the overview window does not display messages of the classes "Request for Operator Input", "Tolerance", and "Operating Message", as messages in these classes cannot be acknowledged. Such a message would eclipse all other messages, including those with higher priority, until it is reset or a new message is received. www.dienhathe.vn www.dienhathe.com
- 43. Message System PCS 7 Runtime 5-5 C79000-G7076-C778-02 Procedure How to Display Message Lists: • Select the function using this button (button set 1) The new list is shown first. A new set of buttons is displayed. Use these buttons to select the individual lists: Button Message list New list Old list Went out list Control system list Operator input list Log list Exit the function and return to button set 1 Example: After you have selected the function, a window such as the following is displayed: www.dienhathe.vn www.dienhathe.com
- 44. Message System 5-6 PCS 7 Runtime C79000-G7076-C778-02 Content of the message line The following list explains the significance of the individual columns in a message line: Term Explanation Date Date for Incoming, Outgoing, and Acknowledged. Time Everytime the state of the message changes, the associated time element (time stamp of the state change) is displayed. Origin Technological association of the message source: higher- level designation (HID), consisting of hierarchy, chart name, block name, entered as a space. Location designation (LID) for driver components. Event Contains a configurable message text for technology components. In the case of driver components, it contains a message text accompanied by integrated values indicating line/rack/port or error descriptor/component number/relative address. Message duration Length of time a message was queued. Status Acknowledgement status (e. g. K, G, QS, KG) Type Message class, e.g. alarm high, tolerance high. Acknowledged Info If configured, an explanatory text may accompany a given message. Comments Batch Name Contains static text (4 Z), batch name (16 Z), and batch step no. (5 Z) introduced via accompanying values. Area Area descriptor www.dienhathe.vn www.dienhathe.com
- 45. Message System PCS 7 Runtime 5-7 C79000-G7076-C778-02 Operations in the Message Lists The following table explains how to navigate through message lists and how to edit individual messages. Function Icon Explanation Single Acknowledgement Acknowledges a single message. Group Acknowledgement Acknowledgement of all visible messages in the message window that are queued and require acknowledgement, unless they require individual acknowledgement. Auto Scroll On/Off Turns the automatic scrolling on or off. When automatic scrolling is active, the current message appears at the bottom of the window. The old messages are pushed upward. Functions for editing messages are valid only for messages that are currently pending. Manual scrolling is turned off. Selection Definition of Selection Criteria. Messages that do not satisfy these criteria are not displayed (they are, however, archived ). Opens a dialog for selecting messages. Set Lock Definition of selection criteria. Messages that satisfy these criteria are not registered ( and thus not archived ). Opens a dialog for the selection of messages that are to be locked. Logging functions Function for hardcopy logging. Start of the List Displays the start of the list. The cursor moves to the first list element. Auto- scrolling must be switched off before using this function. End of the List Displays the end of the list. The cursor moves to the last list element. Auto- scrolling must be switched off before using this function. Next Message Cursor moves to the next list element. Auto-scrolling must be switched off before using this function. Previous Message Cursor moves to the previous list element. Auto-scrolling must be switched off before using this function. Info Text Opens a dialog in which you can enter info texts. Loop in Alarm Displays a picture related to the selected message, or triggers a script. www.dienhathe.vn www.dienhathe.com
- 46. Message System 5-8 PCS 7 Runtime C79000-G7076-C778-02 www.dienhathe.vn www.dienhathe.com
- 47. PCS 7 Runtime 6-1 C79000-G7076-C778-02 6 Trend System 6.1 Configuring Trends Online The runtime module "Recall/Configure Trend Groups" permits the selection of tags from tag management. The tags can then be displayed as trends in a control element. A distinction is made between online and archive tags. Online tags are from WinCC’s tag management where they are created as internal tags. Archive tags are tags from archive management. They may be generated in the Tag Logging editor in a process value archive. Note The dialog "Configure Trends Groups Online" is only available in the runtime system. Configuration Procedure 1. In runtime, click the button "Configure Trend Group" in button set 1. The dialog "Configure Trend Groups Online" opens. 2. Select in the "Contents" box whether you want to display "online tags" or "archive tags" in this group of trends. This means you also set the tags displayed in the "Select Tag" dialog box so that they are capable of selection. www.dienhathe.vn www.dienhathe.com
- 48. Trend System 6-2 PCS 7 Runtime C79000-G7076-C778-02 3. Open the "Select Tag" dialog box using the "..." button and select the tag you require. Click the "Accept" button or double-click to apply the tag to the next vacant tag box of the Trend Group dialog box. If you want this tag to appear in a specific box, however, go the Trend Group dialog box and press the button associated with the box you require to apply the tag. 4. Click the "Display" button to show a window in the workspace and to display the trends associated with the selected tags. If trend groups have not been saved, the system asks you beforehand whether you want save them. 6.2 Complete Dialog Description Functionality Description Name Specifies the name of the trend group. Contents Set in the "Contents" drop-down box whether you want to display online tags or archive tags in this group of trends. This box is deactivated as soon as one of the tag boxes contains a tag name. Template screen The "@TRG_Default.Pdl" template picture is provided by the system by default. The drop-down box now displays only templates whose name starts with "@TRG_". Background color Click the "Background Color" icon to open the color palette and select the color you require. The button and the tag boxes display the background color you set. If you press CTRL when the color panel is open, the color which happens to be under the position of the mouse pointer in palette, is displayed simultaneously in the tag fields of the "Trends Online" dialog box. Common Value Axis If this option is activated, a common value axis is used for all selected trends (Y-axis). If the tag values to be displayed in a tag window differ greatly (max. und min. values), the use of a common axis for the trend display is not recommended. The tag values can be read more easily if different axial scales are used. If you want to display multiple trends in a trend window and are particularly interested in the comparability of the trends, the trend should be displayed with a common axis. Setting the graph color The trend color in the control may be defined for each selected tag. Click on the icon to open the color palette. Here, the desired trend color can be set. www.dienhathe.vn www.dienhathe.com
- 49. Trend System PCS 7 Runtime 6-3 C79000-G7076-C778-02 Functionality Description Tag boxes These boxes display the tags you selected to have displayed. You can use this button to apply a tag you selected in the "Select Tag" Dialog to the box concerned. A previously entered tag can therefore be overwritten. You use this button to delete the tag entered in the associated box. Blank tag boxes between set boxes are possible - in other words, deleted tags do not have to be replaced with others. Min Specifies the minimum value to be displayed on the vertical axis. Values below the minimum value are not displayed or cut off. If you accept the default value "0", the trend will automatically be scaled to fit the control window. Max Specifies the maximum value to be displayed on the vertical axis. Values above the maximum value are not displayed or cut off. If you accept the default value "0", the trend will automatically be scaled to fit the control window. Unit Enter the unit associated with the measured value here. "Select Tag" Dialog (Button "..." ) Click the "..." button to open the "Select Tag" dialog box. You can operate the Trend Group dialog box while the selection dialog box is open. Click the "Apply" button or double-click to apply the tag you require to the group of trends of the control. Display of the tags depends on the entry in the "Contents" box. In addition, you can limit the display with the filter function. In the Data Source box you can set the data stock from which the tags should be displayed. www.dienhathe.vn www.dienhathe.com
- 50. Trend System 6-4 PCS 7 Runtime C79000-G7076-C778-02 Functionality Description Display Click the button "Display" to display the control. If you have not saved your current trend group, you will be prompted as to whether you would like to save it. The control is displayed even if you click "No" in this dialog. If you would like to save the current trend group, select "Yes". In this case, the following dialog appears. Name your trend group and click on "Save". If you are displaying online tags as trends, a DM marker (Data Manager) is displayed in front of the file name; if you are displaying archive tags, a colored trend symbol appears. The number of trends configured in the control is specified in the second column. www.dienhathe.vn www.dienhathe.com
- 51. Trend System PCS 7 Runtime 6-5 C79000-G7076-C778-02 6.3 Description of the Menu The menu contains the following functions: Function Description Shortcut New Opens a new trend group dialog CTRL + N Open Opens a previously saved trend-group dialog CTRL + O Save Saves a trend group under its name CTRL + S Save As Saves a trend group under a new name. Delete Deletes an existing trend group Exit Exits the trend group www.dienhathe.vn www.dienhathe.com
- 52. Trend System 6-6 PCS 7 Runtime C79000-G7076-C778-02 www.dienhathe.vn www.dienhathe.com
- 53. PCS 7 Runtime 7-1 C79000-G7076-C778-02 7 Group Display 7.1 Overview You may group all displays of the same class into a group display. Group displays may be controlled by a tag specifying the message state. You may use this tag in the other WinCC components if you want to display the states of group displays there. Group Displays for Process and Control Systems A group message is displayed in the overview area as follows. They only apply to the area in which they are displayed. Process alarms • A Alarm (white on red background) flashing • W Warning (black on yellow background) flashing • T Tolerance (black on yellow background) flashing • P Process alarm, general (white on black background) not flashing Control system alarms • S Control system fault (yellow on black background) flashing • F Fault in the periphery (yellow on black background) flashing • M Preventative maintenance (yellow on black background) flashing Operator Displays • O Request for operator input (white on blue) not flashing The following applies as a matter of principle: • The group displays in the area overview are derived via a logical OR from the sum of all group displays that belong to the pictures associated with the area. • The association between component-specific error messages and their respective message classes is fixed and cannot be changed in the runtime system. • The classes A, W, and S require an acknowledgement. These classes trigger the signaling devices. www.dienhathe.vn www.dienhathe.com
- 54. Group Display 7-2 PCS 7 Runtime C79000-G7076-C778-02 7.2 Displaying the Alarm Source Alarm Source If an alarm occurs, it will be displayed in a field in the group display. The alarm location can be displayed graphically. Procedure How to Call up the Picture with the Alarm Source Click the button that indicates the alarm whose source you wish to view. The picture with the alarm source is displayed. If it is not possible to uniquely identify this picture because the same event is queued by several sources, the first picture in the search results is displayed. Note The buttons of a group display are inactive if they have not been associated with a WinCC tag during configuration and in case of - a group display object in a picture, the buttons are displayed in the color “dark gray” - a group display in the overview window, the buttons are displayed in the color “light gray” and in the position “pressed”. www.dienhathe.vn www.dienhathe.com
- 55. Group Display PCS 7 Runtime 7-3 C79000-G7076-C778-02 Hierarchy of the Group Displays The group display usually consists of several individual displays associated with an area or sub-area. This generates a kind of hierarchy for group displays. When bringing up the alarm source, the picture shown will always be the one of the lowest level that still permits an association with a particular alarm. The figure below shows a possible hierarchy of the grouped messages. www.dienhathe.vn www.dienhathe.com
- 56. Group Display 7-4 PCS 7 Runtime C79000-G7076-C778-02 Explanantion of the shown group display hierarchy The figure shows how the alarm source for a warning is displayed by clicking on the group display. • A warning is shown for Area 8. We inspect the warning for Area 8.1. • The warning originates in both Areas 8.1.1.1 and 8.1.1.2 • Select the warning in Area 8 (by clicking on it) The alarm source in Area 8.1.1 is displayed. Reason: in Area 8.1.1, it is impossible to determine to which of the lower areas the warning belongs. • If, for example, there was no warning in Area 8.1.1.2, the picture for Area 8.1.1.1 would be displayed. www.dienhathe.vn www.dienhathe.com
- 57. PCS 7 Runtime 8-1 C79000-G7076-C778-02 8 Process Operation, Graphics Pictures Overview The configured graphics system is used to interact with and monitor process events for process guidance purposes. The process guidance takes place in the workspace. The purposes of the graphics system include: • displaying the plant in a plant overview. • displaying process pictures in the workspace. • operating the process and the system. 8.1 Graphics Pictures Graphics Pictures Graphics pictures are freely configurable pictures which, in general, depict plants or parts of plants and permit operator interaction with the process. The graphics pictures are displayed in the workspace and may be moved within this area. They consist of a static and a dynamic picture components. Depending on the configuration, both the static and the dynamic elements may allow user interactions. www.dienhathe.vn www.dienhathe.com
- 58. Process Operation, Graphics Pictures 8-2 PCS 7 Runtime C79000-G7076-C778-02 Elements in Graphics Pictures There are two types of picture component: • Static component: this includes all picture elements which do not change on display. • Dynamic component: This includes all picture elements which display process values or states. These include: − Numeric values − Bar graphs − Input and output texts − Status displays Process values Description Numeric Value Numeric values from the process are displayed as numbers. In most cases, a unit is displayed next to the numeric value. Numeric input is used for setting setpoint values or other parameters. Numeric values may be distinguished according to their display format: − Integer (whole numbers with between 2 and 9 digits) − Fixed-point numbers (fixed position of the decimal point, preceded by between 2 and 9 digits and followed by 0 to 5 digits) − Floating point numbers (variable position of the decimal point depending on the value, preceded by 2 to 8 digits and followed by 1 to 7 digits) − Exponential number Changes of background color or patterns may, e.g., indicate limit value violations. Example: www.dienhathe.vn www.dienhathe.com
- 59. Process Operation, Graphics Pictures PCS 7 Runtime 8-3 C79000-G7076-C778-02 Process values Description Bar Graph Bar graphs display process values in an analog format. The current value is represented either as a pointer or as an area. Pointer and area are displayed on a background of a different color. Bar graphs may be created with either vertical or horizontal orientation. Color changes may indicate limit value violations. Example: Input Text Input texts are dynamic texts which you enter into a field of predetermined length (number of characters). If the field is only partially filled, the remainder will be padded with filler characters specified during configuration. Characters configured as impermissible are not displayed on the screen. Output text Output texts are dynamic texts which are output in a field of predetermined length (number of characters). You could, for example, display process states as plain text or as situation- dependent requests for operator input. Multi-line texts may be configured. Trends Trend displays permit the monitoring of current or archived process executions in the time domain. Status display Status displays are small graphics (icons) which appear in the pictures. They allow process or plant states to be traced. An example of a status display is a valve symbol whose color and orientation change depending on the status of the valve. Status displays may consist of different symbols, or of the same symbol in different colors/patterns. www.dienhathe.vn www.dienhathe.com
- 60. Process Operation, Graphics Pictures 8-4 PCS 7 Runtime C79000-G7076-C778-02 8.2 Picture Selection by Measurement Point 8.2.1 General Information Apart from being able to switch between pictures, you are able to select graphics pictures for display based on names and on measurement points. These are two separate functions. The tags in the list of measurement points may be selected and displayed in the workspace, a process window, or as part of a group display. The existence of the area authorizations granted in the User Administrator is verified. 8.2.2 Procedure In the runtime system, click on "Picture by measurement point" in button set 1. This opens the dialog "Picture selection by measurement point". www.dienhathe.vn www.dienhathe.com
- 61. Process Operation, Graphics Pictures PCS 7 Runtime 8-5 C79000-G7076-C778-02 8.2.3 Dialog Description Functionality Description Server selection box This selection box is only active if you are opening the dialog from within a Multi-Client project. In addition, it is necessary to load the package onto the Multi-Client from the selected server. Tag type selection box This selection box determines the types of tags that are to be displayed. By default, "<All>" tags are shown. Tag filter A filter criterion may be entered in the filter function. Only the tags that satisfy the search criterion are displayed. Display mode Three display modes are available in the in the "Show as" area. Workspace: The selected picture is displayed in the workspace Process window: The selected picture is displayed in a process window. Group: The selected picture is displayed in a group display. Note Measurement points that have not been assigned to an area and for which no group messages have been configured will not be offered by the dialog "Open Picture via Measurement Points", if area-specific user authorizations have been configured for the currently logged in user. www.dienhathe.vn www.dienhathe.com
- 62. Process Operation, Graphics Pictures 8-6 PCS 7 Runtime C79000-G7076-C778-02 8.3 Picture Selection by Name 8.3.1 General Information You may select pictures from a list of all graphics pictures that belong to the current project and are stored in the project directory, and display them in the workspace or as a process window. The existence of area authorizations granted in the User Administrator is verified. 8.3.2 Procedure In the runtime system, click on the button "Picture by name" in button set 1. This opens the dialog "Picture selection by name". www.dienhathe.vn www.dienhathe.com
- 63. Process Operation, Graphics Pictures PCS 7 Runtime 8-7 C79000-G7076-C778-02 8.3.3 Dialog Description Functionality Description Server selection box This selection box is only active if you are opening the dialog from within a Multi-Client project. In addition, it is necessary to load the package onto the Multi-Client from the server selected. Tag filter A filter criterion may be entered in the filter function. Only the tags that satisfy the search criterion are displayed. Display mode Two display modes are available in the in the "Show as" box. Workspace: The selected picture is displayed in the workspace Process window: The selected picture is displayed in a process window. Preview If you activate the checkbox "Display", the picture to be displayed is shown in the preview window. (only “local” pictures) 8.4 Opening Graphics Pictures Directly Selection options There are several ways in which graphics pictures can be directly opened: Opening Graphics Pictures The following table explains how to open graphics pictures directly. Icon Description The previously displayed graphics picture is redisplayed. This button is colored as long as there is a previous picture. You may go back up to 16 pictures. The graphics picture currently on display is saved so that it can be displayed again later. Display the graphics picture that has been saved. This may be performed from any plant view. www.dienhathe.vn www.dienhathe.com
- 64. Process Operation, Graphics Pictures 8-8 PCS 7 Runtime C79000-G7076-C778-02 8.5 Operator Activity in Graphics Pictures Overview As a general rule, operator activity and input are only possible if the mouse pointer has the following shape. A distinction is made between: • System operations, which alter the display in the graphics window and have no influence on the process. They affect only the OS and permits the handling of pictures and boxes. The system operations include − Opening of additional pictures/dialog boxes − Moving pictures within their window • Process operations affect the subordinate control system. They alter values (e. g. setpoint values, valve positions in the automation system). www.dienhathe.vn www.dienhathe.com
- 65. PCS 7 Runtime 9-1 C79000-G7076-C778-02 9 SFC-Visualization The optional package SFC Visualization is a separate order unit and does not ship with the optional package "WinCC Basic Process Control". What is SFC? SFC (Sequential Function Chart) is a sequential control system that is used for process flow control. A sequential control system is a state machine controller that, subject to conditions, switches from one discrete state to the next. What are the features of the SFC Engineering System? The engineering system allows you to create SFC charts, compile them, and load them into the target system. It also allows you to test and commission them. To be able to use the SFC charts in the runtime system, you must import them into the runtime system from the engineering system, using the "PLC-OS-Engineering" software package. It imports the SFC charts together with their OS comments and the messages configured for the charts. In addition, mechanisms are stored with the messages. These permit direct access to the SFC chart that a message relates to. You may also: - configure the display of SFC charts - configure access privileges for the SFC - place objects in the WinCC display that access the SFC chart. Further information may be found in the manual "SFC Sequential Function Chart", in the "SIMATIC STEP 7 User’s Manual", and in the respective online help. What does the Runtime System offer for SFC? The runtime system allows you to monitor and operate any number of SFC charts simultaneously. Note: - Configuration during runtime operation is not possible. - For Multi-Client: the server data (packages) that have been imported must not be deleted. www.dienhathe.vn www.dienhathe.com
- 66. SFC-Visualization 9-2 PCS 7 Runtime C79000-G7076-C778-02 Preparing the Visualization To assign an SFC chart to an object (status display, button, etc.) placed on the graphical display, the "SFC" tab has to be added to the Dynamic Wizard. For this purpose, the following steps have to be carried out for each WinCC project: − Start the Dynamic Wizard Editor in the BIN subdirectory of the WinCC installation directory (e.g. F:SIEMENSWINCCBINDYNWIZEDIT.EXE). − Set the current language in the combo box (e.g. English). − Select "Load Wizard script" from the menu "Dynamic Wizard". Double click the following lines in the dialog window to load each script: - SfcScript.wnf. - SfcButton.wnf - SfcStartPackageBrowser.wnf − Quit the editor (use "Exit" from the "File" menu). In the window of the Dynamic Wizard within the Graphics Designer, the additional tab marked "SFC" will appear. On the tab, you will find the scripts: - Configure SFC control - Configure SFC button - Configure SFC browser If the Split Screen Wizard is used with the option "Overwrite scripts", the scripts do not have to be loaded. In this case, the SFC scripts are automatically loaded into the project when the Split Screen Wizard is run. www.dienhathe.vn www.dienhathe.com
- 67. SFC-Visualization PCS 7 Runtime 9-3 C79000-G7076-C778-02 9.1 SFC Basic Settings WinCC Explorer Settings In the WinCC-Explorer, you can configure general settings for the display of the SFC charts in the runtime system. These changes may relate to individual charts, or globally to all charts displayed. Global Settings The global settings for the display of the charts concern the chart topology, the colors used, and the privilege levels. In the WinCC Explorer, open the "SFC Properties" dialog by first selecting "SFC" and then clicking the right mouse button to select the menu item "Open". For the chart topology, you may determine the size of the objects and the distance between them in the detail and overview windows. You may choose colors to vary the display of states of steps, transitions, and the selected objects. You may change the privilege levels for operations if you require levels other than the default levels ("Monitoring", "Process Operation" und "Advanced Process Operation"). These apply to all the SFC charts of the WinCC project concerned. To give a user privileges for operations in the SFC visualization, the respective global or area-specific privilege levels for the user must be set in the User Administrator. If no users have been configured, all operations are possible without restriction. In this case, the "Privilege levels" tab is not available. Chart-specific settings (on Server or Client only, not on Multi-Client) For each SFC chart, you individually set − the chart’s update cycle and − the standard display, i.e., the window which will display the chart (overview or detail window). The available charts are displayed in the detail window of the WinCC Explorer when "SFC" is selected. The dialog for the SFC chart selected is opened via the right mouse button and the menu command "Properties". If required, you can delete SFC charts that are no longer needed. www.dienhathe.vn www.dienhathe.com
- 68. SFC-Visualization 9-4 PCS 7 Runtime C79000-G7076-C778-02 9.2 Objects that Open SFC Charts Within a WinCC display, you may place objects that open an SFC chart during runtime operation. These objects may be "SFC Control" objects, arbitrary graphical objects (e.g., rectangles), or Windows objects (e.g., buttons). Configuring an SFC Control (Status Display) The states of an SFC chart may be displayed graphically by assigning an SFC status display to the chart. This status display must be placed inside a graphical display in the WinCC Graphics Designer and must be configured as described below. An example is shown in the following figure. Figure : SFC status display for an SFC chart 1. Placing the SFC Status Display inside the Graphical Display Open the desired graphics display in the Graphics Designer and select "Control" from the component palette "Smart Objects". Open a frame for the object you wish to place in the graphical display by dragging the mouse across the display. After this, the selection list for all "Controls" is displayed. Choose "SFC Control". 2. Executing the Dynamic Wizard for the SFC Control Select the SFC status display that you have placed for configuration with the Dynamic Wizard. Select the "SFC" tab in the window of the Dynamic Wizard and double-click on the entry "Configure SFC control". Depending on the settings, you will either be shown the page "Welcome to the Dynamic Wizard", or you will be taken to the page "Set Options" straightaway. To select an SFC chart, click on "Next". The "SFC Browser" window opens and all charts known in this OS are shown (local SFC charts and SFC charts imported from servers). Choose the server in the left window. In the (right) detail window, choose the name of the SFC chart that is to be assigned to the SFC status display. Click on "Next". The next page of "Set Options" lets you choose which SFC window is to be opened during runtime operation: "Overview" or "Section". The setting chosen is shown as a label on the selection button in the SFC status display. Finally, complete the configuration of the SFC status display by clicking on "Finish". www.dienhathe.vn www.dienhathe.com
- 69. SFC-Visualization PCS 7 Runtime 9-5 C79000-G7076-C778-02 3. You may now set a few more optional object properties for the finished SFC status display. For this purpose, choose "Properties" from the context menu (right click). The dialog allows you to modify the object’s foreground and background colors, the font for the texts and the window that will be shown when the SFC chart is opened. Configuring the SFC Button You can also configure an arbitrary graphical object to open an SFC chart. This object serves as a representative for the SFC chart. Unlike an SFC status display, however, it does not receive any information on the current status of the chart. Such an object could be, e.g., a button. The procedure is basically the same as for the configuration of the SFC control: - Select a button object in the "Windows Objects" window and open a frame in the graphical display by dragging the mouse. - Enter the other settings (text input for labelling, font, operating privilege etc.) in the configuration dialog that follows and close it by clicking on "OK". - In the Dynamic Wizard, double click the entry "Configure SFC button". - In the next dialog step, choose the mouse action that will start the SFC chart, which is assigned in the following step. - The "SFC Browser" opens. In the browser, select the SFC chart that is to be assigned to the button. - In a further dialog, "Set Option", choose the display in which the SFC chart should be called up ("Overview" or "Section"). - Click "Finish" to complete the configuration. Configuring the SFC Browser Selection You may place an object in the graphical display that permits the selection of SFC charts during runtime operation by calling the SFC Browser. The configuration procedure for the SFC Browser Selection is the same as for the configuration of the SFC button, except that there is no configuration step that calls the SFC Browser for SFC chart selection. www.dienhathe.vn www.dienhathe.com
- 70. SFC-Visualization 9-6 PCS 7 Runtime C79000-G7076-C778-02 9.3 Multi-Client What is a Multi-Client Project? Unlike a client that connects to exactly one server, a Multi-Client can access up to six servers. A Multi-Client itself has no SFC charts of its own and does not have a process connection. A Multi-Client can monitor and operate the SFC charts that are present on the servers, but it cannot modify them. The data from the server projects are announced to the Multi-Client via reference lists (packages). The Multi-Client can access the server data only after the packages have been created and loaded. Similarly, for the SFC visualization, the actual data are not exported. Only references to the SFC charts are exported. This means that packages do not have to be re-created or reloaded after a chart has been changed. Only when charts are deleted, added, or renamed, a new package has to be created and loaded onto the Multi-Client. Creating and Loading a Package Prerequisite: Before a package is created on the WinCC server, the data have to be put into the WinCC data storage by means of an AS-OS transfer. This transfer includes the process variables, the messages, and the SFC charts. You create a package for a server by selecting "Create..." in the context menu in the "Server data" (window?) of the WinCC-Explorers (not possible in the Multi-Client). The name of the package created is displayed in the detail window. It contains the project name, and the name of the server. The extension is ".pck". To load a package into the Multi-Client, choose "Load..." in the context menu of the "Server data" (window? menu?). In the "Open" dialog, enter the computer’s name, then choose the project from the combo box and within it the computer’s name, followed by the folder "Packages". Then select the package file (.pck) and click on "Open". The server data will now be copied into the folder "Packages" and are thus available to the Multi-Client. Configuring the SFC Visualization The WinCC Explorer of the Multi-Client permits configuration relating to display and operations, as described under "SFC Basic Settings". The basic SFC settings that exist for the individual server projects are of no relevance to the Multi-Client. If no configuration is carried out, the default settings for the Multi-Client apply. Just like the server project, the Multi-Client project permits the placement of objects in graphical displays, where the objects are assigned to SFC charts which they open (see "Objects that Open SFC Charts"). Note regarding Configurations in Server Projects Configurations for the SFC visualization that were carried out in graphic displays (e.g., SFC selection buttons, SFC status display) will also work on the Multi-Client. A server project cannot be configured from a Multi-Client. www.dienhathe.vn www.dienhathe.com
- 71. SFC-Visualization PCS 7 Runtime 9-7 C79000-G7076-C778-02 9.4 Visualizing and Operating the SFC Chart User privileges If no users have been configured, all operations are possible without restriction. Otherwise, depending on the privilege levels configured for the SFC visualization, and the user that has logged on, - buttons are activated and deactivated, and - operations are checked prior to execution. Depending on the outcome of the check, operations are either accepted or discarded. Visualizing an SFC Chart via the SFC Status Display By selecting a graphical display that contains a status display configured for the SFC chart that is to be visualized, you can get an overview of the SFC chart’s status. Figure: SFC Status Display for an SFC chart By clicking the "Section" button (as configured in this example), you can switch to the detailed display of the SFC chart (or vice versa to the overview display, if the "overview" button was configured). Alternatively, if you want to visualize and interact with an SFC chart, you may choose to proceed as follows, provided the respective selection objects have been configured. Visualizing an SFC Chart via an SFC Button An SFC chart may be visualized not only via SFC status displays, but also via graphical objects, e.g., a button, that have been placed onto the WinCC display. This button serves as a representative of the SFC chart. Unlike an SFC status display, however, it does not receive any information on the chart’s current status. www.dienhathe.vn www.dienhathe.com
- 72. SFC-Visualization 9-8 PCS 7 Runtime C79000-G7076-C778-02 Visualizing the SFC Chart via a Selection Button in the Button Set or via SFC Browser Selection in the Display An SFC chart in the runtime system may also be visualized and interacted with in the way described below. An SFC chart is visualized and interacted with as follows: 1. Click on this button in the button set, or on an object configured in the display that selects the SFC Browser. The SFC Browser is displayed with a list of all SFC charts (and all servers in the case of Multi-Client). You may select a chart from the list of SFC charts on offer and visualize it by clicking the "OK" button. 2. Click on the name of the desired SFC chart. Depending on the setting in the WinCC-Explorer, the SFC chart selected is displayed in the overview or in the detail window. In the following example, the display takes place in the overview window. It will always display the entire chart. When the overview window is open, the current state of the SFC chart is displayed in color. The assignment between the colors and the respective states is freely configurable and is defined globally for all charts in the WinCC-Explorer. An info bar below the title bar shows the name of the currently active step. If no step is active, e.g., after the chart has run, this bar will be empty. 3. By clicking on the desired position, you can get a detail view of the SFC chart. The detail window shows the area surrounding the click position. You may modify this area by resizing or scrolling the detail window. The SFC windows are displayed on the operations screen and are always on top. The title bar of the detail window has the following structure: <Plant Hierarchy/Chart Name> : <State of Chart> PLC State : <PLC State>. The individual components of the title bar reflect the respective circumstances. www.dienhathe.vn www.dienhathe.com
- 73. SFC-Visualization PCS 7 Runtime 9-9 C79000-G7076-C778-02 Chart Status Status Meaning ACTIVE chart running. OFF the chart is switched off. HELD the chart has been halted. OFFLINE the chart is not updated. AS State Status Meaning ERROR the connection to the AS is disrupted. STOP AS is in the stopped state, the connection works, the charts are updated. RUN AS is running, the connection to the AS works, the charts are updated. Operations in the Detail Window The following operations are possible when the detail window is displayed: • Set operating mode • Set state of operation • Set step control mode • Set chart execution options • Acknowledge intervention requests and step errors • Open Properties dialog for a step • Open Properties dialog for a transition These operations will now be discussed in detail. www.dienhathe.vn www.dienhathe.com
- 74. SFC-Visualization 9-10 PCS 7 Runtime C79000-G7076-C778-02 Set mode of operation The mode of operation determines how the execution of the SFC chart is to be controlled. The SFC knows the following modes of operation: • Auto (process mode) - the execution is controlled automatically. • Manual (interactive mode) - the execution is controlled by the operator. The switch from "Manual" to "Auto" is possible following an OK from the enable button or without this OK. Switching from "Auto" to "Manual" is possible after an enable at the controller unit, or, with an appropriate privilege level, without that enable (forced manual switch). Depending on the operator’s privilege and whether an enable has been issued, the switch will either be permitted or refused, and different messages will be displayed. Set state of operation The commands in the interaction bar allow you to set or modify the SFC chart’s state of operation. Button for command Meaning Start: The sequential control system’s state of operation is changed from OFF to ACTIVE. This means that the SFC chart is being processed. The start step automatically becomes the active step, its actions are processed, and the results of the transitions following the start step are evaluated. Exception: If a step was marked as a target step, "Start" activates this target step rather than the start step. (this also applies when several target steps were selected). Continue: The sequential control system’s state of operation is changed from HELD to ACTIVE. This means that the SFC chart continues to be executed, transition results continue to be evaluated and actions continue to be carried out. Switching follows the step control mode that has been set. Exception: If a step has been marked as a target step, "Continue" continues the execution of the halted SFC chart at the target step, after properly completing the steps that were interrupted. This means that the cyclic processing of these steps is carried out at most one more time, and that the end processing overlaps with the initialization of the target step (this also applies when several target steps were selected). www.dienhathe.vn www.dienhathe.com
- 75. SFC-Visualization PCS 7 Runtime 9-11 C79000-G7076-C778-02 Button for command Meaning Cancel: The sequential control system’s state of operation is changed from HELD to OFF. The active steps are completed, followed by the end step. This allows you to bring the sequential control system into a well-defined state. Halt: The sequential control system’s state of operation is changed from ACTIVE to HELD. This means that the SFC chart is halted, that transition results are not evaluated, that actions are not carried out and that intervention (a command) is required for further execution. Restart: The sequential control system’s state of operation is changed from HELD to ACTIVE. The active steps are deactivated, the start step is activated and its actions are processed. Remark: target steps that have been marked will be ignored. The chart always starts with the start step. Setting the Step Control Mode The step control mode determines the switching behavior of the sequential control system. The step control mode modifies the behavior of transitions whose conditions have been prepared or satisfied. If required, a button is displayed all step control modes other than “T” if there is a current request for user intervention, provided the user has the appropriate privileges for the operation. Changing the step control mode is possible in all states of operation. In this combo box, you can set the following step control modes: Step Control Mode Meaning T Step control by transition: The sequential control system runs under process control (i.e., automatically). If a transition condition is satisfied, switching deactivates predecessor steps and activates successor steps. C Step control by user interaction: The sequential control system runs exclusively based on interaction with the operator. Transition conditions do not have to be satisfied. A request for user intervention is issued for all successor transitions of each active step. Switching takes place after the operator has intervened. T and C Step control by transition and user interaction: The control flow of the sequential control system is based both on the process and on operator feedback. If the transition condition to a successor of an active step is satisfied, a request for used intervention is issued. Switching requires user intervention. www.dienhathe.vn www.dienhathe.com
- 76. SFC-Visualization 9-12 PCS 7 Runtime C79000-G7076-C778-02 Step Control Mode Meaning T or C Step control by transition or user interaction: The control flow of the sequential control system is based on the process or on user interaction. A request for user intervention is issued for every successor transition of an active step. Switching takes place after the intervention. If the transition condition is met before the user intervention, the switching happens automatically without intervention. T / T and C Step specific confirmation by operator: The sequential control system runs: under process control at steps without “Confirmation label”. If the condition of a transition to a successor of an active step without a without “Confirmation label” is satisfied, the transition switches without user intervention if its condition is satisfied (this corresponds to step control mode “T”). under user control at steps with a “Confirmation label”. If the condition of a transition to a successor of an active step with without “Confirmation label” has been satisfied, a request for user intervention is issued. Switching takes place after the intervention has taken place (this corresponds to step control mode “T and C”). Note: Minimum execution time: In the step control modes “C” and “T or C”, the minimum execution time for a step may be circumvented by operator intervention. www.dienhathe.vn www.dienhathe.com
- 77. SFC-Visualization PCS 7 Runtime 9-13 C79000-G7076-C778-02 Setting options for the execution The options for the execution provide you with further ways of influencing the sequential control system’s behavior. The individual options may be combined. In the runtime system, the following options for the execution may be set via the control bar: - Command output - Cyclic operation - Timeout watchdog Execution option Meaning Command output Command output on causes the actions of active steps to be processed. Command output off leaves the actions of active steps unprocessed. Cyclic operation Cyclic operation on causes the start step of the SFC chart to be activated again after the end step has been deactivated. Cyclic operation off causes the sequential control system to be put into the OFF state after the end step of the SFC chart has been deactivated, i.e., there are no active steps left, and no actions or transitions are processed anymore. Timeout watchdog Timeout watchdog on causes the active time of each step under processing to be compared with its maximum execution time. If the time is exceeded, a step error is reported back to WinCC. In addition, an acknowledge button for the step error is displayed in the SFC chart. Timeout watchdog off means that no comparison between active time and maximum execution time takes place. Acknowledge The button (group acknowledgement) allows you to acknowledge current intervention requests and step errors collectively, without having to resort to individual acknowledgements. Operation in the Overview and Detail Windows In the overview and detail windows, you can access the command "Save position" by right- clicking to save the position and size of the current window in question. The next time that the SFC chart is selected, the settings you saved are used for the display of the windows. www.dienhathe.vn www.dienhathe.com
- 78. SFC-Visualization 9-14 PCS 7 Runtime C79000-G7076-C778-02 9.5 The Properties Dialogs for Steps and Transitions The Properties dialog is the detailed display of a step or a transition in an SFC chart. This dialog shows information specific to the object (step/transition) selected. The dialogs for steps and transitions may be displayed separately or in a combined display. In the combined display, the dialog for the step is extended by the properties of the successor transition. In this case, the title bar also contains the name of the transition. The combined display is shown when you click the button "Transition >>" in the Properties dialog for the step. Return to the step-only display by clicking the "Step <<" button. The information shown is identical in both display variations. The only difference is in the arrangement of the buttons. Automatic Trace By setting the option Update, you can turn on an automatic trace. It automatically displays the current properties after each switching event, depending on the chart’s execution, i.e., the display of the properties follows the respective active step or the respective active transition. If the active step or the active transition are located outside the window display during the execution of the chart, the chart is automatically shifted such that the step or transition under observation are within the window’s display area. The objects that are currently under observation are shown on the chart as selected. The following description of the properties dialogs refers to a separate display of step and transition. www.dienhathe.vn www.dienhathe.com
- 79. SFC-Visualization PCS 7 Runtime 9-15 C79000-G7076-C778-02 9.6 Properties Dialog for a Step Procedure Activate the detail window for the SFC chart in which you want to display the Properties dialog of a step. Now click on the desired step to open the dialog. "General" tab On display (read-only) are the execution times, the option “Confirmation”, the comments and the state of the step. The state of the step is displayed as text in the title bar, and by the appropriate symbol in the dialog. State Meaning Icon INACTIVE, not processed This step has not been processed yet none (for target step + ) INACTIVE, has been processed This step is no longer being processed Tick (for target step + ) ACTIVE The step is being processed. Arrow HELD The step has been halted. Arrow on line (for target step + ) ERROR The step is in the error state (Timeout). Flash arrow (for target step + ) Tabs "Initialization", "Processing", "Termination" For each individual action of the step, the assignments that have been configured are displayed. www.dienhathe.vn www.dienhathe.com
- 80. SFC-Visualization 9-16 PCS 7 Runtime C79000-G7076-C778-02 Operations in the Properties Dialog of the Step The following operations are possible within the dialog: • Close dialog with the Close button • Acknowledge step error with the E button • Select previous or next step with the ← / →button • Display properties of transition to successor with the Transition >> button • Set/reset option: Target step • Set/reset option: Update By setting the option Target step, the current step is marked as a target step. This means that - the SFC chart, if it is OFF, will start execution at the target step rather than the start step next time that "Start" is clicked. - a halted SFC chart continues at the target step after "Continue" has been clicked and after the interrupted steps have been completed properly. The target step mark only applies to the next "Start" or "Continue" command, after which it is reset. www.dienhathe.vn www.dienhathe.com
- 81. SFC-Visualization PCS 7 Runtime 9-17 C79000-G7076-C778-02 9.7 Properties Dialog for a Transition Procedure Activate the detail window for the SFC chart in which you want to display the Properties dialog of a transition. Now click on the desired transition to open the dialog. A window is displayed that contains the Boolean operators of the transition logic and the fields with the conditions. The window consists of two pages with a total of 16 lines for conditions and a three stage transition logic. On the first page, 2 x 5 conditions are joined by the boolean operators, and a further 2 x 3 conditions on the second page. Next to the last operator, there is an "arrow" button to let you toggle between the two pages. The evaluation results of the boolean operators are visualized as colored connecting lines of varying thickness. A wide green line indicates "satisfied", a thin red linie indicates "not satisfied", and a thin black line indicates "inactive". Transition Status Status Meaning Color UNDEF The transition is not being processed. gray FALSE The condition for the transition is not fulfilled. dark red TRUE The condition for the transition is fulfilled. dark green Operations in the Transition Properties The following operations are possible within the dialog: • Close dialog with the Close button • Acknowledge intervention request with the C button • Select the previous or following transition with the ← / → button • Set/reset option: Update www.dienhathe.vn www.dienhathe.com
- 82. SFC-Visualization 9-18 PCS 7 Runtime C79000-G7076-C778-02 9.8 Messages General Information During the execution of an SFC chart in the AS, messages are generated on intervention requests for transitions and in the case of step errors. Generation of the Process Messages The messages are generated generically by the PLC-OS-Engineering software package. In addition to the messages, mechanism are deposited that permit a direct selection of the SFC chart that the message relates to. When an SFC standard display is integrated into a graphical display, the messages of the SFC chart concerned are integrated into the hierarchy of the group display. Process Messages in the Runtime System The messages regarding intervention requests for transitions and step errors are displayed and archived by the WinCC reporting system. From the reporting system, it is possible to call up the overview or detail window of the SFC chart that an SFC message relates to (Loop In Alarm button), depending on the setting chosen in the WinCC Explorer. User Intervention Messages in the Runtime System Whenever the user interacts with the process of an SFC chart, a user intervention message is generated and added to the intervention log. www.dienhathe.vn www.dienhathe.com
- 83. PCS 7 Runtime 10-1 C79000-G7076-C778-02 10 Appendix 10.1 Overview of Runtime System Button Functionality The following table lists all buttons in the runtime system and their functionality: Functionality Button Description (required authorization level in parentheses) Button sets Button Set 1 Button set 1 is depicted below Change to button set 2 Button set 2 is displayed Change to button set 1 Button set 1 is displayed System Operations Password Open login window Exit runtime system The runtime system is exited in a defined state (system change) Language Switch Change to another language (monitoring) CP Video Open video image (Authorization for Area) Display the plant picture Lifebeat monitoring (authorization for area) Save screen composition The composition of pictures currently shown on all screens will be saved. (authorization for area) Load screen composition A saved screen composition will be displayed. (authorization for area) Delete screen composition A screen composition that was saved will be deleted. (authorization for area) Reports Overview of all logging jobs (authorization for area) Activate BATCH Batch application User authorization Open User Administrator (user administration) www.dienhathe.vn www.dienhathe.com
- 84. Appendix 10-2 PCS 7 Runtime C79000-G7076-C778-02 Functionality Button Description (required authorization level in parentheses) SFC Visualization Visualize SFC charts and adjust or change them. (monitoring) Archives Open configuration dialog for the archiving function. (archive operation) Acknowledge horn signal Acknowledges a horn signal Group Acknowledgement All group events associated with individual events in the picture are acknowledged. Overview window Area selection button Select area. Displays the area that corresponds to the button’s label. Group Display All messages of an area combined by OR. Select alarm source (picture selection) Displays the picture with the alarm source when an alarm is pending and you click one of the 4 buttons. Display of plant overview Open Picture Tree Navigator. Screen dump Output screen content to the configured standard printer. Moving through the picture hierarchy Detail picture Change from an area or sub-area level to the next lower level. Higher level picture Change to the next higher area or sub-area level. Left picture Changes to the next sub-area in the current level Right picture Changes to the next sub-area in the current level Messages / Alarms Acknowledge message The message displayed in the message line is acknowledged Message system New list Displays the message system and the associated button set. The new list is displayed immediately. (authorization for area) Old list Displays the old list (authorization for area) Went out list Displays the went out list (authorization for area) www.dienhathe.vn www.dienhathe.com
