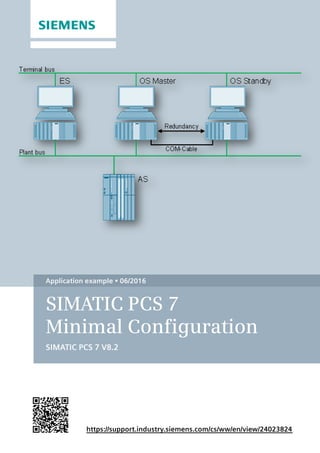
24023824 pcs7 mini_v82_en
- 1. https://support.industry.siemens.com/cs/ww/en/view/24023824 Application example 06/2016 SIMATIC PCS 7 Minimal Configuration SIMATIC PCS 7 V8.2
- 2. Warranty and liability PCS 7 Minimal Configuration Entry ID: 24023824, V6.0, 06/2016 2 SiemensAG2016Allrightsreserved Warranty and liability Note The Application Examples are not binding and do not claim to be complete regarding the circuits shown, equipping and any eventuality. The Application Examples do not represent customer-specific solutions. They are only intended to provide support for typical applications. You are responsible for ensuring that the described products are used correctly. These Application Examples do not relieve you of the responsibility to use safe practices in application, installation, operation and maintenance. When using these Application Examples, you recognize that we cannot be made liable for any damage/claims beyond the liability clause described. We reserve the right to make changes to these Application Examples at any time without prior notice. If there are any deviations between the recommendations provided in these Application Examples and other Siemens publications – e.g. Catalogs – the contents of the other documents have priority. We do not accept any liability for the information contained in this document. Any claims against us – based on whatever legal reason – resulting from the use of the examples, information, programs, engineering and performance data etc., described in this Application Example shall be excluded. Such an exclusion shall not apply in the case of mandatory liability, e.g. under the German Product Liability Act (“Produkthaftungsgesetz”), in case of intent, gross negligence, or injury of life, body or health, guarantee for the quality of a product, fraudulent concealment of a deficiency or breach of a condition which goes to the root of the contract (“wesentliche Vertragspflichten”). The damages for a breach of a substantial contractual obligation are, however, limited to the foreseeable damage, typical for the type of contract, except in the event of intent or gross negligence or injury to life, body or health. The above provisions do not imply a change of the burden of proof to your detriment. Any form of duplication or distribution of these Application Examples or excerpts hereof is prohibited without the expressed consent of the Siemens AG. Security informa- tion Siemens provides products and solutions with industrial security functions that support the secure operation of plants, systems, machines and networks. In order to protect plants, systems, machines and networks against cyber threats, it is necessary to implement – and continuously maintain – a holistic, state-of-the-art industrial security concept. Siemens’ products and solutions only form one element of such a concept. Customer is responsible to prevent unauthorized access to its plants, systems, machines and networks. Systems, machines and components should only be connected to the enterprise network or the internet if and to the extent necessary and with appropriate security measures (e.g. use of firewalls and network segmentation) in place. Additionally, Siemens’ guidance on appropriate security measures should be taken into account. For more information about industrial security, please visit http://www.siemens.com/industrialsecurity. Siemens’ products and solutions undergo continuous development to make them more secure. Siemens strongly recommends to apply product updates as soon as available and to always use the latest product versions. Use of product versions that are no longer supported, and failure to apply latest updates may increase customer’s exposure to cyber threats. To stay informed about product updates, subscribe to the Siemens Industrial Security RSS Feed under http://www.siemens.com/industrialsecurity.
- 3. Preface PCS 7 Minimal Configuration Entry ID: 24023824, V6.0, 06/2016 3 SiemensAG2016Allrightsreserved Preface The aim of this document Typical PCS 7 systems have at least an ES (Engineering Station) on the PC side, one or more possibly redundant servers and several OS clients (Operator Stations). In addition to the maximum availability of process control and data acquisition, there is also the possibility of integrating program adjustments or expansions in the foreground, quickly and without affecting the current process. In contrast, small systems or stand-alone units often require very little maintenance after commissioning. To achieve high efficiency, there exists the requirement to get along with as few PC stations as possible. It therefore makes sense to utilize the rarely used ES as an OS in process mode. This document is intended to serve as a selection guide in the search for the ideal PC constellations in small systems. It compares various minimal configurations (up to a max of three PCs) in terms of their functionality. Since the corresponding PCS 7 configuration is not the main focus of the system documentation, here you can also find the necessary activities required for the installation in form of detailed step instructions. Key content The main focus lies in the following topics: Configuration comparison regarding functionality Activities for configuration, activation and maintenance of various configurations
- 4. Table of contents PCS 7 Minimal Configuration Entry ID: 24023824, V6.0, 06/2016 4 SiemensAG2016Allrightsreserved Table of contents Warranty and liability................................................................................................... 2 Preface .......................................................................................................................... 3 1 Overview of the minimal configuration ........................................................... 6 1.1 ES/OS single-user system ................................................................... 6 1.2 ES/OS client and OS server................................................................. 7 1.3 ES, Master OS and Standby OS.......................................................... 8 1.4 ES/Master OS and Standby OS........................................................... 9 2 General/optional system settings.................................................................. 11 2.1 Bus connection of the PC stations ..................................................... 11 2.2 Autostart of WinCC............................................................................. 11 3 ES/OS single-user system .............................................................................. 12 3.1 Configuration description.................................................................... 12 3.2 Required hardware and software licensing........................................ 13 3.3 Step-by-Step configuration................................................................. 14 3.3.1 ES configuration ................................................................................. 14 3.3.2 OS configuration................................................................................. 20 3.3.3 Activating the runtime......................................................................... 23 3.3.4 Particularities when loading the OS project changes......................... 23 4 ES/OS client and OS server............................................................................ 24 4.1 Configuration description.................................................................... 24 4.2 Required hardware and software licensing........................................ 25 4.3 Step-by-Step configuration................................................................. 26 4.3.1 Preparatory activities.......................................................................... 26 4.3.2 ES configuration ................................................................................. 26 4.3.3 OS configuration................................................................................. 42 4.3.4 Activating the runtime......................................................................... 48 4.3.5 Particularities when loading the OS project changes......................... 48 5 ES, Master OS and Standby OS ..................................................................... 49 5.1 Configuration description.................................................................... 49 5.2 Required hardware and software licensing........................................ 51 5.3 Step-by-Step configuration................................................................. 52 5.3.1 ES configuration ................................................................................. 52 5.3.2 OS configuration................................................................................. 67 5.3.3 Activating the runtime......................................................................... 74 6 ES/Master OS and Standby OS ...................................................................... 75 6.1 Configuration description.................................................................... 75 6.2 Required hardware and software licensing........................................ 78 6.3 Step-by-Step configuration................................................................. 79 6.3.1 ES configuration ................................................................................. 79 6.3.2 OS configuration................................................................................. 91 6.3.3 Activating the runtime......................................................................... 99 6.3.4 Particularities when loading the OS project changes......................... 99 7 Expansion with the PCS 7 OS Web Option................................................. 100 7.1 Web configurations........................................................................... 101 7.2 Web-specific hardware and software requirements......................... 103 7.3 Maximum amount of Web client connections................................... 104 7.4 Configuring the OS Web Server....................................................... 105 7.4.1 Publishing project data..................................................................... 106
- 5. Table of contents PCS 7 Minimal Configuration Entry ID: 24023824, V6.0, 06/2016 5 SiemensAG2016Allrightsreserved 7.4.2 Setting up user rights, website start screen and language .............. 109 7.4.3 Configuring with the Web Configurator ............................................ 110 7.4.4 Downloading and compiling the Web Server ................................... 113 7.5 Settings for the Web client ............................................................... 114 7.6 Installing the Web client plug-ins...................................................... 118 8 History............................................................................................................. 120
- 6. 1 Overview of the minimal configuration 1.1 ES/OS single-user system PCS 7 Minimal Configuration Entry ID: 24023824, V6.0, 06/2016 6 SiemensAG2016Allrightsreserved 1 Overview of the minimal configuration There are various constellations possible when utilizing the engineering station in process mode as an operator station or multiple operator stations with as few PCs as possible. The following versions were selected according to their feasibility and usefulness in the context of PCS 7. The configurations shown here also include descriptions of solutions with configurations that do not differ significantly from each other. In general, particular functionality criteria must be considered when using the engineering PC as an OS, because the OS project must be closed when performing certain activities. This will also be discussed in more detail below. 1.1 ES/OS single-user system The smallest of all configurations only requires one PC station. ES/OS Process mode / functionality Since version 6.1 of PCS 7, the OS project can also be compiled when the runtime is activated (change compilation). Thus, the operator and archiving functions are given permanently. Note The description and configuration instructions for this configuration can be found in chapter 3 "ES/OS single-user system". Alternatives / variations The complete SIMATIC PCS 7 BOX package is also a good alternative. It combines the AS, OS and ES in a compact PC system. A PROFIBUS interface is also integrated to connect the distributed process I/O. Note The ES/OS single-user system can also be extended with the functionality of the PCS 7 OS Web Server. You can find the corresponding instructions in chapter 7 "Expansion with the PCS 7 OS Web Option".
- 7. 1 Overview of the minimal configuration 1.2 ES/OS client and OS server PCS 7 Minimal Configuration Entry ID: 24023824, V6.0, 06/2016 7 SiemensAG2016Allrightsreserved 1.2 ES/OS client and OS server With an additional PC station as an OS server, the ES can be used as an OS client. This receives access to the data of the OS server in process mode and visualizes them. Terminal bus OS ServerES/OS Client Process mode / functionality In PCS 7, the OS server may be used for operator functions when not more than four OS clients are connected. In this example, if the server malfunctions, the complete OS functionality fails. Besides this, the OS client must be terminated for OS project changes occurring at a later stage. But the OS server keeps on working permanently when compiling/loading changes. Note The description and configuration instructions for this configuration can be found in chapter 4 "ES/OS client and OS server". Alternatives / variations An advantage of this configuration is the possibility to connect additional clients to the OS server in a relatively simple and inexpensive manner.
- 8. 1 Overview of the minimal configuration 1.3 ES, Master OS and Standby OS PCS 7 Minimal Configuration Entry ID: 24023824, V6.0, 06/2016 8 SiemensAG2016Allrightsreserved 1.3 ES, Master OS and Standby OS Three PC stations are required for the PCS 7–compliant implementation of OS redundancy. Then, the ES fulfills exclusively engineering tasks and during operation it only serves for testing OS functions. OS MasterES OS Standby COM-Cable Terminal bus Redundancy Process mode / functionality Since the ES is not involved in the process mode, the operator functions of the two OS single stations are permanently available. The OS remains active, even during complete loading of project changes. The redundancy ensures mutual synchronization, both when online and after the failure of one of the two partners. The COM connection (RS 232 connecting cable) serves for the optimization of internal server to server communication. As from PCS 7 V7.0, a separate Ethernet connection (free on-board or additional network adapter) can be used for redundancy connection as an alternative to the COM connection. Note The description and configuration instructions for this configuration can be found in chapter 5 "ES, Master OS and Standby OS". Alternatives / variations For the low-maintenance systems primarily mentioned in this document, one can often omit having a permanently present ES when a temporary ES is rented for configuring, commissioning and project changes. In this example, the conceivable expansion with additional OS clients is not readily possible because the two OSs are not installed with a server operating system.
- 9. 1 Overview of the minimal configuration 1.4 ES/Master OS and Standby OS PCS 7 Minimal Configuration Entry ID: 24023824, V6.0, 06/2016 9 SiemensAG2016Allrightsreserved 1.4 ES/Master OS and Standby OS In this configuration with two redundant OS single stations, one of the two stations also serves as a simultaneous ES, which saves the need for a separate third station. ES/OS Master OS Standby COM-Cable Terminal bus Redundancy Process mode / functionality In this example both PC stations work in process mode as redundant OS single stations that balance off each other both in operation and after a failure of one of the two partners. This is also relevant for later OS project changes, which require the Master OS to be exited. In this case, the Standby OS takes over the master role. It keeps on working permanently while compiling/loading changes and updates the redundancy partner after it returns. The COM connection (RS 232 connecting cable) is used to optimize the internal communication between the two OS single stations. As from PCS 7 V7.0, a separate Ethernet connection (free on-board or additional network adapter) can be used for redundancy connection as an alternative to the COM connection. For a complete loading, the runtime and OS must be turned off and closed on both stations. During this time, no OS functionalities are available. Note This configuration does not provide the entire PCS 7 functionality, since the design of the redundancy is done by means of WinCC tools. The appropriate restrictions during process mode and the differences in the system behavior can be found together with the description and configuration instructions in chapter 6 "ES/Master OS and Standby OS".
- 10. 1 Overview of the minimal configuration 1.4 ES/Master OS and Standby OS PCS 7 Minimal Configuration Entry ID: 24023824, V6.0, 06/2016 10 SiemensAG2016Allrightsreserved Alternatives / variations For a PCS 7–compliant implementation of OS redundancy, it is recommended to use three PC stations. With the change in the licensing scheme concept, PCS 7 V8.0 will require the same amount of license packages for this. The implementation of redundancy with two PC stations is associated with some limitations (see chapter 6.1 "Configuration description") and only saves you one computer (hardware and Windows license), when compared to the PCS 7–compliant implementation with a separate ES and two redundant OS single stations (see chapter 1.3 "ES, Master OS and Standby OS"). Note The ES/OS single-user system can also be extended with the functionality of the PCS 7 OS Web Server. You can find the corresponding instructions in chapter 7 "Expansion with the PCS 7 OS Web Option".
- 11. 2 General/optional system settings 2.1 Bus connection of the PC stations PCS 7 Minimal Configuration Entry ID: 24023824, V6.0, 06/2016 11 SiemensAG2016Allrightsreserved 2 General/optional system settings The system settings relevant for configuration are proposed in the following section. 2.1 Bus connection of the PC stations System bus In the ES as well as in each server, a network card is used in "Configured mode" for the system bus. On this network card, only the ISO protocol is enabled for Windows. If a CP1623 exists, it is used for access to the system bus. The parameter assignment is done in SIMATIC NetPro and in the HW Config. Terminal bus Except for the configuration with only one ES/OS single-user system, all other PC stations are otherwise also linked to the terminal bus. The required second network card by the ES and the server is here set to "PG mode". This card is not configured in SIMATIC NetPro and in the HW Config PCS 7 finds this network access via the computer name or the specified path for the target machine that needs to be entered in the object properties of the PC station. For this network card, only the TCP/IP protocol (no ISO) is activated in Windows. Client PC stations are generally equipped with only one network card, with which they are connected to the terminal bus. For this network card, only the TCP/IP protocol (no ISO) is activated in Windows. 2.2 Autostart of WinCC The step instructions in this document specify that the OS project is opened in WinCC Explorer of the OS servers and clients for the purpose of activating the runtime. This should be mostly avoided in the system, since there are generally no configuration licenses (RC licenses) on the OSs. If the WinCC Explorer is open for longer than two hours, WinCC switches to Demo mode and must be completely closed (incl. runtime) and reopened for further configuration steps. To activate the runtime automatically when the computer starts without having to open WinCC explorer, one can configure an automatic start for the project. In conjunction with SIMATIC NET 2005 Edition (as from WinCC V6.0 SP3), the WinCC tool "AutoStartRT" should be configured in "Set configuration console PC station" in order to configure the WinCC automatic start: https://support.industry.siemens.com/cs/ww/en/view/23061262
- 12. 3 ES/OS single-user system 3.1 Configuration description PCS 7 Minimal Configuration Entry ID: 24023824, V6.0, 06/2016 12 SiemensAG2016Allrightsreserved 3 ES/OS single-user system 3.1 Configuration description The single-user system is the smallest possible configuration. Both the ES and the OS functionalities are provided by the same PC. Hardware assembly ES/OS Plant bus AS PCS 7 configuration
- 13. 3 ES/OS single-user system 3.2 Required hardware and software licensing PCS 7 Minimal Configuration Entry ID: 24023824, V6.0, 06/2016 13 SiemensAG2016Allrightsreserved 3.2 Required hardware and software licensing Hardware The following hardware is recommended for this configuration and can be ordered via the Siemens mall. Your selected operating system and SIMATIC PCS 7 system software is preinstalled on the PC station in its relevant scope. Station Product label Operating system System bus transition 1 x ES/OS SIMATIC PCS 7 ES/OS IPC847D BCE Windows 7 RJ45 network card SIMATIC PCS 7 ES/OS IPC847D IE Windows 7 CP1623 Software licensing The following section lists the software/license package required for this configuration selection. In the selected configuration as a single-user system, the number of POs is limited to a maximum of 2000 units. Component Software/licence package ES/OS SIMATIC PCS 7 ES Single Station (incl. 250 AS/OS runtime PO) SIMATIC PCS 7 AS runtime licence SIMATIC PCS 7 OS runtime licence (max. 2000 PO)
- 14. 3 ES/OS single-user system 3.3 Step-by-Step configuration PCS 7 Minimal Configuration Entry ID: 24023824, V6.0, 06/2016 14 SiemensAG2016Allrightsreserved 3.3 Step-by-Step configuration Note The following instructions have been created based on Windows 7 and PCS 7 V8.2. A CP1623 is used as an example for the system bus transition. 3.3.1 ES configuration Creating the multiproject As a basis for the following instructions, the station must be physically connected according to the chart in chapter 3.1 (page 12). A multiproject must be also created on the ES, where the hardware and software of the AS are already configured. Creating a PC station The PC station is created in the PCS 7 project the PC station that represents both the ES and the OS. Step Activity Screenshot 1. Open the shortcut menu of the project in the component view and add a new PC station via "Insert New Object > SIMATIC PC station". Change the name of the PC station to match the name of the local computer on the network. 2. Open the HW Config of the PC station via the shortcut menu.
- 15. 3 ES/OS single-user system 3.3 Step-by-Step configuration PCS 7 Minimal Configuration Entry ID: 24023824, V6.0, 06/2016 15 SiemensAG2016Allrightsreserved Step Activity Screenshot 3. From the object catalog (View > Catalog) insert a "WinCC application" and a network card of the type "CP1623". 4. Select the system bus from "Subnet" or set this by pressing the "New..." button. Assign the corresponding MAC address to the CP1623. Deactivate the check box "IP protocol is being used". Click the "OK" button to confirm the settings. 5. Save and compile the configuration via the menu command: "Station > Save and compile..." Close the HW Config
- 16. 3 ES/OS single-user system 3.3 Step-by-Step configuration PCS 7 Minimal Configuration Entry ID: 24023824, V6.0, 06/2016 16 SiemensAG2016Allrightsreserved Configuring the PC station The function "Configure PC station" transfers project configurations to one or more target stations. Step Activity Screenshot 1. Configure the Station Configuration Editor of the ES. To do this, select the PC station of the ES and then choose "PLC > Configure..." in the shortcut menu. 2. Select the PC to be configured from "Accessible computers:". NOTE If you have chosen the option "Identical PC name PC station name" via "Object properties", the target PC to be configured appears directly in the component configurator. Use the "Show" button to display the current configuration of the PC station. Click on the "Configure…" button.
- 17. 3 ES/OS single-user system 3.3 Step-by-Step configuration PCS 7 Minimal Configuration Entry ID: 24023824, V6.0, 06/2016 17 SiemensAG2016Allrightsreserved Step Activity Screenshot 3. In the window that appears you will see how the PC station is configured. Click the "OK" button to confirm this. 4. Confirm the information dialog by clicking the "OK" button. 5. In the bottom window you will then see the message: "Transfer completed successfully." Close the configuration dialog.
- 18. 3 ES/OS single-user system 3.3 Step-by-Step configuration PCS 7 Minimal Configuration Entry ID: 24023824, V6.0, 06/2016 18 SiemensAG2016Allrightsreserved Configuring and loading AS-OS communication In the following section, the connection is configured with NetPro and loaded in the stations. Note In case of a granular station configuration, the subnets of the individual sub- projects must be first merged. Step Activity Screenshot 1. Open NetPro. Select the WinCC application of the ES and open the shortcut menu. Select "Insert New Connection". 2. Select the CPU of the AS in the "Connection Partner" window. Make sure that an "S7 connection" is selected under "Connection". Click the "OK" button to confirm the selection.
- 19. 3 ES/OS single-user system 3.3 Step-by-Step configuration PCS 7 Minimal Configuration Entry ID: 24023824, V6.0, 06/2016 19 SiemensAG2016Allrightsreserved Step Activity Screenshot 3. Under "Connection identification" in the "General" tab, change the "Local ID:" to a descriptive name, such as AS1. Click the "OK" button to confirm the entry. 4. Save and compile via :"Network > Save and Compile...". Select "Compile and check everything". Click the "OK" button to confirm the selection. 5. Select the ES and download the connection via the shortcut menu: "Download to current project > Selected Stations". Download the AS in the same way. Then close NetPro. Compiling and loading the user program Compile the S7 program and download it to the AS. Compiling the OS project Compile the OS project in SIMATIC Manager.
- 20. 3 ES/OS single-user system 3.3 Step-by-Step configuration PCS 7 Minimal Configuration Entry ID: 24023824, V6.0, 06/2016 20 SiemensAG2016Allrightsreserved 3.3.2 OS configuration Step Activity Screenshot 1. Open the OS project. Select the OS project in the open WinCC Explorer and select "Properties" in the shortcut menu.
- 21. 3 ES/OS single-user system 3.3 Step-by-Step configuration PCS 7 Minimal Configuration Entry ID: 24023824, V6.0, 06/2016 21 SiemensAG2016Allrightsreserved Step Activity Screenshot 2. Select "Single-user project" in the "General" tab under "Type:". Confirm your selection and the displayed message by clicking the "OK" button. 3. In the "Options" tab, select the option "Allow activation on the ES ".
- 22. 3 ES/OS single-user system 3.3 Step-by-Step configuration PCS 7 Minimal Configuration Entry ID: 24023824, V6.0, 06/2016 22 SiemensAG2016Allrightsreserved Step Activity Screenshot 4. Click on the "No" button, in order to prevent the deletion of the startup list. 5. Close the WinCC Explorer. NOTE Changes take effect only after closing and reopening the WinCC Explorer.
- 23. 3 ES/OS single-user system 3.3 Step-by-Step configuration PCS 7 Minimal Configuration Entry ID: 24023824, V6.0, 06/2016 23 SiemensAG2016Allrightsreserved 3.3.3 Activating the runtime After the OS project is closed, open it again and activate the runtime. 3.3.4 Particularities when loading the OS project changes If the OS and ES are operated on a single PC, you have to perform a loading operation because all required data is already available. Here it's enough to run the "Compile OS" function. Just like the function "Download changes", you can run the function "Compile changes" in the single-user system without exiting the process mode on the OS.
- 24. 4 ES/OS client and OS server 4.1 Configuration description PCS 7 Minimal Configuration Entry ID: 24023824, V6.0, 06/2016 24 SiemensAG2016Allrightsreserved 4 ES/OS client and OS server 4.1 Configuration description In a server-client structure with only two computers, the ES serves simultaneously as an OS client. 3 PCs should be provided in this configuration. ES/OS Client Plant bus OS Server Terminal bus AS PCS 7 configuration
- 25. 4 ES/OS client and OS server 4.2 Required hardware and software licensing PCS 7 Minimal Configuration Entry ID: 24023824, V6.0, 06/2016 25 SiemensAG2016Allrightsreserved 4.2 Required hardware and software licensing Hardware The following hardware is recommended for this configuration and can be ordered via the Siemens mall. This ensures that the appropriate amount of operating systems of your choice and SIMATIC PCS 7 system software are pre-installed on the PC stations. Station Product label Operating system System bus transition ES/OS client SIMATIC PCS 7 ES/OS IPC847D BCE Windows 7 RJ45 network card SIMATIC PCS 7 ES/OS IPC847D IE Windows 7 CP 1623 OS server SIMATIC PCS 7 ES/OS IPC847D BCE Windows Server 2008 R2 RJ45 network card SIMATIC PCS 7 ES/OS IPC847D IE Windows Server 2008 R2 CP 1623 Software Licensing The following section lists the software/license packages required for this configuration selection. An OS server can provide up to 12,000 POs with the corresponding software package, depending on the project size. In addition to engineering software, an OS client software must be also installed on the ES. Component Software/licence package ES/OS client SIMATIC PCS 7 AS/OS Engineering Software V8.2 (PO unlimited) SIMATIC PCS 7 AS Runtime License SIMATIC PCS 7 OS Software Client V8.2 OS server SIMATIC PCS 7 OS Software Server V8.2 SIMATIC PCS 7 OS Runtime License (max. 12000 PO)
- 26. 4 ES/OS client and OS server 4.3 Step-by-Step configuration PCS 7 Minimal Configuration Entry ID: 24023824, V6.0, 06/2016 26 SiemensAG2016Allrightsreserved 4.3 Step-by-Step configuration Note The following instructions have been created based on Windows 7 and PCS 7 V8.2. CP1623 are used as an example for the system bus transition. Time synchronization is activated. The PC stations used in the test setup are called: ES/OS client: ESV81 OS server: SV 4.3.1 Preparatory activities Create a project folder on the OS server and enable it. This allows the OS data configured on the engineering station to be transferred to the OS server. 4.3.2 ES configuration Creating the multiproject As a basis for the following instructions, all PC stations must be physically connected according to the chart in chapter 4.1 (page 24). A multiproject must be also created on the ES, where the hardware and software of the AS are already configured. Then you begin from the following CPU and CP settings.
- 27. 4 ES/OS client and OS server 4.3 Step-by-Step configuration PCS 7 Minimal Configuration Entry ID: 24023824, V6.0, 06/2016 27 SiemensAG2016Allrightsreserved AS settings This example describes a way in which the OS server predetermines the master time. Note More time synchronization possibilities are described in detail in the following manuals: SIMATIC Process Control System PCS 7 Operator Station (V8.2) SIMATIC Process Control System PCS 7 Time synchronization (V8.2) Step Activity Screenshot 1. Open the HW Config for the AS. Select the CPU and choose "Object properties..." in the shortcut menu. 2. Switch to the "Diagnostics/Clock" tab. In the "Clock" section, set "Synchronization Type - As slave". Click the "OK" button to confirm the selection.
- 28. 4 ES/OS client and OS server 4.3 Step-by-Step configuration PCS 7 Minimal Configuration Entry ID: 24023824, V6.0, 06/2016 28 SiemensAG2016Allrightsreserved Step Activity Screenshot 3. Open the shortcut menu of the CP and select "Object properties…". 4. Switch to the "Time synchronization" tab. Activate the check box "Accept time of day on CP and forward". Click the "OK" button to confirm the setting. 5. Save and compile the configuration via: "Station > Save and compile...". Close the HW Config
- 29. 4 ES/OS client and OS server 4.3 Step-by-Step configuration PCS 7 Minimal Configuration Entry ID: 24023824, V6.0, 06/2016 29 SiemensAG2016Allrightsreserved Setting up the ES PC station In order to test the OS project on the ES, create a PC station for the ES with the WinCC application. Step Activity Screenshot 1. Open the shortcut menu of the project in the component view and add a new PC station via "Insert New Object > SIMATIC PC station". Change the name of the PC station so that it matches the name of the local computer on the network. 2. Open the HW Config of the PC station via the shortcut menu. 3. From the object catalog ("View > Catalog") insert a "WinCC application" and a network card of the type "CP1623".
- 30. 4 ES/OS client and OS server 4.3 Step-by-Step configuration PCS 7 Minimal Configuration Entry ID: 24023824, V6.0, 06/2016 30 SiemensAG2016Allrightsreserved Step Activity Screenshot 4. Select the system bus from "Subnet" or set this by pressing the "New..." button. Assign the corresponding MAC address to the CP1623. Deactivate the check box "IP protocol is being used". Click the "OK" button to confirm the settings. 5. Open the shortcut menu of the CP1623 and select "Object properties…". 6. Go to the "Options" tab and select the check box "Time of day". Click the "OK" button to confirm the selection. 7. Save and compile via the menu command: "Station > Save and compile...". Close the HW Config 8. optional In SIMATIC Manager, delete the OS application of the ES PC station, as this is not needed in our example.
- 31. 4 ES/OS client and OS server 4.3 Step-by-Step configuration PCS 7 Minimal Configuration Entry ID: 24023824, V6.0, 06/2016 31 SiemensAG2016Allrightsreserved Setting up the OS server PC station Step Activity Screenshot 1. Open the shortcut menu of the project in the component view and add a new PC station via "Insert New Object > SIMATIC PC station". 2. Open the HW Config of the PC station via the shortcut menu. 3. From the object catalog ("View > Catalog") insert a "WinCC application" and a network card of the type "CP1623". 4. Select the system bus from "Subnet" or set this by pressing the "New..." button. Assign the corresponding MAC address to the CP1623. Deactivate the check box "IP protocol is being used". Click the "OK" button to confirm the settings.
- 32. 4 ES/OS client and OS server 4.3 Step-by-Step configuration PCS 7 Minimal Configuration Entry ID: 24023824, V6.0, 06/2016 32 SiemensAG2016Allrightsreserved Step Activity Screenshot 5. Open the shortcut menu of the CP1623 and select "Object properties…". 6. Go to the "Options" tab and select the check box "Time of day". Click the "OK" button to confirm the setting. 7. Save and compile via the menu command: "Station > Save and compile...". Close the HW Config 8. In SIMATIC Manager, open the properties dialog of the OS server's OS project. Switch to the "Target OS and Standby OS Computer" tab. Select < none > under "Standby OS". Then click the "Search..." button.
- 33. 4 ES/OS client and OS server 4.3 Step-by-Step configuration PCS 7 Minimal Configuration Entry ID: 24023824, V6.0, 06/2016 33 SiemensAG2016Allrightsreserved Step Activity Screenshot 9. Navigate via the drop-down list to the shared project folder of the OS server (see 4.3.1 Preparatory activities). Click the "Save" button. 10. In the text box, select the path "Path to Target OS Computer". Click the "OK" button to confirm this. 11. Confirm the information dialog by clicking the "Yes" button.
- 34. 4 ES/OS client and OS server 4.3 Step-by-Step configuration PCS 7 Minimal Configuration Entry ID: 24023824, V6.0, 06/2016 34 SiemensAG2016Allrightsreserved Setting up the Client PC station Step Activity Screenshot 1. Open the shortcut menu of the project in the component view and add a new PC station via "Insert New Object > SIMATIC PC station". 2. Open the HW Config of the OS client's PC station. 3. From the object catalog (View > Catalog) insert a WinCC application client. 4. Save and compile via the menu command: "Station > Save and compile...". Close the HW Config
- 35. 4 ES/OS client and OS server 4.3 Step-by-Step configuration PCS 7 Minimal Configuration Entry ID: 24023824, V6.0, 06/2016 35 SiemensAG2016Allrightsreserved Step Activity Screenshot 5. In SIMATIC Manager, open the shortcut menu of the client's PC station and select "Object properties". 6. Under "PC name:" enter the name of the PC on which the operation of the client is intended. In the present configuration, this is the ES PC. Click the "OK" button to confirm the entry.
- 36. 4 ES/OS client and OS server 4.3 Step-by-Step configuration PCS 7 Minimal Configuration Entry ID: 24023824, V6.0, 06/2016 36 SiemensAG2016Allrightsreserved Configuring all relevant PC stations The function "Configure PC station" transfers project configurations to one or more target stations. First configure the local Station Configuration Editor of the ES and then the OS connected to the system bus. Step Activity Screenshot 1. Configure the Station Configuration Editor of the ES. To do this, open the shortcut menu of the ES and choose "PLC> Configure ...". 2. Select the PC to be configured from "Accessible computers:". NOTE If you have chosen the option "Identical PC name to PC station name" via "Object properties", the target PC to be configured appears directly in the component configurator. Use the "Show" button to display the current configuration of the PC station. Click on the "Configure…" button.
- 37. 4 ES/OS client and OS server 4.3 Step-by-Step configuration PCS 7 Minimal Configuration Entry ID: 24023824, V6.0, 06/2016 37 SiemensAG2016Allrightsreserved Step Activity Screenshot 3. In the window that appears you will see how the PC station is configured. Click the "OK" button to confirm this setting. 4. Confirm the information dialog by clicking the "OK" button. 5. In the bottom window you will then see the message: "Transfer completed successfully." Close the configuration dialog.
- 38. 4 ES/OS client and OS server 4.3 Step-by-Step configuration PCS 7 Minimal Configuration Entry ID: 24023824, V6.0, 06/2016 38 SiemensAG2016Allrightsreserved Step Activity Screenshot 6. Configure the Station Configuration Editor of the OS server as shown in steps 1 to 5. Configuring and loading AS-OS communication In the following section, the connections between the PC stations and the AS are configured in NetPro and loaded in the individual stations. Note In case of a granular station configuration, the subnets of the individual sub- projects must be first merged. Step Activity Screenshot 1. Open NetPro. Select the WinCC application of the ES and open the shortcut menu. Select "Insert New Connection".
- 39. 4 ES/OS client and OS server 4.3 Step-by-Step configuration PCS 7 Minimal Configuration Entry ID: 24023824, V6.0, 06/2016 39 SiemensAG2016Allrightsreserved Step Activity Screenshot 2. Select the CPU of the AS in the "Connection Partner" window. Make sure that an "S7 connection" is selected under "Connection". Click the "OK" button to confirm the selection. 3. Under "Connection identification" in the "General" tab, change the "Local ID:" to a descriptive name, such as AS1. Click the "OK" button to confirm the entries. 4. Repeat steps 1 to 3 for the connection of the OS server to the AS. When doing this, it is important that the connections of the ES and the OS server to the AS have the same name. When ready, save and compile the configuration via the menu command: "Network > Save and Compile…". Select the option button "Compile and check everything" and confirm your selection with the "OK" button.
- 40. 4 ES/OS client and OS server 4.3 Step-by-Step configuration PCS 7 Minimal Configuration Entry ID: 24023824, V6.0, 06/2016 40 SiemensAG2016Allrightsreserved Step Activity Screenshot 5. Select the ES and download the connections via the shortcut menu: "Download to current project > Selected Stations". Download the OS server and the AS in the same way. Then close NetPro. Compiling and loading the user program Compile the S7 program and download it to the AS. Compiling the OS server project Compile the OS server project in SIMATIC Manager. Make sure to make the correct OS assignment to the server in the plant view.
- 41. 4 ES/OS client and OS server 4.3 Step-by-Step configuration PCS 7 Minimal Configuration Entry ID: 24023824, V6.0, 06/2016 41 SiemensAG2016Allrightsreserved Assignment of server packages Step Activity Screenshot 1. Select the OS application of the OS client and choose "Assign OS server..." in the shortcut menu. 2. Select the corresponding OS project and confirm your selection with the "OK" button. 3. Confirm successful downloading of the package with the "OK" button.
- 42. 4 ES/OS client and OS server 4.3 Step-by-Step configuration PCS 7 Minimal Configuration Entry ID: 24023824, V6.0, 06/2016 42 SiemensAG2016Allrightsreserved 4.3.3 OS configuration Activating the time synchronization On the ES, the necessary settings must still be activated in the OS projects of the OS server and OS client. Step Activity Screenshot 1. Open the OS server project.
- 43. 4 ES/OS client and OS server 4.3 Step-by-Step configuration PCS 7 Minimal Configuration Entry ID: 24023824, V6.0, 06/2016 43 SiemensAG2016Allrightsreserved Step Activity Screenshot 2. Open the editor "Time Synchronization" from the shortcut menu. Activate the check box "Synchronization via System Bus (Master, Slave)". Select "CP1623(ISO)" under "Access point 1" and activate the option button "Master". Click the "OK" button to confirm the selection. NOTE If, in contrast to the OS server, the ES does not have a CP1623, then activate the option "Display symbolic name of the access point" and select the appropriate access point. 3. Close the OS server project. 4. Open the OS client project.
- 44. 4 ES/OS client and OS server 4.3 Step-by-Step configuration PCS 7 Minimal Configuration Entry ID: 24023824, V6.0, 06/2016 44 SiemensAG2016Allrightsreserved Step Activity Screenshot 5. Open the editor "Time Synchronization" from the shortcut menu. Activate the check box "Synchronization via Terminal Bus (Slave)" and select "Use the time from a connected WinCC server". Click the "OK" button to confirm the selection. 6. Close the OS client project.
- 45. 4 ES/OS client and OS server 4.3 Step-by-Step configuration PCS 7 Minimal Configuration Entry ID: 24023824, V6.0, 06/2016 45 SiemensAG2016Allrightsreserved Downloading the OS project to the OS server After the time synchronization is configured on the ES side, download the OS project to the OS server. Step Activity Screenshot 1. In SIMATIC Manager, select the OS project of the OS server and select the context menu "PLC > Download". 2. For the first OS project download, an entire download is required. Start the download by clicking the "OK" button.
- 46. 4 ES/OS client and OS server 4.3 Step-by-Step configuration PCS 7 Minimal Configuration Entry ID: 24023824, V6.0, 06/2016 46 SiemensAG2016Allrightsreserved Step Activity Screenshot 3. After a successful download, the OS project is located in the specified folder on the OS server. Click the "OK" button to confirm the corresponding message.
- 47. 4 ES/OS client and OS server 4.3 Step-by-Step configuration PCS 7 Minimal Configuration Entry ID: 24023824, V6.0, 06/2016 47 SiemensAG2016Allrightsreserved OS configuration on the OS server The following step instructions for time synchronization must be checked and corrected it if necessary after the first download. Note Normally, all the engineering work will be carried out on the ES for the purpose of consistent data management, so that no WinCC engineering licenses are required on the OSs. Nevertheless, each time the WinCC Explorer is opened, a licence-free time window of two hours is enabled for WinCC configuration works. Step Activity Screenshot 1. Open the OS project on the OS server. 2. Open the editor "Time Synchronization" from the shortcut menu. Check or activate the check box "Synchronization via System Bus (Master, Slave)". Check or select "CP1623(ISO)" and the option button "Master" under "Access point 1". Click the "OK" button to confirm the settings.
- 48. 4 ES/OS client and OS server 4.3 Step-by-Step configuration PCS 7 Minimal Configuration Entry ID: 24023824, V6.0, 06/2016 48 SiemensAG2016Allrightsreserved 4.3.4 Activating the runtime Open the OS project on the OS server and activate the runtime. Then switch to the ES computer and open the OS client project. Activate the runtime here too. 4.3.5 Particularities when loading the OS project changes Loading changes Before being able to carry out OS compiling and downloading to the ES, the OS client runtime must be first deactivated and the OS project closed. Complete download Before being able to carry out OS compiling and downloading from the ES, the OS client runtime and the OS server must be first deactivated and the corresponding OS projects must be closed.
- 49. 5 ES, Master OS and Standby OS 5.1 Configuration description PCS 7 Minimal Configuration Entry ID: 24023824, V6.0, 06/2016 49 SiemensAG2016Allrightsreserved 5 ES, Master OS and Standby OS 5.1 Configuration description During the process mode, the pair of single stations runs completely parallel and independent from each other. If one of the single stations fails, there is always an equivalent, redundant OS single station available. The single stations monitor each other during the running period and synchronize the project archives as needed. Configuring is done via the ES. Hardware assembly OS Master COM-Cable Terminal bus Plant bus ES AS OS Standby Redundancy NOTE Server packages are necessary for the functionality of the MS clients. If the OS/MS Server is configured as single station it is not possible to use the MS client on the ES. The jumping keys in the asset faceplates to HW configuration and to PDM work as follows: - Up to PDM V8.1: Only on ES - From PDM V8.2: On ES and OS clients - From PDM V9.0: On ES, OS clients and web clients
- 50. 5 ES, Master OS and Standby OS 5.1 Configuration description PCS 7 Minimal Configuration Entry ID: 24023824, V6.0, 06/2016 50 SiemensAG2016Allrightsreserved PCS 7 configuration
- 51. 5 ES, Master OS and Standby OS 5.2 Required hardware and software licensing PCS 7 Minimal Configuration Entry ID: 24023824, V6.0, 06/2016 51 SiemensAG2016Allrightsreserved 5.2 Required hardware and software licensing Hardware The following hardware is recommended for this configuration and can be ordered via the Siemens mall. This ensures that the appropriate amount of operating systems of your choice and SIMATIC PCS 7 system software are pre-installed on the PC stations. Station Product label Operating system System bus transition ES SIMATIC PCS 7 ES/OS IPC847D BCE Windows 7 RJ45 network card SIMATIC PCS 7 ES/OS IPC847D IE Windows 7 CP 1623 2 x OS Single Station SIMATIC PCS 7 ES/OS IPC847D BCE Windows 7 RJ45 network card SIMATIC PCS 7 ES/OS IPC847D IE Windows 7 CP 1623 Software licensing The following section lists the software/license packages required for this configuration selection. Component Software/license package ES SIMATIC PCS 7 AS/OS Engineering Software V8.2 (PO unlimited) SIMATIC PCS 7 AS Runtime License OS Single Station Redundant SIMATIC PCS 7 OS Software Single Station Redundancy V8.2 (Single License for 2 installations) 2x SIMATIC PCS 7 OS Runtime License (max. 5000 PO)
- 52. 5 ES, Master OS and Standby OS 5.3 Step-by-Step configuration PCS 7 Minimal Configuration Entry ID: 24023824, V6.0, 06/2016 52 SiemensAG2016Allrightsreserved 5.3 Step-by-Step configuration Note The following instructions have been created based on Windows 7 and PCS 7 V8.2. CP1623 are used as an example for the system bus transition. Time synchronization is activated. The PC stations used in the test setup are called: ES: ESV81 OS server: SVA OS-Server Standby: SVB 5.3.1 ES configuration Creating the multiproject As a basis for the following instructions, all PC stations must be physically connected according to the chart in chapter 5.1. A multiproject must be also created on the ES, where the hardware and software of the AS are already configured. Then you begin from the following CPU and CP settings. AS settings The analyzability of the process data requires that all the components of the process control system work with an identical clock time in order to be able to assign messages in the correct temporal order. The following section describes a way in which the redundant OS single stations predetermine the master time. Note More time synchronization possibilities are described in detail in the following manuals: SIMATIC Process Control System PCS 7 Operator Station (V8.2) SIMATIC Process Control System PCS 7 Time synchronization (V8.2)
- 53. 5 ES, Master OS and Standby OS 5.3 Step-by-Step configuration PCS 7 Minimal Configuration Entry ID: 24023824, V6.0, 06/2016 53 SiemensAG2016Allrightsreserved Step Activity Screenshot 1. Open the HW Config for the AS. Select the CPU and choose "Object properties..." in the shortcut menu. 2. Switch to the "Diagnostics/Clock" tab. In the "Clock" section, set "Synchronization Type - As slave". Click the "OK" button to confirm the selection.
- 54. 5 ES, Master OS and Standby OS 5.3 Step-by-Step configuration PCS 7 Minimal Configuration Entry ID: 24023824, V6.0, 06/2016 54 SiemensAG2016Allrightsreserved Step Activity Screenshot 3. Open the shortcut menu of the CP and select "Object properties…". 4. Switch to the "Time synchronization" tab. Activate the check box "Accept time of day on CP and forward". Click the "OK" button to confirm the selection. 5. Save and compile the configuration via: "Station > Save and compile...". Close the HW Config
- 55. 5 ES, Master OS and Standby OS 5.3 Step-by-Step configuration PCS 7 Minimal Configuration Entry ID: 24023824, V6.0, 06/2016 55 SiemensAG2016Allrightsreserved Setting up the ES PC station A PC station is created for the ES with the WinCC application to allow testing the OS project on the ES. Step Activity Screenshot 1. Open the shortcut menu of the project in the component view and add a new PC station via "Insert New Object > SIMATIC PC station". Change the name of the PC station so that it matches the name of the local computer on the network. 2. Open the HW Config of the ES PC station via the shortcut menu. 3. From the object catalog (View > Catalog) insert a "WinCC application" and a network card of the type "CP1623".
- 56. 5 ES, Master OS and Standby OS 5.3 Step-by-Step configuration PCS 7 Minimal Configuration Entry ID: 24023824, V6.0, 06/2016 56 SiemensAG2016Allrightsreserved Step Activity Screenshot 4. Select the system bus from "Subnet" or set this by pressing the "New..." button. Assign the corresponding MAC address to the CP1623. Deactivate the check box "IP protocol is being used". Click the "OK" button to confirm the settings. 5. Open the shortcut menu of the CP1623 and select "Object properties…". 6. Go to the "Options" tab and select the check box "Time of day". Click the "OK" button to confirm the selection. 7. Save and compile via the menu command: "Station > Save and compile...". Close the HW Config 8. optional Delete the OS of the Engineering Station in SIMATIC Manager, as it is not needed in our example.
- 57. 5 ES, Master OS and Standby OS 5.3 Step-by-Step configuration PCS 7 Minimal Configuration Entry ID: 24023824, V6.0, 06/2016 57 SiemensAG2016Allrightsreserved Setting up the Master OS PC station Step Activity Screenshot 1. Open the shortcut menu of the project in the component view and add a new PC station via "Insert New Object > SIMATIC PC station". 2. Open the HW Config of the Master OS PC station via the shortcut menu. 3. From the object catalog (View > Catalog) insert a "WinCC application" and a network card of the type "CP1623".
- 58. 5 ES, Master OS and Standby OS 5.3 Step-by-Step configuration PCS 7 Minimal Configuration Entry ID: 24023824, V6.0, 06/2016 58 SiemensAG2016Allrightsreserved Step Activity Screenshot 4. Select the system bus from "Subnet" or set this by pressing the "New..." button. Assign the corresponding MAC address to the CP1623. Deactivate the check box "IP protocol is being used". Click the "OK" button to confirm the settings. 5. Open the shortcut menu of the CP1623 and select "Object properties…". 6. Go to the "Options" tab and select the check box "Time of day". Click the "OK" button to confirm the selection. 7. Save and compile via the menu command: "Station > Save and compile...". Close the HW Config
- 59. 5 ES, Master OS and Standby OS 5.3 Step-by-Step configuration PCS 7 Minimal Configuration Entry ID: 24023824, V6.0, 06/2016 59 SiemensAG2016Allrightsreserved Setting up the Standby OS PC station Step Activity Screenshot 1. Open the shortcut menu of the project in the component view and add a new PC station via "Insert New Object > SIMATIC PC station". 2. Open the HW Config of the Standby OS PC station via the shortcut menu. 3. From the object catalog (View > Catalog) insert a "WinCC application (Stby)" and a network card of the type "CP1623".
- 60. 5 ES, Master OS and Standby OS 5.3 Step-by-Step configuration PCS 7 Minimal Configuration Entry ID: 24023824, V6.0, 06/2016 60 SiemensAG2016Allrightsreserved Step Activity Screenshot 4. Select the system bus from "Subnet" or set this by pressing the "New..." button. Assign the corresponding MAC address to the CP1623. Deactivate the check box "IP protocol is being used". Click the "OK" button to confirm the settings. 5. Open the shortcut menu of the CP1623 and select "Object properties…". 6. Go to the "Options" tab and select the check box "Time of day". Click the "OK" button to confirm the setting. 7. Save and compile via the menu command: "Station > Save and compile...". Close the HW Config
- 61. 5 ES, Master OS and Standby OS 5.3 Step-by-Step configuration PCS 7 Minimal Configuration Entry ID: 24023824, V6.0, 06/2016 61 SiemensAG2016Allrightsreserved Configuring all PC stations The function "Configure PC station" transfers project configurations to one or more target stations. First, configure the local ES and then all Operator Stations connected to the system bus. Step Activity Screenshot 1. Configure the Station Configuration Editor of the ES. To do this, select the PC station of the ES and then choose "PLC > Configure..." in the shortcut menu. 2. Select the PC to be configured from "Accessible computers:". NOTE If you have chosen the option "Identical PC name to PC station name" via "Object properties", the target PC to be configured appears directly in the component configurator. Use the "Show..." button to display the current configuration of the PC station. Click on the "Configure…" button.
- 62. 5 ES, Master OS and Standby OS 5.3 Step-by-Step configuration PCS 7 Minimal Configuration Entry ID: 24023824, V6.0, 06/2016 62 SiemensAG2016Allrightsreserved Step Activity Screenshot 3. In the window that appears you will see how the PC station is configured. Click the "OK" button to confirm this setting. 4. Confirm the information dialog by clicking the "OK" button. 5. In the bottom window you will then see the message: "Transfer completed successfully." Close the configuration dialog.
- 63. 5 ES, Master OS and Standby OS 5.3 Step-by-Step configuration PCS 7 Minimal Configuration Entry ID: 24023824, V6.0, 06/2016 63 SiemensAG2016Allrightsreserved Step Activity Screenshot 6. Configure the Station Configuration Editors of the Master/Standby OS as shown in steps 1 to 5. Configuring and loading AS-OS communication In the following section, the connections between the PC stations and the AS are configured in NetPro and loaded in the individual stations. Note In case of a granular station configuration, the subnets of the individual sub- projects must be first merged. Step Activity Screenshot 1. Open NetPro. Select the WinCC application of the ES and open the shortcut menu. Select "Insert New Connection". 2. Select the CPU of the AS in the "Connection Partner" window. Make sure that an "S7 connection" is selected under "Connection". In this example, a high-availability S7 connection is configured due to the AS configuration. Click the "OK" button to confirm the selection.
- 64. 5 ES, Master OS and Standby OS 5.3 Step-by-Step configuration PCS 7 Minimal Configuration Entry ID: 24023824, V6.0, 06/2016 64 SiemensAG2016Allrightsreserved Step Activity Screenshot 3. Under "Connection identification" in the "General" tab, change the "Local ID:" to a descriptive name, such as “AS1”. Click the "OK" button to confirm the settings. 4. Also set the connections of the Master OS and Standby OS to the AS by repeating steps 1 to 3. When doing this, it is important that the connections of the Master OS, Standby OS and ES to the AS have the same name. Then save and compile the configurations via the menu command: "Network > Save and compile...". Select the option button "Compile and check everything" and confirm your selection by clicking the "OK" button. 5. Select the ES and download the connection via the menu command: "Target system > Download to current project > Selected Stations". Download the AS, the Master OS and Standby OS in the same manner. Then close NetPro.
- 65. 5 ES, Master OS and Standby OS 5.3 Step-by-Step configuration PCS 7 Minimal Configuration Entry ID: 24023824, V6.0, 06/2016 65 SiemensAG2016Allrightsreserved Master/Standby settings on the ES Here you define the Master/Standby assignment and create the loading paths. Step Activity Screenshot 1. In SIMATIC Manager, open the properties dialog of the Master OS. Switch to the "Target OS and Standby OS Computer" tab. Select the Standby OS from the drop-down list. Activate the check box "Create/update archive tags". Deactivate the check box "Transfer to external archive server". Click on the "Search..." button. 2. Navigate via the drop-down list to the shared project folder of the Master OS (see 4.3.1 Preparatory activities). Click the "Save" button. 3. In the text box, reselect the whole project path "Path to Target OS Computer". Click the "OK" button to confirm the entry. 4. Open the properties dialog of the Standby OS. Switch to the "Target OS and Mater OS Computers" tab. Check whether OS_Master is entered in the "Master OS" field. Click the "Search..." button to select the file path of the OS data.
- 66. 5 ES, Master OS and Standby OS 5.3 Step-by-Step configuration PCS 7 Minimal Configuration Entry ID: 24023824, V6.0, 06/2016 66 SiemensAG2016Allrightsreserved Step Activity Screenshot 5. Navigate via the drop-down list to the shared project folder of the Standby OS (see 4.3.1 Preparatory activities). Click the "Save" button. 6. In the text box, select the path "Path to Target OS Computer". Click the "OK" button to confirm this. Confirm the next appearing dialog by clicking "Yes". Compiling and loading the user program Compile the S7 program and download it to the AS. Compiling the OS project Compile the OS project of the Master OS in SIMATIC Manager. Make sure to make the correct OS assignment to the server in the plant view.
- 67. 5 ES, Master OS and Standby OS 5.3 Step-by-Step configuration PCS 7 Minimal Configuration Entry ID: 24023824, V6.0, 06/2016 67 SiemensAG2016Allrightsreserved 5.3.2 OS configuration OS configuration on the engineering station On the ES, a conversion must be still done from a multi-user to a single-user system, and the settings for the redundancy and time synchronization must be still adjusted. Step Activity Screenshot 1. Open the OS project of the Master OS in the ES. Select the OS project in the open WinCC Explorer and select "Properties" in the shortcut menu.
- 68. 5 ES, Master OS and Standby OS 5.3 Step-by-Step configuration PCS 7 Minimal Configuration Entry ID: 24023824, V6.0, 06/2016 68 SiemensAG2016Allrightsreserved Step Activity Screenshot 2. Under "Type" in the "General" tab, select: "Single-User Project". Confirm your entry and the displayed message by clicking the "OK" button. 3. Prevent deleting the startup list by clicking the "No" button.
- 69. 5 ES, Master OS and Standby OS 5.3 Step-by-Step configuration PCS 7 Minimal Configuration Entry ID: 24023824, V6.0, 06/2016 69 SiemensAG2016Allrightsreserved Step Activity Screenshot 4. Open the "Redundancy" editor. Activate the "Default Master" option. Enter the Standby OS in the "Redundant partner server" field. Check whether your desired check boxes are activated under "Optional Settings". If you do not want to operate the RS 232 redundancy cable on the COM1 interface, you must adjust this setting later yourself on the operator stations (see section "OS configuration on the Operator Station"). Click the "OK" button to confirm the settings. 5. Open the "Time Synchronization" editor. Activate the check box "Synchronization via System Bus (Master, Slave)". Select "CP1623(ISO)" under "Access point 1" and activate the "Master" option. Activate the check box "Display symbolic name of the access point". Click the "OK" button to confirm the settings. NOTE If the ES does not have a CP1623, then activate the option "Display symbolic name of the access point" and select the appropriate access point. 6. Close the OS project.
- 70. 5 ES, Master OS and Standby OS 5.3 Step-by-Step configuration PCS 7 Minimal Configuration Entry ID: 24023824, V6.0, 06/2016 70 SiemensAG2016Allrightsreserved Downloading the OS project to the OS computer Once the redundancy and time synchronization are configured on the ES, download the OS project to the Master OS and the Standby OS. Step Activity Screenshot 1. In SIMATIC Manager, select the Master OS and choose the following in the context menu: "PLC > Download". 2. For the first OS project download, an entire download is required. Start the download by clicking the "OK" button.
- 71. 5 ES, Master OS and Standby OS 5.3 Step-by-Step configuration PCS 7 Minimal Configuration Entry ID: 24023824, V6.0, 06/2016 71 SiemensAG2016Allrightsreserved Step Activity Screenshot 3. After a successful download, the OS project is located in the specified folder on the Master OS. Click the "OK" button to confirm the corresponding message. 4. Repeat steps 1 to 3 to download the OS project to the Standby OS.
- 72. 5 ES, Master OS and Standby OS 5.3 Step-by-Step configuration PCS 7 Minimal Configuration Entry ID: 24023824, V6.0, 06/2016 72 SiemensAG2016Allrightsreserved Configuring on the Operator Station If, as opposed to the operator station, the engineering station has no CP1623 or if the RS 232 redundancy cable is not connected to the COM1 port, the following step instructions must be carried out. Generally we advise you to check the project settings after the project has been downloaded to the target systems. Note Normally, all the engineering work will be carried out on the ES for the purpose of consistent data management, so that no WinCC engineering licenses are required on the OSs. Nevertheless, each time the WinCC Explorer is opened, a licence-free time window of two hours is enabled for WinCC configuration works. Step Activity Screenshot 1. Open the OS project on the Master OS. 2. Open the "Redundancy" editor. Check the name of the Master OS in the "Server" field. Activate the "Default Master" option. Also check whether the name of the Standby OS is entered correctly under "Redundant partner server:". Check whether your desired check boxes are activated under "Optional Settings". If you operate the RS 232 redundancy cable on a port which is not the COM1 port, you must set the corresponding port under "Connection to redundant partner via serial interface:". Click the "OK" button to confirm the settings.
- 73. 5 ES, Master OS and Standby OS 5.3 Step-by-Step configuration PCS 7 Minimal Configuration Entry ID: 24023824, V6.0, 06/2016 73 SiemensAG2016Allrightsreserved Step Activity Screenshot 3. Open the "Time Synchronization" editor. Check or activate the check box "Synchronization via System Bus (Master, Slave)". Check or select "CP1623(ISO)" and the option button "Master" under "Access point 1". Click the "OK" button to confirm the settings. 4. If you have carried out project changes in WinCC Explorer, close the OS project and reopen it for the settings to take effect. 5. Repeat steps 1 to 4 on the Standby OS with the following modifications for step 2 (redundancy): The check box "Default Master" must be deactivated. Check whether the name of the Master OS is entered correctly under "Redundant partner server:" and change it if required.
- 74. 5 ES, Master OS and Standby OS 5.3 Step-by-Step configuration PCS 7 Minimal Configuration Entry ID: 24023824, V6.0, 06/2016 74 SiemensAG2016Allrightsreserved 5.3.3 Activating the runtime Activate the OS project, first on the Master OS and then on the Standby OS. It is recommended to wait before activating the second runtime until the boot process of the first one has completed. With regard to redundancy, the online synchronization is immediately active. As opposed to this, the mutual synchronization of archives starts 10 minutes later.
- 75. 6 ES/Master OS and Standby OS 6.1 Configuration description PCS 7 Minimal Configuration Entry ID: 24023824, V6.0, 06/2016 75 SiemensAG2016Allrightsreserved 6 ES/Master OS and Standby OS 6.1 Configuration description In this configuration with two redundant OS single stations, one of the two stations also serves as a simultaneous ES, which saves the need for a separate third station. The following two criteria must be observed, which is why we generally recommend creating a configuration with a separate ES (see chapter 5 "ES, Master OS and Standby OS"): Comparatively low saving potential The saving potential has been reduced since PCS 7 V8.0 because the OS runtime license is not included with the ES license any longer. Therefore, the savings are limited to one computer (hardware and Windows license). Particularities when configuring The configuration differs from that of the PCS 7 Engineering Standard and represents a kind of workaround. The "WinCC Application" and "WinCC Standby Application", which are the standard means of PCS 7, cannot be used, as it is not possible to download changes during operation. The mechanisms, that both systems must be in runtime, and that the runtime on the ES must be stopped for the download to proceed, block each other off. For this reason, we only configure an OS application, open it on both stations and configure their mutual redundancy locally in WinCC. To be able to download to the OS Single Station, the runtime on the ES and the OS must be first closed. NOTICE This configuration has been tested with a PCS 7 basic installation including the Web Option. No statement can be made regarding the functionality with additional optional packages. NOTE The jumping keys in the asset faceplates to HW configuration and to PDM work as follows: – Up to PDM V8.1: Only on ES – From PDM V8.2: ON ES and OS standby
- 76. 6 ES/Master OS and Standby OS 6.1 Configuration description PCS 7 Minimal Configuration Entry ID: 24023824, V6.0, 06/2016 76 SiemensAG2016Allrightsreserved Hardware assembly ES/OS Master OS Standby COM-Cable Terminal bus Plant bus AS Redundancy PCS 7 configuration
- 77. 6 ES/Master OS and Standby OS 6.1 Configuration description PCS 7 Minimal Configuration Entry ID: 24023824, V6.0, 06/2016 77 SiemensAG2016Allrightsreserved Limitations/particularities Due to the untypical configuration of PCS 7 with only one OS, there are differences in system behavior that must be observed: The first activated OS takes over the master role. For an entire download to be performed, the runtime must be deactivated and the OS project closed in both computers. During this time, operator actions and archiving are both not possible. To download changes, the runtime on the ES must be stopped when compiling the OS. These can be then re-activated to test the modified OS functions. For the downloading process, the runtime must be terminated and the OS Project closed. During this time, the operator is restricted from taking any actions on the ES computer. NOTICE Depending on the changes performed, if the runtime remains active during OS compilation, it can happen that a subsequent downloading of changes is not performed completely, which will cause errors. If this happens, only an entire download is possible. When the runtime is active on the ES computer, the runtime archives are stored in the multiproject path. They are incorporated in the ZIP file when archiving and therefore cause an increased demand on memory resources as well as longer archiving times. Workaround: – Deactivate the runtime on the ES computer – Reset the archives in the OS project on the ES computer and close the entire PCS 7 project After archiving and after re-activating the runtime, the archives are synchronized again. However, it must be noted that more time is needed for synchronization.
- 78. 6 ES/Master OS and Standby OS 6.2 Required hardware and software licensing PCS 7 Minimal Configuration Entry ID: 24023824, V6.0, 06/2016 78 SiemensAG2016Allrightsreserved 6.2 Required hardware and software licensing Hardware The following hardware is recommended for this configuration and can be ordered via the Siemens mall. This ensures that the appropriate amount of operating systems of your choice and SIMATIC PCS 7 system software are pre-installed on the PC stations. Station Product label Operating system System bus transition ES/OS SIMATIC PCS 7 ES/OS IPC847D BCE Windows 7 RJ45 network card SIMATIC PCS 7 ES/OS IPC847D IE Windows 7 CP 1623 OS Single Station SIMATIC PCS 7 ES/OS IPC847D BCE Windows 7 RJ45 network card SIMATIC PCS 7 ES/OS IPC847D IE Windows 7 CP 1623 Software Licensing The following section lists the software/license packages required for this configuration selection. Component Software/licence package ES SIMATIC PCS 7 AS/OS Engineering Software V8.2 (PO unlimited) SIMATIC PCS 7 AS Runtime License OS Single Station Redundant SIMATIC PCS 7 OS Software Single Station Redundancy V8.2 (Single License for 2 installations) 2x SIMATIC PCS 7 OS Runtime License (max. 2000 PO)
- 79. 6 ES/Master OS and Standby OS 6.3 Step-by-Step configuration PCS 7 Minimal Configuration Entry ID: 24023824, V6.0, 06/2016 79 SiemensAG2016Allrightsreserved 6.3 Step-by-Step configuration Note The following instructions have been created based on Windows 7 and PCS 7 V8.2. CP1623 are used as an example for the system bus transition. The time synchronization is additionally activated. The PC stations used in the test setup are called: ES/Master OS: ESV81 Standby OS: SV 6.3.1 ES configuration Creating the multiproject As a basis for the following instructions, all PC stations must be physically connected according to the chart in chapter 6.1. A multiproject must be also created on the ES, where the hardware and software of the AS are already configured. Start from the following CPU and CP settings. AS settings for time synchronization The analyzability of the process data requires that all the components of the process control system work with an identical clock time in order to be able to assign messages in the correct temporal order. The following section describes a way in which the initially activated OS single station predetermines the master time. Note More time synchronization possibilities are described in detail in the following manuals: SIMATIC Process Control System PCS 7 Operator Station (V8.2) SIMATIC Process Control System PCS 7 Time synchronization (V8.2)
- 80. 6 ES/Master OS and Standby OS 6.3 Step-by-Step configuration PCS 7 Minimal Configuration Entry ID: 24023824, V6.0, 06/2016 80 SiemensAG2016Allrightsreserved Step Activity Screenshot 1. Open the HW Config for the AS. Select the CPU and choose "Object properties..." in the shortcut menu. 2. Switch to the "Diagnostics/Clock" tab. In the "Clock" section, set "Synchronization Type - As slave". Click the "OK" button to confirm this setting.
- 81. 6 ES/Master OS and Standby OS 6.3 Step-by-Step configuration PCS 7 Minimal Configuration Entry ID: 24023824, V6.0, 06/2016 81 SiemensAG2016Allrightsreserved Step Activity Screenshot 3. Open the shortcut menu of the CP and select "Object properties…". 4. Switch to the "Time synchronization" tab. Activate the check box "Accept time of day on CP and forward". Click the "OK" button to confirm the selection. 5. Save the configuration via the command "Station > Save and compile..." Close the HW Config
- 82. 6 ES/Master OS and Standby OS 6.3 Step-by-Step configuration PCS 7 Minimal Configuration Entry ID: 24023824, V6.0, 06/2016 82 SiemensAG2016Allrightsreserved Setting up the ES PC station In order to run the OS project on the ES, a PC station is created for the ES with the WinCC application. Step Activity Screenshot 1. Open the shortcut menu of the project in the component view and add a new PC station via "Insert New Object > SIMATIC PC station". Change the name of the PC station so that it matches the name of the local computer on the network. 2. Open the HW Config of the ES PC station via the shortcut menu. 3. From the object catalog ("View > Catalog") insert a "WinCC application" and a network card of the type "CP1623".
- 83. 6 ES/Master OS and Standby OS 6.3 Step-by-Step configuration PCS 7 Minimal Configuration Entry ID: 24023824, V6.0, 06/2016 83 SiemensAG2016Allrightsreserved Step Activity Screenshot 4. Select the system bus from "Subnet" or set this by pressing the "New..." button. Assign the corresponding MAC address to the CP1623. Deactivate the check box "IP protocol is being used". Click the "OK" button to confirm the settings. 5. Open the shortcut menu of the CP1623 and select "Object properties…". 6. Go to the "Options" tab and select the check box "Time of day". Click the "OK" button to confirm the selection. 7. Save and compile the configuration via the menu command: "Station > Save and Compile…". Close the HW Config 8. Delete the OS of the PC station of the ES in SIMATIC Manager, as it is not needed in our example.
- 84. 6 ES/Master OS and Standby OS 6.3 Step-by-Step configuration PCS 7 Minimal Configuration Entry ID: 24023824, V6.0, 06/2016 84 SiemensAG2016Allrightsreserved Setting up the Standby OS PC station Step Activity Screenshot 1. Open the shortcut menu of the project in the component view and add a new PC station via "Insert New Object > SIMATIC PC station". 2. Open the HW Config of the Standby OS PC station via the shortcut menu. 3. From the object catalog (View > Catalog) insert a "WinCC application (no WinCC Application Stby!)" and a network card of the type "CP1623".
- 85. 6 ES/Master OS and Standby OS 6.3 Step-by-Step configuration PCS 7 Minimal Configuration Entry ID: 24023824, V6.0, 06/2016 85 SiemensAG2016Allrightsreserved Step Activity Screenshot 4. Select the system bus from "Subnet" or set this by pressing the "New..." button. Assign the corresponding MAC address to the CP1623. Deactivate the check box "IP protocol is being used". Click the "OK" button to confirm the settings. 5. Open the shortcut menu of the CP1623 and select "Object properties…". 6. Go to the "Options" tab and select the check box "Time of day". Click the "OK" button to confirm the setting. 7. Save and compile via the command: "Station > Save and Compile…". Close the HW Config
- 86. 6 ES/Master OS and Standby OS 6.3 Step-by-Step configuration PCS 7 Minimal Configuration Entry ID: 24023824, V6.0, 06/2016 86 SiemensAG2016Allrightsreserved Step Activity Screenshot 8. In SIMATIC Manager, open the properties dialog of the Standby OS. Switch to the "Target OS and Standby OS Computer" tab. Activate the check box "Create/update archive tags" and deactivate the check box "Transfer to external archive server". Click on the "Search..." button. 9. Navigate via the drop-down list to the shared project folder of the Standby OS (see 5.3.1 Preparatory activities). Click the "Save" button. 10. In the text box, reselect the whole project path "Path to Target OS Computer". Click the "OK" button to confirm this. 11. Confirm the information dialog by clicking the "Yes" button.
- 87. 6 ES/Master OS and Standby OS 6.3 Step-by-Step configuration PCS 7 Minimal Configuration Entry ID: 24023824, V6.0, 06/2016 87 SiemensAG2016Allrightsreserved Configuring the PC stations The function "Configure PC station" transfers project configurations to one or more target stations. First configure the local Station Configuration Editor of the ES and then all the other PC stations connected to the system bus. Step Activity Screenshot 1. Execute the Station Configuration Editor of the ES. To do this, select the PC station of the ES and in the shortcut menu choose: "PLC > Configure...". 2. Select the PC to be configured from "Accessible computers:". Note If you have chosen the option "Identical PC name to PC station name" via "Object properties", the target PC to be configured appears directly in the component configurator. Use the "Show" button to display the current configuration of the PC station. Click on the "Configure…" button.
- 88. 6 ES/Master OS and Standby OS 6.3 Step-by-Step configuration PCS 7 Minimal Configuration Entry ID: 24023824, V6.0, 06/2016 88 SiemensAG2016Allrightsreserved Step Activity Screenshot 3. In the window that appears you will see how the PC station is configured. Click the "OK" button to confirm this setting. 4. Confirm the information dialog by clicking on "OK". 5. In the bottom window you will then see the message: "Transfer completed successfully". Close the configuration dialog.
- 89. 6 ES/Master OS and Standby OS 6.3 Step-by-Step configuration PCS 7 Minimal Configuration Entry ID: 24023824, V6.0, 06/2016 89 SiemensAG2016Allrightsreserved Step Activity Screenshot 6. Configure the Station Configuration Editor of the Standby OS as shown in steps 1 to 5. Configuring and loading AS-OS communication In the following section, the connections between the PC stations and the AS are configured in NetPro and loaded in the individual stations. Note In case of a granular station configuration, the subnets of the individual sub- projects must be first merged. Step Activity Screenshot 1. Open NetPro. Select the WinCC application of the ES and open the shortcut menu. Select "Insert New Connection". 2. Select the CPU of the AS in the "Connection Partner" window. Make sure that an "S7 connection" is selected under "Connection".
- 90. 6 ES/Master OS and Standby OS 6.3 Step-by-Step configuration PCS 7 Minimal Configuration Entry ID: 24023824, V6.0, 06/2016 90 SiemensAG2016Allrightsreserved Step Activity Screenshot 3. Under "Connection identification" in the "General" tab, change the "Local ID:" to a descriptive name, such as AS60. Click the "OK" button to confirm the settings. 4. Also create a connection between the Standby OS and the AS by repeating steps 1 to 3. When doing this it is important that the connection has the same name as the connection of the ES to the AS. When ready, save and compile the configuration via the menu command: "Network > Save and Compile…". Select the option button "Compile and check everything" and confirm your selection with the "OK" button. 5. Select the ES and download the connections via the shortcut menu: "Download to current project > Selected Stations". Download the Standby OS and the AS in the same way. Then close NetPro. Compiling and loading the user program Compile the S7 program and download it to the AS. Compiling the OS project Compile the OS project of the Standby OS in SIMATIC Manager. Make sure to make the correct OS assignment to the server in the plant view.
- 91. 6 ES/Master OS and Standby OS 6.3 Step-by-Step configuration PCS 7 Minimal Configuration Entry ID: 24023824, V6.0, 06/2016 91 SiemensAG2016Allrightsreserved 6.3.2 OS configuration OS configuration on the engineering station On the ES, a conversion must be still done from a multi-user to a single-user system, and the settings for the redundancy and time synchronization must be still adjusted. Note In this particular configuration, it is necessary to complete the redundancy settings in WinCC Explorer of the Standby OS after the entire download completes. Step Activity Screenshot 1. Open the OS project of the Standby OS in the ES. Select the OS project in the open WinCC Explorer and select "Properties" in the shortcut menu.
- 92. 6 ES/Master OS and Standby OS 6.3 Step-by-Step configuration PCS 7 Minimal Configuration Entry ID: 24023824, V6.0, 06/2016 92 SiemensAG2016Allrightsreserved Step Activity Screenshot 2. Under "Type:" in the "General" tab, select the project "Single-User Project" from the drop-drop-down list. Confirm your settings and the displayed message by clicking the "OK" button. 3. Activate the OS project option "Allow activation on ES" from the "Options" tab. This setting allows the runtime to be activated in the ES. Then click on the "OK" button.
- 93. 6 ES/Master OS and Standby OS 6.3 Step-by-Step configuration PCS 7 Minimal Configuration Entry ID: 24023824, V6.0, 06/2016 93 SiemensAG2016Allrightsreserved Step Activity Screenshot 4. Prevent deleting the startup list by clicking the "No" button. Confirm the displayed message by clicking on "OK". 5. Open the "Redundancy" editor. Activate the "Activate Redundancy" option. Select the option "Default Master". Adjust the redundancy properties in "Optional Settings" according to your requirements. If you do not want to operate the RS 232 redundancy cable on the COM1 interface, you must adjust this setting later yourself on the Standby OS (see section "OS configuration on the Operator Station"). 6. To complete the redundancy settings for the ES, the partner server must be still selected. Click the "Search ..." button and select the Standby OS as a redundant partner from the network. Click the "OK" button to confirm the settings.
- 94. 6 ES/Master OS and Standby OS 6.3 Step-by-Step configuration PCS 7 Minimal Configuration Entry ID: 24023824, V6.0, 06/2016 94 SiemensAG2016Allrightsreserved Step Activity Screenshot Double check all your options before you confirm the redundancy settings with the "OK" button. Confirm the displayed note by clicking the "OK" button. 7. Open the "Time Synchronization" editor. Activate the check box "Synchronization via System Bus (Master, Slave)". Select "CP1623(ISO)" under "Access point 1" and activate the check box "Master". Click the "OK" button to confirm the settings. Note If the ES does not have a CP1623, then activate the option "Display symbolic name of the access point" and select the appropriate access point. 8. Close the OS project.
- 95. 6 ES/Master OS and Standby OS 6.3 Step-by-Step configuration PCS 7 Minimal Configuration Entry ID: 24023824, V6.0, 06/2016 95 SiemensAG2016Allrightsreserved Downloading the OS project to the Standby OS Once the redundancy and time synchronization are configured on the ES and the OS project is closed again, download the OS project on the Standby OS. Step Activity Screenshot 1. In SIMATIC Manager, select the Standby OS and choose the following in the context menu: "PLC > Download". 2. For the first OS project download, an entire download is required. Start the download by clicking the "OK" button.
- 96. 6 ES/Master OS and Standby OS 6.3 Step-by-Step configuration PCS 7 Minimal Configuration Entry ID: 24023824, V6.0, 06/2016 96 SiemensAG2016Allrightsreserved Step Activity Screenshot 3. After a successful download, the OS project is located in the specified folder on the Standby OS. Click the "OK" button to confirm the corresponding message.
- 97. 6 ES/Master OS and Standby OS 6.3 Step-by-Step configuration PCS 7 Minimal Configuration Entry ID: 24023824, V6.0, 06/2016 97 SiemensAG2016Allrightsreserved OS configuration on the Standby OS In this particular configuration, it is necessary to complete the redundancy settings after the download completes. If, as opposed to the operator station, the engineering station has no CP1623 or if the RS 232 redundancy cable is not connected to the COM1 port, the following step instructions must be carried out. Generally we advise you to check the project settings after the project has been downloaded to the target system. Note Normally, all the engineering work will be carried out on the ES for the purpose of consistent data management, so that no WinCC engineering licenses are required on the OS. Nevertheless, each time the WinCC Explorer is opened, a licence-free time window of two hours is enabled for WinCC configuration works. Step Activity Screenshot 1. Open the OS project on the OS standby under the shared project folder. 2. Open the "Redundancy" editor from the shortcut menu. Click the "Search ..." button and select the ES computer as a redundant partner.
- 98. 6 ES/Master OS and Standby OS 6.3 Step-by-Step configuration PCS 7 Minimal Configuration Entry ID: 24023824, V6.0, 06/2016 98 SiemensAG2016Allrightsreserved Step Activity Screenshot Deactivate the check box "Default Master". Check whether your desired check boxes are activated under "Optional Settings". Click the "OK" button to confirm the settings. Confirm the displayed note by clicking the "OK" button. 3. Open the editor "Time Synchronization" from the shortcut menu. Check or activate the check box "Synchronization via System Bus (Master, Slave)". Check or select "CP1623(ISO)" and the option button "Master" under "Access point 1". Always click the "OK" button to confirm the settings.
- 99. 6 ES/Master OS and Standby OS 6.3 Step-by-Step configuration PCS 7 Minimal Configuration Entry ID: 24023824, V6.0, 06/2016 99 SiemensAG2016Allrightsreserved Step Activity Screenshot 4. If you have carried out project changes in WinCC Explorer, close the OS project and reopen it for the settings to take effect. 6.3.3 Activating the runtime Activate the OS project, first on the ES and also on the Standby OS. It is recommended to wait before activating the second runtime until the boot process of the first one has completed. With regard to redundancy, the online synchronization is immediately active. As opposed to this, the mutual synchronization of archives only starts 10 minutes later. 6.3.4 Particularities when loading the OS project changes Loading changes To download changes, the runtime on the ES must be stopped when compiling the OS. These can be then re-activated to test the modified OS functions. NOTICE Depending on the changes performed, if the runtime remains active during OS compilation, it can happen that a subsequent downloading of changes is not performed completely, which will cause errors. If this happens, only an entire download is possible. For the downloading process, the runtime must be terminated and the OS Project closed. This results in the operator being restricted from taking any actions on the ES computer. Complete download For a complete download the following must be always observed: 1. The runtime must be deactivated on both PC stations and the OS project must be closed. 2. Before enabling the runtime on the Standby OS again, the redundancy settings must be set again. Do this by repeating the steps in the table on page 97.
- 100. 7 Expansion with the PCS 7 OS Web Option 6.3 Step-by-Step configuration PCS 7 Minimal Configuration Entry ID: 24023824, V6.0, 06/2016 100 SiemensAG2016Allrightsreserved 7 Expansion with the PCS 7 OS Web Option Positioning In order to control automated processes via the Internet/Intranet, SIMATIC PCS 7 provides operating and monitoring options: the so-called "Web Options". This chapter describes the configuration of the Web Option on one ES/OS single- user system. The instructions can also be used as an expansion for the following minimal configurations: ES/OS single-user system (Chapter 3) ES/Master OS and Standby OS (Chapter 6) Note To expand the redundant single-user system configuration with the Web Option, the ES/OS station in the following example has been configured as a Web Server. The partner OS could also be used the same way as a Web Server. Nothing changes in the functionality for the Web clients. The redundancy of the operator stations is not available for Web clients. If the OS with the Web Server option is in STOP, even the Web clients have no connection to the process. Function All relevant pictures and scripts are stored on the Web Server to enable them to be displayed or run through a Web client. The Web client accesses the system data provided by the Web Server via a TCP/IP connection. The user interface corresponds to the appearance of a standard OS client with overview, work and key area. The following functions are some of the ones available via Web: Operator control and monitoring functions, which are also used on an OS client Message lists that are called up in a user-dependent manner, just like on an OS client. Messages can be acknowledged in a user-dependent manner. Displaying the picture hierarchy according to the plant hierarchy Group display function including the "loop-in-alarm" function Extended status display Note For further information about the PCS 7 Web Options, see the following manual: "SIMATIC Process Control System PCS 7 Web Option for OS (V8.2)"
- 101. 7 Expansion with the PCS 7 OS Web Option 7.1 Web configurations PCS 7 Minimal Configuration Entry ID: 24023824, V6.0, 06/2016 101 SiemensAG2016Allrightsreserved 7.1 Web configurations In our example, the configuration of the Web Option represents an expansion of the hardware and software configurations mentioned in chapter 3, "ES/OS single- user system" and chapter 6 "ES/Master OS and Standby OS". ES/OS single-user system with OS Web Server option To operate and monitor the system process, the OS Web clients draw their project data from the single-user system with the OS Web Server option via Internet/ Intranet by means of Internet Explorer. ES/OS + OS Web Server Plant bus Intranet/Internet Web Clients AS
- 102. 7 Expansion with the PCS 7 OS Web Option 7.1 Web configurations PCS 7 Minimal Configuration Entry ID: 24023824, V6.0, 06/2016 102 SiemensAG2016Allrightsreserved ES/Master OS with OS Web Server option To operate and monitor the system process, the OS Web clients draw their data from the single-user system with the OS Web Server option via Internet/Intranet by means of Internet Explorer. In addition, the system process is set as redundant to offer a widest possible protection against failure of system operation. NOTICE The redundancy of the operator stations is not available for Web clients. If the OS with the Web Server option is in STOP, the Web clients have no process connection. ES/OS + OS Web Server Plant bus Intranet/Internet Web Clients OS Single Station COM-Cable AS Redundancy
- 103. 7 Expansion with the PCS 7 OS Web Option 7.2 Web-specific hardware and software requirements PCS 7 Minimal Configuration Entry ID: 24023824, V6.0, 06/2016 103 SiemensAG2016Allrightsreserved 7.2 Web-specific hardware and software requirements Single-user system with Web Server option Characteristic Requirement Operating system Windows 7 Ultimate/Enterprise SP1 (32 bit) Windows Server 2008 R2 SP1 Standard Edition (64 bit) For further information, see the document "SIMATIC Process Control System PCS 7 Readme V8.2 (online)". Hardware SIMATIC PCS 7 ES/OS IPC847D BCE SIMATIC PCS 7 ES/OS IPC847D IE For further information, see the document "SIMATIC Process Control System PCS 7 Readme V8.2 (online)". Software Internet Explorer Internet Information Server (IIS) Other Faster access (>= 64 kbit/s) to the Web client via internet/intranet or TCP/IP connection
- 104. 7 Expansion with the PCS 7 OS Web Option 7.3 Maximum amount of Web client connections PCS 7 Minimal Configuration Entry ID: 24023824, V6.0, 06/2016 104 SiemensAG2016Allrightsreserved Web client Characteristic Requirement Operating systems Windows 7 Ultimate/Enterprise SP1 (32 bit) Windows 7 Ultimate/Enterprise SP1 (64 bit) Windows Server 2008 R2 SP1 Standard Edition (64 bit) For further information, see the document "SIMATIC Process Control System PCS 7 Readme V8.2 (online)“. Minimum hardware requirements No PDAs, tablet PCs etc. Software Internet Explorer Other Faster access (>= 64 kbit/s) to the Web client via internet/intranet or TCP/IP connection Note The Internet Explorer version must be selected according to the PCS 7 version. For further information, see the following FAQ: https://support.industry.siemens.com/cs/ww/en/view/2334224 7.3 Maximum amount of Web client connections The following number of concurrent Web client connections have been tested and thus released: Operating system on the stand-alone system with Web Server option Maximum number of concurrent Web connections Windows 7 3 Windows Server 2008 3
- 105. 7 Expansion with the PCS 7 OS Web Option 7.4 Configuring the OS Web Server PCS 7 Minimal Configuration Entry ID: 24023824, V6.0, 06/2016 105 SiemensAG2016Allrightsreserved 7.4 Configuring the OS Web Server Configuration steps on the ES Publishing pictures via Web View Publisher Configuring user rights, start screen and language of the website in the User Administrator Downloading and compiling the Web Server Publishing OS data The Web Publisher enables pictures and scripts, which should later run on the Web clients, to be published on the OS Web Server. The following actions are performed: Project data is compressed and saved Picture windows are converted into Internet-enabled ActiveX components Scripts are converted so that they run on the Web Requirements Before publishing the Web Server data, the following requirements must be met: The hardware and software requirements mentioned in chapter 7.2 have been met. The software package "PCS 7 Web Server" is installed on the ES/OS single- user system. The PCS 7 Project is available and fully configured. "OS compiling" has been completed. The scripts that are accessed by the Web clients are present. Process pictures contain no double underscore (e.g. yy__xx.pdl). Tag names in plain text (quotation marks) within C scripts contain no spaces. Note In a single-user system, only one publishing process is needed for the publishing of local data on the Web Server. For information regarding the subject "supported script standard functions" see the chapter "Web-enabled Functions for PCS 7 OS Web Option" in the manual: "SIMATIC PCS 7 Web Option for OS (V8.2)".
