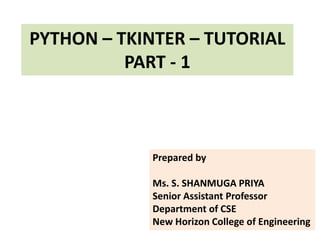
PYTHON - TKINTER - GUI - PART 1.ppt
- 1. PYTHON – TKINTER – TUTORIAL PART - 1 Prepared by Ms. S. SHANMUGA PRIYA Senior Assistant Professor Department of CSE New Horizon College of Engineering
- 7. • Python provides various options for developing graphical user interfaces (GUIs). The most important features are listed below. • Tkinter − Tkinter is the Python interface to the Tk GUI toolkit shipped with Python. • wxPython − This is an open-source Python interface for wxWidgets GUI toolkit. • PyQt −This is also a Python interface for a popular cross-platform Qt GUI library. • JPython − JPython is a Python port for Java, which gives Python scripts seamless access to the Java class libraries on the local machine http://www.jython.org.
- 9. • What is Tkinter? • Tkinter is the standard (default) GUI library for Python. • It is based on the Tk toolkit, originally designed for the Tool Command Language (Tcl). • Due to Tk’s popularity, it has been ported to a variety of other scripting languages, including Perl (Perl/Tk), Ruby (Ruby/Tk), and Python (Tkinter). • Popular open-source scripting language/GUI widget set developed by John Ousterhout (90s) • Python when combined with Tkinter provides a fast and easy way to create GUI applications. • Cross-platform (Unix/Windows/MacOS) • It's small (~25 basic widgets)
- 10. • How to create GUI using Tkinter?
- 12. • CREATING A FIRST WINDOW from tkinter import * root = Tk() root.mainloop()
- 13. • CREATING A FIRST WINDOW from tkinter import * #import the tkinter module root = Tk() # setup the application object by calling the Tk() function. This will create a top-level window (root) having a frame with a title bar, control box with the minimize and close buttons, and a client area to hold other widgets. root.mainloop() # The application object then enters an event listening loop by calling the mainloop() method. The application is now constantly waiting for any event generated on the elements in it. The event could be text entered in a text field, a selection made from the dropdown or radio button, single/double click actions of mouse, etc.
- 14. • CHANGING THE WINDOW TITLE from tkinter import * root = Tk() root.title("First Window") root.mainloop() • CHANGING THE WINDOW SIZE from tkinter import * root = Tk() root.geometry("500x300") # geometry("widthxheight+XPOS+YPOS") - geometry() method defines the width, height and coordinates of the top left corner of the frame root.mainloop()
- 22. TKINTER WIDGETS
- 23. • What is meant by widgets? – A widget is an element of a GUI that displays information or provides a specific way for a user to interact with the OS or an application. – These controls are commonly called as widgets
- 30. TKINTER GEOMETRY
- 31. • The Tkinter geometry specifies the method by using which, the widgets are represented on display (windows). • The python Tkinter provides the following geometry methods. –The pack() method –The grid() method –The place() method
- 32. • Python Tkinter pack() method • The pack() widget is used to organize widget in the block. • The positions widgets added to the python application using the pack() method can be controlled by using the various options specified in the method call. • However, the controls are less and widgets are generally added in the less organized manner.
- 37. • SYNTAX : widget.pack(options) • A list of possible options that can be passed in pack() is given below. – expand: If the expand is set to true, the widget expands to fill any space. – fill: By default, the fill is set to NONE. However, we can set it to X or Y to determine whether the widget contains any extra space. – size: it represents the side of the parent to which the widget is to be placed on the window.
- 41. • Python Tkinter grid() method • The grid() geometry manager organizes the widgets in the tabular form (table-like structure in the parent widget). • We can specify the rows and columns as the options in the method call. • We can also specify the column span (width) or row span (height) of a widget.
- 42. • SYNTAX: widget.grid(options) • A list of possible options that can be passed inside the grid() method is given below. • Column - The column number in which the widget is to be placed. The leftmost column is represented by 0. • Columnspan - The width of the widget. It represents the number of columns up to which, the column is expanded. • ipadx, ipady - It represents the number of pixels to pad the widget inside the widget's border. • padx, pady - It represents the number of pixels to pad the widget outside the widget's border. • Row - The row number in which the widget is to be placed. The topmost row is represented by 0. • Rowspan - The height of the widget, i.e. the number of the row up to which the widget is expanded. • Sticky - If the cell is larger than a widget, then sticky is used to specify the position of the widget inside the cell. It may be the concatenation of the sticky letters representing the position of the widget. It may be N, E, W, S, NE, NW, NS, EW, ES.
- 43. OPTIONS
- 44. METHODS
- 47. • Python Tkinter place() method • The place() geometry manager organizes the widgets to the specific x and y coordinates (specific position in the parent widget). • Syntax - widget.place(options) • A list of possible options is given below. • Anchor: It represents the exact position of the widget within the container. The default value (direction) is NW (the upper left corner) • bordermode: The default value of the border type is INSIDE that refers to ignore the parent's inside the border. The other option is OUTSIDE. • height, width: It refers to the height and width in pixels.
- 48. • Python Tkinter place() method • relheight, relwidth: It is represented as the float between 0.0 and 1.0 indicating the fraction of the parent's height and width. • relx, rely: It is represented as the float between 0.0 and 1.0 that is the offset in the horizontal and vertical direction. • x, y: It refers to the horizontal and vertical offset in the pixels.
- 49. OPTIONS
- 50. METHODS
- 53. FONTS
- 54. • As a tuple whose first element is the font family, followed by a size in points, optionally followed by a string containing one or more of the style modifiers bold, italic, underline and overstrike. • Example – ("Helvetica", "16") for a 16-point Helvetica regular. – ("Times", "24", "bold italic") for a 24-point Times bold italic. • Here is the list of options − – family − The font family name as a string. – size − The font height as an integer in points. To get a font n pixels high, use -n. – weight − "bold" for boldface, "normal" for regular weight. – slant − "italic" for italic, "roman" for unslanted. – underline − 1 for underlined text, 0 for normal. – overstrike − 1 for overstruck text, 0 for normal. • Example – helv36 = tkFont.Font(family="Helvetica",size=36,weight="bold")
- 55. BUTTON
- 56. • The Button widget is used to add buttons in a Python application. • These buttons can display text or images that convey the purpose of the buttons. • You can attach a function or a method to a button which is called automatically when you click the button. • Syntax : w = Button (master, option = value, ...) • Parameters – master − This represents the parent window. – Options These options can be used as key-value pairs separated by commas.
- 57. Option & Description activebackground - Background color when the button is under the cursor. activeforeground - Foreground color when the button is under the cursor. bd - Border width in pixels. Default is 2. dg - Normal background color. command - Function or method to be called when the button is clicked. fg - Normal foreground (text) color. font - Text font to be used for the button's label. height - Height of the button in text lines (for textual buttons) or pixels (for images). highlightcolor - The color of the focus highlight when the widget has focus. PARAMETERS
- 58. Option & Description image - Image to be displayed on the button (instead of text). justify - How to show multiple text lines: LEFT to left-justify each line; CENTER to center them; or RIGHT to right-justify. padx - Additional padding left and right of the text. pady - Additional padding above and below the text. relief - Relief specifies the type of the border. Some of the values are SUNKEN, RAISED, GROOVE, and RIDGE. state - Set this option to DISABLED to gray out the button and make it unresponsive. Has the value ACTIVE when the mouse is over it. Default is NORMAL. underline - Default is -1, meaning that no character of the text on the button will be underlined. If nonnegative, the corresponding text character will be underlined. width - Width of the button in letters (if displaying text) or pixels (if displaying an image). wraplength - If this value is set to a positive number, the text lines will be wrapped to fit within this length.
- 59. Medthod & Description flash( ) - Causes the button to flash several times between active and normal colors. Leaves the button in the state it was in originally. Ignored if the button is disabled. invoke( ) - Calls the button's callback, and returns what that function returns. Has no effect if the button is disabled or there is no callback. Methods Following are commonly used methods for this widget
- 60. MESSAGE BOX
- 62. • showinfo() - The showinfo() messagebox is used where we need to show some relevant information to the user. • showwarning() - This method is used to display the warning to the user. • showerror() - This method is used to display the error message to the user. • askquestion() - This method is used to ask some question to the user which can be answered in yes or no. • askokcancel() - This method is used to confirm the user's action regarding some application activity. • askyesno() - This method is used to ask the user about some action to which, the user can answer in yes or no. • askretrycancel() - This method is used to ask the user about doing a particular task again or not.
- 63. CANVAS
- 64. • The Canvas is a rectangular area intended for drawing pictures or other complex layouts. • You can place graphics, text, widgets or frames on a Canvas. • Syntax : w = Canvas ( master, option = value, ... ) • Parameters – master − This represents the parent window. – options − These options can be used as key-value pairs separated by commas.
- 65. Option & Description bd Border width in pixels. Default is 2. bg Normal background color. confine If true (the default), the canvas cannot be scrolled outside of the scrollregion. cursor Cursor used in the canvas like arrow, circle, dot etc. height Size of the canvas in the Y dimension. highlightcolor Color shown in the focus highlight. PARAMETERS
- 66. Option & Description relief Relief specifies the type of the border. Some of the values are SUNKEN, RAISED, GROOVE, and RIDGE. scrollregion A tuple (w, n, e, s) that defines over how large an area the canvas can be scrolled, where w is the left side, n the top, e the right side, and s the bottom. width Size of the canvas in the X dimension. xscrollincrement If you set this option to some positive dimension, the canvas can be positioned only on multiples of that distance, and the value will be used for scrolling by scrolling units, such as when the user clicks on the arrows at the ends of a scrollbar. xscrollcommand If the canvas is scrollable, this attribute should be the .set() method of the horizontal scrollbar.
- 67. Option & Description yscrollincrement Works like xscrollincrement, but governs vertical movement. yscrollcommand If the canvas is scrollable, this attribute should be the .set() method of the vertical scrollbar.
- 68. • The Canvas widget can support the following standard items − • arc . Creates an arc item, which can be a chord, a pieslice or a simple arc. coord = 10, 50, 240, 210 arc = canvas.create_arc(coord, start = 0, extent = 150, fill = "blue") • image . Creates an image item, which can be an instance of either the BitmapImage or the PhotoImage classes. filename = PhotoImage(file = "sunshine.gif") image = canvas.create_image(50, 50, anchor = NE, image = filename) • line . Creates a line item. line = canvas.create_line(x0, y0, x1, y1, ..., xn, yn, options)
- 69. • oval . Creates a circle or an ellipse at the given coordinates. It takes two pairs of coordinates; the top left and bottom right corners of the bounding rectangle for the oval. oval = canvas.create_oval(x0, y0, x1, y1, options) • polygon . Creates a polygon item that must have at least three vertices. oval = canvas.create_polygon(x0, y0, x1, y1,...xn, yn, options)
- 71. • Some widgets (like text entry widgets, radio buttons and so on) can be connected directly to application variables by using special options: variable, textvariable, onvalue, offvalue, and value. • This connection works both ways: if the variable changes for any reason, the widget it's connected to will be updated to reflect the new value. • These Tkinter control variables are used like regular Python variables to keep certain values. • It's not possible to hand over a regular Python variable to a widget through a variable or textvariable option.
- 73. • The only kinds of variables for which this works are variables that are subclassed from a class called Variable, defined in the Tkinter module. • Syntax: x = StringVar() # Holds a string; default value “ x = IntVar() # Holds an integer; default value 0 x = DoubleVar() # Holds a float; default value 0.0 x = BooleanVar() # Holds a boolean, returns 0 for False and 1 for True • Methods: – get( ) To read the current value of such a variable, call the method get(). – set( ) The value of such a variable can be changed with the set() method.
- 74. CHECK BUTTON / TICK BOX
- 75. • The Checkbutton widget is used to display a number of options to a user as toggle buttons. • The user can then select one or more options by clicking the button corresponding to each option. • You can also display images in place of text. • A caption describing the meaning of the checkbox is usually shown adjacent to the checkbox. • The state of a checkbox is changed by clicking the mouse on the box. • Alternatively it can be done by clicking on the caption, or by using a keyboard shortcut, for example, the space bar. A Checkbox has two states: on or off.
- 76. • The Tkinter Checkbutton widget can contain text, but only in a single font, or images, and a button can be associated with a Python function or method. • When a button is pressed, Tkinter calls the associated function or method. • The text of a button can span more than one line. • Syntax: w = Checkbutton ( master, option, ... ) • Parameters – master − This represents the parent window. – options − These options can be used as key-value pairs separated by commas.
- 77. Option & Description activebackground Background color when the checkbutton is under the cursor. activeforeground Foreground color when the checkbutton is under the cursor. bg The normal background color displayed behind the label and indicator. bitmap To display a monochrome image on a button. bd The size of the border around the indicator. Default is 2 pixels. PARAMETERS
- 78. Option & Description command A procedure to be called every time the user changes the state of this checkbutton. cursor If you set this option to a cursor name (arrow, dot etc.), the mouse cursor will change to that pattern when it is over the checkbutton. disabledforeground The foreground color used to render the text of a disabled checkbutton. The default is a stippled version of the default foreground color. font The font used for the text. fg The color used to render the text. PARAMETERS
- 79. Option & Description height The number of lines of text on the checkbutton. Default is 1. highlightcolor The color of the focus highlight when the checkbutton has the focus. image To display a graphic image on the button. justify If the text contains multiple lines, this option controls how the text is justified: CENTER, LEFT, or RIGHT. offvalue Normally, a checkbutton's associated control variable will be set to 0 when it is cleared (off). You can supply an alternate value for the off state by setting offvalue to that value. PARAMETERS
- 80. Option & Description onvalue Normally, a checkbutton's associated control variable will be set to 1 when it is set (on). You can supply an alternate value for the on state by setting onvalue to that value. padx How much space to leave to the left and right of the checkbutton and text. Default is 1 pixel. pady How much space to leave above and below the checkbutton and text. Default is 1 pixel. relief With the default value, relief = FLAT, the checkbutton does not stand out from its background. You may set this option to any of the other styles selectcolor The color of the checkbutton when it is set. Default is selectcolor = "red". PARAMETERS
- 81. Option & Description selectimage If you set this option to an image, that image will appear in the checkbutton when it is set. state The default is state = NORMAL, but you can use state = DISABLED to gray out the control and make it unresponsive. If the cursor is currently over the checkbutton, the state is ACTIVE. text The label displayed next to the checkbutton. Use newlines ("n") to display multiple lines of text. underline With the default value of -1, none of the characters of the text label are underlined. Set this option to the index of a character in the text (counting from zero) to underline that character. variable The control variable that tracks the current state of the checkbutton. Normally this variable is an IntVar, and 0 means cleared and 1 means set, but see the offvalue and onvalue options above. PARAMETERS
- 82. Option & Description width The default width of a checkbutton is determined by the size of the displayed image or text. You can set this option to a number of characters and the checkbutton will always have room for that many characters. wraplength Normally, lines are not wrapped. You can set this option to a number of characters and all lines will be broken into pieces no longer than that number. PARAMETERS
- 83. Methods & Description deselect() Clears (turns off) the checkbutton. flash() Flashes the checkbutton a few times between its active and normal colors, but leaves it the way it started. invoke() You can call this method to get the same actions that would occur if the user clicked on the checkbutton to change its state. select() Sets (turns on) the checkbutton. toggle() Clears the checkbutton if set, sets it if cleared. METHODS
- 84. ENTRY
- 85. • The Entry widget is used to accept single-line text strings from a user. – If you want to display multiple lines of text that can be edited, then you should use the Text widget. – If you want to display one or more lines of text that cannot be modified by the user, then you should use the Label widget. • Syntax: w = Entry( master, option, ... ) • Parameters • master − This represents the parent window. • options − These options can be used as key-value pairs separated by commas.
- 87. Options & Description bg The normal background color displayed behind the label and indicator. bd The size of the border around the indicator. Default is 2 pixels. command A procedure to be called every time the user changes the state of this checkbutton. cursor If you set this option to a cursor name (arrow, dot etc.), the mouse cursor will change to that pattern when it is over the checkbutton. font The font used for the text. PARAMETERS
- 88. Options & Description exportselection By default, if you select text within an Entry widget, it is automatically exported to the clipboard. To avoid this exportation, use exportselection = 0. fg - The color used to render the text. highlightcolor The color of the focus highlight when the checkbutton has the focus. justify If the text contains multiple lines, this option controls how the text is justified: CENTER, LEFT, or RIGHT. relief With the default value, relief = FLAT, the checkbutton does not stand out from its background. You may set this option to any of the other styles PARAMETERS
- 89. Options & Description selectbackground The background color to use displaying selected text. selectborderwidth The width of the border to use around selected text. The default is one pixel. selectforeground The foreground (text) color of selected text. show Normally, the characters that the user types appear in the entry. To make a .password. entry that echoes each character as an asterisk, set show = "*". state The default is state = NORMAL, but you can use state = DISABLED to gray out the control and make it unresponsive. If the cursor is currently over the checkbutton, the state is ACTIVE. PARAMETERS
- 90. Options & Description textvariable In order to be able to retrieve the current text from your entry widget, you must set this option to an instance of the StringVar class. width The default width of a checkbutton is determined by the size of the displayed image or text. You can set this option to a number of characters and the checkbutton will always have room for that many characters. xscrollcommand If you expect that users will often enter more text than the onscreen size of the widget, you can link your entry widget to a scrollbar. PARAMETERS
- 91. Methods & Description delete ( first, last = None ) Deletes characters from the widget, starting with the one at index first, up to but not including the character at position last. If the second argument is omitted, only the single character at position first is deleted. get() Returns the entry's current text as a string. icursor ( index ) Set the insertion cursor just before the character at the given index. index ( index ) Shift the contents of the entry so that the character at the given index is the leftmost visible character. Has no effect if the text fits entirely within the entry. METHODS
- 92. Methods & Description insert ( index, s ) Inserts string s before the character at the given index. select_adjust ( index ) This method is used to make sure that the selection includes the character at the specified index. select_clear() Clears the selection. If there isn't currently a selection, has no effect. select_from ( index ) Sets the ANCHOR index position to the character selected by index, and selects that character. select_present() If there is a selection, returns true, else returns false. METHODS
- 93. Methods & Description select_range ( start, end ) Sets the selection under program control. Selects the text starting at the start index, up to but not including the character at the end index. The start position must be before the end position. select_to ( index ) Selects all the text from the ANCHOR position up to but not including the character at the given index. xview ( index ) This method is useful in linking the Entry widget to a horizontal scrollbar. xview_scroll ( number, what ) Used to scroll the entry horizontally. The what argument must be either UNITS, to scroll by character widths, or PAGES, to scroll by chunks the size of the entry widget. The number is positive to scroll left to right, negative to scroll right to left. METHODS
- 94. Methods & Description select_present() If there is a selection, returns true, else returns false. select_range ( start, end ) Sets the selection under program control. Selects the text starting at the start index, up to but not including the character at the end index. The start position must be before the end position. select_to ( index ) Selects all the text from the ANCHOR position up to but not including the character at the given index. xview ( index ) This method is useful in linking the Entry widget to a horizontal scrollbar. METHODS
- 96. FRAME
- 97. • The Frame widget is very important for the process of grouping and organizing other widgets in a somehow friendly way. • It works like a container, which is responsible for arranging the position of other widgets. • It uses rectangular areas in the screen to organize the layout and to provide padding of these widgets. • A frame can also be used as a foundation class to implement complex widgets. • Syntax : w = Frame ( master, option, ... ) • Parameters – master − This represents the parent window. – options − These options can be used as key-value pairs separated by commas.
- 102. Options & Description bg The normal background color displayed behind the label and indicator. bd The size of the border around the indicator. Default is 2 pixels. cursor If you set this option to a cursor name (arrow, dot etc.), the mouse cursor will change to that pattern when it is over the checkbutton. height The vertical dimension of the new frame. highlightbackground Color of the focus highlight when the frame does not have focus. PARAMETERS
- 103. Options & Description highlightcolor Color shown in the focus highlight when the frame has the focus. highlightthickness Thickness of the focus highlight. relief With the default value, relief = FLAT, the checkbutton does not stand out from its background. You may set this option to any of the other styles width The default width of a checkbutton is determined by the size of the displayed image or text. You can set this option to a number of characters and the checkbutton will always have room for that many characters. PARAMETERS