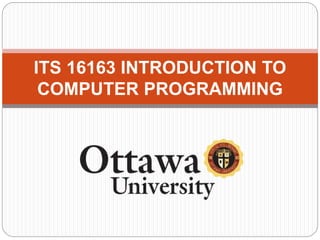
ITS-16163-Module 8-Graphic User Interface (GUI)
- 1. ITS 16163 INTRODUCTION TO COMPUTER PROGRAMMING
- 2. Graphic User Interface GUI
- 3. 3(Example Code: gui_inialization) To create a GUI with Python, you need to use a GUI toolkit. Tkinter, a popular cross-platform toolkit. If you’re running an operating system other than Windows, you may need to download and install additional software to use the Tkinter toolkit. You create GUI elements by instantiating objects from classes of the tkinter module, which is part of the Tkinter toolkit. The first thing is import the tkinter module: from tkinter import * Second, create a root window object of the tkinter class Tk root = Tk() Finally, start up the window’s event loop to start up the GUI root.mainloop() GUI Initialization
- 4. 4 Element tkinter Class Description Frame Frame Holds other GUI elements Label Label Label Frame Displays uneditable text or icons Button Button Performs an action when the user activates it Text entry Entry Accepts and displays one line of text Text box Text Accepts and displays multiple lines of text Check button Checkbutto n Allows the user to select or not select an option Radio button Radiobutto n Allows, as a group, the user to select one option from several GUI Elements
- 5. 5 (Example Code: labeler) Creating a Frame A Frame is a widget that can hold other widgets (such as Label widgets). # create a frame in the window to hold other widgets app = Frame(root) Next, invoke the grid() method of the new object app.grid() grid() is a method that all widgets have. It’s associated with a layout manager, which lets you arrange widgets. GUI Frame
- 6. 6 (Example Code: labeler) # Create another label Creating a Label create a Label widget by instantiating an object of the Label class: # create a label in the frame lbl = Label(app, text = "I'm a label!") lbl.grid() By passing app to the Label object’s constructor, I make the frame that app refers to the master of the Label widget. As a result, the label is placed in the frame. The object’s grid() method, ensures that the label will be visible. GUI Label
- 7. 7 (Example Code: lazy_buttons_class) # create more buttons in the frame (Example Code: lazy_buttons) USING BUTTONS A Button widget can be activated by the user to perform some action. You create a Button widget by instantiating an object of the Button class. # create a button in the frame (First procedure) bttn1 = Button(app, text = "I do nothing!") bttn1.grid() # create a second button in the frame (Second procedure) bttn2 = Button(app) bttn2.grid() bttn2.configure(text = "Me too!") # create a third button in the frame (Third procedure) bttn3 = Button(app) bttn3.grid() bttn3["text"]= "Same here!“ GUI Buttons
- 8. 8(# Try changing the messagebox functions)(Example Code: messagebox) Creating a Message Box The messagebox module is used to display message boxes in your applications. This module provides a number of functions that you can use to display an appropriate message. Some of these functions are: showinfo, showwarning, showerror, askquestion, askokcancel, askyesno, askretryignore. GUI messagebox
- 9. 9 # try changing and/or adding the options (Example Code: radio_buttons_def)(Example Code: check_radio_buttons) USING CHECK BUTTONS Check buttons allow a user to select any number of choices from a group. Checkbutton(master, text = "Check Button 1", variable = CheckVar1, onvalue = 11, offvalue = 0, height=5, width = 20) CREATING RADIO BUTTONS In order to implement this functionality, each group of radiobuttons must be associated to the same variable and each one of the buttons must symbolize a single value. Radiobutton(master, text="Radio Button", variable=CheckVar3, height=5, width = 20) GUI Check and Radio Buttons
- 10. 10 # try changing and/or adding the options(Example Code: check_radio_buttons) Option Description activebackgro und Background color when the checkbutton is under the cursor. activeforegrou nd Foreground color when the checkbutton is under the cursor. bg The normal background color displayed behind the label and indicator. bitmap To display a monochrome image on a button. bd The size of the border around the indicator. Default is 2 pixels. command A procedure to be called every time the user changes the state of this checkbutton. cursor If you set this option to a cursor name (arrow, dot etc.), the mouse cursor will change to that pattern when it is over the checkbutton. GUI Check and Radio Buttons
- 11. 11 # try changing and/or adding the options(Example Code: check_radio_buttons) Option Description disabledforegro und The foreground color used to render the text of a disabled checkbutton. The default is a stippled version of the default foreground color. font The font used for the text. fg The color used to render the text. height The number of lines of text on the checkbutton. Default is 1. highlightcolor The color of the focus highlight when the checkbutton has the focus. image To display a graphic image on the button. justify If the text contains multiple lines, this option controls how the text is justified: CENTER, LEFT, or RIGHT. offvalue Normally, a checkbutton's associated control variable will be set to 0 when it is cleared (off). You can supply an alternate value for the off state by setting offvalue to that value. GUI Check and Radio Buttons
- 12. 12 GUI Check and Radio Buttons Option Description onvalue Normally, a checkbutton's associated control variable will be set to 1 when it is set (on). You can supply an alternate value for the on state by setting onvalue to that value. padx How much space to leave to the left and right of the checkbutton and text. Default is 1 pixel. pady How much space to leave above and below the checkbutton and text. Default is 1 pixel. relief With the default value, relief=FLAT, the checkbutton does not stand out from its background. You may set this option to any of the other styles selectcolor The color of the checkbutton when it is set. Default is selectcolor="red". selectimage If you set this option to an image, that image will appear in the checkbutton when it is set. state The default is state=NORMAL, but you can use state=DISABLED to gray out the control and make it unresponsive. If the cursor is currently over the checkbutton, the state is ACTIVE.
- 13. 13 GUI Check and Radio Buttons Option Description text The label displayed next to the checkbutton. Use newlines ("n") to display multiple lines of text. underline With the default value of -1, none of the characters of the text label are underlined. Set this option to the index of a character in the text (counting from zero) to underline that character. variable The control variable that tracks the current state of the checkbutton. Normally this variable is an IntVar, and 0 means cleared and 1 means set, but see the offvalue and onvalue options above. width The default width of a checkbutton is determined by the size of the displayed image or text. You can set this option to a number of characters and the checkbutton will always have room for that many characters. wraplength Normally, lines are not wrapped. You can set this option to a number of characters and all lines will be broken into pieces no longer than that number. # try changing and/or adding the options(Example Code: check_radio_buttons)
- 14. 14 (Example Code: text_entry) The Entry widget is a standard tkinter widget used to enter or display a single line of text. The entry widget is used to enter text strings. This widget allows the user to enter one line of text, in a single font. Example: e = Entry(master) e.pack() GUI Text Entry
- 15. 15 (Example Code: type_text) The Text widget provides formatted text display. It allows you to display and edit text with various styles and attributes. You can also use elegant structures like tabs and marks to locate specific sections of the text, and apply changes to those areas. Moreover, you can embed windows and images in the text because this widget was designed to handle both plain and formatted text. Example: text = Text(root) text.pack() GUI Type Text
- 16. 16 (Example Code: grid_geometry_manager) The Grid geometry manager puts the widgets in a 2-dimensional table. The master widget is split into a number of rows and columns, and each “cell” in the resulting table can hold a widget. Example: e1.grid(row=0, column=1) e2.grid(row=1, column=1) GUI Grid Geometry Manager
- 17. 17 (Example Code: photoImage_class) (Image: python_image) The PhotoImage class is used to display images (either grayscale or true color images) in labels, buttons, canvases, and text widgets. You can use the PhotoImage class whenever you need to display an icon or an image in a Tkinter application. The PhotoImage class can read GIF and PGM/PPM images from files in the same folder of the .py file Example: img = PhotoImage(file="Python.gif") GUI PhotoImage Class
- 18. 18 (Example Code: listBox) # Create another list The Listbox widget is a standard Tkinter widget used to display a list of alternatives.You can use the PhotoImage class whenever you need to display an icon or an image in a Tkinter application. The listbox can only contain text items, and all items must have the same font and color. Depending on the widget configuration, the user can choose one or more alternatives from the list. Example: li = 'Carl Patrick Lindsay Helmut Chris.split() listb = Listbox(root) GUI ListBox
- 19. 19 (Example Code: gui_definition) To make the elements of the Tkinter interact, first, determine a definition (def). Transfer the definition (def) to the element. Example: # def starts a function, or define a function def GoWork(): sum = 3*5 print (sum) # transfer the def to interact with a button Button(window, text = ‘Press me', command = GoWork) GUI Development Definition
- 20. 20 Once your GUI programming running perfectly, you may want to suppress its accompanying console window. On a Windows machine, the easiest way to do this is to change the extension of your program from .py to .pyw GUI Notes