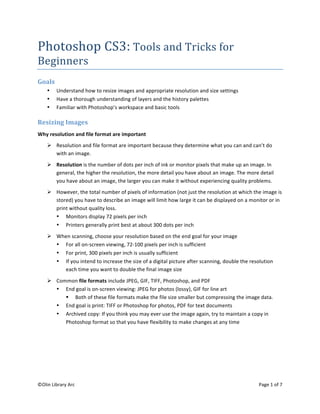
Photoshop: Tools and Tricks for Beginners
- 1. ©Olin Library Arc Page 1 of 7 Photoshop CS3: Tools and Tricks for Beginners Goals • Understand how to resize images and appropriate resolution and size settings • Have a thorough understanding of layers and the history palettes • Familiar with Photoshop’s workspace and basic tools Resizing Images Why resolution and file format are important Resolution and file format are important because they determine what you can and can’t do with an image. Resolution is the number of dots per inch of ink or monitor pixels that make up an image. In general, the higher the resolution, the more detail you have about an image. The more detail you have about an image, the larger you can make it without experiencing quality problems. However, the total number of pixels of information (not just the resolution at which the image is stored) you have to describe an image will limit how large it can be displayed on a monitor or in print without quality loss. • Monitors display 72 pixels per inch • Printers generally print best at about 300 dots per inch When scanning, choose your resolution based on the end goal for your image • For all on‐screen viewing, 72‐100 pixels per inch is sufficient • For print, 300 pixels per inch is usually sufficient • If you intend to increase the size of a digital picture after scanning, double the resolution each time you want to double the final image size Common file formats include JPEG, GIF, TIFF, Photoshop, and PDF • End goal is on‐screen viewing: JPEG for photos (lossy), GIF for line art Both of these file formats make the file size smaller but compressing the image data. • End goal is print: TIFF or Photoshop for photos, PDF for text documents • Archived copy: If you think you may ever use the image again, try to maintain a copy in Photoshop format so that you have flexibility to make changes at any time
- 2. ©Olin Library Arc Page 2 of 7 Change the image size and resolution without altering the pixel dimensions The pixel dimension of an image is a measurement of the total number of dots of information in an image. If your pixel dimensions are small, you don’t have very much information about the image. If your dimensions are large, you have a much more information about the image. This is true regardless of the specified print size of the image. Your image will remain identical when you resize it if you keep the pixel dimensions constant. Whenever you change the pixel dimensions, you either add or discard information to or from the original image. • Choose Image > Image Size. • Uncheck Resample Image: at the bottom. • Fill in a desired Document Width and Height; try big and small ones. The Resolution will change and let you know the exact resolution that you can support. If the resulting Resolution is far from optimal for your desired output (72 dpi for on‐screen viewing, 300 dpi+ for printing), you will need to change the pixel dimensions. Change the image size and resolution by manipulating the pixel dimensions Changing an image’s pixel dimensions to be larger or smaller affects the image’s quality because Photoshop has to estimate how to make the image smaller or larger. If smaller, it decides which pixels to keep and which to discard. If larger, it has to make up the additional pixel information – since it is just a guess of what belongs there it won’t look as good as the original. • Choose Image > Image Size. • Check Resample Image: at the bottom • To maintain the current ratio of image width to image height, select Constrain Proportions. This option automatically changes the width as you change the height, and vice versa. If you plan to view on screen, alter the Pixel Dimensions to the desired size and set the resolution to 72. If you plan to print, alter the Print Size to the desired size and set the resolution to 300. • If you are unhappy with the image output, you can
- 3. ©Olin Library Arc Page 3 of 7 Figure 3. Layers Palette. A. Layers palette menu, B. Layer Group, C. Layer, D. Expand/Collapse Layer effects, E. Layer effect, F. Layer thumbnail. For best results when you want to produce a larger image, rescan the original image at the desired higher resolution. If you cannot rescan the image Basic Image Manipulation Zoom In and Out You can zoom using the Zoom Tool, Menu Bar, Document Window, or key strokes (Windows: CTRL + and CTRL ‐ ; Mac: Command + and Command ‐). If you are doing work that will be viewed on a TV, monitor, or projector when you are finished, it is useful to check the actual pixel size. This is the size the image will appear when you move it to another program, such as Powerpoint. • From the menu bar, select View ‐> Actual Pixels. If you are doing work that will be printed when you are finished, it is useful to check the print image size. • From the menu bar, select View ‐> Print Size. Layers Photoshop layers are like sheets of transparencies; the image is made up of all the stacked transparencies. You can see through transparent areas of a layer to the layers below. You move a layer to position the content on the layer. You can also change the opacity of a layer to make content partially transparent. When you select a layer in the Layers palette, that layer is active. • Only one layer can be active at a time. • The name of the active layer appears in the title bar of the image window. • Changes affect only the active layer even though you view the whole image in the image window. Use the Layers Palette to manipulate Layers • You can hide or show layers by clicking on the eye icon next to any layer. • You can reorder layers by dragging and dropping them. • You can apply effects to a layer by double‐ clicking on a layer. • You can create a layer set to better organize your layers by clicking on the folder icon at the bottom of the Layers Palette.
- 4. ©Olin Library Arc Page 4 of 7 Figure 4. Photoshop History palette. A. Sets the source for the history brush, B. Thumbnail of a snapshot, C. History state, D. History state slider. History Palette You can use the History palette to jump to any recent state of the image created during the current working session. Each time you apply a change to an image, the new state of that image is added to the palette. • For example, if you select, paint, and rotate part of an image, each of those states is listed separately in the palette. When you select one of the states, the image reverts to how it looked when that change was first applied. Tips for working with the history palette • Once you close and reopen the document, all states and snapshots from the last working session are cleared from the palette. • By default, a snapshot of the initial state of the document is displayed at the top of the palette. • States are added to the bottom of the list. That is, the oldest state is at the top of the list, the most recent one at the bottom. • Each state is listed with the name of the tool or command used to change the image. • By default, when you select a state, the states below it are dimmed. This way you can easily see which changes will be discarded if you continue working from the selected state. • By default, selecting a state and then changing the image eliminates all states that come after it.
- 5. ©Olin Library Arc Page 5 of 7 Introduction to the workspace Figure 1. Default Photoshop workspace. A. Document window, B. Dock of panels collapsed to icons, C. Panel title bar, D. Menu bar, E. Options bar, F. Tools palette, G. Collapse To Icons button, H. Three palette (panel) groups in a vertical dock. • Menu Bar (D) o The menu bar across the top organizes commands under menus. • Tools Palette a.k.a. Toolbox (F) o Contains all drawing and editing tools. Covered in detail in the next section, “Tools in the Toolbox.” • Options Bar (E) o Context sensitive – Select different tools from the toolbox and see how it changes o Can be moved and docked multiple places o Can be reset with reset tool command
- 6. ©Olin Library Arc Page 6 of 7 • Document Window (A) o Most useful information viewing options: Figure 2. Document window information viewing options. Document Sizes (default choice) displays the approximate size of the image. The number on the left represents the printing size of the image‐‐approximately the size of the saved, flattened file in Adobe Photoshop format. The number on the right indicates the file's approximate size including layers and channels. Document Dimensions displays the dimensions of the image. Current Tool to view the name of the active tool. • Palettes a.k.a Panels(B, C, G, H) o Panels help you monitor and modify your work. Certain panels are displayed by default, but you can add any panel by selecting it from the Window menu. o Panels can be hidden, expanded, collapsed, rearranged, and docked together. To display a hidden palette ‐> Choose the palette name in the Window menu. Drag and drop rearrange your palettes Click the Collapse to Icons button to expand or collapse panels (See Figure 1:G).
- 7. ©Olin Library Arc Page 7 of 7 Selected Tools in the Toolbox Highlighted below are the tools that are easiest for a beginner to use in Photoshop. Please try them out on the sample image so that you can get a feel for how they work. Move Tool Used t o move anything and everything, such as objects, selected areas, layers, guides. Rectangular Marquee Allows selection of rectangular‐shaped objects; click for access to Elliptical Marquee, Single Row and Single Column Marquee Tools. Lasso Tool A freehand selection tool; click for access to Polygonal and Magnetic Lasso Tools. Polygonal and magnetic lasso tools are generally more useful than the standard lasso tool. Magic Wand Used to select areas with the same or very similar colors with only one click; click for access to the Quick Select Tool. Crop Tool Removes unwanted portions of an image. Spot Healing Brush Corrects imperfections in an image by blending them into the adjacent areas; click for access to the Healing Brush Tool, Patch Tool, and the Red Eye Tool. Brush Tool Paints brush strokes; click for access to the Pencil Tool and Color Replacement Tool. Clone Stamp Copies a selected area of an image and pastes it where you specify; click for access to the Pattern Stamp Tool. (Replaces the Rubber Stamp Tool.) Eraser Erases portions of an image; can be set to several different modes. Click for access to the Background Eraser Tool and Magic Eraser Tool. Gradient Tool Fills areas with a gradual blend between two colors; click for access to the Paint Bucket Tool which fills in areas with a color. Blur Blurs or softens parts of an image; click for access to the Sharpen Tool and Smudge Tool. Dodge Darkens or lightens areas of an image; click for access to the Burn Tool and the Sponge Tool. Type Tool Inserts text onto an image; click for access to the Vertical Type Tool, Horizontal Type Mask Tool, and the Vertical Type Mask Tool. Rectangle Tool Draws squares and rectangles; click for access to the Rounded Rectangle Tool, Ellipse Tool, Polygon Tool, Line Tool, and the Custom Shape Tool. Eye Dropper Samples colors from an image and changes the background or foreground color accordingly; click for access to the Color Sampler Tool, the Ruler Tool, and the Count Tool. Hand Tool Moves an image within its window. Zoom Tool Zoom in or out of an image.