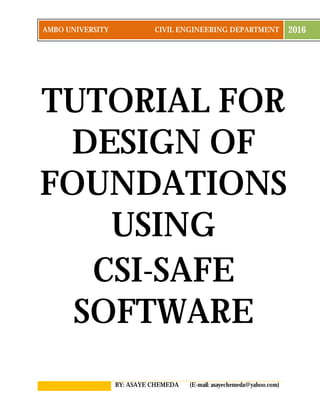
Tutorial for design of foundations using safe
- 1. BY: ASAYE CHEMEDA (E-mail: asayechemeda@yahoo.com) AMBO UNIVERSITY CIVIL ENGINEERING DEPARTMENT 2016 TUTORIAL FOR DESIGN OF FOUNDATIONS USING CSI-SAFE SOFTWARE
- 2. 1 BY: ASAYE CHEMEDA (E-mail: asayechemeda@yahoo.com) AMBO UNIVERSITY CIVIL ENGINEERING DEPARTMENT 2016 Contents 1. Introduction.......................................................................................2 2. Isolated (Single) Footing.....................................................................3 2.1. From the Built-in Model................................................................3 2.2. Using Grids.................................................................................38 2.3. From AutoCAD..........................................................................74 3. Combined Footing ..........................................................................106 3.1. From the Built-in Model.............................................................106 3.2. Using Grids................................................................................139 3.3. From AutoCAD.........................................................................176 4. Mat Foundation.............................................................................. 207
- 3. 2 BY: ASAYE CHEMEDA (E-mail: asayechemeda@yahoo.com) AMBO UNIVERSITY CIVIL ENGINEERING DEPARTMENT 2016 1. Introduction Foundations are components of a structure which ultimately transfer loads from the superstructure safely into the soil. Foundations are alternatively named as footings. Depending on the mechanism and the depth of the soil to which the loads are transferred, foundations can be broadly categorized into shallow foundations and deep foundations. Shallow foundations are those where the foundation loads are transferred to a soil at shallow depth and where the load transfer mechanism is predominantly through resistance of the soil at the bottom of the foundations. The depth of shallow foundations is usually less than their largest dimension. Foundations which transfer the superstructure load to a soil layer found a large depth are said to be deep foundations. The resistance soil force on deep foundations is generated through two mechanisms; namely, tip resistance and side friction. This tutorial is entirely about shallow foundations. Depending on the number and arrangement of columns they support and their geometry, shallow foundations can be classified into isolated, combined, strip and mat. Isolated footings (or as sometimes called spread or single footings) are footings which support only one column. The load from the column may be only concentrated load, only moment or a combination of concentrated load and moment. The shape of the footings may be square, rectangular or circular. Combined footings are footings which support a number of columns along a single row. The number of columns is usually two. However, more than two columns can also be present on combined footings all aligned along a single row. The ratio of the longer side to the shorter side of these foundations shouldn’t be considerably large. The shape of combined foundations can be either rectangular or trapezoidal. Strip foundations are those foundations where the shorter dimension of the foundation is negligible as compared to the longer dimension. The load on strip foundations may come either from a number of columns are from a long wall. Mat foundations are foundations which support many columns arranged in more than one row i.e. in two dimensions. These foundations may support all the columns of the entire building or a number of columns from portion of the building. During this tutorial, it is assumed that the user has prior knowledge about the theoretical design process of shallow foundations.
- 4. 3 BY: ASAYE CHEMEDA (E-mail: asayechemeda@yahoo.com) AMBO UNIVERSITY CIVIL ENGINEERING DEPARTMENT 2016 2. Isolated (Single) Footing In this part of the tutorial, an isolated footing will be designed in three different ways. First, a square isolated foundation will be designed using the built-in model of the software itself. Then a rectangular isolated foundation will be designed using grids. Lastly, a circular foundation will be designed by importing the geometry from AutoCAD. In all sections, a design problem will be given first and the procedures which will be followed to carry out the design process in SAFE program will be detailed. 2.1. From the Built-in Model STEP 1: Creating the Model To create a footing model from the built-in program, there are three ways. a. Go to File menu and click on New Model … b. Click on the icon . This icon is the first among the list of icons just below the menu bar. c. Simply click on the Ctrl and N keys simultaneously (Ctrl+N). Performing one of the above three ways results in the popping-up of the following ‘New Model Initialization’ window. Design a square isolated footing with the following parameters: • Dimension of the footing: 2.5mX2.5m • Dimension of the column: 0.5mX0.5m • Ultimate bearing capacity of the soil : 100kN/m2 • Maximum allowable settlement of the foundation: 10mm • Concentrated load (DL) : 300kN • Concentrated load (LL): 140kN • Grade of concrete: C-25 (25MPa 28-day characteristics cube strength) • Grade of reinforcement bar (rebar): S-300 (300MPa characteristics yield strength) • Overall thickness of the foundation: 500mm • Concrete cover : 50mm • There are no bending moments on the column
- 5. 4 BY: ASAYE CHEMEDA (E-mail: asayechemeda@yahoo.com) AMBO UNIVERSITY CIVIL ENGINEERING DEPARTMENT 2016 Figure 1 This window consists of two parts: the ‘Design Data’ part and the ‘Initial Model’ part. In the ‘Design Data’, there are ‘Design Code’, ’Design Preferences’, ‘Project Information’ and ‘Units’. The ‘Design Code’ consists of a list of selected design codes from many countries. Depending on the suitability of the code for your country, you may select one among the list of codes. The design code which follows similar design philosophy to my country code is BS 8110-1997. So, this design code is selected. After selecting the design code, it is better to first select the units to be used in the design and analysis process. These units can be selected by clicking on the ‘Modify/Show’ button in front of ‘Units’. The following window pops up when the button is clicked. To choose metric units, click on ‘Metric Defaults’ button. The click results is metric units for best practices to be selected. It can be observed that, even though all the units are metric, they are not consistent. To select a preferred consistent unit, click on the ‘Consistent Units’ button. In this ‘Units’
- 6. 5 BY: ASAYE CHEMEDA (E-mail: asayechemeda@yahoo.com) AMBO UNIVERSITY CIVIL ENGINEERING DEPARTMENT 2016 window, the decimal places and minimum number of significant digits for any quantity can also be modified. Figure 2 By clicking on the ‘Modify/Show’ button in front of the ‘Project Information’, information regarding the project, the company and the model can be entered. By clicking on the ‘Modify/Show’ button in front of the ‘Design Preferences’, the user preferences regarding the design code, concrete cover for slabs and beams, post-tensioning can be changed. The following ‘Design Preferences’ window pops-up when the button is clicked. The ‘Min. Cover Slabs’ tab of the window may be of interest for this particular problem as footings will be modelled as slabs.
- 7. 6 BY: ASAYE CHEMEDA (E-mail: asayechemeda@yahoo.com) AMBO UNIVERSITY CIVIL ENGINEERING DEPARTMENT 2016 Thus, click on this tab. This is the tab where the concrete cover and preferred rebar size will be entered. Figure 3. In the ‘Min. Cover Slabs’ tab, for ‘Non-Prestressed Reinforcement’ , both the ‘Clear Cover Top’ and ‘Clear Cover Bottom’ should be set to 50mm as the concrete cover in this design problem stated to be 50mm. The ‘Preferred Bar Size’ can be set to any reasonable value. Here, the ‘Preferred Bar Size’ is set to 20 which is the diameter of the rebar in mm which will be used as the main reinforcement in the foundation. Leave the rest at they are. Once everything is set correctly in the ‘Design Data’ box, go to the ‘Initial Model’ box and select the suitable model. Since, an isolated (single) footing will be designed click on the big square button just above ‘Single Footing’. The button itself shows a plan view of an isolated footing. When the button is clicked, the following ‘Single Footing’ window will pop up. In this window, there are three boxes: ‘Plan Dimensions’, ‘Load’ and ‘Properties’.
- 8. 7 BY: ASAYE CHEMEDA (E-mail: asayechemeda@yahoo.com) AMBO UNIVERSITY CIVIL ENGINEERING DEPARTMENT 2016 In the ‘Plan Dimensions’ box, the footing and column dimensions will be entered. While entering the footing dimension, it is the distance from the center of the column to each of the edge which will be entered not the actual dimension of the footing. Since the column is located centrally on a 2.5mX 2.5m square footing, the distance from the center of the column to all the edges of the footing will be 1.25m. Thus, set all the values of ‘Left Edge Distance’, ‘Right Edge Distance’, ‘Top Edge Distance’ and ‘Bottom Edge Distance’ to be 1.25m. These values may be accordingly changed depending on the location of the column on the footing. Figure 4. The text field in front of the ‘Load Size (Square)’ is the field where the column size for square columns will be entered. Since in this design problem, the column is of dimensions 500mmX500mm, enter 500 in the text field as the unit is already in mm. For column shapes other than square, just enter a preliminary column dimension and you can change both the shape and size of columns at a later time. In the ‘Load’ box, enter the concentrated loads and moments in the column depending on their type as ‘Dead’ or ‘Live’. In this particular problem, there is 300kN concentrated dead load and 140kN concentrated live load with no moments. Thus, enter these values as shown in Fig. 4. In the ‘Properties’ box, the footing thickness and the subgrade modulus of the soil will be entered. The footing thickness of the footing is given to be 500mm. Thus, enter this value as shown in fig. 4. However this value may be revised depending on the punching shear requirements at a later time. The subgrade modulus of a soil is the ratio of the increment of contact pressure to the corresponding change in settlement. In the absence of a supportive test to determine its value, it can also be safely approximated by the ratio of the bearing capacity of the soil to the maximum
- 9. 8 BY: ASAYE CHEMEDA (E-mail: asayechemeda@yahoo.com) AMBO UNIVERSITY CIVIL ENGINEERING DEPARTMENT 2016 permissible settlement in the soil. In this particular problem, the subgrade modulus can be approximated by 100kN/m2 /10mm = 10000kN/m3 . Thus enter this value in the text field in front of the ‘Subgrade Modulus’. Then press the ‘OK’ button. This exits the ‘Single Footing’ window and a plan view of the foundation will be displayed on the main screen. You can zoom in and zoom out using the wheel of your mouse or using the tool bar under the menu bar. Figure 5 The column shape and dimensions can be changed at this stage. The column is shown at the center of the plan view in Fig.5 with somewhat darker color. Changing the originally square column to rectangular column is a pretty easy process and there are different options to do that. The simplest one is to draw the column from the ‘Draw’ menu. For this, delete the existing column with unwanted shape and go to ‘Draw’ menu and click on ‘Quick Draw Areas Around Points’. Or simply click on the equivalent icon on the left hand side tool bar and the following window will pop up. Figure 6
- 10. 9 BY: ASAYE CHEMEDA (E-mail: asayechemeda@yahoo.com) AMBO UNIVERSITY CIVIL ENGINEERING DEPARTMENT 2016 In this window, change the ‘Shape of Object’ to the shape that you want and the property to ‘STIFF’, enter the dimensions and click on the footing where you want the column. The other way to change the shape of columns is to left click on any edge, then right click on the left clicked edge and a ‘Point Object Information’ window pops up. In the ‘Geometry’ tab of this window, you can change the X,Y,Z coordinates of the corner to any desired value. Through similar process on other corners of the column, the shape of the column can be converted into any desired quadrilateral or triangular shape. To change the column into other shapes and sizes, hover over the column in the plan view and right click on any point inside the column. On the right click, the following window pops up. Figure 7
- 11. 10 BY: ASAYE CHEMEDA (E-mail: asayechemeda@yahoo.com) AMBO UNIVERSITY CIVIL ENGINEERING DEPARTMENT 2016 Then by clicking on the ‘Geometry’ tab, any edge of the originally ‘Straight’ side of the square can be changed to some selected geometric shapes. STEP 2: Defining Material Properties The materials which are involved in the design of the footing should be defined before the analysis. These materials are the concrete, the reinforcement bar (rebar) and the soil which is already defined. Thus, the concrete property and the rebar property will be defined here. The material definition can be carried out in two ways. The first one is through the ‘Define’ menu in the menu bar. The other one through the model explorer on the left hand side of the home window. To define material properties through the former method, click on ‘Define’ menu and again click on ‘Materials…’ resulting in the following window depending on prior material definitions. Figure 8 The list in the ‘Materials’ box may not be exactly as it appears in your widow. However, that doesn’t bring any change in the outcome of the design process as you can customize this list any time. The ‘Add New Material Quick…’ button allows you to define materials quickly from a list of pre-defined materials. The ‘Add New Material’ button allows you to define materials by changing their properties. The ‘Add Copy of Material’ button allows you to define a material with same property as an already defined material. The ‘Modify/Show Material’ button displays the property of an already
- 12. 11 BY: ASAYE CHEMEDA (E-mail: asayechemeda@yahoo.com) AMBO UNIVERSITY CIVIL ENGINEERING DEPARTMENT 2016 defined material with the possibility of modification. The ‘Delete Material’ button, when active, deletes a defined material property. For this particular problem, we will define concrete and rebar properties through the ‘Add New Material’ button. Thus, click on this button. This can also be achieved by right clicking on ‘Materials’ on the model explorer and selecting ‘New Material’. The following window pops up in ether cases. Figure 9 This is the window where material properties are defined. First, let us define the concrete property which will be used in the design. Put any name for the material in the text field in front of ‘Material Name’. But, it is important to make sure that the concrete with the defined material name is assigned for the footing. For this particular problem, let the name of the concrete to be used be ‘C25’. Since we are defining a concrete, the ‘Material Type’ should be set to ‘Concrete’.
- 13. 12 BY: ASAYE CHEMEDA (E-mail: asayechemeda@yahoo.com) AMBO UNIVERSITY CIVIL ENGINEERING DEPARTMENT 2016 The unit weight of reinforced concrete may vary depending of the design code of your country. Thus, enter the unit weight of reinforced concrete stipulated in your country code in the text field in front of ‘Weight per Unit Volume’. For this particular example, we will use 25kN/m3 . For C-25 concrete, the modulus of elasticity according to BS 8110-1197 is around 29GPa. Thus, enter this value in the text field in front of ‘Modulus of Elasticity, E’. If you selected another design code in step 1 while creating the model, you should refer to actual value of this parameter from the code and enter it accordingly. Be aware of the units though. The values of Poisson’s ratio and coefficient of thermal expansion may also be defined in the design code and should be entered accordingly. For this particular problem, a value of 0.2 for ‘Poisson’s Ratio, U’ and a value of 10x10-6 /o C for ‘Coefficient of Thermal Expansion, A’ will be entered. The ‘Shear Modulus, G’ will be automatically calculated in an uneditable text field. The grade of concrete for this particular problem is C-25 which is a concrete with 28 day characteristics cube compressive strength of 25MPa. The concrete designation may be different for different country codes but the concept is the same. Therefore, enter 25 in the text field in front of ‘Concrete Cube Compressive Strength, fcu’. If a lightweight concrete is used, check on ‘Lightweight Concrete’ and enter the corresponding ‘Shear Strength Reduction Factor’ in the space provided. When you press on ‘OK’, a concrete material with the above properties will be added to the list of materials. This material will be assigned for the footing before the analysis. After defining the concrete property, the program returns to the window shown in Fig. 5. To define a rebar property, we will follow the same procedure as we followed while defining the concrete property. Since a new rebar property will be defined, click on the ‘Add New Material…’ button. A ‘Material Property Data’ window pops up and when you change the ‘Material Type’ to ‘Rebar’, the window appears to look like the following.
- 14. 13 BY: ASAYE CHEMEDA (E-mail: asayechemeda@yahoo.com) AMBO UNIVERSITY CIVIL ENGINEERING DEPARTMENT 2016 Figure 10 Change the ‘Material Name’ to any name you want. Here, we name it ‘S300’. The material type should be ‘Rebar’. The weight per unit volume of steel is stipulated in the design code. For BS 8110-1197, the weight per unit volume is 77.0085kN/m3 . Thus, enter this value in the text field in front of ‘Weight per Unit Volume’. The modulus of elasticity for reinforcement bars according to the same design code is 200GPa. Thus enter this value in the text field in front of ‘Modulus of Elasticity, E’ considering the unit. In the ‘Other Properties for Rebar Materials’ box, two quantities are mentioned: minimum yield stress and minimum tensile stress for the reinforcing material. The values of these parameters will be specified in the design code which you defined earlier. If the code assumes that the rebar material exhibits elastic perfectly plastic behavior, the values of these two quantities will be the same. The grade of steel to be used for this particular example is S-300. The yield stress for this type of reinforcement bar is 300MPa. Since the design code of my country assumes that rebars exhibit elastic perfectly plastic behavior, the minimum tensile stress will also be 300MPa. Thus enter 300 in both text fields in front of the ‘Minimum yield
- 15. 14 BY: ASAYE CHEMEDA (E-mail: asayechemeda@yahoo.com) AMBO UNIVERSITY CIVIL ENGINEERING DEPARTMENT 2016 stress, Fy’ and ‘Minimum Tensile Stress, Fu’. Then press ‘OK’ in both ‘Material Property Data’ and ‘Materials’ windows concluding the material definition step. STEP 3: Defining Footing and Column Properties After defining the material properties, the footing and column properties can be defined. This definition can take place in two ways: from the menu bar and from the model explorer. In SAFE software, footings are modelled as ‘footings’ and foundation columns are modelled as ‘stiff’. To define footing and column properties from the menu bar, go to ‘Define’ menu and click on ‘Slab Properties…’. The following window will pop up. Figure 11 In the ‘Slab Property’ box, two foundation components are listed. The names in this box for your particular design may be different from the list of names in the box. The ‘FOOTING’ corresponds to the bottom slab portion of the foundation and ‘STIFF’ corresponds to the foundation column. The ‘Add New Property…’ button prompts the user to enter new properties for the footing and foundation column while the ‘Add Copy of Property…’ copies the property of an existing slap. The ‘Modify/Show Property…’ allows the user to show the property of an existing component with the possibility of modification. When the ‘Delete Property’ button is active, it allows the user to delete an existing slab property. In this case, we use the ‘Modify/Show Property…’ button. However, one can also use the ‘Add New Property…’ button. To use ‘Modify/Show Property…’
- 16. 15 BY: ASAYE CHEMEDA (E-mail: asayechemeda@yahoo.com) AMBO UNIVERSITY CIVIL ENGINEERING DEPARTMENT 2016 button, highlight the foundation component to be modified like the ‘FOOTING’ is highlighted in Fig. 8 and click on this button. Since ‘FOOTING’ is highlighted, we will be modifying the footing property. The following window appears after the click. Figure 12 The ‘Property Name’ will be automatically assigned to ‘FOOTING’. The ‘Slab Material’ should be set to the concrete grade which is defined in step 2. Since the name of the concrete material defined in step 2 for this particular problem is ‘C25’, a material with this name should be selected from the list. In the ‘Analysis Property Data’ box, ‘Type’ should be set to ‘Footing’ as we are modifying the footing property. The ‘Thickness’ value should be set to the same value as the one which is used while creating the model. Since the thickness of the footing is 500mm, this value is entered in the text field corresponding to ‘Thickness’. As footings are modelled as thick plates, check the ‘Thick Plate’
- 17. 16 BY: ASAYE CHEMEDA (E-mail: asayechemeda@yahoo.com) AMBO UNIVERSITY CIVIL ENGINEERING DEPARTMENT 2016 option. The ‘Orthotropic’ check box is selected when a footing with irregular dimension is to be used. When you press ‘OK’, the ‘Slab Property Data’ window will be exited and the ‘Slab Properties’ window in Fig. 11 gets activated. Now, the property of the foundation column will be modified. To do this, highlight ‘STIFF’ in the ‘Slab Property’ box and click on the ‘Modify/Slab Property…’ button. The following window appears after the click. Figure 13 The ‘Property Name’ will be automatically assigned to ‘STIFF’. The ‘Slab Material’ should be set to the concrete grade which is defined in step 2. Since the name of the concrete material defined in step 2 for this particular problem is ‘C25’, a material with this name should be selected from the list. In the ‘Analysis Property Data’ box, ‘Type’ should be set to ‘Stiff’ as we are modifying the footing property. The ‘Thickness’ value should be set to the same value as the one which is used while creating the model. Since the thickness of the foundation column and the footing are equal, the thickness of the ‘Stiff’ is 500mm, this value is entered in the text field corresponding to ‘Thickness’. As foundation columns are modelled as thick plates, check the ‘Thick Plate’ option. The ‘Orthotropic’ check box is selected when a column with irregular dimension is to be used.
- 18. 17 BY: ASAYE CHEMEDA (E-mail: asayechemeda@yahoo.com) AMBO UNIVERSITY CIVIL ENGINEERING DEPARTMENT 2016 When you press ‘OK’, the ‘Slab Property Data’ window will be exited and the ‘Slab Properties’ window in Fig. 8 gets activated. Again press ‘OK’ and exit the window for defining the footing and foundation column. STEP 4: Defining Load Patterns, Load Cases and Load Combinations The loads on the foundation should be defined accordingly before the analysis. First, the load pattern should be defined. This can be done from the ‘Define’ menu or from the ‘Model Explorer’. This time, we will do it from the model explorer. In the model explorer, expand ‘Load Definitions’ and you will see ‘Load Patterns’. When you expand ‘Load Patterns’, you will see ‘DEAD’ and ‘LIVE’. At the end, the model explorer appears to look like: Figure 14 Now, right click on ‘Load Patterns’ and click on ‘New Load Pattern’ and the following window pops up.
- 19. 18 BY: ASAYE CHEMEDA (E-mail: asayechemeda@yahoo.com) AMBO UNIVERSITY CIVIL ENGINEERING DEPARTMENT 2016 Figure 15 In the ‘Load Patterns’ window, two load patterns are already defined: ‘DEAD’ and ‘LIVE’. The ‘Type’ of the ‘Load’ should also be changed accordingly. There are many options for type of loading. The ‘Type’ for dead loads should be set to ‘DEAD’ and for live loads ‘LIVE’. If there are other types of load patterns on the foundation such as earth quake load, you can add the load pattern with the ‘Add Load Pattern’ button. You can also delete any undesirable load pattern using the ‘Delete Load Pattern’ button. Since in this example, we have only dead and live loads, we will leave the existing load patterns as they are. The ‘Self Weight Multiplier’ value should also be changed accordingly. This value imparts the option whether to include or exclude the self-weight of the foundation in addition to external loads. If the self-weight of the foundation is already included as an external dead load or if you want to exclude the effect of self-weight from the analysis, the value under ‘Self Weight Multiplier’ should be set to zero. In this example, we will consider the self-weight as an additional load to the external dead load. Thus, the value under ‘Self Weight Multiplier’ for the ‘DEAD’ load is one. For the ‘LIVE’ load, it will be zero. Press ‘OK’ and the window will be exited. After this, the load cases will be defined. Load cases are used to dictate the way the loads are applied (statically or dynamically) or the way the structure responds (linearly or non-linearly) for the defined load patterns. To define a load case, go to ‘Define’ menu and click on ‘Load Cases…’. The following window will pop up after the click.
- 20. 19 BY: ASAYE CHEMEDA (E-mail: asayechemeda@yahoo.com) AMBO UNIVERSITY CIVIL ENGINEERING DEPARTMENT 2016 Figure 16 The load patterns which were defined earlier will automatically appear in the list of ‘Load Case Name’ of the ‘Load Cases’ window. The ‘Load Case Type’ column shows the way in which each load pattern will be applied during analysis. If you want to modify this, highlight the load pattern for which you are going to change the load case type and click on the ‘Modify/Show Case…’ button. If you click this button, the following window will appear. In this window, you can change the way the load is applied from the ‘Load Case Type’ box. The way the structure responds can also be selected from the ‘Analysis Type’ box. This problem ‘Static’ is for the ‘Load Case Type’ and ‘Linear’ is selected for the ‘Analysis Type’ since the load is static and the foundation responds linearly. The scale factor for the dead load in the ‘Loads Applied’ box will be left as one. Press ‘OK’ and exit the window. The load case type for the live load should also be ‘Linear Static’. Otherwise, it should be changed by clicking the ‘Modify/Show Case…’ button to linear static case. If both the load case types are as desired click ‘OK’ and exit the ‘Load Cases’ window.
- 21. 20 BY: ASAYE CHEMEDA (E-mail: asayechemeda@yahoo.com) AMBO UNIVERSITY CIVIL ENGINEERING DEPARTMENT 2016 Figure 17 Definition of the load combinations will be the next step. Two load combinations will be considered in this example for ultimate limit state and serviceability limit state. To define load combinations, go to ‘Define’ menu and click on ‘Load Combinations…’ and the following window pops up. Figure 18
- 22. 21 BY: ASAYE CHEMEDA (E-mail: asayechemeda@yahoo.com) AMBO UNIVERSITY CIVIL ENGINEERING DEPARTMENT 2016 New load combinations will be added through the ‘Add New Combo…’ button. Here, two load combinations will be added; one for the ultimate limit state the other for the serviceability limit state. When the ‘Add New Combo…’ button is clicked, the following window appears. Figure 19 In the ‘Load Combination Data’ window, any name can be given for the load combination. The ‘Combination Type’ should be set to ‘Linear Add’ as the component loads (dead and live) will be added linearly. However, there are also other options from the drop down menu in front of ‘Combination Type’. In the window shown in Fig. 19, the two loads (dead and live) should be activated below the ‘Load Name’ column of the ‘Define Combination of Load Case/Combo Results’ box. The values in the ‘Scale Factor’ column correspond to the partial
- 23. 22 BY: ASAYE CHEMEDA (E-mail: asayechemeda@yahoo.com) AMBO UNIVERSITY CIVIL ENGINEERING DEPARTMENT 2016 safety factors for load for the failure mode under consideration. These partial safety factors are specified in the design code of your country. In the design code of my country, the partial safety factor for dead loads for ultimate limit sate case is 1.3 and for serviceability limit state is 1 for the cases where there are only dead and live loads. For such load patterns, the partial safety factor for live loads for ultimate limit sate case is 1.6 and for serviceability limit state is 1. Thus, enter a value of 1.3 in front of ‘DEAD’ and 1.6 in front of ‘LIVE’ in ‘Scale Factor’ column. The failure condition which is being under consideration can be defined by selecting and deselecting the check boxes in the ‘Design Selection’ box. Since the above scale factors are for the ultimate limit state, check on ‘Strength (Ultimate)’. The ‘Load Combination Data’ window for the serviceability limit state looks like the following window. Figure 20
- 24. 23 BY: ASAYE CHEMEDA (E-mail: asayechemeda@yahoo.com) AMBO UNIVERSITY CIVIL ENGINEERING DEPARTMENT 2016 STEP 6: Drawing Design Strips Design strips determine the way in which different quantities related to the reinforcement calculation are calculated. Forces are integrated across the design strips. Thus, the larger the width of coverage of the design strips within the given structure, the higher will be the calculated values of the bending moments and shear forces. Thus, an optimum width of strip is required compromising the safety and economical requirements. The width of the design strip will be specified in the design code. According to the code of my country, the width of design strips for isolated foundations is 1m. Thus, a one meter design strip will be drawn in both X and Y directions on the foundation. These design strips in X and Y direction are usually defined in SAFE software as layer A and layer B. Before drawing design strips, existing design strips, if any, should be deleted. To do this, follow the following command: ‘Select’>’Select’>’Properties’>’Design Strip Layers’. This results in the following ‘Select Design Strip Layers’ window. Figure 21 In this window, select all layers and press ‘OK’ and the window will be exited while any existing design strips are selected. Then press the ‘Delete’ key. This deletes any existing design strips. After this, new layers of design strips in both X and Y directions will be drawn. To draw the design strip, go to the ‘Draw’ menu and click on ‘Design Strips’ and the following window pops up.
- 25. 24 BY: ASAYE CHEMEDA (E-mail: asayechemeda@yahoo.com) AMBO UNIVERSITY CIVIL ENGINEERING DEPARTMENT 2016 Figure 22 In this window, the ‘Strip Layer’ should be selected to be either ‘A’ or ‘B’. But if ‘A’ is for design strip in X direction ‘B’ should be for Y direction and vice versa. Since we are drawing a strip around the column to consider maximum moment and shear forces, the ‘Strip Design Type’ should be set to ‘Column Strip’. The width of the strip will be 1m in both directions and since the column will be centrally located, all the widths will be set to 0.5m. To draw the design strip in the X direction, without closing the window, left click at the center of one side of the footing on the plan view parallel to the Y axis and again left click at the center of the parallel side and right click. This creates a design strip in X direction. In doing so, if you can’t snap to the center of the side of the footing, you can modify the snap options by clicking on the ‘Snap Options…’ command from the ‘Draw’ menu and adjusting the options which you want to snap to. The design strip in Y direction can also be drawn in a similar procedure after changing the ‘Strip Layer’ to ‘B’. You can display the design strips by setting the display options by clicking on ‘Set Display Options…’ from the ‘View’ menu or by simultaneously clicking on ‘Ctrl’ and ‘W’ keys or by just clicking on the set display options icon from the tool bar below the menu bar. This results in the following window:
- 26. 25 BY: ASAYE CHEMEDA (E-mail: asayechemeda@yahoo.com) AMBO UNIVERSITY CIVIL ENGINEERING DEPARTMENT 2016 Figure 23 Then, check on ‘Labels’, ‘Show Width’ and ‘Show Stations’ in the ‘Design Strip Objects’ box and press ‘OK’ and the following window appears displaying the design strips in the two directions. Figure 24
- 27. 26 BY: ASAYE CHEMEDA (E-mail: asayechemeda@yahoo.com) AMBO UNIVERSITY CIVIL ENGINEERING DEPARTMENT 2016 STEP 7: Assigning Slab Data, Support Data and Load Data The slab data, support data, and load data which are defined in the previous steps should be assigned to the corresponding structural component. The way to do this is first to select the component and next to assign the slab property, support property or loads accordingly. The selection can be done by clicking on the component from the plan view or through the ‘Select’ menu. The latter option assures that the component is selected exactly as selection by clicking may result in incorrect selection. Thus, all the selections here will be done from the ‘Select’ menu. The assignments will be discussed as follows: a. Assigning slab data to the footing Select the footing through the following strings of commands ‘Select’>’Select’>’Properties’>’Slab Properties…’. Then select ‘Footing’ and press ‘OK’. Then assign the footing property through the following strings of commands ‘Assign’>’Slab Data’>’Properties…’. Then select ‘FOOTING’ and press ‘OK’. b. Assigning slab data to the foundation column Select the foundation column through the following strings of commands ‘Select’>’Select’>’Properties’>’Slab Properties…’. Then select ‘Stiff’ and press ‘OK’. Then assign the footing property through the following strings of commands ‘Assign’>’Slab Data’>’Properties…’. Then select ‘STIFF’ and press ‘OK’. c. Assigning support data to the footing Select the footing through the following strings of commands ‘Select’>’Select’>’Properties’>’Slab Properties…’. Then select ‘Footing’ and press ‘OK’. Then assign the footing property through the following strings of commands ‘Assign’>’Support Data’>’Soil Properties…’. Then select ‘SOIL’ and press ‘OK’. d. Assigning reinforcement data to the design strips Select each design strip through the following strings of commands ‘Select’>’Select’>’Properties’>Design Strip Layers…’. Then select ‘A’ or ‘B’ (one at a time) and press ‘OK’. When you right click on the selected strip layer, the ‘Slab-Type Area Object Information’ window pops up. In the ‘Design’ tab of this window, set the ‘Rebar Material’ to ‘S300’ and press ‘OK’. Do this for both strips. e. Assigning load on the foundation column
- 28. 27 BY: ASAYE CHEMEDA (E-mail: asayechemeda@yahoo.com) AMBO UNIVERSITY CIVIL ENGINEERING DEPARTMENT 2016 To assign load on the foundation column, right click on the point at the center of the foundation column and a ‘Point Object Information’ window pops up. In this window, click on the ‘Loads’ tab. Then click on ‘Reset All’ button to delete any existing loads. Figure 25 The dead load and the live load can be assigned through the ‘Assign Load…’ button. The procedure is: click on ‘Assign Load…’ button, then select ‘Force Loads’ then press ‘OK’ then select either ‘DEAD’ or ‘LIVE’ depending on which load you want to enter its value then enter its value accordingly and in the right direction (axis), then select ‘Add to Existing Loads’ and press ‘OK’. While doing this, the foundation column dimensions should be entered in the ‘Size of Load for Punching Shear’ box of ‘Point Loads’ window. You can also delete any forces which are wrongly entered through ‘Delete Existing Loads’ radio button option. In this example, since the dead load is 300kN and the live load is 140kN, these values are entered in the Gravity Direction.
- 29. 28 BY: ASAYE CHEMEDA (E-mail: asayechemeda@yahoo.com) AMBO UNIVERSITY CIVIL ENGINEERING DEPARTMENT 2016 STEP 8: Running the Analysis After this, the analysis can be run. But, make sure that the footing and the foundation column are assigned with the correct rebar material. To do this, right click anywhere in the plan view of the footing and the ‘Slab-Type Area Object Information’ window will pop-up. Figure 26 In the ‘Design’ tab of this window, set the value of ‘Rebar Material’ to ‘S300’. Do this for the column foundation, and both design strips as well. After this, go to the ‘Run’ menu and click on the ‘Run Analysis’ command. STEP 9: Displaying the Output Once the analysis is run, the output will be displayed. Particularly, the punching shear design is of great importance as the footing cannot be designed without the punching shear requirement being adequately satisfied. To do this, go to the ‘Run’ menu and click on ‘Run Analysis & Design’ command or simply click on the ‘F5’ key. When you do this, you will be prompted to save the model, if you haven’t already don this. When you save the model, the following window showing the displacement of the soil in a banded figure will be displayed.
- 30. 29 BY: ASAYE CHEMEDA (E-mail: asayechemeda@yahoo.com) AMBO UNIVERSITY CIVIL ENGINEERING DEPARTMENT 2016 Figure 27 To display the punching shear ratio, go to the ‘Display’ menu and click on ‘Show Punching Shear Design’. After this, the punching shear ratio will be displayed in the plan view around the foundation column as in the following figure. Figure 28 As can be noticed from the figure, the punching shear ratio is 0.3088. Generally, a punching shear ratio less than one indicates the concrete thickness is adequate to
- 31. 30 BY: ASAYE CHEMEDA (E-mail: asayechemeda@yahoo.com) AMBO UNIVERSITY CIVIL ENGINEERING DEPARTMENT 2016 resist punching shear and a value greater than one indicates that the punching shear capacity is exceeded somewhere along the critical section. For economical design, it is recommended to keep the punching shear ratio between 0.95 and 1 as very small values of punching shear ratio means excess concrete thickness is used. However, if the punching shear ratio is greater than one, the thickness of the concrete should be increased and the foundation should be re-designed. A detailed quantitative description of the foundation design can also be obtained by right clicking on the plan view shown in Fig 28 as shown below. Several trial may be made by zooming in and out to get the quantitative description. Figure 29 Through the ‘Display’ menu, relevant quantities can be displayed on the screen. For instance, the ‘Display’>’Show Strip Forces’ command or by simply clicking the ‘F8’ key, the following window will be displayed.
- 32. 31 BY: ASAYE CHEMEDA (E-mail: asayechemeda@yahoo.com) AMBO UNIVERSITY CIVIL ENGINEERING DEPARTMENT 2016 Figure 30 In this window, the ‘Load Case/Load Combination’ box provides with radio buttons to select for which particular load case or load combination that we want to display the output. The ‘Component’ box contains four radio buttons to select which quantity to display. The ‘Show Forces For These Strip Layers’ box allows us to select the strip layer for which the quantity is displayed. Both strip layers can be selected at the same time. From the ‘Scaling’ box, we can select whether automatic scaling or user defined scaling is used while displaying the diagram. The ‘Display Options’ box allows us to fill or not to fill the diagram and to display or not to display the values on the diagram. For the preferences shown in Fig. 30, the following diagram will be displayed.
- 33. 32 BY: ASAYE CHEMEDA (E-mail: asayechemeda@yahoo.com) AMBO UNIVERSITY CIVIL ENGINEERING DEPARTMENT 2016 Figure 31 The ‘Display’>’Show Slab Design…’ command results in the window shown in Fig 32. In this window, several options can be set in order to display the footing design in the way we wanted to. The ‘Choose Display Type’ box allows us to select the ‘Design Basis’ between ‘Strip Based’ and ‘Finite Element Based’. Unless some differences in the way the design is displayed, there is no difference in the amount of reinforcement between these selections. Through the ‘Display Type’ in the same box, it can be selected whether to display flexural reinforcement or shear reinforcement. This box also allows us to impose or not to impose minimum reinforcement during the design. The ‘Rebar Location Shown’ box allows us to select which reinforcement, top or bottom or both, to be displayed. The ‘Reinforcing Display Type’ box allows us to set the manner in which the amount of reinforcement is displayed. The option whether to show the reinforcing envelop diagram and the reinforcing extent can be set by the check boxes in the ‘Reinforcing Diagram’ window. The strip layer direction for which the amount of reinforcement is displayed can be chosen from the ‘Choose Strip Direction’ box. The ‘Display Options’ box allows us whether to display output in filled diagram or not and whether the values at controlling stations will be displayed or not. If we want to display the amount of reinforcement above some specified reinforcement bar area or spacing, we can use the options in the ‘Show Rebar
- 34. 33 BY: ASAYE CHEMEDA (E-mail: asayechemeda@yahoo.com) AMBO UNIVERSITY CIVIL ENGINEERING DEPARTMENT 2016 Above Specified Value’ box. When the ‘Typical Uniform Reinforcing Specified Below’ radio button is selected, the ‘Typical Uniform Reinforcing’ box get activated. In this box, we can set a specific value above which the reinforcement amount will be displayed. The reinforcement diagram output, for the options set in Fig. 32, will be shown below in fig. 33. Figure 32
- 35. 34 BY: ASAYE CHEMEDA (E-mail: asayechemeda@yahoo.com) AMBO UNIVERSITY CIVIL ENGINEERING DEPARTMENT 2016 Figure 33 As can be noticed from the footing design diagram in fig. 33, the top reinforcement across strip layer A is 0mm2 /m for top reinforcement and 1090mm2 /m for bottom reinforcement. The design outputs can also be displayed in tabular format by clicking on the ‘Show Tables…’ menu item from the ‘Display’ menu or by just clicking on the equivalent icon from the tool bar below the menu bar and the following window will pop up.
- 36. 35 BY: ASAYE CHEMEDA (E-mail: asayechemeda@yahoo.com) AMBO UNIVERSITY CIVIL ENGINEERING DEPARTMENT 2016 Figure 34 In this window, we can select any of the model definitions or analysis results or design results and press ‘OK’ to display the quantity which we want to have a look at. By using the right hand side buttons in the window, the load patterns and the load cases can be selected. STEP 10: Detailing After running the analysis and after checking that the results are reasonable, the detailing will be done. However, before running the detailing, the detailing preferences can be set from the ‘Detailing’ menu. From the ‘Detailing Preferences…’, the likes of dimensional units and material quantity units can be selected. From ‘Slab/Mat Detailing Preferences…’, the likes of rebar curtailment options, the rebar detailing options, rebar selection rules and preferred rebar sizes can be selected. The ‘Drawing Sheet Set-up…’ menu allows us to set- up the contents of the drawing sheet. The ‘Drawing Format Properties…’ allows us to set some formats in which the output displayed.
- 37. 36 BY: ASAYE CHEMEDA (E-mail: asayechemeda@yahoo.com) AMBO UNIVERSITY CIVIL ENGINEERING DEPARTMENT 2016 To run the detailing, go to ‘Run’ menu and click on ‘Run Detailing…’ or simultaneously press ‘Shift’ and ‘F5’ keys or just click on the run detailing icon from the tool bar just below the menu bar. Then, the ‘Run Detailing Options’ window pops up so that we set the detailing options. Set the detailing options which you want and click ‘OK’. Once the detailing is run, the detailing can be displayed. The detailing display options can be best accessed from the ‘Model Explorer’. When expanded in full, the ‘Detailing’ tab of the model explorer looks like: Figure 35 By clicking on any of the options from the detailing tab, a desired detailing can be displayed. For instance, by double clicking on the ‘Footing Table’, the following detail of footing can be shown.
- 38. 37 BY: ASAYE CHEMEDA (E-mail: asayechemeda@yahoo.com) AMBO UNIVERSITY CIVIL ENGINEERING DEPARTMENT 2016 Figure 36 Apart from this detail, other details can also be shown. STEP 11: Reporting The last step of foundation design is reporting. Before creating the report, the report preferences should be set up. To do this, go to the ‘File’ menu and click on ‘Report Set-up…’ and the following window pops up. In this ‘Report Setup Data’ window, the user preferences regarding the reporting such as the report output type, the report page orientation and the report items can be set along with the load patterns and load combinations. Once the preference is set, the report can be created by clicking on ‘Create Report’ command in the ‘File’ menu. The ‘Advanced Report Writer’ command in the same menu can be used to set some advanced reporting formats.
- 39. 38 BY: ASAYE CHEMEDA (E-mail: asayechemeda@yahoo.com) AMBO UNIVERSITY CIVIL ENGINEERING DEPARTMENT 2016 Figure 37 This concludes the tutorial for the design of single footing using the built-in model. 2.2. Using Grids STEP 1: Creating the Model Design a rectangular isolated footing with the following parameters: • Dimension of the footing: 2mX3m • Dimension of the column: 0.4mX0.6m • Allowable bearing capacity of the soil : 100kN/m2 • Maximum allowable settlement of the foundation: 10mm • Concentrated load (DL) : 275kN • Concentrated load (LL): 175kN • Bending moment (dead) in the long direction (My, DL):50kNm • Bending moment (live) in the long direction (My, LL):25kNm • Grade of concrete: C-30 (30MPa 28-day characteristics cube strength) • Grade of reinforcement bar (rebar): S-400 (400MPa characteristics yield strength) • Overall thickness of the foundation: 500mm • Concrete cover : 50mm
- 40. 39 BY: ASAYE CHEMEDA (E-mail: asayechemeda@yahoo.com) AMBO UNIVERSITY CIVIL ENGINEERING DEPARTMENT 2016 To create a footing model by using a grid, there are three ways. Go to ‘File’ menu and click on ‘New Model …’ or just click on the icon . This icon is the first among the list of icons just below the menu bar or simply click on the ‘Ctrl’ and ‘N’ keys simultaneously (Ctrl+N). Performing one of the above three ways results in the popping-up of the following ‘New Model Initialization’ window. This window consists of two parts: the ‘Design Data’ part and the ‘Initial Model’ part. In the ‘Design Data’, there are ‘Design Code’, ’Design Preferences’, ‘Project Information’ and ‘Units’. The ‘Design Code’ consists of a list of selected design codes from many countries. Depending on the suitability of the code for your country, you may select one among the list of codes. The design code which follows similar design philosophy to my country code is BS 8110-1997. So, this design code is selected. After selecting the design code, it is better to first select the units to be used in the design and analysis process. These units can be selected by clicking on the ‘Modify/Show’ button in front of ‘Units’. The following window pops up when the button is clicked. To choose metric units, click on ‘Metric Defaults’ button. The click results in metric units for best practices to be selected. It can be observed that, even though all the units are metric, they are not consistent. To select a preferred consistent unit, click on the ‘Consistent Units’ button. In this ‘Units’ window, the decimal places and minimum number of significant digits for any quantity can also be modified.
- 41. 40 BY: ASAYE CHEMEDA (E-mail: asayechemeda@yahoo.com) AMBO UNIVERSITY CIVIL ENGINEERING DEPARTMENT 2016 Figure 38 By clicking on the ‘Modify/Show’ button in front of the ‘Project Information’, information regarding the project, the company and the model can be entered. By clicking on the ‘Modify/Show’ button in front of the ‘Design Preferences’, the user preferences regarding the design code, concrete cover for slabs and beams, post-tensioning can be changed. The following ‘Design Preferences’ window pops-up when the button is clicked. The ‘Min. Cover Slabs’ tab of the window may be of interest for this particular problem as footings will be modelled as slabs. Thus, click on this tab. This is the tab where the concrete cover and preferred rebar size will be entered.
- 42. 41 BY: ASAYE CHEMEDA (E-mail: asayechemeda@yahoo.com) AMBO UNIVERSITY CIVIL ENGINEERING DEPARTMENT 2016 Figure 39 In the ‘Min. Cover Slabs’ tab, for ‘Non-Prestressed Reinforcement’ , both the ‘Clear Cover Top’ and ‘Clear Cover Bottom’ should be set to 50mm as the concrete cover in this design problem stated to be 50mm. The ‘Preferred Bar Size’ can be set to any reasonable value. Here, the ‘Preferred Bar Size’ is set to 20 which is the diameter of the rebar in mm which will be used as the main reinforcement in the foundation. Leave the rest at they are.
- 43. 42 BY: ASAYE CHEMEDA (E-mail: asayechemeda@yahoo.com) AMBO UNIVERSITY CIVIL ENGINEERING DEPARTMENT 2016 Figure 40. Once everything is set correctly in the ‘Design Data’ box, go to the ‘Initial Model’ box and select the suitable model. Since an isolated (single) footing will be designed from grids click on the big square button just above ‘Grid Only’. The button itself shows crossing grids. When the button is clicked, the following ‘Coordinate System Definition’ window will pop up. The footing in this example is rectangular with centrally located column. The grid which will be created will be boundaries of the outer edges of the footing and the outer edges of the foundation column. As a result, there is uneven spacing between the grids. To create such grids with uneven spacing, it is better to create it by clicking the ‘Edit Grid’ button. When you click this button, a ‘Coordinate System’ window will pop up. In the ‘Display Grid Data as’ box, two radio buttons are there to choose between ‘Ordinate’ and ‘Spacing’. These are the options how the location of different grids is defined. If the ‘Ordinate’ option is selected, the X and Y-coordinates of the grids will be entered. If the ‘Spacing’ option is selected, the spacing between the grids will be entered. If the grids are irregular in shape with non-vertical and non-horizontal grids, they can be defined in the ‘General Grid Data’ box by entering the XY coordinates of the starting and ending points. Regular grids can also be defined by this option too.
- 44. 43 BY: ASAYE CHEMEDA (E-mail: asayechemeda@yahoo.com) AMBO UNIVERSITY CIVIL ENGINEERING DEPARTMENT 2016 Figure 41 In this example, the length of the footing is 3m and the column dimension is 0.6m in x direction. The distance between the left face of the footing and the left face of the foundation column is 1.2m. The same is true for the distance between the right face of the footing and the right face of the foundation column. To limit the footing and the column in x-direction, the grids should have x-coordinates of 0, 1.2, 1.8 and 3. The length of the slab is 2m and the column dimension is 0.4m in y direction. The distance between the bottom face of the footing and the bottom face of the foundation column is 0.8m. The same is true for the distance between the top face of the footing and the top face of the foundation column. To limit the footing and the column in y-direction, the grids should have x-coordinates of 0, 0.8, 1.2 and 2.
- 45. 44 BY: ASAYE CHEMEDA (E-mail: asayechemeda@yahoo.com) AMBO UNIVERSITY CIVIL ENGINEERING DEPARTMENT 2016 Figure 42 The ‘Model Datum’ is the level of the model in z-direction. Any value can be set to this. Set the ‘Story Height Above’ value to some reasonable non zero value, say 2, and set the ‘Story Height Below’ to 0 as there will be no story below the footing. Then press ‘OK’ and the grids will be displayed on the ‘Plan View’ window as below:
- 46. 45 BY: ASAYE CHEMEDA (E-mail: asayechemeda@yahoo.com) AMBO UNIVERSITY CIVIL ENGINEERING DEPARTMENT 2016 Figure 43 STEP 2: Defining Material Properties The materials which are involved in the design of the footing should be defined before the analysis. These materials are the concrete, the reinforcement bar (rebar) and the soil support. Thus, these properties will be defined here. The material definition can be carried out in two ways. The first one is through the ‘Define’ menu in the menu bar. The other one through the model explorer on the left hand side of the home window. To define material properties through the former method, click on ‘Define’ menu and again click on ‘Materials…’ resulting in the following window depending on prior material definitions. The list in the ‘Materials’ box may not be exactly as it appears in your widow. However, that doesn’t bring any change in the outcome of the design process as you can customize this list any time. The ‘Add New Material Quick…’ button allows you to define materials quickly from a list of pre-defined materials. The ‘Add New Material’ button allows you to define materials by changing their properties. The ‘Add Copy of Material’ button allows you to define a material with same property as an already defined material. The ‘Modify/Show Material’ button displays the property of an already
- 47. 46 BY: ASAYE CHEMEDA (E-mail: asayechemeda@yahoo.com) AMBO UNIVERSITY CIVIL ENGINEERING DEPARTMENT 2016 defined material with the possibility of modification. The ‘Delete Material’ button, when active, deletes a defined material property. Figure 44 For this particular problem, we will modify the existing ‘C30’ concrete using the ‘Modify/Show Material’ button and define a new rebar property through the ‘Add New Material’ button. Highlight ‘C30’ in the ‘Materials’ box and click on the ‘Modify/Show Material’ button. This can also be achieved by right clicking on ‘Materials’ on the model explorer. The following window will pop up. This is the window where concrete properties will be modified. Put any name for the material in the text field in front of ‘Material Name’. But, it is important to make sure that the concrete with the defined material name is assigned for the footing. For this particular problem, let us keep the name of the concrete as ‘C30’. Since we are defining a concrete, the ‘Material Type’ should be set to ‘Concrete’. The unit weight of reinforced concrete may vary depending of the design code of your country. Thus, enter the unit weight of reinforced concrete stipulated in your country code in the text field in front of ‘Weight per Unit Volume’. For this particular example, we will use 25kN/m3 .
- 48. 47 BY: ASAYE CHEMEDA (E-mail: asayechemeda@yahoo.com) AMBO UNIVERSITY CIVIL ENGINEERING DEPARTMENT 2016 Figure 45 For C-30 concrete, the modulus of elasticity according to BS 8110-1197 is around 32GPa. Thus, enter this value in the text field in front of ‘Modulus of Elasticity, E’. If you selected another design code in step 1 while creating the model, you should refer to actual value of this parameter from the code and enter it accordingly. Be aware of the units though. The values of Poisson’s ratio and coefficient of thermal expansion may also be defined in the design code and should be entered accordingly. For this particular problem, a value of 0.2 for ‘Poisson’s Ratio, U’ and a value of 10x10-6 /o C for ‘Coefficient of Thermal Expansion, A’ will be entered. The ‘Shear Modulus, G’ will be automatically calculated in an un-editable text field. The grade of concrete for this particular problem is C-30 which is a concrete with 28 day characteristics cube compressive strength of 30MPa. The concrete designation may be different for different country codes but the concept is the
- 49. 48 BY: ASAYE CHEMEDA (E-mail: asayechemeda@yahoo.com) AMBO UNIVERSITY CIVIL ENGINEERING DEPARTMENT 2016 same. Therefore, enter 30 in the text field in front of ‘Concrete Cube Compressive Strength, fcu’. If a lightweight concrete is used, check on ‘Lightweight Concrete’ and enter the corresponding ‘Shear Strength Reduction Factor’ in the space provided. When you press on ‘OK’, a concrete material with the above properties will be added to the list of materials. This material will be assigned for the footing before the analysis. After modifying the concrete property, the program returns to the window shown in Fig. 44. To define a rebar property, we will follow the same procedure as we followed while defining the concrete property. Since a new rebar property will be defined, click on the ‘Add New Material…’ button. A ‘Material Property Data’ window pops up and when you change the ‘Material Type’ to ‘Rebar’, the window appears to look like the following. Figure 46
- 50. 49 BY: ASAYE CHEMEDA (E-mail: asayechemeda@yahoo.com) AMBO UNIVERSITY CIVIL ENGINEERING DEPARTMENT 2016 Change the ‘Material Name’ to any name you want. Here, we name it ‘S400’. The material type should be ‘Rebar’. The weight per unit volume of steel is stipulated in the design code. For BS 8110-1197, the weight per unit volume is 77.0085kN/m3 . Thus, enter this value in the text field in front of ‘Weight per Unit Volume’. The modulus of elasticity for reinforcement bars according to the same design code is 200GPa. Thus enter this value in the text field in front of ‘Modulus of Elasticity, E’ considering the unit. In the ‘Other Properties for Rebar Materials’ box, two quantities are mentioned: minimum yield stress and minimum tensile stress for the reinforcing material. The values of these parameters will be specified in the design code which you defined earlier. If the code assumes that the rebar material exhibits elastic perfectly plastic behavior, the values of these two quantities will be the same. The grade of steel to be used for this particular example is S-400. The yield stress for this type of reinforcement bar is 400MPa. Since the design code of my country assumes that rebars exhibit elastic perfectly plastic behavior, the minimum tensile stress will also be 400MPa. Thus enter 400 in both text fields in front of the ‘Minimum yield stress, Fy’ and ‘Minimum Tensile Stress, Fu’. Then press ‘OK’ in both ‘Material Property Data’ and ‘Materials’ windows concluding the material definition step. The other property which should be defined is the soil support. To define the soil properties, go to the ‘Define’ menu and click on ‘Soil Subgrade Properties’ menu item and the following window appears. Figure 47 By using the buttons in this window, a new soil property or copy of soil property can be added. An existing soil property can also be modified or deleted. For this
- 51. 50 BY: ASAYE CHEMEDA (E-mail: asayechemeda@yahoo.com) AMBO UNIVERSITY CIVIL ENGINEERING DEPARTMENT 2016 problem, let us add a new soil property by using the ‘Add New Property…’ button. Thus, click on this button and the following window pops up. Figure 48 In this window, set the property name to ‘SOIL’ and change the subgrade modulus to 10,000kN/m3 . Because, the subgrade modulus which can be assume by the ratio of the bearing capacity by the allowable settlement for this particular example is so. Then press ‘OK’ in both the ‘Soil Subgrade Property Data’ and ‘Soil Subgrade Properties’ windows. STEP 3: Defining Footing and Column Properties After defining the material properties, the footing and column properties can be defined. This definition can take place in two ways: from the menu bar and from the model explorer. In SAFE software, footings are modelled as ‘footings’ and foundation columns are modelled as ‘stiff’. To define footing and column properties from the menu bar, go to ‘Define’ menu and click on ‘Slab Properties…’. The following window will pop up. The ‘Add New Property…’ button prompts the user to enter new properties for the footing and foundation column while the ‘Add Copy of Property…’ copies the property of an existing slap. The ‘Modify/Show Property…’ allows the user to show the property of an existing component with the possibility of modification. When the ‘Delete Property’ button is active, it allows the user to delete an existing slab property.
- 52. 51 BY: ASAYE CHEMEDA (E-mail: asayechemeda@yahoo.com) AMBO UNIVERSITY CIVIL ENGINEERING DEPARTMENT 2016 Figure 49 In this case, we use the ‘Add New Property…’ button to add new slab properties for the footing and foundation column. Click the button and the following window will pop up. Figure 50 The ‘Property Name’ can be assigned with any name; but, in this case, the property name which will be used is ‘FOOTING’. The ‘Slab Material’ should be set to the concrete grade which is defined in step 2. Since the name of the concrete material defined in step 2 for this particular problem is ‘C30’, a material with this name should be selected from the list. In the ‘Analysis Property Data’ box, ‘Type’ should be set to ‘Footing’. The ‘Thickness’ value should be set to the thickness of the footing defined in the
- 53. 52 BY: ASAYE CHEMEDA (E-mail: asayechemeda@yahoo.com) AMBO UNIVERSITY CIVIL ENGINEERING DEPARTMENT 2016 example. Since the thickness of the footing is 500mm, this value is entered in the text field corresponding to ‘Thickness’. As footings are modelled as thick plates, check the ‘Thick Plate’ option. The ‘Orthotropic’ check box is selected when a footing with irregular dimension is to be used. When you press ‘OK’, the ‘Slab Property Data’ window will be exited and the ‘Slab Properties’ window gets activated. Now, the property of the foundation column will be added. To do this, again click on the ‘Add New Property…’ button. The following window appears after the click. Figure 51 The ‘Property Name’ can be any name but we use ‘STIFF’. The ‘Slab Material’ should be set to the concrete grade which is defined in step 2. Since the name of the concrete material defined in step 2 for this particular problem is ‘C30’, a material with this name should be selected from the list. In the ‘Analysis Property Data’ box, ‘Type’ should be set to ‘Stiff’ as we are defining the property of column. The ‘Thickness’ value should be the foundation column thickness which is equal to the footing thickness. Thus, a value of 500 will be entered in the text field corresponding to ‘Thickness’. As foundation columns
- 54. 53 BY: ASAYE CHEMEDA (E-mail: asayechemeda@yahoo.com) AMBO UNIVERSITY CIVIL ENGINEERING DEPARTMENT 2016 are modelled as thick plates, check the ‘Thick Plate’ option. The ‘Orthotropic’ check box is selected when a column with irregular dimension is to be used. When you press ‘OK’, the ‘Slab Property Data’ window will be exited and the ‘Slab Properties’ window gets activated. Again press ‘OK’ and exit the window for defining the footing and foundation column. STEP 4: Defining Load Patterns, Load Cases and Load Combinations The loads on the foundation should be defined accordingly before the analysis. First, the load pattern should be defined. This can be done from the ‘Define’ menu or from the ‘Model Explorer’. This time, we will do it from the model explorer. In the model explorer, expand ‘Load Definitions’ and you will see ‘Load Patterns’. When you expand ‘Load Patterns’, you will see ‘DEAD’ and ‘LIVE’. At the end, the model explorer appears to look like: Figure 52 Now, right click on ‘Load Patterns’ and click on ‘New Load Pattern’ and the following window pops up.
- 55. 54 BY: ASAYE CHEMEDA (E-mail: asayechemeda@yahoo.com) AMBO UNIVERSITY CIVIL ENGINEERING DEPARTMENT 2016 Figure 53 In the ‘Load Patterns’ window, two load patterns are already defined: ‘DEAD’ and ‘LIVE’. The ‘Type’ of the ‘Load’ should also be changed accordingly. There are many options for type of loading. The ‘Type’ for dead loads should be set to ‘DEAD’ and for live loads ‘LIVE’. If there are other types of load patterns on the foundation such as earth quake load, you can add the load pattern with the ‘Add Load Pattern’ button. You can also delete any undesirable load pattern using the ‘Delete Load Pattern’ button. Since in this example, we have only dead and live loads, we will leave the existing load patterns as they are. The ‘Self Weight Multiplier’ value should also be changed accordingly. This value imparts the option whether to consider or ignore the self-weight of the foundation in addition to external loads. If the self-weight of the foundation is already included as an external dead load or if you want to exclude the effect of self-weight from the analysis, the value under ‘Self Weight Multiplier’ should be set to zero. In this example, we will consider the self-weight as an additional load to the external dead load. Thus, the value under ‘Self Weight Multiplier’ for the ‘DEAD’ load is one. For the ‘LIVE’ load, it will be zero. Press ‘OK’ and the window will be exited. After this, the load cases will be defined. Load cases are used to dictate the way the loads are applied (statically or dynamically) or the way the structure responds (linearly or non-linearly) for the defined load patterns. To define a load case, go to ‘Define’ menu and click on ‘Load Cases…’. The following window will pop up after the click.
- 56. 55 BY: ASAYE CHEMEDA (E-mail: asayechemeda@yahoo.com) AMBO UNIVERSITY CIVIL ENGINEERING DEPARTMENT 2016 Figure 54 The load patterns which were defined earlier will automatically appear in the list of ‘Load Case Name’ of the ‘Load Cases’ window. The ‘Load Case Type’ column shows the way in which each load pattern will be applied during analysis. If you want to modify this, highlight the load pattern for which you are going to change the load case type and click on the ‘Modify/Show Case…’ button. If you click this button, the following window will appear. In this window, you can change the way the load is applied from the ‘Load Case Type’ box. The way the structure responds can also be selected from the ‘Analysis Type’ box. This problem ‘Static’ is for the ‘Load Case Type’ and ‘Linear’ is selected for the ‘Analysis Type’ since the load is static and the foundation responds linearly. The scale factor for the dead load in the ‘Loads Applied’ box will be left as one. Press ‘OK’ and exit the window. The load case type for the live load should also be ‘Linear Static’. Otherwise, it should be changed by clicking the ‘Modify/Show Case…’ button to linear static case. If both the load case types are as desired click ‘OK’ and exit the ‘Load Cases’ window.
- 57. 56 BY: ASAYE CHEMEDA (E-mail: asayechemeda@yahoo.com) AMBO UNIVERSITY CIVIL ENGINEERING DEPARTMENT 2016 Figure 55 Definition of the load combinations will be the next step. Two load combinations will be considered in this example for ultimate limit state and serviceability limit state. To define load combinations, go to ‘Define’ menu and click on ‘Load Combinations…’ and the following window pops up. Figure 56
- 58. 57 BY: ASAYE CHEMEDA (E-mail: asayechemeda@yahoo.com) AMBO UNIVERSITY CIVIL ENGINEERING DEPARTMENT 2016 New load combinations will be added through the ‘Add New Combo…’ button. Here, two load combinations will be added; one for the ultimate limit state the other for the serviceability limit state. When the ‘Add New Combo…’ button is clicked, the following window appears. Figure 57 In the ‘Load Combination Data’ window, any name can be given for the load combination. The ‘Combination Type’ should be set to ‘Linear Add’ as the component loads (dead and live) will be added linearly. However, there are also other options from the drop down menu in front of ‘Combination Type’. In the window shown in Fig. 57, the two loads (dead and live) should be activated below the ‘Load Name’ column of the ‘Define Combination of Load Case/Combo Results’ box. The values in the ‘Scale Factor’ column correspond to the partial
- 59. 58 BY: ASAYE CHEMEDA (E-mail: asayechemeda@yahoo.com) AMBO UNIVERSITY CIVIL ENGINEERING DEPARTMENT 2016 safety factors for load for the failure mode under consideration. These partial safety factors are specified in the design code of your country. In the design code of my country, the partial safety factor for dead loads for ultimate limit sate case is 1.3 and for serviceability limit state is 1 for the cases where there are only dead and live loads. For such load patterns, the partial safety factor for live loads for ultimate limit sate case is 1.6 and for serviceability limit state is 1. Thus, enter a value of 1.3 in front of ‘DEAD’ and 1.6 in front of ‘LIVE’ in ‘Scale Factor’ column. The failure condition which is being under consideration can be defined by selecting and deselecting the check boxes in the ‘Design Selection’ box. Since the above scale factors are for the ultimate limit state, check on ‘Strength (Ultimate)’. The ‘Load Combination Data’ window for the serviceability limit state looks like the following window. Figure 58
- 60. 59 BY: ASAYE CHEMEDA (E-mail: asayechemeda@yahoo.com) AMBO UNIVERSITY CIVIL ENGINEERING DEPARTMENT 2016 STEP 6: Drawing the Footing Components and Design Strips The footing, the foundation column and a point where the loads will be applied on the foundation column should now be drawn on the grid. i. Drawing the footing Since the footing will be drawn around points and since the footing is rectangular, go to the ‘Draw’ menu and click on ‘Draw Rectangular Slabs/Areas’ or simply click on the equivalent icon on the left hand side tool bar. The following window will appear on the screen after the click. Figure 59 Making sure that the ‘Property’ is set to ‘FOOTING’, first click on the grid where one corner of the footing will be located. Then, without releasing the click, drag into the opposite corner of the footing to draw the footing. ii. Drawing the foundation column While the window in fig 59 is active, change the ‘Property’ to ‘STIFF’ and click on the grid where one corner of the foundation column will be located. Then, without releasing the click, drag into the opposite corner of the foundation column to draw the foundation column. iii. Drawing the point on the foundation column where the load will be applied Go to ‘Draw’ menu and click on ‘Draw Points’, then click on the mid-point of the footing and the point will be created. If the cursor could not snap to the midpoint, you can adjust the ‘Snap Options’ from the ‘Draw’ menu. After this, the design strips will be drawn. Design strips determine the way in which different quantities related to the reinforcement calculation are calculated. Forces are integrated across the design strips. Thus, the larger the width of coverage of the design strips within the given structure, the higher will be the calculated values of the bending moments and shear forces. Thus, an optimum width of strip is required compromising the safety and economical requirements. The width of the design strip will be specified in the design code. According to the code of my country, the width of design strips for isolated foundations is 1m. Thus, a one meter design strip will be drawn in both X and Y directions on the foundation. These design strips in X and Y direction are usually defined in SAFE software as layer A and layer B.
- 61. 60 BY: ASAYE CHEMEDA (E-mail: asayechemeda@yahoo.com) AMBO UNIVERSITY CIVIL ENGINEERING DEPARTMENT 2016 To draw the design strip, go to the ‘Draw’ menu and click on ‘Design Strips’ or simply click on the equivalent icon from the left hand sided tool bar and the following window pops up. Figure 60 In this window, the ‘Strip Layer’ should be selected to be either ‘A’ or ‘B’. But if ‘A’ is for design strip in X direction ‘B’ should be for Y direction and vice versa. Since we are drawing a strip around the column to consider maximum moment and shear forces, the ‘Strip Design Type’ should be set to ‘Column Strip’. The width of the strip will be 1m in both directions and since the column will be centrally located, all the widths will be set to 0.5m. To draw the design strip in the X direction, without closing the window, left click at the center of one side of the footing on the plan view parallel to the Y axis and again left click at the center of the parallel side and right click. This creates a design strip in X direction. In doing so, if you can’t snap to the center of the side of the footing, you can modify the snap options by clicking on the ‘Snap Options…’ command from the ‘Draw’ menu and adjusting the options which you want to snap to. The design strip in Y direction can also be drawn in a similar procedure after changing the ‘Strip Layer’ to ‘B’. You can display the design strips by setting the display options by clicking on ‘Set Display Options…’ from the ‘View’ menu or by simultaneously clicking on ‘Ctrl’ and ‘W’ keys or by just clicking on the set display options icon from the tool bar below the menu bar. This results in the following window:
- 62. 61 BY: ASAYE CHEMEDA (E-mail: asayechemeda@yahoo.com) AMBO UNIVERSITY CIVIL ENGINEERING DEPARTMENT 2016 Figure 61 Then, check on ‘Labels’, ‘Show Width’ and ‘Show Stations’ in the ‘Design Strip Objects’ box and press ‘OK’ and after drawing dimension lines by using the command ‘Draw’>’Draw Dimension Lines’, the following window appears displaying the design strips in the two directions. Figure 62
- 63. 62 BY: ASAYE CHEMEDA (E-mail: asayechemeda@yahoo.com) AMBO UNIVERSITY CIVIL ENGINEERING DEPARTMENT 2016 STEP 7: Assigning Slab Data, Support Data and Load Data The slab data, support data, and load data which are defined in the previous steps should be assigned to the corresponding structural component. The way to do this is first to select the component and next to assign the slab property, support property or loads accordingly. The selection can be done by clicking on the component from the plan view or through the ‘Select’ menu. The latter option assures that the component is selected exactly as selection by clicking may result in incorrect selection. Thus, all the selections here will be done from the ‘Select’ menu. The assignments will be discussed as follows: a. Assigning support data to the footing Select the footing through the following strings of commands ‘Select’>’Select’>’Properties’>’Slab Properties…’. Then select ‘FOOTING’ and press ‘OK’. Then assign the footing property through the following strings of commands ‘Assign’>’Support Data’>’Soil Properties…’. Then select ‘SOIL’ and press ‘OK’. b. Assigning reinforcement data to the design strips Select each design strip through the following strings of commands ‘Select’>’Select’>’Properties’>Design Strip Layers…’. Then select ‘A’ or ‘B’ (one at a time) and press ‘OK’. When you right click on the selected strip layer, the ‘Slab-Type Area Object Information’ window pops up. In the ‘Design’ tab of this window, set the ‘Rebar Material’ to ‘S400’ and press ‘OK’. Do this for both strips. c. Assigning load on the foundation column To assign load on the foundation column, right click on the point at the center of the foundation column and a ‘Point Object Information’ window pops up. In this window, click on the ‘Loads’ tab. The dead load and the live load can be assigned through the ‘Assign Load…’ button. The procedure is: click on ‘Assign Load…’ button, then select ‘Force Loads’ then press ‘OK’ then select either ‘DEAD’ or ‘LIVE’ depending on which loads you want to enter their values then enter their values accordingly (both the concentrated load and the bending moment) and in the right direction (axis), then select ‘Add to Existing Loads’ and press ‘OK’. While doing this, the foundation
- 64. 63 BY: ASAYE CHEMEDA (E-mail: asayechemeda@yahoo.com) AMBO UNIVERSITY CIVIL ENGINEERING DEPARTMENT 2016 column dimensions should be entered in the ‘Size of Load for Punching Shear’ box of ‘Point Loads’ window. Figure 63 You can also delete any forces which are wrongly entered through ‘Delete Existing Loads’ radio button option. In this example, since the dead concentrated load is 275kN and the dead bending moment is 50kNm about y-axis and since the live concentrated load is 175kN and the live bending moment is 25kNm about y- axis, these values are entered in the Gravity Direction for the concentrated load and along y-axis for the bending moment. STEP 8: Running the Analysis After this, the analysis can be run. But, make sure that the footing and the foundation column are assigned with the correct rebar material. To do this, right
- 65. 64 BY: ASAYE CHEMEDA (E-mail: asayechemeda@yahoo.com) AMBO UNIVERSITY CIVIL ENGINEERING DEPARTMENT 2016 click anywhere in the plan view of the footing and the ‘Slab-Type Area Object Information’ window will pop-up. Figure 64 In the ‘Design’ tab of this window, set the value of ‘Rebar Material’ to ‘S400’. Do this for the column foundation, and both design strips as well. After this, go to the ‘Run’ menu and click on the ‘Run Analysis’ command. STEP 9: Displaying the Output Once the analysis is run, the output will be displayed. Particularly, the punching shear design is of great importance as the footing cannot be designed without the punching shear requirement being adequately satisfied. To do this, go to the ‘Run’ menu and click on ‘Run Analysis & Design’ command or simply click on the ‘F5’ key. When you do this, you will be prompted to save the model, if you haven’t already don this. When you save the model, the following window showing the displacement of the soil in a banded figure will be displayed.
- 66. 65 BY: ASAYE CHEMEDA (E-mail: asayechemeda@yahoo.com) AMBO UNIVERSITY CIVIL ENGINEERING DEPARTMENT 2016 Figure 65 To display the punching shear ratio, go to the ‘Display’ menu and click on ‘Show Punching Shear Design’. After this, the punching shear ratio will be displayed in the plan view around the foundation column as in the following figure. Figure 66 As can be noticed from the figure, the punching shear ratio is 0.6401. Generally, a punching shear ratio less than one indicates the concrete thickness is adequate to resist punching shear and a value greater than one indicates that the punching shear
- 67. 66 BY: ASAYE CHEMEDA (E-mail: asayechemeda@yahoo.com) AMBO UNIVERSITY CIVIL ENGINEERING DEPARTMENT 2016 capacity is exceeded somewhere along the critical section. For economical design, it is recommended to keep the punching shear ratio between 0.95 and 1 as very small values of punching shear ratio means excess concrete thickness is used. However, if the punching shear ratio is greater than one, the thickness of the concrete should be increased and the foundation should be re-designed. A detailed quantitative description of the foundation design can also be obtained by right clicking on the plan view shown in Fig 67 as shown below. Several trial may be made by zooming in and out to get the quantitative description. Figure 67 Through the ‘Display’ menu, relevant quantities can be displayed on the screen. For instance, the ‘Display’>’Show Strip Forces’ command or by simply clicking the ‘F8’ key, the following window will be displayed.
- 68. 67 BY: ASAYE CHEMEDA (E-mail: asayechemeda@yahoo.com) AMBO UNIVERSITY CIVIL ENGINEERING DEPARTMENT 2016 Figure 68 In this window, the ‘Load Case/Load Combination’ box provides with radio buttons to select for which particular load case or load combination that we want to display the output. The ‘Component’ box contains four radio buttons to select which quantity to display. The ‘Show Forces For These Strip Layers’ box allows us to select the strip layer for which the quantity is displayed. Both strip layers can be selected at the same time. From the ‘Scaling’ box, we can select whether automatic scaling or user defined scaling is used while displaying the diagram. The ‘Display Options’ box allows us to fill or not to fill the diagram and to display or not to display the values on the diagram. For the preferences shown in Fig. 68, the following diagram will be displayed.
- 69. 68 BY: ASAYE CHEMEDA (E-mail: asayechemeda@yahoo.com) AMBO UNIVERSITY CIVIL ENGINEERING DEPARTMENT 2016 Figure 69 The ‘Display’>’Show Slab Design…’ command results in the window shown in Fig 70. In this window, several options can be set in order to display the footing design in the way we wanted to. The ‘Choose Display Type’ box allows us to select the ‘Design Basis’ between ‘Strip Based’ and ‘Finite Element Based’. Unless some differences in the way the design is displayed, there is no difference in the amount of reinforcement between these selections. Through the ‘Display Type’ in the same box, it can be selected whether to display flexural reinforcement or shear reinforcement. This box also allows us to impose or not to impose minimum reinforcement during the design. The ‘Rebar Location Shown’ box allows us to select which reinforcement, top or bottom or both, to be displayed. The ‘Reinforcing Display Type’ box allows us to set the manner in which the amount of reinforcement is displayed. The option whether to show the reinforcing envelop diagram and the reinforcing extent can be set by the check boxes in the ‘Reinforcing Diagram’ window. The strip layer direction for which the amount of reinforcement is displayed can be chosen from the ‘Choose Strip Direction’ box. The ‘Display Options’ box allows us whether to display output in filled diagram or not and whether the values at controlling stations will be displayed or not. If we want to display the amount of reinforcement above some specified reinforcement bar area or spacing, we can use the options in the ‘Show Rebar Above Specified Value’ box. When the ‘Typical Uniform Reinforcing Specified Below’ radio button is selected, the ‘Typical Uniform Reinforcing’ box get activated. In this box, we can set a specific value above which the reinforcement amount will be displayed. The reinforcement diagram output, for the options set in Fig. 70, will be shown below in fig. 71.
- 70. 69 BY: ASAYE CHEMEDA (E-mail: asayechemeda@yahoo.com) AMBO UNIVERSITY CIVIL ENGINEERING DEPARTMENT 2016 Figure 70 Figure 71 As can be noticed from the footing design diagram in fig. 71, the top reinforcement across strip layer A is around 0mm2 /m for top reinforcement and 790mm2 /m for bottom reinforcement.
- 71. 70 BY: ASAYE CHEMEDA (E-mail: asayechemeda@yahoo.com) AMBO UNIVERSITY CIVIL ENGINEERING DEPARTMENT 2016 The design outputs can also be displayed in tabular format by clicking on the ‘Show Tables…’ menu item from the ‘Display’ menu or by just clicking on the equivalent icon from the tool bar below the menu bar and the following window will pop up. Figure 72 In this window, we can select any of the model definitions or analysis results or design results and press ‘OK’ to display the quantity which we want to have a look at. By using the right hand side buttons in the window, the load patterns and the load cases can be selected. STEP 10: Detailing After running the analysis and after checking that the results are reasonable, the detailing will be done. However, before running the detailing, the detailing preferences can be set from the ‘Detailing’ menu. From the ‘Detailing Preferences…’, the likes of dimensional units and material quantity units can be selected. From ‘Slab/Mat Detailing Preferences…’, the likes of rebar curtailment options, the rebar detailing options, rebar selection rules and preferred
- 72. 71 BY: ASAYE CHEMEDA (E-mail: asayechemeda@yahoo.com) AMBO UNIVERSITY CIVIL ENGINEERING DEPARTMENT 2016 rebar sizes can be selected. The ‘Drawing Sheet Set-up…’ menu allows us to set- up the contents of the drawing sheet. The ‘Drawing Format Properties…’ allows us to set some formats in which the output displayed. To run the detailing, go to ‘Run’ menu and click on ‘Run Detailing…’ or simultaneously press ‘Shift’ and ‘F5’ keys or just click on the run detailing icon from the tool bar just below the menu bar. Then, the ‘Run Detailing Options’ window pops up so that we set the detailing options. Set the detailing options which you want and click ‘OK’. Once the detailing is run, the detailing can be displayed. The detailing display options can be best accessed from the ‘Model Explorer’. When expanded in full, the ‘Detailing’ tab of the model explorer looks like: Figure 73
- 73. 72 BY: ASAYE CHEMEDA (E-mail: asayechemeda@yahoo.com) AMBO UNIVERSITY CIVIL ENGINEERING DEPARTMENT 2016 By clicking on any of the options from the detailing tab, a desired detailing can be displayed. For instance, by double clicking on the ‘Footing Table’, the following detail of footing can be shown. Figure 74 In this detail, the diameter of the reinforcement which is used is 10mm. If you want to change the diameter…. Apart from this detail, other details can also be shown. STEP 11: Reporting The last step of foundation design is reporting. Before creating the report, the report preferences should be set up. To do this, go to the ‘File’ menu and click on ‘Report Set-up…’ and the following window pops up. In this ‘Report Setup Data’ window, the user preferences regarding the reporting such as the report output type, the report page orientation and the report items can be set along with the load patterns and load combinations. Once the preference is set, the report can be created by clicking on ‘Create Report’ command in the ‘File’
- 74. 73 BY: ASAYE CHEMEDA (E-mail: asayechemeda@yahoo.com) AMBO UNIVERSITY CIVIL ENGINEERING DEPARTMENT 2016 menu. The ‘Advanced Report Writer’ command in the same menu can be used to set some advanced reporting formats. Figure 75 This concludes the tutorial for the design of single footing using the grids.
- 75. 74 BY: ASAYE CHEMEDA (E-mail: asayechemeda@yahoo.com) AMBO UNIVERSITY CIVIL ENGINEERING DEPARTMENT 2016 2.3. From AutoCAD STEP 1: Creating the Model To create a footing model from an AutoCAD file, first draw the plan view of the foundation on AutoCAD. In this case, it will be two concentric circles one with a radius of 0.3m (foundation column) and another with a radius of 1.2m (footing). When you draw the plan view on AutoCAD, make sure that you are drawing it on a new layer. If you want the origin of the SAFE mode to coincide with the center of the circular foundation, make the center of the circle coincide with the global origin of the AutoCAD file when you draw it. Then save the AutoCAD file in DXF format. To save an AutoCAD file in DXF format, go to ‘File’ menu in the AutoCAD file and click on ‘Save As’. At the bottom of the upcoming window, just below the text field where you will enter the file name, you will see ‘Files of type’ with a drop-down menu list. From the drop down menu list, select the option which has ‘(.dxf)’ at the end. Then enter the file name and save it at any location in your computer where you can easily remember close it. This saves the file in DXF format. Once you saved the AutoCAD file in DXF format, open the SAFE software and when you use the command ‘File’>’Import’>’.DXF/.DWG Architectural Plan’ or when you simultaneously click on ‘Ctrl’+’Shift’+’I’ keys, and you will be prompted to open a file. Open the DXF file from the location where you saved it and the following window will pop up. In this window, just change the ‘CAD Drawing Units’ to ‘m’ since in the AutoCAD file is the model is drawn in meter units. Then press ‘OK’. Design a circular isolated footing with the following parameters: • Radius of the footing: 1.5m • Radius of the column: 0.3m • Allowable bearing capacity of the soil : 150kN/m2 • Maximum allowable settlement of the foundation: 10mm • Concentrated load (DL) : 500kN • Concentrated load (LL): 250kN • Grade of concrete: C-20 (20MPa 28-day characteristics cube strength) • Grade of reinforcement bar (rebar): S-460 (460MPa characteristics yield strength) • Overall thickness of the foundation: 600mm • Concrete cover : 50mm
- 76. 75 BY: ASAYE CHEMEDA (E-mail: asayechemeda@yahoo.com) AMBO UNIVERSITY CIVIL ENGINEERING DEPARTMENT 2016 Figure 76 Then, the following model appears in the plan view. Figure 77
- 77. 76 BY: ASAYE CHEMEDA (E-mail: asayechemeda@yahoo.com) AMBO UNIVERSITY CIVIL ENGINEERING DEPARTMENT 2016 After the model is created, the preferences regarding the units, the design codes and concrete cover should be entered. To change the units, click on ‘Units…’ button which is found in the right bottom corner of the main window and the following widow will pop up. In this window, click on ‘Metric Defaults’ and press ‘OK’ as we will be using metric units. If you want to use U.S. units click on ‘U.S. Defaults’ and if you want to use a particular metric or U.S. unit consistently click on ‘Consistent Units…’ and select that particular unit which you want to use consistently. Figure 80 To select the design code and other design preferences, go to ‘Design’ menu and click on ‘Design Preferences…’ and the following window will pop up. In the ‘Code’ tab of this window, change the ‘Design Code’ to ‘BS 8110-1997’ or any other code which you want to design the circular foundation with. In the ‘Min. Cover Slabs’ tab, for ‘Non-Prestressed Reinforcement’ , both the ‘Clear Cover
- 78. 77 BY: ASAYE CHEMEDA (E-mail: asayechemeda@yahoo.com) AMBO UNIVERSITY CIVIL ENGINEERING DEPARTMENT 2016 Top’ and ‘Clear Cover Bottom’ should be set to 50mm as the concrete cover in this design problem stated to be 50mm. The ‘Preferred Bar Size’ can be set to any reasonable value. Here, the ‘Preferred Bar Size’ is set to #14 which is the bar number which will be used as the main reinforcement in the foundation. Leave the rest as they are and press ‘OK’. Figure 81. STEP 2: Defining Material Properties The materials which are involved in the design of the footing should be defined before the analysis. These materials are the concrete, the reinforcement bar (rebar) and the soil support. Thus, these properties will be defined here. The material definition can be carried out in two ways. The first one is through the ‘Define’ menu in the menu bar. The other one through the model explorer on the left hand side of the home window. To define material properties through the former method, click on ‘Define’ menu and again click on ‘Materials…’ resulting in the following window depending on prior material definitions. The list in the ‘Materials’ box may not be exactly as it appears in your widow. However, that doesn’t bring any change in the outcome of the design process as you can customize this list any time.
- 79. 78 BY: ASAYE CHEMEDA (E-mail: asayechemeda@yahoo.com) AMBO UNIVERSITY CIVIL ENGINEERING DEPARTMENT 2016 The ‘Add New Material Quick…’ button allows you to define materials quickly from a list of pre-defined materials. The ‘Add New Material’ button allows you to define materials by changing their properties. The ‘Add Copy of Material’ button allows you to define a material with same property as an already defined material. The ‘Modify/Show Material’ button displays the property of an already defined material with the possibility of modification. The ‘Delete Material’ button, when active, deletes a defined material property. Figure 82 For this particular problem, we will add new concrete and a rebar materials using the ‘Add New Material…’ button. Thus click on this button and the following window will pop up. This is the window where concrete properties will be modified. Put any name for the material in the text field in front of ‘Material Name’. But, it is important to make sure that the concrete with the defined material name is assigned for the footing. For this particular problem, let us use the name of the concrete as ‘C20’. Since we are defining a concrete, the ‘Material Type’ should be set to ‘Concrete’. The unit weight of reinforced concrete may vary depending of the design code of your country. Thus, enter the unit weight of reinforced concrete stipulated in your country code in the text field in front of ‘Weight per Unit Volume’. For this particular example, we will use 25kN/m3 . For C-20 concrete, the modulus of elasticity according to BS 8110-1197 is around 27GPa. Thus, enter this value in the text field in front of ‘Modulus of Elasticity, E’. If you selected another design code in step 1 while creating the model, you should refer to actual value of this parameter from the code and enter it accordingly. Be aware of the units though.
- 80. 79 BY: ASAYE CHEMEDA (E-mail: asayechemeda@yahoo.com) AMBO UNIVERSITY CIVIL ENGINEERING DEPARTMENT 2016 Figure 83 The values of Poisson’s ratio and coefficient of thermal expansion may also be defined in the design code and should be entered accordingly. For this particular problem, a value of 0.2 for ‘Poisson’s Ratio, U’ and a value of 10x10-6 /o C for ‘Coefficient of Thermal Expansion, A’ will be entered. The ‘Shear Modulus, G’ will be automatically calculated in an un-editable text field. The grade of concrete for this particular problem is C-20 which is a concrete with 28 day characteristics cube compressive strength of 20MPa. The concrete designation may be different for different country codes but the concept is the same. Therefore, enter 20 in the text field in front of ‘Concrete Cube Compressive Strength, fcu’. If a lightweight concrete is used, check on ‘Lightweight Concrete’ and enter the corresponding ‘Shear Strength Reduction Factor’ in the space provided. When you press on ‘OK’, a concrete material with the above properties will be added to the list of materials. This material will be assigned for the footing before the analysis. After adding a new concrete property, the program returns to the window shown in Fig. 82 To define a rebar property, we will follow the same procedure as we followed while defining the concrete property. Since a new rebar property will be
- 81. 80 BY: ASAYE CHEMEDA (E-mail: asayechemeda@yahoo.com) AMBO UNIVERSITY CIVIL ENGINEERING DEPARTMENT 2016 defined, click on the ‘Add New Material…’ button. A ‘Material Property Data’ window pops up and when you change the ‘Material Type’ to ‘Rebar’, the window appears to look like the following. Figure 84 Change the ‘Material Name’ to any name you want. Here, we name it ‘S460’. The material type should be ‘Rebar’. The weight per unit volume of steel is stipulated in the design code. For BS 8110-1197, the weight per unit volume is 77.0085kN/m3 . Thus, enter this value in the text field in front of ‘Weight per Unit Volume’. The modulus of elasticity for reinforcement bars according to the same design code is 200GPa. Thus enter this value in the text field in front of ‘Modulus of Elasticity, E’ considering the unit. In the ‘Other Properties for Rebar Materials’ box, two quantities are mentioned: minimum yield stress and minimum tensile stress for the reinforcing material. The values of these parameters will be specified in the design code which you defined earlier. If the code assumes that the rebar material exhibits elastic perfectly plastic behavior, the values of these two quantities will be the same. The grade of steel to be used for this particular example is S-460. The yield stress for this type of reinforcement bar is 460MPa. Since the design code of my country assumes that rebars exhibit elastic perfectly plastic behavior, the minimum tensile stress will also
- 82. 81 BY: ASAYE CHEMEDA (E-mail: asayechemeda@yahoo.com) AMBO UNIVERSITY CIVIL ENGINEERING DEPARTMENT 2016 be 460MPa. Thus enter 460 in both text fields in front of the ‘Minimum yield stress, Fy’ and ‘Minimum Tensile Stress, Fu’. Then press ‘OK’ in both ‘Material Property Data’ and ‘Materials’ windows concluding the material definition step. The other property which should be defined is the soil support. To define the soil properties, go to the ‘Define’ menu and click on ‘Soil Subgrade Properties’ menu item and the following window appears. Figure 85 By using the buttons in this window, a new soil property or copy of soil property can be added. An existing soil property can also be modified or deleted. For this problem, let us add a new soil property by using the ‘Add New Property…’ button. Thus, click on this button and the following window pops up. Figure 86