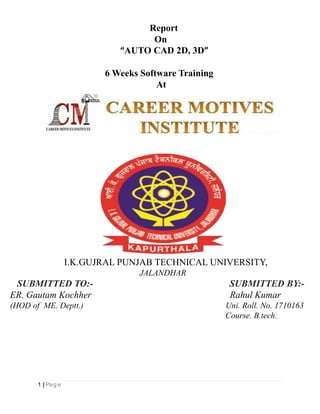
AUTOCAD RAHUL
- 1. 1 |Pag e Report On “AUTO CAD 2D, 3D” 6 Weeks Software Training At I.K.GUJRAL PUNJAB TECHNICAL UNIVERSITY, JALANDHAR SUBMITTED TO:- SUBMITTED BY:- ER. Gautam Kochher Rahul Kumar (HOD of ME. Deptt.) Uni. Roll. No. 1710163 Course. B.tech.
- 2. 2 |Pag e RAMGARHIA INSTITUTE OF ENGINEERING & TECHNOLOGY PHAGWARA SUBMITTED TO:- SUBMITTED BY:- ER. Gautam Kochher Rahul Kumar (HOD of ME. Deptt.) Uni. Roll. No. 1710163 Course. B.tech. 6 WEEKS SOFTWARE TRAINING From Bachelor of technology In Mechanical Engineering
- 4. ACKNOWLEDGEMENT I express my profound gratitude to our H.O.D and all the faculty members of the Mechanical Department for taking pains to guide me in the preparation of this project report. It is a previlege to express my heartist thanks to all members of CAD/CAM Solutions, Ambala Cantt. for their valueable suggestions and constructive criticism was like a bacon light and becomes a source of inspiration during my preparation of this project report. AMIT JAISWAL Roll No.: 5808614 4 |Pag e
- 5. PREFACE CAD/CAM is a term which means Computer Aided Design & Computer Aided Manufacturing. It is the technology concerned with the use of digital computers to perform certain functions in design and production. Electronics brains in the form of microprocessors are parts of cars we drive, the planes in which we fly, the televisions we watch and the automated tools we use to produce such products. The Computer Aided Design or CAD systems are used to design such products. The CAD hardware typically includes computer, one or more graphics display terminals, keywords and other peripheral equipment. The CAD software consists of the computer programs to facilitate the engineering functions of the user company. Examples of these application programs include stress-strain analysis of components, dynamics response of mechanisms, heat transfer calculations and customers markers are different. These factors give rise to differences in CAD systems requirements. Ultimately CAD/CAM will provide the technology base for the computer-integrated factory of the future. 5 |Pag e
- 6. CONTENTS Introduction toAutoCAD GUI ofAutoCAD Commands inAutoCAD Layers Viewports Exercises Sample – 1 Sample – 2 Sample – 3 Sample – 4 Sample – 5 3D inAutoCAD 3D commands 3D Exercises Sample – 1 Sample – 2 6 |Pag e
- 7. AutoCAD AutoCAD, developed by Autodesk Inc., is the most popular PC – CAD system available in the market. This design package is a general purpose computer aided design and drafting application for your computer. The speed and ease with which a drawing can be prepared and modified using a computer offer a phenomenal advantage over hand preparation. Here I’m going to mention a few of the applications for which AutoCAD is being used today:- Architectural drawings of all kinds. Interior designs on facility planning. Drawings for Electronics, Chemical, Civil, Mechanical, Automotives and Aerospace engineering applications. Theatre set lighting designs. Line drawing for the Fine Arts, Textiles, Fashion and Dress designing. Some other CAD packages developed by the same company are:- Auto Shade Auto Flix Auto Ketch Animator 3D Studio AutoCAD Screen 7 |Pag e
- 8. Various components of the initial AutoCAD screen are drawing area, command window, menu bar, several toolbars, model and layouts, and the status bar (Fig. 1). A title bar that has AutoCAD symbol and the current drawing name is displayed on top of the screen. Figure 1AutoCAD Screen 8 |Pag e
- 9. SCREEN COMPONENTS DrawingArea The drawing area covers the major portion of the screen. Here we can draw the objects and use the commands. To draw the objects, we need to define the coordinate points, which can be selected by using our pointing device Command Window Figure 2Command Window The command window at the bottom of the drawing area has the command prompt where we can enter the commands. It also displays the subsequent prompt sequences and the messages. We can change the size of the window by placing the cursor on the top edge and then dragging it Application Status Bar Figure 3Application Status Bar The Status Bar is displayed at the bottom of the screen (Fig. 3). It contains some useful information and buttons that will make it easy to 9 |Pag e
- 10. change the status of some AutoCAD functions. We can toggle between on and off states of most of these functions by choosing them. Coordinates The coordinates information is displayed on the left corner of the Status Bar. We can select this coordinate button to toggle between on and off states. If the COORDS system variable controls the type of display of coordinates. Snap Mode The snap mode allows you to move the cursor in fixed increments. If snap mode is on, the Snap Mode button is chosen in the Status Bar; otherwise it is not displayed. Grid Display The grid lines are used as a reference lines to draw objects in AutoCAD. If the Grid Display button is chosen, the grid lines are displayed on the screen. Ortho Mode If the Ortho Mode button is chosen in the Status Bar, we can draw lines at right angles only. Polar Tracking If we turn the polar tracking on, the movement of cursor is restricted along a path based on set as the polar angle settings. Choosing the Polar Tracking button in the Status Bar turns it on. Remember that turning the polar tracking on, automatically turns off the ortho mode. 10 |Pag e
- 11. Object Snap When the Object Snap button is chosen in the Status Bar, we can use the running object snaps to snap a point. Allow/Disallow Dynamic UCS Choosing the button allows or disallows the use of dynamic UCS. Allowing the dynamic UCS ensures that the XY plane of the UCS got dynamically aligned with the selected face of the model. Dynamic Input The Dynamic input button is used to turn the Dynamic Input on or off. Turning it on facilitates the heads-up design approach because all commands, prompts and the dimensional inputs will now be displayed in the drawing area and we do not need to look at the command prompt all the time. This saves the design time and also increases the efficiency of the user. Show/Hide Lineweight Choosing this button in the Status Bar allows you to turn on or off the display of lineweights in the drawing. Model The Model button is chosen by default because you are working in the model space to create drawings. 11 |Pag e
- 12. Annotation Scale The annotation scale controls the size and display of the annotative objects in the model space. The Annotation Scale button has a drop-down list that displays all the annotation scales available for the current drawing. Annotation Visibility This button is used to control the visibility of the annotative objects that do not support the current annotation scale in drawing area. Automatically Add Scale This button, if chosen, automatically adds all the annotation scales that are set current to all the annotative objects present in the drawing. Quick Properties If you select a sketched entity when this button is chosen in the Status Bar, the properties of selected entity will be displayed in a panel. 12 |Pag e
- 13. COMMANDS LINE Line command is used to draw a continuing series of line segments, but each line segment is a separate object. Wecan invoke the LINE command from the Draw toolbar, as shown in fig. 4 Figure 4DrawToolbar We can also invoke the LINE command by entering LINE or L at the command prompt. Once you have invoked the LINE command, the next prompt, the Specify first point, requires us to specify the starting point. After first point is selected, AutoCAD will prompt you to enter the second point at the Specify next point prompt. At this point we may continue to select points or terminate the LINE command by pressing ENTER, ESC, or the SPACEBAR. The prompt sequence of invoking LINE command is as follows: Command: LINE > Enter Specify first point: Move the cursor (mouse) and left click to specify the first point. Specify next point or [Undo]: Move the cursor and left click to specify the second point. Specify next point or [Undo]: Specify the third point. Specify next point or [Close/Undo]: Enter. (Press ENTER to exit LINE command.) 13 |Pag e
- 14. XLINE The XLINE command can be used to draw construction or projection lines. These lines are the lines that aid in construction or projection and are drawn very lightly, when manually drafting. An xline (construction line) is a 3D line that extends to infinity at both ends. As the line is infinite in length, it does not have any end points. The prompt sequence of invoking the XLINE command is as follows: Command: XLINE > Enter Specify a point or [Hor/Ver/Ang/Bsect/Offset]: Specify an option or select a point through which the xline will pass. PLINE The PLINE command is used to draw a polyline. A polyline is a line that has different features. The term POLYLINE can be broken into two parts: POLY and LINE. POLY means “many”. This signifies that a poly line can have many lines. Some features of polylines are listed next. Polylines can be thick lines with a desired width. They are very flexible and can be used to draw any shape, such as a filled circle or a doughnut. Polylines can be used to draw objects in any line type. Advanced editing commands can be used to edit them (for example, the PEDIT command). The command prompt for invoking the PLINE command is as follows: Command: PLINE < Enter Specify start point: Specify the starting point or enter its coordinates. Current line width is nn.nnn 14 |Pag e
- 15. Current line width is nn.nnn is displayed automatically, which indicates the width of the polyline drawn. If we need a different width, invoke the Width option at the next prompt and set it. Next the following prompt is displayed. Specify next point or [Arc/Halfwidth/Length/Undo/Width]: Specify next point or enter an option. POLYGON A regular polygon is a closed geometric figure with equal sides. The number of side varies from 3 to 1024. For example, a triangle is a three sided polygon and a pentagon is a five sided polygon. In AutoCAD, the POLYGON command is used to draw regular 2D polygons. A polygon is said to be inscribed when it is drawn inside an imaginary circle and its vertices touch the circle. Likewise, a polygon is circumscribed when it is drawn outside imaginary circle and sides of polygon are tangent to circle. We can easily choose one option from these two available options during the invoking process. The prompt sequence of invoking POLYGON command is given next. Command: POLYGON < Enter Enter number of sides <4>: Enter a value between 3 and 1024. Specify center of polygon: Specify the center point or enter its coordinates. Enter an option [Inscribed in circle/Circumscribed about circle]: Enter I or C. Specify radius of circle: Specify the radius of circle, which will inscribe or circumscribe the polygon. RECTANG The RECTANG command is used to draw rectangles in AutoCAD. We can draw rectangles by specifying two opposite corners of the rectangle, by specifying the area and the size of one of the sides, or by specifying the dimensions of rectangles. The prompt sequence of invoking RECTANG command is as follows: 15 |Pag e
- 16. Command: RECTANG < Enter Specify first corner point or [Chamfer/Elevation/Fillet/Thickness/Width]: Specify first corner point or enter its coordinates. Specify other corner point or [Area/Dimensions/Rotation]: Specify opposite corner point or enter its coordinates. ARC An arc is defined as a part of a circle. In AutoCAD, it can be drawn using the ARC command. AutoCAD provides eleven different options to draw an arc. To view these options, click on Draw option in the Menu Bar, a flyout option will appear as shown in fig. 5 Figure 5Options in Menu Bar for Creating anArc 16 |Pag e
- 17. The default setting is for creating a three point arc. The command prompt for invoking ARC command is as follows: Command: ARC < Enter Specify start point of arc or [Center]: Specify first point of arc or enter its coordinates. Specify second point of arc or [Center/End]: Specify the through point for arc or enter its coordinates. Specify the end point of arc: Specify the end point or enter its coordinates. 17 |Pag e
- 18. CIRCLE The CIRCLE command is used to draw circles. AutoCAD provides six different options to draw a circle. To view and choose from the available options, click on Draw option in the Menu Bar, a flyout will appear as shown in fig. 6 Figure 6Options in Menu Bar for creating aCircle The default setting is for creating a circle with Center and Radius option. The other options can be invoked by entering the appropriate letter in the command window or by the method stated earlier. The prompt sequence for invoking CIRCLE command is stated next. Command: CIRCLE < Enter Specify center point for circle or [3P/2P/Ttr (tan tan radius)]: Specify center point or enter its coordinates. Specify radius of circle or [Diameter]: Enter the required value of radius. 18 |Pag e
- 19. ELLIPSE If a circle is observed from an angle, the shape is called an ellipse, which can be created in AutoCAD using the ELLIPSE command. An ellipse can be created by two different options and these options are grouped together in the Draw option of the Menu Bar as shown in fig.7 Figure 7Options in Menu Bar for creating anEllipse The default setting is for creating an ellipse with Axis and End point option. The Other options can be invoked by entering the appropriate letter in the command window or by method stated above. The prompt sequence for invoking ELLIPSE command is stated next. Command: ELLIPSE < Enter Specify axis endpoint of ellipse or [Arc/Center]: Enter coordinates of axis end point or choose an option. 19 |Pag e
- 20. Specify other endpoint of axis: Specify other end point or enter its coordinates. Specify distance to the other axis or [rotation]: Specify the half length of second axis. ERASE After drawing some objects, you may need to erase some of them from the screen. To erase, we can use ERASE command in AutoCAD. This command is used exactly the same way as an eraser is used in manual drafting to delete unwanted information. We can invoke ERASE command from the Modify toolbar Figure 8Modify Toolbar When we invoke the ERASE command, a small box, known as pick box, replaces the screen cursor. To erase an object, move the pick box so that it touches the object. Select the object. AutoCAD confirms the selection by changing the selected objects into dashed lines and the select objects prompt returns again. We can continue selecting objects or press ENTER to terminate object selection and erase the selected objects. The prompt sequence is given next. Command: ERASE < Enter Select objects: Select first object. Select objects: Select second object. Select objects: Enter COPY The COPY command is used to copy an existing object. This command makes copies of the selected objects and places them at specified locations, but the orignals are left intact. In this command we need to select the objects and specify the base point. Next we need to specify the second point, this point is where we 20 |Pag e
- 21. want the copied objects to be placed. The prompt sequence that is followed when you invoke COPY command is given next. Command: COPY < Enter Select objects: Select objects to copy. Select objects: Enter Specify base point or [Displacement/mOde] <Displacement>: Specify base point. Specify second point or <use first point as displacement>: Specify a new position on the screen using pointing device or entering coordinates. Specify second point or [Exit/Undo] <Exit>: Enter MIRROR The MIRROR command creates a mirror copy of the selected objects. The objects can be mirrored at any angle. This command is helpful in drawing symmetrical figures. This command is available in Modify toolbar but it can be invoked by using command window as well. When we invoke this command, AutoCAD prompts us to select the objects and then the mirror line. After we select the objects to be mirrored, AutoCAD prompts you to enter the first point of mirror line and the second point of mirror line. A mirror line is an imaginary line about which objects are reflected. We can specify the end point of mirror line by specifying points on screen or by entering their coordinates. The mirror line can be selected at any angle. The prompt sequence of invoking MIRROR command is given next. Command: MIRROR < Enter Select objects: Select objects to be mirrored. Select objects: Enter Specify first point of mirror line: Specify the first endpoint. 21 |Pag e
- 22. Specify second point of mirror line: Specify the second endpoint. Delete source objects? [Yes/No] <N>: Enter Y for deletion, N for retaining the objects. OFFSET To draw parallel lines, concentric circles, arcs, curves, and so on, we can use the OFFSET command. This command creates another object that is similar to the selected one. Remember that we are allowed to select only one entity at a time to be offset. While offsetting an object, we can specify the offset distance and the side to offset, or we can specify a distance through which you want to offset the selected object. The prompt sequence which follows when we invoke OFFSET command using command window is given next. Command: OFFSET < Enter Specify offset distance or [Through/Erase/Layer] <Through>: Specify the offset distance. { Through Option Using this option we do not need to specify a distance; we simply specify an offset point and the distance between them is stored as offset distance. Erase Option The Erase option is used to specify whether the source object has to be deleted or not. Layer Option Use the Layer option to specify whether the offset entity will be placed in the current layer or the layer of source object. } 22 |Pag e
- 23. Specify the object to offset or [Exit/Undo] <Exit>: Specify the object to offset. Specify point on side to offset or <Exit/Multiple/Undo>: Specify a point on side to offset. Select object to offset or [Exit/Undo] <Exit>: Select another object to offset or press Enter. ARRAY An array is defined as the method of creating multiple copies of the selected object and arranging them in a rectangular or circular fashion. In some drawings, we may need to specify an object multiple times in a rectangular or circular arrangement. For example, suppose you have to draw six chairs around a table. This job can be accomplished by drawing each chair seperately or by using the COPY command tomake multiple copies of the chair. But it is a very tedious process and also the alignment of the chairs will have to be adjusted. Using ARRAY command, all we need to do is create just one chair and the remaining five will be created and automatically arranged around the table by the ARRAY command. This method is more efficient and less time- consuming. ARRAY command can be invoked by different methods such as from Modify toolbar, or by making use of the Command Window, or from the Modify option of Menu Bar. RECTANGULARARRAY A rectangular array is formed by making copies of the selected object along the X and Y directions of an imaginary rectangle (along rows and columns). It can be created by selecting the Rectangular Array button in the array dialog box (fig. 9) that appears on invoking ARRAY comand. ROWS This edit box is used to specify the number of rows in rectangular array. 23 |Pag e
- 24. COLUMNS This edit box is used to specify the number of columns in the rectangular array. Figure 9Rectangular Array option in Array dialogbox Offset distance and directionArea The options under this area are used to define the distance between the rows and the columns and the angle of array. Row Offset. This edit box is used to specify the distance between the rows. We can either enter the distance value in this edit box or choose the Pick Row Offset button to define the row offset distance by specifying two points on screen. Column Offset. This edit box is used to specify the distance between the columns. We can either enter the distance value in this edit box or choose the Pick Column Offset button to define the column offset distance by specifying two points on screen. Angle of Arrray. This edit box is used to define the angle of array. This is the value by which the rows and columns will be rotated. 24 |Pag e
- 25. POLARARRAY A polar array is an arrangement of the objects around a point in a circular fashion. This kind of array is created by selecting the Polar Array button in the Array dialog box (fig. 10) that appears on invoking ARRAY command. Figure 10Polar Array option in Arrraydialog box CENTER POINT The center point of the array is defined as the point around which the selected items will be arranged. It is defined as the center point of the imaginary circle on whose circumference the items will be placed. The coordinates of the center of array can be specified in the X and Y edit boxes. We can either enter the values in these edit boxes or select the center point of array from the screen using Pick Center Point button. Method and valuesArea The options under this area are used to set the parameters related to the method that will be employed to create the polar array. Method. This drop-down list provides us three methods for creating the polar array.These three methods are discussed next. 25 |Pag e
- 26. Total number of items & Angle to fill. This method is used to create a polar array specifying number of items in array an the total included angle between the first and the last item. The number of items and the angle to be filled can be specified in the Total number of items and Angle to fill edit boxes respectively. We can also specify the angle to fill on screen by choosing Angle to fill button provided. Total number of items & Angle between items. This method is used when we want to create a polar array by specifying the total number of items in the array and the included angle between two adjacent items. The angle between items is also called as incremental angle. The number items and the angle between the items can be specified in the Total number of items and Angle between items edit boxes,respectively. We can also specify theangle between items on the screen by choosing Angle between items button. Angle to fill & Angle between items. This method is used when we want to specifyangle between the items and total angle to fill. In this case the number of items is not specified, but is automatically calculated using the total angle and angle between the items. The angle to fill and the angle between the items can be entered in their respective boxes. MOVE Sometimes the objects are not located where they should actually be. In these situations, we can use the MOVE command. This command allows you to move one or more objects from their current location to a new location. This change of location of the objects does not change their size or orientation. On invoking this command we are prompted to select objects to be moved and the base point. This base point is the reference point with which the object will be picked and moved. 26 |Pag e
- 27. ROTATE Sometimes we requires an object or any sketch in angular position.the. In these situations, we can use the ROTATE command. This command allows you to rotate one or more objects from their current location to a specific angle. This change of of the objects does not change their size. On invoking this command we are prompted to select objects to be rotated and the base point. This base point is the reference point with which the object will be rotated. SCALE With the use of this command, we can increase or decrease the size of any object or a sketch. Sometimes we requires an object in numbers, only with the difference of sizes. So in this situation, we can use the SCALE command. This command allows you to scale one or more objects from the selected base point. On invoking this command we are prompted to select objects to be scaled and the base point. This base point is the reference point with which the object will be scaled. STRETCH With the use of this command, we can increase or decrease the size of some selected part of any object in a specific direction. In this command, the sketch is stretched as much we required. Sometimes we requires an object in numbers, only with the difference of sizes some part of the sketched object. So in this situation, we can use the STRETCH command. This command allows you to stretch the objects from the selected base point. On invoking this command we are prompted to select the portion to be scaled with the help of green window and the base point. This base point is the reference point with which the object will be stretched. 27 |Pag e
- 28. TRIM With the use of this command, we can remove the line or any sketched entity. In this command, the sketch is trimmed as much we required. It removes the extra drawn line or sketch as per our specific requirement. This command allows you to trim the objects from the selected side. On invoking this command, we have to right click in the drawing area and we are prompted to left click on the portion to be trimmed. EXTEND With the use of this command, we can increase the line the line upto the specific point or location. In this command, the sketch is extended as much we required. It removes the extra drawn line or sketch as per our specific requirement. On invoking this command, we have to right click in the drawing area and we are prompted to left click on the portion to be extend. BREAK ATAPOINT With the use of this command, we can break the line at a point where we required. In this command, the sketch is broken from that point where we required. We can create the number of break points as much we required. On invoking this command, we have to select the line and after that click on that point from where we want to break the selected line, after using this command the line or any selected entity will be converted into numbers. 28 |Pag e
- 29. BREAK With the use of this command, we can break the line with a specific distance or upto a specific point as much we required. On invoking this command, we have to select the point on the line and after that click on that point upto where we want to break the line. After using this command on the line or any selected entity, there will be space between the slelected points in the line or entity. JOIN With the use of this command, we can join the line drawn or placed in the same plane. On invoking this command, we have to select the first line and after that second line placed at the same plane and then right click. After using this command , there will be no space between the lines or entities. CHAMFER This command is used for removing the sharp corners. On invoking this command, we have to press A then ENTER, after that fill the distance and then ENTER, then fill the value of ANGLE and ENTER, after that select the line on which we want to create the chamfer. FILLET This command is used for removing the sharp corners. On invoking this command, we have to press R then ENTER, after that fill the value and then ENTER, after that select the lines on which we want to create the radius. 29 |Pag e
- 30. REGION This command is used for converting the relation of LINE into POLYLINE. Before using this command the sketch should be closed from all sides. On invoking this command, we have to select all lines and then right click. EXPLODE This command is used for converting the relation of POLYLINE into LINE. On invoking this command, we have to select the POLYLINE and then right click. 30 |Pag e
- 31. EXERCISE NO 1:- 31 |Pag e
- 32. EXERCISE NO 2:- 32 |Pag e
- 33. EXERCISE NO 3:- 33 |Pag e
- 34. EXERCISE NO 4:- 34 |Pag e
- 35. EXERCISE NO 5:- 35 |Pag e
- 36. EXERCISE NO 6:- 36 |Pag e
- 37. EXERCISE NO 7:- 37 |Pag e
- 38. EXERCISE NO 8:- 38 |Pag e
- 39. EXERCISE NO 9:- 39 |Pag e
- 40. EXERCISE NO 10:- 40 |Pag e
- 41. MODELING ORBIT SOLID EDITING UCS VIEW VISUALSTYLES 41 |Pag e 3D MODELING TOOLBARS
- 42. 3D MODELS EXERCISE NO 1:- 42 |Pag e
- 43. EXERCISE NO 3:- 43 |Pag e EXERCISE NO 2:-
- 44. EXERCISE NO 4:- 44 |Pag e
- 45. EXERCISE NO 5:- 45 |Pag e
- 46. 46 |Pag e
- 47. ASSEMBLY(MOULDING DIE) PARTS USED FOR CORE HALF & CAVITY HALF 47 |Pag e
- 49. 49 |Pag e
- 50. PLATES USED FOR CORE HALF 50 |Pag e
- 51. ASSEMBLY VIEW 51 |Pag e
- 52. 52 |Pag e