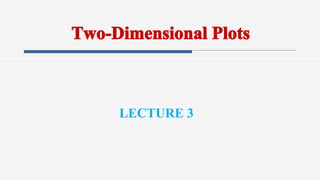
Lecture_3.pptx
- 1. LECTURE 3
- 2. Introduction † Plots are a very useful tool for presenting information. This is true in any field, but especially in science and engineering, where MATLAB is mostly used. † MATLAB has many commands that can be used for creating different types of plots. These include standard plots with linear axes, plots with logarithmic and semi-logarithmic axes, bar and stairs plots, polar plots, three-dimensional contour surface and mesh plots, and many more. † The plots can be formatted to have a desired appearance. The line type (solid, dashed, etc.), color, and thickness can be prescribed, line markers and grid lines can be added, as can titles and text comments.
- 3. Introduction † Several graphs can be created in the same plot, and several plots can be placed on the same page. † When a plot contains several graphs and/ or data points, a legend can be added to the plot as well.
- 4. Example of a formatted two-dimensional plot.
- 5. The plot command ‡ The plot command is used to create two-dimensional plots. The simplest form of the command is: ‡ The two vectors must have the same number of elements. When the plot command is executed, a figure is created in the Figure Window. ‡ If not already open, the Figure Window opens automatically when the command is executed. ‡ The figure has a single curve with the x values on the abscissa (horizontal axis) and the y values on the ordinate (vertical axis) plot (x,y) The arguments x and y are each a vector (one-directional array)
- 6. Cont. .. If only one vector is entered as an input argument in the plot command (for example plot(y)) than the figure will show a plot of the values of the elements of the vector ((y1),y(2),y(3), …) versus the element number (1,2,3, …) Example 1. The following table contains sales data of a company from 1988 to 1994, use the plot command to present the data in graphical form Year 1988 1989 1990 1991 1992 1993 1994 Sales 8 12 20 22 18 24 27
- 7. Line Specifiers: › Line specifiers are optional and can be used to define the style and color of the line and the type of markers (if markers are desired). The line style specifiers Line style Specifier Solid (default) - Dashed -- Dotted : Dash-dot -.
- 8. Line Specifiers: The line color specifiers Line color Specifier Red r Green g Blue b Cyan c Magenta m Yellow y Black k White w
- 9. Line Specifiers: The marker type specifiers Marker type Specifier Marker type Specifier Plus sign + Triangle (pointed right) > circle o Square s asterisk * Diamond d point . Five-pointed star P cross x Six-pointed star h Triangle (pointed up) ^ Triangle (pointed left) < Triangle (pointed down) v
- 10. !!!!! Notes about using the specifiers: - The specifiers are typed inside the plot command as strings. - Within the string the specifiers can be typed in any order. - The specifiers are optional. This means that none, one, two, or all three types can be included in a command. plot(x,y) A blue solid line connects the points with no markers(default) plot(x,y,‘r’) A red solid line connects the points plot(x,y,‘--y’) A yellow dashed line connects the points . plot(x,y,‘*’) The points are marked with * (no line between the points plot(x,y,‘g:d’) A green dotted line connects the points that are marked with diamond marker
- 11. Property Name and Property Value: Properties are optional and can be used to specify the thickness of the line, the size of the marker, and the colors of the marker’s edge line and fill. The Property Name is typed as a string, followed by a comma and a value for the property, all inside the plot command. For example, the command plot(x,y,‘-mo’,‘LineWidth’,2,‘markersize’,12, ‘MarkerEdgeColor’,‘g’,‘markerfacecolor’,‘y’) creates a plot that connects the points with a magenta solid line and circles as markers at the points. The line width is 2 points and the size of the circle markers is 12 points. The markers have a green edge line and yellow filling.
- 12. The fplot command The fplot command plots a function with the form 𝑦 = 𝑓(𝑥) between specified limits. The command has the form:
- 13. ‘function’ › The function should be typed in the form of an anonymous function › The form of an anonymous function: @ (𝒙) 𝒇(𝒙) › The function should be typed using element-by-element operations, and can include previously defined variables.
- 14. ‘limits’ and ‘line specifiers’ › The limits argument is a vector with two elements that specify the domain of x [xmin,xmax], or › a vector with four elements that specifies the domain of x and the limits of the y-axis [xmin,xmax,ymin,ymax]. › The line specifiers are the same as in the plot command. Example: › Plot a function, y = 𝑥2 + 4 sin 2𝑥 − 1 𝑓𝑜𝑟 − 3 ≤ 𝑥 ≤ 3
- 15. Multiple graphs in the same plot › In many situations, there is a need to make several graphs in the same plot › There are three methods to plot multiple graphs in one figure. 1. By using the plot command, 2. by using the hold on and hold off commands, 3. by using the line command.
- 16. Using the plot Command › Two or more graphs can be created in the same plot by typing pairs of vectors inside the plot command. The command › creates three graphs (y vs. x, v vs. u, and h vs. t) all in the same plot. › The vectors of each pair must be of the same length › MATLAB automatically plots the graphs in different colors so that they can be identified. It is also possible to add line specifiers following each pair Example: Plot the function 𝑦 = 3𝑥3 − 26𝑥 + 10 , and its first and second derivatives, for −2 ≤ 𝑥 ≤ 4, all in the same plot. plot(x,y,u,v,t,h)
- 17. Using the hold on and hold off commands › To plot several graphs using the hold on and hold off commands, one graph is plotted first with the plot command. • Then the hold on command is typed. This keeps the Figure Window with the first plot open, including the axis properties and formatting if any was done. • Additional graphs can be added with plot commands that are typed next. Each plot command creates a graph that is added to that figure. • The hold off command stops this process. It returns MATLAB to the default mode, in which the plot command erases the previous plot and resets the axis properties. Example: Plot the function 𝑦 = 3𝑥3 − 26𝑥 + 10 , and its first and second derivatives, for − 2 ≤ 𝑥 ≤ 4, all in the same plot.
- 18. Using the line Command › With the line command additional graphs (lines) can be added to a plot that already exists. The form of the line command is: › The major difference between the plot and line commands is that the plot command starts a new plot every time it is executed, while the line command adds lines to a plot that already exists.
- 19. FORMATTING A PLOT › The plot and fplot commands create bare plots. Usually, however, a figure that contains a plot needs to be formatted to have a specific look and to display information in addition to the graph itself. › This can include specifying axis labels, plot title, legend, grid, range of custom axis, and text labels.
- 20. Formatting a Plot Using Commands The formatting commands are entered after the plot or the fplot command. The various formatting commands are: 1. The xlabel and ylabel commands: Labels can be placed next to the axes with the xlabel and ylabel command which have the form: xlabel(‘text as string’) ylabel(‘text as string’)
- 21. 2. The title command: A title can be added to the plot with the command: The text is placed at the top of the figure as a title. title(‘text as string’)
- 22. 3. The legend command: › The legend command places a legend on the plot. › The legend shows a sample of the line type of each graph that is plotted, and places a label, specified by the user, beside the line sample. The form of the command is: › The strings are the labels that are placed next to the line sample. Their order corresponds to the order in which the graphs were created. The ‘Location’,‘pos’ are optional strings that specifies where in the figure the legend is to be placed. Several options are: legend(‘string1’,‘string2’, ..... ,‘Location’,‘pos’)
- 23. Cont. … NE - Places the legend at the upper-right corner of the plot (default). NW - Places the legend at the upper-left corner of the plot. SE - Places the legend at the lower-right corner of the plot. SW - Places the legend at the lower-left corner of the plot. B - Places the legend inside the plot in a location that interferes the least with the graphs. BO - Places the legend in a least unused space outside the plot. To read about other options for the position of the legend type help legend in the Command Window.
- 24. Formatting the text within the xlabel, ylabel, title, and legend commands › The text in the string that is included in the command and is displayed when the command is executed can be formatted. › The formatting can be used to define the font, size, position (superscript, subscript), style (italic, bold, etc.), and color of the characters, the color of the background, and many other details of the display. › A complete explanation of all the formatting features can be found in the Help Window under Text and Text Properties. › The formatting can be done either by adding modifiers inside the string, or by adding to the command optional PropertyName and PropertyValue arguments following the string.
- 25. Cont. … › The modifiers are characters that are inserted within the string. Some of the modifiers that can be added are: › These modifiers affect the text from the point at which they are inserted until the end of the string. › It is also possible to have the modifiers applied to only a sec- tion of the string by typing the modifier and the text to be affected inside braces { }. it italic style rm normal font fontname{fontname} specified font is used fontsize{fontsize} specified font size is used bf bold font
- 26. Subscript and superscript: A single character can be displayed as a subscript or a superscript by typing _ (the underscore character) or ^ in front of the character, respectively. Several consecutive characters can be displayed as a subscript or a superscript by typing the characters inside braces { } following the _ or the ^.
- 27. Greek characters: Greek characters can be included in the text by typing name of the letter within the string. To display a lowercase Greek letter, the name of the letter should be typed in all lowercase English characters. To display a capital Greek letter, the name of the letter should start with a capital letter. Some examples are;
- 28. Cont. …
- 29. The axis command: › When the plot(x,y) command is executed, MATLAB creates axes with limits that are based on the minimum and maximum values of the elements of x and y. › The axis command can be used to change the range and the appearance of the axes. › In many situations, a graph looks better if the range of the axes extend beyond the range of the data. The following are some of the possible forms of the axis command: 1. axis([xmin,xmax,ymin,ymax]) - Sets the limits of both the x and y axes (xmin, xmax, ymin, and ymax are numbers). 2. axis equal - Sets the same scale for both axes. 3. axis square - Sets the axes region to be square. 4. axis tight - Sets the axis limits to the range of the data.
- 30. The grid command: grid off Removes grid lines from the plot. grid on Adds grid lines to the plot.
- 31. Formatting a Plot Using the Plot Editor
- 32. PLOTS WITH LOGARITHMIC AXES Many science and engineering applications require plots in which one or both axes have a logarithmic (log) scale. Log scales provide means for presenting data over a wide range of values. It also provides a tool for identifying characteristics of data and possible forms of mathematical relationships that can be appropriate for modeling the data. 1. semilogy(x,y) - Plots y versus x with a log (base 10) scale for the y axis and linear scale for the x axis. 2. semilogx(x,y) - Plots y versus x with a log (base 10) scale for the x axis and linear scale for the y axis. 3. loglog(x,y) -Plots y versus x with a log (base 10) scale for both axes.
- 33. Notes for plots with logarithmic axes: 1. The number zero cannot be plotted on a log scale (since a log of zero is not defined). 2. Negative numbers cannot be plotted on log scales (since a log of a negative number is not defined).
- 34. Plots with special graphics › All the plots that have been presented so far in this chapter are line plots in which the data points are connected by lines. › In many situations plots with different graphics or geometry can present data more effectively. › MATLAB has many options for creating a wide variety of plots. These include bar,barh, stairs, stem, and pie plots and many more. › A complete list of the plotting functions that MATLAB offers and information on how to use them can be found in the Help Window.
- 35. Putting multiple plots on the same page Multiple plots can be created on the same page with the subplot command, which has the form: subplot(m,n,p)
- 36. THANK YOU !!