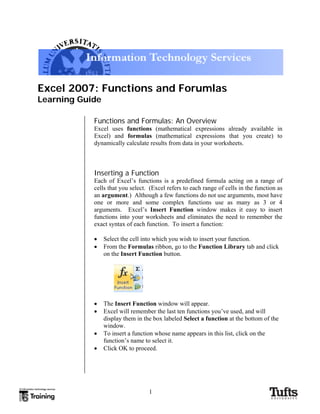
Excel 2007-functions-formulas
- 1. Excel 2007: Functions and Forumlas Learning Guide Functions and Formulas: An Overview Excel uses functions (mathematical expressions already available in Excel) and formulas (mathematical expressions that you create) to dynamically calculate results from data in your worksheets. Inserting a Function Each of Excel’s functions is a predefined formula acting on a range of cells that you select. (Excel refers to each range of cells in the function as an argument.) Although a few functions do not use arguments, most have one or more and some complex functions use as many as 3 or 4 arguments. Excel’s Insert Function window makes it easy to insert functions into your worksheets and eliminates the need to remember the exact syntax of each function. To insert a function: • Select the cell into which you wish to insert your function. • From the Formulas ribbon, go to the Function Library tab and click on the Insert Function button. • The Insert Function window will appear. • Excel will remember the last ten functions you’ve used, and will display them in the box labeled Select a function at the bottom of the window. • To insert a function whose name appears in this list, click on the function’s name to select it. • Click OK to proceed. 1
- 2. • If the function you need doesn’t appear in the list at the bottom of the window, type the name of the function you wish to use into the box labeled Search for a Function. • Click the button labeled Go. • A list of recommended functions will appear in the Select a function list at the bottom of the window. • From the list, click on the name of your function you wish to insert. • Click OK to continue. 2
- 3. • Next, Excel will display the Function Arguments window. • If necessary, drag the Function Arguments window to one side of your screen so that you can see the cells containing the data you wish to use in your calculation. • Drag to select the range of cells that you wish to use as the function’s first argument. While you’re selecting these cells, the Function Arguments window will be temporarily hidden. • When you’ve finished making your selection, the Function Arguments window will reappear and the function’s first argument will appear in the box labeled Number 1. • To specify a second arguments for use in your function: o Click inside the box labeled Number 2. o Drag to select the cell range for use in your second argument. • Follow this process to specify additional arguments for your function. • Click OK to insert your function into your worksheet. 3
- 4. Revising an Existing Function Often, you may want to make changes to a function that you’ve already inserted. Excel makes it easy to alter the function’s arguments without forcing you to delete and then reconstruct the function. To revise a function: • Click on the cell containing the function you wish to revise. • In the content bar at the top of your spreadsheet, click on the button labeled ƒx. • Excel will open the Function Arguments window. Each argument box will contain the cell range or value you originally specified when you inserted the function. • Using the Function Arguments window, make any needed revisions to your function. • When you’ve finished revising your function’s syntax, click OK. 4
- 5. Researching Functions In some situations, you’ll simply want to insert a function that you’ve used before. In many other situations, however, you’ll want to learn how to use a function that you’ve never used before. You may even want to find and learn about a function whose name you don’t even know. Excel’s Help lets you research the functions that will help you analyze your data most effectively. Learning How to Use a Specific Function If you know the name of a function you wish to learn about: • Select a blank cell and click on the Insert Function button as before. o If you select a cell with a formula in it, Excel will assume you want to edit this function and show the Function Arguments window. • In the box labeled Search for a function, enter the name of the function you wish to research. • Click Go. • In the box labeled Select a function, Excel will display a list of functions whose name or description matches the text you entered. • Click on the name of the function you wish to research. • At the bottom left corner of the Insert Function window, click on the blue underlined text labeled Help on this function. 5
- 6. • At the right of your screen, Excel will display its Help topic for the function you selected. This topic will include information about the function’s purpose, as well as techniques for using the function and examples. • When you’re ready to insert the function in your workbook, click OK at the bottom of the Insert Function window. Searching for a Function If you think that a function might help with your calculation, but you don’t know the name of the function you need: • In the Insert Function window, type in a description of the calculation you wish to perform in the box labeled Search for a function. • Click on Go. 6
- 7. • In the box labeled Select a function, Excel will display a list of recommended functions that fit the description you entered. • Click on the name of each function in the Select a function box, and read the function description that appears at the bottom of the Insert Function window. • When you find a function that may be appropriate for your project, click on the Help on this function link at the bottom of the window to learn more about the function you chose. • Continue researching the functions that Excel found for you. • Once you find the function that will most effectively perform the calculation you wish to make, click on its name. • Click OK to begin specifying the arguments to use with the function. Tip: If you decide that none of the functions are appropriate: • Enter a more exact description of the calculation you wish to perform in the Search for a function box. • Click Go to search for functions based upon your improved description. Still can’t find your function? Try the Function Library The use of ribbons in Excel 2007 is intended to make finding things in Excel easier. The Function Library does just this. It groups functions into categories, making it easier to locate your function. • From the Formulas ribbon, go to the Function Library tab. 7
- 8. • Click on the category most applying to your needs. A drop-down list of possible functions will appear. • Place your cursor over a function and Excel will provide a pop-up window with a brief description of the function. • Once you’ve found an appropriate function, click on the function name and the Function Arguments window will open. Using Functions with External Data Although most functions use data drawn from cells on the same worksheet as the function, you can also use data from other worksheets or other Excel documents. Using this technique, you can consolidate and summarize data from multiple sources. • Open any workbooks that contain data you wish to use in your function. • Select the cell into which you want to insert the function. • Open the Insert Function window. • Choose the name of the function you wish to insert. • Click OK. • Navigate so that the worksheet or workbook containing your data is visible on your screen. • Drag to select the range of cells to be included as the functions first argument. • Press Enter on your keyboard. • Excel will insert the reference to the cells that you selected (including the name of the external worksheets and workbook) into your function. • Click OK to finish inserting your function. 8
- 9. Tip: Referring to external data ranges When you select a range of cells on an external worksheet, Excel will add the name of your external worksheet to the cell range reference that it creates. In the above example, Excel refers to the selected cells (from the Expenses worksheet) as Expenses!B2:B13. If those cells were in an external workbook, the name of the workbook would preface the worksheet name. In general, a reference to external data will look like this: [workbook name.xls]worksheet name!C1:C34 Constructing a Formula Guidelines for Creating Formulas • All formulas begin with the = symbol. • Excel uses the following symbols as mathematical operators. o ^ raise to an exponent o * multiplication o / division o + addition o - subtraction • Excel calculates your formula: o from left to right. o starting with any exponentiation, then multiplication and/or division, followed by addition and/or subtraction. • If you need to perform a calculation that doesn’t follow this order, use parentheses to indicate which part of your formula should be calculated first. o For example, in the formula = (8-3)*4, Excel will perform the subtraction enclosed in parentheses before the multiplication. • You can create formulas using numbers to produce a result that will not change. o The formula =3*8 produces the result 24 • You can also create formulas using cell references so that the result that will change if the data in those cells changes. o The formula =A1+C1+B2 produces a result based upon the data in cells A1, C1, and B2. 9
- 10. A Function Example • To calculate: 10x(5-2) – 18 = 9 o Click on the cell into which you wish to enter your formula. o Type =10*(5-2)-18/9. • To verify your understanding of order of operations, determine what the answer should be. o Press return or tab on your keyboard to complete the function. Excel calculates the answer and displays the result in that cell. Tip: Using external data in formulas You can insert references to cells from other worksheets or workbooks in your formulas as well as your functions when you are creating a formula. • Navigate to the external worksheet containing your data • Click on a cell to insert its cell reference for use in your formula. • Excel will automatically insert the correct cell reference (including the worksheet and workbook names) into your formula. 10
- 11. Function Cheat Sheet Functions Description Syntax Example Functions without arguments Rand Generates a random real number between 0 and 1 =Rand() =Rand()*3; (generates a random number between 0 and 3) Pi Generates the value of pi to 14 decminal places =Pi() =Pi() Functions with 1 argument Max Produces the maximum of a range of numbers =max(range) =max(C1:C12) Hour Returns the number of hours past midnight for the specified time =hour(cell reference) =hour(time) =hour(A34) =hour(1:35 PM) Counta Counts the number of non-empty cells in a given range =counta(range) =counta(A1:A12) Sqrt Produces the square root of its argument =sqrt(cell reference) =sqrt(number) =sqrt(A2) =sqrt(9) Functions with 2 arguments Round Rounds a value to a specified digit to the left or right of the decimal point =round(cell reference, number of digits to round to) =round(number, number of digits to round to) =round(A22, 2); (rounds to 2 decimal places) =round (123.45,0); (rounds to 0 decimal places) Countif Counts the number of cells in a range that meet a specified criteria =countif(range, criteria) =countif(C1:C12, “>150”) 11
- 12. Functions Description Syntax Example Functions with 3 arguments If Provides the basis for a decision; if condition is met, one answer is returned; if condition is not met, another answer is returned =if(condition, “answer1”, ”answer2) =if(A1>0,”yes”,”no); if the value of A1 is positive, Excel returns the answer “yes”; otherwise, Excel returns the answer “no” Sumif Produces the sum of the cells in a range if any cells in a second range meet a selection criterion =sumif(range, criteria, range to sum) =sumif(C1:C12, >150,D1:D12 C1:C12: the range of cells to meet the criteria. D1:D12: the range of cells from which sum will be calculated Functions with one or more arguments And Returns a logical TRUE response if all of its arguments are true; otherwise returns false =and(condition1, condition2, condition3…) =and(A1>0,A2>1,A3 >3) Average Produces the average of the data in a range of cells =average(range) =average(C1:C12) Or Returns a logical TRUE response if one or more arguments are true; otherwise returns false =or(condition1, condition2, condition3…) =or(A1>70,A1<80) Sum Totals the data in a column of cells =sum(range, number, number) =sum(C1:C12) Referencing a Range of Cells • In other worksheets: worksheet!A1:D4 • In other workbooks: ‘c:my documents[test.xls]Sheet1’!A2:A5 • Across several worksheets: sheet1:sheet5!A12 12
- 13. 13 Using Absolute, Relative and Mixed References One very important tool in using cell references is deciding whether to make them absolute, relative, or mixed. This issue arises when you copy your formula and need to decide how your cell references should be impacted. Their use is indicated by dollar signs placed in specific locations in your cell reference. Reference Type Description Example Relative Cell reference will change both by row and column depending on how you copy your formula A4 Mixed Parts of cell reference will change depending on where you place a dollar sign $A4 = Reference will change rows but keep columns constant A$4 = Reference will change columns but keep rows constant Absolute Cell reference will not change no matter where you copy your formula $A$4 To change the type of cell reference: • Select the cell containing the cell reference you wish to change • Highlight the range you wish to alter • Press F4 to change the reference type. The first option will be an absolute reference. Keep pressing F4 until you find the appropriate reference type for your cell reference. • Press Enter or Tab to save your changes.
