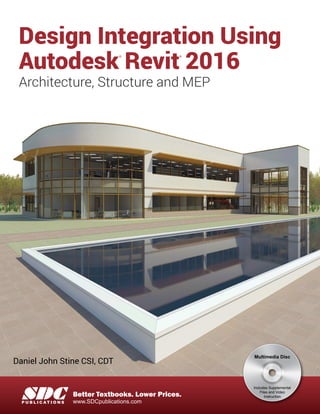
design integration using autodesk revit architecture structure mep
- 1. Design Integration Using Autodesk Revit 2016 Architecture, Structure and MEP SDCP U B L I C AT I O N S Multimedia Disc Includes Supplemental Files and Video Instruction www.SDCpublications.com Better Textbooks. Lower Prices. ® ® Daniel John Stine CSI, CDT
- 2. Visit the following websites to learn more about this book: Powered by TCPDF (www.tcpdf.org)
- 3. Design Integration Using Autodesk Revit 2016 Lesson 7 Law Office: Structural System This chapter will introduce you to the structural features of Autodesk Revit 2016. You will develop the structural model for the law office, placing grids, columns, beams joists and footings. Finally, you will learn how to add annotations and tags that report the size of individual structural elements. Exercise 7-1: Introduction to Revit Structure What is Revit Structure 2016 used for? Revit Structure 2016 is the companion product to Revit Architecture 2016 and Revit MEP 2016. This is a specialized version of Revit for designing the structural aspects of a building, or bridge. The all-in-one version, just called Revit, does all of the above—this is the version used in this book. The image below shows the structural elements you will be adding in this chapter (except the roof structure). Keeping in line with the overall intent of this textbook, you will really just be skimming the surface of what Revit Structure can do. For example, Revit Structure can model concrete beams and columns, precast floors and roof planks, cross bracing and rebar. WARNING: This is strictly a fictitious project. Although some effort has been made to make the sizes of structural components realistic, this structure has not been designed by a structural engineer. There are many codes and design considerations that need to be made on a case by case basis. FIGURE 7-1.1 The completed structural model for the law office created in this chapter 7-1
- 4. Design Integration Using Autodesk Revit 2016 Listed below are a few of the highlights of using Revit Structure: • 3D modeling of the entire structure • Multi-user environment o Several people can be working on the same model when “worksharing” has been enabled (not covered in this book). • Coordination with Architecture and MEP o Visually via 2D and 3D views o Using Interference Check feature • 2D construction drawings generated in real-time from 3D model o Presentation drawings, including photo-realistic renderings o Construction Drawings (CD’s phase) Views can show true 3D geometry or single line o Construction Administration (CA phase) Addendum Architectural Supplemental Information (ASI) Proposal Request (PR) Change Order (CO) • Schedules o Schedules are live lists of elements in the BIM. • Design Options o Used to try different ideas for a structural design in the same area of a project (e.g., exposed cross-bracing vs. rigid structure) o Also used to mange bid alternates during CD’s. A bid alternate might be an extra 25′-0″ added to the wing of a building. The contractor provides a separate price for what it would cost to do that work. • Phasing o Manage existing, new and future construction • Several options to export to analysis programs o Export model to external program (e.g., Autodesk Robot Structural Analysis Professional, Autodesk A360 Structural Analysis, RISA, etc.) • Export to industry standard shop drawing format (CIS/2) o Shop drawings are created and used by fabricators and contractors, once the design is done and the project has been bid. 7-2
- 5. Law Office: Structural System Many of the highlights listed on the previous page are things that can be done in Revit Architecture as well. The list was generated with the structural engineer and technician in mind relative to current software and processes used. The Revit Platform All three “flavors” of Revit are built on the same basic Revit platform. Much of the programming code is common between the three flavors, which is why the design team can all view each other’s models and even share the same BIM file if desired. This should be apparent given the fourth option, the all-in-one version Autodesk Revit, which does it all. Whenever a project involves all three flavors of Revit, the same product version must be used. Because Revit is not backwards compatible, it is not possible for the structural design team to use Revit Structure 2014 and the architects and MEP engineers use Revit Architecture and Revit MEP 2016. The structural design team would have no way to link or view the architectural or MEP files; an older version of Revit has no way to read a newer file format. Furthermore, it is not possible to Save-As to an older version of Revit, as can be done with other programs such as AutoCAD or Microsoft Word. It is perfectly possible to have more than one version of Revit installed on your computer. You just need to make sure you are using the correct version for the project you are working on. If you accidentally open a project in the wrong version, you will get one of two clues: • Opening a 2015 file with Revit 2016: You will see an upgrade message while the file is opened. It will also take longer to open due to the upgrade process. If you see this and did not intend to upgrade the file, simply close the file without saving. The upgraded file is only in your computer’s RAM and is not committed to the hard drive until you Save. • Opening a 2016 file with Revit 2015: This is an easy one as it is not possible. Revit will present you with a message indicating the file was created in a later version of Revit and cannot be opened. Many firms will start new projects in the new version of Revit and finish any existing projects in the version it is currently in; which helps to avoid any potential upgrade issues. Sometimes, a project that is still in its early phases will be upgraded to a new version of Revit. It should be pointed out that Autodesk releases about one Service Pack (SP) per quarter. This means each version of Revit (i.e., 2015 or 2016) will have approximately 3 SPs. It is best if everyone on the design team is using the same build (i.e., 2016 + SP3) but is not absolutely required – but highly recommended. You will be looking at more specifics about the Revit MEP flavor in Chapters 12 and 13 later in the text. 7-3
- 6. Design Integration Using Autodesk Revit 2016 One Model or Linked Models If the structural engineer is not in the same office, the linked scenario must be used as it is currently not practical to share models live over the internet. Linking does not work over the internet either; a copy of the model needs to be shared with each company at regular intervals. When all disciplines are in one office, on the same network, they could all work in the same Revit model, where each discipline uses their specific flavor of Revit to manipulate the same Building Information Model (BIM). However, on large projects, the model is still typically split by discipline to improve performance due to software and hardware limitations. When a multi-discipline firm employs links, however, they are live and automatically updated when any one of the model files is opened. In this book you will employ the one model approach. The process of linking and controlling the visibility of those links in the host file is beyond the scope of this text. Instead, you will focus your energy on the basic Revit tools for each discipline. Revit Structure 2016 comparison to Revit Architecture 2016: • Reinforcement o Rebar and Fabric modeling and symbols • Beam Annotations feature o Places multiple beam tags, annotations and spot elevations • Analyze o Analytical model tools o Define load conditions o As previously mentioned, Revit Structure does not do structural analysis, but it allows you to build a valid model that is ready for use in an external analysis program. • Structural Settings dialog (with more options) o Detailed settings for symbolic representation and analytical settings which apply to the entire project What Revit Structure cannot do that Revit Architecture can: • Rooms and Room tags • Color Fill Legends Some firms are fortunate to have access to all three flavors of Revit, or the all-in-one version, as do most educational facilities. Students also have free access, for learning purposes only, to the all-in-one version of Revit via students.autodesk.com. Based on the list above, it was possible to do everything in this book up to this point using Revit Structure. 7-4
- 7. Law Office: Structural System The Revit Structure User Interface This section will mainly cover the differences between the stand alone versions of Revit Structure and Revit Architecture. You should note that about 90 percent of the material covered in Exercise 2-2, Overview of the Revit User Interface, applies to Revit Structure as well. Looking at the image below, you see the Revit Structure user interface (UI) is very similar to Revit Architecture (Figure 7-1.2). Both have a Ribbon, Project Browser, Quick Access Toolbar, View Control Bar and a drawing window; compare to Figure 2-2.1. Many of the tabs on the Ribbon are identical to the same named tabs in Revit Architecture. The following are identical to Revit Architecture: • Insert • Collaborate • View • Manage exception: Added Structural Settings button • Modify FIGURE 7-1.2 Revit Structure User Interface 7-5
- 8. Design Integration Using Autodesk Revit 2016 Ribbon – Structure tab: As can be seen from the image above, the Home tab is laid out with the structural engineer or technician in mind. The very first tool is Beam, whereas Wall is the first tool for Revit Architecture. Also notice the panel names, Structure, Foundation and Reinforcement, are all discipline oriented. Many tools are duplicates from those found in Revit Architecture; they even have the same icon. Duplicate tools, such as Stairs, have the exact same programming code and create the same element which can then be edited by either flavor of Revit. Notice the Reinforcement panel is the only one with a fly-out section. This fly-out contains Rebar Cover Settings, Reinforcement Settings and Reinforcement Numbers (see image to the right). Ribbon – Analyze tab: The Analyze tab reveals several tools which allow the structural designer to specify various loads on the structure, once it has been modeled. When structural elements are being drawn, Revit Structure is creating the analytical model automatically. An example of this is shown to the right by single lines for each element that connect to each other, even though the 3D elements do not because a plate usually connects the beam to the column, so there is a gap in between. Revit provides tools to check the validity of the analytical model; e.g., Check Supports will notify you if a column does not have a footing under it! FIGURE 7-1.3 Analytical model lines 7-6
- 9. Law Office: Structural System The lines shown in Figure 7-1.3 can be hidden via the toggle on the View Control Bar (image to right) or by typing VV and clicking on the Analytical Model Categories tab (see image below). Structural Settings Dialog Box: From the Manage tab, select Structural Settings. Revit Structure provides a Structural Settings dialog box that allows changes to be made in how the program works and displays structural elements. These settings only apply to the current project, but apply to all views and schedules for that project. Do not make any changes in this dialog unless instructed to do so. This will help to ensure your drawings match those presented in the book. 7-7
- 10. Design Integration Using Autodesk Revit 2016 Structural Content: A vast array of industry standard beams, columns, joists, stiffeners, joists and, more are provided! Even some obsolete shapes are provided to aid in modeling existing structures. What is not provided can typically be modeled in Revit or the Family Editor as needed. Structural Templates: Revit Structure provides only one template from which a new structural project can be started from; compared to the four that Revit Architecture provides. This one template has all the basic views and components needed to start modeling a building’s structure. In an office environment multiple templates may be needed if drastically different types of projects are worked on. For example, housing which often is often wood framed and government which has specific annotation and dimensioning requirements. Because you will be starting the structural model within the architectural model, you will not automatically have several important components ready to go. Not to worry, however, as the first thing you will do in the next exercise will be to import several elements from another project file, which will be based on the structural template. Autodesk Revit Resources: Autodesk’s Revit Structure Resource Center: http://help.autodesk.com/view/RVT/2016/ENU/ Autodesk’s Revit Structure Blog: bimandbeam.typepad.com Autodesk’s Revit Structure Discussion Group: discussion.autodesk.com/forums (Click the link to Autodesk Revit Structure.) Autodesk’s Subscription Website (for members only): accounts.autodesk.com FYI: The subscription website, now called Autodesk Account, provides several bonuses for those who are on subscription with Autodesk, including tutorials and product “advantage packs.” Subscription is basically what firms do to be able to budget their yearly design software expenses, a yearly payment with access to all new software the moment is becomes available. The subscription route also saves money. 7-8
- 11. Law Office: Structural System Exercise 7-2: Creating Views and Loading Content In this lesson you will begin to prepare your BIM file for the structural modeling tasks. One of the challenges with modeling everything in one model, versus separate models linked together, is that Autodesk does not provide a template specifically for this. A good starting template is provided for each discipline (or flavor of Revit), but not for a multi-discipline project. The first steps in this lesson, therefore, will walk the reader through the process of importing Project Standards from another file into your law office project. Once that has been done, you can then set up views in which to model and annotate the structural aspects of the building. These views will be similar to the floor plan views that currently exist for the architectural plans; they are defined by a horizontal slice or section through the building. The main difference is that various Categories will be turned off, such as casework, plumbing fixtures, etc., that are not directly relevant to the structure of the building. Transfer Project Standards: Revit provides a tool which allows various settings to be copied from one project to another; it is called Transfer Project Standards. In order to use this feature, two Revit project files need to be open. One is your law office project file and the other is a file that contains the settings you wish to import. You will start a new Revit structural project from a template file and use this file as the “standards” file; this file will not be used after this step is complete. 1. Open Revit Structure 2016 (or Revit, the all-in-one version). a. If you do not have this flavor of Revit, you may download it from Autodesk.com and use it in 30-day trial mode for this chapter, which should be plenty of time to complete the tutorials. The free trial version is a fully functional version of the software. Also, students with a valid “.edu” email address may download the free 3-year version from students.autodesk.com. FYI: All three “flavors” of Revit, plus the all-in-one version, can be installed on the same computer and even be running at the same time. However, you cannot have the same file open unless Worksharing has been enabled. Your law office project does not have this feature enabled; it is covered in a separate tutorial at the end of this book. 2. Create a new file from the structural template; select Application Menu New Project. Revit Structure only comes with one template, unlike Revit Architecture and Revit MEP which have multiple templates to cater to the broader potential uses of these applications. Thus, the default template listed is the one you will use; you will not have to click Browse. 3. Click Browse, select Structural Analysis-default.rte, click Open and then OK. 7-9
- 12. Design Integration Using Autodesk Revit 2016 a. The file should be C:ProgramDataAutodeskRVT 2016Templates US ImperialStructural Analysis-default.rte. (or folder RST 2016) You now have a new Revit project with is temporarily named Project 1.rvt. This will be the project from which you import various Structural Settings and Families into your law office project. Take a moment to notice the template is rather lean; it has no sheets and only a handful of views set up. A structural engineering department would take the time to set up an office standard template with sheets, families and views all ready to go for their most typical project to save time in the initial setup process. 4. Open your law office Revit project file. You may wish to start this lesson from the data file provided on the disc that accompanies this book. Make sure you select the file from the correct folder. Now that you have both files open, you will use the Transfer Project Standards tool to import several important things into the law office project file. 5. With the law office project file current (i.e., visible in the maximized drawing window), select Manage Settings Transfer Project Standards. 6. Make sure Copy from is set to Project 1, the file you just created. 7. Click the Check None button to clear all the checked boxes. 8. Check only the boxes for the items listed (Figure 7-2.1): a. Analytical Link Types b. Annotation Family Label Types c. Fabric (select all three) d. Foundation Slab Types e. Halftone and Underlay Settings f. Line Patterns g. Line Styles h. Load Types i. Materials j. Multi-Rebar Annotation Types k. Pad Types l. Rebar Cover Settings m. Rebar Types n. Reinforcement Settings o. Slab Edge Settings p. Structural Settings q. View Templates FIGURE 7-2.1 Transfer project settings 7-10
- 13. Law Office: Structural System 9. Click OK to import the selected items. Because some items overlap, Revit prompts you about Duplicated Types; you can Overwrite or select New Only. Selecting “New Only” is safer if you are not sure what will be brought in by the template (or project file in this case). For the law office, you will use Overwrite to make sure you get all the structural settings and parameters needed. 10. Scroll down to see all the “duplicate types” so you have an idea what overlap there is; click Overwrite (see Figure 7-2.2). In the lower right corner of the screen, you may see a Warning prompt which can be ignored and will go away on its own. It is letting you know that some types have been renamed rather than overwritten to avoid conflicts (Figure 7-2.3). At this point you have many of the key settings loaded into your BIM file, such as View Templates and Structural Settings. A few items do not come across (e.g., boundary conditions and bracing symbols). However, that will not be a problem for this tutorial. At this time you may close the temporary Project1 file without saving. FIGURE 7-2.2 Transfer project settings; duplicate types warning FIGURE 7-2.3 Warning message after transfer of standards 7-11
- 14. Design Integration Using Autodesk Revit 2016 Creating Structural Plan Views: Next you will create three structural floor plan views: • Level 1 – Structural Slab and Foundation Plan • Level 2 – Structural Framing Plan • Roof – Structural Framing Plan After creating each of these views you will apply a View Template, which is a way to quickly adjust all the view-related parameters to a saved standard (i.e., a View Template). 11. While in the law office project, select View Create Plan Views Structural Plan. 12. In the New Plan dialog box (Figure 7-2.4), select: a. Uncheck the Do not duplicate existing views option. b. Select: Level 1 13. Click OK. At this point you have a new View created in the Project Browser. This view is in a new section, under Views (all), called Structural Plans (Figure 7-2.5). Each view has separate notes and dimensions which is beneficial, because the structural drawings do not need to show a dimension from a wall to the edge of a countertop or sink. Next, you will rename the View and apply a View Template. FIGURE 7-2.4 Creating a new plan view FIGURE 7-2.5 New structural plan created 7-12
- 15. Law Office: Structural System 14. In the Project Browser, right-click on Level 1 Structural Plans. 15. Select Rename from the pop-up menu. 16. Enter: Level 1 – Structural Slab and Foundation Plan. FYI: This is the name that will appear below the drawing when it is placed on a sheet. 17. Click OK. 18. Click No to the “Rename corresponding level and views” prompt. It is best to rename views and levels manually; you do not typically want levels renamed to match the view name. All other disciplines see the same name; it should remain Level 1. View Templates: Next, you will apply a View Template to your view so you know how to reset a view if it gets messed up at some point. You can also use this to update several views at once. First, you will change the current settings and then see how the view will be updated by applying a View Template. 19. Ensure nothing is selected and no commands are active so the Properties Palette is displaying the current view’s properties. a. Set the Discipline to Architectural as shown in Figure 7-2.7. b. Set the View Scale to 1/4” = 1’-0” The View Template (you are about to apply to this view) will quickly correct the discipline setting. FIGURE 7-2.6 Rename level and views prompt; click No FIGURE 7-2.7 View properties – Structural Level 1 7-13
- 16. Design Integration Using Autodesk Revit 2016 Next, you will look at the View Range settings. These control the location of the horizontal slice through the building. 20. With the Level 1 – Structural Slab and Foundation Plan view active; scroll down and click Edit next to View Range in the Properties Palette. The View Range dialog has a significant role in what shows up in a plan view and what does not. In Revit Structure, things typically show up only when they fall at or below the Cut plane, and are above the View Depth Level/Offset. Search Revit’s Help System for “view range” for a good description and graphics on these settings (Figure 7-2.8). 21. Click Cancel to close the View Range dialog without saving. 22. Type VV to open the Visibility/Graphics Overrides for the current view. 23. On the Model Categories tab, check all the disciplines in the Filter list drop-down (Figure 7-2.9). The Visibility/Graphics Overrides dialog (Figure 7-2.9) also has a significant role in what shows up and what does not in a view. The main thing to understand here is that the visibility of the items in these various categories can be controlled here for the current view, and only the current view. Unchecking Casework hides all the items that exist within that category, such as base and wall cabinets and custom casework such as reception desks, assuming they have been created with the correct Category setting. The View Template you are about to apply to this view will uncheck many of these Categories. FIGURE 7-2.8 View Range – Structural Level 1 7-14
- 17. Law Office: Structural System 24. Click Cancel to close the Visibility/ Graphic Overrides dialog without saving. Now you will apply the View Template and then review what it changes. 25. Right-click on Level 1 – Structural Slab and Foundation Plan in the Project Browser (see image to right). 26. Click Apply Template Properties from the pop-up menu. 27. On the left, select Structural Foundation Plan. You are now in the Apply View Template dialog (Figure 7-2.10). Take a moment to observe all the settings it has stored and are about to be applied to the selected view, the one you right- clicked on. FIGURE 7-2.9 Visibility and Graphic Overrides – Structural Level 1 7-15
- 18. Design Integration Using Autodesk Revit 2016 Notice the View Scale is set to ⅛″-1′-0.″ You know the scale needs to be ¼″ = 1′-0″ and you have already set that, so you will uncheck the View Scale so it is not included when the template is applied. 28. Uncheck View Scale (Figure 7-2.10) and then click OK to apply the View Template.. 29. Type VV and turn off the Doors category. The model visibility has now changed to mainly show the floor slab and stairs. All the walls, doors, etc., have been hidden in this view; they still exist, but are just not visible in this view. Go back and review Steps 19-24 to compare the changes made to the View Properties, View Range and the Visibility settings; but don’t change settings again FIGURE 7-2.10 Apply View Template dialog – Structural Level 1 FIGURE 7-2.11 Result of applying view template 7-16
- 19. Law Office: Structural System Next you will set up the two remaining views. It is expected that you will refer back to the previous steps if you need a review on the process. 30. Create the following Structural Plans: a. Level 2 i. Name: Level 2 – Structural Framing Plan ii. Scale: ¼″ = 1′-0″ iii. View Template to apply: Structural Framing Plan b. Roof i. Name: Roof – Structural Framing Plan ii. Scale: ¼″ = 1′-0″ iii. View Template to apply: Structural Framing Plan Loading Content: Now that the structural views are set up and ready to go, you will look at how structural content is loaded into the project. The process is identical to how content is loaded using Revit, Revit Architecture and Revit MEP. This section will just show you how to load a few elements. As you work through the rest of this chapter, you will have to load additional content; reference this information if needed. 31. Click Insert Load Family from the Ribbon (Figure 7-2.12). FIGURE 7-2.12 Loading content 7-17
- 20. Design Integration Using Autodesk Revit 2016 Revit Structure brings you to the US Imperial library content location on your computer’s hard drive. This content should have been installed with the Revit Structure application. If not, it can be downloaded from Autodesk.com. FYI: Revit provides two major sets of content: Imperial (feet and inches) and Metric. Most everything needed by the structural engineer or technician is in the Structural folders. 32. Double-click on the Structural folders to explore them and then go back to the US Imperial folder. Notice the subfolders listed in the Structural folder are named to describe each one’s contents; see list to right. First, you will load a steel column. 33. Double-click the Structural Columns folder to open it. Notice the Structural Columns folder is also broken down further into types of material; see list to right. 34. Double-click the Steel folder to open it. FIGURE 7-2.13 Loading content Columns folder FYI: If any folder/ content is missing, your software may have been installed while your computer was not connected to the internet. Type the Family name into the Seek search box on the Insert tab. 7-18
- 21. Law Office: Structural System You now have the choice of several types of steel column Families (Figure 7-2.14). Even though there are only eleven Families listed here, they represent hundreds of column sizes. Each column has several Types defined for the various standard sizes available in the USA. FYI: A Type is a group of parameters with specific values entered for a parametric family. See Chapter 16 for more on Families and Types. Most Families load all the Types associated with them. For example, a table might have three sizes, each defined as a type. When the table is loaded into a project, all three types are loaded and are available for use by the designer. With steel shapes, however, there are way too many Types to have them all loaded into the project. If they were, the file would be bogged down with excess data and it would make finding the sizes you need more difficult. Revit uses Type Catalogs to deal with Families that have a large set of Types. A Type Catalog is simply a list that is provided just below loading the family, from which you can choose one or more Types to be loaded from the family. Other Types can be added later at any time. 35. Double-click the HSS-Hollow Structural Section-Column.rfa file. FIGURE 7-2.14 Loading content 7-19
- 22. Design Integration Using Autodesk Revit 2016 You should now see the Type Catalog. 36. Scroll down and select the type name: HSS6x6x3/8. 37. Click OK to load it. TIP: Holding the Ctrl key allows you to select multiple Type names from the Type Catalog. You now have the Hollow Structural Shape (HSS) column loaded into your project and ready to be used as needed. You will use the same technique to load two beams and two bar joists. 38. Use the techniques just described load the following content: a. Structural Framing Steel K-Series Bar Joist-Rod Web.rfa i. Types: • 16k5 • 26k9 b. Structural Framing Steel W-Wide Flange.rfa i. Types: • W24x55 • W30x90 Any time a family already exists in a project, Revit gives you a prompt asking if you want to overwrite the version in the project, which may have been changed. 39. Click Overwrite the existing version. 40. Save your law office project. 7-20
- 23. Law Office: Structural System Exercise 7-3: Grids, Columns and Beams In this exercise you will finally start placing some structural elements within the law office model. First, you will start with the grid layout; structural engineers do this with several rules-of-thumb in mind and experience. Once the grid is laid out with total spans and maximum depths of structural elements in mind, the columns can be placed. Finally, in this exercise, you will place the beams which span between the columns. You will wrap this exercise up by creating a 3D view that only shows the building’s structural elements. This is handy when the structural designer or technician wants to visualize and validate the structural model without the other building elements obscuring the view. Location of Grids, Columns and Beams in Exterior Walls: Placing a grid is simple and has been covered in one of the introductory chapters (see Exercise 2, Lesson 2-1). You will not align and lock these grids to the exterior wall as was done in that chapter because the grid line does not fall directly on any of the lines within the wall. The image below shows the typical location of the grid line relative to the exterior wall. See the next page for a few comments regarding the image below. FIGURE 7-3.1 Typical location of column in exterior wall Face of exterior wall Pre-cast sill below that extends out from wall 7-21
- 24. Design Integration Using Autodesk Revit 2016 DESIGN INTEGRATION TIP: The location of the columns in the exterior walls must take several things into consideration: 1) What is the column resting on? You have not drawn this yet; however the column will be bearing on the foundation wall or a concrete pier, not the concrete slab on grade. 2) Room for the insulation to pass by the column. This provides a thermal break which keeps the steel column from getting cold, or warm, depending on the climate, and causing condensation to occur. 3) When the column pokes out into the room, as in our example, several things must be considered: 3a) Will this interrupt any heating system that may run along the base of the exterior wall? 3b) Will this interrupt any furniture system that needs to be placed up against these walls? 3c) Is this worth the extra labor involved? Adding gypsum board and metal furring costs more, as well as the floor and ceiling needing to be notched around these bumps in the walls. 4) Does this design allow room for the electrical (power, data, or security) wires to pass by the column, say from one power outlet to the next? Notice in Figure 7-3.1 that the wall has an outermost line which represents a precast concrete sill; this can also be seen in Figure 7-3.2. Use caution when dimensioning to this wall, ensuring you do not pick this line rather than the main exterior face. This element within the wall is called a Sweep. Unfortunately they cannot be hidden from the floor plan view, so you have to work around them. Looking at Figure 7-3.2 one more time, notice the beams line up on the grids in addition to the columns. Therefore the columns are also positioned to maintain the sheathing as it passes by the studs on the exterior side of the studs. As you can see, the beam just fits behind the sheathing. If the column were any closer to the exterior, the beams would poke out into the cold, or warm, air space. FYI: In this tutorial you are using a prebuilt wall (i.e. a wall from the template) with several features in order to move things along and make for a nice looking building. However, it would be a good idea to provide rigid insulation on the exterior side of the studs for a more uniform insulation barrier at the floor edges and structural locations. FIGURE 7-3.2 Typical exterior wall – notice profile Pre-cast sill identified in Figure 7-3.1 (aka, Sweep) 7-22
- 25. Law Office: Structural System Laying Out the Grids: You are now ready to start laying out the grids. 1. Open your law office using Revit Structure. Next, you will temporarily switch to the architectural floor plan view so you can see the architect’s exterior walls, which are needed in order to properly place the grids. 2. Switch to the Architectural Level 1 floor plan view. 3. Use the Grid tool. See page 2-3, if needed, for more information. a. The Grid tool is identical in functionality across the Revit platform. 4. Layout the grid as shown in Figure 7-3.3. TIP: Draw a grid using the Align tool to position it along the exterior face of the exterior wall. Do not lock the alignment. Then Move the grid 1′-0″ towards the interior to properly position the grid. Do not add the dimensions at this time. a. Make sure the grid’s start and end points align as you sketch them so they lock. When locked, they will all move together when just one grid bubble or end point is moved. b. Use this as an opportunity to double-check the overall dimensions of your building. Many of the grids can be laid out based on the 1′-0″ distance from the exterior face of the exterior wall rule we have established. Additionally, Figure 7-3.3 shows dimensions between each grid; this can be used to locate the remaining grids and verify dimensions. Grids are usually laid out with numbers across the top and letters along one side. A few goals a structural engineer strives for is simplicity, repetition and consistency. If the spans are the same and the loads are the same, the structural members can usually be the same, thus making it more straight-forward to design and build. However, these ideals are not always attainable for various reasons: code issues, dead load and live load variations and the architect’s design. In our project we have a design that does not afford a perfectly consistent and symmetrical grid layout due to the architect’s design. This is not necessarily a bad thing, as steel can come in pretty much any length one needs. Also, on the second floor there is a law library which significantly increases the loads in that area, thus requiring deeper beams and joists. 7-23
- 26. Design Integration Using Autodesk Revit 2016 Having various sizes on a project is still preferred over making everything the same, using more materials when not necessary and increasing the cost. FYI: In the image below (Figure 7-3.3), you can see two dimensions with the word “TYP.” below them. First off, this is an abbreviation which should only be used if it has been defined in an abbreviation list somewhere in the set of documents. This abbreviation means “TYPICAL”, and when used like this, lets the contractor know that any grid line near an exterior wall should be this same dimension (1′-0″ in this case). FIGURE 7-3.3 Grid numbers, letters and dimensions; image rotated on page to enlarge detail 7-24
- 27. Law Office: Structural System The Various Options When a Grid is Selected: When a grid is selected, a small square box shows up at each end (Figure 7-3.4). When the box is checked, a grid bubble shows up at that end. It is possible to have a grid bubble at both ends of the grid line; it is also possible to have the bubble turned off at each end. The padlock shows that you properly aligned this end of the grid with the adjacent grids while sketching it, per the previous steps. Thus, when one grid end is repositioned, they will all move together. If one needed to move it apart from the others, you simply click on the Padlock to unlock it. The 3D symbol means, if you reposition the grid, the 3D plane this grid represents will move and possibly affect other views. If you click the 3D symbol, it becomes a 2D symbol and only the current view is adjusted. This only relates to changing the overall length of the grid in a view(s). If the grid is ever moved (in the other direction), the grid will always instantly update in all views; it is not possible for the same grid to be in two contradicting locations. The small circle grip at the end of the grid line is what you click and drag on to reposition the end of the grid, the length. This can be hard to select if you are not zoomed in far enough. Finally, the small “break line” symbol allows the grid head to be offset from the main grid line (see example in Figure 7-3.1). This is helpful when two grids are close to each other and would otherwise overlap. This option is often accidentally selected when trying to reposition the grid when zoomed out too far. If this happens, click Undo, zoom in and try again. FIGURE 7-3.4 Various options when a grid line is selected Grid Head Toggle Break Line Circle Grip Padlock 3D symbol 7-25
- 28. Design Integration Using Autodesk Revit 2016 Grids are actually 3D planes that will show up in all views, plan, elevation and section, when a view’s Cut Plane passes through a grid line plane. This will be covered more later, but for now you will simply explore the results. 5. Switch to the Level 2 Architectural Floor Plan view. Notice the grids appear (Figure 7-3.5). Later, when you study elevations and sections, you will see grids automatically show up in those views as well. Adding Columns: Now that the grids have been placed you can begin to add structural columns; these columns will run from the Level 1 slab up to the roof. When modeling in Revit, you often need to model things the way they would be built. So, if the column size changed, you would need to stop and start a new column where the size change occurred. Say, for example, a tall building FIGURE 7-3.5 Level 2 Architectural Floor Plan view; grids automatically show up 7-26
- 29. Law Office: Structural System might have smaller and smaller columns the closer you get to the top because the load is getting lighter. Another consideration is column heights; they can only be so long before they do not fit on a truck; column splits are usually a few feet above the floor level. 6. Switch to the Level 2 – Structural Framing Plan. 7. Zoom in to the intersection of Grids 2 and C. 8. From the Ribbon, select Structure Structure Column. a. This is the Structural Column tool rather than Architectural Column. 9. Set the Type Selector to HSS6x6x3/8 (Figure 7-3.6). a. Under family name: HSS-Hollow Structural Section-Column b. Notice the “Depth” setting on the Options Bar (rather than “Height”) 10. Click, using Snaps, at the intersection of Grids 2 and C. You have now added a structural column to the model! This column will show up in all views of the project. Next you will look at a few properties related to the column you just placed, before placing the remaining columns. FIGURE 7-3.6 Options selected for placing first column 7-27
- 30. Design Integration Using Autodesk Revit 2016 The first thing to note about columns is that they are placed from the top down, rather than the bottom up like walls. This is why you were instructed to switch to Level2, rather than Level 1. Notice, back in Figure 7-3.6, that the depth of the column is listed on the Options Bar rather than the height. Next, you will view the new column’s properties to see this. 11. Select the new column in the Level 2 Structural Plan view. Note the information listed in the Properties Palette. Notice, in Figure 7-3.7, that the Base Level is set to Level 1, per the Options Bar when placed, and the Top Level is set to Level 2 per the current view. Also, Revit is keeping track of the grid lines when the column falls directly on them. When “Moves With Grids” is checked, the columns will automatically follow a relocated grid. Next you will change the Top Level to Roof so the column fully extends from Level 1 up to the Roof level. You will also set the Base Offset to -8″ so the column starts below the slab-on-grade; this helps to hide the base plate. 12. Change the Base Offset to -8″. Be sure to add the minus sign. 13. Change the Top Level to Roof. 14. Click Apply or simply move your cursor back into the drawing window. This new column will now show up on the Level 2 architectural plan as well as the Roof structural plan. You will now add the remaining columns to the Level 2 – Structural Framing Plan view. FIGURE 7-3.7 Instance properties for selected column 7-28
- 31. Law Office: Structural System 15. Place twenty additional columns. a. See Figure 7-3.8. b. A temporary circle has been added at each column location to help highlight them. Do not add this circle. c. Do not change the column height; this will be done later using the Filter tool. d. Notice not all grid intersections have a column. 16. With all 21 columns placed, drag a selection window around the entire drawing which will select everything in the view. FIGURE 7-3.8 Level 2 – Structural Framing Plan; columns added 7-29
- 32. Design Integration Using Autodesk Revit 2016 Notice the total number of items that are currently selected is listed in the lower right. Immediately to the left of that is the Filter icon. The Filter tool allows you to narrow down your selection to a specific group of elements (i.e., doors, walls, columns, etc.). You will explore this next. 17. Click the Filter icon at the lower right corner of the window; see Figure 7-3.9. 18. Click the Check None button; see Figure 7-3.10. 19. Check the Structural Columns category; see Figure 7-3.10. Clicking Check None and then selecting what you want is often faster than individually unchecking all the categories you do not want. Notice a total count break down is listed to the right of each category. Only categories that have selected elements are listed; as you can see Doors is not listed, but would be if any were selected. 20. Click OK to close the Filter dialog and change what is currently selected. Note that the lower right corner of the application window indicates that only 21 elements are now selected. Now that you have filtered elements down to just the Structural Columns, you can easily change the top and base settings. 21. Per steps 12-14, do the following to the selected columns: a. Set the Base offset to -8″ (be sure to add the minus sign). b. Set the Top Level to Roof. FIGURE 7-3.9 Filter icon and number of elements selected FIGURE 7-3.10 Filter dialog; various elements selected 7-30
- 33. Law Office: Structural System The columns have been placed, as previously mentioned, based on maximum spans for the beams and joists and the architectural design. Often, the architects will agree to move their walls to accommodate a “cleaner” structural system layout; cleaner meaning whole foot dimensions without inches or fractions, standard bay sizes. A bay here is an area enclosed by four grids. This tutorial started with the architectural walls on the correct location, so you will not have to move any walls to account for the newly added structural elements. Controlling Visibility: In this case, just before placing your first beam, you decide you want to turn off the curtain wall (i.e., glass openings) in the plan view to reduce confusion. These were not turned off by the View Template you had previously applied to this view. 22. In the Level 2 – Structural Framing Plan, type VV. 23. Set Filter list to Show all. (See Figure 7-3.11.) 24. Uncheck the three “Curtain” categories. (See Figure 7-3.11.) FIGURE 7-3.11 Visibility dialog; turning off the curtain walls 7-31
- 34. Design Integration Using Autodesk Revit 2016 Placing Beams: Now that the columns are placed, you can start adding beams between them. For now you will place them directly below the floor. However, later the vertical position of the beam will be adjusted downward when a bar joist is bearing on it (more on all this later). The first thing you will do is load a tag which will display the beam size for each member. The tag is added automatically as you model the structural framing members. 25. Per the steps outlined in the previous exercise, load the following family: AnnotationStructuralS tructural Framing Tag.rfa. 26. Zoom in on Grid line D, between Grids 1 and 2. 27. Select Structure Structure Beam. 28. Select W24x55 from the Type Selector; see Figure 7-3.12. a. Make sure Tag on Placement is selected on the Ribbon. Any sizes needed, but not listed in the Type Selector, must be loaded per the instructions in the previous exercise. It is best to limit the number of steel shapes and sizes to those actually needed in the project. This should help reduce errors when selecting sizes and make finding what you want easier and faster. Notice the Options Bar in the image below; the placement plane is where the top of the beam will be placed. The default is based on the current view. FIGURE 7-3.12 Beam tool active; picking a size via the type selector 7-32
- 35. Law Office: Structural System Next, you will simply click at the midpoint of each column to place the beam. Because there is not an Offset option on the Options Bar, you will adjust the vertical position of the beam after it is placed. 29. Click at the midpoint of the columns at Grid intersections D/1 and D/2. The beam will be created and appear as shown below in Figure 7-3.13. Notice a tag was placed above the beam which indicates its size. This is because “Tag” was selected on the Ribbon when the beam was being placed into the model. 30. Press the Esc key twice or click Modify to deactivate the Beam tool. It has been decided that the floor will be concrete over metal deck, at a total of 5½″. The floors drawn by the architects, or you in Chapter 7, will be refined in the next chapter. This anticipated thickness will be used to reposition the beam vertically. Currently the top of the beam aligns with the top of the floor. Additionally, some beams support bar joists, which in turn support the floor. The beams which support bar joists need to be lowered to accommodate the thickness of the bar joist at the bearing location. The beams which do not support bar joists, perhaps for frame rigidity, shear and edge of slab conditions, need to be directly below the slab. The two typical beam conditions can be seen in the sections shown in Figures 7-3.14 and 7- 3.15. Also, a snapshot of the completed structural framing plan shows the direction the joists are spanning (Figure 7-3.16). FIGURE 7-3.13 First beam placed 7-33
- 36. Design Integration Using Autodesk Revit 2016 FIGURE 7-3.14 Beam parallel to bar joist FIGURE 7-3.15 Beam supporting bar joist 2 ½″ at bar joist bearing FIGURE 7-3.16 Snapshot of the completed Level 2 Structural Framing Plan, for reference only at this point. Note the direction of the bar joists which support the floor. Bar Joists mainly span in the north- south direction 7-34
- 37. Law Office: Structural System The image below shows the column at the intersection of Grid 1 and D; this is typically referred to as Grid 1/D. Now that you know why the beam you just placed needs to be repositioned vertically, you will make that change. 31. Select the Beam and view its properties via the Properties Palette (Figure 7-3.18). 32. Change… a. Start Level Offset to -0′ 8″ b. End Level Offset to -0′ 8″ 33. Click Apply to commit the change. 34. With the beam still selected, see the image and comment on the next page. FIGURE 7-3.17 Perspective view of structural framing at Grid 1/D Top of beam aligned with top of bar joist to support floor Beam lowered 2½″ at bar joist bearing FIGURE 7-3.18 Beam properties 7-35
- 38. Design Integration Using Autodesk Revit 2016 Note the following about the image below (Figure 7-3.19). When the beam is selected you see the elevation of the beam listed at each end. This text is blue, which means you can select it and edit it without needing to open the properties dialog. This is particularly handy for sloped beams. However, the Properties Palette may be the better way to go once the bar joists have been placed. When changed via properties, Revit does not make any changes to the model until you click Apply. When you change the on-screen text at one end, it makes the change to that end immediately. Revit may pause as it calculates repositioning all the bar joists along a sloped beam. Then you wait again when the other end is modified. This is great when the beam does slope! Finally, the triangular grips at each end allow you to manually adjust the one-line beam end location. When the view’s Detail Level is set to Coarse, Revit will show a simplified version of the beam: a single line centered on the beam. At each end, the beam stops short of the column or wall to make the drawing more readable. This conforms to industry standard structural drafting techniques. The beam is now properly positioned to support the bar joists that will be added later. Next you will place the remaining beams for this elevation on Level 2. 35. Place all the beams shown in Figure 7-3.20. a. All beams shown are at -8.″ b. Select the correct beam size via the Type Selector. c. Load additional beams sizes as needed per steps previously covered. TIP: Place all beams and then select them using the Filter tool and change the vertical positions all at once. FIGURE 7-3.19 Beam selected in plan view, with “thin lines” toggled on via the View tab Arrow grips reposition one- line beam Editable elevation text at each end 7-36
- 39. Law Office: Structural System Now that you have the beams that support bar joists placed, except at the curved wall, you will place the remaining beams which directly support the floor. Thus, the vertical offset will be 5½″, the thickness of the floor. 36. Place all the beams shown in Figure 7-3.21. a. All beams shown are at -5½.″ b. All steps are similar to the previous step; however, Filter will not work because you do not want to change the -8″ beams. FIGURE 7-3.20 Level 2 beams with tops 8″ below the Level 2 plane; image rotated to increase size 7-37
- 40. Design Integration Using Autodesk Revit 2016 Beam tags are typically centered on the beam span in plan view and directly above it or to the left; this is Revit’s default. Sometimes things such as notes or dimensions are in the way and the tag is not legible. It is possible to select the tag and move it (via the Move tool or by dragging it). The image above has a few such modifications: at both of the stairs and the floor opening in the Northeast corner of the building. Next, you will add framing for the floor opening. FIGURE 7-3.21 Level 2 beams with tops 5½″ below the Level 2 plane; image rotated to increase size, and the beam tags have been temporarily hidden for the beams placed in the previous step. 7-38
- 41. Law Office: Structural System So far all your beams have been supported by columns. In the next steps you will place a few beams that are supported by other beams. Additionally, walls may support beams; the wall’s parameter Structural Usage should be set to Bearing when supporting a beam; the default is non- bearing. Revit will automatically notify the user of this problem; see image to the right. 37. Place the W24x55 beam approximately as shown in Figure 7-3.22. a. Set the Structural Usage to Girder on the Options Bar. b. Snap to each of the previously placed beams. c. Revit may give you a prompt like the one shown above; simply click OK to ignore the warning. d. Move the beam down 5½″ via properties. Once lowered, drag the end grip back, and then drag it to the adjacent beam again. This will cause Revit to properly connect to the adjacent beam and clean up the connection graphically. 38. Select the beam and use the temporary dimensions to position it 12′-2″ from Grid 4. Remember, you can drag the grips to reposition the temporary dimensions so it goes from the beam to Grid 4. FIGURE 7-3.22 Beam is added near opening in floor and about to be repositioned via temporary dimensions Position beam using temporary dimensions 7-39
- 42. Design Integration Using Autodesk Revit 2016 39. Draw the three remaining beams to support the floor opening: a. Position the center of the beam 5 13/16″ from the floor opening using the temporary dimensions. b. Set the elevation (i.e., offset) to -8″ (beams) and -5½″ (angle). c. Set the Structural Usage to Girder. d. You will need to load the angle L5x3x1/4 before placing it: Load Family Structural FramingSteelL-Angle.rfa e. Once the elevation is set properly, drag the beam endpoint to its support so it snaps to it. f. See Figure 7-3.23. The Structural Usage determines the line weight of the line in Coarse mode. This setting also relates to structural analysis via the external programs that can import a Revit Structure model. Notice, in this case, an angle is set to be a girder because it is holding up part of the floor, albeit a small portion with minimal load. FYI: It is possible to add a permanent dimension from the floor opening to the beam and then load the dimension. This would cause the beam to automatically move with the floor opening. FIGURE 7-3.23 Framing at floor opening 7-40
- 43. Law Office: Structural System You will now add the curved beam, a column and two grids to finish off the Level 2 primary structure. The curved beam is too long, so a column is required at the midpoint. Rather than trying to locate the grids and column first, you will place the beam first. Then you can place the column centered on the beam, and place the grids based on the column location. Finally, you will split the beam at the new column location. This shows that things can typically be modeled in any order. There is not always one correct way to complete tasks. 40. Place the curved beam; see Figure 7-3.24. a. Select the Beam tool. b. On the Ribbon, select the Arc icon identified. c. Set the size to W30x90. d. Pick the points in the order shown. e. Lower the beam to -8.″ FIGURE 7-3.24 Placing a curved beam First pick for curved beam Third pick – snap to 90 degrees for a quarter round Second pick for curved beam 7-41
- 44. Design Integration Using Autodesk Revit 2016 For the next steps, see Figure 7-3.25. 41. Place a column at mid-span of the curved beam; use the midpoint snap. a. Use the same size HSS6x6x3/8 and top/bottom settings. b. Bottom at -8″ and Top at Roof. 42. Select the column and then use the Rotate tool to rotate the column 45 degrees. 43. Add two Grids: a. Snap to the center of the column for the first point. b. Draw the grids as shown; adjust the endpoints. c. Change the grid number or letter as shown. 44. Split the Beam: a. Click Modify Edit Split. b. Click at the center of the column. 45. Delete the beam tag for the curved beam: a. Select it and press the Delete key. b. This tag will be added later. The roof is done in the same fashion as the Level 2 floor framing. This information will be automatically added in the next chapter’s file. FIGURE 7-3.25 Adding a column and grids at mid-span of the curved beam 7-42
- 45. Law Office: Structural System Exercise 7-4: Floors and Bar Joist Layout With the grids, columns and beams laid out, you can now focus on the floor and the structure that holds it up: the steel bar joists. The structural template has a few floor systems ready to go, and you already imported them into your project. In order for you to better understand how the floors work in Revit, you will modify the architectural floor previously created to have the proper structural representation. This process also illustrates that the architect’s Revit geometry, from Schematic Design or Design Development phases, does not have to be discarded. Level 2 Floor Construction: Here you will modify the architect’s Level 2 floor element to have the correct structural thickness and metal deck which spans the correct direction: perpendicular to the joists. If you recall, a temporary placeholder was added to the floor to represent the anticipated bar joist depth. This placeholder will be removed as the actual bar joists are about to be drawn. 1. Open the law office model, if not already open. 2. Load the following family: ProfilesMetal DeckForm Deck_Composite.rfa. 3. Switch to Level 2 – Structural Framing Plan, if needed. 4. Select the floor element; use the Filter tool if needed. 5. View the selected floor’s type properties, by clicking Edit Type from the Properties Palette. 6. Select Edit, next to the Structure parameter. 7. Make the following changes to the floor type’s structure (Figure 7-4.1): a. Select Row 2 and change the thickness from 4″ to 5½.″ b. Select Row 5 and Delete the 1′-2″ thick finish layer. c. Change the Function of Row 3 to Structural Deck [1]. d. Once the previous step has been done, you now have access to the Structural Deck Properties. Do the following: i. Deck Profile: Form Deck_Composite 1½″ x 6″ ii. Deck Usage: Bound Layer Above 7-43
- 46. Design Integration Using Autodesk Revit 2016 Notice in the preview above, the profile of the metal deck is visible in the preview window. It is important to show this profile in sections and details so the contractor knows which way the decking should be installed. The metal decking is only strong in one direction; that is the direction in which the flutes run. In the other direction the metal deck can actually bend to conform to a curved beam or roof. As you will see in a moment, Revit has a way in which you can specify the direction the decking runs. In addition to selecting a deck profile, you also have a Deck Usage option in the lower right. The current setting is “bound layer above” which makes the metal deck exist within the overall thickness of the layer directly above it. (Only one exists in this example; it is concrete). The other option for Deck Usage is “standalone deck”. This options makes the metal deck exist separately from the layer above; see the image to the right. 8. Select OK twice to close the open dialog boxes. FIGURE 7-4.1 Editing the Level 2 floor construction 7-44
- 47. Law Office: Structural System Next, you will add a Span Direction symbol which is used to indicate the direction the metal deck spans. The floor placed by the architects (in Revit Architecture) is an Architectural Floor. You will need to change it to a Structural Floor before it can be tagged. This is done by simply checking a box in the Instance Properties dialog box for the floor. 9. Select the Level 2 floor. 10. View its Instance Properties via the Properties Palette. 11. Check the box next to the Structural parameter (Figure 7-4.2). 12. Click Apply. 13. Load the following family: AnnotationsStructuralSpan Direction.rfa 14. Select Annotate Symbol Span Direction from the Ribbon; see image to the right. You have to select the edge of the structural floor before Revit can place the symbol. 15. Click the edge of the Level 2 floor. 16. Click anywhere within the middle of the floor (Figure 7-4.3). 17. Click Modify to finish the Span Direction tool. The filled arrowheads indicate the direction the flutes run, and thus the span direction of the deck. In this example, the filled arrows should be on the left and the right. If not, you simply select the symbol and use the Rotate command. Also, when the symbol is selected, it can be moved so it does not obscure any text, tags or dimensions. FIGURE 7-4.2 Level 2 floor’s instance properties FIGURE 7-4.3 Level 2 span direction tag placed 7-45
- 48. Design Integration Using Autodesk Revit 2016 FYI: The Span Direction can also be adjusted while in Sketch mode for the floor. Click the Span Direction icon and then click a sketch line. The image above shows a clear example of the effect the Span Direction symbol has on the structural floor. 18. Ensure that the filled arrows are on the left and right, as in the example on the right in Figure 7-4.4. If not, select the symbol and use the Rotate tool to rotate it 90 degrees. There is one more thing that has to be addressed before we can consider the Level 2 floor complete. Looking back at Figure 7-3.16, you can see the primary direction the bar joists span, which you will be drawing soon. This dictated the direction the metal deck should span, perpendicular to the joists. However, in the Southeastern corner of the building at the main entry, the joists turn 90 degrees to span the shorter direction and thus reduce the depth of joist and amount of steel required. In this case, you need to break the floor element into two pieces so you can control the span direction independently for both areas. 19. Select the Level 2 floor element. 20. With the floor selected, click Edit Boundary on the Ribbon. 21. Modify the floor boundary so it stops at Grid B, as shown in Figure 7-4.5. a. Use Trim and Delete to edit the boundary. TIP: Copy the linework for the portion of floor to be removed. This can then be pasted into the sketch of the new floor to be created in the next steps. FIGURE 7-4.4 Span direction results Plan view Plan view Section view Section view Filled arrow for span direction Section line 7-46
- 49. Law Office: Structural System 22. Click Finish Edit Mode once the boundary has been updated; click NO to both prompts. The area between Grids A and B does not have a floor currently. You will create a new floor element for this area and adjust the Span Direction symbol appropriately. 23. Select Structure Structure Floor. 24. Sketch the boundary of the floor that was just deleted, making it the same 4⅝″ from the grid line to the edge of slab. a. If you copied the linework to the clipboard as suggested in Step 21, you can paste it by selecting Paste Aligned Current to View from the Ribbon. 25. Once you have an enclosed boundary with no gaps or overlaps, click Finish Edit Mode on the Ribbon. 26. Click No to any prompts. Notice, when the structural floor is placed, a Span Direction symbol is automatically added (Figure 7-4.6). 27. If the filled arrows do not point North-South, opposite of the main floor, select it and Rotate it 90 degrees in either direction. This wraps up the floor editing process. The roof is a similar process and the slab-on- grade, Level 1, is acceptable as-is. FIGURE 7-4.5 Revised floor boundary FIGURE 7-4.6 New floor added 7-47
- 50. Design Integration Using Autodesk Revit 2016 Level 2 Floor Joists Using the Beam System Feature: Now you will begin to place the bar joists. This is relatively easy as Revit provides a tool called Beam Systems that will fill an entire structural bay with bar joists, following predefined rules for spacing. You will place bar joists in the Northwestern corner near Grids D/1. The joists will be spaced at 3′-0″ O.C. (on center) with any extra space being split at each end. 28. In the Level 2 Structural Plan view, zoom in to the Northwestern corner near Grids D/1. 29. Load the family: AnnotationStructuralStructural Beam System Tag.rfa. 30. On the Ribbon, select Structure Structure Beam System. The Ribbon now displays the Place Beam System contextual tab and the Options Bar has several options to control what is modeled, joist size and spacing. NOTE: Revit thinks of any horizontal support member as a beam; its Structural Usage parameter defines how it is used and Joist is one of those options. You will be placing bar joists in the building to hold up the floor, but the Beam System tool will work equally well with I-joists, wide flange beams, dimensional lumber, or anything defined within the Structural Framing category. 31. Adjust the Options Bar to match Figure 7-4.7. a. Beam Type (drop-down): 16k5 b. Justification (drop-down): Center c. Layout Rule: Fixed Distance d. Fixed Distance Value: 3′-0″ e. 3D: Checked f. Walls Define Slope: Checked g. Tag style (drop-down): System h. Tag on Placement: Selected (on the Ribbon) You loaded the 16k5 joist at the end of Exercise 7-2. Only families, specifically structural framing category families, loaded into the project will appear in the Beam Type list. If the FIGURE 7-4.7 Beam system tool active; Options Bar settings 7-48
- 51. Law Office: Structural System structural member needed was not listed, you would have to click Modify to cancel the command and load the family. Next you will adjust the elevation of the top of joist; the reasoning for the number you enter will be provided momentarily. 32. View the Instance Properties of the Beam System you are about to place via the Properties Palette. 33. Set the Elevation to 2 ½″ and click Apply (Figure 7-4.8). Now for the easy part: you simply click one of the perimeter beams that defines a bay. The beam you select needs to be parallel to the span of the joists as you will learn in the next step. 34. DO NOT CLICK THE MOUSE IN THIS STEP: Hover your cursor over the beam which runs along Grid 1 and notice the ghosted joist layout that appears; now hover your cursor over the Grid D beam to see the joist layout that would be created if you clicked on it. 35. Click the beam along Grid 1 as shown in Figure 7-4.9. FIGURE 7-4.8 Instance properties for Beam System FIGURE 7-4.9 Creating a beam system for the bar joists Dashed lines indicate the location and direction of each joist to be created if the beam the cursor is hovering over is selected. 7-49
- 52. Design Integration Using Autodesk Revit 2016 The Beam System is now created; see Figure 7-4.10. Notice the single-line representation provided for each joist with the ends stopping short of their supports to make things graphically clear; this is due to the Detail Level being set to Coarse. Also, a tag is provided indicating the joist size and spacing. The figure below shows what things currently look like in section. You will learn how to create sections in the next chapter. Level 2 floor Bar Joist, side view FIGURE 7-4.11 Beam System correctly positioned, section view FIGURE 7-4.10 Beam System created 7-50
- 53. Law Office: Structural System A bar joist typically only needs a minimal amount of bearing on a steel beam. However, sometimes the joist “seat”, the bearing portion of the joist, needs to extend further to support the floor or another structural element. Although you will not do that in this tutorial, here is how it is done. Each joist in the Beam System can be selected; it does not work if the entire Beam System itself is selected. Then you can view its Instance Properties (via the Properties Palette). There you may adjust the “start extension” and the “end extension”. The image below has one extension set to 4″. You would have to select each joist to make this change. Having a start and end parameter allows you to individually control each end of the joist. Now you will use the same technique to place the remaining Beam Systems throughout the second floor. 36. Save first, and then place the remaining Beam Systems for the information shown in Figure 7-4.13. a. The bay with the curved beam will take a few minutes for the Beam System to be created as each joist is a different size. b. Also, for the curved area, click Delete Type to continue when prompted (Figure 7-4.14). FIGURE 7-4.12 Bar joist with joist extension Joist Extension 7-51
- 54. Design Integration Using Autodesk Revit 2016 FIGURE 7-4.13 Level 2 bar joist sizes, spacing and orientation FIGURE 7-4.14 Warning message Do not place a beam system in this area in Step #36 7-52
- 55. Law Office: Structural System Sketching the Perimeter of a Beam System: The last area you will look at is near the Northeastern corner of the building, by the floor opening. You cannot use the one-click method here, as Revit will fill in the area from Grid 3 all the way past the floor opening to Grid 4. In this case, Revit provides a way in which you can sketch the perimeter of the Beam System. 37. Select the Beam System tool. 38. Click the Sketch Beam System button from the Ribbon. Rather than sketching new lines from scratch, you will use the Pick Supports options which will force you to pick the beams that will define the perimeter of the Beam System. 39. Click the Pick Supports icon in the Draw panel of the Ribbon (Figure 7-4.15). Next, you will pick the four beams that define the perimeter of the area to receive joists. 40. Pick a vertical beam first (see highlighted beam in Figure 7-4.16); this defines the beam span. The beam span is defined by picking a beam parallel to the desired joist span. 41. Pick the other three beams to define the bay (Figure 7-4.17). 42. Use Trim to clean up the four corners. FIGURE 7-4.15 Ribbon: Beam system tool while in Sketch mode 7-53
- 56. Design Integration Using Autodesk Revit 2016 43. Verify the following settings via the Properties Palette: a. Elevation = 2 ½″ b. 3D = checked c. Joist size = 16k5 d. Layout rule: Fixed Distance e. Fixed Spacing: 3′-0″ f. See Figure 7-4.8. 44. Click Apply if any changes have been made to the Properties Palette. 45. Click Finish Edit Mode (green check mark) to have Revit place the joists. The Beam System is now placed as desired in your Building Information Model (BIM), as you can see in Figure 7-4.17. You now only have two small areas to the East in which to place joists and Level 2 is then complete. FIGURE 7-4.16 Beam System sketch mode; pick supports and trim used to define perimeter 7-54
- 57. Law Office: Structural System Revit does not give you the option to tag the Beam System. It only tags the individual beams, joists. This makes the plan cluttered, so we will delete them. In the next section you will learn how to manually add beam and beam system tags when needed. 46. Select each joist tag and delete it by pressing the Delete key; do not delete the beam tags from the previous exercise. a. Select each tag one at a time and delete it, or select them all first, using the Ctrl key, and then delete them all at once. A tag can be deleted at any time without worries. A tag only reports information contained within the element it is tagging; it contains no information itself. The point is, deleting a tag will not cause any information to be eradicated from the BIM. As you will see in the next exercise, tags can be added manually at any time. FIGURE 7-4.17 Beam System completed using the manual sketch technique 7-55
- 58. Design Integration Using Autodesk Revit 2016 Finally, you will place bar joists in the last two areas adjacent to the floor opening. You will need to load a new, smaller, bar joist size. If you tried to place one of the larger joists in this area you would get an error because the snap is too short and the joist too deep; Revit cannot build a valid joist given such conditions. Given the short span, the smaller joists are more appropriate. 47. Using techniques previously discussed, i.e., loading content and creating beam systems via sketching, place the remaining joists shown in Figure 7-4.18. The roof layout is pretty much the same process, with different joist sizes and spacing depending on the design requirements. The joists are often smaller and spaced further apart on the roof. This is because the roof can bounce more compared to a floor where people would feel uncomfortable and materials such as ceramic floor tile would crack. Sometimes snow loads, a dead load, would require similarly sized and spaced structural members. NOTE: The remaining structure is provided in the chapter starter file for the next chapter. Be sure to start the next chapter with the provided chapter starter file. FIGURE 7-4.18 Beam Systems adjacent to the floor opening 7-56
- 59. Law Office: Structural System Exercise 7-5: Foundations and Footings This exercise will look at developing the building’s below-grade structural elements, namely the foundations and footings. This information will be modeled and documented in the Level 1 Structural Plan view previously created. 1. Start Revit Structure. 2. Switch to the Level 1 – Structural Slab and Foundation plan view. Setting up the View: The first thing you will do is set up the view; a few things need to be turned off. Plus, you will use a feature called “underlay” which lets you superimpose another plan over your current plan view. One trick here is that you can use the same level to see the architectural walls temporarily. You will use the exterior architectural walls to locate the foundation walls. 3. Type VV (do not press Enter) to access the Visibility/Graphic Overrides dialog for the current view. 4. Make the following changes to the Model Categories tab: a. Check Show categories from all disciplines via the Filter list b. Uncheck (i.e., turn off the visibility of): i. Curtain Panels ii. Curtain Systems iii. Curtain Wall Mullions iv. Floor v. Stairs 5. Click OK. 6. With nothing selected and no commands active, draw your attention to the Properties Palette, which is displaying the View Properties for the current view. a. Type PP to display the Properties Palette if it is not visible. 7. In the Properties Palette, set Underlay to Level 1. 8. Make sure Underlay Orientation is set to Plan. 9. Click Apply to apply the changes. 7-57
- 60. Design Integration Using Autodesk Revit 2016 The plan should now look like Figure 7-5.1. Notice all the architectural walls for Level 1 are showing plus the Level 2 bar joists. Foundation Walls: Now you will draw the foundation walls around the perimeter of the building. Foundation walls are drawn using the Wall tool, and are drawn from the top down, like structural columns. The wall knows it is a foundation based on the Type Parameter Function, which is set to Foundation for the wall type you will be using. 10. Select Structure Structure Wall from the Ribbon. 11. Set the Type Selector to Foundation – 12″ Concrete (Figure 7-5.2). FIGURE 7-5.1 Level 1 structural plan with underlay setup 7-58
- 61. Law Office: Structural System 12. Set the Location Line to Finish Face: Exterior on the Options Bar (Figure 7-5.2). Note in the image above, the wall Depth is being specified. In the next step you will ensure this is set to T.O. Footing (T.O. = top of). This will create a parametric relationship between the bottom of the foundation wall and the Level Datum named T.O. Footing. Thus, any change made to the T.O. Footing Level will automatically change the depth of all the foundation walls. 13. Make sure the Depth is set to T.O. Footing on the Options Bar (Figure 7-5.2). 14. Begin drawing the foundation wall around the perimeter of the building (Figure 7- 5.3). a. Start at the point shown and work in a clockwise direction; if needed, press the spacebar to flip the wall to the correct side. b. Use Snaps and pick the inside and outside corners along the architectural exterior walls which are shown via the Underlay. c. When you reach the last straight wall segment, click the arc symbol in the Draw panel on the Ribbon. d. Draw the curved wall to close off the perimeter. At this point you can turn off the Underlay as you only needed it to locate the foundation walls along the perimeter. The remaining foundations can be placed based on the steel column locations, which will remain visible in the view even after the Underlay is turned off. 15. Turn off the Level 1 Underlay by setting the option back to None in the view’s Properties. Your plan should now look like Figure 7-5.4, which shows the grids, columns and the newly added foundation walls. FIGURE 7-5.2 Wall tool – Ribbon and Options Bar for foundation walls 7-59
- 62. Design Integration Using Autodesk Revit 2016 Start here FIGURE 7-5.3 Level 1 slab and foundation plan; perimeter walls added FIGURE 7-5.4 Level 1 slab and foundation plan; underlay turned off 7-60
- 63. Law Office: Structural System Below Grade Concrete Columns (or Piers): Next, you will add concrete footings below each steel column. This is done using the Column tool, the same one used to place the steel columns. But in this case, you will be placing concrete columns that extend below grade to footings. Because the steel columns are not completely over the 12″ exterior foundation wall, you will have to add columns below them. These columns will be joined with the wall to properly represent the monolithic concrete pour. However, the column remains a separate element so it can be repositioned as needed. You will also add isolated concrete columns at the interior locations. These would typically not be as deep as the exterior foundations because frost heave is not typically a concern. However, in this exercise you will place them at the same depth for simplicity. All the concrete columns will be 18″x18″ and the top will be held 8″ below the Level 1 slab. The 8″ recess is to allow the Level 1 slab to wrap around the steel column and accommodate floor finishes. 16. Select Structure Structural Column to activate the Structural Column tool. After looking at the Type Selector, you realize the concrete column family needs to be loaded into the project. 17. While still in the Column command, click the Load Family button on the Ribbon. 18. Browse to Structural ColumnsConcrete. 19. Pick Concrete-Square-Column from the list, select Open. The family is now loaded with four Types: 12″x12″, 18″x18″, 24″x24″ and 30″x30″. 20. Set the Type Selector to 18″x18″ Concrete-Square-Column. 21. Make sure the Depth setting on the Options Bar is set to T.O. Footing. 22. Snap to the center point of each steel column, to place a concrete column (Figure 7- 5.5). Your plan should now look like the image below (Figure 7-5.5). Notice how the column and the foundation wall automatically joined. When placing the columns, you did not have an option to lower the top of the column down 8″; you will do that next. This will create an unrealistic condition at the exterior walls that will not be addressed in this tutorial; typically, a 7-61
- 64. Design Integration Using Autodesk Revit 2016 notch or reveal would be added to make a consistent bearing area for the column and its bearing plate. 23. Select and Rotate the concrete column (45 degrees) at the middle of the curved foundation wall (Figure 7-5.5). 24. Select one of the concrete columns. 25. Right-click and pick Select all instances > In Entire Project from the pop-up menu. You now have all the concrete columns selected; notice the quantity of elements selected (22) is listed in the lower right. WARNING: The “Select all instances > In Entire Project” command selected everything in the entire project, not just the current view! In this case, the current view contains all concrete columns in the project. So to be safe, you might have only selected the “Visible in View” option rather than “In Entire Project.” FIGURE 7-5.5 Level 1 slab and foundation plan; concrete columns added 7-62
- 65. Law Office: Structural System 26. With the concrete columns selected, note their Instance Parameters via the Properties Palette. 27. Set the Top Offset to -8″; be sure to add the minus symbol (see Figure 7-5.6). FYI: When multiple elements are selected, you are changing them all at once here in the Instance Properties dialog. 28. Click Apply to commit the changes. Adding Footings (aka Foundations): Now that you have all the below grade foundation walls and columns, you will add the footings, which spread out the load from the foundation walls on to the ground (aka, undisturbed or engineered soil). Revit provides a tool for this that nicely automates the process. Wall Footings: First you will add the continuous strip footing along the perimeter of the building, below the foundation wall. This footing will be 36″ wide and 12″ deep, centered on the 12″ foundation wall. 29. Switch to T.O. Footing plan view, and select Structure Foundation Wall from the Ribbon (see the image to the right). 30. Make sure the Type Selector is set to Bearing Footing – 36″ x 12″. 31. Now simply click each foundation wall (Figure 7-5.7). FIGURE 7-5.6 Changing top of concrete column elevation 7-63
- 66. Design Integration Using Autodesk Revit 2016 The footings have been added to the bottom of the foundation wall, at whatever depth it is, and centered on it. Later you will learn how to make the lines for the footings dashed. Isolated Footings: Before placing the isolated footings you will switch to a different view. Revit will automatically look for a column at the point you pick and place the isolated foot at that column’s bottom. However, in the Level 1 Slab and Foundation Plan view, it will only find the steel columns as they are the ones that pass though the Level 1 plane. 32. Switch to the T.O. Footing plan view. a. This is one of the architect’s views (assuming you are the structural designer now); you can work in any view that is convenient and in your project. FIGURE 7-5.7 Level 1 slab and foundation plan; footings added 7-64
- 67. Law Office: Structural System Now you will add isolated footings below each column. These will be 9′-6″ x 9′-6″ x 1′-4″. Notice the thickness varies from the strip footing. When you place isolated footings below the perimeter columns, you will want the tops to align so the bearing plane is consistent. 33. Select Structure Foundation Isolated from the Ribbon. Anytime the size or type you want is not listed, you need to duplicate an existing one and modify it to what you need. Next, you will make a new isolated footing type and adjust its size. 34. Click Edit Type via the Properties Platte to view the Type Properties. 35. Click Duplicate. 36. Type 9′-6″ x 9′-6″ x 1′-4″ and then click OK. 37. Adjust the Width, Length and Thickness parameters accordingly; make them match the new type name you just created. See Figure 7-5.8. 38. Click OK. 39. Click at the intersection of each grid line that has a concrete column. TIP: Use the “At Column” option; remember to click Finish when done. 40. Switch back to the Level 1 – Structural Slab and Foundation Plan view. 41. Make sure the Visual Style is set to Hidden Line, via the View Control Bar or the View Properties. The isolated footings are now shown (Figure 7-5.9). Notice how the two footings, isolated and wall, clean up automatically. Because the depth varies, a dashed line is added between them. Also, Isolated footings that touch each other are joined to properly represent a monolithic pour. FIGURE 7-5.8 Isolated footing type properties 7-65
- 68. Design Integration Using Autodesk Revit 2016 View Range and View Depth Settings: The final step in this exercise is to adjust the view so the footings are represented with dashed lines to distinguish them from the foundation walls. This is done with the View Range settings and the Line Style named <Beyond>. First, you will be instructed to make the necessary changes and then an explanation will be given. FIGURE 7-5.9 Isolated footings placed 7-66
- 69. Law Office: Structural System 42. In the Level 1 – Structural Slab and Foundation Plan make sure nothing is selected and no commands are active. 43. Select Edit next to View Range in the Properties Palette. 44. Change the Bottom setting to -1′-0″ (see Figure 7-5.10). 45. Click OK to close the open dialog box. You should not yet notice any change to your view. 46. On the Ribbon, click Manage Settings Additional Settings Lines Styles. 47. Expand the Lines row if needed, by clicking the plus symbol to the left. 48. Change the Line Pattern for <Beyond> to Hidden 1/8″ (Figure 7-5.11). FIGURE 7-5.10 View Range settings FIGURE 7-5.11 Line Style settings 7-67
- 70. Design Integration Using Autodesk Revit 2016 49. Click OK to accept the changes. Your plan should now look like Figure 7-5.12 below. Now for the explanation on how this works. Every view has two settings, within the View Range, that deal with the bottom of the view: Bottom and View Depth. Often, they are both set to the same value, which is equal to the level. This is how Revit is able to show the 6th floor plan, for example, and not show everything else down to the basement, since it was told to stop looking at the level line. FIGURE 7-5.12 Level 1 – Structural Slab and Foundation Plan; footing now shown dashed 7-68
- 71. Law Office: Structural System Sometimes the Bottom setting is lowered to see beyond the level line in a plan view; for example, to show a recessed lobby or in the case of our example, to show the top of the concrete column. Notice the image below which illustrates the two View Range items under consideration (Figure 7-5.13). The top of the concrete column is -8″ from Level 1 and the Bottom setting was set to -1′-0″. If the Bottom was set to 0′-0″ the concrete columns would not be visible in the plan view. If the View Depth is set lower than the Bottom, in the View Range, the objects that occur between the bottom and the view depth, represented by the hatched area, have a special override applied to their linework. Revit has a special Line Style named “<beyond>” and its settings are applied to those lines. The arrows in the image below point out the edges of elements, footings in this case, that will appear dashed due to them falling in the hatched area and the “<beyond>” line type being set to a dashed or hidden line pattern. FYI: The View Depth must be equal to or lower than the Bottom setting. FIGURE 7-5.13 Section showing view range settings Footing in Projection – it is within the view depth setting of the section view Footing in Section 7-69
- 72. Design Integration Using Autodesk Revit 2016 Exercise 7-6: Structural Annotation and Tags In this last section specifically on Revit Structure related features, you will look at a few of the tools used to annotate the structural plans. Addition of text, dimensions and tags is an important part of the design process. Revit makes these tasks simple and efficient. All of the dimensions and tags you will add automatically display the correct information because the data is coming directly from the Revit elements being referenced. Even though this is the only chapter specifically devoted to Revit Structure, it should be pointed out that many of the concepts covered in it also apply to Revit Architecture. For example, creating sections and elevations works the same way in all three flavors of Revit, as do the following: • Elevations and Sections (Chapter 8) • Placing stand-alone content (Chapter 9) • Creating schedules (Chapter 10) • Producing photo-realistic renderings (Chapter 13) • Placing Views on Sheets (Chapter 14) • Sheet index (Chapter 14) • Phasing and Worksharing (Chapter 15) • Creating custom Families (Chapter 16) Dimensions: Placing Dimensions is quick and simple in Revit; you select the Aligned dimension tool, select two elements you want to dimension between and click somewhere to position the dimension line and text. Anytime either of the elements move, Revit updates the dimension automatically. If either of the elements being dimensioned is deleted, the dimension is deleted. The dimension will be deleted even if the dimension is not visible in the current view. For example, if a grid is deleted in a section view, all of the dimensions to that grid will be deleted in the plan views. Dimensions can be single or continuous; the image below shows one of each. The two 10′- 0″ dimensions on the bottom are one element, not two; therefore they move together and are quicker to place. FIGURE 7-6.1 Dimensions; single or continuous 7-70
- 73. Law Office: Structural System One more important thing to know about dimensions is that they are view specific; in fact, everything on the Annotate tab is view specific. This means the notes, dimensions and tags will only show up in the view they were created in, which makes sense; you do not want the structural beam tags showing up in the architect’s floor plans or their door tags and notes about scribing a cabinet to a wall showing up in the structural plans. Only 3D elements show up in all views. Annotation is considered a 2D element. Now you will dimension the grids in the Level 2 – Structural Framing Plan view. 1. Open your law office model using Revit Structure. 2. Switch to the Level 2 – Structural Framing Plan view. 3. Select Annotate Dimension Aligned from the Ribbon. 4. Select Grid 1 and Grid 5 (first 2 of 3 picks required). 5. Select a spot just below the grid bubbles to locate the string of dimensions (pick 3 of 3). See Figure 7-6.2. a. The dimension should read 102′-0.″ FYI: The last pick cannot be near something that is dimensional, as Revit will just place another witness line there rather than place the dimension. If you accidentally pick something, you pick it again to toggle that witness line off and then pick your final point away from it. Now you will add a second dimension line showing the major sections of the North side of the building. 6. Using the Aligned dimension tool again, pick Grid lines 1, 2.8 and 5 (first 3 of 4 picks). See Figure 7-6.3. 7. For your final pick, click near the previous dimension, but wait until you find the snap position where Revit indicates the standard distance between dimensions. a. The dimensions should read 50′-0″ and 52′-0″ respectively. FIGURE 7-6.2 Overall dimension placed FIGURE 7-6.3 Second dimension placed 7-71
- 74. Design Integration Using Autodesk Revit 2016 Next, you will create one more string of dimensions which locate each individual grid in the project. 8. Dimension each grid line as shown in Figure 7-6.4, placing the string at the standard spacing location. a. The dimensions should read, from left to right: i. 26′-0″ ii. 24′-0″ iii. 8′-0″ iv. 32′-0″ v. 12′-0″ If any of your dimensions do not work, you may go back and double check your previous work. However, if you are using the chapter starter files on the disc that came with the book, you should not have any problems. Now you will place dimensions along the East side of the building. 9. Place the dimensions as shown in Figure 7-6.5. Note how the dimensions automatically rotate to align with the elements being dimensioned, grids in this case. You would need to use the Linear dimension tool if you want to force the dimension to be vertical or horizontal for angled elements. Dimensions can be selected and deleted at any time; this has no effect on the elements being dimensioned. Dimensions can also be hidden in any view via the “VV” shortcut. FIGURE 7-6.4 Third dimension placed - image rotated to increase size 7-72
- 75. Law Office: Structural System 10. Add two dimensions to locate the grids near the curved beams as shown in Figure 7-6.6. Even though the dimensions do not show up in the other plan views, you will want them in each of the structural plans. Next, you will learn how to quickly copy the dimensions from one view to another. This only works when there is something there for the Revit dimensions to latch onto. Your grids are, of course, consistent in each view so this method will work. 11. Select all the dimensions just placed in this exercise, by holding the Ctrl key and selecting them, use the Filter feature. 12. Select Copy in the Clipboard panel of the Ribbon, not the Copy icon on the Modify panel. 13. Switch to the Level 1 – Structural Slab and Foundation Plan view. 14. Select Modify Clipboard Paste Aligned to Current View. The dimensions are now placed in the current view; you did not have to place them manually! 15. Adjust the grid bubble location so no dimensions are overlapping the large spread footings. FIGURE 7-6.5 Additional dimension placed FIGURE 7-6.6 Dimension near curved beam 7-73
- 76. Design Integration Using Autodesk Revit 2016 Placing Tags: Most elements in Revit can be tagged. Each element category has its own tag family option, which means beams can have a different looking tag than footings; they can also display different information. Not all tags are loaded for every element. You may find that after trying to tag something, a tag for that type of element is not loaded and you have to use the Load Family tool to get one. FIGURE 7-6.7 Dimension copied to another view FIGURE 7-6.8 Loaded tags and symbols dialog 7-74
- 77. Law Office: Structural System It is possible to have more than one tag for each element. You can use the Loaded Tags And Symbols tool, in the Tag panel fly out, to specify which tag is the default; see Figure 7-6.8. Whenever a tag is selected you can swap it with other loaded tags within the tagged elements category. As an example, you may want most beam tags to simply list the beam size. However, some may want to list camber, studs, etc. You may have several tags loaded which can report this information in the tag. One element can even have more than one tag. Tags can be deleted at any time without losing information. All information displayed by a tag is coming from the element which it tags. 16. Switch to the Level 2 – Structural Framing Plan view. 17. Select Annotate Tag Tag by Category from the Ribbon. 18. Uncheck Leader on the Options Bar. a. We do not want a line with an arrow from the tag to the element. 19. Pick one of the curved beams in the Southwestern corner of the building; be careful not to select the floor as it can be tagged as well. The tag is automatically placed at the midpoint of the curved beam, and rotated to align with the beam at that point. The tag can be selected and repositioned to avoid overlapping of text and geometry (Figure 7-6.9). FIGURE 7-6.9 Beam tag placed; the tag is currently selected 7-75
- 78. Design Integration Using Autodesk Revit 2016 20. Place a tag for the other curved beam. Next you will place Beam System symbols. These will be added around the floor opening in the Northeastern corner of the plan. 21. Zoom into the area at Grids 3/4 and E/D. 22. Select Annotate Symbol Beam from the Ribbon. 23. Hover over the Beam System until it highlights with heavy dashed lines as in Figure 7- 6.10, and then click. 24. Now click anywhere near the center of the Beam System to position the symbol; do not overlap the beam tags at the perimeter. 25. Repeat these steps for the two smaller beams to the right (if needed). The Beam System symbol is now placed as shown in Figure 7-6.11. Like tags, beam system symbols can also be selected and then moved or deleted. The size of the text and arrows for all tags, dimensions and symbols updates automatically whenever the view scale is changed. FIGURE 7-6.10 Placing a beam system symbol 7-76
- 79. Law Office: Structural System This is all the time that will be devoted to annotation specifically in Revit Structure. There are several other aspects that could be covered but fall outside of the scope of this textbook. For example, it is possible to set up a spot elevation that will report the elevation of the beam relative to the finished floor level. This information could be added directly to the beam tag. Setting Up a 3D Structural Model View: It would be useful to set up a 3D view just for the structural portion of the model. Follow these steps if you would like to do so: • Right-click and duplicate the Default 3D View, named {3D}. • Rename the view to Structural 3D View. • Change the Discipline to Structural in the Properties Palette. • Type VV. • Turn off everything except the “structural” categories; make sure the “Show categories from all disciplines” option near the bottom is checked. o Leave floors and stairs on as well. o Check the Transparent option to the right of Floors. That is it; you now have a permanent 3D view for the structural BIM. 26. Save and backup your work. FIGURE 7-6.11 Beam system symbols placed 7-77
- 80. Design Integration Using Autodesk Revit 2016 Self-Exam: The following questions can be used as a way to check your knowledge of this lesson. The answers can be found at the bottom of this page. 1. Revit 2012 cannot open Revit 2016 projects. (T/F) 2. When you load a beam, every possible size is loaded. (T/F) 3. Tags can be automatically added when placing a beam. (T/F) 4. Use the _____________ tool to narrow down the current selection. 5. The _________ __________ controls what part of the building a view is cutting through. Review Questions: The following questions may be assigned by your instructor as a way to assess your knowledge of this section. Your instructor has the answers to the review questions. 1. Revit Structure cannot create curved beams. (T/F) 2. The Revit Structure user interface is very similar to Revit Architecture. (T/F) 3. The Transfer Project Standards feature can be used to import several structural settings into a project. (T/F) 4. Structural floor elements can show the profile of metal deck in sections. (T/F) 5. A Type Catalog allows you to select and load only the types you want from a family which contains a large number of types. (T/F) 6. Revit columns can only extend from one floor to the next. (T/F) 7. When a grid is selected, if the icon near it says 2D, it will only move the grid bubble location in the current view. (T/F) 8. Use a ________ ___________ to quickly lay out the joists in a structural bay. 9. Beam elevations need to be changed to accommodate joist bearing conditions. (T/F) 10. It is not a good idea to delete tags as important information may be lost. (T/F) SELF-EXAM ANSWERS: 1 - T, 2 - F, 3 - T, 4 - Filter, 5 – View Range 7-78