Beam workbench13
•Download as PPT, PDF•
0 likes•718 views
This document describes how to perform a static structural analysis of a simply supported beam using finite element analysis in ANSYS Workbench. It involves creating the beam geometry, applying material properties, generating a mesh, applying boundary conditions like supports and loads, solving for results, and reviewing outputs such as deformation, internal forces, stresses, and reactions. The analysis is carried out to determine the beam's maximum deflection, internal force variations, maximum normal stress, and reactions at the supports.
Report
Share
Report
Share
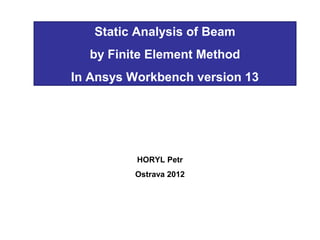
Recommended
Acad10 tips and_tricks

Parametric drawing in AutoCAD 2010 allows users to constrain objects using geometric and dimensional constraints to maintain relationships even if objects are modified. Geometric constraints define geometric relationships between objects, like keeping two circles concentric or two lines parallel. Dimensional constraints specify dimensional limits by applying constraints like linear, aligned, or angular to geometry. Parameters can also be created and managed to control constraint values. Dynamic blocks now support constraints as well to vary block configurations.
TUTORIAL AUTO CAD 3D

This document provides an overview of the 3D modeling interface and tools in AutoCAD. It describes how to set up the 3D modeling workspace and viewports, visualize 3D models using techniques like hiding lines and adjusting visual styles, work with the z-axis and user coordinate system, and create basic 3D objects. The tutorial is divided into chapters that cover these essential 3D modeling concepts and commands.
Solid modeling

The document provides instructions for creating a finite element analysis model of a tension fitting in MSC Patran. The steps include:
1. Creating the parasolid solid model of the tension fitting using boolean operations and other parasolid tools.
2. Generating a tetrahedral mesh and assigning material properties and loads representing tension.
3. Running the finite element analysis in MSC Nastran and post-processing the results in Patran to view stress and deformation.
The document outlines 17 detailed steps to guide the user through the entire modeling and analysis process in Patran and Nastran.
New manual

The document provides information on various commands in AutoCAD for drafting and modeling. It discusses commands for drawing basic geometry like lines, circles, arcs and polygons. It also covers modifying objects using commands like copy, move, rotate, mirror, offset, and array. Additional commands covered include trimming, extending, breaking, filleting, chamfering, and dimensioning. The document provides brief descriptions and procedures for using each command.
Autocad2011 2

This document provides an overview of key concepts and tools for getting started with AutoCAD, including how to draw lines using absolute and relative coordinate systems, erase objects, select objects, draw circles, use zoom and pan commands, set drawing units, and measure angles. The main topics covered are the LINE, ERASE, selection methods, CIRCLE, ZOOM, PAN, and UNITS commands.
CAD Lab model viva questions 

This document contains questions and answers related to Computer Aided Drafting (CAD). It defines key CAD terms like AutoCAD, CAD, CADD and lists common CAD software packages. It describes the applications of CAD and shortcuts for common AutoCAD commands. The document also discusses CAD concepts like layers, blocks, arrays, rendering and perspectives. It provides standard paper sizes and outlines the model procedure for creating a CAD drawing in AutoCAD.
Design of simple beam using staad pro - doc file

The document describes designing a simple beam using STAAD.Pro software. It involves generating the beam geometry, applying loads and supports, analyzing the beam, and reviewing the results, which include the loading diagram, shear force diagram, bending moment diagram, deflection pattern, input file, concrete takeoff, and concrete design details. The key steps are 1) creating the beam model in STAAD.Pro, 2) applying the loading and support conditions, 3) analyzing the beam, and 4) reviewing the output results.
Creo 3.0 tips and tricks r4

This document provides tips and tricks for using Creo Parametric 3.0. It discusses options for customizing the user interface and environment, creating mapkeys for commands, leveraging advanced part and assembly modeling techniques, managing large assemblies, using the mechanism application, and working efficiently in drawings. Specific tips covered include customizing system colors, using intent references to make features more robust, controlling assembly constraint behavior, displaying set datums, and sorting BOM tables by assembly sequence.
Recommended
Acad10 tips and_tricks

Parametric drawing in AutoCAD 2010 allows users to constrain objects using geometric and dimensional constraints to maintain relationships even if objects are modified. Geometric constraints define geometric relationships between objects, like keeping two circles concentric or two lines parallel. Dimensional constraints specify dimensional limits by applying constraints like linear, aligned, or angular to geometry. Parameters can also be created and managed to control constraint values. Dynamic blocks now support constraints as well to vary block configurations.
TUTORIAL AUTO CAD 3D

This document provides an overview of the 3D modeling interface and tools in AutoCAD. It describes how to set up the 3D modeling workspace and viewports, visualize 3D models using techniques like hiding lines and adjusting visual styles, work with the z-axis and user coordinate system, and create basic 3D objects. The tutorial is divided into chapters that cover these essential 3D modeling concepts and commands.
Solid modeling

The document provides instructions for creating a finite element analysis model of a tension fitting in MSC Patran. The steps include:
1. Creating the parasolid solid model of the tension fitting using boolean operations and other parasolid tools.
2. Generating a tetrahedral mesh and assigning material properties and loads representing tension.
3. Running the finite element analysis in MSC Nastran and post-processing the results in Patran to view stress and deformation.
The document outlines 17 detailed steps to guide the user through the entire modeling and analysis process in Patran and Nastran.
New manual

The document provides information on various commands in AutoCAD for drafting and modeling. It discusses commands for drawing basic geometry like lines, circles, arcs and polygons. It also covers modifying objects using commands like copy, move, rotate, mirror, offset, and array. Additional commands covered include trimming, extending, breaking, filleting, chamfering, and dimensioning. The document provides brief descriptions and procedures for using each command.
Autocad2011 2

This document provides an overview of key concepts and tools for getting started with AutoCAD, including how to draw lines using absolute and relative coordinate systems, erase objects, select objects, draw circles, use zoom and pan commands, set drawing units, and measure angles. The main topics covered are the LINE, ERASE, selection methods, CIRCLE, ZOOM, PAN, and UNITS commands.
CAD Lab model viva questions 

This document contains questions and answers related to Computer Aided Drafting (CAD). It defines key CAD terms like AutoCAD, CAD, CADD and lists common CAD software packages. It describes the applications of CAD and shortcuts for common AutoCAD commands. The document also discusses CAD concepts like layers, blocks, arrays, rendering and perspectives. It provides standard paper sizes and outlines the model procedure for creating a CAD drawing in AutoCAD.
Design of simple beam using staad pro - doc file

The document describes designing a simple beam using STAAD.Pro software. It involves generating the beam geometry, applying loads and supports, analyzing the beam, and reviewing the results, which include the loading diagram, shear force diagram, bending moment diagram, deflection pattern, input file, concrete takeoff, and concrete design details. The key steps are 1) creating the beam model in STAAD.Pro, 2) applying the loading and support conditions, 3) analyzing the beam, and 4) reviewing the output results.
Creo 3.0 tips and tricks r4

This document provides tips and tricks for using Creo Parametric 3.0. It discusses options for customizing the user interface and environment, creating mapkeys for commands, leveraging advanced part and assembly modeling techniques, managing large assemblies, using the mechanism application, and working efficiently in drawings. Specific tips covered include customizing system colors, using intent references to make features more robust, controlling assembly constraint behavior, displaying set datums, and sorting BOM tables by assembly sequence.
Creo 3.0 whatsnew(PTC Creo 2.0 Enhancements)

The document provides details on enhancements made in Creo Parametric 3.0. It lists over 100 enhancements organized by product extension and functional area. Key enhancements include improved workflows for measuring, dynamic dimensioning in 2D and 3D drawings, new blending tools, multi-level subdivision, and expanded NC programming capabilities such as new toolpaths for chamfer/round milling and improved roughing strategies.
Eg5 n

Computer-aided design (CAD) involves using computer software to design and model objects. The main benefits of CAD include increased accuracy, faster design iterations, easier collaboration, and integration with computer-aided manufacturing.
Autocad Training Delhi

Gemini Architectural is Professional Cad and Cam Training Institute. We Provide Autocad Training at a professional Level. Autocad architectural Designing Software used by cad and cam engineers. Is basically Cover 2 version 2D and 3D.
AutoCAD Lesson coordinate system

2D Coordinates & 3D Coordinates
- Absolute Coordinates
- Relative Coordinates
- Relative Polar Coordinates
13.50

This document presents a novel simulation model for face milling that has been developed and embedded in a CAD environment. The model simulates tool kinematics precisely and considers the effect of cutting geometry on surface roughness. The accuracy of the simulation model was verified through experiments. The model can determine optimal cutting conditions for face milling and can be integrated into CAD/CAM systems. It simulates the tool and workpiece movements to calculate cutting forces and surface topography at each step of the milling process in 3D.
Worked examples for Cross section analysis and design software

The document contains 15 examples demonstrating the use of a software for analyzing and designing cross-sectional reinforcement of structures. The examples cover reinforcement design of beams, creating moment-curvature diagrams, checking reinforcement patterns, estimating stresses, and more. Worked examples are provided for reinforced concrete, steel, composite, and timber cross-sections to illustrate the program's capabilities.
Auto cad workbook2d hartnell college engineering technology

This document provides instructions for using AutoCAD's polyline, multiline, and spline commands to create geometric shapes and architectural drawings. The polyline command is used to create shapes with variable widths. The multiline command is used to draw shapes with offset lines, and different justifications. The spline command draws curved shapes, and the splinedit command edits the control points and tangents of splines. Exercises demonstrate using these commands to design geometric objects, electrical circuits, building walls and openings, and decorative door knockers.
Autocad map 3d tutorials

This document provides an overview of the key components and features of AutoCAD Map 3D 2010, including the ribbon, task pane, properties palette, data table, status bars, layout tabs, dynamic input, shortcut menus, and options. It also outlines lessons and exercises for getting started with AutoCAD Map 3D, building a map by adding multiple data sources, styling features, changing display by zoom level, creating and editing map features, finding objects, creating a legend, and publishing the map.
C3D Labs. Geometric Modeling Toolkit

C3D Kernel is a geometric modeling toolkit originally developed by ASCON Group in 1986 and now developed by C3D Labs. It provides functions for 2D and 3D modeling, including solid modeling, surface modeling, and sheet metal modeling. It uses a boundary representation and is incorporated into various CAD, CAM, and CAE software systems. C3D Labs has over 17 customers worldwide and provides developer tools, testing applications, documentation, and support to help customers integrate and utilize the C3D Kernel.
3 d autocad_2009

The document provides an overview of the 3D modeling interface and tools in AutoCAD. It discusses launching AutoCAD and setting the 3D modeling workspace. The 3D dashboard, viewports, preset and named 3D views, and the steering wheel for 3D navigation are described. Commands for defining viewpoints like VPOINT and DDVPOINT are covered. Setting the thickness, elevation, and visual styles for 3D objects is also summarized. The document concludes with explanations of entering 3D coordinates, moving and filtering in the Z direction, using the user coordinate system icon and command, and defining a new UCS using the 3 point method.
Commands in AutoCAD

The document discusses various commands in AutoCAD including the line, polygon, and polyline commands. It provides details on how to use each command and their options. The line command creates single or chained straight lines. The polygon command generates regular polygons with equal sides and angles. The polyline command forms grouped objects that can include arc segments and be manipulated as a whole.
Tutorial for design of foundations using safe

This document provides a tutorial on designing foundations using the CSI-SAFE software. It outlines how to model isolated, combined and mat foundations. Specifically, it describes how to design a square isolated footing from the built-in model by inputting dimensions, loads and material properties. It also mentions how to model rectangular and circular footings using grids or importing from AutoCAD. The tutorial is intended for readers familiar with shallow foundation design theory.
Auto cad 2020_shortcuts_guide

This document lists keyboard shortcuts for common commands in AutoCAD. It is organized alphabetically by command and provides a brief description of each command's function. Some key shortcuts listed include toggling ortho and snap modes, managing layers and objects, and navigating drawings. The shortcuts allow efficient navigation and editing within AutoCAD drawings.
AutoCAD 2D & 3D

AutoCAD is a software used to create 2D and 3D drawings for mechanical, civil, electrical, and architectural engineering. It offers drawing, annotation, and modeling tools. The document outlines 4 levels of AutoCAD skills - basics include tools for drawing lines and shapes; intermediate includes layers, groups, and blocks; advanced includes 3D modeling and rendering capabilities.
Creo parametric tips and tricks

This document provides tips and tricks for using Creo Parametric. It discusses how to set background colors, create mapkeys, manage large assemblies, use mechanism connections, and improve dimensioning in drawings. Specific tips include using advanced selection methods, assigning mass to assembly components, leveraging intent references, and various configuration options to control system behavior. The document aims to increase efficiency and robustness when working in Creo.
Presentation On Auto Cad

-The Word AutoCAD is made up of two words “Auto(logo of company)”and CAD “(computer aided design)”.
-AutoCAD is 2D and 3D modeling software.
Finite element modelling of adhesive

This document is a master's thesis that models the adhesive interface between steel and carbon fiber reinforced polymer (CFRP) using finite element analysis. The thesis aims to create a simplified finite element (FE) model of a laboratory composite beam test setup using shell elements and spring connectors to model the adhesive interface. The results from the model are compared to analytical calculations and a previous high-detail 3D solid element FE model. The model shows good agreement with theoretical interfacial shear stresses but it is difficult to study normal stresses due to the complex manual extraction process required. The simplified model is easy to create for 2D surfaces but would be complicated for 3D adhesive shapes.
Dubai airports

Dubai Airports is changing its HR strategy to support growth plans and a competitive landscape. It needed to align HR with organizational strategy, resource growth internally, develop skills, and drive accountability. Dubai Airports drivers include funding changes, unprecedented growth, and a dynamic market. The HR journey included reorganizing strategically, engaging employees in vision/mission, embedding values through reward, and creating a sustainable internal rebrand focused on culture change. Metrics show improved engagement, innovation, and being recognized as a top employer and innovator in HR. Customers recognize Dubai Airports through ACI awards.
Dubai Airports

This document analyzes the digital landscape of airports in Dubai. It discusses Dubai International Airport as the world's second busiest international hub, expected to host 100 million passengers by 2020. The regional trend analysis covers Dubai's leadership in aviation and technology. The document examines competitors' use of technologies like self-service check-in kiosks and Bluetooth beacons. It proposes a digital strategy for airports including customer relationship management programs, geolocation services, mobile apps, digital displays, and implementing technologies like RFID, NFC, and iBeacons. The conclusion states Dubai has invested $15.8 billion in airport expansion as passenger traffic is forecast to increase significantly by 2020.
Dubai Airport 2012 Data Center Strategies 

The document discusses the IT strategy and plans for Dubai Airports. It notes that Dubai Airports serves over 120 million passengers annually across its facilities and aims to drive intelligent airport transformation worldwide. The strategy involves leveraging ICT resources to enhance the airport experience for stakeholders through innovation, agility, and quality of service. Key initiatives include establishing a green data center that meets eight challenge requirements, implementing an enterprise architecture and IT master plan aligned with customer needs, and virtualizing the data center for business continuity and dynamic service offerings.
Finite Element Methode (FEM) Notes

The document provides an introduction to the finite element method (FEM) through lecture notes. It discusses the basic concepts of dividing a complex problem into smaller, simpler pieces called finite elements. A brief history is given of the FEM from its origins in the 1940s to its widespread use today in engineering fields. The typical procedure of FEM for structural analysis is outlined as dividing a structure into finite elements connected at nodes.
More Related Content
What's hot
Creo 3.0 whatsnew(PTC Creo 2.0 Enhancements)

The document provides details on enhancements made in Creo Parametric 3.0. It lists over 100 enhancements organized by product extension and functional area. Key enhancements include improved workflows for measuring, dynamic dimensioning in 2D and 3D drawings, new blending tools, multi-level subdivision, and expanded NC programming capabilities such as new toolpaths for chamfer/round milling and improved roughing strategies.
Eg5 n

Computer-aided design (CAD) involves using computer software to design and model objects. The main benefits of CAD include increased accuracy, faster design iterations, easier collaboration, and integration with computer-aided manufacturing.
Autocad Training Delhi

Gemini Architectural is Professional Cad and Cam Training Institute. We Provide Autocad Training at a professional Level. Autocad architectural Designing Software used by cad and cam engineers. Is basically Cover 2 version 2D and 3D.
AutoCAD Lesson coordinate system

2D Coordinates & 3D Coordinates
- Absolute Coordinates
- Relative Coordinates
- Relative Polar Coordinates
13.50

This document presents a novel simulation model for face milling that has been developed and embedded in a CAD environment. The model simulates tool kinematics precisely and considers the effect of cutting geometry on surface roughness. The accuracy of the simulation model was verified through experiments. The model can determine optimal cutting conditions for face milling and can be integrated into CAD/CAM systems. It simulates the tool and workpiece movements to calculate cutting forces and surface topography at each step of the milling process in 3D.
Worked examples for Cross section analysis and design software

The document contains 15 examples demonstrating the use of a software for analyzing and designing cross-sectional reinforcement of structures. The examples cover reinforcement design of beams, creating moment-curvature diagrams, checking reinforcement patterns, estimating stresses, and more. Worked examples are provided for reinforced concrete, steel, composite, and timber cross-sections to illustrate the program's capabilities.
Auto cad workbook2d hartnell college engineering technology

This document provides instructions for using AutoCAD's polyline, multiline, and spline commands to create geometric shapes and architectural drawings. The polyline command is used to create shapes with variable widths. The multiline command is used to draw shapes with offset lines, and different justifications. The spline command draws curved shapes, and the splinedit command edits the control points and tangents of splines. Exercises demonstrate using these commands to design geometric objects, electrical circuits, building walls and openings, and decorative door knockers.
Autocad map 3d tutorials

This document provides an overview of the key components and features of AutoCAD Map 3D 2010, including the ribbon, task pane, properties palette, data table, status bars, layout tabs, dynamic input, shortcut menus, and options. It also outlines lessons and exercises for getting started with AutoCAD Map 3D, building a map by adding multiple data sources, styling features, changing display by zoom level, creating and editing map features, finding objects, creating a legend, and publishing the map.
C3D Labs. Geometric Modeling Toolkit

C3D Kernel is a geometric modeling toolkit originally developed by ASCON Group in 1986 and now developed by C3D Labs. It provides functions for 2D and 3D modeling, including solid modeling, surface modeling, and sheet metal modeling. It uses a boundary representation and is incorporated into various CAD, CAM, and CAE software systems. C3D Labs has over 17 customers worldwide and provides developer tools, testing applications, documentation, and support to help customers integrate and utilize the C3D Kernel.
3 d autocad_2009

The document provides an overview of the 3D modeling interface and tools in AutoCAD. It discusses launching AutoCAD and setting the 3D modeling workspace. The 3D dashboard, viewports, preset and named 3D views, and the steering wheel for 3D navigation are described. Commands for defining viewpoints like VPOINT and DDVPOINT are covered. Setting the thickness, elevation, and visual styles for 3D objects is also summarized. The document concludes with explanations of entering 3D coordinates, moving and filtering in the Z direction, using the user coordinate system icon and command, and defining a new UCS using the 3 point method.
Commands in AutoCAD

The document discusses various commands in AutoCAD including the line, polygon, and polyline commands. It provides details on how to use each command and their options. The line command creates single or chained straight lines. The polygon command generates regular polygons with equal sides and angles. The polyline command forms grouped objects that can include arc segments and be manipulated as a whole.
Tutorial for design of foundations using safe

This document provides a tutorial on designing foundations using the CSI-SAFE software. It outlines how to model isolated, combined and mat foundations. Specifically, it describes how to design a square isolated footing from the built-in model by inputting dimensions, loads and material properties. It also mentions how to model rectangular and circular footings using grids or importing from AutoCAD. The tutorial is intended for readers familiar with shallow foundation design theory.
Auto cad 2020_shortcuts_guide

This document lists keyboard shortcuts for common commands in AutoCAD. It is organized alphabetically by command and provides a brief description of each command's function. Some key shortcuts listed include toggling ortho and snap modes, managing layers and objects, and navigating drawings. The shortcuts allow efficient navigation and editing within AutoCAD drawings.
AutoCAD 2D & 3D

AutoCAD is a software used to create 2D and 3D drawings for mechanical, civil, electrical, and architectural engineering. It offers drawing, annotation, and modeling tools. The document outlines 4 levels of AutoCAD skills - basics include tools for drawing lines and shapes; intermediate includes layers, groups, and blocks; advanced includes 3D modeling and rendering capabilities.
Creo parametric tips and tricks

This document provides tips and tricks for using Creo Parametric. It discusses how to set background colors, create mapkeys, manage large assemblies, use mechanism connections, and improve dimensioning in drawings. Specific tips include using advanced selection methods, assigning mass to assembly components, leveraging intent references, and various configuration options to control system behavior. The document aims to increase efficiency and robustness when working in Creo.
Presentation On Auto Cad

-The Word AutoCAD is made up of two words “Auto(logo of company)”and CAD “(computer aided design)”.
-AutoCAD is 2D and 3D modeling software.
What's hot (16)
Worked examples for Cross section analysis and design software

Worked examples for Cross section analysis and design software
Auto cad workbook2d hartnell college engineering technology

Auto cad workbook2d hartnell college engineering technology
Viewers also liked
Finite element modelling of adhesive

This document is a master's thesis that models the adhesive interface between steel and carbon fiber reinforced polymer (CFRP) using finite element analysis. The thesis aims to create a simplified finite element (FE) model of a laboratory composite beam test setup using shell elements and spring connectors to model the adhesive interface. The results from the model are compared to analytical calculations and a previous high-detail 3D solid element FE model. The model shows good agreement with theoretical interfacial shear stresses but it is difficult to study normal stresses due to the complex manual extraction process required. The simplified model is easy to create for 2D surfaces but would be complicated for 3D adhesive shapes.
Dubai airports

Dubai Airports is changing its HR strategy to support growth plans and a competitive landscape. It needed to align HR with organizational strategy, resource growth internally, develop skills, and drive accountability. Dubai Airports drivers include funding changes, unprecedented growth, and a dynamic market. The HR journey included reorganizing strategically, engaging employees in vision/mission, embedding values through reward, and creating a sustainable internal rebrand focused on culture change. Metrics show improved engagement, innovation, and being recognized as a top employer and innovator in HR. Customers recognize Dubai Airports through ACI awards.
Dubai Airports

This document analyzes the digital landscape of airports in Dubai. It discusses Dubai International Airport as the world's second busiest international hub, expected to host 100 million passengers by 2020. The regional trend analysis covers Dubai's leadership in aviation and technology. The document examines competitors' use of technologies like self-service check-in kiosks and Bluetooth beacons. It proposes a digital strategy for airports including customer relationship management programs, geolocation services, mobile apps, digital displays, and implementing technologies like RFID, NFC, and iBeacons. The conclusion states Dubai has invested $15.8 billion in airport expansion as passenger traffic is forecast to increase significantly by 2020.
Dubai Airport 2012 Data Center Strategies 

The document discusses the IT strategy and plans for Dubai Airports. It notes that Dubai Airports serves over 120 million passengers annually across its facilities and aims to drive intelligent airport transformation worldwide. The strategy involves leveraging ICT resources to enhance the airport experience for stakeholders through innovation, agility, and quality of service. Key initiatives include establishing a green data center that meets eight challenge requirements, implementing an enterprise architecture and IT master plan aligned with customer needs, and virtualizing the data center for business continuity and dynamic service offerings.
Finite Element Methode (FEM) Notes

The document provides an introduction to the finite element method (FEM) through lecture notes. It discusses the basic concepts of dividing a complex problem into smaller, simpler pieces called finite elements. A brief history is given of the FEM from its origins in the 1940s to its widespread use today in engineering fields. The typical procedure of FEM for structural analysis is outlined as dividing a structure into finite elements connected at nodes.
Finite Element Method

The document discusses the finite element method (FEM) for analyzing beam structures. FEM involves subdividing a structure into finite elements of simple shape and solving for the whole structure. Elements can be one-, two-, or three-dimensional, with accuracy increasing with more elements. Nodes are points where elements connect, and nodal displacements describe element deformation. FEM allows analyzing complex shapes like plates by treating them as assemblies of beams. A simple bar analysis example demonstrates deriving and solving the stiffness matrix to determine displacements and forces from applied loads.
Introduction to finite element analysis

The document provides an introduction to finite element analysis (FEA) or the finite element method (FEM). It describes FEA as a numerical method used to solve engineering and mathematical physics problems that cannot be solved through analytical methods due to complex geometries, loadings, or material properties. FEA involves discretizing a complex model into smaller, simpler elements connected at nodes, then applying the governing equations to obtain a numerical solution for the unknown primary variable (usually displacement) at nodes. Secondary variables like stress are then determined from nodal displacements. The process involves preprocessing, solving, and postprocessing steps.
Introduction to finite element method(fem)

it tells u what is finite element method and it's use in solving typical 1D, 2D rods along with some soved problems .
Book for Beginners, RCC Design by ETABS

Advancement of softwares is main cause behind comparatively quick and simple
design while avoiding complexity and time consuming manual procedure. However
mistake or mislead could be happened during designing the structures because of not
knowing the proper procedure depending on the situation. Design book based on
manual or hand design is sometimes time consuming and could not be good aids with
softwares as several steps are shorten during finite element modeling. This book may
work as a general learning hand book which bridges the software and the manual
design properly. The writers of this book used linear static analysis under BNBC and
ACI code to generate a six story residential building which could withstand wind load
of 210 kmph and seismic event of that region. The building is assumed to be designed
in Dhaka, Bangladesh under RAJUK rules to get legality of that concern organization.
For easy and explained understanding the book chapters are oriented in 2 parts. Part A
is concern about modeling and analysis which completed in only one chapter. Part B
is organized with 8 chapters. From chapter 1 to 7 the writers designed the model
building and explained with references how to consider during design so that
creativity of readers could not be threated. Chapter 8 is dedicated for estimation. As a
whole the book will help the readers to experience a building construction related all
facts and how to progress in design. Although the volume I is limited to linear static
analysis, upcoming volume will eventually consider dynamic facts to perform
dynamic analysis. Implemented equations are organized in the appendix section for
easy memorizing.
BNBC and other codes are improving and expending day by day, by covering new
and improved information as civil engineering is a vast field to continue the research.
Before designing something or taking decision judge the contemporary codes and
choose data, equations, factors and coefficient from the updated one.
Book for Beginners series is basic learning book of YDAS outlines. Here only
rectangular grid system modeling and a particular model is shown. Round shape grid
is avoided to keep the study simple. No advanced analysis is described and it is kept
simple for beginners. Only two way slab is elaborated with direct design method,
avoiding other procedures. In case of beam, only flexural and shear designs are made.
T- Beam, L- Beam or other shapes are not shown as rectangular beam was enough for
this study. Bi-axial column and foundation design is not shown. During column and
foundation design only pure axial load is considered. Use of interaction diagram is not
shown in manual design. Load centered isolated and combined footing designs are
shown, avoiding eccentric loading conditions. Pile and pile cap design, Mat
foundation design, strap footing design and sand pile concept are not included in this
Finite Element for Trusses in 2-D

Finite Element Analysis for trusses in 2-D
#WikiCourses
https://wikicourses.wikispaces.com/Topic+Bars+and+Trusses
Dubai Airport & City Guide

Dubai Airport & City Guide - Dubai International Airport ( Dubai International (DXB) and Al Maktoum International (DWC) ) & City Guide.
Viewers also liked (12)
Similar to Beam workbench13
3 d autocad

This document provides an overview of the AutoCAD 3D interface and basic 3D modeling tools. It covers setting up a 3D workspace, entering 3D coordinates, visualizing and rendering 3D models using techniques like hiding lines and applying visual styles, and manipulating objects in 3D space including moving and drawing in the Z direction. The tutorial is divided into multiple chapters that progress from basic interface setup to more advanced visualization and coordinate input skills.
3 d autocad

This document provides an overview of 3D modeling in AutoCAD, including tutorials on the 3D interface, thickness and elevation, visualizing models, working with z-coordinates, and using the user coordinate system (UCS). The tutorials cover topics such as launching AutoCAD, using the 3D modeling workspace, setting thickness and elevation, visual styles, entering 3D coordinates, moving and filtering in the z-direction, creating helices, and manipulating the UCS using options like named views and the 3 point method. The document is intended to teach basic 3D modeling functions and concepts in AutoCAD.
AutoCAD - 3D Notes

This document provides an overview of the AutoCAD 3D interface and basic 3D modeling tools. It covers topics such as launching AutoCAD and setting the 3D modeling workspace, using viewports and visual styles to view 3D models, entering 3D coordinates, and manipulating objects in the Z-axis. The document is formatted as a tutorial with sections numbered 1-4 and subsections detailing steps to practice 3D modeling techniques in AutoCAD.
3D_AutoCAD.pdf

This document provides an overview of 3D modeling in AutoCAD, including tutorials on the 3D interface, thickness and elevation, visualizing models, working with z-coordinates, and using the user coordinate system (UCS). The tutorials cover topics such as launching AutoCAD, using the 3D modeling workspace, setting thickness and elevation, visual styles, entering 3D coordinates, moving and filtering in the z-direction, creating helices, and manipulating the UCS using options like named views and the 3 point method. The document is intended to teach essential 3D concepts and skills for users of AutoCAD.
Baja example

check it out: http://goo.gl/vqNk7m
CADmantra Technologies pvt. Ltd. is a CAD Training institute specilized in producing quality and high standard education and training. We are providing a perfact institute for the students intersted in CAD courses CADmantra is established by a group of engineers to devlop good training system in the field of CAD/CAM/CAE, these courses are widely accepted worldwide.
#catiatraining
#ANSYS #CRE-O
#hypermesh
#Automobileworkshops
#enginedevelopment
#autocad
#sketching
3 d autocad_2009

The document is an AutoCAD 3D tutorial that covers the 3D interface and tools. It discusses launching AutoCAD 3D, the 3D dashboard, viewports, named views, the steering wheel for navigation, defining views using VPOINT and DDVPOINT, and working with the plan view. It also covers thickness and elevation settings, visualizing models using hide, visual styles, and the adaptive grid, entering coordinates and moving in the Z-direction, and using the user coordinate system including setting a new 3-point UCS and working in the plan view of that UCS.
AutoCAD-ppt.pptx

This document provides an outline and overview of the AutoCAD software. It begins with a brief introduction of AutoCAD and its history as a CAD software dating back to 1982. The document then covers key topics like giving commands, zooming/panning, drawing both 2D and 3D shapes, editing tools, user coordinate systems, homework assignments, advantages and disadvantages of AutoCAD, and references.
Auto cad tutorial

This document provides instructions for drawing the front view of a mechanical part in AutoCAD. It begins by explaining how to start AutoCAD and set up a new drawing. It then guides the user through drawing rectangles, lines, arcs, and other shapes to construct the front view. The document also covers commands like offset, trim, and mirror, and concepts like layers, object snapping, and different coordinate systems. Fillets are added to corners and hidden lines are drawn on another layer with a phantom line type. The drawing is then saved, completing the tutorial.
AutoCAD-ppt.pptx

This document provides an outline and overview of AutoCAD, a commercial 2D and 3D computer-aided design software. It discusses AutoCAD's history and development since 1982, how to use basic drawing tools and commands, editing functions, working with user and world coordinate systems, and creating solid 3D objects. The advantages of AutoCAD include compatibility with other CAD programs and reduced training costs, while disadvantages include limited file formats and non-parametric design capabilities.
AutoCAD-ppt.pptx

The document provides an outline and overview of an AutoCAD training presentation. It discusses the history of AutoCAD, how to use common commands like zooming and object snapping, how to draw both 2D and 3D shapes, and how to edit drawings. It also covers more advanced topics like hatching, working with the user coordinate system, and assigning homework for trainees to complete. The overall purpose is to instruct attendees on the basic and some intermediate functions of the AutoCAD software.
Modeling seismic analysis_and_design_of_rc_building_10_story

This document provides step-by-step instructions for modeling, analyzing, and designing a 10-story reinforced concrete building using ETABS. It includes steps to start a new model, define material properties, member sections, loads, mass sources, design codes, meshing, load combinations, analysis options, running analysis and design, and viewing results. The objective is to demonstrate the analysis and design of the building using the UBC-97 code for static lateral forces.
presentationprintTemp.ppt auto cad presentation

This document provides an outline for a lesson on AutoCAD. It begins with an introduction to AutoCAD as 2D and 3D CAD software available since 1982. Next, it discusses AutoCAD's history and development. The outline then covers various AutoCAD commands and functions for drawing 2D and 3D shapes, editing objects, changing the user coordinate system, and assigning homework. It concludes by listing some advantages of AutoCAD like industry standard compatibility but also disadvantages like limited file formats.
CAD Lab Manual 2021-22 pdf-30-51.pdf

The document provides instructions for programming a CNC lathe machine. It lists and describes the G codes and M codes used for preparatory functions, tool functions, and programming features. It then provides an example program for facing using various G and M codes, including rapid positioning, spindle start, coolant start, linear interpolation for facing, and precision stop. The program positions to the start point, engages the tool, orients and starts the spindle and coolant, faces to depth using a feed rate, and ends the facing operation with a precision stop.
mech AutoCAD ppt.pptx

This document outlines a seminar presentation on AutoCAD. It begins with an introduction to AutoCAD and its history as a 2D and 3D CAD software. The document then covers various AutoCAD commands and functions for drawing 2D and 3D shapes, including lines, circles, extruding, and editing tools. It also discusses object snapping, zooming/panning, and using different coordinate systems. The document provides examples for many of the drawing functions. It concludes with advantages and disadvantages of AutoCAD, as well as references for further information.
ME252-MechanicalEngineeringDrawing.pptx

This document provides a syllabus for the ME252 Mechanical Engineering Drawing course. The course covers topics like AutoCAD basics, fits and tolerances, gears, and exam structure over 15 weeks. Students will be assessed based on control tests, participation, and a final exam. The syllabus also outlines commands and tools in AutoCAD for drawing lines, circles, arcs, and editing objects.
3 d auto cad 2009

The document is an AutoCAD 3D tutorial that covers topics such as launching AutoCAD 3D, the 3D interface, viewports, visual styles, user coordinate systems, and working with coordinates in 3D space. It provides step-by-step instructions on how to use various 3D commands and customize the 3D viewing environment. The tutorial is divided into multiple chapters that progressively introduce more advanced 3D modeling concepts and tools.
3 d autocad_2009

The document is an AutoCAD 3D tutorial that covers topics such as launching AutoCAD 3D, the 3D interface, viewports, visual styles, user coordinate systems, and working with Z coordinates. It provides step-by-step instructions on how to use various 3D commands and customize the 3D viewing environment. The tutorial is divided into multiple chapters that progressively introduce more advanced 3D modeling concepts and tools.
3 d autocad_2009

The document provides an overview of 3D modeling tools in AutoCAD, including:
- Setting up the 3D modeling workspace and interface
- Using viewports and named views to visualize 3D models from different angles
- Navigation tools like steering wheels and viewpoints to manipulate 3D views
- Commands for assigning thickness, elevation, and coordinates to 3D objects
- Visual styles for controlling the display of edges and shading of 3D models
- Working with the z-axis and user coordinate systems in 3D space
3 d autocad_2009

This document provides an overview of the 3D interface and tools in AutoCAD 2009. It covers topics such as launching AutoCAD 3D, the 3D dashboard, viewports, named views, steering wheels for navigation, viewpoint commands, plan views, thickness and elevation settings, visual styles for rendering 3D models, working with Z coordinates, and using the user coordinate system. The tutorial is presented in chapters and sections with instructions, screenshots and explanations to help users learn the basic 3D modeling capabilities of AutoCAD.
Similar to Beam workbench13 (20)
Modeling seismic analysis_and_design_of_rc_building_10_story

Modeling seismic analysis_and_design_of_rc_building_10_story
Recently uploaded
Redefining brain tumor segmentation: a cutting-edge convolutional neural netw...

Medical image analysis has witnessed significant advancements with deep learning techniques. In the domain of brain tumor segmentation, the ability to
precisely delineate tumor boundaries from magnetic resonance imaging (MRI)
scans holds profound implications for diagnosis. This study presents an ensemble convolutional neural network (CNN) with transfer learning, integrating
the state-of-the-art Deeplabv3+ architecture with the ResNet18 backbone. The
model is rigorously trained and evaluated, exhibiting remarkable performance
metrics, including an impressive global accuracy of 99.286%, a high-class accuracy of 82.191%, a mean intersection over union (IoU) of 79.900%, a weighted
IoU of 98.620%, and a Boundary F1 (BF) score of 83.303%. Notably, a detailed comparative analysis with existing methods showcases the superiority of
our proposed model. These findings underscore the model’s competence in precise brain tumor localization, underscoring its potential to revolutionize medical
image analysis and enhance healthcare outcomes. This research paves the way
for future exploration and optimization of advanced CNN models in medical
imaging, emphasizing addressing false positives and resource efficiency.
Computational Engineering IITH Presentation

This Presentation will give you a brief idea about what Computational Engineering at IIT Hyderabad has to offer.
KuberTENes Birthday Bash Guadalajara - K8sGPT first impressions

K8sGPT is a tool that analyzes and diagnoses Kubernetes clusters. This presentation was used to share the requirements and dependencies to deploy K8sGPT in a local environment.
Electric vehicle and photovoltaic advanced roles in enhancing the financial p...

Climate change's impact on the planet forced the United Nations and governments to promote green energies and electric transportation. The deployments of photovoltaic (PV) and electric vehicle (EV) systems gained stronger momentum due to their numerous advantages over fossil fuel types. The advantages go beyond sustainability to reach financial support and stability. The work in this paper introduces the hybrid system between PV and EV to support industrial and commercial plants. This paper covers the theoretical framework of the proposed hybrid system including the required equation to complete the cost analysis when PV and EV are present. In addition, the proposed design diagram which sets the priorities and requirements of the system is presented. The proposed approach allows setup to advance their power stability, especially during power outages. The presented information supports researchers and plant owners to complete the necessary analysis while promoting the deployment of clean energy. The result of a case study that represents a dairy milk farmer supports the theoretical works and highlights its advanced benefits to existing plants. The short return on investment of the proposed approach supports the paper's novelty approach for the sustainable electrical system. In addition, the proposed system allows for an isolated power setup without the need for a transmission line which enhances the safety of the electrical network
TIME DIVISION MULTIPLEXING TECHNIQUE FOR COMMUNICATION SYSTEM

Time Division Multiplexing (TDM) is a method of transmitting multiple signals over a single communication channel by dividing the signal into many segments, each having a very short duration of time. These time slots are then allocated to different data streams, allowing multiple signals to share the same transmission medium efficiently. TDM is widely used in telecommunications and data communication systems.
### How TDM Works
1. **Time Slots Allocation**: The core principle of TDM is to assign distinct time slots to each signal. During each time slot, the respective signal is transmitted, and then the process repeats cyclically. For example, if there are four signals to be transmitted, the TDM cycle will divide time into four slots, each assigned to one signal.
2. **Synchronization**: Synchronization is crucial in TDM systems to ensure that the signals are correctly aligned with their respective time slots. Both the transmitter and receiver must be synchronized to avoid any overlap or loss of data. This synchronization is typically maintained by a clock signal that ensures time slots are accurately aligned.
3. **Frame Structure**: TDM data is organized into frames, where each frame consists of a set of time slots. Each frame is repeated at regular intervals, ensuring continuous transmission of data streams. The frame structure helps in managing the data streams and maintaining the synchronization between the transmitter and receiver.
4. **Multiplexer and Demultiplexer**: At the transmitting end, a multiplexer combines multiple input signals into a single composite signal by assigning each signal to a specific time slot. At the receiving end, a demultiplexer separates the composite signal back into individual signals based on their respective time slots.
### Types of TDM
1. **Synchronous TDM**: In synchronous TDM, time slots are pre-assigned to each signal, regardless of whether the signal has data to transmit or not. This can lead to inefficiencies if some time slots remain empty due to the absence of data.
2. **Asynchronous TDM (or Statistical TDM)**: Asynchronous TDM addresses the inefficiencies of synchronous TDM by allocating time slots dynamically based on the presence of data. Time slots are assigned only when there is data to transmit, which optimizes the use of the communication channel.
### Applications of TDM
- **Telecommunications**: TDM is extensively used in telecommunication systems, such as in T1 and E1 lines, where multiple telephone calls are transmitted over a single line by assigning each call to a specific time slot.
- **Digital Audio and Video Broadcasting**: TDM is used in broadcasting systems to transmit multiple audio or video streams over a single channel, ensuring efficient use of bandwidth.
- **Computer Networks**: TDM is used in network protocols and systems to manage the transmission of data from multiple sources over a single network medium.
### Advantages of TDM
- **Efficient Use of Bandwidth**: TDM all
Casting-Defect-inSlab continuous casting.pdf

Casting-Defect-inSlab continuous casting. Casting-Defect-inSlab continuous casting. Casting-Defect-inSlab continuous casting. Casting-Defect-inSlab continuous casting. Casting-Defect-inSlab continuous casting. Casting-Defect-inSlab continuous casting. Casting-Defect-inSlab continuous casting. Casting-Defect-inSlab continuous casting
A review on techniques and modelling methodologies used for checking electrom...

The proper function of the integrated circuit (IC) in an inhibiting electromagnetic environment has always been a serious concern throughout the decades of revolution in the world of electronics, from disjunct devices to today’s integrated circuit technology, where billions of transistors are combined on a single chip. The automotive industry and smart vehicles in particular, are confronting design issues such as being prone to electromagnetic interference (EMI). Electronic control devices calculate incorrect outputs because of EMI and sensors give misleading values which can prove fatal in case of automotives. In this paper, the authors have non exhaustively tried to review research work concerned with the investigation of EMI in ICs and prediction of this EMI using various modelling methodologies and measurement setups.
New techniques for characterising damage in rock slopes.pdf

rock mass characterization and New techniques for characterising damage in rock slopes
Eric Nizeyimana's document 2006 from gicumbi to ttc nyamata handball play

this notes have been created
by Eric36 at nyamata ttc
after readings
pe book for y2sme .
The Python for beginners. This is an advance computer language.

Python language is very important language at this time. we can easily understand this language by these notes.
Embedded machine learning-based road conditions and driving behavior monitoring

Car accident rates have increased in recent years, resulting in losses in human lives, properties, and other financial costs. An embedded machine learning-based system is developed to address this critical issue. The system can monitor road conditions, detect driving patterns, and identify aggressive driving behaviors. The system is based on neural networks trained on a comprehensive dataset of driving events, driving styles, and road conditions. The system effectively detects potential risks and helps mitigate the frequency and impact of accidents. The primary goal is to ensure the safety of drivers and vehicles. Collecting data involved gathering information on three key road events: normal street and normal drive, speed bumps, circular yellow speed bumps, and three aggressive driving actions: sudden start, sudden stop, and sudden entry. The gathered data is processed and analyzed using a machine learning system designed for limited power and memory devices. The developed system resulted in 91.9% accuracy, 93.6% precision, and 92% recall. The achieved inference time on an Arduino Nano 33 BLE Sense with a 32-bit CPU running at 64 MHz is 34 ms and requires 2.6 kB peak RAM and 139.9 kB program flash memory, making it suitable for resource-constrained embedded systems.
Advanced control scheme of doubly fed induction generator for wind turbine us...

This paper describes a speed control device for generating electrical energy on an electricity network based on the doubly fed induction generator (DFIG) used for wind power conversion systems. At first, a double-fed induction generator model was constructed. A control law is formulated to govern the flow of energy between the stator of a DFIG and the energy network using three types of controllers: proportional integral (PI), sliding mode controller (SMC) and second order sliding mode controller (SOSMC). Their different results in terms of power reference tracking, reaction to unexpected speed fluctuations, sensitivity to perturbations, and resilience against machine parameter alterations are compared. MATLAB/Simulink was used to conduct the simulations for the preceding study. Multiple simulations have shown very satisfying results, and the investigations demonstrate the efficacy and power-enhancing capabilities of the suggested control system.
Harnessing WebAssembly for Real-time Stateless Streaming Pipelines

Traditionally, dealing with real-time data pipelines has involved significant overhead, even for straightforward tasks like data transformation or masking. However, in this talk, we’ll venture into the dynamic realm of WebAssembly (WASM) and discover how it can revolutionize the creation of stateless streaming pipelines within a Kafka (Redpanda) broker. These pipelines are adept at managing low-latency, high-data-volume scenarios.
ISPM 15 Heat Treated Wood Stamps and why your shipping must have one

For International shipping and maritime laws all wood must contain the ISPM 15 Stamp. Here is how and why.
22CYT12-Unit-V-E Waste and its Management.ppt

Introduction- e - waste – definition - sources of e-waste– hazardous substances in e-waste - effects of e-waste on environment and human health- need for e-waste management– e-waste handling rules - waste minimization techniques for managing e-waste – recycling of e-waste - disposal treatment methods of e- waste – mechanism of extraction of precious metal from leaching solution-global Scenario of E-waste – E-waste in India- case studies.
Unit-III-ELECTROCHEMICAL STORAGE DEVICES.ppt

Batteries -Introduction – Types of Batteries – discharging and charging of battery - characteristics of battery –battery rating- various tests on battery- – Primary battery: silver button cell- Secondary battery :Ni-Cd battery-modern battery: lithium ion battery-maintenance of batteries-choices of batteries for electric vehicle applications.
Fuel Cells: Introduction- importance and classification of fuel cells - description, principle, components, applications of fuel cells: H2-O2 fuel cell, alkaline fuel cell, molten carbonate fuel cell and direct methanol fuel cells.
Recently uploaded (20)
Redefining brain tumor segmentation: a cutting-edge convolutional neural netw...

Redefining brain tumor segmentation: a cutting-edge convolutional neural netw...
Engineering Drawings Lecture Detail Drawings 2014.pdf

Engineering Drawings Lecture Detail Drawings 2014.pdf
KuberTENes Birthday Bash Guadalajara - K8sGPT first impressions

KuberTENes Birthday Bash Guadalajara - K8sGPT first impressions
Electric vehicle and photovoltaic advanced roles in enhancing the financial p...

Electric vehicle and photovoltaic advanced roles in enhancing the financial p...
TIME DIVISION MULTIPLEXING TECHNIQUE FOR COMMUNICATION SYSTEM

TIME DIVISION MULTIPLEXING TECHNIQUE FOR COMMUNICATION SYSTEM
A review on techniques and modelling methodologies used for checking electrom...

A review on techniques and modelling methodologies used for checking electrom...
New techniques for characterising damage in rock slopes.pdf

New techniques for characterising damage in rock slopes.pdf
basic-wireline-operations-course-mahmoud-f-radwan.pdf

basic-wireline-operations-course-mahmoud-f-radwan.pdf
Eric Nizeyimana's document 2006 from gicumbi to ttc nyamata handball play

Eric Nizeyimana's document 2006 from gicumbi to ttc nyamata handball play
The Python for beginners. This is an advance computer language.

The Python for beginners. This is an advance computer language.
Embedded machine learning-based road conditions and driving behavior monitoring

Embedded machine learning-based road conditions and driving behavior monitoring
Advanced control scheme of doubly fed induction generator for wind turbine us...

Advanced control scheme of doubly fed induction generator for wind turbine us...
Harnessing WebAssembly for Real-time Stateless Streaming Pipelines

Harnessing WebAssembly for Real-time Stateless Streaming Pipelines
ISPM 15 Heat Treated Wood Stamps and why your shipping must have one

ISPM 15 Heat Treated Wood Stamps and why your shipping must have one
Beam workbench13
- 1. Static Analysis of Beam by Finite Element Method In Ansys Workbench version 13 HORYL Petr Ostrava 2012
- 2. Simply Beam 2 Contents • Open Static Structural • Design Modeler (DM) – Geometry • Model – input Geometry from DM, Connections, Mesh • Static Structural - Boundary Conditions (Force, Moment, Line Pressure, Joints) • Solution – Results (Displacement, Internal Forces, Stress…)
- 3. Simply Beam 3 Simply Beam StructureSimply Beam Structure D d1 a) Maximum deflection b) Course of internal forces - axial force, shearing force and bending moment c) Maximum of normal stress Cross-section of beam: D = 152 mm, d1 = 60 mm Material properties: Steel Young's modulus of elasticity E = 2.1E5 MPa, Poisson's ratio ν = 0.3 BA 6 m q= 2.5 kN/m M = 4 kNm 3 m F= 3kN α = 46o 5 m C DPart1 Part2 Part3
- 4. Simply Beam 4 New ProjectNew Project 2 1 After starting the Workbench 13 select the type of analysis – „Static Structural“(arrow No 1) and type new name of project (2)
- 5. Simply Beam 5 1 2 3 4 Material PropertiesMaterial Properties In window „Engineering Data“ we choose „Click here to add a new material“ . Potom napíšeme jméno nového materiálu „Beam Material “ (Arrow no 1) a výběrem „Isotropic Elasticity“ (2) jsme vyzváni k zadání příslušných materiálových dat v nově se otevírající tabulce hodnot ve spodní části okna (3.). Zpět se vrátíme příkazem „Return to Project“ (4.)
- 6. Simply Beam 6 Units „mm“Units „mm“ Now we can select „Units“ (1). For example „Metric“ with „mm“ (2) 1 2
- 7. Simply Beam 7 Open Geometry =Open Geometry =>> Window „Design Modeler“Window „Design Modeler“ For creation beam geometry you must click on row „Geometry“ (1). Name of opening window will be „Design Modeler“ 1
- 8. Simply Beam 8 1 2 3 Geometry - PointsGeometry - Points In the next window „Geometry“ we start creation of the four point from A till D, see picture of beam. Click on „Point“ (1), in the card below left choose „Manual Input“ (2), type “Coordinates X, Y, Z” of the point (3) and click on “Generate”(4). You can “Rename”(5) Point1 to PointA. In the middle of window you can see “PointA”(6). Repeat it for PointB to PointD. 4 5 6
- 9. Simply Beam 9 Geometry –Geometry – 44 PointsPoints All 4 Points were created.
- 10. Simply Beam 10 1 2 3 4 5 Geometry –Geometry – LinesLines Now we continue creation geometry namely lines. Click on „Concept“(1), in the menu top left and choose „Lines From Points“(1). Hold “Ctrl“ keyboard button and select by left mouse button “PointA”(2) and “PointC”(3). Confirm by mouse “Apply”(4) and click on “Generate”(5). We have created Part1 of our beam. Repeat it for Part1 and Part2
- 11. Simply Beam 11 Geometry –Geometry – 3 Lines => Part1 to Part33 Lines => Part1 to Part3 All 3 Lines were created. PointA PointB PointC PointD Part1 Part2 Part3
- 12. Simply Beam 12 Cross sectionCross section 1 2 3 4 5 Now we select cross section of our beam. Click on „Concept“(1), in the menu top left and choose „Cross Section“(2) and “Circular Tube”(3). In the card below left, type outer “Ro“ and internal “Ri” radius(4). In main window you see cross section(5).
- 13. Simply Beam 13 Cross section for our beamCross section for our beam 1 2 3 Click on „Line Body“(1), in the menu top left and choose „Cross Section“ and “Circular Tube”(2). Confirm it by “Generation“(3). Save Project and Exit Design Modeler.
- 14. Simply Beam 14 Transition between GeometryTransition between Geometry and Modeland Model For the correct transition between windows „Geometry“ and „Model“must be checked „Geometry Import“. In our project window click on „Tools (1) – Options - Geometry Import (2)“ and check tick box „Line Bodies“(3). Now open window „Model“ (4). 3 1 2 4
- 15. Simply Beam 15 Creation Path in Construction GeometryCreation Path in Construction Geometry To plot internal forces in the beam-shaped „Shear Force - Bending Diagramm“, we must choose on beam „Path“. In Modeler window click on „Model“(1), „Construction Geometry“(2) and „Path“(3). Then change the „Details of Path“(4) for „Path Type“(5) on „Edge“(6). 4 5 6 1 2 3 3
- 16. Simply Beam 16 Creation Path in Construction Geometry - continueCreation Path in Construction Geometry - continue Click on „Path“(1). Choose „Line“(2) in Selection boxes. Hold “Ctrl“ keyboard button and select by left mouse button all three lines from left to right. Click on „Apply“(3). 1 2 3
- 17. Simply Beam 17 Creation Path in Construction Geometry - continueCreation Path in Construction Geometry - continue We get right „Path“(1) for whole beam from starting „Edge“(2) to ending „Edge“(3) 1 2 3
- 18. Simply Beam 18 Mesh GenerationMesh Generation Left mouse button click on „Mesh“(1), open „Element Size“(2) in Details of „Mesh“ and type 50mm (2). Click right mouse button again on Mesh and „Generate Mesh“(3). Zoom right end of our beam and look at Circular Tube Cross Sections(4) . 1 2 3 4
- 19. Simply Beam 19 Boundary Conditions -Boundary Conditions -> Joint> JointAA in PointAin PointA Click on „Static Structural“ insert „Supports“(1) and „Remote Displacement“(2). Because joint in PointA has free only rotation around axis Z, we must change these degree of freedom in row “Rotation Z“ to „Free”(3). Click on selecting box for “Point” and select “PointA”(4) and click on “Apply”(5). Rename „Remote Displacement“ in the tree to „JointA“(6) 1 2 3 4 5 6
- 20. Simply Beam 20 Boundary Conditions -Boundary Conditions -> Joint> JointAA in PointAin PointA continuecontinue Picture shows only one free degree of freedom for JointA namely “Rotation: 0,, 0,, Free”(1). Rename this row in tree to “JointA”(2). 1 2
- 21. Simply Beam 21 Boundary Conditions -Boundary Conditions -> Joint> JointBB in PointBin PointB On the same way we create “JointB”(1), but here we have two Free degree of freedom : “X Component - Free”(2) and “Rotation Z - Free”(3). We renamed joint to “PointB”(4) 1 2 4 3
- 22. Simply Beam 22 Boundary Conditions -Boundary Conditions -> Force, Moment and Line Pressure> Force, Moment and Line Pressure Click right mouse button on “Static Structural – Insert”(1). In the next step, we will need “Force”(2), “Moment”(3) and “Line Pressure”(4). 1 2 3 4
- 23. Simply Beam 23 Boundary Conditions -Boundary Conditions -> Force> Force Click right mouse button on “Static Structural“(1) „Insert“(2) and „Force”(3). 2 3 1
- 24. Simply Beam 24 7 6 8 Boundary Conditions -Boundary Conditions -> Force> Force continuecontinue In the left below table „Details of „Force“(1) change in row „Define by“ to „Components“(2). Type -2084 into row „X Component“(3) e.g. FX=F*cos(alfa)= 3000*cos(46). Type -2158 into row „Y Component“(4) e.g. FX=F*sin(alfa)=3000*sin(46). Click on selecting box for “Point”(6) and select “PointD”(7) and click on “Apply”. In the middle of window you can notice red force vektor(8) 2 3 4 1
- 25. Simply Beam 25 Boundary Conditions -Boundary Conditions ->> MomentMoment Similarly as Force, specify moment to „PointC“(1) as „Z Component“(2) -4E6 N.mm. In the middle of window you can notice sense of bending moment M, drawn in red (1) 2 1
- 26. Simply Beam 26 Boundary Conditions -Boundary Conditions ->> Line PressureLine Pressure Similarly as previous boundary conditions specify „Line Pressure“ on „Part2“(1). You must select box „Line“(2) from selection boxes. Into table „Details of „Line Pressure“(3) type -2,5 N/mm in row „Y Component“(4) and click on „Apply“(5). 2 1 3 4 5
- 27. Simply Beam 27 Boundary Conditions -Boundary Conditions ->> Line Pressure continueLine Pressure continue In the middle of window you can notice red „Line Pressure“(1) with Y Component -2,5 N/mm(2). 1 2
- 28. Simply Beam 28 All Boundary Conditions in one pictureAll Boundary Conditions in one picture If you click on „Static Structural“ you can see all Boundary Conditions with their values(1). 1
- 29. Simply Beam 29 SolutionSolution Now befor Solution we must prepare results which we need for our example analysis. It could be „Deformation“(1), „Beam Results“(2) for getting internal forces or „Beam Tool“(3) for stress results. 1 2 3
- 30. Simply Beam 30 SolutionSolution As you can see, we select: „Total Deformation“, „Axial Force“, „Total Shear Force“, „Total Bending Moment“(1) and „Directional Shear-Moment Diagram (VY-MZ-UY)“(2). Befor selecting row „Directional Shear-Moment Diagram (VY- MZ-UY)“(2) in table „Details of …“, we must select in row „Path“ the same name for our beam also „Path“(3). 1 2 3
- 31. Simply Beam 31 Solution – Beam Tool and Force ReactionSolution – Beam Tool and Force Reaction We can add also: „Beam Tool“(1) with three possibility of resulting stress. „Direct Stress“, „Minimum Combined Stress“ and „ Maximum Combined Stress“(2). Important are also reaction forces. Click on „Probe“(3) and „Force Reaction“(4). 1 2 3 4
- 32. Simply Beam 32 Solution – Force Reaction continueSolution – Force Reaction continue After clicking on „Probe“ and „Force Reaction“ select in table „Details of „Force Reaction“(1) row „Boundary Condition - JointA“(2). After that you can see small green table in the place of JointA „Force Reaction“(3). Do the same proces for JointB. 1 2 3
- 33. Simply Beam 33 Solution - SolveSolution - Solve 1 Start computing proces with clicking on „Solve“(1)
- 34. Simply Beam 34 Results – Total DeformationResults – Total Deformation Details on exercises 1 2 3
- 35. Simply Beam 35 Results – Total DeformationResults – Total Deformation
- 36. Simply Beam 36 Results – Axial ForceResults – Axial Force
- 37. Simply Beam 37 Results – Shear ForceResults – Shear Force
- 38. Simply Beam 38 Results – Bending MomentResults – Bending Moment
- 39. Simply Beam 39 Results – Axial SressResults – Axial Sress
- 40. Simply Beam 40 Results – Maximum Combined SressResults – Maximum Combined Sress
- 41. Simply Beam 41 Results – Shear-Moment-DiagramResults – Shear-Moment-Diagram
- 42. Simply Beam 42 Results – Force Reaction in JointAResults – Force Reaction in JointA
- 43. Simply Beam 43 Results – Force Reaction in JointBResults – Force Reaction in JointB