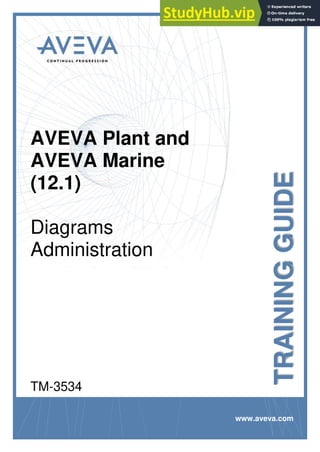
AVEVA Plant And AVEVA Marine (12.1) Diagrams Administration
- 1. TRAINING GUIDE www.aveva.com AVEVA Plant and AVEVA Marine (12.1) Diagrams Administration TM-3534
- 2. AVEVA Plant and AVEVA Marine (12.1) Diagrams Administration TM-3534 © Copyright 1974 to current year. AVEVA Solutions Limited and its subsidiaries. All rights reserved. www.aveva2
- 3. AVEVA Plant and AVEVA Marine (12.1) Diagrams Administration TM-3534 © Copyright 1974 to current year. AVEVA Solutions Limited and its subsidiaries. All rights reserved. www.aveva3 Revision Log Date Revision Description of Revision Author Reviewed Approved 27/09/2013 1.0 Issued for Training 12.1.SP4.1 SR KA GC Updates All headings containing updated or new material will be highlighted. Suggestion / Problems If you have a suggestion about this manual or the system to which it refers please report it to the AVEVA Training and Product Support at tps@aveva.com This manual provides documentation relating to products to which you may not have access or which may not be licensed to you. For further information on which products are licensed to you please refer to your licence conditions. Visit our website at http://www.aveva.com Disclaimer 1.1 AVEVA does not warrant that the use of the AVEVA software will be uninterrupted, error-free or free from viruses. 1.2 AVEVA shall not be liable for: loss of profits; loss of business; depletion of goodwill and/or similar losses; loss of anticipated savings; loss of goods; loss of contract; loss of use; loss or corruption of data or information; any special, indirect, consequential or pure economic loss, costs, damages, charges or expenses which may be suffered by the user, including any loss suffered by the user resulting from the inaccuracy or invalidity of any data created by the AVEVA software, irrespective of whether such losses are suffered directly or indirectly, or arise in contract, tort (including negligence) or otherwise. 1.3 AVEVA's total liability in contract, tort (including negligence), or otherwise, arising in connection with the performance of the AVEVA software shall be limited to 100% of the licence fees paid in the year in which the user's claim is brought. 1.4 Clauses 1.1 to 1.3 shall apply to the fullest extent permissible at law. 1.5 In the event of any conflict between the above clauses and the analogous clauses in the software licence under which the AVEVA software was purchased, the clauses in the software licence shall take precedence.
- 4. AVEVA Plant and AVEVA Marine (12.1) Diagrams Administration TM-3534 © Copyright 1974 to current year. AVEVA Solutions Limited and its subsidiaries. All rights reserved. www.aveva4 Copyright Copyright and all other intellectual property rights in this manual and the associated software, and every part of it (including source code, object code, any data contained in it, the manual and any other documentation supplied with it) belongs to, or is validly licensed by, AVEVA Solutions Limited or its subsidiaries. All rights are reserved to AVEVA Solutions Limited and its subsidiaries. The information contained in this document is commercially sensitive, and shall not be copied, reproduced, stored in a retrieval system, or transmitted without the prior written permission of AVEVA Solutions Limited. Where such permission is granted, it expressly requires that this copyright notice, and the above disclaimer, is prominently displayed at the beginning of every copy that is made. The manual and associated documentation may not be adapted, reproduced, or copied, in any material or electronic form, without the prior written permission of AVEVA Solutions Limited. The user may not reverse engineer, decompile, copy, or adapt the software. Neither the whole, nor part of the software described in this publication may be incorporated into any third-party software, product, machine, or system without the prior written permission of AVEVA Solutions Limited, save as permitted by law. Any such unauthorised action is strictly prohibited, and may give rise to civil liabilities and criminal prosecution. The AVEVA software described in this guide is to be installed and operated strictly in accordance with the terms and conditions of the respective software licences, and in accordance with the relevant User Documentation. Unauthorised or unlicensed use of the software is strictly prohibited. Copyright 1974 to current year. AVEVA Solutions Limited and its subsidiaries. All rights reserved. AVEVA shall not be liable for any breach or infringement of a third party's intellectual property rights where such breach results from a user's modification of the AVEVA software or associated documentation. AVEVA Solutions Limited, High Cross, Madingley Road, Cambridge, CB3 0HB, United Kingdom Trademark AVEVA and Tribon are registered trademarks of AVEVA Solutions Limited or its subsidiaries. Unauthorised use of the AVEVA or Tribon trademarks is strictly forbidden. AVEVA product/software names are trademarks or registered trademarks of AVEVA Solutions Limited or its subsidiaries, registered in the UK, Europe and other countries (worldwide). The copyright, trademark rights, or other intellectual property rights in any other product or software, its name or logo belongs to its respective owner.
- 5. © Copyright 1974 to current year. AVEVA Solutions Limited and its subsidiaries. All rights reserved. Contents 5 1 Introduction .............................................................................................................................................. 7 1.1 Aim..................................................................................................................................................... 7 1.2 Objectives......................................................................................................................................... 7 1.3 Prerequisites .................................................................................................................................... 7 1.4 Course Structure.............................................................................................................................. 7 1.5 Using this guide ............................................................................................................................... 7 2 Administrative Settings........................................................................................................................... 9 2.1 Creating a New Project.................................................................................................................... 9 2.2 Data Base Setup............................................................................................................................. 10 2.3 MDB Setup...................................................................................................................................... 11 2.4 Copying Data between Databases ............................................................................................... 13 2.5 Include or Copy Foreign Databases............................................................................................. 13 2.6 Document Files and Sessions...................................................................................................... 14 2.7 Cleaning Old Session Files........................................................................................................... 14 2.1 Current Session Units ................................................................................................................... 15 3 Systems and Explorers ......................................................................................................................... 17 3.1 Creating a System.......................................................................................................................... 17 3.2 PBS Hierarchy ................................................................................................................................ 19 4 AVEVA Diagrams ................................................................................................................................... 23 4.1 How to Create a New Template..................................................................................................... 23 4.2 Creating a New Stencil .................................................................................................................. 24 4.3 Creating Symbols........................................................................................................................... 25 4.3.1 Creating Microsoft Visio Shapes .............................................................................................. 25 4.3.2 Creating a Branch Symbol ....................................................................................................... 26 4.3.3 Creating Flow Direction Symbol............................................................................................... 29 4.3.4 Creating an Inline Fitting Symbol for Piping............................................................................. 30 4.3.5 Creating an Inline Fitting Symbol for HVAC............................................................................. 31 4.3.6 Creating an Elconn for Cabling ................................................................................................ 31 4.3.7 Creating Grouped Shapes ....................................................................................................... 32 4.3.8 Instrument Relationship Shapes .............................................................................................. 33 4.3.9 Creating an Area Shape........................................................................................................... 33 4.3.10 Creating Line Patterns in Microsoft Visio ................................................................................. 34 4.3.11 Creating Double Sided Connector Line (Worked Example) .................................................... 35 4.3.12 Creating a Label with an Attachment Line (Worked Example) ................................................ 37 4.3.13 Creating a KKS Flag Annotation .............................................................................................. 40 4.3.14 Creating a Title Block ............................................................................................................... 42 4.3.15 Creating a Nozzle Shape (Worked Example) .......................................................................... 43 4.3.16 Creating Equipment Symbol .................................................................................................... 44 4.4 Importing Stencils and Drawings................................................................................................. 44 4.5 Publish to AVEVA NET Configurations ....................................................................................... 45 4.6 Upgrade Drawing ........................................................................................................................... 47 4.7 Upgrade Database.......................................................................................................................... 47 4.8 Upgrade Diagrams Options .......................................................................................................... 47 4.9 Batch Update.................................................................................................................................. 48 4.10 Edit Master...................................................................................................................................... 52 4.11 Compare/Update ............................................................................................................................ 52 4.11.1 Integration UDA........................................................................................................................ 52 4.11.2 Options ..................................................................................................................................... 52 4.11.3 Linking ...................................................................................................................................... 57 4.12 Automatically Replacing a Schematic Symbol........................................................................... 58 5 Auto Naming........................................................................................................................................... 61 5.1 Defining Naming Rules.................................................................................................................. 61 5.1.1 Inserting a Rule (Worked Example) ......................................................................................... 61 5.1.2 Modifying a Rule....................................................................................................................... 63 5.1.3 Removing a Rule...................................................................................................................... 64 6 Diagrams Rules...................................................................................................................................... 65
- 6. AVEVA Plant and AVEVA Marine (12.1) Diagrams Administration TM-3534 © Copyright 1974 to current year. AVEVA Solutions Limited and its subsidiaries. All rights reserved. www.aveva6 6.1 Consistency Check Rules ............................................................................................................. 65 6.1 Auto Formatting Rules (Worked Example).................................................................................. 69 7 Status Control Configuration ............................................................................................................... 73 7.1 Overview ......................................................................................................................................... 73 7.2 Creating a Status World (Worked Example)................................................................................ 74 7.3 Creating a New Status Definition ................................................................................................. 75 7.4 Creating a New Status Value ........................................................................................................ 76 7.5 Setting the Transitions .................................................................................................................. 76 8 Link Documents..................................................................................................................................... 79 8.1 Link world (LINKWLD) ................................................................................................................... 79 8.2 Link Folders (LNFOLD).................................................................................................................. 79 8.3 Link Descriptor (LNDESC) ............................................................................................................ 80 8.4 Link Class ....................................................................................................................................... 80 8.5 Configuring the Links Hierarchy .................................................................................................. 80 8.6 Adding Document Links................................................................................................................ 81 8.7 Assigning a Class .......................................................................................................................... 82 8.8 Displaying Links............................................................................................................................. 83 9 Reports ................................................................................................................................................... 85 9.1 How to Create a Visio Report........................................................................................................ 85 9.2 Report Designer ............................................................................................................................. 87 10 Schematic Model Viewer................................................................................................................... 91 10.1 Icons................................................................................................................................................ 91 11 Optimising Project Performance and Storage Space .................................................................... 95 11.1 Recommendations to Improve Performance of Save Work ...................................................... 95 11.2 Refresh Performance..................................................................................................................... 95 11.3 Project Storage with Respect to Visio and SVG Files................................................................ 95 12 Appendix A - Annotation and PML1 Expressions .......................................................................... 97 12.1 Attribute Presentation Notation.................................................................................................... 97 12.2 PML1 Expressions ......................................................................................................................... 97 13 Appendix B - Licensing ..................................................................................................................... 99 14 Appendix C – Diagrams Customisation ........................................................................................ 101 14.1 Shape Context Menu (Shape Sheet Action Section) ................................................................ 101 14.1.1 PML Function ......................................................................................................................... 102 14.1.2 Command Execute................................................................................................................. 102 15 Appendix D – Exercises .................................................................................................................. 105 15.1 Project Preparation...................................................................................................................... 105 15.2 System and System Schematic Data Creation ......................................................................... 105 15.3 Stencil, Template and Shape Creation....................................................................................... 105 15.4 Naming Rule Creation ................................................................................................................. 106 15.5 Report Creation............................................................................................................................ 106 15.6 Links.............................................................................................................................................. 106 15.7 Schematic Model View ................................................................................................................ 107
- 7. © Copyright 1974 to current year. AVEVA Solutions Limited and its subsidiaries. All rights reserved. CHAPTER 1 7 1 Introduction The AVEVA Diagrams application supports the creation of Piping, HVAC and Cabling Diagrams. The application is based on the AVEVA Design Platform GUI and diagram layouts are created using an embedded Microsoft Office Visio drawing control. All relevant data entered through the application is stored into the Schematic Database. The training course will be taken by schematic administrator, and will provide the necessary skill to create and maintain AVEVA projects that include schematic information and design. 1.1 Aim Over the duration of this training the participants will learn to administer the AVEVA Diagrams application, be familiar with the creation and maintenance processes. 1.2 Objectives To be able to prepare and maintain the settings related to AVEVA Diagrams in Admin module, To be able to create symbols and stencils, To be able to create systems, To be able to understand and maintain autonaming, To be able to understand and maintain reports and report templates. 1.3 Prerequisites It is necessary to have a good understanding of the AVEVA Plant Design or AVEVA Marine Outfitting systems and it would be beneficial to complete one of the AVEVA Plant or AVEVA Marine Diagrams courses (P&ID, Cable or HVAC) and have some experience on Windows file system handling beforehand. 1.4 Course Structure Training will consist of oral and visual presentations, demonstrations and set exercises. Each workstation will have a training project, populated with model objects. This will be used by the trainees to practice their methods, and complete the set exercises. 1.5 Using this guide Certain text styles are used to indicate special situations throughout this document, here is a summary; Menu pull downs and button click actions are indicated by bold turquoise text. Information the user has to key-in red bold and italic text. Annotation for trainees benefit: Additional information Refer to other documentation System prompts should be bold and italic in inverted commas i.e. 'Choose function' Example files or inputs will be in the courier new font, colours and styles used as before.
- 8. AVEVA Plant and AVEVA Marine (12.1) Diagrams Administration TM-3534 © Copyright 1974 to current year. AVEVA Solutions Limited and its subsidiaries. All rights reserved. www.aveva8
- 9. © Copyright 1974 to current year. AVEVA Solutions Limited and its subsidiaries. All rights reserved. CHAPTER 2 9 2 Administrative Settings In a design project, the administrator plays an important role by managing the privileges of the general users and the Data Access Controls (DAC) rights. An administrator is able to change the access types of a project and modify any MDB if required. A free user or administrator will have to create a new project and apply some setting changes in the Admin module before proceeding to the next stage. This is to ensure that the administrator will have the required access to schematic and 3D data accordingly. 2.1 Creating a New Project Depending on the design requirements, it may be necessary to create a new project. This could be done via All Programs > AVEVA Plant > Engineer > Diagrams > Project Creation Wizard or All Programs > AVEVA Marine > Engineer > Diagrams > Project Creation Wizard command from the Start menu. The project should be named and the project variables should be checked as described below. Three project variables are needed in AVEVA Plant and AVEVA Marine to support the AVEVA Diagrams application. They are for the types of Diagrams, Stencils, and Templates, typically named as: Making sure these variables are set, clicking the Create button will create a new project. %<Project Code>DIA% %<Project Code>STE% %<Project Code>TPL%
- 10. AVEVA Plant and AVEVA Marine (12.1) Diagrams Administration TM-3534 © Copyright 1974 to current year. AVEVA Solutions Limited and its subsidiaries. All rights reserved. www.aveva10 2.2 Data Base Setup To be able to work in AVEVA Diagrams the administrator will need to prepare the Database relations for the users. For this reason the administrator needs to login to the Admin module and set the MDB, including its database(s) and project’s module definitions. To start AVEVA Diagrams Admin, select All Programs > AVEVA Plant > Engineer > Diagrams 12.1.SP2 > Admin or All Programs > AVEVA Marine > Engineer > Diagrams 12.1.SP2 > Admin from the Start menu. The AVEVA Plant or AVEVA Marine Login box appears. Select Project ADMIN, key-in the Username SYSTEM, the Password XXXXXX, and then click OK A new team and schematic (SCHE) database must be created in a project where AVEVA Diagrams will be used. The Schematic database is an extension of the existing Design database. It is advisable to create a new database for Schematic purposes i.e. DIAGRAMS as exists in the sample project. The MDB to be used for AVEVA Diagrams must contain: At least one SCHE DB. The system administrator can add several schematic DBs to the MDB if desired. The SCHE DB(s) must be writeable. At least one DESI DB for the System Hierarchy. The DESI DB(s) can be read-only if so desired. This would mean that the administrator would have to go into design to create the systems. It is recommended to keep the System Hierarchy in a separate DESI DB to make administration easier. If the diagram users need to be able to access data in 3D design elements, additional DESI DBs can be added to the MDB. To create a Reference Only DESI DB, the administrator needs to check the related checkbox as shown. By selecting the Reference Only checkbox the created database is limited to only contain elements that represent information that can be updated from both 2D and 3D applications. For information about how to set up a new project please see the TM-1300 AVEVA Plant (12.1) System Administration (Basic) or TM-2120 AVEVA Marine (12.1) System Administration (Basic) Training Guides
- 11. AVEVA Plant and AVEVA Marine (12.1) Diagrams Administration TM-3534 © Copyright 1974 to current year. AVEVA Solutions Limited and its subsidiaries. All rights reserved. www.aveva11 Once a DESI DB is created as shown above, it will not be possible to switch it to an ordinary DESI DB or create certain top-level element types. Similarly it is not possible to alter a DESI DB to be a Reference Only DESI DB once it is created as an ordinary DESI DB. The only top-level types that will be available are listed below. Element type Description SYGPWL System Group world CYMWL AVEVA Schematic 3D Integrator world AREAWL Area world STLNKW Status link world GPWL Group world LINKWL Linked Documents world RLWL Rule world DOWL Document world GRIDWL Grids world When a SCHE database has been created, this will automatically create the Schematic world element, (Schematic WORL*). From the Schematic world the user can add any number of Schematic Group elements, (SCGROU), to hold their schematic elements, such as Diagrams, Stencils, Templates, Equipment, Pipelines, Cables and HVAC lines. For more information on database creation please see the TM-1300 AVEVA Plant (12.1) System Administration (Basic) or TM-2120 AVEVA Marine (12.1) System Administration (Basic) Training Guides 2.3 MDB Setup In the Elements drop down menu select MDBs. The list will then update itself and show all the available MDBs. From the list, navigate to <MDB> SCHEMATICS then click Modify and a Modify Multiple Database: SCHEMATICS window will be displayed. Ensure that highlighted database types are included in Current Databases list as shown. If a database is not included, select the database in the top pane Project Databases then click the down arrow icon above the Current Databases list. This will add the database to the list of Current Databases then click Apply and click Dismiss The user will need at least one SCHE DB to work on, one CATA DB to be able to use specifications and one DICT DB if UDA:s and UDET:s are desired to be used. These could be copied from existing projects For more information on MDB creation please see the TM-1300 AVEVA Plant (12.1) System Administration (Basic) or TM-2120 AVEVA Marine (12.1) System Administration (Basic) Training Guides
- 12. AVEVA Plant and AVEVA Marine (12.1) Diagrams Administration TM-3534 © Copyright 1974 to current year. AVEVA Solutions Limited and its subsidiaries. All rights reserved. www.aveva12
- 13. AVEVA Plant and AVEVA Marine (12.1) Diagrams Administration TM-3534 © Copyright 1974 to current year. AVEVA Solutions Limited and its subsidiaries. All rights reserved. www.aveva13 2.4 Copying Data between Databases It is possible to use the RECONFIGURE command to copy schematic data between databases and also to copy databases between projects. Below is an example of procedure for copying data from SAMPLE/CABLDIA database in SAM or SCHEMATIC/DIAGRAMS database in MAR project to SCHEMATIC/DIAGRAMS database located in a newly created TPS project. Log in to Admin module using SAM or MAR project and type following commands in the command line. FROM DB SAMPLE/CABLDIA TO FILES /TMPF1 /TMPF2 RCFCOPY ALL RECONFIGURE Switch to Admin module using TPS project. Make sure that the target TEST database exists in TPS project (if not create it). It is not necessary that the source and target databases have the same number. Type the following instructions in command line: FROM FILES /TMPF1 /TMPF2 TO DB SCHEMATIC/DIAGRAMS RECONFIGURE All data have been copied now together with associated files (for diagrams, templates and stencils) and no other action is required before they can be used For more information on the RECONFIGURE command please see Administrator Command Reference Manual 2.5 Include or Copy Foreign Databases The administrator may wish to re-use data from another project, i.e. templates and stencils. To be able to make this data available to the current project the database can be included or copied from a project. When a database is included, the data will be shared between the two projects and any change made to this database will be available to the current project users. When a database is copied, a copy of this database will be created in the current project using the latest saved data from the target database. The administrator will need to create any teams required by this process.
- 14. AVEVA Plant and AVEVA Marine (12.1) Diagrams Administration TM-3534 © Copyright 1974 to current year. AVEVA Solutions Limited and its subsidiaries. All rights reserved. www.aveva14 2.6 Document Files and Sessions All Microsoft Visio documents such as diagrams, stencils and templates are handled through index elements in the database. When a diagram is created, an SCDIAG element is created in the database, and this contains a pseudo attribute called VISF that provides the file name of the actual file in the file system. File names are composed by <element ID><session no>. This mechanism and naming convention supports the Dabacon session concept and provides a mechanism for Global to manage the files in a multi-location project. These file names are not visible to the user. The user will handle all diagrams through the index elements in the database and will only see the names of the index elements. This mechanism creates new files each time a SaveWork is executed. This means that when users have been working for a certain amount of time, a large quantity of files may exist in the %<PROJECTCODE>DIA% directory, in the same way that a Dabacon database grows as sessions are being added. There is currently no mechanism to automatically delete obsolete versions of the files when a database session merge is executed. At the same time as a diagram file is saved, an SVG format file is also created. This is for the purpose of viewing the diagrams in other applications such as the AVEVA Schematic 3D Integrator without having the need for a Microsoft Visio installation. In the same way as querying the VISF attribute on the SCDIAG element for obtaining the Microsoft Visio diagram file name, the SVG file name can be found by querying the NVIEWF attribute. Changing the Create SVG on Save Work setting to Always in Diagrams Options, will result in creation a new SVG file every time a save work processed. When it is set to False a new SVG file would only be created if any element is released to 3D. Changing the KEEP_SESSION_FILES default setting to False in Diagram Options, will result in only the latest version of the Visio diagram file to be kept. If this setting is used it will not be possible to restore a previous session including the corresponding diagram file version. Microsoft Visio templates and stencils are handled in the same way as the diagrams, using SCTEMP and SCSTEN index elements in the database. With the exception that no SVG format files are created when templates and stencils are saved by the application. 2.7 Cleaning Old Session Files The AVEVA Diagrams application provides a tool for removing old document session files from a project. It can be used when the Keep session files setting (KEEP_SESSION_FILES) in Diagrams Options is set to False Select Project Maintenance > Clean Old Session Files from the Admin tab, the dialogue window is opened and provides the possibility to select the document types to clean. Select the document type(s) to clean. After clicking OK button the following confirmation dialogue is displayed.
- 15. AVEVA Plant and AVEVA Marine (12.1) Diagrams Administration TM-3534 © Copyright 1974 to current year. AVEVA Solutions Limited and its subsidiaries. All rights reserved. www.aveva15 After clicking the Yes button all old session files connected with DB elements (of selected types) existing in the current MDB are removed. Files that are not connected with any SCDIAG, SCTEMP or SCSTEN from the current MDB are not considered to avoid accidental deleting of important files. Cleaning old session files allows saving disc space in the case that there is no need to keep previous documents versions, but after performing the operation it will not be possible to restore earlier sessions including the corresponding diagram file versions 2.1 Current Session Units When the user enters dimensional data in any window in AVEVA Diagrams, the units applied will be taken from the default settings. The default units are specified independently for each unit type. To change the default units, the user will have to select Units from the Admin tab to display the Current Session Units form. A system default file is supplied for both metric and imperial units as %pdmsdflts%/system-current-units- Met.pmldat and %pdmsdflts%/system-current-units-Imp.pmldat. To set the default units for a specific project the administrator must select the required units using the Current Session Units window and click the Save button. A file, %pdmsuser%/xxx-save- current-units- Met.pmldat or %pdmsuser%/xxx-save-current-units- Imp.pmldat will then be created. The created file must be copied to the project defaults folder and renamed to %xxxdflts%/project-current-units-Met.pmldat or %xxxdflts%/project-current-units-Imp.pmldat to be able to permit the use the Project Defaults or use a saved file created by them. On Global projects, it is necessary to propagate the units settings file to all project satellites. If the Other Data Transfer mechanism has been implemented, then project units settings files could be propagated in this way. Otherwise, the most practical method of propagating a project units file is simply to distribute the file to all satellites and have the file copied to the appropriate project folder. In practice, project units files will be configured at the beginning of a project, and are unlikely to be changed frequently during the life of a project. The Save and Restore buttons can be disabled by the administrator which forces the user to use the project default settings. To disable the buttons, the administrator must open the file saved in the project defaults folder and change the !!comFormats.allowUserSaveFile = true to !!comFormats.allowUserSaveFile = false
- 16. AVEVA Plant and AVEVA Marine (12.1) Diagrams Administration TM-3534 © Copyright 1974 to current year. AVEVA Solutions Limited and its subsidiaries. All rights reserved. www.aveva16
- 17. © Copyright 1974 to current year. AVEVA Solutions Limited and its subsidiaries. All rights reserved. CHAPTER 3 17 3 Systems and Explorers 3.1 Creating a System A system is basically used to define the Pipe Spec, Insulation Spec, Tracing Spec, Paint and Fluid of a pipe. User can choose to omit or set a default system. A system can be used with or without any default values included, in this case the item belonging to this system will only have a system reference stored in scsysf attribute. To create a new system for AVEVA Diagrams application the user must have the appropriate login, i.e. must be a user with the right privileges The administrator should ensure there is at least one (which could be a Reference Only) DESI DB in the MDB with read/write access to be able to create new systems using the AVEVA Diagrams application Select Systems from the Admin tab. The System Hierarchy form is now displayed.
- 18. AVEVA Plant and AVEVA Marine (12.1) Diagrams Administration TM-3534 © Copyright 1974 to current year. AVEVA Solutions Limited and its subsidiaries. All rights reserved. www.aveva18 The new SYGPWL (System Group World) is shown for SYSTEMS by default if a Reference Only DB is used and this System Group World is indicated to be created previously. Now navigate to the SYGPWL SYSTEMS, right click and from select Create System Group Area from right click context menu. The Create System Group Area form appears, key in the Name /SYSTEMS_GR_AR, the Function Systems, Description All System Group Area and Purpose ALL and then click the OK button. The Purpose of the group area needs to be set to PIPE, ELEC, or HVAC to allow the modelling application‟s related form(s) to filter the systems, i.e. Create Cable, Create HVAC and Create Pipe forms in AVEVA Plant Design or Marine Outfitting modules Now select the SYGPAR SYSTEMS_GR_AR, right click and select Create System from right click context menu. The Create System form appears, key in the Name TRA, the Function Training, the Description System for Training, and then click the OK button. For each system, there is also a subordinate SYSCDA (System Schematic Data) element which contains default values per system for the AVEVA Diagrams application and SYSMDA (System Model Data) element which contains default values per system for the Outfitting application. Navigate to the SYSGRP TRA and right click, select Create System Schematic Data. Enter name TRA_Default, Description Training, and Pipe Spec SP/DR07C and click OK button. Once the training system and defaults have been created, create systems and their schematic data respectively for HVAC and Electrical elements. Then the user can then set these systems as default or in particular against design elements without needing an administrative login. The Track New Elements checkbox can be used to automatically navigate to the newly created items
- 19. AVEVA Plant and AVEVA Marine (12.1) Diagrams Administration TM-3534 © Copyright 1974 to current year. AVEVA Solutions Limited and its subsidiaries. All rights reserved. www.aveva19 3.2 PBS Hierarchy PBS (Project Breakdown Structure) is a customisable hierarchy which allows administrators to set up a display in order to allow users to see the elements in a specifically organised manner. To be able to use a PBS hierarchy the administrator will need to ensure that there is at least one readable Dictionary database in the current MDB for the users. The administrator will need to login to the Lexicon module to prepare the hierarchy in advance. The PBS nodes are generated during runtime and maintenance and changes made to the PBS hierarchy in Lexicon will be shown the next time a user enters to the AVEVA Diagrams module. Login to the AVEVA Lexicon module in AVEVA Plant or AVEVA Marine and navigate to the Sample_PBS_ World. If this does not exist in your design then the macro provided can be used. Please note, if desired the PBS hierarchy could be created manually. However, the administrator will need to remove the copied or included Dictionary databases earlier on in this training For more information on creation of PBS please see the TM-1308 AVEVA Plant (12.1) Lexicon or TM- 2120 AVEVA Marine (12.1) System Administration (Basic) training guides As seen, the administrative elements are created in a hierarchical order in Lexicon. The administrative levels of the hierarchy are the PBS World (PBSWLD) and the PBS Template (PBSTPL) elements. Select the GetAllSystems PBS Object Node (PBSOBN) and view the Current Element Editor. A PBS Node will allow the administrator to create a collection of design items which could be grouped under a node. In the Current Element Editor, the administrator can see the value of PBS text. This is the text that will be displayed for this node in AVEVA Diagrams application. This could be a text or PML text expression. The PBS formula type determines how the PBS formula is parsed. The PBS formula shown from Lexicon on the left will then be evaluated and the items matching this criterion will be collected under this node as shown from AVEVA Diagrams on the right below.
- 20. AVEVA Plant and AVEVA Marine (12.1) Diagrams Administration TM-3534 © Copyright 1974 to current year. AVEVA Solutions Limited and its subsidiaries. All rights reserved. www.aveva20 Once these systems are collected, it is possible to view which design items belong to these systems by using a PBS Text Node (PBSTXN) This node will create a text whose value is evaluated from the actual design elements attribute(s). To be able to get this value, a PML function is used which resides in the C:AVEVAMarineOH12.1.SP4PMLLIBPBSfunctions or C:AVEVAPlantPDMS12.1.SP4PMLLIBPBSfunctions location. Please note that the sample functions may require alteration to suit to the needs of the schematic elements The result will display the schematic item types in AVEVA Diagrams with a folder symbol, ready to include the actual database items in the next steps. The PBS nodes can be nested and their representation in AVEVA Diagrams can be evaluated from the actual database items’ attributes. In the next PBS node, the Full Name (FLNN) attribute of all schematic items in the database collected and placed under the item type in the PBS hierarchy. After pointing to the each element, the administrator will see PBS static text nodes (PBSSTXN) in the given example. These nodes will only act as a place holder to aid the organisation of the references for database items. The actual re-organisation of how the data is displayed is determined by gathering the referenced item for each database element. In addition to this the administrator may want to apply a set of criteria to be satisfied for that reference to appear under a specific database item. On the left a PML function does the election out of all the SCDIAG elements in the database per schematic element.
- 21. AVEVA Plant and AVEVA Marine (12.1) Diagrams Administration TM-3534 © Copyright 1974 to current year. AVEVA Solutions Limited and its subsidiaries. All rights reserved. www.aveva21 Please note a parameter in Lexicon is passed to this function in the PBS formula field. This parameter is the result of any of the nodes created in Lexicon in the current structure. The criteria (PBSCRT) for filtering the elements displayed in the PBS hierarchy could be created at any level after the administrative elements are created. Please note that, creating a PBSCRT element will reduce the number of the elements returned depending on the criteria requirement(s). On the right a PBSCRT element is shown where it expects to read the result of GetEngItems as an answer when the DSIAST attribute of a datasheet is questioned. i.e. to be able to get all datasheets attached to C-1101, an elimination is made throughout the all datasheet elements and those have DSIAST attribute with a value of C-1101 are collected under the relevant node. The result in PBS should display all systems with the member schematic equipment elements underneath. Beneath this, equipment should display their datasheets, diagrams, linked items and members. The names and the order could change per project and it should be noted that the administrator should ensure that both the PBS definition and the representation in AVEVA Diagrams are built consistently.
- 22. AVEVA Plant and AVEVA Marine (12.1) Diagrams Administration TM-3534 © Copyright 1974 to current year. AVEVA Solutions Limited and its subsidiaries. All rights reserved. www.aveva22
- 23. © Copyright 1974 to current year. AVEVA Solutions Limited and its subsidiaries. All rights reserved. CHAPTER 4 23 4 AVEVA Diagrams Depending on the way the project has been set up initially will show differences in which groups will belong to which DB i.e. Diagrams should belong to the DIAGRAMS, Templates belong to DIAGTEMP and Stencils belong to STENCILS. This will be controlled by the administrator. To find out which DB an element belongs to select the folder in the Schematic Explorer and from the Command Window key in Q DBname. For the training purposes everything will be saved into the Training folder 4.1 How to Create a New Template From the main pull down menu select New > New Diagram from the Project tab, the Choose Template form appears. From the database tree select the folder that holds the Templates i.e. Project_Templates, all of the available templates under the folder are now visible, select the template required and then click the Open button. A new blank diagram is opened complete with the border as a background. The New diagram will not exist on the DB until the Save Work function has been done The Save Diagram as form appears. Browse in the tree to select a SCGROU where the new template is to be saved, then key the name TRA_A2_Template and select from the Save as type pull down Template (SCTEMP) then click the Save button.
- 24. AVEVA Plant and AVEVA Marine (12.1) Diagrams Administration TM-3534 © Copyright 1974 to current year. AVEVA Solutions Limited and its subsidiaries. All rights reserved. www.aveva24 Select the Background-1 tab at the base of the sheet. Modify the Background to your own design for training. 4.2 Creating a New Stencil To create a new stencil select New > New Stencil from the Project tab, the new stencil appears and is docked into the existing diagram. The newly created stencil now requires saving to the DB before shapes can be added. From the main pull down menu select Save Stencil As from the Project tab, the Save Stencil “StencilX” as form appears. Browse in the tree to where the new stencil is to be saved, key-inn the name TRA_Stencil and then click the Save button. Another information form appears asking the user “Do you want to save work?” Click the Yes button.
- 25. AVEVA Plant and AVEVA Marine (12.1) Diagrams Administration TM-3534 © Copyright 1974 to current year. AVEVA Solutions Limited and its subsidiaries. All rights reserved. www.aveva25 4.3 Creating Symbols A major part of the AVEVA Diagrams functionality is based on a set of specialised AVEVA Diagrams shapes. Many of these shapes contain information about what kind of database element the shape should be related to, while others do not have any database equivalent at all such as annotation labels etc. This mechanism enables the application to automatically create related database elements, as well as provide automatic annotation and general intelligence. Shapes that should be recognized by AVEVA Diagrams and handled by the application logic must be created through the Import Shape accessible through the Admin tab. These include shapes corresponding to DB elements, (for instance branches, valves, instruments and fittings), off-page connector shapes and label shapes presenting attribute information. The shapes processed by the Import Shape Wizard will be stored in a user-selected stencil and will contain data specific to the AVEVA Diagrams application. Other Visio shapes that have not been processed through the Import Shape Wizard can still be used for annotation etc. on drawings, but these will not be handled 'intelligently' by the application. AVEVA Diagrams shapes can also contain default attribute values, which can enable users to create specialised shapes and will reduce the amount of information that is necessary to enter when diagrams are created. 4.3.1 Creating Microsoft Visio Shapes Before shapes can be imported to a stencil using the Import Shape Wizard, they will have to be created using Microsoft Visio tools. It is highly recommended that the user creating the shapes has a good knowledge of Microsoft Visio and is familiar with how Visio shapes works before proceeding to create AVEVA Diagrams shapes. Microsoft Visio offers many possibilities for creation of smart shapes with different kinds of behaviour. AVEVA recommends that this is used carefully, as complex shape behaviour can result in reduced performance and also interact with the AVEVA Diagrams application code in a way that can give unexpected errors. A few examples of useable behaviour are described below. To be able to create shapes with special features, the Microsoft Visio Shape Sheet has to be used. For technical reasons, this is not available in the AVEVA Diagrams application. If the user needs to access the Shape Sheet for making special settings in the shapes before import, the user will have to copy the shape to the Standard Microsoft Office Visio application, access the Shape Sheet, and then copy the shape back to AVEVA Diagrams When drawing the shape, it is recommended to use the same grid setting that will be applied when the shape will be used in the drawing, thereby avoiding alignment and snapping problems. To minimize the risk of mistakes when different zoom settings are used, the grid can be set to Fixed. A suitable grid size is suggested to be 1mm. To set the Ruler and Grid select Ruler and Grid from the View tab.
- 26. AVEVA Plant and AVEVA Marine (12.1) Diagrams Administration TM-3534 © Copyright 1974 to current year. AVEVA Solutions Limited and its subsidiaries. All rights reserved. www.aveva26 It is also preferable to use the Horizontal and Vertical size of the shape that is evenly dividable with 2, so that connection points can be conveniently placed at grid intersections. All of the Valves supplied have been drawn using a 4mm x 8mm grid Connection points can be added to shapes by using the Connection Point Tool icon available on the dropdown in the Standard toolbar. To add connection points, activate the shape and holding down the Ctrl key indicate where the connection point should be added. For inline Pipe/HVAC elements, the order in which connection points are added is important. The first point added will correspond to the arrive and the second the leave. The direction of the connection points can be changed by right clicking on a connection point and selecting Inward, Outward or Inward & Outward 4.3.2 Creating a Branch Symbol From the Standard toolbar select the Connector Tool; draw the shape of the line to become the branch symbol. Once the line has been drawn select the line so the vertexes are highlighted and then right click. A right click context menu will appear select Line from the Shape Tools context sensitive tab, this will allow the user to change the representation of the line i.e. Pattern, Weight, etc. when finished click the Apply button followed by the OK button. These directions are NOT related to flow directions of the component. This only relates to Visio‟s mechanisms for connecting shapes to each other. Connection points for 2D shapes (such as equipment, valves, fittings etc.) should normally be Inward. Outward connection points are only required if the user intends the shape to be directly connected to other 2D shapes. The normal approach is to always use Inward when shapes are created. The connection can then be changed to Outward if required after the shape has been added to the diagram
- 27. AVEVA Plant and AVEVA Marine (12.1) Diagrams Administration TM-3534 © Copyright 1974 to current year. AVEVA Solutions Limited and its subsidiaries. All rights reserved. www.aveva27 From the main pull down menu select Import Shape from the Admin tab, the Import Shape Wizard Type and Name of Shape form appears, using the Import selected shape as tree, navigate to the correct element type that corresponds to the previously drawn shape. Key in the Shape name Branch and then click the Next button. Selecting the element type as Pipeline will result in Create Pipeline form to be displayed when the current shape is dropped to the drawing canvas The Import Wizard Destination Stencil form appears, select the destination stencil and click Next. The Import Wizard Annotation Style Settings form appears, click the Next button. The annotation options are: Shape text Use defaults If this is set to True, the shape text settings will be fetched from the default set up in the Diagrams Options – Element options for the relevant type. If it
- 28. AVEVA Plant and AVEVA Marine (12.1) Diagrams Administration TM-3534 © Copyright 1974 to current year. AVEVA Solutions Limited and its subsidiaries. All rights reserved. www.aveva28 is set to False, it will be possible to override the default settings for the shape to be imported in this dialogue. Shape text The shape text can be specified using attribute reference and dot notation. In the example above the name will be fetched from the element referenced by the SCPLIN and the SPRE. Shape text can only be changed if the Use defaults are set to False Offset longitudinal reference Determines whether longitudinal offset of text should be measured between the centre of the longest part of the line and the left edge, centre or right edge of the text block. Offset longitudinal Longitudinal offset of shape text (according of the longest part of line) Offset perpendicular reference Determines whether longitudinal offset of text should be measured between longest part of line and top, centre or bottom of the text block Offset perpendicular Perpendicular offset of shape text (according of the longest part of line) Shape text colour This is the colour of the shape text. Shape text font This is the font of the shapes text. This can only be changed if Use defaults are set to False. Name, Size, Unit, Bold, GdiCharSet, GdiVerticalFont, Italic, Strikeout and Underline attributes can be set from here. Offset Longitudinal This is the longitudinal offset of shape text according to the centre of the longest part of the line. Offset Perpendicular This is the perpendicular offset of shape text from the longest part of the line. Annotation1 Use Can be set to the following values: USE – Means that the annotation will be used for this shape and that the annotation settings can be specified separately. DON’T_USE – Means that the annotation will not be used for this shape USE_DEFAULT – Means that the default settings as specified in Diagrams Options – Element Options will be used. Attribute The attribute to be shown in the annotation label can be specified using attribute references and dot notation. Attribute can only be changed if the Use defaults setting is set to False Offset Longitudinal Offset Longitudinal for label placement (according to centre of longest part of line). Offset Longitudinal can only be changed if the Use defaults is set to False Offset Perpendicular Offset Perpendicular for label placement (the distance between label and longest part of line). Offset Perpendicular can only be changed if the Use defaults is set to False Colour Annotation colour can be freely selected from a Windows standard colour palette. Colour can only be changed if the Use defaults setting is set to False Font Font can be freely selected from a Windows standard font selection dialog. Font can only be changed if the Use defaults setting is set to False Location Placement of the label when Using Control Handle setting is on. This can be set to the following values: Follow Text the label should be attached to text Centre of Longest Leg the label behaviour is determined by offset longitudinal and offset perpendicular Stencil Name of the stencil where the label shape should be fetched from. Stencil can only be changed if the Use defaults are set to False Label Shape Name of the label shape to be used for the annotation. Label shape can only be changed if the Use defaults are set to False The Import Shape Wizard Attribute Presentation Settings form appears, this allows the user to set up the attribute presentation. If the Use default attribute presentation settings checkbox is checked, all presentation settings will be taken from the default that has been set up using the Attribute Presentation tab of the Diagrams Options dialogue. In addition to the default presentation settings, it is in this step also possible to set up a default value (the Value column) for each attribute. This can still be provided even if the presentation settings are taken from the default.
- 29. AVEVA Plant and AVEVA Marine (12.1) Diagrams Administration TM-3534 © Copyright 1974 to current year. AVEVA Solutions Limited and its subsidiaries. All rights reserved. www.aveva29 When the attribute presentation settings are completed click Finish, the shape will be added to the selected stencil. The user will also be prompted to Save Work or not. The reason for the prompt of Save Work is that if the application subsequently closed without any Save Work command being issued, the imported shapes will be lost. So if the user clicks No, then they will have to remember to perform a SaveWork at a later time. This procedure for creating a branch is the same for Pipe, HVAC and Cable Lines 4.3.3 Creating Flow Direction Symbol A symbol can be created for adding to a pipe to indicate the flow direction, this item has a type of Flow Direction Symbol and requires a single outward connection point. This symbol can be added to a stencil and used as required on pipes.
- 30. AVEVA Plant and AVEVA Marine (12.1) Diagrams Administration TM-3534 © Copyright 1974 to current year. AVEVA Solutions Limited and its subsidiaries. All rights reserved. www.aveva30 Additionally it can be specified in the Pipeline Options section of the Diagrams Options screen and added automatically to pipes when they are drawn. 4.3.4 Creating an Inline Fitting Symbol for Piping Using the Visio drawing tools create a valve symbol, once complete make sure that all the lines, circles, etc. are grouped together using the right click context menu Group > Group. Now select the shape so it is active and then select the Connection Point Tool from the Standard toolbar. Holding down the Ctrl key on the keyboard click with the cursor where the connections are to be placed. Now from the Standard toolbar, click the Pointer Tool icon, and select the element so the vertexes are highlighted. Select Import Shape from the Admin tab. The Import Shape Wizard Type and Name of Shape form appears, using the Import selected shape as tree, navigate to the correct element type that corresponds to the previously drawn shape. Key in the shape name Valve_Type1 and then click the Next button. The symbol can be defined as a directional component using the Directional component checkbox or its GTYPE can be set as an instrument using the Classify as Instrument checkbox. Repeat the same process as shown in the previous example until the shape is saved to the required stencil. Remember that the first added point will correspond to Ppoint 1 on the catalogue item. When an inline fitting is connected, arrive and leave are resolved depending on the connections. i.e., if conn 1 is connected to the leave of another fitting during define, conn 1 will arrive and vice versa. If it is not connected when defined arrive and leave will default to 1 and 2
- 31. AVEVA Plant and AVEVA Marine (12.1) Diagrams Administration TM-3534 © Copyright 1974 to current year. AVEVA Solutions Limited and its subsidiaries. All rights reserved. www.aveva31 The shape is saved and appears inside the stencil. 4.3.5 Creating an Inline Fitting Symbol for HVAC Using the Visio drawing tools create a Damper symbol, once complete make sure that all the lines, circles, etc are grouped together using the right click context menu Group > Group. Now select the shape so it is active and then select the Connection Point Tool from the Standard toolbar. Holding down the Ctrl key on the keyboard click with the cursor where the connections are to be placed. Now from the Standard toolbar, click the Pointer Tool icon, and select the element so the vertexes are highlighted. Select Import Shape from the Admin tab. The Import Shape Wizard Type and Name of Shape form appears, using the Import selected shape as tree, navigate to the correct element type that corresponds to the previously drawn shape. Key in the Shape name HVAC Damper and then click the Next button. Repeat the same process as shown in the previous example until the shape is saved to the required stencil. 4.3.6 Creating an Elconn for Cabling From the Home tab, Tools section; select the Line Tool, draw the line and then select the Ellipse Tool, and draw the circle. Remember that the first added point will correspond to Ppoint 1 on the catalogue item. When an inline fitting is connected, arrive and leave are resolved depending on the connections. i.e. if conn 1 is connected to the leave of another fitting during define, conn 1 will arrive and vice versa. If it is not connected when defined arrive and leave will default to 1 and 2
- 32. AVEVA Plant and AVEVA Marine (12.1) Diagrams Administration TM-3534 © Copyright 1974 to current year. AVEVA Solutions Limited and its subsidiaries. All rights reserved. www.aveva32 Once both the line and circle have been drawn select both of them so their vertices are highlighted and then right click. From the right click context menu select Group > Group, this will group the two elements together. Now from the Home tab, Tools section; select the Connection Point Tool With the grouped element selected, hold down the Ctrl key and indicate the two positions for the connections, now select each connection in turns and right click, then select from the right click context menu making sure that one connection is Outward (this is the one that will attach to the equipment) and the other Inward (this is the one that the cable will connect to). Now from the Standard toolbar, click the Pointer Tool icon, and select the element so the vertexes are highlighted. From the Admin tab, select Import Shape and repeat the same process as shown in the previous example until the shape is saved to the required stencil. 4.3.7 Creating Grouped Shapes It is possible to group together several shapes into a unit that can be added to a stencil. This is achieved by building up the arrangement in the drawing canvas and saving it to the database for further use. Select the shapes that will form the assembly, and then use Ctrl+drag to copy them to an empty space within the drawing. The shapes will be undefined and they could be grouped manually. The administrator will need to save this shape into a stencil by dragging and dropping the shape to the appropriate stencil.
- 33. AVEVA Plant and AVEVA Marine (12.1) Diagrams Administration TM-3534 © Copyright 1974 to current year. AVEVA Solutions Limited and its subsidiaries. All rights reserved. www.aveva33 This assembly of shapes can then be dragged and dropped onto a drawing, thereby adding an arrangement of branches and inline fittings in a single operation. If a pipe is connected, the assembly of shapes will then be defined automatically. If grouped prior to adding to a stencil when an assembly of shapes is added to the drawing, it is recommended to ungroup it using the Right click > Shape > Ungroup before proceeding to connect or modify. If this is not done, it can result in unexpected behaviour In case the arrangement contains more than one branch, the user will have to select a part in each branch and define them by right clicking on the branch in the drawing and selecting Define Branch or using the Define icon from the toolbar. 4.3.8 Instrument Relationship Shapes These shapes can be used to show not only the connections between off-line instruments and between off- line instruments and actuators but also instead of instrument lines to demonstrate a high level of instrument connectivity. An Instrument Relationship Shape does not represent a database element, but does connect the attached items in the database. An instrument relationship shape is created as a connector tool, the same as for pipelines and a style can be applied to the line to represent the type of signal line, if required. Import the shape as an Instrumentation, Instrument Relationship Shape item from the list. 4.3.9 Creating an Area Shape Area shapes provide the possibility to define an area on the diagram which may correspond to a Room. However it doesn’t represent any database element but gives general mechanism for assigning attribute values based on the location of the shape within the frame provided by the Area Shape unless it is defined in the database. Area Shape can control sets of attributes and their values are automatically applied to shapes it contains. An area can be represented by any 2-dimensional shape which is imported on a stencil as an Area Shape using the Import Shape Wizard. After that it can be used by dragging and dropping onto any drawing. An Area shape can be located on foreground or background of a diagram page. Default set of attributes controlled by Area Shape can be modified in Diagrams Options in Attribute Presentation tab. Additional attribute could be added by clicking Referenced attributes button.
- 34. AVEVA Plant and AVEVA Marine (12.1) Diagrams Administration TM-3534 © Copyright 1974 to current year. AVEVA Solutions Limited and its subsidiaries. All rights reserved. www.aveva34 It is possible to override these attributes during the Import Shape Wizard, provided that Allow individual shape settings to override default settings checkbox is checked in Diagrams Options All attributes with Propagate checkbox checked will be controlled by Area and propagated to contained shapes. In addition it is possible to specify prefixes which would be set for both propagated and not propagated attributes in Shape Data. The prefixes can be set in Diagrams Options for Area Shape. 4.3.10 Creating Line Patterns in Microsoft Visio To be able to create this shape we need to be able to display the shape sheet, this can NOT be done from inside the AVEVA diagram application and Microsoft Visio has to be used. Before the user starts to create the shape, remember to set the grid size to Fixed and 1mm spacing and also make sure that the Run in developer mode is activated. This is done by selecting Tools > Options and selecting the Advanced tab.
- 35. AVEVA Plant and AVEVA Marine (12.1) Diagrams Administration TM-3534 © Copyright 1974 to current year. AVEVA Solutions Limited and its subsidiaries. All rights reserved. www.aveva35 4.3.11 Creating Double Sided Connector Line (Worked Example) Open Microsoft Visio and create a new blank diagram (Metric). A blank diagram appears. Select the Developer tab and check the Drawing Explorer checkbox. The Drawing Explorer form appears. Select Line Patterns, right click and select New Pattern from the right click context menu. Name the new pattern line as HVAC Duct, pick the line pattern Radio button, select the third behaviour , check the Scaled check box and click OK. The HVAC Duct pattern appears in the Drawing Explorer Menu. Right Click the New Pattern and select Edit Pattern Shape
- 36. AVEVA Plant and AVEVA Marine (12.1) Diagrams Administration TM-3534 © Copyright 1974 to current year. AVEVA Solutions Limited and its subsidiaries. All rights reserved. www.aveva36 A new blank diagram appears. Right click on any blank space of the diagram and select Show Shapesheet from the right click context menu menu. On the Page Properties section of the ShapeSheet, change the PageWidth to 2mm and the PageHeight to 4mm Draw the required lines. In this case, a horizontal line has been drawn 1 mm from above and 1 mm from below; to create a branch connector of width 2 mm. Close the diagram. The dialogue box below appears. Click Yes, after which the application switches to the original diagram. Select the Connector Tool and draw a 4x6 line and right click the line and select Format > Line from the right click context menu. The newly created HVAC Duct appears under the Line Pattern. Select it, click Apply then OK The connector line is now double sided and can be used in AVEVA Diagrams. Copy the connector line with the HVAC Duct pattern and paste into AVEVA Diagrams and import the shape. Remember to Save Work The same procedure can be used for creating line patterns for the instrumentation
- 37. AVEVA Plant and AVEVA Marine (12.1) Diagrams Administration TM-3534 © Copyright 1974 to current year. AVEVA Solutions Limited and its subsidiaries. All rights reserved. www.aveva37 4.3.12 Creating a Label with an Attachment Line (Worked Example) Using the Line tool in Visio, create the shape as shown to represent the label and then group the shape together, this is done so the attachment line can appear behind the label. Now with the shape grouped and the vertexes highlighted right click and from the right click context menu select Show ShapeSheet. The Shape sheet appears, the user now needs to insert two sections one for the Geometry and one for the controls, to do this right click on the shape sheet and select Insert Section. The Insert Section form appears, tick the two required sections and then click the OK button. The two new sections are now visible inside the shape sheet window. In the Geometry section change the MoveTo for the X and Y to Width*0.5 and Height*0.5 and change the LineTo for the X and Y to Controls.Row_1 and Controls.Row_1.Y This draws a line from the centre to the corner. Move the control point by dragging or use the control section to move the geometry away from the corner, in the Controls.Row_1 for the X change to Width*1.9167
- 38. AVEVA Plant and AVEVA Marine (12.1) Diagrams Administration TM-3534 © Copyright 1974 to current year. AVEVA Solutions Limited and its subsidiaries. All rights reserved. www.aveva38 Now to get the attachment line behind the shape, right click on the shape and select Format > Behaviour and change the group data to Behind member shapes and then click the OK button. The attachment line is now behind the label shape. In case there should be a possibility to turn on and off the attachment line, this can be achieved by inserting an Actions section with the =SETF(GetRef(Actions.Row_1.Checked),NOT(GetVal(Actions.Row_1.Checked))) in Action, “Show attachment line” in Menu and 001 in SortKey fields referring the Checked property using the =NOT(Actions.Row_1.Checked) formula from the NoShow property of the Geometry section: The attachment line can now be turned on and off by using the shape right click context menu. To get the shape from Visio into the AVEVA Diagrams application, select the shape so the vertexes are highlighted and right click, from the right click context menu select Copy. Return to the AVEVA Diagrams application, right click and select Paste If the attachment line should originate from the corner points rather than from the centre point, the following formulas could be entered on the MoveTo line of the Geometry section for X and Y: =IF(Controls.Row_1>Width*0.5,Width,0) and =IF(Geometry1.Y2>Height*0.5,Height,0)
- 39. AVEVA Plant and AVEVA Marine (12.1) Diagrams Administration TM-3534 © Copyright 1974 to current year. AVEVA Solutions Limited and its subsidiaries. All rights reserved. www.aveva39 To define the shape data for the shape, right click on the shape and select Data > Define Shape Data from context menu. The Define Shape Data form appears, key in the Label field and then click the OK button. The Text attribute in Shape Data now exist for this shape. To get the shape into the stencil, select the shape so the vertexes are highlighted and drag the shape into the required stencil. A message dialogue box appears, telling the user “This stencil is open read-only. Would you like to edit the stencil, so that the operation can be complete?” click the Yes button. The new shape is now added to the stencil, right click on the shape and from the right click context menu select Rename Master. Key in the new name Label_Type1 Remember to Save Work and save the stencil
- 40. AVEVA Plant and AVEVA Marine (12.1) Diagrams Administration TM-3534 © Copyright 1974 to current year. AVEVA Solutions Limited and its subsidiaries. All rights reserved. www.aveva40 4.3.13 Creating a KKS Flag Annotation It is possible to create a flow sensitive annotation which reflects the true direction of the flow on a branch. Any non-symmetrical shape created in Visio could be modified using the shape sheet and imported into AVEVA Diagrams to be flow sensitive. Create a non-symmetrical shape that initially shows a flow direction horizontally from left to right by default as shown. Making sure the shape is grouped, use the Shape Sheet and modify the text position and the rotation point as shown. Modify the TxtPinX and TxtPinY where necessary to show the text in the flag. Change the LocPinX and LocPinY value where necessary to move the centre of rotation to the bottom- centre of the shape.
- 41. AVEVA Plant and AVEVA Marine (12.1) Diagrams Administration TM-3534 © Copyright 1974 to current year. AVEVA Solutions Limited and its subsidiaries. All rights reserved. www.aveva41 This shape could be copied to AVEVA Diagrams and imported as a label using the Import Shape Wizard. The Flow sensitive and Move with 2D shapes options could be set during the Import Shape Wizard or after the shape is on the canvas using its right click context menu. The shape text also could be set during the Import Shape Wizard, using Tools > Edit Master option from the main menu or Shape Data Window afterwards. To use the flag annotation; drag and drop the shape on the canvas and connect it to a line using the yellow diamond handle. If the connection is successful, the handle should turn red, the direction of the flag should be adjusted according to the flow and the flag should display the attribute value of the connected element. The size and the position of the flag could be adjusted manually.
- 42. AVEVA Plant and AVEVA Marine (12.1) Diagrams Administration TM-3534 © Copyright 1974 to current year. AVEVA Solutions Limited and its subsidiaries. All rights reserved. www.aveva42 4.3.14 Creating a Title Block Title Block shape can be used to annotate a diagram or template. Its behaviour is similar to Multi-label, but it cannot be connected to any shape as it displays the attributes of the diagram or template. A shape for Title Block can be created using the Import Shape Wizard and then be dropped on a drawing as any other shape. Typically the Title Block consists of several fields (grouped shapes) - each of them representing an attribute. Similar to other annotation shapes, texts for particular fields can be formatted according to the Attribute Presentation Notation and line breaks are supported in the same way as for Shape Text. During importing Title Block, font and colour of text can be defined separately for each field. To enhance the title block labels the user can combine native attribute presentation with PML1 expressions, for more information on annotation please see Appendix A The user can use PML1 expressions in the Shape Text attribute when creating a new symbol or editing a master. For more information on PML1 Expressions please see Appendix A After dropping the Title Block on to a diagram/template the annotation strings defined for particular fields are evaluated according to the existing database attributes. Those strings can be re-defined using the shape data of a single text field.
- 43. AVEVA Plant and AVEVA Marine (12.1) Diagrams Administration TM-3534 © Copyright 1974 to current year. AVEVA Solutions Limited and its subsidiaries. All rights reserved. www.aveva43 4.3.15 Creating a Nozzle Shape (Worked Example) Nozzle shapes can be added to equipment items by dragging and dropping onto an equipment item. They can be attached to a connection point on the equipment item or just to the geometry. Nozzle items will then be created under the equipment item in the DB. In case a nozzle shape is not connected to an equipment item on drop, it can be connected later, and will not be defined in the database until it is connected to an equipment item. Draw the shape that represents the nozzle and then group the shape together, this is done before inserting the connection points. Now select the shape so it is active and then select the Connection Point Tool from the Standard toolbar. Holding down the Ctrl key on the keyboard click with the cursor where the connections are to be placed. Now in Microsoft Visio, with the shape grouped and the vertexes highlighted right click and from the right click context menu select Show ShapeSheet. The Shape sheet appears and user will have to scroll down to the Connection Points section. At the connection point 1, change the DirX / A to -1 mm and leave the others as 0 mm. Now the nozzle will orientate itself towards the outside of the equipment when user drags the nozzle near to the connection point of the equipment. Copy the shape to AVEVA Diagrams and import the shape. Remember to Save Work Nozzle has two connection points the one that attaches to the equipment has an Outward connection and the one that connects to the pipeline has an Inward connection point
- 44. AVEVA Plant and AVEVA Marine (12.1) Diagrams Administration TM-3534 © Copyright 1974 to current year. AVEVA Solutions Limited and its subsidiaries. All rights reserved. www.aveva44 4.3.16 Creating Equipment Symbol Draw the shape that represents the equipment and then group the shape together. Add connection points as described previously and from the Standard toolbar, click the Pointer Tool icon, and select the element so the vertexes are highlighted. From the main pull down menu select Import Shape from the Admin tab and repeat the same process as shown in the previous examples until the shape is saved to the required stencil. In the Import Shape Wizard step, the user can determine whether the equipment shape to accept dropped elements, i.e. sub-equipment, electrical connections etc. For equipment symbol creation there is an additional step in the Import Shape Wizard. In this step, it is possible to specify a default catalogue search filter for the shape. If this is done, the filter will be applied in subsequent catalogue search operations using the Manual Catalogue Selection. Default filters can be specified in Diagrams Options by using the Catalogue search settings, Default filters for non-pipeline elements settings. If these should be used, the Use filter defined in Diagrams Options checkbox should be checked. Otherwise a specific filter for the particular shape can be specified in the Default catalogue search filter textbox. This can for instance be used in a way that for a cable or HVAC line shape as well, a filter is referred that includes searching in the correct category for cables. When the user will subsequently select such a cable shape in the drawing and go to the catalogue search window, it will automatically apply the pre- defined filter so only the relevant cable catalogue items will be shown 4.4 Importing Stencils and Drawings Stencils, templates and diagrams that do not have any SCDIAG, SCSTEN or SCTEMP elements in the database, these can be brought in by using the Import command in the Project tab. Diagrams and templates can be opened using the Import > Drawing command and stencils can be opened using the File > Import > Stencil command from the Project tab. It is also possible to export these items to be used in another project in a similar way using the Export command in the same tab. After being opened in this way, database items can be saved using the Save Diagram As and Save Stencil As commands via the Save As group in Project tab which will create the index elements in the database and save the files in the location pointed to by the %<Project code>DIA%, %<project code>STE% and %<project code>TPL% variables.
- 45. AVEVA Plant and AVEVA Marine (12.1) Diagrams Administration TM-3534 © Copyright 1974 to current year. AVEVA Solutions Limited and its subsidiaries. All rights reserved. www.aveva45 4.5 Publish to AVEVA NET Configurations To be able to configure AVEVA NET Publish settings, the administrator user needs to be a member of AVEVANETADMIN team. If this team is not created in the project, it could be done as described in the previous chapters. To be able to define how deliverables and data are mapped to their corresponding AVEVA NET objects, attributes are also mapped, and instructions on CAD output handling Publish to AVEVA NET configuration can be used. A set of sample configuration files are included in the sample projects for each supported product. To be able to use the integration between the AVEVA Diagrams and AVEVA NET, the administrator or a free user must set up the options beforehand. The configuration interface can be reached via AVEVA NET from the Configuration section in Admin tab. Publish to AVEVA Net form consists of three areas. In the Configurations area, the administrator can select which configuration they want to edit. Using the Name drop down list Diagrams and Reports can be selected. Using the Location text box, it is possible to either type or browse the folder path where the configuration files to be found. In the Logging Options area, the administrator can record all the activity during the publishing by checking the Log Enabled checkbox and typing or browsing the path for the log file. In the Staging Options area, the administrator must provide a writable folder in the Staging Area text box by typing or browsing for the published documents to be created in. Checking Create Trigger File checkbox will create a trigger file during the publishing which can then be used by AVEVA NET to initialise the import automatically when exists. The administrator can also reset the form to its default values using Restore Defaults button.
- 46. AVEVA Plant and AVEVA Marine (12.1) Diagrams Administration TM-3534 © Copyright 1974 to current year. AVEVA Solutions Limited and its subsidiaries. All rights reserved. www.aveva46 By clicking the Settings button the administrator can reach CAD Configurations form. In the sample projects, the mappings in the Mapping tab should be populated by the default values. These could be changed by typing or browsing. It is also possible to edit these files using the icon at the end of each file entry. Presentation mapping defines how graphical presentation settings and transformations from the source diagram to AVEVA NET are handled. Presentation mapping may include layer removal, colour mapping and block mapping. Attribute mappings define the relationship between attributes included in the source diagram and their corresponding attributes in AVEVA NET. Class Mappings define the relationships between objects in the source diagram and their corresponding object types in AVEVA NET. If the Keep Unmapped Attributes checkbox is checked, the published elements will still have all their attributes carried over even if they are not mapped to a target attribute in AVEVA NET. In the Settings tab, the administrator could set up the background and line thickness properties of the drawing element(s) to be published. Checking the Fast Graphics Mode will disable the drawing entities such as meshes that are not required for the output from being exported, in order to speed up the process. If during an output procedure, a CSV file is to be produced to the output folder containing a list of all the tagged objects and their corresponding classifications, the Create CSV Tag File checkbox must be checked.
- 47. AVEVA Plant and AVEVA Marine (12.1) Diagrams Administration TM-3534 © Copyright 1974 to current year. AVEVA Solutions Limited and its subsidiaries. All rights reserved. www.aveva47 4.6 Upgrade Drawing The Drawing command in the Upgrade section of Admin tab will upgrade all Tribon M3 or any previous AVEVA Diagrams shapes on the current drawing to the current version of AVEVA Diagrams shapes. Non- Tribon M3 shapes will be ignored. Upgraded shapes will not automatically be defined in the database. This will have to be done manually afterwards using the Define function. The user can upgrade the drawing automatically using the Diagrams Options > General Options > System Configuration > Component Verification > Upgrade drawing on Open setting 4.7 Upgrade Database The Database command in the Upgrade section of Admin tab will copy values from CREF to SCIREF attribute for earlier version(s) of offline instruments. The administrator will need to save work afterwards. 4.8 Upgrade Diagrams Options Diagrams Options are configured by an xml file that contains both the definitions and the actual values of all options. For various reasons, the administrator may have more than one version of this file. If a definition of the option exists in both the old options file and the current one a copy of the old value is inserted to the new options file. If a value for a (new) definition of option is not found in the old options file the default value of that option is assumed. If a value of option is found in the old options file that is not available in the current options definition then the option is ignored and a warning is given in the Message Log. If any problem is detected during upgrade, the user will be prompted.
- 48. AVEVA Plant and AVEVA Marine (12.1) Diagrams Administration TM-3534 © Copyright 1974 to current year. AVEVA Solutions Limited and its subsidiaries. All rights reserved. www.aveva48 During the initialisation of the application AVEVA Diagrams invokes a merge of options from the admin storage area of the project and the user store if applicable. The merge will be made in a way that all options that are marked in the admin store as read-only will be disabled for change, and the values for these options will overwrite whatever the values in the user store area. Read-only and read-write attributes will be determined in this xml file by the keywords (“ro”) and (“rw”) respectively placed in the xml file for each option required. The user storage area is the location corresponding to %PDMSDFLTS%Diagrams, while the admin storage area is %<PROJ_CODE>DFLTS%Diagrams The Attribute Presentation settings are stored in DiagramsAttributePresentations.xml file in the defaults folder which is referred as %<PROJ_CODE>DFLTS%/Diagrams or %PDMSDFLTS%/Diagrams Provided that the admin storage area is only controlled by the administrator access to the options (read-only or read-write) is decided by an administrator. The user can only affect the option value if allowed to do so. The rest of the option data i.e. position in the options file, name, description, type, default value is not editable. 4.9 Batch Update This functionality allows administrators to update many drawings in one go without opening them where the user may request to update the drawings according the master shape changes, defaults, catalogue defaults and/or Diagrams Options. The option is available from the Batch Job command in Tools tab. Select the diagram to be updated and using the Add button, ensure the diagram is displayed in the Selection list. Then click Update Diagrams button. Make sure the selected diagram is closed before proceeding, otherwise a warning will be displayed and it won’t be possible to update an open diagram.
- 49. AVEVA Plant and AVEVA Marine (12.1) Diagrams Administration TM-3534 © Copyright 1974 to current year. AVEVA Solutions Limited and its subsidiaries. All rights reserved. www.aveva49 The Update Diagram Options form will be displayed. The form contains options with which the user can select which actions to be carried out, e.g. type of data to be updated, category of updates to be undertaken, Update symbols according to master shapes This option will replace shape symbols if the shape master that is located in document master, has any difference than master selected by user. Update symbols according to catalogue information This option replaces symbol shape according to data in specification. Symbol from SPREF will replace existing one. SPREF attribute must point to element that has valid SYMGROU and SYMNAME attribute values. Update annotation formats This option allows the user to update auto labels and presentation text according to Diagrams Options or master settings. If master was selected then labels and text rule is taken from master instance. In case when master is not selected then system will check if shape that should be updated took its setting from master or default. If settings were taken from master and master is not selected then some shape settings will not be updated. If settings were taken from Diagrams Options then system will update them. Update attribute presentation settings This option allows the user to update Shape Data order, presentation texts, visibility etc. according to Diagrams Options or master settings. This option’s behaviour can be controlled globally for each type separately by checking Allow individual shapes to override default settings in Diagrams Options for the data from selected master will be used. Otherwise the shapes will be updated according to Diagrams Options. When master was not selected, system checks if the shapes that should be updated took their settings from the master or Diagrams Options. If the settings were taken from the master and the master is not selected then the shapes will not be updated. If settings were taken from Diagrams Options then system will update the shapes. During update all Shape Data that exist in shape instance but does not exist in current settings will be removed. If an attribute is removed using Batch Update, the system will not remove it but will give a warning if other attributes are using this data, i.e. where Instrument type is used as shown, it will not be possible to update the shape not to show this attribute in Shape Data
- 50. AVEVA Plant and AVEVA Marine (12.1) Diagrams Administration TM-3534 © Copyright 1974 to current year. AVEVA Solutions Limited and its subsidiaries. All rights reserved. www.aveva50 Ignore stencil settings This option allows the user to update the shapes according to Diagrams Options and not the master settings. Refresh shapes This option calls a refresh on each shape. Ignore stencil settings option will not work for autolabels‟ layer. The layer for autolabel is taken from master that is used to create autolabel Shapes that do not have settings in Diagrams Options will require master to be selected, i.e. Title blocks and Multi labels Batch Update cannot be used to set any default values to shape data Once the desired settings are checked on the Update Diagrams Options, it is possible to select the masters for the update to be applied to. Click on the Browse button which is next to Select master shapes to use for update (0 selected). This message will be updated with the number of the master shapes after the selection is accepted. The Select Masters to update form will be displayed where the user can add a stencil and pick some or all masters from it to be updated in the drawing(s) previously selected. Click the Add Stencil button and selecting the required stencil click Open button. Select the shape from the stencil and using the right click context menu or by dragging and dropping add the shape to the Masters to update area. If desired Add all checkbox can be used. Masters also can be removed from the Masters to update list using a right click context menu.
- 51. AVEVA Plant and AVEVA Marine (12.1) Diagrams Administration TM-3534 © Copyright 1974 to current year. AVEVA Solutions Limited and its subsidiaries. All rights reserved. www.aveva51 Click the OK button and the Update Diagrams Options form should now show the number of the masters to be updated. It is possible to use the Load log button on the Update Diagrams Options form to open a saved log file using Save Report button on Update Diagrams Status form The Update Diagrams Status is now displayed and the user can click on the links shown in the related columns to view the informational messages, warnings or errors. If the user deleted an auto label from a shape, it may not be added after the update as system remembers the deletion. To add the auto label, use Ignore stencil settings checkbox or select the appropriate master Click OK button on the Update Diagrams Status form, then dismiss the Batch Job form and open the updated diagram. Clicking Cancel on the Update Diagrams Status form will revert all changes done by Batch Update process The updated changes should now be reflected by the shapes on the diagram from the selected masters. If the diagram is not refreshed automatically upon opening due to Diagrams Options, manual refresh may be required. The user needs execute a Savework command for the changes to be permanent.
- 52. AVEVA Plant and AVEVA Marine (12.1) Diagrams Administration TM-3534 © Copyright 1974 to current year. AVEVA Solutions Limited and its subsidiaries. All rights reserved. www.aveva52 4.10 Edit Master By using the Edit Master command from the Shapes section of the Admin tab, it is possible to edit the settings for AVEVA Diagrams shapes in a stencil without having to do a new import. The user interface is the same as for Import Shape. However, as the dialogue opens it goes directly to step 3, as steps 1 and 2 are irrelevant for an already existing shape in a stencil. In step 3, the annotation settings can be changed, in step 4 the attribute presentation can be changed and in step 5 the Default catalogue search filter can be changed. The administrator / the user can select Edit Shape command from the Shape context sensitive tab for the same purpose on shapes already in the drawing 4.11 Compare/Update 4.11.1 Integration UDA The integration UDA should be defined using Lexicon module by the administrator in an accessible dictionary database from the current MDB. Once available, if AVEVA Instrumentation or Electrical data have previously been imported into the target database the UDA will provide the comparison using AVEVA Instrumentation or Electrical source database references. If the UDA is not available the comparison will be done according to the default matching criteria. It is recommended for the administrator to use the definition of the UDA elements as follows. It is possible to extend the element types list for any additional UDET items provided that they are based on the given element types below. The UDA may be created in any UGROUP in a current dictionary database. If used in conjunction with the specific module, it is suggested to include this UDA in the same group 4.11.2 Options The Compare/Update add-in is standard for all AVEVA Plant and AVEVA Marine applications. Therefore the settings for its functionalities are included in the Options form. The Options form could be used to configure and maintain the attribute and element type mappings, links between database elements and AVEVA Schematic 3D Integrator rules. UDA Name UDA Type UDA Length Element Types pmg-sch-ai text 50 SCINSTRUMENT SCOINSTRUMENT SCLOOP SCVALV SCACTUATOR pmg-sch-ae text 50 SCEQUI SCCABLE
- 53. AVEVA Plant and AVEVA Marine (12.1) Diagrams Administration TM-3534 © Copyright 1974 to current year. AVEVA Solutions Limited and its subsidiaries. All rights reserved. www.aveva53 For AVEVA Diagrams, the administrator will only use the Manage Configuration and Manage Links buttons. The Use advanced configuration checkbox and the Configuration Explorer will give access to the AVEVA Schematic 3D Integrator rules. The Manage Links button, the Use advanced configuration checkbox and the Configuration Explorer button will become enabled when a Dabacon source is selected in Compare/Update add-in and a configuration is available For more information on configuration of the integration rules database please see the AVEVA Plant – AVEVA Schematic 3D Integrator (Administration) (TM-3563) Training Guide If configuration is required to access the source database, the Configure Design Database button will be activated with an appropriate name. Currently this is used only for AVEVA P&ID source data in Tags. For more information on configuration of the source database please see the AVEVA Plant – AVEVA Engineering - Tags (Advanced) (TM-3551) Training Guide To display the Options form click on the Options command from the Compare/Update context sensitive tab. The Manage Configuration button allows the administrator to create a new configuration for element and attribute mappings between the databases or to modify an existing configuration. To create and edit configurations the administrator must be a free user or a member of CUADMIN team. The configuration defines the source and target types of objects that will be compared, and their attributes that will be mapped. Clicking on the Manage Configuration button on the Options form will display the Compare/Update Configuration Wizard. The wizard will take the administrator through creating a new configuration or choosing an existing configuration to edit, defining the type of source and the target objects, mapping the attributes and finally defining any filters that may be applied to the source data. In Step 1 of 6, the options to create a new configuration or to edit an existing one will be displayed. Select Create new configuration or Edit existing configuration radio button. Selecting the option to edit an existing configuration will display a list of existing configurations to select from. Click Next to continue. If creating a new configuration; the administrator will be expected to enter the data in the fields in all the steps. However, if editing an existing configuration then the fields will be populated using the information from the selected configuration automatically.
