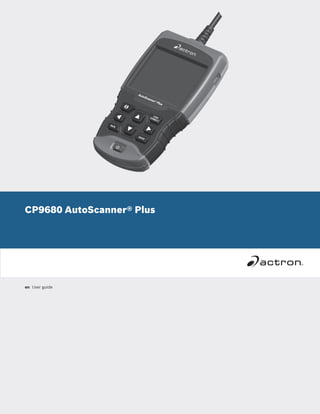
Actron CP9680 User Manual
- 1. CP9680 AutoScanner® Plus en User guide
- 2. en | 2 | User guide | CP9680 AutoScanner® Plus 573102 | REV. A | 07.2015 Bosch Automotive Service Solutions Inc. Serial No: ___________________________________ SW ID: ______________________________________ HW Ver: _____________________________________ Boot Ver: ____________________________________ Prod ID: _____________________________________ Board ID: ____________________________________ Burn Date: __________________________________ Record the above information about your tool. The information is available at Main Menu --> System Setup --> Tool Information. Provide this informa- tion when contacting technical support. If you have questions or concerns contact Technical Support: Phone: 800-228-7667 E-mail: tech@actron.com The information, specifications and illustrations in this guide are based on the latest information available. Bosch reserves the right to make changes at any time without notice.
- 3. 573102 | REV. A | 07.2015Bosch Automotive Service Solutions Inc. CP9680 AutoScanner® Plus | User guide | 3 | en Table of Contents 1 Safety Precautions. . . . . . . . . . . . . . . . . . . . . . . . 5 1.1 Read All Instructions. . . . . . . . . . . . . . . . . 5 1.2 Safety Messages . . . . . . . . . . . . . . . . . . . . 5 2 Important Safety Warnings and Instructions. . . 5 3 Getting Started . . . . . . . . . . . . . . . . . . . . . . . . . . 8 3.1 Introduction. . . . . . . . . . . . . . . . . . . . . . . . 8 3.2 Download Scanning Suite . . . . . . . . . . . . . 8 3.3 OBDII . . . . . . . . . . . . . . . . . . . . . . . . . . . . . 8 3.4 SAE Publications. . . . . . . . . . . . . . . . . . . . 8 3.5 OBDII Data Link Connector (DLC). . . . . . . 8 OBD II Data Link Connector (DLC) Pins. . . 9 3.6 OBDII Diagnostic Trouble Codes (DTCs). . 9 Powertrain Codes. . . . . . . . . . . . . . . . . . . . 9 Chassis Codes. . . . . . . . . . . . . . . . . . . . . . . 9 Body Codes. . . . . . . . . . . . . . . . . . . . . . . . . 9 Network Communication Codes. . . . . . . . . 9 4 Using the Scan Tool. . . . . . . . . . . . . . . . . . . . . . 10 4.1 The Scan Tool. . . . . . . . . . . . . . . . . . . . . . 10 4.2 Specifications. . . . . . . . . . . . . . . . . . . . . . 10 Dimensions. . . . . . . . . . . . . . . . . . . . . . . . 10 4.3 Display. . . . . . . . . . . . . . . . . . . . . . . . . . . 10 Keypad . . . . . . . . . . . . . . . . . . . . . . . . . . . 10 4.4 Power. . . . . . . . . . . . . . . . . . . . . . . . . . . . 11 Internal Battery. . . . . . . . . . . . . . . . . . . . . 11 Vehicle Power. . . . . . . . . . . . . . . . . . . . . . 11 USB Power . . . . . . . . . . . . . . . . . . . . . . . . 11 4.5 System Setup. . . . . . . . . . . . . . . . . . . . . . 11 Changing Measurement Units. . . . . . . . . . 11 Changing Auto-Power Off. . . . . . . . . . . . . 12 Quick Test. . . . . . . . . . . . . . . . . . . . . . . . . 12 Print Header. . . . . . . . . . . . . . . . . . . . . . . 12 Language Setup . . . . . . . . . . . . . . . . . . . . 13 Long PID Names. . . . . . . . . . . . . . . . . . . . 13 Pre-Trigger Setup . . . . . . . . . . . . . . . . . . . 14 Tool Information. . . . . . . . . . . . . . . . . . . . 14 Display Test. . . . . . . . . . . . . . . . . . . . . . . . 14 Keypad Test. . . . . . . . . . . . . . . . . . . . . . . . 15 Memory Test. . . . . . . . . . . . . . . . . . . . . . . 16 Program Mode . . . . . . . . . . . . . . . . . . . . . 16 4.6 Vehicle-Specific Features. . . . . . . . . . . . . 16 Review Data . . . . . . . . . . . . . . . . . . . . . . . 16 Recording. . . . . . . . . . . . . . . . . . . . . . . . . 17 Print Data. . . . . . . . . . . . . . . . . . . . . . . . . 18 4.7 Code Lookup . . . . . . . . . . . . . . . . . . . . . . 19 4.8 Locating the OBD II Data Link Connector (DLC) . . . . . . . . . . . . . . . . . . . . . . . . . . . . . . . . . 20 4.9 Connect the Tool. . . . . . . . . . . . . . . . . . . 20 4.10 Vehicle Selection. . . . . . . . . . . . . . . . . . . 20 4.11 CodeConnect® Feature . . . . . . . . . . . . . . 21 4.12 Code Criteria. . . . . . . . . . . . . . . . . . . . . . 22 4.13 Acronyms. . . . . . . . . . . . . . . . . . . . . . . . . 22 4.14 Component Locator. . . . . . . . . . . . . . . . . 23 5 Diagnostic Menu . . . . . . . . . . . . . . . . . . . . . . . . 24 5.1 I/M Monitors (Emissions) . . . . . . . . . . . . 24 5.2 Read Codes . . . . . . . . . . . . . . . . . . . . . . . 26 5.3 Erase Codes. . . . . . . . . . . . . . . . . . . . . . . 28 5.4 MIL Status . . . . . . . . . . . . . . . . . . . . . . . . 29 5.5 State OBD Check. . . . . . . . . . . . . . . . . . . 29 5.6 View Data. . . . . . . . . . . . . . . . . . . . . . . . . 30 View Entire List. . . . . . . . . . . . . . . . . . . . . 30 Custom List Select. . . . . . . . . . . . . . . . . . 31 5.7 Record Data. . . . . . . . . . . . . . . . . . . . . . . 32 5.8 View Freeze Data. . . . . . . . . . . . . . . . . . . 33 5.9 Drive Cycle Monitor. . . . . . . . . . . . . . . . . 33 5.10 O2 Monitor Tests. . . . . . . . . . . . . . . . . . . 35 5.11 Diagnostic Monitor Tests. . . . . . . . . . . . 35 5.12 On-Board Systems. . . . . . . . . . . . . . . . . . 36 5.13 Vehicle Information. . . . . . . . . . . . . . . . . 37 5.14 Oil Light Reset. . . . . . . . . . . . . . . . . . . . . 39 5.15 Battery Reset. . . . . . . . . . . . . . . . . . . . . . 39 Battery Information. . . . . . . . . . . . . . . . . . 39 5.16 Charging System Monitor . . . . . . . . . . . . 40 5.17 Modules Present . . . . . . . . . . . . . . . . . . . 41 6 Troubleshooting. . . . . . . . . . . . . . . . . . . . . . . . . 42 6.1 Error Messages . . . . . . . . . . . . . . . . . . . . 42 6.2 Scan Tool Does Not Power Up. . . . . . . . . 43 6.3 Vehicle Communication Fault . . . . . . . . . 43 6.4 Operating Error or Erroneous Data. . . . . 43 6.5 Battery Replacement. . . . . . . . . . . . . . . . 43 6.6 Tool Self-Tests . . . . . . . . . . . . . . . . . . . . . 43 6.7 Technical Support . . . . . . . . . . . . . . . . . . 43 7 Appendix A— PID Definitions. . . . . . . . . . . . . . . . . . . . . . . . . . . . . 43 8 Appendix B—Glossary . . . . . . . . . . . . . . . . . . . . 46 9 Limited Warranty. . . . . . . . . . . . . . . . . . . . . . . . 51
- 4. en | 4 | User guide | CP9680 AutoScanner® Plus 573102 | REV. A | 07.2015 Bosch Automotive Service Solutions Inc.
- 5. 573102 | REV. A | 07.2015Bosch Automotive Service Solutions Inc. CP9680 AutoScanner® Plus | User guide | 5 | en 1 Safety Precautions For your safety, read this manual thoroughly before operating your scan tool. Always refer to and follow safety messages and test procedures provided by the manufacturer of the vehicle or equipment being tested. The safety messages presented below and throughout this user’s manual are reminders to the operator to exercise extreme care when using this test instrument. 1.1 Read All Instructions Read and understand the user guide before operating the tool. Read, understand, and follow all safety messages and instructions in this manual and on the test equipment. Safety messages in this section of the manual contain a signal word with a three-part message and, in some instances, an icon. 1.2 Safety Messages Safety messages are provided to help prevent personal injury and equipment damage. All safety messages are introduced by a signal word. The signal word indicates the level of the hazard in a situation. The types of safety messages are. DANGER Indicates a possible hazardous situation which, if not avoided, will result in death or serious injury to operator or bystanders. WARNING Indicates a possible hazardous situation which, if not avoided, could result in death or serious injury to operator or bystanders. CAUTION Indicates a possible hazardous situation which, if not avoided, may result in moderate or minor injury to operator or bystanders. IMPORTANT Indicates a condition which, if not avoided, may result in damage to test equipment or vehicle. 2 Important Safety Warnings and Instructions WARNING Risk of electric shock. • Do not exceed voltage limits between inputs indicated in the Specifications. • Use extreme caution when working with circuits that have voltage greater than 60 volts DC or 24 volts AC. Electric shock can cause injury. WARNING Risk of poisoning. • Safetygogglesandprotectiveclothingmust bewornbytheoperatorandanybystanders. –– Even if everyday glasses have impact resistant lenses, they are NOT safety glasses, and may not provide adequate protection. • Do not use this scan tool in environ- ments where explosive vapors may collect. These areas include: –– below-ground pits. –– confined areas. –– areas that are less than 18 inches above floor. • Use this scan tool in locations with mechanical ventilation providing at least 4 air changes per hour. • Flammable fuel and vapors can ignite. • Do not smoke, strike a match, or cause a spark in the vicinity of the battery. Battery gases can ignite. • Avoid making an accidental connection between the battery terminals. Do not place uninsulated metal tools on the battery. • When removing battery cables, remove the ground cable first. • Avoid sparks when connecting or dis- connecting power leads to the battery. • Make sure ignition is off, headlights and other accessories are off and vehicle doors are closed before dis- connecting the battery cables. –– This also helps prevent damage to on-board computer systems. • Always disconnect the battery ground connections before servicing electri- cal system components. Explosion can cause injury.
- 6. en | 6 | User guide | CP9680 AutoScanner® Plus 573102 | REV. A | 07.2015 Bosch Automotive Service Solutions Inc. WARNING Risk of poisoning. • Use this scan tool in locations with mechanical ventilation providing at least 4 air changes per hour. Engine exhaust contains odorless gas which can be lethal. • Route the exhaust outside while testing with the engine running. Poisoning can result in death or serious injury. WARNING Battery acid is a highly corrosive sulfuric acid. • Safetygogglesandprotectiveglovesmustbe wornbytheoperatorandanybystanders. –– Even if your everyday glasses have impact resistant lenses, they are NOT safety glasses, and may not provide adequate protection. • Make sure someone can hear you or is close enough to provide aid when working near a battery. • Have plenty of fresh water and soap nearby. –– If battery acid contacts skin, clothing, or eyes, flush exposed area with soap and water for 10 minutes. Seek medical help. • Donottoucheyeswhileworkingnearbattery. Battery acid can burn eyes and skin. WARNING Risk of fire. • Safetygogglesandprotectiveclothingmust bewornbytheoperatorandanybystanders. –– Even if your everyday glasses have impact resistant lenses, they are NOT safety glasses, and may not provide adequate protection. • Do not position your head directly in front of or over the throttle body. • Do not pour gasoline down the throt- tle body when cranking or running the engine, when working with fuel deliv- ery systems or any open fuel line. –– Engine backfire can occur when the air cleaner is out of position. • Do not use fuel injector cleaning solvents when performing diagnostic testing. • Keep cigarettes, sparks, open flame and other sources of ignition away from vehicle. • Keep a dry chemical (Class B) fire extinguisher rated for gasoline, chemi- cal and electrical fires in work area. Fire can cause death or serious injury. WARNING Risk of flying particles. • Safety goggles and protective gloves must be worn by the operator and any bystand- ers while using electrical equipment. –– Electrical equipment or rotating engine parts can cause flying particles. –– Even if your everyday glasses have impact resistant lenses, they are NOT safety glasses, and may not provide adequate protection. Flying particles can cause eye injury. WARNING Risk of burns. • Batteries can produce a short-circuit current high enough to weld jewelry to metal. –– Remove jewelry such as rings, bracelets and watches before working near batteries. Short circuits can cause injury. WARNING Risk of burns. • Do not remove radiator cap unless engine is cold. –– Pressurized engine coolant may be hot. • Do not touch hot exhaust systems, mani- folds, engines, radiators, sample probe. • Wear insulated gloves when handling hot engine components. • Tester leads can become hot after extended testing in close proximity to manifolds. Hot components can cause injury. WARNING Risk of expelling fuel, oil vapors, hot steam, hot toxic exhaust gases, acid, refrigerant and other debris. • Safety goggles and protective clothing must be worn by the operator and any bystanders. –– Even if your everyday glasses have impact resistant lenses, they are NOT safety glasses, and may not provide adequate protection. • Engine systems can malfunction, expelling fuel, oil vapors, hot steam, hot toxic exhaust gases, acid, refriger- ant and other debris. Fuel, oil vapors, hot steam, hot toxic exhaust gases, acid, refrigerant and other debris can cause serious injury.
- 7. 573102 | REV. A | 07.2015Bosch Automotive Service Solutions Inc. CP9680 AutoScanner® Plus | User guide | 7 | en WARNING Engine compartment contains electrical connections and hot or moving parts. • Keep yourself, test leads, clothing and other objects clear of electrical connec- tions and hot or moving engine parts. • Do not wear watches, rings, or loose fitting clothing when working in an engine compartment. • Do not place tools or test equipment on fenders or other places in engine compartment. • Barriers are recommended to help identify danger zones in test area. • Prevent personnel from walking through test area. Contacting electrical connections and hot or moving parts can cause injury. WARNING Risk of injury. • The scan tool should be operated by qualified personnel only. • Use the scan tool only as described in the user’s manual. • Use only manufacturer’s recom- mended attachments. • Do not operate the scan tool with damaged cables. • Do not operate the scan tool if it has been dropped or damaged, until exam- ined by a qualified service representative. Operation of the scan tool by anyone other than qualified personnel may result in injury. PRNDL2 WARNING Risk of unexpected vehicle movement. • Block drive wheels before performing a test with engine running. • Unless instructed otherwise: –– set parking brake –– put gear selector in neutral for manual transmissions –– put gear selector in park for automatic transmissions –– disconnect release mechanism on the automatic parking brake release for testing and reconnect when testing is completed. • Do not leave a running engine unattended. A moving vehicle can cause injury. CAUTION Risk of equipment or circuit damage. • Unless specifically directed by manufac- turer, make sure ignition is off before connecting or disconnecting connectors or any vehicle electrical terminals. • Do not create a short between battery terminals with a jumper wire or tools. Improper equipment use can cause equip- ment or circuit damage. CAUTION Misdiagnosis may lead to incorrect or improper repair and/or adjustment. • Do not rely on erratic, questionable, or obviously erroneous test informa- tion or results. –– If test information or results are erratic, questionable, or obviously erroneous, make sure all connec- tions and data entry information are correct and test procedures were performed correctly. –– If test information or results are still suspicious, do not use them for diagnosis. Improper repair and/or adjustment may cause vehicle or equipment damage or unsafe operation. DANGER Some vehicles are equipped with air bags. • Follow service manual warnings when working around air bag components or wiring. –– If service manual instructions are not followed, an air bag may deploy unexpectedly, resulting in injury. –– Note an air bag can still deploy several minutes after ignition key is off (or even if vehicle battery is disconnected) because of a special energy reserve module. An air bag opening can cause injury.
- 8. en | 8 | User guide | CP9680 AutoScanner® Plus 573102 | REV. A | 07.2015 Bosch Automotive Service Solutions Inc. 3 Getting Started 3.1 Introduction The scan tool was developed by experts in the automo- tive service industry to help diagnose vehicles and assist in troubleshooting procedures. The scan tool monitors vehicle events and retrieves codes from the vehicle’s control modules to help pin- point problem areas. All information, illustrations and specifications con- tained in this manual are based on the latest information available from industry sources at the time of publica- tion. No warranty (expressed or implied) can be made for its accuracy or completeness, nor is any responsibility assumed by the manufacturer or anyone connected with it for loss or damages suffered through reliance on any information contained in this manual or misuse of accompanying product. The manufacturer reserves the right to make changes at any time to this manual or accompanying product without obligation to notify any person or organization of such changes. 3.2 Download Scanning Suite 1. Go to www.actron.com/updates-downloads to down- load the Scanning Suite PC application. Scanning Suite is NOT required to operate the scan tool. 2. Install the downloaded Scanning Suite application before connecting the scan tool to the PC. Some items included with the Scanning Suite are: • Tool update software • Print Capture • Other product information To be able to use Scanning Suite the PC must meet the following minimum requirements: • Microsoft Windows XP, Vista, 7, and 8 • Adobe Acrobat Reader • Screen Resolution of 800 x 600 –– If screen resolution is 800 x 600, in Display Properties, Settings Tab, set Font Size to Small Fonts. 3. Use Scanning Suite to determine if any updates are avail- able for your tool by clicking Check for Update button. 4. Check for updates to Use Scanning Suite by clicking on the Check For Scanning Suite Update button. This should be done before checking for Tool Updates. You can also configure the Scanning Suite Frequency (SS Frequency) to automatically check every xx minutes. The default frequency is 7 days. Refer to instructions provided on www.actron.com/ updates-downloads for how to install Scanning Suite and Tool updates. 3.3 OBDII On-board diagnostics version II (OBDII) is a system that the Society of Automotive Engineers (SAE) developed to standardize automotive electronic diagnosis. Beginning in 1996, most new vehicles sold in the United States were fully OBDII compliant. Technicians can now use the same tool to test any OBDII compliant vehicle without special adapters. SAE estab- lished guidelines that provide: • A universal OBDII data link connector, called the DLC, with dedicated pin assignments. • A standard location for the DLC, visible under the dash on driver’s side. • A standard list of diagnostic trouble codes (DTCs) used by all manufacturers. • A standard list of parameter identification (PID) data used by all manufacturers. • Ability for vehicle systems to record operating condi- tions when a fault occurs. • Expanded diagnostic capabilities that records a code whenever a condition occurs that affects vehicle emissions. • Ability to clear stored codes from the vehicle’s memory with a scan tool. 3.4 SAE Publications SAE has published hundreds of pages of text defining a standard communication protocol that establishes hard- ware, software, and circuit parameters of OBDII sys- tems. Unfortunately, vehicle manufacturers have differ- ent interpretations of this standard communications protocol. As a result, the generic OBDII communications scheme varies, depending on the vehicle. SAE publishes recommendations, not laws, but the Environmental Protection Agency (EPA) and California Air Resources Board (CARB) made many of SAE’s recommendations legal requirements that vehicle manufacturers were required to phase in over a three-year period. Beginning in 1994, vehicles with a new engine management com- puter (about 10% of each manufacturers fleet) were sup- posed to comply with OBDII standards. For 1995, OBDII systems were to appear on about 40% of the new vehi- cles sold in the United States. Some of the 1994-1995 OBDII systems were not fully compliant, so the Govern- ment granted waivers to give manufacturers time to fine-tune their systems. Beginning in 1996, most of the new vehicles sold in the United States were fully OBDII compliant. 3.5 OBDII Data Link Connector (DLC) The OBDII data link connector (DLC) allows the scan tool to communicate with the vehicle’s computer(s). Beginning in 1996, vehicles sold in the United States use the J1962 (OBDII) DLC, a term taken from a physical and electrical specification number assigned by the SAE (J1962). The DLC should be located under the dash- board on the driver’s side of the vehicle. If the DLC is not located under the dashboard as stated, a decal describing its location should be attached to the dash- board in the area the DLC should have been located. For
- 9. 573102 | REV. A | 07.2015Bosch Automotive Service Solutions Inc. CP9680 AutoScanner® Plus | User guide | 9 | en more information on OBDII connectors, go to http:// www.obdclearinghouse.com/oemdb. OBD II Data Link Connector (DLC) Pins 1 8 9 16 1. Manufacturer reserved 2. J1850 bus+ 3. Manufacturer reserved 4. Chassis ground 5. Signal ground 6. CAN high, J-2284 7. K line, ISO 9141-2 & ISO/DIS 14230-4 8. Manufacturer reserved 9. Manufacturer reserved 10. J1850 Bus- 11. Manufacturer reserved 12. Manufacturer reserved 13. Manufacturer reserved 14. CAN low, J-2284 15. L line, ISO 9141-2 & ISO/DIS 14230-4 16. Battery power 3.6 OBDII Diagnostic Trouble Codes (DTCs) J2012 and ISO 15031-6 are standards for all DTCs, established by the SAE, International Organization for Standardization (ISO) and other governing bodies. • Codes and definitions assigned by these specifica- tions are known as Generic OBDII codes. • OBDII requires compliance to these standards for all cars, light trucks, APVs, MPVs, and SUVs sold in the United States. • Codes not reserved by the SAE are reserved for the manufacturer and referred to as Manufacturer Spe- cific Codes. DTCs are used to help determine the cause of a problem or problems with a vehicle. • DTCs consist of a five-digit alphanumeric code. • The DTCs format and general code types are shown below. 1. Bx = Body Cx = Chassis Px = Powertrain Ux = Network communication x - 0, 1, 2, or 3 2. Vehicle specific system 3. Specific fault designation Example: P0101 = Mass or volume air flow circuit range/perfor- mance problem Powertrain Codes Code Type P0xxx Generic (SAE) P1xxx Manufacturer specific P2xxx Generic (SAE) P30xx–P33xx Manufacturer specific P34xx–P39xx Generic (SAE) Chassis Codes Code Type C0xxx Generic (SAE) C1xxx Manufacturer specific C2xxx Manufacturer specific C3xxx Generic (SAE) Body Codes Code Type B0xxx Generic (SAE) B1xxx Manufacturer specific B2xxx Manufacturer specific B3xxx Generic (SAE) Network Communication Codes Code Type U0xxx Generic (SAE) U1xxx Manufacturer specific U2xxx Manufacturer specific U3xxx Generic (SAE)
- 10. en | 10 | User guide | CP9680 AutoScanner® Plus 573102 | REV. A | 07.2015 Bosch Automotive Service Solutions Inc. 4 Using the Scan Tool 4.1 The Scan Tool 9 4 7 2 3 5 6 8 1 10 4 9 1. DLC Cable - provides connection for vehicle inter- face. 2. USB Port - provides a USB connection for the com- puter. 3. CodeConnect® - allows the operator to access vehicle-specific repair information. 4. LEFT and RIGHT arrow keys - selects YES or NO and selects data parameters for custom data list. 5. ENTER key - selects displayed items. 6. ON/OFF key - turns power ON or OFF. 7. BACK key - goes to the previous screen or level. 8. MORE INFO key - displays the Diagnostic Trouble Code (DTC) definition when viewing Freeze Frame Data. It will display the code setting criteria when viewing DTC definition. 9. UP and DOWN arrow keys - moves selection up or down. 10. LCD display (color, backlit, QVGA resolution). 11. Serial Number Plate (on back; not shown) - Located inside battery compartment, provides serial number of Scan Tool. 12. Battery Compartment (on back; not shown) - pro- vides power to the scan tool when reprogramming from a personal computer or off-vehicle reviewing of codes and printing. 4.2 Specifications Display Color, backlit, QVGA resolution Operating Temperature 0 to 50°C (32 to 122°F) Storage Temperature -20 to 70°C (-4 to 158°F) Internal Power 4-AAA batteries External Power 7 to 16 Volts A minimum of 8.0 V is required for most control modules to operate properly in a vehicle. Dimensions Height Width Depth 6.5 inches 3.75 inches 1.13 inches 165.1 mm 95.25 mm 28.7 mm 4.3 Display The display has a large viewing area for displaying mes- sages, instructions, and diagnostic information. The back-lit liquid crystal display (LCD) is a QVGA pixel display. Display icons used to help operate the scan tool are: • √ Indicates information is available for an item or multiple items. • Indicates additional information is available by scrolling up. • Indicates additional information is available by scrolling down. • Indicates internal batteries need replacing or are not installed. • Indicates is active. • Indicates graphical viewing of data items is avail- able in View Data. • Indicates the key is active. Keypad The keypad is used to move through the different menus of the scan tool. The scan tool’s software is designed for ease in operating and navigating through menus. CAUTION Do not use solvents such as alcohol to clean keypad or display. Use a mild nonabrasive detergent and a soft, cotton cloth.
- 11. 573102 | REV. A | 07.2015Bosch Automotive Service Solutions Inc. CP9680 AutoScanner® Plus | User guide | 11 | en CAUTION Do not soak keypad as water might find its way inside the scan tool. 4.4 Power Internal Battery • Battery power is not required to use tool. • ON/OFF button on Scan Tool turns tool on and off. • Press and hold ON/OFF for at least 1 second to turn on Scan Tool. • The Scan Tool will automatically turn OFF after a user-selectable period of inactivity when powered from the internal batteries. The default is 2 minutes. • When powered from the internal batteries, the Scan Tool will dim display backlighting. • The Scan Tool must be attached to the vehicle to perform diagnostic functions. The Scan Tool dis- ables the diagnostic functions when powered from the internal batteries. • Each time the Scan Tool is powered up, voltage of the internal battery is checked. –– If voltage is low, the Low Battery Symbol ( ) displays on screen. –– Replace the battery using instructions provided in Battery Replacement CAUTION If the Scan Tool will not be used for an extended period of time, remove the batte- ries to prevent battery leakage from dama- ging the battery compartment. Vehicle Power When the scan tool is connected to the vehicle’s DLC, the tool is powered by the vehicle and will automatically turn on once connected. USB Power When the tool is connected to a PC via a USB cable (not provided), the tool will automatically power up. Refer to “6.2 Scan Tool Does Not Power Up” on page 43 if there are problems. 4.5 System Setup System Setup allows: • Measurement units to be changed. • Auto-Power off time to be changed. • Print Header to be turned ON or OFF. • Scan tool information to be viewed. • Display to be checked. • Operation of the keypad to be checked. • Memory of the tool to be checked. • Scan tool to be upgraded. • Language to be changed. • Quick Test to be turned ON, OFF, or set to the desired method. • Long PID names to be turned ON or OFF. • Change the number of Pre-Trigger frames when recording data. From the Diagnostic Menu: 1. Select System Setup. • Use the DOWN key until System Setup is high- lighted. • Press . Diagnostic Menu Datastream Diagnostic Codes Special Tests Component Locator Acronyms Review Data Print Data Code Lookup System Setup Changing Measurement Units English is the default measurement unit. Measurement units can be changed in View and Record Data. From System Setup screen: 1. Select English/Metric. • Use the UP and DOWN keys until English/ Metric is highlighted. • Press . System Setup English/Metric Auto-Power Off Quick Test Print Header Language Setup Long PID Names Pre-Trigger Setup Tool Information Display Test 2. Select desired measurement unit. • Use the UP and DOWN keys until the desired unit is highlighted. • Press .
- 12. en | 12 | User guide | CP9680 AutoScanner® Plus 573102 | REV. A | 07.2015 Bosch Automotive Service Solutions Inc. Measurement Units English Metric 3. Save measurement setting. • Press . Changing Auto-Power Off The Auto-Power Off feature allows the tool to turn off automatically after a selected amount of time when tool is not being used. The Auto-Power Off feature will only turn the tool off when it is operating on battery power. From System Setup screen: 1. Select Auto-Power Off. • Use the UP and DOWN keys until Auto- Power Off is highlighted. • Press . System Setup English/Metric Auto-Power Off Quick Test Print Header Language Setup Long PID Names Pre-Trigger Setup Tool Information Display Test 2. Increase or decrease Auto-Power Off time. • Use the UP key to increase time. • Use the DOWN key to decrease time. Auto-Power Off Press ENTER to continue Increase time 2 minute(s) Decrease time 3. Save Auto-Power Off time. • Press . Quick Test Quick Test is a feature of the tool that occurs the first time the tool establishes communication with the vehi- cle after vehicle selection. Quick Test will display the results of I/M Monitors and Read Codes. From System Setup screen: 1. Select Quick Test. • Use the UP and DOWN keys until Quick Test is highlighted. • Press . System Setup English/Metric Auto-Power Off Quick Test Print Header Language Setup Long PID Names Pre-Trigger Setup Tool Information Display Test 2. Select desired Quick Test choice. • Use the UP and DOWN keys until desired choice is highlighted. • Select QuickCheckTM to see the results of I/M Monitors and Read Codes. • Select Read All Codes to see the results of all codes and associated CodeConnect® informa- tion. This selection is enabled by default. Quick Test Disabled QuickCheck Read All Codes 3. Save Quick Test setting. • Press . Print Header Print Header selection allows the user to turn off the Scan Tool printing the currently-selected vehicle prior to the retrieved vehicle data when selecting items from the Print Data menu. For example, if your currently-selected vehicle is a 2008 Chevrolet Corvette W = 6.2L, this information would print at the top of the page for the data you are printing From System Setup screen: 1. Select Print Header. • Use the UP and DOWN keys until Print Header is highlighted.
- 13. 573102 | REV. A | 07.2015Bosch Automotive Service Solutions Inc. CP9680 AutoScanner® Plus | User guide | 13 | en • Press . System Setup English/Metric Auto-Power Off Quick Test Print Header Language Setup Long PID Names Pre-Trigger Setup Tool Information Display Test 2. Select desired Print Header choice. • Use the UP and DOWN keys until desired choice is highlighted. Print Header ON OFF 3. Save Print Header setting. • Press . Language Setup Language Setup selection allows the user to change the language used by the Tool. English is the default language. From System Setup screen: 1. Select Language Setup. • Use the UP and DOWN keys until Lan- guage Setup is highlighted. • Press . System Setup English/Metric Auto-Power Off Quick Test Print Header Language Setup Long PID Names Pre-Trigger Setup Tool Information Display Test 2. Select desired Language Setup choice. • Use the UP and DOWN keys until the desired language is highlighted. • Press . Language Setup English Español Francais 3. Save Language Setup setting. • Press . NOTE: When Spanish or French translation is not known, English will be shown. Long PID Names Long PID Names allows the user to enable/disable the tool scrolling the complete PID name on the bottom line of the display while viewing Live Data or viewing Freeze Data. From System Setup screen: 1. Select Long PID Names. • Use the UP and DOWN keys until Long PID Names is highlighted. • Press . System Setup English/Metric Auto-Power Off Quick Test Print Header Language Setup Long PID Names Pre-Trigger Setup Tool Information Display Test 2. Select ON or OFF. • Use the UP and DOWN keys until the desired option is highlighted. • Press . Long PID Names ON OFF 3. Save Long PID Names setting. • Press .
- 14. en | 14 | User guide | CP9680 AutoScanner® Plus 573102 | REV. A | 07.2015 Bosch Automotive Service Solutions Inc. Pre-Trigger Setup This function is used to configure how many Pre-Trigger frames are stored prior to beginning a recording. Pre-Trig- ger frames are the negative frames when you are playing back a recording. From System Setup screen: 1. Select Pre-Trigger Setup. • Use the UP and DOWN keys until Pre- Trigger Setup is highlighted. • Press . System Setup English/Metric Auto-Power Off Quick Test Print Header Language Setup Long PID Names Pre-Trigger Setup Tool Information Display Test 2. Increase or Decrease Pre-Trigger Frames. • Use the UP key to increase frames. • Use the DOWN key to decrease frames. • Press . Pre-Trigger Frames Press ENTER to continue Increase time 5 frame(s) Decrease time 3. Save Pre-Trigger frames setting. • Press . Tool Information Tool Information allows the user to view specific tool infor- mation that may be needed when contacting customer service. From System Setup screen: 1. Select Tool Information. • Use the UP and DOWN keys until Tool Information is highlighted. • Press . System Setup English/Metric Auto-Power Off Quick Test Print Header Language Setup Long PID Names Pre-Trigger Setup Tool Information Display Test 2. View information. • Serial Number (Serial No:) • Software ID (SW ID:) • Hardware Version (HW Ver:) • Boot Version (Boot Ver:) • Product ID (Prod ID:) • Board ID (Board ID:) • Burn Date (Burn Date:) • Burn Location (Burn Loc:) Tool Information Serial No SW ID HW Ver Boot Ver 1284168 5126 01 02 Prod ID Board ID Burn Date 21 33 12/04/14 Burn Loc 04 3. Record Tool Information. • Space is provided inside the front cover of this manual to write down the scan tool information. 4. Return to System Setup menu. • Press or • press . Display Test The Display Test is used to check the display. The test fills every pixel of the display with a solid color. From System Setup screen: 1. Select Display Test. • Use the UP and DOWN keys until Display Test is highlighted. • Press .
- 15. 573102 | REV. A | 07.2015Bosch Automotive Service Solutions Inc. CP9680 AutoScanner® Plus | User guide | 15 | en System Setup English/Metric Auto-Power Off Quick Test Print Header Language Setup Long PID Names Pre-Trigger Setup Tool Information Display Test 2. Start Display Test. • Press . 3. Look for missing spots. • The first screen displayed says, “Check for missing spots in the display.” Display Test Press BACK to exit Check for spots in the display • Solid red, green, and blue screens are displayed. • These four screens will continue in succession until is pressed. 4. Press to exit the test and return to the System Setup menu. Keypad Test The Keypad Test is used to verify that the keys are work- ing correctly. From System Setup screen: 1. Select Keypad Test. • Use the UP and DOWN keys until Keypad Test is highlighted. • Press .
- 16. en | 16 | User guide | CP9680 AutoScanner® Plus 573102 | REV. A | 07.2015 Bosch Automotive Service Solutions Inc. System Setup Quick Test Print Header Language Setup Long PID Names Pre-Trigger Setup Tool Information Display Test Keypad Test Memory Test 2. Press a key. • Key name or scroll direction should inverse colors on display. • will return the tool to the System Setup screen. Keypad Test Press BACK to exit BACK ENTER CODE Memory Test The Memory Test will test RAM and flash ROM. Run the Memory Test if the tool has trouble: • Playing back recorded data. • Displaying trouble code definitions. From System Setup screen: 1. Select Memory Test. • Use the UP and DOWN keys until Memory Test is highlighted. • Press . System Setup Print Header Language Setup Long PID Names Pre-Trigger Setup Tool Information Display Test Keypad Test Memory Test Program Mode • Memory Test may take several minutes to com- plete. • Memory Test results display: –– If no problems were detected, then “Passed” is displayed. –– If RAM fails, an error message is shown. –– If FLASH fails, a checksum is shown. Memory Test INT RAM INT FLASH Passed 10ca Press BACK to exit 2. Return to System Setup menu. • Press . Program Mode The Program Mode is used for updating the scan tool. Instructions are provided with upgrades. Refer to “3.2 Download Scanning Suite” on page 8. System Setup Print Header Language Setup Long PID Names Pre-Trigger Setup Tool Information Display Test Keypad Test Memory Test Program Mode PROGRAM MODE See User Manual Connect Tool to PC with USB Cable • If the Program Mode is entered, is not opera- tional. The tool must be powered off to exit Pro- gram Mode and then restarted to continue. 4.6 Vehicle-Specific Features Review Data The Review Data function allows the user to view the information from the previous vehicle tested. The scan
- 17. 573102 | REV. A | 07.2015Bosch Automotive Service Solutions Inc. CP9680 AutoScanner® Plus | User guide | 17 | en tool can be powered from vehicle or PC using USB to use the Review Data function. 1. Select Review Data. • Use the UP and DOWN keys until Review Data is highlighted. • Press . Main Menu Vehicle Diagnostics Acronyms Review Data Print Data Code Lookup System Setup If Review Data is selected from the Main Menu, a Select Vehicle menu is shown. This menu contains up to 5 previous vehicles, so select which vehicle you wish to review data. Select Vehicle Prev: 06 Accord Prev: 04 Express 1500 2. Follow prompts and instructions provided by scan tool and then select item whose data you wish to review. • The Review Data menu shows a checkmark next to the item(s) that has data. • If there is not a checkmark next to the item, then this item can’t be selected until the appropriate function is run from the Diagnostic Menu. • See “Recording” on page 17 for detailed instructions on this function. Review Data ✓I/M Monitors ✓DTCs (Codes) ✓State OBD Check ✓Recording View Freeze Data ✓O2 Monitor Tests ✓Diagnostic Monitor Tests Vehicle Information Modules Present Recording The Recording function is used to play back a recording. This function is very similar to View Data. The only differ- ence is that View Data is real-time viewing of PIDs, while Recording is a viewing of previously recorded PIDs. From the Review Data menu: 1. Select Recording. • Use the UP and DOWN keys until Record- ing is highlighted. • The tool can keep up to 5 recordings per vehi- cle. If the tool has more than one recording, select a recording to playback. • Press . Review Data ✓I/M Monitors ✓DTCs (Codes) State OBD Check ✓Recording View Freeze Data O2 Monitor Tests Diagnostic Monitor Tests Vehicle Information Modules Present 2. Select Playback Recording. • Use the UP and DOWN keys until Play- back Recording is highlighted. • Press . Playback Options Playback Recording Long PID Names English/Metric • The recording has frame number and timestamp (in seconds). –– Negative frames and timestamps indicate data recorded before trigger event. –– Positive frames and timestamps indicate data recorded after trigger event. –– Use the UP and DOWN keys to view recorded PID data within each frame. –– Use the LEFT and RIGHT keys to scroll back and forth through frames. –– See Appendix A for PID Definitions.
- 18. en | 18 | User guide | CP9680 AutoScanner® Plus 573102 | REV. A | 07.2015 Bosch Automotive Service Solutions Inc. ABSLT TPS(%) CALC LOAD(%) COOLANT(°F) ENG SPEED(RPM) FUEL SYS 1 FUEL SYS 2 IAT(°F) IGN ADV(°) LT FTRM1(%) 0.0 3.5 95 692 OPEN OPEN 75 4.5 3.1 Frame: Throttle position Time: 0.00 –– If graphing is available for selected PID, the “ ” icon is located on the side of the screen. –– Press to select PIDS to graph. –– Use the UP and DOWN arrow keys to highlight the second PID to graph and then press the RIGHT arrow to select. A maximum of two PIDs can be graphed. Press to see graph. • The triangle below the graph indicates the position of the frame in the graph. –– Use the LEFT and RIGHT arrow keys to scroll back and forth through graph. –– Use the UP and DOWN keys to toggle back and forth between PIDs. • Different vehicles communicate at different speeds and support a different number of PIDs. Therefore, the maximum number of frames that can be recorded varies. Select PIDs to Graph ABSLT TPS(%) ✓CALC LOAD(%) COOLANT(°F) ENG SPEED(RPM) IAT(°F) MAF(LB/M) MAP(”HG) VEH SPEED(MPH) Calculated Engine Load CALC LOAD(%) 19.4 17.5 Frame: Time:21 26.8 19.2 3. Return to Review Data menu. • Press . Print Data The Print Data function allows the printing of diagnostic information stored in the Scan Tool. • The Scan Tool’s internal battery power can be used to print data. • Use the Print Data function to turn On/Off printing vehicle information prior to printing data. • Make sure you have previously installed the PC software in Download Scanning Suite. • Launch Scanning Suite and then start printing application. • Follow all instructions on PC. 1. Select Print Data. • Use the UP and DOWN keys until Print Data is highlighted. • Press . Main Menu Vehicle Diagnostics Acronyms Review Data Print Data Code Lookup System Setup Print Data Press ENTER to continue Launch PC printing software application. • On the Print Data menu, Print All prints all data collected by the Scan Tool. Print Data ✓Print All ✓I/M Monitiors ✓DTCs (Codes) State OBD Check Recording View Freeze Data O2 Monitor Tests Diagnostic Monitor Tests Vehicle Information • When printing a Recording, Start Frame and End Frame need to be defined. 2. Select Data to Be Printed.
- 19. 573102 | REV. A | 07.2015Bosch Automotive Service Solutions Inc. CP9680 AutoScanner® Plus | User guide | 19 | en • Use the UP and DOWN keys. • Press . • The Print Data menu shows a check mark next to the items that have data. • If there isn’t a checkmark next to the item, then this item can’t be selected until the appropriate function is run from the Diagnostic Menu. 3. Return to Select Print Data screen. • Press . 4.7 Code Lookup Code Lookup is used to look up definitions of DTCs stored in the scan tool. • If Code Lookup is selected from the Main Menu, the tool will display Vehicle Selection. Selecting a vehi- cle in Code Lookup from the Main Menu does not change the current (previously selected) vehicle. It is only a temporary change to allow you to lookup DTC for a vehicle other than the previous vehicle. • When selecting Code Lookup from the Diagnostic Menu, the tool goes to the Select Module screen, if the selected vehicle supports more than one mod- ule. Select the desired module to access the Enter Code screen, since the vehicle was already selected. • The Scan Tool does not require power from the vehicle to perform this function. From the Main menu: 1. Select Code Lookup. • Use the UP and DOWN keys until Code Lookup is highlighted. • Press . Main Menu Vehicle Diagnostics Acronyms Review Data Print Data Code Lookup System Setup 2. Select a specific vehicle from US, Europe, or Asia. If the vehicle is not in the list for the locations listed, select OBDII/EOBD. • To select a specific vehicle, see “Vehicle Selec- tion” section. Vehicle? OBDII/EOBD US Europe Asia Prev: 06 Accord Prev: 04 Express 1500 Prev: 04 Express 1500 Prev: 04 Express 1500 3. Enter code. • All characters must be entered. • Only one character can be changed at a time. • Use the LEFT and RIGHT keys to scroll to desired digit. • Use the UP and DOWN keys to change the selected digit. • Press . Code Lookup Press ENTER when done Enter desired code using 0000P keys Cruise Control Input Circuit P0575 • Some vehicles may have an additional screen asking in which system to look for a code. • If the definition could not be found, the scan tool displays “No DTC Definition Found.” See Service Manual. No DTC definition found. See service manual P1575 4. To look up another DTC, press .
- 20. en | 20 | User guide | CP9680 AutoScanner® Plus 573102 | REV. A | 07.2015 Bosch Automotive Service Solutions Inc. 5. Press again to return to the Diagnostic Menu. 4.8 Locating the OBD II Data Link Connec- tor (DLC) • The OBDII data link connector (DLC) is usually located under the driver’s side dash. • Refer to vehicle user manual for DLC location. • For more information, go to http://www.obdclear- inghouse.com/oemdb. NOTE: When tool is connected to the vehicle’s DLC, power to the tool comes from the vehicle 4.9 Connect the Tool 1. Locate the OBDII data link connector under the steering column. If the connector is not there, a label should be there indicating the whereabouts of the connector. 2. If necessary, remove the cover from the vehicle connector. 3. Turn the ignition switch to the ON position. Do not start the engine. 4. Plug the OBDII connector attached to the Tool into the Data Link Connector. 5. The tool will attempt to identify the vehicle. If suc- cessful, the vehicle identified will be displayed. If vehicle couldn‘t be identified, menus will be shown for you to select the vehicle manually. The tool can support up to 5 previous vehicles in the garage. If you already have 5 previous vehicle in your garage, the tool will display a menu asking you which previous vehicle to replace with the currently identified vehicle. 6. Review Quick Test results. 7. Go to Diagnostic Menu by pressing . 4.10 Vehicle Selection AutoID™ uses the VIN to determine the type of vehicle the tool is connected to. Vehicle manufactures began programming the VIN into the vehicle controller in 2000, but it was not an OBD II mandate until 2005. Vehicles between 2000 and 2004 may or may not support AutoID™, but vehicles after 2005 should support AutoID™. If the tool is on a vehicle newer than database coverage, the tool will AutoID™ as MY OBD II / EOBD, or 2012 OBD II / EOBD. From the Main Menu: 1. Use the UP and DOWN keys until Vehicle Diagnostics is highlighted. • Press . Main Menu Vehicle Diagnostics Acronyms Review Data Print Data Code Lookup System Setup 2. Use the UP and DOWN keys to select AutoIDTM , Manual or Prev.: • If the vehicle is a model year 2000 or newer, select AutoIDTM . • If the vehicle is 1999 or older, or if the vehicle is 2000 to 2004 but does not support AutoID™, select Manual and go to Step 3. • If the previously tested vehicle listed after Prev: is desired, select Prev:. If this is the first time the tool has been used, the space after Prev: will be blank. Select Vehicle AutoID (>=2000) Manual (<=1999) Prev: 06 Accord Prev: 04 Express 1500 Prev: 04 Express 1500 Prev: 04 Express 1500 2000-04 vehicles may support Aut • Press . • A Turn Key Off screen will display. Turn Key Off Press ENTER to continue Please turn the key off for 10 seconds then turn the key on. 3. After 10 seconds, turn key ON. • If the vehicle is supported, the VIN number and essential vehicle data will display. 4. Use the LEFT and RIGHT key to select YES or NO. • If YES is selected, the Tool may display more selections to further select the vehicle because not every aspect of vehicle identification is contained in the VIN.
- 21. 573102 | REV. A | 07.2015Bosch Automotive Service Solutions Inc. CP9680 AutoScanner® Plus | User guide | 21 | en • If NO is selected, the Tool proceeds to manual selection. • Press . VIN 1GCFG15T541238036 2004 Chevrolet Express 1500 5.3 Is this correct? NoYes 5. If Manual was selected in Step 1, use the UP and DOWN keys to select: • OBDII/EOBD • US • Europe • Asia • Previous Vehicle: • Press . Vehicle? OBDII/EOBD US Europe Asia Prev: 06 Accord Prev: 04 Express 1500 Prev: 04 Express 1500 Prev: 04 Express 1500 The OBDII/EOBD selection is provided for vehicles that are not listed, however, selection of the specific vehicle is recommended for maximum tool utility. The previously selected vehicle will appear as the Prev: menu selection after Asia. • To select a vehicle other than the previous vehicle, choose between OBDII/EOBD, US, Europe, or Asia, and continue making selections until the vehicle selection is complete. The following screen only displays when power comes from vehicle. • Turn vehicle key OFF for 10 seconds. • Turn vehicle key back to the ON position. • Press . Turn Key Off Press ENTER to continue Please turn the key off for 10 seconds then turn the key on. • If vehicle power is not detected, a screen is shown to verify tool connection. Vehicle Required Press ENTER to continue Please verify the tool is connected to the vehicle with the ignition key turned on. • If you already have 5 vehicles in your garage, the tool will display a menu asking you which previ- ous vehicle to replace with the currently identi- fied vehicle. Garage Full Prev: 05 Tahoe 2WD Prev: 06 Lancer Prev: 06 Lancer Prev: 13 Silverado 2500 HD Prev: 06 Lancer Select vehicle To replace • If the previous vehicle is selected, all stored vehicle data will be retained until it is overwrit- ten by the corresponding function selected from the Diagnostic Menu. 4.11 CodeConnect® Feature CodeConnect® is an experience-based database derived from millions of phone calls from technicians seeking assistance diagnosing repair problems on their vehicles. CodeConnect® brings the technology of professional technicians to a DIY scan tool. Don’t waste time trying to find the answer. With the information CodeConnect® offers, it takes vehicle repairs to the next level. Since you now know the most probable fix for your problem, you can decide if you want to tackle the repair yourself, or bring the vehicle to a local automotive repair facility. IMPORTANT: For CodeConnect® to work, you must select your specific vehicle during vehicle selection. A Global OBD II vehicle selection will not provide any
- 22. en | 22 | User guide | CP9680 AutoScanner® Plus 573102 | REV. A | 07.2015 Bosch Automotive Service Solutions Inc. CodeConnect® information. The power of CodeCon- nect® is that repair information is vehicle and trouble code specific and is based on the largest experience- based database available. CodeConnect® information is available whenever is visible on the display. It has the potential of being displayed while trouble codes are being displayed from Read Codes or while Viewing Freeze Frame data. Also, when you print codes to your PC, the CodeConnect® information, if available, will also be printed. CodeConnect® information is currently only available in English, so if your tool is set to Spanish or French, don’t be alarmed if your DTC text is in one language and your CodeConnect® information is shown in English. How to use CodeConnect®: 1. When is shown on the display, press the key. 2. Scroll through the code-specific repair information. • Use the UP and DOWN keys to scroll one line at a time. • Use the LEFT and RIGHT arrow keys to scroll one screen at a time. There are 3 levels of reported fixes: Fix Level Description Top Reported Fix More likely to be the solution over other choices provided Frequently Report- ed Fix As likely as other solutions Also Reported Fix Less likely than other solutions provided, but worth considering. Mass Or Volume Air Flow A Circuit Low Input MIL Since last key cycle Since DTCs erased NOT REQUESTED PASS/FAIL PASS/FAIL CURRENT 1/2 ECM $10P0102 TOP REPORTED FIX 1-Replaced Mass Air Flow (MAF) Sensor FREQ REPORTED FIXES 1-Replaced Oxygen (O2) Sensor( s) 2-Replaced Heated Oxygen Sensor (HO2S) Bank 1 Sensor 1 (B1S1) ALSO REPORTED FIXES 1-Replaced ENG 1 Fuse 2-Replaced Evaporative Emissions (EVAP) Canister Vent Solenoid/Valve 3-Replaced Ignition Switch 4-Replaced Intake Manifold 5-Repaired Mass Air Flow (MAF) Sensor Connector 6-Replaced Powertrain Control Module (PCM) 7-Programmed Powertrain Control Module (PCM) 8-Cleaned Throttle Body 3. To return to the screen from which you pressed the key, press . 4.12 Code Criteria The Code Criteria feature will detail the conditions required for a DTC to be set by the vehicle. The vehicle is constantly running self-tests on its systems. Code Crite- ria will describe the conditions under which the vehicle can initiate the test. These are called “Enable” criterion. Code Criteria will also describe the the conditions that will cause a DTC to set. These are called “Failure” crite- rion. Code Criteria is not available for every DTC. Code Criteria is currently only available in English, so if your tool is set to Spanish or French, don’t be alarmed if your DTC text is in one language and your Code Criteria information is shown in English. How to use Code Criteria. 1. When the icon is shown on the display, press the key. 2. Scroll through the Code Criteria information noting. If a vehicle has multiple sets of criteria for the DTC, a menu is displayed, so that the tool can provide the most accurate criteria for your specific vehicle. 3. Use the UP and DOWN keys to scroll one line at a time. 4. Use the LEFT and RIGHT arrow keys to scroll a whole screen at a time. • To return to the DTC definition screen, press . Mass Or Volume Air Flow A Circuit Low Input MIL Since last key cycle Since DTCs erased NOT REQUESTED PASS/FAIL PASS/FAIL CURRENT 1/2 ECM $10P0102 4.13 Acronyms The Acronyms function allows the user to view acro- nyms and abbreviations used by the scan tool.
- 23. 573102 | REV. A | 07.2015Bosch Automotive Service Solutions Inc. CP9680 AutoScanner® Plus | User guide | 23 | en From the Main Menu or Diagnostic Menu. 1. Select Acronyms. • Use the UP and DOWN keys until Acro- nyms is highlighted. • Press . Main Menu Vehicle Diagnostics Acronyms Review Data Print Data Code Lookup System Setup 2. Select the alphabetical group range for the desired acronym. • Use the UP and DOWN keys until the desired group range is highlighted. • Press . Acronyms # - 24X C 24X S - 5 A - AF 1/1 AF 1/2 - AI Al - B- BA - CA Ca - CL Cl - c C - DIA 3. Select the acronym. • Use the UP and DOWN keys until the desired acronym is highlighted. • Press . Acronyms # Of Emiss # Of Pwrt #CMP/CKP LOSS #TRP SNC MISF #TRPS SNC MISF % Alcohol % GRADE % METHANOL % of Pdl 4. View selected acronym. • Press to return to the Diagnostic Menu. # Of Emiss Number Of Emission Related DTC 4.14 Component Locator Component Locator provides a vehicle-specific location of components found on the selected vehicle. It is a useful companion function to CodeConnect®. CodeCon- nect® will indicate components that repaired a problem associated with a DTC, and Component Locator pro- vides the location of the component Component Locator can be selected from the Diagnos- tic Menu. Because Component Locator provides vehicle- specific component locations, a previous vehicle must be stored in the scan tool. From the Diagnostic Menu. 1. Select Component Locator. • Use the UP and DOWN keys until Compo- nent Locator is highlighted. • Press . Diagnostic Menu Datastream Diagnostic Codes Special Tests Component Locator Acronyms Review Data Print Data Code Lookup System Setup 2. Select the alphabetical group range for the desired component. • Use the UP and DOWN keys until the desired group range is highlighted. • Press . Component Locator A - Fuel Injector (No 4 Fuel Injector (No 5 - K M - W
- 24. en | 24 | User guide | CP9680 AutoScanner® Plus 573102 | REV. A | 07.2015 Bosch Automotive Service Solutions Inc. 3. Select the component. • Use the UP and DOWN keys until the desired component is highlighted. • Full component name will scroll on bottom of screen for the highlighted component. • Press . Component Locator Accelerator Pedal position Sens Camshaft Position Sensor (Early Camshaft Position Sensor (Late Crankshaft Position Sensor Electronic Brake Control Module Electronic Brake Control Module Engine Coolant Temperature Sens Engine Coolant Temperature Sens Accelerator Pedal Position Senso 4. View selected component location. • Press to return to the Diagnostic Menu. Component Locator Accelerator Pedal Position Sensor Behind Gas Pedal -------------------------------- 5 Diagnostic Menu The first time the scan tool links to the vehicle, the communication protocol is automatically detected, and is used until the scan tool is turned off or another vehi- cle is diagnosed. If an error message displays, make sure the OBDII con- nector is attached and the ignition key is on. Cycle ignition key to OFF for 10 seconds, then ON. This may be required to reset computer. If required, select YES to try again. If problem still exists, refer to “Error Messages” in Troubleshooting. The scan tool keeps data received from the previous 5 vehicle’s selected until any of the following occurs: • A new vehicle is selected when you already have 5 in your garage forcing you to select which vehicle you want to remove from your garage to create space. • Scan tool is flash programmed to update software. On initial link to vehicle, scan tool checks the status of I/M Monitors no matter which function is selected. IMPORTANT Review Data, Print Data, Code Lookup, and System Setup are covered in Section 4 of this manual. These items are not covered in this section. The Diagnostic Menu is broken down into the following selections: • Datastream –– View Data –– Record Data –– Component Locator –– Acronyms –– Review Data –– Print Data –– Code Lookup –– System Setup • Diagnostic Codes –– Read Codes –– Erase Codes –– View Freeze Data –– Component Locator –– Acronyms –– Review Data –– Print Data –– Code Lookup –– System Setup • Special Tests –– I/M Monitors –– Drive Cycle Monitor –– State OBD Check –– MIL Status –– O2 Monitor Tests –– Diagnostic Monitor Tests –– On-Board Systems –– Vehicle Information –– Oil Light Reset –– Battery Reset –– Charging System Monitor –– Modules Present –– Component Locator –– Acronyms –– Review Data –– Print Data –– Code Lookup –– System Setup • Component Locator • Acronyms • Review Data • Print Data • Code Lookup • System Setup Not every function will be on the menus for every vehi- cle. Some functions are vehicle specific, so they will not appear on every menu. 5.1 I/M Monitors (Emissions) The I/M Monitors (Inspection / Maintenance) function is used to view a snapshot of the operations for the emis- sion system on OBDII vehicles. I/M Monitors is a very useful function. To guarantee no faults exist make sure all monitors are ok or n/a and no DTCs exist. Refer to the vehicles service manual for the drive cycle operation.
- 25. 573102 | REV. A | 07.2015Bosch Automotive Service Solutions Inc. CP9680 AutoScanner® Plus | User guide | 25 | en During normal driving conditions, the vehicle computer scans the emission system. After a specific amount of drive time (each monitor has specific driving conditions and time required), the computer monitors decide if the vehicles emission system is working correctly or not as well as detecting out of range values. When the monitor status is: • ok - vehicle was driven enough to complete the monitor. • inc (Incomplete) - vehicle was not driven enough to complete the monitor. • n/a (not applicable)- vehicle does not support that monitor. Depending on vehicle, disconnecting or a discharged battery may erase DTCs and clear monitor status. Moni- tors may be reset by: • Erasing codes • Vehicle control modules losing power The I/M Monitors function can be run key on engine running (KOER) or key on engine off (KOEO). Extreme weather and/or road conditions can prevent a monitor from running. Also, some monitors may require a cold start to complete. From the Special Tests Menu. 1. Select I/M Monitors. • Use the UP and DOWN keys until I/M Monitors is highlighted. • Press . Special Tests I/M Monitors Drive Cycle Monitor State OBD Check MIL Status O2 Monitor Tests Diagnostic Monitor Tests On-Board Systems Vehicle Information Oil Light Reset Two types of I/M Monitors test are: • Since DTCs Cleared - shows status of the monitors since the DTCs were last erased. • This Drive Cycle - shows status of monitors since the start of the current drive cycle. Refer to the vehicle service manual for more detailed information on emission-related monitors and their status. Some vehicles do not support This Drive Cycle. If vehi- cle supports both types of monitors the I/M Monitors Menu displays. I/M Monitors Since DTCs Cleared This Drive Cycle 2. View summary of monitor status. • Use the UP and DOWN keys (if required). Depending on monitor test, one of these two screens will be present. Since DTCs Cleared Misfire Monitor Fuel System Mon Comp Component Catalyst Mon Htd Catalyst Evap System Mon Sec Air System A/C Refrig Mon Oxygen Sens Mon ok ok ok ok n/a inc n/a n/a ok OR This Drive Cycle Misfire Monitor Fuel System Mon Comp Component Catalyst Mon ok ok ok inc Htd Catalyst Evap System Mon Sec Air System n/a dis n/a A/C Refrig Mon n/a Oxygen Sens Mon inc Abbreviations and names for OBDII monitors supported by the scan tool are shown below. They are required by the United States Environmental Protection Agency (EPA). Not all monitors are supported by all vehicles. Monitors Expanded Name Misfire Monitor Misfire monitor Fuel System Mon Fuel System Monitor Comp Component Comprehensive components monitor Catalyst Mon Catalyst monitor Htd Catalyst Heated catalyst monitor Evap System Mon Evaporative system monitor Sec Air System Secondary air system monitor A/C Refrig Mon Air conditioning refrigerant monitor Oxygen Sens Mon Oxygen sensor monitor Oxygen Sens Htr Oxygen sensor heater monitor EGR/VVT Sys Mon Exhaust gas recirculation or variable valve timing monitor NMHC Cat Mon Non-methane hydrocarbon catalyst mon- itor NOX Treat Mon Nitrogen oxide treatment monitor Boost Pres Mon Boost pressure monitor Exhst Gas Sensr Exhaust gas sensor
- 26. en | 26 | User guide | CP9680 AutoScanner® Plus 573102 | REV. A | 07.2015 Bosch Automotive Service Solutions Inc. PM Filter Mon Particulate matter filter monitor 3. Return to Special Tests Menu. • Press . 5.2 Read Codes The Read Codes function allows the scan tool to read the DTCs from the vehicle’s control modules. DTCs are used to help determine the cause of a problem or prob- lems with a vehicle. These codes cause the control module to illuminate the malfunction indicator lamp (MIL) when emission-related or driveability fault occurs. When referring to the engine control module, MIL is also known as service engine soon or check engine lamp. Read Codes can be done with the key on engine off (KOEO) or with the key on engine running (KOER). From the Diagnostic Codes Menu: 1. Select Read Codes. • Use the UP and DOWN keys until Read Codes is highlighted. • Press . Diagnostic Codes Read Codes Erase Codes View Freeze Data Component Locator Acronyms Review Data Print Data Code Lookup System Setup 2. If more than one module is supported, a menu is displayed. • Use the UP and DOWN keys until the desired choice is highlighted. • Press . Select Module OBDII/EOBD Engine ABS Airbag All of the Above If no DTCs are present, a message stating “System Pass: No Faults Detected” is displayed. If All of the Above is selected from the Select Module menu, all of the codes will be displayed as if all menu items were selected individually. Read Codes Press ENTER to continue No codes found 3. View and write down the DTCs. • Use the UP and DOWN keys until the desired choice is highlighted. This screen indicates where the Read Codes information is located. DTC Description DTC Type X/Y ModuleDTC# DTC Number - number of the trouble code found in vehicle service information. X of Y - Indication that code x of y is being viewed, where x is the code being viewed of the total y. Module - The name of the module (e.g. ABS) or address of the module (e.g. Mod $28) or both are shown (ABS $28) in this field. The table below describes modules supported. Module Description ECM Engine or powertrain module TCM Transmission control module TCCM Transfer case control module ABS Anti-lock brake system module HPCM Hybrid powertrain control module MOD $XX Module address for the OBDII/EOBD mod- ule reporting the DTC SRS Supplemental restraint system module DTC Description - This area is reserved for the text describ- ing the trouble code listed in the DTC number field. DTC Type - This area is reserved for providing additional information about the DTC. Multiple DTC types may be possible for a given DTC number. Not all vehicles sup- port DTC types. This table describes possible DTC types. DTC Type Description History Intermittent codes placed in the vehicle’s memory when the trouble originally oc- curred, and will remain there even if the trouble has been corrected. If no trouble after 50 engine warm-up cycles, the DTC will be erased.
- 27. 573102 | REV. A | 07.2015Bosch Automotive Service Solutions Inc. CP9680 AutoScanner® Plus | User guide | 27 | en Confirmed Confirmed codes are reported when a component, sensor, or other part of the vehicle is indication a malfunction is pres- ent. Current Codes transmitted through the PCMs da- ta stream when a trouble condition is ac- tive and cannot be erased. The problem must be repaired to remove the DTC. Intermittent Indicates the current code has been set at least once but possibly not enough to cause a history code to be stored. MIL Indicates that this DTC has turned on the MIL light. Pending Pending codes are also referred to as continuous monitor or maturing codes. An intermittent fault causes the control module to store a code in memory. If the fault does not occur within a certain num- ber of warm-up cycles (depending on ve- hicle), the code clears from memory. If fault occurs a specific number of times, the code matures into a DTC and the MIL illuminates or blinks. This function can be used with KOEO or KOER. Non-MIL DTC that is not emission-related and did not turn on the MIL light. MIL Code This DTC type also has a number with it indicating that this is the code number turning on the MIL. Vehicle service man- uals may refer to this number instead of the one listed in the DTC number field. Permanent Permanent codes are a special type of confirmed code. Permanent codes be- gan being reported by vehicles around 2010, and therefore not supported by ev- ery vehicle. While Confirmed Codes can be erased by the Tool, Permanent Codes cannot. Permanent Codes are erased by the vehicle when the vehicle has deter- mined the fault is no longer present. SCI Hex On some vehicles, the code returned by the vehicle is not known by the Scan Tool. If this happens, the Scan Tool will display this type along with the code number. Active DTC that was present at the time of scan tool request. Stored DTC that was not present at the time of scan tool request. Examples of Read Codes information screens follow. In this example, module (MOD) $18 is reporting the DTCs. Intake Air Temperature Sensor 1 Circuit High Input 1/3 Mod $18P0113 In this example, the Engine Module is reporting a History Code. The $10 is the engine module address. Torque Converter Clutch Circuit High History 1/3 Eng $10P2270 MIL indicates that this DTC has turned on the MIL light. Torque Converter Clutch Circuit High MIL 1/3 Eng $10P2270 Pending indicates a global OBDII/EOBD pending code. Vehicle Speed Sensor Out of Range Self Test PENDING 2/3 Mod $18P1501 icon indicates that the key is active. Press the key to display repair information. Refer to Code- Connect® in section 3. Non-MIL is a DTC that is not emission-related and did not turn on the MIL light. Torque Converter Clutch Circuit High NON-MIL 1/3 Eng $10P2270 The screen below shows dashes for the DTC number and a MIL code of 213. The dashes will be shown if a DTC number does not exist for the MIL code.
- 28. en | 28 | User guide | CP9680 AutoScanner® Plus 573102 | REV. A | 07.2015 Bosch Automotive Service Solutions Inc. EGR Position High MIL CODE 213 1/1 Eng----- Active is a DTC that was present at the time of scan tool request. Intake Air Temperature Sensor 1 Circuit High ACTIVE 1/1 EngP0113 4. Return to Diagnostic Codes Menu. • Press . 5.3 Erase Codes The Erase Codes function deletes DTCs and resets I/M Monitor data from vehicle’s control module(s). Perform this function key on engine off (KOEO). Do not start the engine. The Erase Codes function may also erase View Freeze Data, O2 Monitor Tests, and Diagnostic Monitor Test results depending on vehicle. The Erase Codes function sets monitors to inc. Perform Erase Codes function only after systems have been checked completely and DTCs have been written down. After servicing the vehicle, erase stored DTCs and verify no codes have returned. If a DTC returns, problem has not been fixed or other faults are present. Permanent DTCs cannot be erased with the Erase Codes function. Depending on which monitor sets a code the vehicle may need to be driven and the monitor ran before con- cluding that the fault is repaired. From Diagnostic Codes Menu: 1. Select Erase Codes. • Use the UP and DOWN keys until Erase Codes is highlighted. • Press . Diagnostic Codes Read Codes Erase Codes View Freeze Data Component Locator Acronyms Review Data Print Data Code Lookup System Setup • If diagnostic results and codes are not to be erased select NO and press . Erase Codes Are you sure you want to erase diagnostic results and codes? NoYes • Selecting NO displays a “Command canceled” message. Erase Codes Press ENTER to continue Command canceled 2. Select YES to erase diagnostic results and codes. • Use the LEFT arrow key. • Press . Erase Codes Are you sure you want to erase diagnostic results and codes? NoYes 3. If more than one module is supported, a menu is displayed. • Use the UP and DOWN keys until the desired choice is highlighted. • Press .
- 29. 573102 | REV. A | 07.2015Bosch Automotive Service Solutions Inc. CP9680 AutoScanner® Plus | User guide | 29 | en Select Module OBDII/EOBD Engine ABS Airbag 4. Observe “Command sent” message is displayed. • Press . Erase Codes Press ENTER to continue Command sent Codes remaining:0 5. Return to Diagnostic Codes Menu. • Press . 5.4 MIL Status From Special Tests Menu: 1. Select MIL Status. • Use the UP and DOWN keys until MIL Status is highlighted. • Press . Special Tests I/M Monitors Drive Cycle Monitor State OBD Check MIL Status O2 Monitor Tests Diagnostic Monitor Tests On-Board Systems Vehicle Information Oil Light Reset 2. View MIL Status. • Press to return to Special Tests Menu. MIL is ON Press ENTER to continue MIL lamp should be ON if engine is running MIL is OFF Press ENTER to continue MIL lamp should be OFF engine is running 5.5 State OBD Check The State OBD Check function is used to display a basic status of the vehicles OBD system. • Malfunction indicator lamp (MIL) status • Codes found • I/M monitors Erase Codes deletes DTCs and resets I/M monitors from vehicle’s computer module(s). The State OBD Check function has the following areas: • MIL Status ON or OFF • Number of Codes Found • Number of Monitors OK • Number of Monitors Inc • Number of Monitors N/A State OBD Check should be done with the key on engine running (KOER) due to showing MIL status. The number of codes found are only Global OBD II codes and not pending codes. The number of monitors that are either ok, inc, or na are only Since DTCs Cleared and not This Drive Cycle. Refer to Read Codes and I/M Monitors for more detailed information about the results. From Special Tests Menu: 1. Select State OBD Check. • Use the UP and DOWN keys until State OBD Check is highlighted. • Press . Special Tests I/M Monitors Drive Cycle Monitor State OBD Check MIL Status O2 Monitor Tests Diagnostic Monitor Tests On-Board Systems Vehicle Information Oil Light Reset 2. View State OBD Check display.
- 30. en | 30 | User guide | CP9680 AutoScanner® Plus 573102 | REV. A | 07.2015 Bosch Automotive Service Solutions Inc. State OBD Check MIL Status Codes Found Monitors OK Monitors Inc Monitors N/A OFF 0 3 4 4 3. Return to Special Tests Menu. • Press . 5.6 View Data The View Data function allows real time viewing of the vehicle’s computer module’s parameter identification (PID) data. As the computer monitors the vehicle, infor- mation is simultaneously transmitted to scan tool. View Data allows the following items to be viewed on the scan tool: • Sensor data • Operation of switches • Operation of solenoids • Operation of relays View Data can be shown as: • Entire Data List • Custom Data List Apart from Read Codes, View Data is the most useful diagnostic function for isolating the cause of a vehicle operation problem. From Datastream Menu: 1. Select View Data. • Use the UP and DOWN keys until View Data is highlighted. • Press . Datastream View Data Record Data Component Locator Acronyms Review Data Print Data Code Lookup System Setup 2. Observe while the scan tool validates PID MAP. • PID MAP validation is the tool asking the vehicle which PIDs are supported. See Appendix A for a complete list of PIDs supported by the tool. • Multiple PIDs may be sent if vehicle is equipped with more than one computer module (for example a powertrain control module [PCM] and a transmission control module [TCM]). The scan tool identifies them by their identification names (ID) assigned by manufacturer (i.e. $10 or $1A). • If one or more control module stops responding, the scan tool displays a message. –– If continuing, dashes will replace data in right-hand column. –– If NO is selected, then the scan tool attempts to re-establish communication with that module. Validating PIDs Please Wait Waiting for vehicle to respond Validating PIDs Please Wait Validating PID List PID 19/329 View Entire List View Entire List shows all supported PID data for the vehicle being tested From Select Data to View menu: 1. Select Entire Data List. • Use the UP and DOWN keys until Entire Data List is highlighted. • Press . Select Data to View Entire Data List Custom Data List English/Metric 2. View PIDs on scan tool. • Use the UP and DOWN keys. • See Appendix A for PID definitions.
- 31. 573102 | REV. A | 07.2015Bosch Automotive Service Solutions Inc. CP9680 AutoScanner® Plus | User guide | 31 | en ABS LOAD(%) ABSLT TPS($01) ABSLT TPS($07) ACC POS D(%) BARO PRS(”HG) CALC LOAD(%) CALC LOAD(%) CAT TEMP11(°F) CLR DIST(mi) CLR DIST(mi) 0.0 6.3 6.3 0.0 29.2 0.0 0.0 73 499 513 Absolute Load Value If Long PID Names is turned ON, the expanded text for the PID will scroll on the bottom line of display. See “Long PID Names” in section 3. If the icon displays while a PID is selected press to select PIDs to graph. A maximum of 2 PIDs can be graphed. Select PIDs to Graph ✓ABSLT TPS(%) CALC LOAD(%) COOLANT(°F) ENG SPEED(RPM) EQ RATIO11 IAT(°F) IGN ADV(°) LT FTRM1(%) Throttle Position • Use the RIGHT arrow key to select/deselect PIDs. The highlighted PID from when was pressed is already selected • Use the LEFT arrow key to deselect all PIDs. • Press to view graph of selected PIDs. • When graphing two PIDs, use the UP and DOWN keys to highlight the desired PID, which will also display the appropriate scale. • Press the key to pause the graph. Press the key again to continue graphing. • If the icon displays while a PID is selected press to view graph. 3. Return to PID screen. • Press . 4. Return to Select Data to View menu. • Press . 5. Return to Datastream Menu. • Press . Custom List Select The Custom Data List allows certain PIDs from the View Entire Data List, such as those PIDs that apply to a specific driveability symptom or system, to be selected. From Select Data to View menu: 1. Select Custom List Select. • Use the UP and DOWN keys until Custom Data List is highlighted. • Press . Select Data to View Entire Data List Custom Data List English/Metric 2. Select View Instructions or Not. • Use the LEFT and RIGHT keys. • Press . Custom Setup Do you want to view instructions for creating a custom data list? NoYes 3. Select PIDs to View. • Use the UP and DOWN keys to move up and down list. • The RIGHT arrow selects or deselects data parameter. All selected data values are marked with a √ symbol. • The LEFT arrow deselects all marked data parameters. • The key starts recording data or display- ing selected data parameters. • If Long PID Names is turn ON, the expanded text for the PID will scroll on the bottom line of display. See “Long PID Names” in section 3. • Selected PIDs are kept until you exit View Data and return to the Datastream Menu. Select Custom List MIL STATUS O2S11(V) O2S12(V) O2S21(V) O2S22(V) OBD2 STAT PTO STATUS ST FTRM11(%) Malfunction Indicator Lamp Statu 4. View PIDs on Scan Tool. • Use the UP and DOWN arrow key. • See Appendix A for PID Definitions.
- 32. en | 32 | User guide | CP9680 AutoScanner® Plus 573102 | REV. A | 07.2015 Bosch Automotive Service Solutions Inc. ABS TPS B(%) MIL STATUS 0.0 Off Throttle Position B If the icon displays while a PID is selected press to view graph. Press to Return to PID Screen. Refer to “View Entire List.” on page 4-19 for instructions on how to select PIDs to graph and how to view graph. 5. Return to Select Data to View Menu. • Press . 6. Return to Datastream Menu. • Press . 5.7 Record Data The Record Data function records PIDs while vehicle is parked or being driven. The Record Data function is mainly used for diagnosing intermittent driveability problems that cannot be isolated by any other method. The recording time varies. A recording consists of frames of data before the trigger and several frames after the trigger. CAUTION Two people must be in vehicle when driving. One to drive and the other to operate the scan tool. From Datastream Menu: 1. Select Record Data. • Use the UP and DOWN keys until Record Data is highlighted. • Press . Datastream View Data Record Data Component Locator Acronyms Review Data Print Data Code Lookup System Setup 2. Follow all instructions on display. • The Scan Tool can maintain 5 recordings per vehicle. If there are already 5 recordings stored, the Scan Tool will ask which recording to over- write. • Scan tool validates list of global PIDs from vehicle. Validating PIDs Please Wait Validating PID List PID 116/329 3. Refer to View Data to setup Custom List or View Entire List and Pre-Trigger Setup to set the number of frames to keep prior to triggering the recording. Select Data to Record Entire Data List Custom Data List Pre-Trigger Setup 4. Press to begin recording. • Data continues to be saved until either: –– Record memory is full. –– Operator presses . • Scan tool recording times vary. A recording consists of frames of data before trigger and several frames after trigger. Recording Press ENTER to trigger recording Collecting pretrigger data Recording Press ENTER to end recording Collecting data for frame #4 5. After recording, scan tool displays a prompt to Playback Data. • Select NO to return to Datastream Menu. • Select YES to display recorded data. • Refer to “Recording” on page 17 for instruc- tions on how to play back data.
- 33. 573102 | REV. A | 07.2015Bosch Automotive Service Solutions Inc. CP9680 AutoScanner® Plus | User guide | 33 | en Record Data Playback data? NoYes 5.8 View Freeze Data When an emission-related fault occurs, certain vehicle conditions are recorded by the on-board computer. This information is referred to as freeze frame data. View Freeze Data is a snapshot of the operating conditions at the time of an emission-related fault. View Freeze Data can be overwritten by faults with a higher priority. If codes were erased, View Freeze Data may not be stored in vehicle memory depending on vehicle. From Diagnostic Codes Menu: 1. Select View Freeze Data. • Use the UP and DOWN keys until View Freeze Data is highlighted. • Press . Diagnostic Codes Read Codes Erase Codes View Freeze Data Component Locator Acronyms Review Data Print Data Code Lookup System Setup 2. Select frame, if more than one frame is present. • Use the UP and DOWN keys until the desired frame is highlighted. • Press . Select Data to View P0102 (MOD $10) Long PID Names English/Metric 3. View PIDs on scan tool. • Use the UP and DOWN keys. • See Appendix A for PID definitions. TROUB CODE FUEL SYS 1 FUEL SYS 2 CALC LOAD(%) COOLANT (°F) ST FTRM1(%) LT FTRM1(%) MAP(”HG) ENG SPEED(RPM) VEH SPEED(MPH) P2122 N/A N/A 0.0 -40 0.0 0.0 28.1 0 0 Definition that caused Freeze Fra • If Long PID Names is turned on, the expanded text for the PID will scroll on the bottom line of the display. See “Long PID Names” on page 13. • icon indicates that the key is active. Press the key to display repair information. Refer to “CodeConnect®” in section 3. • indicates that the key is active. Press the key to display the DTC definition of the DTC that created the Freeze Frame. 4. Select another frame to view (if available). • Press . 5. Return to Diagnostic Codes Menu. • Press . 5.9 Drive Cycle Monitor The Drive Cycle Monitor function is very similar to I/M Monitors though the Drive Cycle Monitor is used to view real-time operations of the emissions system on OBDII vehicles. Drive Cycle Monitor continuously updates as the vehicle reports operations of the emis- sion system. CAUTION Two people must be in vehicle when driving. One to drive and the other to operate the scan tool. • Refer to the vehicle service manual for the drive cycle operation. Drive Cycle Monitor can be used if you want to drive the vehicle until all of the monitors are OK. During normal driving conditions, the vehicle computer scans the emission system. After a specific amount of drive time (each monitor has specific driving conditions and time requirements), the computer monitors will decide if the vehicle emissions system is working cor- rectly or not as well as detecting out a range of values. When the monitor status is: • “ok” - vehicle has been driven enough for function. • “inc” (incomplete) - vehicle was not driven enough to complete all of the monitors. • “n/a” (not applicable) - vehicle does not support that monitor. Reset monitors by: • Erasing codes.
- 34. en | 34 | User guide | CP9680 AutoScanner® Plus 573102 | REV. A | 07.2015 Bosch Automotive Service Solutions Inc. • Vehicle computer module losing power (on some vehicles). From Special Tests Menu: 1. Select Drive Cycle Monitor. • Use the UP and DOWN keys until Drive Cycle Monitor is highlighted. • Press . Special Tests I/M Monitors Drive Cycle Monitor State OBD Check MIL Status O2 Monitor Tests Diagnostic Monitor Tests On-Board Systems Vehicle Information Charging System Monitor • Two types of drive cycle monitors are: –– Since DTCs Cleared shows status of the monitors since the Diagnostic Trouble Codes were last erased. –– This Drive Cycle shows status of monitors since start of current drive cycle. Refer to the vehicle service manual for more detailed information on emission-related monitors and their status. –– Some vehicles do not support Drive Cycle Monitor. If vehicle supports both types of drive cycle monitors the Drive Cycle Moni- tor menu will display. Drive Cycle Monitor Since DTCs Cleared This Drive Cycle 2. View summary of monitor status. • Use the UP and DOWN keys (if required). 3. Depending on the drive cycle monitors, either the This Drive Cycle or the Since DTCs Cleared screen will display. This Drive Cycle Catalyst Mon Oxygen Sens Mon Oxygen Sens Htr EGR/VVT Sys Mon inc inc inc inc OR Since DTCs Cleared Misfire Monitor Fuel System Mon Comp Component Catalyst Mon Htd Catalyst Evap System Mon Sec Air System A/C Refrig Mon Oxygen Sens Mon ok ok ok ok n/a inc n/a n/a ok • The scan tool display is continuously updated. Monitors that are “ok” will disappear and only the “inc” monitors will remain displayed. Moni- tors designated “n/a” are not displayed. • When all Monitors are “OK” a screen stating “All supported monitors are OK” will display. This Drive Cycle Press ENTER to continue All supported monitors are OK OR Since DTCs Cleared Press ENTER to continue All supported monitors are OK 4. Return to Special Tests Menu. • Press .
- 35. 573102 | REV. A | 07.2015Bosch Automotive Service Solutions Inc. CP9680 AutoScanner® Plus | User guide | 35 | en 5.10 O2 Monitor Tests OBDII regulations require applicable vehicles monitor and test oxygen (O2) sensors to determine problems related to fuel and emissions. The O2 Monitor Tests allows retrieval of completed O2 sensors monitor test results. • The O2 Monitor Tests is not an on-demand test. O2 sensors are not tested when selected via the menu. O2 sensors are tested when engine operating condi- tions are within specified limits. • If the vehicle communicates using a controller area network (CAN), O2 Monitor Tests are not supported by vehicle. A message is displayed. See “Diagnostic Monitor Tests” in this section to see O2 monitor data. • O2 sensors are located before (upstream) and after (downstream) catalyst(s). Sensors are named (xy) for their position to both cylinder banks and catalysts. –– The O2 sensor for cylinder bank 1 has prefix 1y while O2 sensor for cylinder bank 2 has prefix 2y. –– The O2 sensor upstream of catalyst (closest to engine) has suffix x1 while O2 sensor down- stream of catalyst has suffix x2. If vehicle con- tains more catalysts, O2 sensor downstream of second catalyst has suffix x3 and O2 sensor downstream of next catalyst has suffix x4. –– For example, O2S21 is upstream O2 sensor for cylinder bank 2. The following O2 Sensor Tests are available: • Rich-to-lean sensor threshold voltage • Lean-to-rich sensor threshold voltage • Low sensor voltage for switch time • High sensor voltage for switch time • Rich-to-lean sensor switch time • Lean-to-rich sensor switch time • Minimum sensor voltage test cycle • Maximum sensor voltage test cycle • Time between sensor transitions • Sensor period • Manufacturer specific tests From Special Tests Menu: 1. Select O2 Monitor Tests. • Use the UP and DOWN keys until O2 Monitor Tests is highlighted. • Press . Special Tests I/M Monitors Drive Cycle Monitor State OBD Check MIL Status O2 Monitor Tests Diagnostic Monitor Tests On-Board Systems Vehicle Information Charging System Monitor 2. Select O2 sensor. • Use the UP and DOWN keys until the desired O2 monitor is highlighted. • Press . Select O2 Sensor O2 Bank1 Sensor1 • The O2 sensors located upstream (before cata- lyst) may perform differently than ones located downstream (after catalyst). • Test IDs are shown for unknown O2 sensor tests. 3. View results of selection. • Use the UP and DOWN keys. O2 Bank1 Sensor1 Test $86 MOD MAX MEAS MIN $09 128 128 128 Test $8D MOD MAX MEAS MIN $09 255 128 128 4. Return to O2 Sensor Tests menu. • Press . 5. Return to Special Tests Menu. • Press . 5.11 Diagnostic Monitor Tests The Diagnostic Monitor Test function is useful after servicing or after erasing a vehicle’s memory. Test results do not necessarily indicate a faulty component or system. • Non-CAN vehicles Diagnostic Monitor Test receives test results for emission-related powertrain components and systems that are not continuously monitored. • CAN vehicles Diagnostic Monitor Test receives test results for emission-related powertrain components and systems that are and are not continuously monitored. • Vehicle manufacturer is responsible for assigning test and component IDs. From Special Tests Menu: 1. Select Diagnostic Monitor Tests. • Use the UP and DOWN keys until Diagnos- tic Monitor Tests is highlighted. • Press .
- 36. en | 36 | User guide | CP9680 AutoScanner® Plus 573102 | REV. A | 07.2015 Bosch Automotive Service Solutions Inc. Special Tests I/M Monitors Drive Cycle Monitor State OBD Check MIL Status O2 Monitor Tests Diagnostic Monitor Tests On-Board Systems Vehicle Information Charging System Monitor • Applicable diagnostic monitor tests are dis- played. 2. Review test results displayed on scan tool. • Use the UP and DOWN keys until desired result is highlighted. • Press . Select Diag Mon Test Test $03 Test $49 Test $4A Test $62 Test $76 Test $78 Test $81 Test $9A Test $9B Or, refer to appropriate vehicle service manual for test IDs and definitions. Select Diag Mon Test O2 Sensor B1S1 O2 Sensor B1S2 O2 Sensor B2S1 O2 Sensor B2S2 Catalyst B1 Catalyst B2 EGR Mon B1 EVAP (0.090”) EVAP (0.020”) On Non-CAN vehicles the scan tool displays: –– Test data (test ID) –– Maximum value (MAX) –– Test measurements (MEAS) –– Minimum value (MIN) –– Status (STS) –– Measurements and Specification values are hexadecimal numbers (i.e., $1A, $FE, $11.) –– Module (MOD) Test $03 ID MOD MAX MEAS MIN STS 01 $09 ---- 00 00 OK • On CAN vehicles scan tool displays: –– Test performed. The test performed can be $## if test is not defined. Refer to vehicle service manual for details. –– Measured values and units of measured (such as volts, amps, and seconds). –– Status of monitor test data. –– Module ID where the monitor test data came from. O2 Sensor B1S1 RICH-LN Thresh MOD MAX MEAS MIN STS $07 0.4497(V) 0.4497(V) 0.4497(V) OK 3. Return to Select Test menu. • Press . 4. Return to Special Tests Menu. • Press . 5.12 On-Board Systems The On-Board Systems test allows the scan tool to control operation of vehicle components, tests or sys- tems. • Some manufacturers do not allow tools to control vehicle systems. A vehicle not supporting an on- board system is identified by a message that is displayed when selected. • Refer to the vehicle service manual for on-board systems instructions. • The manufacturer is responsible for determining the criteria to automatically stop test. Refer to appropri- ate vehicle service manual. From Special Tests Menu: 1. Select On-Board Systems. • Use the UP and DOWN keys until On- Board Systems is highlighted. • Press .
- 37. 573102 | REV. A | 07.2015Bosch Automotive Service Solutions Inc. CP9680 AutoScanner® Plus | User guide | 37 | en Special Tests I/M Monitors Drive Cycle Monitor State OBD Check MIL Status O2 Monitor Tests Diagnostic Monitor Tests On-Board Systems Vehicle Information Charging System Monitor • A list of on-board systems and components available for testing are shown on the display. 2. Select test. • Use the UP and DOWN keys until desired test is highlighted. • Press . On-Board Systems EVAP System Test On-Board Systems Press ENTER to continue Command sent 3. Return to On-Board Systems menu. • Press . 4. Return to Special Tests Menu. • Press . 5.13 Vehicle Information The Vehicle Information function allows the scan tool to request the vehicle’s VIN number, calibration ID(s) which identifies software version in vehicle control module(s), calibration verification numbers (CVN(s)) and in-use performance tracking. • Vehicle Information function applies to model year 2000 and newer OBDII compliant vehicles. • The scan tool cannot verify if data is correct for scanned vehicles. • CVNs are calculated values required by OBDII regulations. • The CVN calculation may take several minutes. • CVNs are reported to determine if emission-related calibrations have been changed. Multiple CVNs may be reported for a control module. • In-use performance tracking, tracks performance of key I/M Monitors. From Special Tests Menu: 1. Select Vehicle Information. • Use the UP and DOWN keys until Vehicle Information is highlighted. • Press . Special Tests I/M Monitors Drive Cycle Monitor State OBD Check MIL Status O2 Monitor Tests Diagnostic Monitor Tests On-Board Systems Vehicle Information Oil Light Reset Vehicle Information Press ENTER to continue Verify key ON Engine OFF. Please Wait Communicating with the vehicle WORKING Vehicle Information Press BACK to exit Retrieving VIN data. It may take up to 1.5 minutes.
- 38. en | 38 | User guide | CP9680 AutoScanner® Plus 573102 | REV. A | 07.2015 Bosch Automotive Service Solutions Inc. Vehicle Information Press BACK to exit Retrieving CVN data. It may take up to 1.5 minutes. Vehicle Information Press BACK to exit Retrieving CALID data. It may take up to 1.5 minutes. Vehicle Information Press BACK to exit Retrieving IPT data. It may take up to 1.5 minutes. 2. Select information to view from the menu. • Use the UP and DOWN keys until desired selection is highlighted. • Press . Vehicle Information VIN CVN CAL ID IPT • If the selected menu item has data for more than one module, a menu listing all modules returning data for that menu item is shown. 3. View information supported by vehicle. • Use the UP and DOWN keys (if required). VIN (MOD $09) 1HGCM56866A018504 CVN (MOD $09) 00 5C 02 52 CAL ID (MOD $ 09) 37805-RAD-A590 -------------- IPT (MOD $ 09) OBDCOND IGNCNTR CATCOMP1 CATCOND1 CATCOMP2 CATCOND2 O2SCOMP1 O2SCOND1 0 0 0 0 0 0 0 0 Monitor Conditions Encountered • In the above examples, Module $09 returned data. Scroll down to view information. CVNs are shown as hexadecimal numbers. • Abbreviations and names for in-use performance tracking data supported by the Tool are shown below. Not all data is supported by all vehicles. Abbrevi- ated Name Expanded Name In-Use Perf Tracking In-Use Performance Tracking OBDCOND OBD Monitoring Conditions Encountered Counts IGNCNTR Ignition Counter CATCOMPX Catalyst Monitor Completion Counts Bank x CATCONDX Catalyst Monitor Conditions Encountered Counts Bank x
- 39. 573102 | REV. A | 07.2015Bosch Automotive Service Solutions Inc. CP9680 AutoScanner® Plus | User guide | 39 | en O2SCOMPX O2 Sensor Monitor Completion Counts Bank x O2SCONDX O2 Sensor Conditions Encountered Counts Bank x EGRCOMP EGR Monitor Completion Condition Counts EGRCOND EGR Monitor Conditions Encountered Counts AIRCOMP AIR Monitor Completion Condition Counts (Secondary Air) AIRCOND AIR Monitor Conditions Encountered Counts (Secondary Air) EVAPCOMP EVAP Monitor Completion Condition Counts EVAPCOND EVAP Monitor Conditions Encountered Counts • If message INVALID displays on screen, the data returned from the vehicle is incorrect, or is not formatted in accordance with OBDII specifica- tions. 4. Return to Vehicle Information menu. • Press . 5. Return to Special Tests Menu. • Press . 5.14 Oil Light Reset The Oil Light Reset function allows the Scan Tool to reset oil life to 100% and turn off the change oil light. This function will only appear on the Special Tests menu when supported by the currently selected vehicle. From Special Tests Menu: 1. Select Oil Light Reset. • Use the UP and DOWN keys until Oil Light Reset is highlighted. • Press . Special Tests I/M Monitors Drive Cycle Monitor State OBD Check MIL Status O2 Monitor Tests Diagnostic Monitor Tests On-Board Systems Vehicle Information Oil Light Reset 2. Follow the instructions displayed. They will vary depending on the vehicle. • Press . Oil Service Reset Cycle key, Turn engine off, Key on Press BACK to exit Press ENTER to continue 3. Reset oil light. • Press . Oil Service Reset Press ENTER to continue Press ENTER to reset BACK to exit 4. After the command is sent, the oil light should be off. • Press to return to the Special Tests Menu. Oil Light Reset Press ENTER to continue Command sent 5.15 Battery Reset The Battery Reset function allows the Scan Tool to tell the vehicle that the battery has been replaced. This function will only appear on the Special Tests menu when supported by the currently selected vehicle. Reset- ting the battery system when a new battery is installed allows the vehicle to customize charging to the age and condition of the battery. Battery Information The vehicle may contain either a lead-acid battery or an AGM (absorbed glass mat) battery. Leadacid batteries contain liquid sulphuric acid and can spill when over- turned. AGM batteries also contain sulphuric acid, but the acid is contained in glass mats between the terminal plates. If the original battery is replaced with a different type of battery (eg. a lead-acid battery is replaced with an AGM
- 40. en | 40 | User guide | CP9680 AutoScanner® Plus 573102 | REV. A | 07.2015 Bosch Automotive Service Solutions Inc. battery) or a battery with a different capacity (mAh), the vehicle may require reprogramming to the new battery type in addition to performing the battery reset. Repro- gramming is not a function of the tool. Consult the vehicle manual for additional vehicle-specific informa- tion. From the Special Tests Menu: 1. Select Battery Reset. • Use the UP and DOWN keys until Battery Reset is highlighted. • Press . Special Tests I/M Monitors Drive Cycle Monitor State OBD Check MIL Status O2 Monitor Tests Diagnostic Monitor Tests On-Board Systems Vehicle Information Battery Reset 2. Follow the instructions displayed. They will vary depending on the vehicle. • Press . Battery Reset Required Whenever: Battery has been replaced Otherwise instructed by shop manual Press ENTER to continue 3. Perform Battery Reset. • The messages displayed during battery reset will vary depending on the vehicle. Battery Reset Please Wait (May Take 30 Secs) Time remaining 0:28 4. Battery Reset Complete. • Press to return to the Special Tests Menu. Battery Reset Press ENTER to continue Battery System Reset Complete 5.16 Charging System Monitor The Charging System Monitor function allows the Scan Tool to provide voltage measurements at the DLC to give an indication of battery, starter, and alternator perfor- mance. From the Special Tests Menu: 1. Select Charging System Monitor. • Use the UP and DOWN keys until Charging System Monitor is highlighted. • Press . Special Tests Drive Cycle Monitor State OBD Check MIL Status O2 Monitor Tests Diagnostic Monitor Tests On-Board Systems Vehicle Information Oil Light Reset Charging System Monitor 2. Turn the ignition key on but do not start the engine. • Press . Charging System Monitor Turn the key on. Do NOT start the engine. Press ENTER to continue 3. The DLC voltage is measured at key on engine off. • The screen below shows a KOEO voltage of 12.2V. • Start the engine or press to return to the Diagnostic Menu. The Scan Tool will monitor the DLC voltage and progress to step 4 if starter cranking is detected.
