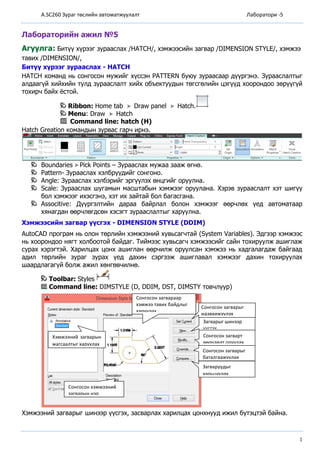More Related Content
Similar to лабораторын ажил5
Similar to лабораторын ажил5 (7)
лабораторын ажил5
- 1. A.SC260 Зураг төслийн автоматжуулалт Лаборатори -5
1
Лабораторийн ажил №5
Агуулга: Битүү хүрээг зурааслах /HATCH/, хэмжээсийн загвар /DIMENSION STYLE/, хэмжээ
тавих /DIMENSION/,
Битүү хүрээг зурааслах - НАТСН
НАТСН команд нь сонгосон мужийг хүссэн РАТТЕRN буюу зураасаар дүүргэнэ. Зурааслалтыг
алдаагүй хийхийн тулд зурааслалт хийх объектуудын төгсгөлийн цэгүүд хоорондоо зөрүүгүй
тохирч байх ёстой.
Ribbon: Home tab Draw panel Hatch.
Menu: Draw Hatch
Command line: hatch (H)
Hatch Greation командын зурвас гарч ирнэ.
Boundaries Pick Points – Зурааслах мужаа зааж өгнө.
Раttеrn- Зурааслах хэлбрүүдийг сонгоно.
Аnglе: Зурааслах хэлбэрийг эргүүлэх өнцгийг оруулна.
Sсаlе: Зурааслах шугамын масштабын хэмжээг оруулана. Хэрэв зурааслалт хэт шигүү
бол хэмжээг ихэсгэнэ, хэт их зайтай бол багасгана.
Аssocitive: Дүүргэлтийн дараа байрлал болон хэмжээг өөрчлөх үед автоматаар
хянагдан өөрчлөгдсөн хэсэгт зурааслалтыг харуулна.
Хэмжээсийн загвар үүсгэх - DIMENSION STYLE (DDIM)
AutoCAD програм нь олон төрлийн хэмжээний хувьсагчтай (System Variables). Эдгээр хэмжээс
нь хоорондоо нягт холбоотой байдаг. Тиймээс хувьсагч хэмжээсийг сайн тохируулж ашиглаж
сурах хэрэгтэй. Харилцах цонх ашиглан өөрчилж оруулсан хэмжээ нь хадгалагдаж байгаад
адил төрлийн зураг зурах үед дахин сэргээж ашиглавал хэмжээг дахин тохируулах
шаардлагагүй болж ажил хөнгөвчилнө.
Toolbar: Styles
Command line: DIMSTYLE (D, DDIM, DST, DIMSTY товчлуур)
Хэмжээний загварыг шинээр үүсгэх, засварлах харилцах цонхнууд ижил бүтэцтэй байна.
Сонгосон хэмжээний
загварын нэр
Хэмжээний загварын
жагсаалтыг харуулах
Сонгосон загварыг
идэвхижүүлэх
Загварыг шинээр
үүсгэх
Сонгосон загвараар
хэмжээ тавих байдлыг
харуулах
Загваруудыг
харьцуулах
засварлах
Сонгосон загварыг
баталгаажуулах
Сонгосон загварт
өөрчлөлт оруулах
- 2. A.SC260 Зураг төслийн автоматжуулалт Лаборатори -5
2
Lines - хавтсанд хэмжээний ба хязгаарлагч
шугамууд, сум, тойрог нумын төвийг тэмдэглэх
огтлолцсон тэнхлэгийн хэмжээ, загварыг
тохируулна.
Symbols and Arrows- хавтсанд сумны хэлбэр,
хэмжээ болон тэмдэгтийн тохиргоог хийнэ.
Text - хавтсанд хэмжээний бичлэгийн загвар,
байрлал зэргийг тохируулна.
Fit - хавтсанд хэмжээний шугам болон түүний
төгсгөлийн тэмдэгтүүд (сум), бичлэг хэрхэн
байрлахыг тохируулна.
Primary Units - хавтсанд хэмжээний нэгжийг
тохируулах, хэмжээний бичлэгийн өмнө болон
хойно тавих тайлбар зэргийг энэ харилцах
цонхоор тохируулна.
Alternate Units, Tolerance хавтсанд нэмэлт тохиргоог хийнэ.
Хэжээс тавих – DEMENSION
Хэмжээ тавих хэрэгслүүдийг ашиглахдаа Annotate командын зурвасын Dimension бүлгээс
сонгоно.
Команд/горим Үүрэг
Linear Зөвхөн босоо эсвэл (координатын тэнхлэгтэй
параллель) хэмжээ тавина
Aligned Налуу хэмжээ тавина(координатын
тэнхлэгтэй параллель биш).
Arc Length Нумын уртын хэмжээг тавина.
Ordinate
Координатаар хэмжээг тавина.
Radius
Тойрог нумын радиусын хэмжээг тавина.
Jogged Тойрог нумын радиусын хэмжээг тахир хэмжээний
шугамтай бичнэ.
Diameter Тойргийн диаметрийн хэмжээг тавина.
Angular Өнцөгийн хэмжээ тавина.
Quick Dimension Нэг төрлийн хэмжээг хурдавчилж тавина.
Baseline
Координатын аргаар хэмжээ тавина.
Continue Гинжин аргаар хэмжээ тавина.
Dimension Space Хэмээний шугам эсвэл өнцгийн хэмжээний хоорондох
зайг тохируулна. (Автоматаар)
Dimension Break Обьект хэмжээсийн хязгаарлагч шугам хоёрын
огтлолцсон хэсгийг таслах.
- 3. A.SC260 Зураг төслийн автоматжуулалт Лаборатори -5
3
Бие дааж гүйцэтгэх даалгавар
Хийх үйлдлийн дараалал:
.Давхарга үүсгэх командыг сонгож A_01_wall (хана), A-01-window (цонх), A-01-door
(хаалга), A-flor –patt (шал), A-desk (тавцан), A-Dims (хэмжээ) давхаргуудыг үүсгэж өнгө,
шугамын төрөл, өргөнийг тохируулна.
Polyline, Multiline командууд болон Object Snap төлвийг ашиглан өгөгдсөн хэмжээгээр
байгуулалтыг зурна.
Хаалганы зурахдаа аркийг Arc командыг сонгож зурна.
Шалыг зурааслахдаа Hatch команд сонгоод зурааслах газраа дараад тохирох төрлийг
сонгон зурааслана.
Хэмжээсийн загвар үүсгэхдээ Modify Dimension Style харилцах цонхны Lines хавтсанд
- Extend beyond dim lines 0.1 /Хэмжээсийн шугмаас илүү гарах хэсэг/
- Offset from origin 0.2 /Обьектоос хэмжээсийн хаших шугмуудын эхлэх зай/
Symbols and Arrows хавтсанд
- Arrow size 0.125 /сумны хэмжээ/
- Offset from dim line 0.125 /текстйин өндөр/
Primary units хавтсанд
- Precision 0.0 /нарийвчлал/ гэж тохируулаад OK дарна.
Dimesion Style Manager харилцах цонхны Set current товчоор шинэ загвараа идэвхжүүлнэ.
Linear командаар хэмжээ тавиад үргэлжлүүлэн Continue, Baseline командаар үлдсэн
хэмжээг тавина.
Tolerance Гадаргуугын байрлал болон хүлцэлийн тэмдэгийг
тавина.
Center Mark Тойрог болон нумын төвийг тэмдэглэнэ.
Dimension Edit
Хэмжээний утгыг засварлана.
Dimension Text Edit Хэмжээний шугам, текстийг эргүүлэх болон шилжүүлнэ.
DimStyle Control Хэмжээний загварын жагсаалтаас сонголт хийнэ.
Dimension Style Шинээр болон засварласан хэмжээний загвар үүсгэнэ.