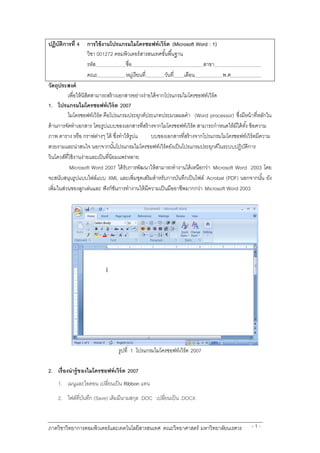More Related Content Similar to ปฏิบัติการที่ 4 การใช้โปรแกรมไมโครซอฟต์เวิร์ด
Similar to ปฏิบัติการที่ 4 การใช้โปรแกรมไมโครซอฟต์เวิร์ด (20) More from teaw-sirinapa (20) 1. ภาควิชาวิทยาการคอมพิวเตอร์และเทคโนโลยีสารสนเทศ คณะวิทยาศาสตร์ มหาวิทยาลัยนเรศวร - 1 -
ปฏิบัติการที่ 4 การใช้งานโปรแกรมไมโครซอฟท์เวิร์ด (Microsoft Word : 1)
วิชา 001272 คอมพิวเตอร์สารสนเทศขั้นพื้นฐาน
รหัส ชื่อ สาขา
คณะ หมู่เรียนที่ วันที่ เดือน พ.ศ
วัตถุประสงค์
เพื่อให้นิสิตสามารถสร้างเอกสารอย่างง่ายได้จากโปรแกรมไมโครซอฟท์เวิร์ด
1. โปรแกรมไมโครซอฟท์เวิร์ด 2007
ไมโครซอฟท์เวิร์ด คือโปรแกรมประยุกต์ประเภทประมวลผลคา (Word processor) ซึ่งมีหน้าที่หลักใน
ด้านการจัดทาเอกสาร โดยรูปแบบของเอกสารที่สร้างจากไมโครซอฟท์เวิร์ด สามารถกาหนดให้มีได้ทั้ง ข้อความ
ภาพ ตาราง หรือ กราฟต่างๆ ได้ ซึ่งทาให้รูปแ บบของเอกสารที่สร้างจากโปรแกรมไมโครซอฟท์เวิร์ดมีความ
สวยงามและน่าสนใจ นอกจากนั้นโปรแกรมไมโครซอฟท์เวิร์ดยังเป็นโปรแกรมประยุกต์ในระบบปฏิบัติการ
วินโดวส์ที่ใช้งานง่ายและเป็นที่นิยมแพร่หลาย
Microsoft Word 2007 ได้รับการพัฒนาให้สามารถทางานได้เหนือกว่า Microsoft Word 2003 โดย
จะสนับสนุนรูปแบบไฟล์แบบ XML และเพิ่มชุดเสริมสาหรับการบันทึกเป็นไฟล์ Acrobat (PDF) นอกจากนั้น ยัง
เพิ่มในส่วนของลูกเล่นและ ฟังก์ชันการทางานให้มีความเป็นมืออาชีพมากกว่า Microsoft Word 2003
รูปที่ 1 โปรแกรมไมโครซอฟท์เวิร์ด 2007
2. เรื่องน่ารู้ของไมโครซอฟท์เวิร์ด 2007
1. เมนูและไอคอน เปลี่ยนเป็น Ribbon แทน
2. ไฟล์ที่บันทึก (Save) เดิมมีนามสกุล .DOC เปลี่ยนเป็น .DOCX
2. ภาควิชาวิทยาการคอมพิวเตอร์และเทคโนโลยีสารสนเทศ คณะวิทยาศาสตร์ มหาวิทยาลัยนเรศวร - 2 -
3. การปรับแต่งโปรแกรมจากเมนู Options ถูกย้ายมาสู่ Office Button แล้ว โดยให้คลิกเลือก จะอยู่มุม
ขวาล่าง "Word Options"
4. เราสามารถปรับเปลี่ยนการบันทึกไฟล์จาก .DOCX เป็น .DOC ได้ เพื่อแก้ปัญหาคนอื่น ไม่สามารถ
เปิดดูได้โดยการเข้าไปที่ "Word Options" เลือกหัวข้อ "Save" จากนั้น ให้เลือก "Save files in this
format" ให้เลือกเป็น "Word 97-2003 Document"
5. ถ้าต้องการบันทึก ให้คลิกไอคอนวงกลมด้านบนซ้ายสุด (Office Button) จะมีเมนูให้เลือก Save
3. เมนูของไมโครซอฟท์เวิร์ด 2007
ปุ่ม Microsoft Office หรือปุ่ม Office จะแสดงอยู่ที่มุมซ้ายสุดของหน้าต่างโปรแกรมใช้สาหรับ
เปิดเมนูการใช้งานพื้นฐาน เช่น คาสั่ง New Open Save Save As Print และอื่นๆ รวมถึงคาสั่งที่ใช้ปรับแต่ง
การทางานพื้นฐานของโปรแกรม Word Options เป็นต้น
รูปที่ 2 เมนูหลักในปุ่ม Office
คาสั่งหลักๆ ในปุ่ม Office มีดังนี้
„ New สร้างเอกสารใหม่
„ Open เปิดเอกสารเก่าที่มีอยู่
„ Save บันทึกเอกสาร
„ Save As บันทึกเอกสารที่เคยบันทึกแล้วเก็บไว้ในชื่อใหม่ หรือรูปแบบเอกสารใหม่
„ Print สั่งพิมพ์เอกสาร และดูเอกสารก่อนพิมพ์ (Print Preview)
„ Prepare รวบรวมคาสั่งเกี่ยวกับการเตรียมความพร้อมหรือความปลอดภัยให้เอกสาร
ก่อนนาไปเผยแพร่
„ Send ส่งเอกสารไปทางอีเมล์หรือแฟกซ์
„ Publish การพับลิชเอกสารขึ้น Blog หรือขึ้น Server
„ Close ปิดเอกสารหรือโปรแกรม
„ ปุ่ม Word Options กาหนดค่าพื้นฐานเบื้องต้นสาหรับการทางานต่างๆ ภายใน
โปรแกรม
„ ปุ่ม Exit Word ปิดโปรแกรม
3. ภาควิชาวิทยาการคอมพิวเตอร์และเทคโนโลยีสารสนเทศ คณะวิทยาศาสตร์ มหาวิทยาลัยนเรศวร - 3 -
4. แท็บและริบบอนไมโครซอฟท์เวิร์ด 2007
แท็บของโปรแกรมไมโครซอฟท์เวิร์ด 2007 จะแยกกลุ่มของริบบอนตามฟังก์ชันและการทางานของ
โปรแกรม หากผู้ใช้ต้องการแทรกวัตถุ หรือรูปภาพลงในเอกสาร ต้องคลิกแท็บ Insert ริบบอนที่เกี่ยวข้องกับการ
แทรกวัตถุหรือรูปภาพจึงจะแสดงขึ้นมา หรือในกรณีของการจัดหน้าเอกสาร ก็ต้องคลิกแท็บ Page Layout เป็น
ต้น
รูปที่ 3 แสดงแท็บของ Page Layout
ริบบอน (Ribbon) พัฒนาขึ้นมาแทนคาสั่งทั้งหมดของไมโครซอฟท์เวิร์ด 2007 ซึ่งจากเดิมผู้ใช้งานต้อง
เข้าไปเลือกผ่านทางเมนูเป็นหลัก แต่ในรุ่น 2007 นี้ผู้ใช้เพียงคลิกแท็บและคลิกเลือกริบบอนที่ต้องการใช้งานได้
ทันที ริบบอนจะแตกต่างกันไปตามแท็บที่ถูกเลือก
รูปที่ 4 แสดงริบบอนของแท็บ Page Layout
5. การสร้างเอกสารใหม่ด้วยไมโครซอฟท์เวิร์ด 2007
5.1 การสร้างเอกสารใหม่แบบว่างๆ (Blank and Recent)
การสร้างเอกสารใหม่แบบว่างๆ เป็นการสร้างเอกสารที่มีแต่หน้ากระดาษเปล่า และไม่มีการจัดรูปแบบ
ใดๆ ซึ่งจะเหมือนกับตอนที่ผู้ใช้ได้เรียกเปิดโปรแกรมไมโครซอฟท์เวิร์ดครั้งแรก มีขั้นตอนการสร้าง ดังนี้
1. คลิกปุ่ม Office
2. เลือกคาสั่ง New
3. เลือก Blank and Recent
4. ดับเบิลคลิกที่ Blank document
4. ภาควิชาวิทยาการคอมพิวเตอร์และเทคโนโลยีสารสนเทศ คณะวิทยาศาสตร์ มหาวิทยาลัยนเรศวร - 4 -
5.2 การสร้างเอกสารใหม่จาก Template
Template คือแม่แบบเอกสารที่โปรแกรมได้จัดเตรียมรูปแบบเอาไว้ แล้วบางส่วน เพื่อเป็น
แนวทางในการสร้างงาน จากนั้นสามารถนามาแก้ไขปรับปรุงเพิ่มเติมเพื่อใช้งานตามความหมาะสม
การสร้างเอกสารจาก Install Template (แม่แบบที่ติดตั้ง)
เป็น Template ที่ติดตั้งมาพร้อมกับโปรแกรมไมโครซอฟท์เวิร์ด 2007 ผู้ใช้สามารถเรียกใช้
งานได้เลย โดยจะมีการจัดวางเนื้อหาตัวอย่างในรูปแบบเอกสารต่างๆ เช่น แฟกซ์ (Fax) จดหมาย
(Letter) และประวัติย่อ (Resume) เป็นต้น ขั้นตอนการสร้างเอกสารจากแม่แบบทาได้ดังนี้
1. คลิกปุ่ม Office
2. เลือกคาสั่ง New
3. เลือกแถบ Installed Template
4. เลือกรูปแบบ Template
5. คลิกปุ่ม Create
5. ภาควิชาวิทยาการคอมพิวเตอร์และเทคโนโลยีสารสนเทศ คณะวิทยาศาสตร์ มหาวิทยาลัยนเรศวร - 5 -
6. การบันทึกเอกสาร
ตามค่าเริ่มต้นเอกสารในชุด Office 2007 จะถูกบันทึกไฟล์ในรูปแบบของ XML โดยมีนามสกุลของชื่อ
แฟ้ มใหม่ที่เพิ่ม “X” หรือ “M” เข้ามา โดยใช้ “X” ตามหลังเป็นค่าเริ่มต้น เช่น .docx .pptx เอกสารที่สร้างด้วย
ไมโครซอฟท์เวิร์ด 2007 สามารถเลือกบันทึกได้หลายแบบ ซึ่งขึ้นอยู่กับความต้องการของผู้ใช้งาน ถ้าจะใช้กับ
เวอร์ชัน 2007 เพียงอย่างเดียว ก็ให้บันทึกเป็นไฟล์ .docx แต่ถ้าต้องการให้สามารถนาไปใช้งานกับเวอร์ชันเก่าๆ
ก่อนหน้านี้ ก็ต้องเลือกบันทึกเป็น .doc (Word 97-2003) นอกจากนี้ยังสามารถบันทึกไฟล์ในรูปแบบอื่นๆ เพื่อ
นาไปใช้งานได้หลากหลาย เช่น pdf หรือ xml เป็นต้น
ข้อแตกต่างของไฟล์ .docx และ .doc
การบันทึกไฟล์ทั้ง 2 แบบ จะแตกต่างกันเมื่อมีการนาไปใช้งานดังนี้
ประเภทไฟล์ คุณสมบัติที่ใช้ได้ คุณสมบัติที่ใช้ไม่ได้
.docx ใช้คุณสมบัติใหม่ที่โปรแกรมมี
ได้ทุกอย่าง
ไม่สามารถนาไปเปิดกับ
ไมโครซอฟท์เวิร์ดเวอร์ชันก่อนหน้า
นี้ได้
.doc เปิดใช้งานบน ไมโครซอฟท์เวิร์ด 2007 ได้
สามารถจัดรูปแบบพื้นฐานและใช้คาสั่งต่างๆได้
ตามปกติแต่จะไม่สามารถใช้คาสั่งพิเศษบางคาสั่ง
ได้
หากจัดรูปแบบด้วยคุณสมบัติ
ใหม่ ในไมโครซอฟท์เวิร์ด 2007
6.1 การบันทึกชื่อใหม่หรือประเภทใหม่
เมื่อบันทึกเอกสารในรูปแบบของไมโครซอฟท์เวิร์ด (.docx) ไปแล้ว หากคลิกที่ปุ่ม Save หรือใช้คาสั่ง
Save โปรแกรมจะบันทึกลงชื่อตาแหน่งเดิม หากต้องการบันทึกลงชื่อใหม่ ตาแหน่งใหม่ หรือเลือกประเภทของ
ไฟล์ใหม่ ต้องใช้คาสั่ง Save As เพื่อบันทึกและเปลี่ยนแปลงค่าได้ ขั้นตอนการบันทึกเอกสารในรูปแบบอื่น
สามารถทาได้ดังนี้
1. คลิกปุ่ม Office
2. เลือกการบันทึก
3. กาหนดรายละเอียดการบันทึกดังนี้
6. ภาควิชาวิทยาการคอมพิวเตอร์และเทคโนโลยีสารสนเทศ คณะวิทยาศาสตร์ มหาวิทยาลัยนเรศวร - 6 -
- เลือกตาแหน่งของไดร์ฟและโฟลเดอร์ใหม่ที่จะบันทึกไฟล์
- ในช่อง File Name (ถ้าต้องการ) เปลี่ยนชื่อไฟล์ใหม่
- ในช่อง Save as Type (ถ้าต้องการ) เลือกประเภทของไฟล์ใหม่ที่จะบันทึก
- ในช่อง Tags แก้ไขใส่ข้อความพิเศษ เพื่อช่วยในการค้นหาและจัดหมวดหมู่เอกสาร
4. คลิกปุ่ม Save เพื่อบันทึกไฟล์
7. การจัดรูปแบบข้อความด้วยไดอะล็อกบ็อกซ์ Font
เครื่องมือที่ใช้สาหรับจัดรูปแบบในแท็บ Home จะแบ่งออกเป็นกลุ่มๆ ดังนี้
„ กลุ่ม Font (แบบอักษรได้) คาสั่งที่ใช้จัดรูปแบบตัวอักษรในลักษณะต่างๆ
„ กลุ่ม Paragraph (ย่อหน้า) คาสั่งที่ใช้สาหรับจัดย่อหน้าเอกสาร
„ กลุ่ม Style (ลักษณะ) คาสั่งที่ใช้จัดรูปแบบข้อความ ย่อหน้า
7.1 ให้นิสิตเติมข้อความที่ขาดหายไปให้สมบูรณ์
7. ภาควิชาวิทยาการคอมพิวเตอร์และเทคโนโลยีสารสนเทศ คณะวิทยาศาสตร์ มหาวิทยาลัยนเรศวร - 7 -
7.2 การจัดตาแหน่งข้อความ
8. การใส่เส้นขอบหน้ากระดาษ (Page Borders)
Page Borders คือการใส่เส้นขอบหน้ากระดาษให้กับทั้งหน้าเอกสาร อาจจะใช้ในกรณีที่ต้องการ เน้น
ขอบกระดาษ เพื่อสร้างป้ ายประกาศหรือปกรายงาน เป็นต้น จะทาให้เอกสารนั้นน่าสนใจมากขึ้น โดยมีรูปแบบ
การใส่เส้นขอบหน้ากระดาษดังนี้
1. คลิกเลือกแท็บ Page Layout
2. เลือก Page Borders
3. เลือกการตั้งค่า setting ต่างๆ
4. เลือกรูปแบบเส้นขอบ
5. เลือกการแสดงเส้นขอบ
6. คลิก ok
8. ภาควิชาวิทยาการคอมพิวเตอร์และเทคโนโลยีสารสนเทศ คณะวิทยาศาสตร์ มหาวิทยาลัยนเรศวร - 8 -
9. การใส่ข้อความหัว-ท้ายกระดาษ (Header-Footer)
ส่วนหัวและส่วนท้ายกระดาษสามารถใส่ข้อความเช่น ชื่อบท เลขหน้า ชื่อที่อยู่บริษัท รูปภาพและอื่นๆ
ได้ มีขั้นตอนการทาดังนี้
1. คลิกแท็บ Insert
2. หากต้องการใส่หัวกระดาษให้คลิกริบบอน Header หรือต้องการใส่ท้ายกระดาษให้คลิกริบบอน
Footer
3. เลือกรูปแบบการใส่หัวกระดาษหรือท้าย กระดาษ
4. ใส่ข้อความที่ต้องการในหัวกระดาษหรือท้าย
กระดาษ
5. คลิกปุ่ม Close Header and Footer
9. ภาควิชาวิทยาการคอมพิวเตอร์และเทคโนโลยีสารสนเทศ คณะวิทยาศาสตร์ มหาวิทยาลัยนเรศวร - 9 -
แบบฝึกปฏิบัติ Microsoft Word 2007
ให้นิสิตปฏิบัติ หรือตอบคาถามสั้น ๆ ตามคาสั่งโจทย์ บันทึกความรู้ ความเข้ าใจที่ได้จากการทาแบบฝึกหัดไว้
เพื่อทบทวนตอนสอบ หรือเมื่อต้องการใช้งาน
ข้อที่ 1 การเปลี่ยนหน่วยไม้บรรทัด
หน่วยวัดไม้บรรทัด โดยปกติจะเริ่มจากหน่วย เซนติเมตร ถ้าต้องการเปลี่ยนหน่วยวัดจากเซนติเมตร
เป็น หน่วยนิ้ว ในโปรแกรม ไมโครซอฟท์เวิร์ด 2007 จะต้องทาอย่างไรบ้าง ให้นิสิตบันทึกวิธีการและหลังจากนั้น
ให้เปลี่ยนกลับเป็นเซนติเมตรเหมือนเดิม
บันทึกวิธีการเปลี่ยนหน่วยวัด________________________________________________________________
________________________________________________________________________________________
________________________________________________________________________________________
ข้อที่ 2 การสร้างเอกสารสารอง
ให้นิสิตสั่งให้โปรแกรมไมโครซอฟท์เวิร์ด 2007 ทาการสร้างเอกสารสารอง (back up) ทุกครั้งที่มีการ
บันทึกเอกสาร
บันทึกวิธีการ______________________________________________________________________________
_________________________________________________________________________________________
_________________________________________________________________________________________
ข้อที่ 3 การเปลี่ยนค่าหน้ากระดาษ
ให้นิสิตเปลี่ยนค่าหน้ากระดาษให้เป็นกระดาษแบบ “Letter” หลังจากนั้นให้เปลี่ยนกลับเป็นแบบ A4
เหมือนเดิม
บันทึกวิธีการ_______________________________________________________________________________
_________________________________________________________________________________________
_________________________________________________________________________________________
ข้อที่ 4 การแปลงเอกสาร
ให้นิสิตแปลงเอกสาร Word 2007 ไปเป็นแฟ้ ม Portable Document Format (PDF) เพื่อให้สามารถใช้
เอกสารร่วมกับผู้อื่นได้ในทุกแพลตฟอร์ม
บันทึกวิธีการ_______________________________________________________________________________
_________________________________________________________________________________________
_________________________________________________________________________________________
10. ภาควิชาวิทยาการคอมพิวเตอร์และเทคโนโลยีสารสนเทศ คณะวิทยาศาสตร์ มหาวิทยาลัยนเรศวร - 10 -
ข้อที่ 5 การซ่อน / แสดงไม้บรรทัด
ให้นิสิตแสดงไม้บรรทัดทั้งด้านบนและด้านข้าง บันทึกวิธีการแสดงไม้บรรทัด และให้เอาไม้บรรทัด
ด้านข้างออก บันทึกวิธีการ หลังจากนั้นให้นาไม้บรรทัดได้ข้างกลับมาแสดง เหมือนเดิม
บันทึกวิธีการแสดงไม้บรรทัด________________________________________________________________
_______________________________________________________________________________________
บันทึกวิธีการเอาไม้บรรทัดด้านข้างออก________________________________________________________
________________________________________________________________________________________
ข้อที่ 6 การเลือกแนวกระดาษ
ให้นิสิตเปลี่ยนค่าแนวกระดาษให้เป็นแนวนอน (Landscape) หลังจากนั้นให้เปลี่ยนกลับเป็นแนวตั้ง
(Portrait) เหมือนเดิม
บันทึกวิธีการ_______________________________________________________________________________
_________________________________________________________________________________________
_________________________________________________________________________________________
ข้อที่ 7 การแสดงหน้าเอกสาร
ให้นิสิตเปลี่ยนค่าการแสดงเอกสารจากปกติแสดงครั้งละหน้า ให้เป็นแสดงเอกสารครั้งละสองหน้า
หลังจากนั้นให้เปลี่ยนกลับเป็น เหมือนเดิม
บันทึกวิธีการ_______________________________________________________________________________
_________________________________________________________________________________________
_________________________________________________________________________________________
ข้อที่ 8 การซ่อน / แสดงริบบอน (Ribbon)
ให้นิสิตซ่อนริบบอน (Ribbon) หลักของโปรแกรมไมโครซอฟท์เวิร์ด 2007 เช่น Home , Insert , Page
Layout หลังจากนั้นให้เปลี่ยนกลับไปแสดงเหมือนเดิม
บันทึกวิธีการ_______________________________________________________________________________
_________________________________________________________________________________________
_________________________________________________________________________________________
ข้อที่ 9 การแปลงเอกสารเป็น Word 2003
ให้นิสิตแปลงเอกสารที่สร้างจาก Word 2007 ไปเป็นเอกสารนามสกุล .DOC เพื่อให้สามารถเปิด
เอกสารได้จากโปรแกรมไมโครซอฟท์เวิร์ดเวอร์ชั่นเก่า
บันทึกวิธีการ_______________________________________________________________________________
_________________________________________________________________________________________
_________________________________________________________________________________________