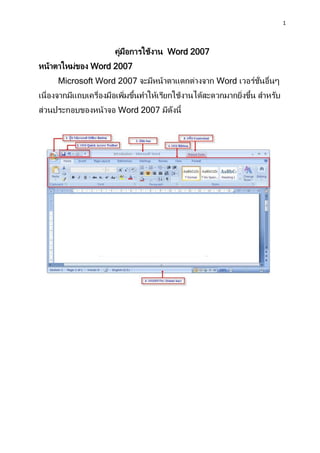More Related Content Similar to คู่มือการใช้งาน Word 2007
Similar to คู่มือการใช้งาน Word 2007 (20) 1. 1
คูมือการใช้งาน Word 2007
่
หน้าตาใหม่ของ Word 2007
Microsoft Word 2007 จะมีหน้าตาแตกต่างจาก Word เวอร์ช่นอืนๆ
ั ่
่ ้ ่ ้
เนื่องจากมีแถบเครืองมือเพิมขึนทาให้เรียกใช้งานได้สะดวกมากยิงขึน สาหรับ
่
ส่วนประกอบของหน้าจอ Word 2007 มีดงนี้
ั
2. 2
เมนูของ MS-Word 2007
ปุ่ ม Microsoft Office หรือปุ่ ม Office จะแสดงอยูทมุมซ้ายสุด
่ ี่
ของหน้าต่างโปรแกรมใช้สาหรับเปิ ดเมนูการใช้งานพื้นฐาน เช่น คาสั่ง New
Open Save Save As Print และอืนๆ รวมถึงคาสั่งทีใช้ปรับแต่งการทางาน
่ ่
พื้นฐานของโปรแกรม Word Options เป็ นต้น
คาสั่งหลักๆ ในปุ่ ม Microsoft Office มีดงนี้
ั
• New สร้างเอกสารใหม่
• Open เปิ ดเอกสารเก่าทีมีอยู่
่
• Save บันทึกเอกสาร
• Save As บันทึกเอกสารทีเคยบันทึกแล้วเก็บไว้ในชือใหม่ หรือ
่ ่
รูปแบบเอกสารใหม่
• Print สั่งพิมพ์เอกสาร และดูเอกสารก่อนพิมพ์ (Print Preview)
3. 3
• Prepare รวบรวมคาสั่งเกียวกับการเตรียมความพร้อมหรือ
่
ความปลอดภัยให้เอกสารก่อนนาไปเผยแพร่
• Send ส่งเอกสารไปทางอีเมล์หรือแฟกซ์
้ ้
• Publish การพับลิชเอกสารขึน Blog หรือขึน Server
• Close ปิ ดเอกสารหรือโปรแกรม
• ปุ่ ม Word Options กาหนดค่าพื้นฐานเบื้องต้นสาหรับการ
ทางานต่างๆ ภายในโปรแกรม
• ปุ่ ม Exit Word ปิ ดโปรแกรม
แท็ปและริบบอนของ Word 2007
แท็ปของ Word 2007 จะแยกกลุมออกตามฟังก์ช่นการทางานของ
่ ั
โปรแกรม ถ้าผูใช้ตองการแทรกวัตถุหรือภาพลงในเอกสารก็ตองคลิกแท็ป
้ ้ ้
้
แทรก แล้วริบบอนทีเกียวข้องก็จะแสดงขึนมา เป็ นต้น
่ ่
ั ้
ริบบอน (Ribbon) ได้พฒนาขึนมาแทนคาสั่งทังหมดของ Word 2007
้
่
ซึงเดิมเราต้องเข้าไปเลือกใช้ผานเมนูหลัก แต่ในรุน 2007 นี้เราเพียงคลิกเลือก
่ ่
ริบบอนทีตองการใช้งานก็สามารถทางานได้ทนที
่ ้ ั
หน้าแรก (Home) : เป็ นแท็ปแรกของ Word 2007 แท็ปนี้จะรวมริบ
บอนทีใช้งานบ่อยๆ เอาไว้ เช่น การจัดการหน้าของเอกสาร รูปแบบตัวอักษร
่
เป็ นต้น
แทรก (Insert) : แท็ปนี้จะเกียวกับการแทรกรูปภาพหรือเลขหน้าลงใน
่
เอกสาร หรือแทรกสมการคณิตศาสตร์เพือใช้งาน เป็ นต้น
่
4. 4
เค้าโครงหน้ากระดาษ (Page Layout) : เป็ นแท็ปสาหรับออกแบบ
หน้าเอกสาร เช่น การกาหนดขนาดและระยะขอบของเอกสาร การใส่สีพื้นหรือ
การแทรกสดมภ์ เป็ นต้น
การอ้างอิง (References) : แท็ปนี้จะรวบรวมริบบอนทีเกียวกับการ
่ ่
จัดหน้าสารบัญของเอกสาร
การส่งจดหมาย (Mailings) : รวบรวมริบบอนทางด้านการสร้าง
จดหมายเวียน ป้ ายผนึกใบปะหน้าและโทรสาร เป็ นต้น
ตรวจทาน (Review) : เป็ นแท็ปทีเกียวกับการตรวจสอบเอกสาร เช่น
่ ่
การตรวจสอบคาผิดหรือการใส่หมายหตุของเอกสาร เป็ นต้น
มุมมอง (View) : แท็ปนี้จะรวมการแสดงผลของโปรแกรม Word
2007 เช่น การตังค่ามุมมองของเอกสารและการขยายเอกสาร เป็ นต้น
้
5. 5
การสร้างเอกสารใหม่แบบว่างๆ (Blank and Recent)
การสร้างเอกสารใหม่แบบว่างๆ เป็ นการสร้างเอกสารทีมีแต่หน้ากระดาษ
่
่
เปล่า และไม่มีการจัดรูปแบบใดๆ ซึงจะเหมือนกับตอนทีผใช้ได้เรียกเปิ ด
่ ู้
โปรแกรม MS-Word ครังแรก มีขนตอนการสร้าง ดังนี้
้ ้ั
1. คลิกปุ่ ม Office
2. เลือกคาสั่ง New
3. เลือก Blank and Recent
4. ดับเบิลคลิกที่ Blank document
การบันทึกเอกสาร
ตามค่าเริมต้นเอกสารในชุด Office 2007 จะถูกบันทึกไฟล์ในรูปแบบ
่
ของ XML โดยมีนามสกุลของชือแฟ้ มใหม่ทเพิม “X” หรือ “M” เข้ามา โดยใช้
่ ี่ ่
“X” ตามหลังเป็ นค่าเริมต้น เช่น .docx .pptx
่
เอกสารทีสร้างด้วย MS-Word 2007 สามารถเลือกบันทึกได้หลายแบบ
่
่ ้
ซึงขึนอยูกบความต้องการของผูใช้งาน ถ้าจะใช้กบเวอร์ชน 2007 เพียงอย่าง
่ ั ้ ั ั
เดียว ก็ให้บนทึกเป็ นไฟล์ .docx แต่ถาต้องการให้สามารถนาไปใช้งานกับ
ั ้
เวอร์ชนเก่าๆ ก่อนหน้านี้ ก็ตองเลือกบันทึกเป็ น .doc (Word 97-2003)
ั ้
6. 6
นอกจากนี้ยงสามารถบันทึกไฟล์ในรูปแบบอืนๆ เพือนาไปใช้งานได้หลากหลาย
ั ่ ่
เช่น pdf หรือ xml เป็ นต้น ขันตอนการบันทึกเอกสารมีดงนี้
้ ั
การใส่รายละเอียดของไฟล์เพิมเติม ในขันที่ 5 มีดงนี้
่ ้ ั
• ช่อง Authors ใส่ชือเจ้าของทีสร้างเอกสารนี้
่ ่
• ช่อง Tags ใส่ขอความพิเศษ เพือช่วยในการค้นหาและจัดหมวดหมู่
้ ่
การนาเสนอได้
• ตัวเลือก Save Thumbnail ใช้สาหรับบันทึกรูปแสดงตัวอย่างเอกสาร
บนไอคอน
ไฟล์ดวย (ตัวเลือกนี้สาหรับ Windows Vista เท่านัน)
้ ้
ข้อแตกต่างของไฟล์ .docx และ .doc
การบันทึกไฟล์ทง 2 แบบ จะแตกต่างกันเมือมีการนาไปใช้งานดังนี้
้ั ่
ประเภท คุณสมบัตทใช้ได้
ิ ี่ คุณสมบัตทใช้ไม่ได้
ิ ี่
ไฟล์
.docx ใช้คณสมบัตใหม่ที่
ุ ิ ไม่สามารถนาไปเปิ ดกับ
โปรแกรมมีได้ทุกอย่าง MSWord เวอร์ชนก่อนหน้านี้ได้
ั
.doc เปิ ดใช้งานบน MS-Word หากจัดรูปแบบด้วยคุณสมบัตใหม่
ิ
2007 ได้สามารถจัดรูปแบบ ใน MS-Word 2007
พื้นฐานและใช้คาสั่งต่างๆได้
ตามปกติแต่จะไม่สามารถใช้
คาสั่งพิเศษบางคาสั่งได้
7. 7
การบันทึกชือใหม่หรือประเภทใหม่
่
เมือบันทึกเอกสารในรูปแบบของ MS-Word (.docx) ไปแล้ว หากคลิก
่
ทีปุ่ม Save หรือใช้คาสั่งSave โปรแกรมจะบันทึกลงชือตาแหน่ งเดิม หาก
่ ่
ต้องการบันทึกลงชือใหม่ ตาแหน่ งใหม่ หรือเลือกประเภทของไฟล์ใหม่ ต้องใช้
่
คาสั่ง Save As เพือบันทึกและเปลียนแปลงค่าได้
่ ่
ขันตอนการบันทึกเอกสารในรูปแบบอืนสามารถทาได้ดงนี้
้ ่ ั
1. คลิกปุ่ ม Office
2. เลือกการบันทึกได้ดงนี้
ั
3. กาหนดรายละเอียดการบันทึกดังนี้
• เลือกตาแหน่ งของไดร์ฟและโฟลเดอร์ใหม่ทจะบันทึกไฟล์
ี่
• ในช่อง File Name (ถ้าต้องการ) เปลียนชือไฟล์ใหม่
่ ่
8. 8
• ในช่อง Save as Type (ถ้าต้องการ) เลือกประเภทของไฟล์ใหม่ทจะ
ี่
บันทึก
• ในช่อง Tags แก้ไขใส่ขอความพิเศษ เพือช่วยในการค้นหาและจัด
้ ่
หมวดหมูเอกสาร
่
4. คลิกปุ่ ม Save เพือบันทึกไฟล์
่
กาหนดลักษณะพิเศษของตัวอักษร
สาหรับสูตรทางเคมีหรือเลขยกกาลังของวิชาวิทยาศาสตร์หรือคณิตศาสตร์ที่
ต้องการมี ตัวอักษรยก หรือ ตัวห้อย ก็สามารถกาหนดได้ดวยการใส่ลกษณะ
้ ั
พิเศษให้กบตัวอักษรทีตองการ
ั ่ ้
1. ลากเมาส์เลือกข้อความทีตองการ กาหนดลักษณะพิเศษ
้
2. ทีแท็บ Home ให้คลิกเลือกปุ่ มต่าง ๆ โดยละเอียดดังนี้
่
Strikthrough ขีดส้นทับข้อความ
Subscript ให้ขอความเป็ นตัวห้อย
้
Superscript ให้ขอความเป็ นตัวยก
้
10. 10
การปรับแต่งตัวอักษร
หากต้องการเพิมความแตกต่างให้กบข้อความและเอกสารทีเป็ นหัวข้อ
่ ั ่
ใหญ่ๆ หรือ ประโยคทีตองการเน้นให้ชดเจน ดูน่าสนใจ สามารถกาหนดให้เป็ น
่ ้ ั
ตัวขีดเส้นใต้ ตัวหนา หรือตัวเอียง หรือต้องการเพิมสีสนข้อความให้ชดเจน ก็ ทา
่ ั ั
ได้ดวยการใส่สี ใส่ไฮไลท์ให้กบข้อความเหล่านัน
้ ั ้
การจัดตาแหน่ งข้อความ
เป็ นการกาหนดข้อความในย่อหน้าให้ชดด้านใดด้านหนึ่งของ
ิ
หน้ากระดาษภายในขอบเขตของ
ขอบเอกสาร (Margins) โดยเลือกให้ชดด้านซ้าย ขวา เสมอกันทัง 2 ด้าน หรือ
ิ ้
่
จัดแบบกระจาย ซึงปกติ
เริมแรกนันข้อความจะถูกจัดชิดซ้ายเสมอ แต่เราสามารถจัดเป็ นแบบอืนได้
่ ้ ่
้
ขยายตัวอักษรขึนต้นข้อความ
เอกสารจาพวกหนังสือพิมพ์ วารสาร หรือนิตยสารมักมีการใช้ตวอักษร
ั
ี ่ ่ ิ
แรกให้มขนาดใหญ่ เพือดึงดูดความสนใจให้น่าอ่าน ซึงมีวธีทาดังนี้
12. 12
ใส่สญลักษณ์ และเลขลาดับ
ั
ข้อความทีมีลกษณะเรียงต่อกันไปอาจทาให้ยากต่อการอ่านดังนันสามารถ
่ ั ้
แบ่งแยกออกเป็ นข้อ
้
โดยให้ปรากฏสัญลักษณ์ หรือเลขลาดับขึนมาทางด้านหน้าได้โดยสัญลักษณ์ จะ
เป็ นรูปแบบของภาพหรือ
ฟอนต์ตางๆส่วนเลขลาดับจะมีลกณะเรียงต่อกันไป เช่น1,2,3 หรือ A,B,C ฯลฯ
่ ั
และยังสามารถกาหนดให้มี
ระดับในการเยื้อง เช่น 1, 1.1 ,1.1.1 ได้อีกด้วย
เริมต้นใส่สญลักษณ์ และเลขลาดับ
่ ั
การใส่สญลักษณ์ และเลขลาดับสามารถทาได้อย่างง่ายดาย เพียงเลือก
ั
ข้อความหรือคลิกปุ่ มเพือใส่
่
สัญลักษณ์ ไว้กอน จากนันจึงพิมพ์ขอความต่างๆ พร้อมทังกดปุ่ ม Enter ก็จะ
่ ้ ้ ้
้
ปรากฏสัญลักษณ์ หรือเลขลาดับขึนมา
1. ลากเมาส์เลือกข้อความทีตองการใส่สญลักษณ์ หรือเลขลาดับ
่ ้ ั
2. ทีแท็บ Home ให้คลิกเลือกรูปแบบของสัญลักษณ์ หรือเลขลาดับ โดย
่
ในทีนี้เลือก Bullets
่
- Bullets ใส่สญลักษณ์ หน้าข้อความ
ั
- Numbering ใส่เลขลาดับหน้าข้อความ
- Multilevel List ใส่หวข้อแบบรายการหลายระดับ
ั
14. 14
แทรก/ลบสัญลักษณ์ และเลขลาดับ
่ ่ ้
เมือต้องการแทรกเพือให้แสดงสัญลักษณ์ และเลขลาดับขึนมาด้านหน้า
ข้อมูลทีจะพิมพ์หรือหากต้องการลบสัญลักษณ์ และเลขลาดับเพือให้กลับไปเป็ น
่ ่
ข้อมูลปกติ ก็สามารถทาได้ดงนี้
ั
แทรกสัญลักษณ์ และเลขลาดับ
ี่ ้ ่ ้
ในกรณี ทตองการเพิมข้อมูลโดยให้ปรากฏสัญลักษณ์ หรือเลขลาดับขึนมา
ทางด้านหน้า ก็สามารถ
ทาได้เพียงคลิกให้เคอร์เซอร์กะพริบอยูทงด้านท้ายข้อความและกดปุ่ ม Enter
่
เท่านัน
้
1. คลิกทางด้านท้ายของข้อความทีตองการแทรกสัญลักษณ์ และเลขลาดับ
่ ้
่ ้
2. กดปุ่ ม Enter จากนันจะปรากฏสัญลักษณ์ และเลขลาดับเพิมขึนมา
้
1. คลิกทางด้ านซ้ ายของข้ อความ
15. 15
2. กดปุ่ ม Enter
ลบสัญลักษณ์ และเลขลาดับ
่ ้ ้ ้
เมือไม่ตองการให้ขอมูลบางอย่างปรากฏสัญลักษณ์ และเลขลาดับขึนมา ก็
สามารถลบ เพือให้
่
กลายเป็ นข้อมูลปกติได้ ดังนี้
1. คลิกทางด้านหน้าของข้อความทีตองการลบสัญลักษณ์ และเลขลาดับ
่ ้
2. กดปุ่ ม * จากนันข้อความทีใส่สญลักษณ์ และเลขลาดับใว้จะกลับสภาพ
้ ่ ั
ปกติ
16. 16
จัดการกับสัญลักษณ์
หากต้องการเพิมความโดดเด่นและแตกต่างให้กบเอกสาร ก็สามารถ
่ ั
เปลียนรูปแบบของสัญลักษณ์ ใช้งานรวมถึงเปลียนสัญลักษณ์ ให้กลายเป็ น
่ ่
รูปภาพได้โดยมีรายละเอียด ดังนี้
เปลียนสัญลักษณ์ ทใช้งาน
่ ี่
สาหรับสัญลักษณ์ ทโปรแกรมกาหนดไว้จะเป็ นรูปวงกลมสีดา ซึงหาก
ี่
ต้องการปลียนสัญลักษณ์ ทใช้
่ ี่
งานให้เป็ นรูปแบบอืนๆ ก็สามารถทาได้ ดังนี้
่
1. ลากเมาส์เลือกข้อความทีตองการเปลียนรูปแบบสัญลักษณ์
่ ้ ่
2. ทีแท็บ Home ให้คลิกลูกศรข้างปุ่ ม Bullets
่ และเลือกคาสั่ง
Define New Bullet จากนันจะปรากฏไดอะล็อกบ็อกซ์ Define New Bullet
้
้
ขึนมา
3. คลิกปุ่ ม ้
จากนันจะปรากฏไดอะล็อกบ็อกซ์ Symbol ขึนมา
้
4. คลิกเลือกรูปแบบฟอนต์จากช่อง Font
5. ดับเบิลคลิกเลือกรูปแบบของสัญลักษณ์ จากทางด้านล่าง
6. คลิกปุ่ ม เพือยืนยันคาสั่ง จากนันสัญลักษณ์ จะมี
่ ้
รูปแบบเปลียนแปลงไป
่
18. 18
กูไฟล์ทหายจาก Microsoft Word 2007
้ ี่
วิธีแก้ไขปัญหากรณีไฟดับ ข้อมูลหาย
ใน Microsoft Word จะมีคาสั่งในการป้ องกันปัญหาเหล่านี้โดยการตัง
้
ค่าให้โปรแกรม Word สารองข้อมูลอัตโนมัติ และสามารถตังให้บนทึกไฟล์
้ ั
อัตโนมัตได้? สนใจอ่านรายละเอียดเพิมเติมได้ทหวข้อ? แก้ปญหาไฟล์เสีย
ิ ่ ี่ ั ั
ไฟล์หายใน Microsoft Word 2007
วิธีการกูไฟล์จะกรณีที่ 1 และ 2 มีดงนี้
้ ั
โปรแกรม Microsoft Word จะแสดงหน้าต่างทางด้านซ้ายมือ และจะ
แสดงไฟล์ตางๆ ทีมี
่ ่
การบันทึกไว้ จากการตังค่าให้บนทึก หรือสารองข้อมูลไว้ ให้สงเกตง่ายๆ ว่า
้ ั ั
ไฟล์นี้คอไฟล์ทถูก
ื ี่
การสารองและกูแบบอัตโนมัติ คือ จะมีขอความ AutoSaved หรือ
้ ้
Recovered ต่อท้าย
วิธีที่ 1 ตังสารองข้อมูลอัตโนมัติ
้
1. เวลาเปิ ดไฟล์จะพบคาว่า "AutoSaved" ต่อท้าย??
่
2. เวลาเปิ ดไฟล์เราจะพบไฟล์ทเราสั่งสารองอัตโนมัติ ซึงจะมีไฟล์
ี่
นามสกุล .WBK (Microsoft Word Backup Document)?
3. เลือกเปิ ดไฟล์นี้และสั่งบันทึกแบบ Save As เป็ นไฟล์ใหม่ทีเรา
่
ต้องการ
ั ่ ้ ึ้
4. แต่อย่างไรก็ตาม ข้อมูลทีได้ อาจไม่อปเดททีสุด ทังนี้ขนกับวัน เวลาที่
่
มีการเปลียนแปลงล่าสุด
่
วิธีที่ 2 ตังบันทึกข้อมูลอัตโนมัติ
้
1. เวลาเปิ ดไฟล์จะพบคาว่า "Recovered" ต่อท้าย
2. ให้เข้าใจว่าเป็ นไฟล์ทเกิดจากการตังค่าการบันทึกไฟล์แบบอัตโนมัติ
ี่ ้
19. 19
3. วิธีการใช้งานก็คอการเลือกบันทึกเป็ นแบบ Save As เป็ นไฟล์ใหม่ที่
ื
เราต้องการ เท่านันเอง
้
ั ่ ้ ึ้
4. แต่อย่างไรก็ตาม ข้อมูลทีได้ อาจไม่อปเดททีสุด ทังนี้ขนกับเวลาทีมี
่ ่
การบันทึกล่าสุด
สร้างเอกสาร Word แบบมืออาชีพ
Word 2007 Templates คืออะไร
Templates คือรูปแบบสาเร็จรูป ทีเราสามารถนามาใช้งานได้ทนที โดย
่ ั
การสร้างเป็ นแบบฟอร์ม ทีเราสามารถนาข้อมูลของเรามาเปลียนจากฟอร์มทีมี
่ ่ ่
ให้ ทาให้เราสามารถสร้างงานเอกสาร word แบบมืออาชีพได้อย่างง่ายดาย
อย่างไรก็ตาม Templates ทีให้มา อาจไม่มากนักทาง Microsoft เองก็ได้
่
เตรียม Templates แบบ Online ให้เราเลือก download มาใช้งานได้ฟรี ๆ
และมีการแบ่งประเภทต่างๆ ให้มากมาย ดังตัวอย่างนี้
การเลือกใช้งาน Templates
20. 20
ถ้าเราเลือกใช้งาน Templates จากหัวข้อ "Installed Templates" เรา
สามารถเลือกใช้งานได้ทนที แต่ถาเราใช้งาน Templates จาก Microsoft
ั ้
Office Online เราจาเป็ นจะต้องต่ออินเตอร์เน็ตและ download มาก่อน
เริมต้นใช้งาน
่
วิธีใช้งาน Microsoft Word Templates
1. เปิ ดโปรแกรม Microsoft Word 2007
2. คลิกปุ่ ม "Office Button" มุมบนซ้ายสุด
3. คลิกไอคอน New
4. คลิก Installed Templates
5. รอสักครู่ จะได้ตวอย่างด้านขวามือให้เลือก
ั
6. คลิกเลือก template ทีตองการ
่ ้
7. จากนันพิมพ์ขอมูลทีตองการ ทับเพือเปลียนแปลงข้อมูลเป็ นของเรา
้ ้ ่ ้ ่ ่
สร้าง Template ไว้ใช้เองใน Word 2007
Word Template คืออะไร
้
เอกสารสาหรับรูปทีเราสร้างขึน เช่นเดียวกับแบบฟอร์มต่างๆ ได้แก่
่
Template ทีเป็ นหัวจดหมาย เป็ นต้น ไฟล์ Microsoft Word Templates จะ
่
่
มีนามสกุลไฟล์เป็ น .DOTX? ซึงจะแตกต่างจากไฟล์เอกสารธรรมดาคือเป็ น
ไฟล์นามสกุล .DOCX? เวลาใช้เรียกใช้งาน Template สามารถเรียกได้จาก
ปุ่ ม Office Button จากนันคลิกคาสั่ง New? ส่วนเวลาบันทึกหรือ save
้
โปรแกรมจะให้บนเป็ นไฟล์ DOCX เสมอ และจะไม่ทบในไฟล์ Template ทา
ั ั
ให้เราสามารถใช้งาน Template ได้ตลอด
21. 21
วิธีสร้างไฟล์ Template ไว้ใช้งาน
1. คลิกปุ่ ม Office Button
2. คลิก New
3. คลิกเลือก Blank Document
4. จากนันคลิกปุ่ ม Create
้
5. เริม สร้าง template ของตัวเองได้เลย เช่น การกาหนดขนาดของ
่
เอกสาร, รูปแบบตัวอักษร, สี หรือแม้กระทั่งใส่รูปภาพ Logo ในส่วนของ
Header เป็ นต้น
6. เสร็จแล้ว ให้คลิกปุ่ ม Office Button เลือก Save as
7. เลือก Word Template
8. จากนันตังชือไฟล์ Template
้ ้ ่
9. คลิกปุ่ ม Save เพือยืนยัน
่
วิธี การเรียกใช้งาน ให้คลิกปุ่ ม Office Button จากนันคลิกปุ่ ม New
้
และเลือกหัวข้อ New from Existing? จากนันคลิกเลือกไฟล์ .DOTX ตาม
้
ต้องการ
วิธีการจัดเรียงข้อมูลใน Microsoft Word 2007
1. บันทึกข้อมูลใน Microsoft Word 2007 โดยแยกแต่ละประโยค (ให้
กดปุ่ ม Enter หลังจากหมดประโยค)
2. หลังจากบันทึกตามจานวนประโยคทีตองการจัดเรียงแล้ว ให้คลิกเมนู
่ ้
Home
3. เลือกหัวข้อ Sort (สัญลักษณ์ A-Z)
4. จากนัน จะมีหน้าต่างชือ Sort Text
้ ่
22. 22
5. มีตวเลือกย่อยให้เลือกว่าจะเรียงจากน้อยมาหามาก (A-Z) หรือ มากไป
ั
หาน้อย (Z-A)
6. คลิกปุ่ ม OK เพือยืนยัน
่
23. 23
สร้างสารบัญอัตโนมัตใน Word 2007
ิ
สิงทีตองเตรียมการใส่ TOC
่ ่ ้
1. ข้อมูล หรือรายงานทีพมพ์เรียบร้อยแล้ว
่ ิ
2. การกาหนดหัวข้อในสารบัญ ถ้าต้องการหัวข้อไหน ให้คลิกเลือกหัวข้อ
นัน คลิกเมนู Home และเลือก Styles เป็ น Header 1
้
3. แก้ไขให้หวข้อสารบัญในหน้าอืนๆ จนกระทั่งหมด
ั ่
เริมสร้างสารบัญ หรือ Table of Contents
่
1. วางเคอร์เซอร์ในตาแหน่ งแรก หน้าแรกของเอกสาร
2. คลิกเมนู References
3. คลิกเลือกคาสั่งย่อย Table of Contents
4. คลิกเลือก Automatic Table 1
5. รอสักครู่ โปรแกรมจะสร้างสารบัญให้อตโนมัติ รวมทังใส่หมายเลข
ั ้
หน้าให้ดวย
้
สาหรับการแก้ไข ถ้ามีการปรับปรุง
1. ให้คลิกทีหวข้อสารบัญ
่ ั
2. จะมีไอคอนแสดง Update Table ด้านบนของสารบัญ
3. ให้คลิกทีไอคอนนี้ จะพบหน้าต่างแสดงให้เลือก
่
24. 24
o Update page numbers only? ถ้ามีการเปลียนแปลงเฉพาะ
่
หมายเลขหน้า
o Update entire table ถ้ามีการเปลียนแปลงหัวข้อสารบัญ รวมทัง
่ ้
หมายเลขหน้าด้วย (ถ้ามี)
4. รอสักครู่ โปรแกรมจะปรับปรุงให้อตโนมัติ
ั
จัดแต่งเอกสารในรูปแบบทีเราต้องการ
่
สาหรับผูใช้งาน Microsoft Word 2007 งานเอกสารบางครังเรา
้ ้
จาเป็ นต้องแสดงในแนวตัง หรือทีเรียกว่า Portrait? บางเอกสารอาจจาเป็ นต้อง
้ ่
แสดงในแนวนอน หรือทีเรียกว่า LandScape? แต่จะทาอย่างไร ถ้าเรา
่
ต้องการให้อยูในเอกสารหรือไฟล์เดียวกัน ! ไม่ใช่ปญหาสาหรับผูใช้งาน
่ ั ้
Microsoft Word 2007 การปรับแต่งเอกสารในลักษณะนี้เป็ นเรืองง่ายๆ นิด
่
เดียว
วิธีปรับแต่งเอกสารในแนวตังหรือแนวนอน
้
25. 25
1. เปิ ดโปรแกรม Micosoft Word 2007
้
2. เริมสร้างงานใหม่ หรือเปิ ดเอกสารเก่าขึนมาก่อน
่
3. คลิกแท็ป Page Layout
4. คลิกหน้าทีตองการเปลียนเป็ น แนวตัง หรือ แนวนอน
่ ้ ่ ้
5. วางเคอร์เซอร์ให้อยูหน้าทีตองการเปลียน
่ ่ ้ ่
6. คลิกเลือกไอคอน Orientataion จากนันคลิกเลือก Portrait หรือ?
้
LandScape?
วิธีเขียนสูตร สมการใน Word 2007
Equation (สมการ) คืออะไร
สูตรหรือสมการทางคณิตศาสตร์ เพือแทนค่าหรือความหมายในการ
่
ั ่
คานวณ โดยจะมีสญลักษณ์ ทางคณิตศาสตร์ ซึงบุคคลทั่วไปทีไม่เรียน หรือ
่
ไม่ได้สนใจ คงค่อนข้างลาบากมากในการเข้าใจ อย่างไรก็ตาม การเขียนสูตร
ทางคณิตศาสตร์ในคอมพิวเตอร์ ก็จาเป็ นจะต้องใช้เครืองมือช่วยในการเขียน
่
โดยเฉพาะ สาหรับวิธีการเขียนสูตรใน Microsoft Word 2007 มีดงนี้
ั
วิธีเขียนสูตรคณิตศาสตร์ใน Microsoft Word 2007
1. เปิ ดโปรแกรม Microsoft Word 2007
2. คลิกแท็ปเมนู Insert
3. เลือกคาสั่ง Equation (สมการ)
4. จะเห็นแท็ป Equation แสดงเป็ นแท็ปสุดท้าย พร้อมแสดงรายละเอียด
ต่างๆ
5. เลือกรูปแบบคาสั่ง สมการ ทีตองการ
่ ้
่
6. ข้อสังเกตุ จะเห็นว่าคาสั่งต่างๆ จะมีชองสีเหลียม ซึงเป็ นช่องให้เติม
่ ่ ่
ค่าทีตองการใส่ลงไปทิป การใช้งาน เราสามารถสั่งพิมพ์ คาสั่งสมการ และ
่ ้
26. 26
copy ไปใช้งานร่วมกับ Microsoft PowerPoint หรือ Microsoft Excel ได้
ทันที
้
การแบ่งหน้าขึนหน้าใหม่ Word 2007
จัดแบ่งหน้าเอกสารแบบตามใจเรา
คุณเคยมีปญหาเวลาจัดหน้าเอกสารใน Microsoft Word 2007 หรือ
ั
เปล่า เป็ นทีทราบกันโดยทั่วไปว่า เวลาเราพิมพ์เอกสาร โปรแกรม Word 2007
่
จะมีการแบ่งเอกสารให้อตโนมัติ เราไม่จาเป็ นต้องมีการเปลียนแปลงหรือตังค่า
ั ่ ้
ใดๆ แต่อย่างไรก็ตาม บางครัง Word ก็ไม่ได้ทาให้เราถูกใจ หรือตรงกับความ
้
ต้องการของเราเลยทีเดียว ดังนัน ถ้าต้องการจะแบ่งเอกสารเป็ นหน้าๆตามความ
้
่ ้
ต้องการของเรา สามารถใช้คาสั่ง แบ่งหน้าเพือขึนหน้าใหม่อตโนมัตได้ดวย
ั ิ ้
27. 27
คาสั่ง Page Break
วิธีการใช้คาสั่ง Page Break
1. เปิ ดเอกสารใน Word 2007 ทีตองการ
่ ้
2. เลือนเคอร์เซอร์ ไปยังตาแหน่ งทีตองการให้แบ่งหน้า
่ ่ ้
3. คลิกปุ่ ม Page Break (ตัวแบ่งหน้า)
4. ถ้าหาไม่พบ ให้คลิกทีแท็ป Insert ก่อน
่
้
5. แค่นี้ โปรแกรมก็จะขึนหน้าใหม่ เพือแบ่งหน้าให้อตโนมัติ
่ ั
28. 28
วิธีสร้างตารางแบบรวดเร็วใน Word 2007
ตารางไม่จาเป็ นต้องสร้างจาก Excel
โปรแกรม Microsoft Word ได้เตรียมเครืองมือในการสร้างตาราง
่
(Table) มาให้พร้อมใช้งานได้ทนที เราสามารถตารางแบบรวดเร็วผ่านทาง
ั
แท็ปเมนู Insert ได้งาย ๆ พร้อมทังกาหนดจานวนของ แถว (Row) และ
่ ้
คอลัมภ์ (Column) ได้ทนที สาหรับขันตอนการใช้งาน มีดงนี้
ั ้ ั
วิธีการสร้างตารางแบบรวดเร็วใน Word 2007
1. เปิ ดเอกสาร Word 2007
2. เลือนเคอร์เซอร์ไปยังตาแหน่ งทีตงงการสร้างตาราง
่ ่ ้
3. คลิกแท็ป Insert
4. คลิกไอคอน หัวข้อ Table
5. โปรแกรมจะแสดงตารางให้เลือก
6. คลิกเลือก โดยการลากเม้าส์ จานวน row และ column ทีตองการ
่ ้
7. จากนันปล่อยเม้าส์
้
8. ตารางจะถูกสร้างให้อย่างอัตโนมัติ
29. 29
ตกแต่งตารางแบบรวดเร็วใน Word 2007
ตกแต่งตาราง ด้วยคาสั่ง Design
ถ้าคุณลองค้นหาแท็ปคาสั่ง Design คุณจะไม่พบแท็ปคาสั่งนี้ เพราะว่า
โปรแกรมจะทาการซ่อนไว้ แต่อย่างไรก็ตาม เราสามารถเลือกแท็ปคาสั่ง
ึ้ ่ ่ ้
Design นี้ขนมา เพือใช้สาหรับตกแต่งตารางทีเราได้สร้างขึนได้งายๆ เพียงแค่
่
ทาตามขันตอนดังนี้
้
วิธีเรียกใช้แท็ปคาสั่ง Design
้
1. ดับเบิลคลิกตารางทีเราสร้างขึน
่
2. สังเกตว่า แท็ปคาสั่ง Design ทีแสดงให้เห็นทีแท็ปขวามือ
่ ่
3. เลือกรูปแบบของสี และสีพื้นตามความต้องการ
4. โปรแกรมจะแปลงตารางธรรมดา ให้มสีสรรสวยงามตามทีได้เลือกไว้
ี ่
30. 30
พิมพ์ลาเบล ติดซองจดหมายด้วย Word 2007
สาหรับใกล้ชวงเทศกาลคริสต์มาสต์ และปี ใหม่นี้ หลายๆ คนคง
่
เตรียมพร้อมสาหรับการส่ง ส.ค.ส. และของขวัญให้กบลูกค้า เพือน ญาติสนิท
ั ่
หรือแม้กระทั่งบุคคลพิเศษ ถึงแม้วาปัจจุบนยังคงนิยมส่งผ่าน Email แต่ผมว่า
่ ั
ความรูจกแตกต่างกันค่อนข้างมาก คุณเห็นด้วยหรือเปล่า ไม่วาจะด้วยเหตุผลใด
้ ั ่
ถ้าคุณกาลังหาวิธีพมพ์ลาเบล ด้วย Word 2007 ก็ลองทาตามขันตอน
ิ ้
ดังต่อไปนี้
วิธีพมพ์ลาเบลด้วย Word 2007
ิ
1. เปิ ดโปรแกรม Word 2007
2. คลิกแท็ป Mailing เลือกไอคอน Lables
3. ในช่อง "Address" ให้ใส่ชือทีอยู่ หรือข้อความทีตองการ
่ ่ ้
31. 31
4. ในช่อง "Print" ให้เลือกว่า จะพิมพ์ชือเดียวกันทังหมด หรือจะพิมพ์
่ ้
แค่ลาเบลดวงเดียว
5. คลิกปุ่ ม Options เพือกาหนดขนาดของลาเบล
6. คลิกปุ่ ม New Document ถ้าต้องการให้สร้างเป็ นเอกสาร Word
ก่อนพิมพ์
7. คลิกปุ่ ม Print เพือพิมพ์ลาเบล
่
วิธีแปลงข้อมูลในตารางเป็ นข้อความ
32. 32
1. เปิ ดเอกสาร Word ทีมีตารางข้อมูล
่
้
2. คลิกเลือกตาราง จะเห็นแท็ป "Table Tools" ปรากฏขึน ให้คลิกเลือก
"Layout"
3. จะพบไอคอน "Convert to Text" ด้านขวามือ
4. คลิกไอคอน Convert to Text
5. แนะนาให้ทดสอบทีละคาสั่ง ลองเลือก "Tabs" จากนันคลิก "OK"
้
6. สังเกตผลลัพธ์ทได้
ี่
วิธีคานวณค่าในตาราง Word 2007
Microsoft Word 2007 สามารถบวกตัวเลขได้
สาหรับหลายๆ คนทียงคงสร้างตารางจาก Microsoft Excel และนาค่าที่
่ ั
ได้มา copy ใส่ใน Word 2007 โปรดทราบ Microsoft Word 2007
สามารถบวกเลขได้ดวยเช่นกัน (เวอร์ช่นก่อนหน้านี้ก็ได้เหมือนกัน) โดยมี
้ ั
่ ่ ่
ไอคอนทีชือว่า "Formula" ซึงจะปรากฏ เมือเราเลือกตาราง หรือ Table ของ
่
เรา จากนันจะมีแท็ปพิเศษแสดงทางขวามือชือ Table Tools ให้เราคลิกเลือก
้ ่
"Layout"
33. 33
วิธีใช้งานคาสั่ง Formula
1. เปิ ดหรือสร้างเอกสารใหม่ และสร้างตารางพร้อมบันทึกข้อมูลทีเป็ น
่
ตัวเลข
2. คลิกวางเคอร์เวอร์ในช่องทีจะแสดงผลลัพธ์ของการคานวณ
่
3. ในแท็ป "Table Tools" เลือกแท็ปย่อย "Layout" จากนันคลิกคาสั่ง
้
"Formula"
้
4. จะได้หน่ าต่าง Formula ปรากฏขึน
5. ในช่อง Formula โปรแกรมจะแสดงคาสั่งแบบอัตโนมัติ เช่น
o =SUM(LEFT) หมายถึงการบวกตัวเลขทางซ้ายมือ มาแสดง
ผลลัพธ์ตามทีกาหนด
่
o =SUM(RIGHT) หมายถึงการบวกตัวเลขทางขวามือ มาแสดง
ผลลัพธ์ตามทีกาหนด
่
o =SUM(ABOVE) หมายถึง การบวกตัวเลขทังหมดทีอยูดานบน
้ ่ ่ ้
มาแสดงผลลัพธ์ตามที่
กาหนด
6. เลือก Number Format เพือกาหนด รูปแบบในการแสดงผลตัวเลข
่
เช่น ใส่ คอมม่า ใส่จุดเป็ นต้น
34. 34
สร้างปกรายงานใน Word 2007
สร้างปกรายงาน (Cover Page) เป็ นคุณสมบัตใหม่ของ Microsoft
ิ
Word 2007 ช่วยให้เราสามารถสร้างปกรายงานแบบมืออาชีพได้อย่าง่ายดาย
่
ซึงเวลาโปรแกรมสร้างปกรายงานนันโปรแกรมจะทาการแทรกให้เป็ นหน้าแรก
้
แบบอัตโนมัติ
วิธีการสร้างปกรายงาน - Cover Page
1. เปิ ดเอกสารงาน Microsoft Word
2. คลิกแท็ป Insert
3. เลือกคาสั่ง Cover Page
4. คลิกเลือกรูปแบบปกทีตองการ
่ ้
5. พิมพ์ขอความบนแบบปกทีเลือกไว้
้ ่
6. บันทึกไฟล์ทสร้างงานไว้
ี่
35. 35
หมายเหตุ ถ้าเราต้องการยกเลิกปกรายงาน ก็สามารถทาได้โดยการทาตาม
ขันตอนคล้ายกับการสร้างปกรายงาน แต่ให้เลือกหัวข้อด้านล่างทีชือว่า
้ ่ ่
"Remove Current Cover Page" แทนเท่านัน
้
วิธีการใส่ Header Footer ใน Word 2007
Header คือ ข้อความหรือรูปภาพ เพือให้แสดงในทุกๆ หน้าของเอกสาร
่
ในหน้าบนสุดของเอกสาร เช่น แสดงชือเอกสาร แสดงหมายเลขหน้า เป็ นต้น
่
ทังนี้ เราสามารถกาหนดให้โปรแกรมแสดง Header ได้ในหน้าใดหน้าหนึ่ง
้
และทุกๆ หน้าก็จะเหมือนกัน
ทาความรูจก Footer ใน Word 2007
้ ั
Footer คือ ข้อความหรือรูปภาพ เพือให้แสดงในทุกๆ หน้าของเอกสาร
่
ในหน้าล่างสุดของเอกสาร เช่น แสดงชือเอกสาร แสดงหมายเลขหน้า เป็ นต้น
่
ทังนี้ เราสามารถกาหนดให้โปรแกรมแสดง Footer ได้ในหน้าใดหน้าหนึ่ง
้
และทุกๆ หน้าก็จะเหมือนกัน
36. 36
วิธีการใส่ Header Footer ในเอกสาร Word 2007
1. เปิ ดเอกสาร Word 2007 ทีตองการในข้อความ
่ ้
2. ดับเบิลคลิกทีดานบนสุดของเอกสาร จะมีขอความ "Header" แสดง
่ ้ ้
อยู่ หรือ
3. ดับเบิลคลิกทีดานล่างสุดของเอกสาร จะมีขอความ "Footer" แสดงอยู่
่ ้ ้
หรือ
4. พิมพ์ขอความทีตองการลงไป
้ ่ ้
5. เมือพิมพ์เสร็จแล้ว ให้คลิกทีบริเวณเนื้อหาในเอกสาร เพือยกเลิกการ
่ ่ ่
แก้ไขส่วน Header
หรือ Footer
การรักษาความปลอดภัยให้เอกสาร (วิธีใส่ Password ในเอกสาร)
วิธีการในการใส่ Password ของเอกสาร เพือป้ องกันคนอืนๆ เข้ามาเปิ ด
่ ่
ไฟล์โดยทีเรามิได้อนุญาตได้อย่างง่ายๆ
่
1. เปิ ดโปรแกรม Microsoft Word
2. หลังจากสร้างงานเป็ นทีเรียบร้อยแล้ว และพร้อมทีจะบันทึก
่ ่
3. ให้คลิกปุ่ ม Office Button (สัญลักษณ์ Office อยูมุมบนซ้าย)
่
4. เลือกคาสั่ง Save As
5. คลิกคาสั่ง Tools (ด้านล่างของหน้าต่าง Save As) เลือกเมนู
General Options
6. คลิกเลือกใส่ Password
o Password to open - ใส่รหัสผ่านก่อนเปิ ดใช้ไฟล์
o Password to modify - ใส่รหัสผ่านก่อนแก้ไข
o Ready-only Recommended - ให้เปิ ดดูได้อย่างเดียว แก้ไข
ไม่ได้
37. 37
7. คลิกปุ่ ม OK และเลือก ตังชือไฟล์ทตองการ
้ ่ ี่ ้
8. กดปุ่ ม Save อีกครัง เพือยืนยัน
้ ่
วิธีใส่รูปภาพใน Microsoft Word 2007
คาสั่งในการใส่รูปภาพจากหัวข้อเมนู insert และเลือกเมนูยอย Pictures
่
ในแถบ Illustrations
1. เปิ ดเอกสารทีตองการ
่ ้
2. คลิกเมนู Insert
3. คลิกเลือกแท็ป Illustrations
4. คลิก Pictures
5. เลือกโฟลเดอร์ทเก็บรูปภาพ เช่น โฟลเดอร์ My Pictures เป็ นต้น
ี่
6. คลิกเลือกรูปภาพทีตองการ จากนันคลิกปุ่ ม Insert
่ ้ ้
7. รูปภาพจะถูกแทรกในเอกสารทีเราต้องการ
่
38. 38
ทิปการปรับแต่งรูปภาพด้วยเครืองมือ Pictures Styles
่
1. คลิกรูปภาพทีตองการปรับแต่ง
่ ้
้ ่ ้
2. จะสังเกตเห็นเมนูดานบนเปลียนไป จะเห็นแท็ป Format ถูกแสดงขึน
และมีคาสั่งต่างๆ
ให้เราเลือกแก้ไขได้ใน Picture Styles
3. ลองคลิกเลือกรูปภาพทีตองการ จะเห็นว่ารูปภาพของเราก็ถูก
่ ้
ปรับเปลียนด้วยเช่นกัน
่
ปรับแต่งภาพเป็ นรูปทรงต่างๆ
นอกเหนือจากการเลือกใส่รูปภาพต่างๆ และปรับแต่งด้วยคาสั่ง Pictures
Styles เรายังสามารถนารูปภาพต่างๆ ทีเราต้องการมาเปลียนเป็ นรูปทรงต่างๆ
่ ่
่
ได้อีกด้วย เช่น รูปหัวใจ รูปสามเหลียม รูปดาว เป็ นต้น ซึงเป็ นคาสั่งย่อยของ
่
Picture Styles นั่นเอง
39. 39
วิธีการใส่รูปทรงต่างๆ ให้รูปภาพ
1. คลิกเปิ ดเอกสาร
2. คลิกเมนู Insert
3. เลือก Pictures
4. คลิกเลือกรูปภาพทีตองการ
่ ้
5. คลิกทีรูปเพือเป็ นการเลือกรูปภาพทีตองการ เพือเป็ นการเลือกคาสั่ง
่ ่ ่ ้ ่
Picture Styles
6. เลือกคาสั่ง Picture Shape (ถ้าขวามือบน)
7. เลือกรูปทรงต่างๆ ตามความต้องการ
8. สังเกตผลทีเราเลือก จะถูกเปลียนเป็ นรูปทรงทีเราเลือกเช่นกัน
่ ่ ่
ปรับแต่งรูปภาพ 3 มิตใน Microsoft Office 2007
ิ
นอกเหนือจากการปรับแต่งภาพต้นฉบับ ด้วย Pictures Shapes แล้ว
จุดเด่นอีกอย่างหนึ่งในการปรับแต่งรูปภาพนั่นคือ 3D Rotation (การหมุน
ภาพแบบ 3 มิต) รวมทังการปรับแต่งภาพ 3 มิติ
ิ ้
วิธีการใช้งาน 3D Rotation
1. คลิกเลือกรูปภาพทีตองการ
่ ้
2. คลิกเลือก Pictures Effects
3. คลิกเลือนเมาส์ไปที่ 3D Rotation (เพือหมุนภาพ)
่ ่
40. 40
4. คลิกเลือกรูปแบบทีตองการ
่ ้
วิธีการใช้งาน 3D Effects จาก Shapes
1. คลิกเลือกเมนู Inserts
2. คลิกหัวข้อ Illustrations คลิกหัวข้อ Shapes
3. คลิกเลือกรูปแบบทีตองการ
่ ้
4. คลิกลากและวางทีหน้าเอกสาร จะได้รูปแบบทีตองการ เช่นรูป
่ ่ ้
สามเหลียม เป็ นต้น
่
่ ้
5. คลิกภาพทีสร้างขึน จากนันคลิก 3-D Effects
้
6. คลิกเลือกรูปทรงทีตองการ
่ ้
SmartArt คืออะไร
SmartArt หรือเรียกอีกอย่างหนึ่งว่า Diagram คือการแสดงข้อมูลใน
รูปแบบของรูปภาพหรือ กราฟฟิ ก ทีมีลาดับขันตอน เป็ นการแสดง
่ ้
่ ่ ้
ความสัมพันธ์ของข้อมูล ทาให้สามารถเข้าใจได้งายยิงขึน และด้วยรูปแบบของ
SmartArt ใน Microsoft Office 2007 ทีมีความแปลกตา แตกต่างจาก
่
ความสามารถของรุนก่อนๆ มาก ทาให้เราสามารถสร้างเอกสารหรือข้อมูลเพือ
่ ่
่ ้
นาเสนอได้โดดเด่นมากยิงขึน
41. 41
SmartArt แบ่งออกได้เป็ นประเภทต่างๆ
• List หรือ รายการ
• Process หรือ กระบวนการ หรือ workflow
• Cycle หรือ วงกลม แสดงความสัมพันธ์ทตอเนื่องกัน
ี่ ่
• Hierarchy หรือ ลาดับชัน เช่น แผนผังองค์กร (Organization
้
Chart)
• Relationship หรือ ความสัมพันธ์ และขัดแย้งกัน
• Matrix หรือ เมทริกซ์? แสดงความสัมพันธ์ของกลุมข้อมูลย่อย
่
• Pyramid หรือ พีระมิด แสดงลาดับชันของข้อมูล จากบนลงล่าง หรือ
้
จากล่างสูบน
่
42. 42
วิธีการใช้งาน SmartArt
1. เปิ ดเอกสารด้วย Microsoft Word, Excel หรือ PowerPoint
2. คลิกแท็ปเมนู Insert
3. คลิกเลือกหัวข้อ SmartArt
4. คลิกเลือกุรูปแบบทีตองการ
่ ้
5. SmartArt จะสร้างให้อตโนมัตในเอกสารของเราทันที
ั ิ
6. ปรับแต่งข้อความตามต้องการ
43. 43
สร้าง Organization Chart ใน Microsoft Office 2007
ตามล่าหาคาสั่ง Organization Chart
การสร้าง Organization Chart หรืออาจแปลเป็ นไทยว่า แผนผังองค์กร
เป็ นอีกหนึ่งความสามารถทีมีมาใน Microsoft Office เวอร์ช่นเก่าๆ แล้ว แต่
่ ั
วันนี้เราจะพาไปแนะนาว่าอยูในส่วนไหนของ Microsoft Office 2007 พร้อม
่
แนะนาวิธีการใช้งานด้วยว่า มีอะไรเด็ดๆ กว่าเวอร์ช่นเก่า
ั
วิธีเรียกใช้คาสั่ง Organization Chart
1. เปิ ดเอกสารทีตองการ
่ ้
2. คลิกเมนู Insert
3. คลิกไอคอน SmartArt
4. เลือกหัวข้อ Hierarchy
5. คลิกเลือกรูปแบบของผังองค์กรทีตองการ
่ ้
6. คลิกทีรูป จากนันพิมพ์ขอความทีตองการได้ทนที
่ ้ ้ ่ ้ ั
44. 44
7. ถ้าต้องการเพิมเติมผัง ให้คลิกที่ Add Shape ดังภาพประกอบ
่
ด้านบน
o Add Shape After - เพิมผังด้านหลัง
่
o Add Shape Before - เพิมผังก่อนหน้านี้
่
o Add Shape Below - เพิมผังด้านล่าง
่
o Add Shape Assistant -?เพิมผังผูชวย (ด้านข้าง)
่ ้ ่
วิธีปรับแต่งสีสรรใน Organization Chart
1. คลิกเลือก Organization Chart?เพือให้แท็ป Design แสดงออกมา
่
2. ทีแท็ป Design คลิก Change Colors
่
3. คลิกเลือกรูปแบบตามต้องการ
45. 45
วิธีปรับแต่งรูปแบบของ Organization Chart
1. คลิกเลือก Organization Chart เพือให้แท็ป Design แสดงออกมา
่
2. ทีแท็ป Design คลิกรูปสามเหลียมหัวลง "More" อยูทมุมขวาล่าง
่ ่ ่ ี่
ของ SmartArt Styles
3. คลิกเลือกรูปแบบทีตองการ (มีรูปแบบทีเป็ น 3 มิตดวย)
่ ้ ่ ิ ้
สร้างข้อความศิลป ด้วย WordArt
์
สาหรับข้อความในส่วนหัวหรือหากต้องการเพิมความโดดเด่นให้กบ
่ ั
่ ้
ข้อความบางส่วนมากยิงขึน ก็
สามารถใช้ WordArt หรือทีเรียกว่าข้อความศิลปเข้ามาแทนได้โดยโปรแกรม
่ ์
ได้เตรียมรูปแบบของ WordArt ไว้ให้ใช้งานมากมายและเมือสร้างเสร็จ
่
เรียบร้อยแล้ว ยังสามารถปรับเปลียนรูปแบบ รูปทรง สีพื้น เส้นขอบรวมทังใส่
่ ้
เงา และกาหนดให้มีลกษณะเป็ น 3 มิติ
ั
เริมต้นสร้างข้อความศิลปด้วย WordArt
่ ์
การสร้างข้อความศิลป WordArt สามารถได้อย่างง่ายดาย เพียงเลือก
์
รูปแบบและพิมพ์ขอความ
้
ทีตองการลงไปนัน หรือหากมีขอความอยู่ แล้วต้องการเปลียนให้เป็ น WordArt
่ ้ ้ ้ ่
ก็สามารถทาได้เช่นกัน
46. 46
สร้าง WordArt ใหม่
โดยปกติการสร้าง WordArt จะคลิกให้เคอร์เซอร์กะพริบ ณ ตาแหน่ งที่
ต้องการก่อน จากนันจึง
้
คลิกปุ่ ม WordArt และเลือกรูปแบบทีตองการ ข้อความทีพมพ์ไว้ก็จะสวยงาม
่ ้ ่ ิ
แตกต่างไปจากเดิม
1. คลิกให้เคอร์เซอร์กะพริบ ตาแหน่ งทีตองการสร้าง WordArt
่ ้
2. ทีแท็บ lnsert ใหคลิกปุ่ ม WordArt และเลือกรูปแบบของ WordArt
่
้
จากนันไดอะล็อกบ็อกซ์ Edit WordArt Text ขึนมา
้
3. กาหนดรูปแบบตัวอักษร เช่น ฟอนต์ ขนาด ตัวหนา ตัวเอียง ได้
เหมือนกับข้อความปกติท่วไป
ั
4. พิมพ์ขอความทีตองการลงไปในช่อง Text
้ ่ ้
5. คลิกปุ่ ม เพือยืนยันคาสั่ง จากนันจะปรากฏ
่ ้
้
WordArt ขึนมาบนตาแหน่ ง
47. 47
พิมพ์ซองจดหมายด้วย Word 2007
วิธีพมพ์ชือทีอยูลงซองจดหมาดโดยตรง
ิ ่ ่ ่
ซองจดหมาย เวลาต้องการเขียนชือ ทีอยู่ บางคนก็ใช้ปากกาเขียนโดยตรง
่ ่
บางคนก็อาจพิมพ์ลงบน ลาเบล (สติกเกอร์) ก่อนและนามาแปะลงบนหน้าซอง
จดหมาย แต่อย่างไรก็ตาม Microsoft Word 2007 หรือเวอร์ช่นก่อนหน้านี้ ก็
ั
่ ่
มีความสามารถพิมพ์ชือทีอยู่ ลงบนซองจดหมายได้โดยตรง ซึงมีขนตอนสันๆ
้ั ้
ไม่ยงยากด้วย ถ้าสนใจ ก็ลองทาตามขันตอนทีจะกล่าวถึงต่อไปนี้
ุ่ ้ ่
วิธีพมพ์ชือทีอยูลงซองจดหมายด้วย Word 2007
ิ ่ ่ ่
1. เปิ ดโปรแกรม Microsoft Word 2007
2. ทีแท็ป Mailings คลิกเลือกหัวข้อ Envelopes
่
3. ในช่อง Delivery address ให้ใส่ชือทีอยูของผูรบ
่ ่ ่ ้ ั
48. 48
4. ในช่อง Return Address ให้ใส่ชือทีอยูผูรบ
่ ่ ่ ้ ั
5. คลิกปุ่ ม Options เพือเข้าไปกาหนดขนาดของซองจดหมาย พร้อม
่
สามารถปรับเปลียน
่
ขนาดของตัวอักษร ได้โดยตรง
6. ถ้าต้องการแสดงในเอกสาร Word ให้คลิกปุ่ ม "Add to Document"
7. จากนันก็ส่งพิมพ์ตามปกติ
้ ั
Footnote ใน Word 2007 คืออะไร
Footnote หมายถึง คาทีใช้สาหรับขยายข้อความหรือคาใดๆ เพือเป็ น
่ ่
การอธิบายเพิมเติม
่
ในโปรแกรม Microsoft Word 2007 มีคาสั่งช่วยในการใส่ Footnote ง่ายๆ
เพียงทาตามขันตอน
้
ดังต่อไปนี้
49. 49
วิธีการใส่ Footnote ใน Word 2007
1. เปิ ดโปรแกรม Word 2007
2. เปิ ดไฟล์เอกสารทีตองการใส่ Footnote
่ ้
3. คลิกทีคาทีตองการใส่ Footnote
่ ่ ้
4. คลิกแท็ป Reference
5. คลิกคาสั่ง Footnote
6. โปรแกรมจะเลือนบรรทัดมาทีดานล่างสุดของเอกสาร และจะมี
่ ่ ้
หมายเลขกาหนด Footnote ให้อตโนมัติ
ั
7. พิมพ์คาอธิบายเพิมเติมตามต้องการ
่
สร้างจดหมายเวียนใน Word 2007
เคยไหมทีเราจาเป็ นจะต้องส่งจดหมายถึงลูกค้าหลายๆ คน โดยมีเนื้อหา
่
ในจดหมายเหมือนกัน ยกเว้นชือและทีอยูลูกค้า ถ้าคุณยังไม่เคยใช้คาสั่งในการ
่ ่ ่
สร้างจดหมายเวียนหรือ (Mail Merge) คุณคงใช้วธีแก้ไขและพิมพ์ชือลูกค้าที
ิ ่
ละชือในจดหมาย และสั่งพิมพ์ และถ้ามี
่
50. 50
หลักการการใช้คาสั่ง Mail Merge
้
1. เริมต้นด้วยสร้างจดหมายต้นฉบับขึนมาก่อน (โดยเว้นในตาแหน่ งของ
่
ชือ/ทีอยู่ หรือรายละเอียดอืนๆ ทีตองการใส่เพิมเติม) ใน Word 2007
่ ่ ่ ่ ้ ่
2. สร้างไฟล์ขอมูลอีกไฟล์หนึ่ง แนะนาให้สร้างจาก Excel 2007 จะ
้
ดีกว่า เพราะกรอกข้อมูลได้งายดี
่
3. เรียกคาสั่ง MailMerge เพือดึงข้อมูลจาก Excel 2007 มาใส่ใน
่
Word 2007 โดยจะมีการ
กาหนดหัวข้อของแต่สวน (Field) เช่น ส่วนชือ ให้ตงชือ "Name" ส่วนทีอยูให้
่ ่ ้ั ่ ่ ่
ตังเป็ น "Address" เป็ นต้น
้
4. สั่งพิมพ์และแสดงผลลัพธ์
51. 51
วิธีการใช้คาสั่ง Mail Merge
1. เริมต้นสร้างจดหมายเวียน Word 2007 บันทึกไฟล์ไว้
่
2. สร้างไฟล์ขอมูลจาก Excel 2007 บันทึกไฟล์ไว้
้
3. กลับมาที่ Word 2007 คลิกเลือกแท็ป Mailings คลิกไอคอน "Start
Mail Merge"
4. คลิกเลือก Letters
5. คลิกไอคอน "Select Recipients" เลือก "Use Existing List"
6. เลือกทีอยูทเก็บไฟล์ Excel
่ ่ ี่
7. จะมีหน้าต่างให้เลือกว่าจะเลือก Sheet ไหน (ปกติก็น่าจะเป็ น
Sheet1) คลิกปุ่ ม OK
8. คลิกปุ่ ม "Insert Merge Field" จะเห็นว่ามีให้เลือกเป็ น Name,
Address
9. วางเคอร์เซอร์ในตาแหน่ งทีตองการ เลือก Name ในหัวข้อ เรียน จะมี
่ ้
่
คาว่า "<<Name>>" ซึงเราเรียกว่า "Field Name" แสดงให้เห็น
52. 52
10. ทดสอบผลลัพธ์โดยคลิกไอคอน "Finish & Merge" และเลือกคสั่ง
"Edit Individual document" เลือก "All"
11. โปรแกรมจะแสดงหน้าเอกสารใหม่ทีมีการรวมชือของลูกค้าให้
่ ่
อัตโนมัติ
การแทรกหมายเลขหน้า
ไปทีแถบเครืองมือ Insert แล้วเลือก Page Number
่ ่
56. 56
การแทรกหมายเลขหน้า ใน Word 2007
หากต้องการพิมพ์งานกาหนดเลขหน้าให้กบเอกสาร ให้ใช้
ั
แท็บแทรก ปุ่ มคาสั่งหมายเลขหน้าของกลุมหัวกระดาษและท้าย
่
กระดาษ ซึ่งจะมีเมนู ยอยออกมาให้เลือก โดย Word จะให้พมพ์
่ ิ
แทรกลงในเขตพื้นทีหวกระดาษและท้ายกระดาษทีได้มีการตังค่า
่ ั ่ ้
หน้ากระดาษไว้แล้ว ไม่ได้ใช้ในพื้นทีงานปกติทเราพิมพ์งานอยู่
่ ี่
และจะให้แสดงหมายเลขในหน้าแรกหรือไม่ก็ได้
57. 57
การแทรกหมายเลขหน้า
การเลือกตาแหน่ ง การจัดตาแหน่ ง และรูปแบบหมายเลขหน้า
58. 58
รูปแบบหมายเลขหน้าทีสามารถให้หน้าแรกเริมต้นทีหน้าทีเท่าใดก็
่ ่ ่ ่
ได้
แต่ถาต้องการพิมพ์ขอความทีหวกระดาษและท้ายกระดาษ
้ ้ ่ ั
ด้วย เราจะใช้แท็บมุมมองหัวกระดาษและท้ายกระดาษ Word จะ
ให้พมพ์แทรกลงในเขตพื้นทีหวกระดาษและท้ายกระดาษ โดยใช้
ิ ่ ั
่
แท็บเลือนตาแหน่ งพิมพ์ได้ 3 แท็บ คือ ชิด ซ้าย กึงกลาง และชิด
่
ขวา พร้อมกันนี้ Word 2007 ได้เตรียมแท็บบริบทออกแบบให้
ปรับแต่งอีกด้วย
เขตพื้นทีการพิมพ์งานในหัวกระดาษและท้ายกระดาษ และแทรก
่
หมายเลขหน้า