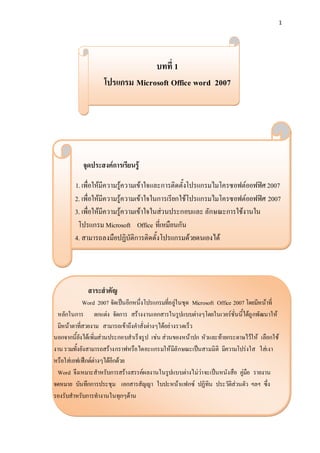More Related Content Similar to การใช้งาน Microsoft office word 2007
Similar to การใช้งาน Microsoft office word 2007 (20) More from sirirat khamthanet
More from sirirat khamthanet (6) 1. 1
บทที่ 1
โปรแกรม Microsoft Office word 2007
จุดประสงค์การเรียนรู้
1. เพื่อให้มีความรู้ความเข้าใจและการติดตั้งโปรแกรมไมโครซอฟต์ออฟฟิศ 2007
2. เพื่อให้มีความรู้ความเข้าใจในการเรียกใช้โปรแกรมไมโครซอฟต์ออฟฟิศ 2007
3. เพื่อให้มีความรู้ความเข้าใจในส่วนประกอบและ ลักษณะการใช้งานใน
โปรแกรม Microsoft Office ที่เหมือนกัน
4. สามารถลงมือปฏิบัติการติดตั้งโปรแกรมด้วยตนเองได้
สาระสาคัญ
Word 2007 จัดเป็นอีกหนึ่งโปรแกรมที่อ ยู่ในชุด Microsoft Office 2007 โดยมีหน้าที่
หลักในการ ตกแต่ง จัดการ สร้างงานเอกสารในรูปแบบต่างๆโดยในเวอร์ชั่นนี้ได้ถู กพัฒนาให้
มีหน้าตาที่สวยงาม สามารถเข้าถึงคําสั่งต่างๆได้อย่ างรวดเร็ว
นอกจากนี้ยังได้เพิ่มส่วนประกอบสําเร็ จรู ป เช่น ส่วนของหน้าปก หัวและท้ายกระดาษไว้ให้ เลือกใช้
งาน รวมทั้งยังสามารถสร้างกราฟหรือ ไดอะแกรมให้ มีลั กษณะเป็นสามมิ ติ มีความโปร่งใส ใส่เงา
หรือใส่เอฟเฟ็กต์ต่างๆได้อีกด้วย
Word จึงเหมาะสําหรับการสร้างสรรค์ผ ลงานในรูปแบบต่างไม่ ว่า จะเป็นหนังสือ คู่มือ รายงาน
จดหมาย บันทึกการประชุม เอกสารสัญญา ใบปะหน้าแฟกซ์ ปฏิทิน ประวัติส่วนตัว ฯลฯ ซึ่ง
รองรับสําหรับการทํางานในทุกๆด้าน
2. 2
เริ่มต้นรู้จักกับ Microsoft office Word 2007
วิธีติดตั้งโปรแกรม Microsoft Office 2007
เมื่อคุณติดตั้งและเปิดใช้งานระบบ Microsoft Office 2007 คําแนะนําและข้อมูลต่างๆ จะ
แสดงขึ้นหรือมีให้ใช้ได้โดยอัตโนมัติ แต่บางครั้งคุณอาจต้องการดูข้อมูลนี้ในภายหลัง
หรือต้องการ ข้อมูลที่ไม่ได้แสดงขึ้นมาระหว่างการติดตังแบบปกติ เพจนี้ได้รวบรวม
้
คําแนะนําในการติดตั้งและ ข้อมูลอื่นๆ เข้าไว้ด้วยกันเพื่อให้คุณสามารถดูข้อมูลดังกล่าว
ได้ทุกเมื่อที่ต้องการ
1.1 การติดตั้ง
ถ้าใส่แผ่นซีดีโปรแกรม จะเรียกไฟล์การติดตั้งขึนมาโดยอัตโนมัติ หรือเปิด โปรแกรม
้
Explorer ไปที่ที่เก็บไฟล์ แล้วดับเบิลคลิก ที่ ไอคอน Setup.exe
รูป แสดง การติดตั้งโปรแกรม Microsoft Office 2007 เมื่อใส่แผ่นซีดี
7. 7
หลังจากนั้นทําการเลือกการติดตั้งทั้งหมด
รูป แสดงการเลือกติดตั้งทั้งหมดลงในเครื่องคอมพิวเตอร์
11. 11
การเปิดใช้งานเริ่มแรก
คุณต้องเปิดใช้งานผลิตภัณฑ์ระบบ Office 2007 เพื่อตรวจสอบว่าการติดตั้งของคุณ
กระทําด้วยผลิตภัณฑ์ Microsoft ของแท้หรือไม่ การเปิดใช้งานเป็นแบบไม่ระบุชื่ออย่าง
สิ้นเชิง จะ ไม่มีการขอหรือส่งข้อมูลส่วนบุคคลใด ๆ ไปยัง Microsoftเมื่อต้องการใช้
คุณลักษณะทั้งหมดของผลิตภัณฑ์ของคุณต่อไป คุณต้องเปิดใช้งาน ผลิตภัณฑ์นั้น
Microsoft Product Activation เป็น เทคโนโลยีป้องกันการละเมิดลิขสิทธิ์ของการเปิดใช้
งานจะทํางานด้วยการตรวจสอบว่ารหัสผลิตภัณฑ์ ซึ่งคุณต้องใส่เพื่อติดตั้ ง ผลิตภัณฑ์นั้น
ไม่ได้ใช้งานอยู่บนคอมพิวเตอร์ส่วนบุคคลจํานวนมากกว่าที่อนุญาตโดยสิทธิ์การใช้ งาน
ซอฟต์แวร์นั้น
เปิดใช้งานบนอินเทอร์เน็ตหรือทางโทรศัพท์
เมื่อคุณใส่รหัสผลิตภัณฑ์ที่ถูกต้อง ตัวช่วยสร้างการเปิดใช้งานจะทํางานโดยอัตโนมัติ ตัว
ช่วยสร้างการเปิดใช้งานจะให้ทางเลือกเกียวกับวิธีดาเนินการสองทางดังนี้
่ ํ
เปิดใช้งานโดยใช้อินเทอร์เน็ต ตัวช่วยสร้างการเปิดใช้งานจะติดต่อเซิร์ฟเวอร์การให้ สิทธิ์
ใช้งานของ Microsoft โดยอัตโนมัติผ่านการเชื่อมต่ออินเทอร์เน็ตของคุณ ถ้าคุณใช้รหัส
ผลิตภัณฑ์ที่ถูกต้องซึ่งยังไม่ได้ใช้งานตามจํานวนการติดตั้งที่อนุญาต ผลิตภัณฑ์ของคุณจะ
ได้รับการ เปิดใช้งานทันที
เมื่อคุณเปิดใช้งานผ่านทางอินเทอร์เน็ต หมายเลขผลิตภัณฑ์ของคุณ (ได้จากรหัส
ผลิตภัณฑ์ในการติดตั้ง) จะถูกส่งไปยัง Microsoft ผ่านทางการโอนที่เข้ารหัสลับ การตอบ
กลับ (หมายเลขการยืนยัน) จะถูกส่งกลับมายังคอมพิวเตอร์ของคุณเพื่อเปิดใช้งาน
ผลิตภัณฑ์ของคุณ ถ้า คุณเลือกเปิดใช้งานผลิตภัณฑ์ผ่านทางอินเทอร์เน็ต แต่คุณยังไม่ได้
เชื่อมต่อ ตัวช่วยสร้างจะแจ้งเตือน คุณว่าไม่มีการเชื่อมต่อ เปิดใช้งานโดยใช้โทรศัพท์ คุณ
สามารถโทรศัพท์ไปหาศูนย์การเปิดใช้งานและเปิดใช้ งานผลิตภัณฑ์ของคุณด้วยความ
ช่วยเหลือจากตัวแทนฝ่ายบริการลูกค้าได้ การเปิดใช้งานผ่านทางโทรศัพท์อาจใช้เวลานาน
กว่าการเปิดใช้งานผ่านทางอินเทอร์เน็ต คุณควรอยู่ทคอมพิวเตอร์ของคุณเมื่อคุณโทรศัพท์
และควรจะมีรหัสผลิตภัณฑ์ของซอฟต์แวร์ของ คุณอยู่ หมายเลขโทรศัพท์ สําหรับศูนย์การ
เปิดใช้งานจะแตกต่างกันออกไปตามสิทธิ์การใช้งาน ผลิตภัณฑ์และประเทศ/ภูมิภาค ให้ใช้
หมายเลขที่อยู่บนหน้าจอของตัวช่วยสร้างการเปิดใช้งานเพื่อ โทรศัพท์ถึงศูนย์การเปิดใช้
งานของ Microsoft
12. 12
สิ่งสําคัญ หมายเลขของศูนย์การเปิดใช้งานไม่ได้แสดงรายการอยู่ในบทความนี้ เนื่องจากมี
จํานวนมาก และหมายเลขที่ถูกต้องสําหรับคุณขึ้นอยู่กับหลายปัจจัย คุณสามารถรับ
ซอฟต์แวร์ของ Microsoft ได้ภายใต้สิทธิ์การใช้งานแบบต่างๆ รวมทั้งสิทธิ์การใช้งานแบบ
ปลีก สิทธิ์การใช้งานของผู้ผลิตอุปกรณ์ดั้งเดิม (OEM) และสิทธิ์การใช้งานจํานวนมาก
หมายเลข โทรศัพท์ติดต่อจะแตกต่างกันออกไปตามสิทธิ์การใช้งานและประเทศ/ภูมิภาค
ในขั้นตอน 2 ของตัว ช่วยสร้างการเปิดใช้งาน ให้ใช้หมายเลขที่จัดเตรียมไว้ให้เพื่อ
โทรศัพท์ไปหาศูนย์การเปิดใช้งานของ Microsoft
1. ในตัวช่วยสร้างการเปิดใช้งาน ให้เลือกประเทศ/ภูมิภาคที่คุณอาศั ยอยู่หรือ ที่คุณวางแผน
จะใช้ผลิตภัณฑ์นั้น
2. ตัวช่วยสร้างจะให้หมายเลขโทรศัพท์อย่างน้อยหนึ่งหมายเลข
3. การโทรศัพท์ไปหาศูนย์การเปิดใช้งาน
4. ตัวแทนฝ่ายบริการลูกค้าจะขอหมายเลขการติดตัง (ที่แสดงบนหน้าจอของ คุณ) และ
้
ข้อมูลอื่นๆ ที่เกี่ยวข้อง หลังจาก ID การติดตั้งของคุณได้รับการตรวจสอบแล้ว คุณ จะ
ได้รับหมายเลขการยืนยัน
5. ในตัวช่วยสร้างการเปิดใช้งาน ให้พิมพ์หมายเลขการยืนยันในที่ว่าง ด้านล่างของหน้าจอ
แล้วกด ENTER ไม่มีการเปิดใช้งานผ่านทางโทรศัพท์สําหรับรุ่นทดลองใช้หรือรุ่น
สมาชิก มีบริการ Microsoft Text Telephone (TT/TTY) ให้แก่ผู้พิการทางหู หรือมีปัญหา
ในการได้ยิน ในสหรัฐอเมริกา ให้ใช้โมเด็ม TT/TTY แล้วเรียกเลขหมาย (800) 718-1599
สําหรับภายนอกสหรัฐอเมริกา ให้ใช้โมเด็ม TT/TTY แล้วเรียกเลขหมาย (716) 871- 6859
ทั้งนี้บริการ TT/TTY มีเฉพาะเป็นภาษาอังกฤษเท่านั้น
ฉันจะเปิดใช้งานในภายหลังได้อย่างไร
ถ้าคุณไม่ต้องการเปิดใช้งานสําเนาของซอฟต์แวร์ของคุณเมื่อติดตั้ง คุณสามารถเปิดใช้
งานซอฟต์แวร์นั้นได้ในภายหลัง
1. ให้เลือกทําอย่างใดอย่างหนึ่งต่อไปนี้ในโปรแกรมเหล่านี้ของ 2007 Microsoft Office
system
2. Access, Excel, PowerPoint หรือ Word
3. คลิก ปุ่ม Microsoft Office แล้วคลิก ตัวเลือกของ ชื่อโปรแกรม
4. คลิก แหล่งข้อมูล แล้วคลิก เปิดใช้งาน
13. 13
คาถามท้ายบท
คาสั่ง จงตอบคาถามต่อไปนี้มาพอเข้าใจ
1. จงอธิบายภาพรวมของโปรแกรม Office 2007
..............................................................................................................................................
..............................................................................................................................................
..............................................................................................................................................
..............................................................................................................................................
..............................................................................................................................................
2. จงบอกขั้นตอนการติดตั้งโปรแกรม Microsoft office Word 2007 อย่างละเอียด
..............................................................................................................................................
..............................................................................................................................................
..............................................................................................................................................
..............................................................................................................................................
..............................................................................................................................................
14. 14
บทที่ 2
พื้นฐานการใช้โปรแกรม Microsoft Word 2007
จุดประสงค์การเรียนรู้
1.เพื่อให้มีความรู้เกี่ยวกับความหมายและประวัตของโปรแกรมการประมวลผล
ิ
คํา
2.เพื่อให้มีความรู้ความเข้าใจ และวิเคราะห์เกี่ยวกับคุณลักษณะทีดีและประโยชน์
่
ของ โปรแกรม Microsoft Office Word 2007
3.เพื่อให้มีความรู้ความเข้าใจ และทักษะในการสร้าง พื้นฐานการใช้ และการ
จัดการ ไฟล์ในโปรแกรม Microsoft Office Word 2007
4.สามารถอธิบายและจัดการไฟล์เอกสารในโปรแกรม Microsoft Office Word
2007 ได้
สาระสาคัญ
โปรแกรม Microsoft Office Word 2007 เป็นโปรแกรมประมวลผลคําที่นิยมใช้
กันมากอยู่ ในปัจจุบันนี้ เพราะมีคุณลักษณะที่ดี เช่น การจัดรูปแบบสะดวก
รวดเร็ว ฯลฯ และมีประโยชน์ต่อการจัดเก็บเอกสารและการปรับแก้ไข พื้นฐาน
การใช้โปรแกรมตั้งแต่การ เปิด ส่วนประกอบต่าง ๆ เช่น แท็บเมนู แท็ บเครื่องมือ
มุมมอง ฯลฯ และการจัดการไฟล์เอกสาร เช่น การเปิด การปิด การบันทึก และ
การออกจากโปรแกรม ฯลฯ อีกทั้งยังรองรับภาษาไทยได้ด้วย
15. 15
1.1 ความหมายของการประมวลผลคา
การประมวลผลคํา หรือ Word Processing คือ การนําคําหลาย ๆ คํามาเรียงกันให้อยู่ใน
รูปแบบที่กําหนด ซึ่งเราสามารถกําหนดได้ว่าจะให้มีกี่ตัวอักษรต่อหนึ่งบรรทัด หรือหน้า
ละกี่ บรรทัด กั้นระยะหน้าระยะหลังเท่าใด และสามารถแก้ไขเพิ่มเติมได้อย่างสะดวก
จนกว่าจะพอใจ แล้วจึงสั่งพิมพ์เอกสารนั้น ๆ ออกมากี่ชุดก็ได้ โดยทุกชุดที่ออกมาจาก
เครื่องพิมพ์จะเหมือนกันทุก ประการ เสมือนกับการถ่ายเอกสารหรือการก๊อปปี้ แต่ความ
จริงแล้วเอกสารทุกแผ่นจะถูกพิมพ์ ออกมาจากเครื่องพิมพ์อย่างสวยงามและปราณีต
เพราะปราศจากร่องรอยของขูดลบใด ๆ และนั่น ย่อมหมายถึงการใช้เครื่องคอมพิวเตอร์ใน
การทํางาน โดยเราจะต้องทําการพิมพ์ข้อมูลต่าง ๆ ซึ่ง เป็นเอกสาร บทความ รายงาน
จดหมาย ฯลฯ เข้าไปเก็บไว้ในหน่วยความจําของเครื่อง คอมพิวเตอร์ หลังจากนั้นเรา
สามารถใช้คําสั่งต่าง ๆ เข้าไปจัดการแก้ไข ดัดแปลง หรือเพิ่มเติม ข้อมูลเหล่านั้นได้
ตลอดเวลา โปรแกรม (Program) หรือชุดคําสั่งที่ทําให้เราสามารถทํางานกับ เอกสาร และ
สังงานต่าง ๆ นี้ได้ มีชื่อเรียกว่า โปรแกรมเวิร์ดโปรเซสซิ่ง (Word Processing) หรือ
่
โปรแกรมประมวลผลคํา
2. คุณลักษณะของโปรแกรมประมวลผลคาที่ดี
2.1 มีระบบขอความช่วยเหลือ (Help)
โปรแกรมประมวลผลคําที่ดี ควรจะมีระบบขอวามช่วยเหลือที่จะคอยช่วยให้ คําแนะนํา
ช่วยเหลือให้ผู้ใช้สามารถทํางานได้อย่างสะดวก และรวดเร็ว เช่น หากเกิดปัญหากับการ
ใช้งาน หรือสงสัยเกี่ยวกับวิธีการใช้งาน แทนที่จะต้องเปิดหาในหนังสือคือมือการใช้งาน
ของ โปรแกรม ก็สามารถขอความช่วยเหลือจากโปรแกรมได้ทันที
2.2 มีระบบอัตโนมัติ
โปรแกรมประมวลผลคําที่ดีควรจะมีระบบอัตโนมัติที่จะช่วยให้ผูใช้สามารถ ทํางานกับ
เอกสารได้อย่างสะดวกสบายมากขึ้น เช่น การตรวจสอบคําผิดอัตโนมัติ (Spell) การ
จัดรูปแบบอัตโนมัติ (Auto Format) การแก้ไขอัตโนมัติ (Auto Correct) มีระบบใส่
ข้อความ อัตโนมัติ ตรวจสอบการสะกดคํา ผิดได้ทั้งภาษาไทย และอังกฤษ เป็นต้น
2.3 การใช้ข้อมูลร่วมกันกับโปรแกรมอื่น ๆ ได้
โปรแกรมประมวลผลคําที่ดี ควรจะมีความสามารถในการนํางานที่สร้างด้วย โปรแกรมอืน ่
ๆ มาใช้งานร่วมกับโปรแกรมได้ เช่น การแทรกภาพ อักษรศิลป์ สัญลักษณ์ ผัง องค์กร
16. 16
กราฟ ฯลฯเป็นต้น นอกจากนี้ควรมีความสามารถในการดึงเอกสารจากโปรแกรม Word
Processing อื่น ๆ มาใช้งานในโปรแกรมได้
2.4 เรียนรู้การใช้งานได้ง่าย
การเรียนรู้วิธีการใช้งานโปรแกรม ไม่ควรจะต้องใช้เวลานานเกินไปสําหรับการ เรียนรู้
ควรมีบทเรียนช่วยสอน หรือสาธิต (Demo) เกี่ยวกับขั้นตอนต่าง ๆ ในการใช้งานของ
โปรแกรม เพื่อให้สามารถเรียนรู้การใช้งานโปรแกรมได้อย่างรวดเร็ว
2.5 มีระบบการค้นหา และแทนที่คา
โปรแกรมประมวลผลคําที่ดี ควรจะระบบการค้นหา และการแทนที่คา เพื่อให้ผู้ใช้ ํ
สามารถที่จะทําการค้นหาคํา เพื่อการแก้ไข หรือทําการแทนที่ได้สะดวก และรวดเร็วยิ่งขึ้ น
2.6 จัดรูปแบบเอกสารได้สะดวก
โปรแกรมประมวลผลคําที่ดี ควรจะมีเครื่องมือที่ช่วยให้การจัดรูปแบบของเอกสารได้
สะดวก และรวดเร็ว ซึ่งควรจะมีความสามารถที่จะจัดรูปแบบได้รวดเร็ว มีขั้นตอนในการ
จัดรูปแบบที่ไม่ยุ่งยาก
2.7 กาหนดรูปแบบตัวอักษรได้หลายแบบ หลายขนาด
โปรแกรมประมวลผลคําที่ดี ควรจะมีคณสมบัติในการเปลี่ยนแปลง และกําหนด รูปแบบ
ุ
ของตัวอักษร และขนาดของตัวอักษรได้หลายรูปแบบ รวมทั้งตัวอักษรพิเศษต่าง ๆ ที่ ไม่มี
บนแป้นพิมพ์ด้วย
3. ประโยชน์ของโปรแกรมประมวลผลคา
3.1 การจัดเก็บเอกสาร
การจัดเก็บเอกสารที่พิมพ์ขึ้นด้วยกระดาษนั้น อาจจะสูญหายหรือฉีกขาดได้ง่าย แต่ การ
จัดเก็บเอกสารในรูปของไฟล์ข้อมูลคอมพิวเตอร์นั้น ข้อมูลต่าง ๆ จะอยู่ครบถ้วนตราบ
เท่าที่สื่อ ที่ใช้ในการเก็บบันทึกข้อมูล เช่น ดิสก์เก็ต ฮาร์ดดิสก์ แผ่นซีดี ฯลฯ อยู่ในสภาพที่
ดีและสมบูรณ์
3.2 การค้นหาและการเรียกใช้ข้อมูล
โปรแกรมประมวลผลคําจะมีความสามารถในการค้นหาข้อความหรือคําที่เรา ต้องการได้
อย่างรวดเร็ว และยังสามารถค้นหาข้อความหรือคํา แล้วแทนที่ด้วยข้อความหรือคําใหม่ ได้
โดยอัตโนมัติ ตลอดจนการเรียกใช้แฟ้มข้อมูลก็ทําได้โดยง่ายและสะดวก เพียงแต่ทราบชื่อ
17. 17
ไฟล์ และตําแหน่งที่จัดเก็บก็สามารถเรียกใช้ไฟล์ได้โดยสะดวกรวดเร็วไม่ยุ่งยาก
เหมือนกับการค้นหา และเรียกใช้เอกสารธรรมดา ซึ่งช่วยให้ประหยัดเวลาและค่าใช้จ่าย
3.3 การทาสาเนา
การทําสําเนาเอกสารด้วยเครื่องพิมพ์ดีดจะต้องใช้กระดาษคาร์บอน และสามารถ ทําสําเนา
ได้เพียงครั้งละ 3-4 แผ่นเท่านั้น ในขณะที่การทําสําเนาด้วยเครื่องคอมพิวเตอร์ สามารถทํา
ได้อย่างไม่จํากัดและทุกสําเนามีความชัดเจนเท่าเทียมกัน
3.4 การเปลี่ยนแปลงแก้ไขเอกสาร
การพิมพ์เอกสารด้วยเครื่องพิมพ์ดีด มักจะมีการพิมพ์ผิดอยู่เสมอ ๆ ทําให้เสียเวลา ในการ
แก้ไขเอกสาร ซึ่งเป็นเรื่องที่ค่อนข้างยุ่งยาก นอกจากนี้เอกสารที่พิมพ์ด้วยเครื่องพิมพ์ดีดก็
ไม่ สวยงามเท่าที่ควร และจะปรากฏร่องรอยของการแก้ไขขูดลบ แต่ถ้าใช้เครื่อง
คอมพิวเตอร์ในการ พิมพ์เอกสาร ปัญหาต่าง ๆ เหล่านี้จะหมดไป ซึ่งช่วยให้ประหยัดเวลา
และค่าใช้จ่าย
3.5 การจัดรูปแบบเอกสาร
โปรแกรมประมวลผลคํามีความสามารถในการจัดทํารูปแบบเอกสารได้อย่างดีและ มี
ประสิทธิภาพ เช่น การกั้นระยะหน้าและหลัง การใส่ข้อความหัวกระดาษและท้ายกระดาษ
การจัด เอกสารหลายคอลัมน์ การจัดรูปแบบอัตโนมัติ ฯลฯ ช่วยให้เกิดความสะดวกในการ
ทํางานเหนือกว่า การทํางานแบบเอกสารธรรมดา
4. มีอะไรใหม่ใน Microsoft Office Word 2007
Microsoft Office Word 2007 จะช่วยคุณสร้างเอกสารที่ดูเป็นมืออาชีพโดยการจัดชุด
เครื่องมือแบบครอบคลุมสําหรับการสร้างและการจัดรูปแบบเอกสารของคุณไว้ในส่วน
ติดต่อใหม่ ความสามารถในการตรวจทาน การใส่ข้อคิดเห็น และการเปรียบเทียบอย่าง
ละเอียดจะช่วยให้คุณ
4.1 สร้างเอกสารที่ดูเป็นมืออาชีพ
Office Word 2007 ได้จัดเตรียมเครื่องมือการแก้ไขและการทบทวนไว้สําหรับการ สร้าง
เอกสารที่สละสลวยได้ง่ายดายกว่าที่เคย
4.2 ใช้เวลาในการเขียนมากขึ้น แต่ใช้เวลาในการจัดรูปแบบน้อยลง
ส่วนติดต่อที่คํา นึงถึงผลลัพธ์ใหม่นี้จะเสนอเครื่องมือให้คุณในเวลาที่คุณ จําเป็นต้องใช้
ด้วยรูปแบบที่ชัดเจนและมีระเบียบ ช่วยประหยัดเวลาและใช้ความสามารถที่ทรง
18. 18
ประสิทธิภาพของ Word ได้อย่างเต็มที่ด้วยการเลือกจากแกลเลอรีลักษณะ รูปแบบตาราง
รูปแบบ รายการ ลักษณะพิเศษทางกราฟิก และอื่นๆ ที่กําหนดไว้ล่วงหน้า
Word ช่วยขจัดการคาดเดาเมื่อคุณนําการจัดรูปแบบมาใช้ในเอกสารของคุณ แกล เลอรีของ
ตัวเลือกการจัดรูปแบบจะแสดงตัวอย่างเสมือนจริงของการจัดรูปแบบในเอกสารของคุณ
ก่อนที่คุณจะทําการตัดสินใจ
4.3 เพิ่มองค์ประกอบที่จัดรูปแบบไว้แล้วด้วยการคลิกเพียงสองสามครั้ง
Office Word 2007 ได้นําแบบเอกสารสําเร็จรูปมาใช้สําหรับการเพิ่มเนื้อหาที่ จัดรูปแบบ
ไว้แล้วลงในเอกสารของคุณ
เมื่อคุณกําลังทํางานบนเอกสารจากชนิดแม่แบบที่เฉพาะเจาะจง เช่น รายงาน คุณ สามารถ
เลือกจากแกลเลอรีหน้าปก ข้อความที่ดงออกมา รวมทั้งหัวกระดาษและท้ายกระดาษที่
ึ
จัดรูปแบบไว้แล้วเพื่อทําให้เอกสารของคุณดูสละสลวยขึ้นได้
ถ้าคุณต้องการกําหนดเนื้อหาที่จัดรูปแบบไว้แล้วเอง หรือถ้าองค์กรของคุณใช้ เนื้อหา
บางส่วนที่เหมือนกันเป็นประจํา เช่น ข้อความคําชี้แจงทางกฎหมายหรือข้อมูลที่ติดต่อของ
ลูกค้า คุณสามารถสร้างแบบเอกสารสําเร็จรูปของคุณเองซึ่งคุณเลือกจากแกลเลอรีด้วยการ
คลิกครั้ง เดียว
4.4 สื่อสารที่มีประสิทธิภาพมากขึ้นด้วยกราฟิกที่ให้ผลกระทบสูง
คุณลักษณะแผนภูมิและไดอะแกรมแบบใหม่จะรวมรูปร่างแบบสามมิติ ความ โปร่งใส เงา
ที่ตกกระทบ และลักษณะพิเศษอื่นๆ ไว้
4.5 นาลักษณะหน้าตาใหม่ไปใช้กับเอกสารของคุณทันที
เมื่อบริษัทของคุณปรับปรุงภาพลักษณ์ของบริษัท คุณสามารถปฏิบัตตามได้ทันที ใน
ิ
เอกสารของคุณ ด้วยการใช้ 'ลักษณะด่วน' และ 'ชุดรูปแบบเอกสาร' คุณสามารถ
เปลี่ยนแปลง
4.6 หลีกเลี่ยงการสะกดผิดได้อย่างง่ายดาย
ต่อไปนี้เป็นคุณลักษณะใหม่บางอย่างของตัวตรวจสอบการสะกด
ตัวตรวจสอบการสะกดได้รับการปรับปรุงให้มีความสอดคล้องกันมากขึนตลอด ทั้ง
้
โปรแกรม 2007 Microsoft Office system ตัวอย่างของการเปลี่ยนแปลงดังกล่าวมี
ดังต่อไปนี้
ในขณะนี้ตัวเลือกของตัวตรวจสอบการสะกดหลายตัวจะเป็นแบบส่วนกลาง ถ้า คุณ
19. 19
เปลี่ยนตัวเลือกตัวใดตัวหนึ่งในโปรแกรม Office หนึ่ง ตัวเลือกดังกล่าวก็จะได้รับการ
เปลี่ยนแปลงสําหรับโปรแกรม Office ที่เหลือทั้งหมดเช่นกัน สําหรับข้อมูลเพิ่มเติม ให้ดูที่
เปลี่ยน วิธีการทํางานของการตรวจสอบการสะกดและไวยากรณ์
นอกเหนือจากการใช้พจนานุกรมแบบกําหนดเองร่วมกันแล้ว โปรแกรมทั้งหมด ยัง
สามารถจัดการพจนานุกรมเหล่านี้ได้โดยใช้กล่องโต้ตอบเดียวกัน สําหรับข้อมูลเพิ่มเติม
ให้ดูที่ ใช้พจนานุกรมแบบกําหนดเองเพื่อเพิ่มคําลงในตัวตรวจสอบการสะกด
ตัวตรวจสอบการสะกดใน 2007 Microsoft Office system มีพจนานุกรมภาษา ฝรั่งเศส
ฉบับหลักการปฏิรูป ซึ่งใน Microsoft Office 2003 พจนานุกรมฉบับนี้จะเป็น Add-in ซึ่ง
ต้องทําการติดตั้งเพิ่มเติมแยกต่างหาก สําหรับข้อมูลเพิ่มเติม ให้ดูที่ เปลี่ยนวิธีการทํางาน
ของการ ตรวจสอบการสะกดและไวยากรณ์
พจนานุกรมแยกคําที่ไม่ต้องการจะถูกสร้างขึ้นโดยอัตโนมัติสําหรับภาษาหนึ่งใน ครั้งแรก
ที่มีการใช้ภาษาดังกล่าว พจนานุกรมแยกคําที่ไม่ต้องการช่วยให้คุณสามารถสั่งให้ตัว
ตรวจสอบการสะกดตั้งค่าสถานะคําที่คณไม่ต้องการใช้ พจนานุกรมดังกล่าวนี้มีประโยชน์
ุ
ในการ ช่วยหลีกเลี่ยงคําที่ไม่สุภาพหรือไม่ตรงกับแนวทางการเขี ยนของคุณ สําหรับข้อมูล
เพิ่มเติม ให้ดูที่ ใช้พจนานุกรมแยกคําที่ไม่ต้องการเพื่อกําหนดการสะกดทีคุณต้องการ
่
สําหรับคํา
ตัวตรวจสอบการสะกดสามารถค้นหาและตั้งค่าสถานะการสะกดผิดตามบริบท บางอย่าง
ได้ คุณเคยพิมพ์ผิดในลักษณะที่คล้ายคลึงกับตัวอย่างต่อไปนี้หรือไม่ I will see you their.
ใน Office Word 2007 คุณสามารถเปิดใช้งานตัวเลือก ใช้การสะกดตามปริบท เพื่อขอ
ความ ช่วยเหลือในการค้นหาและแก้ไขข้อผิดพลาดในลักษณะนี้ได้ ตัวเลือกนี้จะพร้อมใช้
งานขณะ ตรวจสอบการสะกดของเอกสารในภาษาอังกฤษ เยอรมัน หรือสเปน สําหรับ
ข้อมูลเพิ่มเติม ให้ดูที่ เลือกวิธีการทํางานของการตรวจสอบการสะกดและไวยากรณ์
คุณสามารถปิดใช้งานการตรวจสอบการสะกดและไวยากรณ์สําหรับเอกสารหนึ่ง ฉบับ
หรือสําหรับเอกสารทั้งหมดที่คุณสร้างขึ้น
4.7 ใช้เอกสารร่วมกันอย่างเป็นความลับ
เมื่อคุณส่งแบบร่างของเอกสารให้กับผู้ร่วมงานของคุณเพื่อให้ป้อนข้ อมูล Office Word
2007 จะช่วยคุณรวบรวมและจัดการการตรวจทานแก้ไขและข้อคิดเห็นของผู้ร่วมงาน
เหล่านั้นได้อย่างมีประสิทธิภาพ เมื่อคุณพร้อมที่จะประกาศเอกสาร Office Word 2007 ทํา
20. 20
ให้คุณ มั่นใจได้ว่าการตรวจทานแก้ไขและคําแนะนําทียังไม่ได้รับการแก้ไขนั้นไม่ได้ซ่อน
่
อยู่ในเอกสารที่ ประกาศ
4.8 เปรียบเทียบเอกสารสองรุ่นอย่างเร็ว
Office Word 2007 ทําให้การค้นหาสิ่งที่เปลี่ยนแปลงในเอกสารง่ายขึ้น เมื่อคุณ
เปรียบเทียบและรวมเอกสาร คุณสามารถดูเอกสารทั้งสองรุ่น พร้อมด้วยข้อความที่ถูกลบ
แทรก และเอาออกซึ่งถูกทําเครื่องอย่างชัดเจนในเอกสารรุ่นที่สาม
4.9 ค้นหาและการเอาข้อมูล Metadata ที่ซ่อนอยู่และข้อมูลส่วนตัวในเอกสารออก
ก่อนที่คุณจะใช้เอกสารของคุณร่วมกับผู้อื่น คุณสามารถใช้ตัวตรวจสอบเอกสาร ในการ
ตรวจสอบเอกสารเพื่อหาข้อมูล Metadata ที่ซ่อนอยู่ ข้อมูลส่วนตัว หรือเนื้อหาที่อาจจะถูก
บันทึกอยู่ในเอกสาร ตัวตรวจสอบเอกสารสามารถค้นหาและเอาข้อมูล เช่น ข้อคิดเห็น รุ่น
การ เปลี่ยนแปลงที่ติดตาม คําอธิบายประกอบที่เป็นหมึก คุณสมบัติเอกสาร ข้อมูล
เซิร์ฟเวอร์การจัดการ เอกสาร ข้อความที่ซ่อนอยู่ ข้อมูล XML แบบกําหนดเอง และข้อมูล
ในหัวกระดาษและท้ายกระดาษ ออกจากเอกสารได้ ตัวตรวจสอบเอกสารสามารถช่วยให้
คุณมั่นใจได้ว่าเอกสารที่คุณใช้ร่วมกับผู้อื่น ไม่มีข้อมูลส่วนตัวใดๆ ซ่อนอยู่หรือเนื้อหา
ใดๆ ที่องค์กรของคุณไม่ต้องการให้มีการแจกจ่ายออกไป ซ่อนอยู่ นอกจากนี้ องค์กรของ
คุณยังสามารถกําหนดตัวตรวจสอบเอกสารเองเพื่อเพิ่มการ ตรวจสอบหาเนื้อหาที่ซ่อนอยู่
ชนิดอื่น ๆ เพิ่มเติมได้
4.10 การเพิ่มลายเซ็นดิจิทัลหรือบรรทัดลายเซ็นลงในเอกสารของคุณ
คุณสามารถช่วยให้เกิดความมั่นใจในเรื่องความน่าเชื่อถือ ความสมบูรณ์ และ แหล่งที่มา
ของเอกสารของคุณด้วยการเพิ่มลายเซ็นดิจิทลลงในเอกสาร ใน Office Word 2007 คุณ
ั
สามารถเพิ่มลายเซ็นดิจิทัลซึ่งไม่สามารถมองเห็นได้ลงในเอกสาร หรือคุณสามารถแทรก
บรรทัด ลายเซ็นของ Microsoft Office เพื่อจับรูปแทนลายเซ็นที่มองเห็นได้พร้อมกับ
ลายเซ็นดิจิทัล ความสามารถในการจับลายเซ็นดิจทัลโดยใช้บรรทัดลายเซ็นในเอกสาร
ิ
Office ช่วยให้องค์กรต่างๆ สามารถใช้กระบวนการการเซ็นชื่อโดยไม่ใช้กระดาษสําหรับ
เอกสาร เช่น สัญญาหรือข้อตกลงอื่นๆ ข้อแตกต่างจากลายเซ็นบนกระดาษก็คอ ลายเซ็น ื
ดิจิทัลจะจัดให้มีบันทึก ของสิ่งที่ได้มีการเซ็นอย่างถูกต้องชัดเจนและยังช่วยให้สามารถ
ตรวจสอบลายเซ็นได้ในอนาคต
21. 21
4.11 การแปลงเอกสาร Word ของคุณเป็น PDF หรือ XPS
Office Word 2007 สนับสนุนการส่งออกแฟ้มของคุณในรูปแบบต่อไปนี้
Portable Document Format (PDF) PDF เป็นรูปแบบแฟ้มอิเล็กทรอนิกส์ที่มีเค้า โครง
ตายตัวซึ่งจะรักษาการจัดรูปแบบของเอกสารเอาไว้และยอมให้มีการใช้แฟ้มร่วมกัน ได้
รูปแบบ PDF ช่วยให้มั่นใจได้ว่าขณะที่มีการแสดงแฟ้มในแบบออนไลน์หรือพิมพ์แฟ้ม
แฟ้มจะ ยังคงรักษารูปแบบตามที่คุณสร้างขึ้นทุกประการ และข้อมูลในแฟ้มจะไม่สามารถ
ถูกเปลี่ยนแปลง ได้อย่างง่ายดาย รูปแบบ PDF ยังมีประโยชน์สําหรับเอกสารที่จะถูกทํา
สําเนาออกมาโดยใช้วิธีการ พิมพ์เชิงพาณิชย์ XML Paper Specification (XPS) XPS เป็น
รูปแบบแฟ้มอิเล็กทรอนิกส์ซึ่งจะ รักษาการจัดรูปแบบของเอกสารเอาไว้และเปิดใช้งาน
การใช้แฟ้มร่วมกันได้ รูปแบบ XPS ช่วยให้ มั่นใจได้ว่าขณะที่มีการแสดงแฟ้มในแบบ
ออนไลน์หรือพิมพ์แฟ้ม แฟ้มจะยังคงรักษารูปแบบตามที่ คุณสร้างขึ้นทุกประการ และ
ข้อมูลในแฟ้มจะไม่สามารถถูกเปลี่ยนแปลงได้อย่างง่ายดาย
4.12 ตรวจพบเอกสารที่มีแมโครฝังตัวโดยทันที
Office Word 2007 จะใช้รูปแบบแฟ้มที่แยกกัน (.docm) สําหรับเอกสารที่เปิดใช้ งาน
แมโคร เพื่อให้คุณสามารถบอกได้ทันทีว่าแฟ้มมีความสามารถในการเรียกใช้งานแมโครที่
ฝังตัว หรือไม่
4.13 ป้องกันการเปลี่ยนแปลงกับเอกสารขั้นสุดท้าย
ก่อนที่คุณจะใช้เอกสารที่เป็นขั้นสุดท้ายร่วมกับผู้อื่น คุณสามารถใช้คําสั่ง กําหนดให้เป็น
ขั้นสุดท้าย เพื่อทําให้เอกสารเป็นแบบอ่านอย่างเดียวและสื่อสารกับผู้อื่นว่าคุณกําลัง ใช้
เอกสารขั้นสุดท้ายร่วมกับพวกเขา ขณะเอกสารถูกกําหนดให้เป็น "ขั้นสุดท้าย" การพิมพ์
คําสั่ง แก้ไข และเครื่องหมายการพิสูจน์อักษรจะถูกปิดใช้งาน และผู้ที่ดูเอกสารจะไม่
สามารถเปลี่ยนแปลง แก้ไขเอกสารโดยไม่ได้ตั้งใจได้ คําสั่ง กําหนดให้เป็นขั้นสุดท้าย
ไม่ใช่คุณลักษณะความปลอดภัย ใครก็ตามสามารถแก้ไขเอกสารที่ถูกกําหนดให้เป็นขั้น
สุดท้ายได้ด้วยการปิด กําหนดให้เป็นขั้น สุดท้าย
4.14 การทาสิ่งอื่นนอกเหนือจากเอกสาร
ในยุคปัจจุบันที่คอมพิวเตอร์และแฟ้มมีความเชื่อมโยงระหว่างกันมากกว่าครั้ง ไหนๆ จะ
เป็นประโยชน์อย่างยิ่งหากบันทึกเอกสารไว้ในแฟ้ มซึ่งมีขนาดเล็กกระทัดรัด มั่นคง
แข็งแรง และสนับสนุนแพลตฟอร์มได้หลากหลายชนิด เพื่อตอบสนองความต้องการ
22. 22
ดังกล่าว ระบบ Microsoft Office ได้ประสบความสําเร็จอีกขั้นหนึ่งในวิวัฒนาการของการ
สนับสนุน XML โดย รูปแบบแฟ้มที่ใช้ XML ใหม่จะช่วยให้แฟ้ม Office Word 2007 มี
ขนาดเล็กลง มั่นคงแข็งแรงมากขึน และประสานกับระบบข้อมูลและแหล่งข้อมูลภายนอก
้
ได้ดียิ่งขึ้น
4.15 ลดขนาดแฟ้มและปรับปรุงการกู้คืนความเสียหาย
รูปแบบ Word XML ใหม่เป็นรูปแบบแฟ้มที่ถูกบีบอัดเป็นส่วนๆ ซึ่งช่วยให้ สามารถลด
ขนาดแฟ้มลงได้อย่างน่าทึ่ง และยังช่วยทําให้มั่นใจว่าจะสามารถกูคืนแฟ้มที่ถกทําลาย และ
้ ู
เสียหายได้โดยง่าย
4.16 การเชื่อมต่อเอกสารของคุณกับข้อมูลทางธุรกิจ
ในธุรกิจของคุณ คุณจําเป็นต้องสร้างเอกสารเพื่อที่จะสื่อสารข้อมูลทางธุรกิจที่ สําคัญ คุณ
สามารถประหยัดเวลาและลดความเสี่ยงในการเกิดข้อผิดพลาดได้ด้วยการทําให้
กระบวนการสื่อสารนี้เป็นไปโดยอัตโนมัติ การสร้างเอกสารสมาร์ทแบบไดนามิกซึ่ง
สามารถ ปรับปรุงตัวเองได้ด้วยการใช้ตัวควบคุมเอกสารใหม่และการผูกข้อมูลเพื่อ
เชื่อมต่อกับระบบที่ ทํางานอยู่ส่วนหลัง (Back-end) ของคุณ
4.17 จัดการคุณสมบัติเอกสารในแผงข้อมูลคุณสมบัติเอกสาร
แผงข้อมูลคุณสมบัติเอกสารทําให้สามารถแสดงและแก้ไขคุณสมบัติเอกสารได้ ง่ายขณะ
คุณทํางานกับเอกสาร Word ของคุณ แผงข้อมูลคุณสมบัติเอกสารจะแสดงขึ้นที่ด้านบน
ของ เอกสารของคุณใน Word คุณสามารถใช้แผงข้อมูลคุณสมบัติเอกสารในการแสดงและ
แก้ไขทั้ง คุณสมบัติเอกสาร Microsoft Office มาตรฐานและคุณสมบัติของแฟ้มที่บันทึกไว้
ในเซิร์ฟเวอร์การ จัดการเอกสาร ถ้าคุณใช้แผงข้อมูลคุณสมบัติเอกสารแก้ไขคุณสมบัติ
เอกสารสําหรับเอกสารใน เซิร์ฟเวอร์ คุณสมบัติที่ได้รับการปรับปรุงจะถูกบันทึกลงใน
เซิร์ฟเวอร์โดยตรง
ตัวอย่างเช่น คุณอาจมีเซิร์ฟเวอร์ที่ใช้เก็บการติดตามสถานะเกียวกับการแก้ไข ข้อผิดพลาด
่
ของเอกสารของคุณ เมื่อคุณทําเอกสารเสร็จสมบูรณ์แล้ว คุณสามารถเปิดแผงข้อมูล
คุณสมบัติเอกสารเพื่อเปลี่ยนแปลงสถานะเกี่ยวกับการแก้ไขข้อผิดพลาดของเอกสารจาก
แบบร่าง เป็นเสร็จสิ้น เมื่อคุณบันทึกเอกสารกลับลงบนเซิร์ฟเวอร์ การเปลี่ยนแปลงใน
สถานะเกี่ยวกับการ แก้ไขข้อผิดพลาดของเอกสารจะถูกปรับปรุงบนเซิร์ฟเวอร์
ถ้าคุณเก็บแม่แบบเอกสารไว้ในไลบรารีบนเซิร์ฟเวอร์ของ Microsoft Windows
23. 23
SharePoint Services 3.0 ไลบรารีอาจรวมคุณสมบัติแบบกําหนดเองที่เก็บข้อมูลเกี่ยวกับ
แม่แบบไว้ ด้วย ตัวอย่างเช่น องค์กรของคุณอาจต้องการให้คุณจัดประเภทเอกสารใน
ไลบรารีด้วยการกรอก คุณสมบัติ 'ประเภท' ดังนั้น ด้วยการใช้แผงข้อมูลคุณสมบัติเอกสาร
คุณจึงสามารถแก้ไขคุณสมบัติ เช่นนี้ได้โดยตรงภายในสภาพแวดล้อมของ Word
4.18 กู้คืนจากปัญหาของคอมพิวเตอร์
2007 Microsoft Office system จัดให้มีเครื่องมือที่ได้รับการปรับปรุงสําหรับการกู้ คืนงาน
ของคุณในกรณีที่เกิดปัญหาขึ้นใน Office Word 2007
4.19 การวินิจฉัย Office
วินิจฉัย Microsoft Office เป็นชุดการทดสอบวินิจฉัยซึ่งจะช่วยคุณในการค้นหา สาเหตุที่
เครื่องคอมพิวเตอร์ของคุณหยุดการทํางาน การทดสอบวินิจฉัยสามารถแก้ไขปัญหา
บางอย่างได้โดยตรงและอาจสามารถระบุวิธีการซึ่งคุณสามารถนําไปแก้ไขปัญหาอื่นๆ ได้
การ วินิจฉัย Microsoft Office เข้ามาแทนที่คุณลักษณะของ Microsoft Office 2007
ต่อไปนี้: "ตรวจหา และซ่อมแซม" และ "การกู้คืนโปรแกรมประยุกต์ Microsoft Office"
4.20 กู้คืนโปรแกรม
Office Word 2007 มีขีดความสามารถที่ได้รับการปรับปรุงเพื่อช่วยป้องกันการ สูญเสียงาน
ขณะโปรแกรมปิดการทํางานอย่างผิดปกติ เมื่อใดก็ตามที่เป็นไปได้ Word จะพยายามกู้ คืน
ลักษณะบางอย่างของสถานะของโปรแกรมหลังจากที่เริ่มโปรแกรมใหม่
ตัวอย่างเช่น คุณกําลังทํางานอยู่กับแฟ้มหลายแฟ้มในเวลาเดียวกัน แฟ้มแต่ละแฟ้ม เปิดอยู่
ในคนละหน้าต่างโดยมีข้อมูลเฉพาะที่มองเห็นได้ในแต่ละหน้าต่าง และ Word ก็หยุดการ
ทํางาน ขณะที่คุณเริ่ม Word ใหม่ Word จะเปิดแฟ้มและกู้คืนหน้าต่างเหล่านั้นให้มี
ลักษณะ เหมือนกับตอนก่อนหน้าที่ Word จะหยุดการทํางาน
4.21 การแนะนาส่วนติดต่อใหม่
มีรูปลักษณ์ใหม่สําหรับ Office Word 2007 ซึ่งคือส่วนติดต่อผู้ใช้ (UI) ใหม่ที่ แทนที่เมนู
แถบเครื่องมือ และบานหน้าต่างงานส่วนใหญ่จาก Word รุ่นก่อนหน้าที่มีกลไกเดี่ยวซึ่ง ใช้
งานง่ายและสามารถค้นพบได้ ทั้งนี้ ส่วนติดต่อผู้ใช้ใหม่ได้รับการออกแบบให้ช่วยให้คุณ
ทํางาน ได้มีประสิทธิภาพยิ่งขึ้นใน Word ค้นหาคุณลักษณะที่เหมาะสมสําหรับงานต่าง ๆ
ได้ง่ายขึ้น ค้นพบ หน้าที่การใช้งานใหม่ และมีประสิทธิภาพมากขึ้น
เอกสารนี้ออกแบบสําหรับผู้ใช้ที่มีประสบการณ์ใน Word 2003 บุคลากรที่ ให้บริการความ
24. 24
ช่วยเหลือ ผู้เชี่ยวชาญด้าน IT และบุคคลอื่นๆ ที่มีความคล่องแคล่วในส่วนติดต่อ ของ
Word 2003 อยู่แล้ว ซึ่งต้องการค้นหาคําสั่งที่คุ้นเคยอย่างรวดเร็วใน Office Word 2007
4.22 Ribbon ของส่วนติดต่อผู้ใช้
การแทนที่หลักสําหรับเมนูและแถบเครื่องมือใน Office Word 2007 คือ Ribbon ซึ่ง
ออกแบบมาเพื่อให้เรียกดูได้ง่าย Ribbon จะประกอบด้วยแท็บที่จัดระเบียบไว้รอบๆ
สถานการณ์ หรือวัตถุที่ระบุ ตัวควบคุมบนแท็บแต่ละแท็บ ได้จัดระเบียบเพิ่มเติมไว้ใน
หลายๆ กลุ่ม Ribbon สามารถโฮสต์เนื้อหาที่สมบูรณ์ได้มากกว่าเมนูและแถบเครื่องมือ
รวมทั้งปุ่ม แกลเลอรีและเนื้อหา กล่องโต้ตอบ
รูป แสดง Ribbon ของส่วนติดต่อผู้ใช้
1. แท็บ ได้ถูกออกแบบมาให้คํานึงถึงงาน
2. กลุ่ม ที่มีแต่ละแท็บแบ่งงานให้เป็นงานย่อย
3. ปุ่มคําสั่ง ในแต่ละกลุ่มจะดําเนินการคําสั่งหรือแสดงเมนูของคําสั่ง
4.23 แท็บที่ปรากฏขึ้นเมื่อคุณต้องการเท่านั้น
นอกเหนือจากชุดแท็บมาตรฐานที่คุณเห็นบน Ribbon เมื่อใดก็ตามที่คุณเริ่ม Office Word
2007 ยังมีแท็บอีกสองชนิดซึ่งปรากฏในส่วนติดต่อเมื่อแท็บเหล่านั้นมีประโยชน์สําหรับ
ชนิด งานที่คุณกําลังดําเนินการในขณะนี้เท่านั้น
เครื่องมือบริบท เครื่องมือบริบทจะทําให้คุณสามารถทํางานได้กับวัตถุทคุณเลือก บนหน้า
ี่
ดังกล่าว เช่น ตาราง รูปภาพ หรือรูปวาด เมื่อคุณคลิกที่วัตถุ ชุดของแท็บบริบทที่ตรงกับ
ปัญหาจะปรากฏในสีที่ถูกเน้นที่อยู่ถัดจากแท็ บมาตรฐาน
25. 25
รูป แสดง ชุดของแถบริบท
1. เลือกข้อความในเอกสารของคุณ
2. ชื่อของเครื่องมือบริบทจะปรากฏในสีที่ถูกเน้น และแท็บบริบทจะปรากฏขึ้น ถัดจากชุด
แท็บมาตรฐาน
3.แท็บบริบทจะให้ตัวควบคุมสําหรับการทํางานกับรายการที่เลือก
แท็บโปรแกรม จะแทนที่ชุดแท็บมาตรฐานเมื่อคุณสลับไปยังโหมดหรือมุมมอง การเขียน
แก้ไขในโหมดหรือมุมมองอย่างใดอย่างหนึ่งโดยเฉพาะ รวมทั้งแสดงตัวอย่างก่อนพิมพ์
26. 26
รูป แสดง แท็บโปรแกรม
4.24 เมนู แถบเครื่องมือ และองค์ประกอบที่คุ้นเคย
นอกเหนือจากแท็บ กลุ่ม และคําสั่งแล้ว Office Word 2007 ยังใช้องค์ประกอบอื่น ซึ่งมี
เส้นทางที่ทําให้งานของคุณเสร็จสมบูรณ์ องค์ประกอบต่อไปนี้เ หมือนกับเมนูและแถบ
เครื่องมือที่คุณคุ้นเคยอยู่แล้วจาก Word รุ่นก่อนหน้า
ปุ่ม Office ปุ่มนี้จะตั้งอยู่ในมุมบนซ้ายของหน้าต่าง Word และจะเปิดเมนูที่ แสดง
ไว้ที่นี่
27. 27
รูป แสดง การคลิกที่ปุ่ม Office ปุ่มเปิดเมนู
แถบเครื่องมือด่วน แถบเครื่องมือด่วนจะตั้งอยู่ตามค่าเริ่มต้นที่ดานบนของ หน้าต่าง Word และ
้
จะให้การเข้าถึงด่วนไปยังเครื่องมือที่คุณใช้บ่อย คุณสามารถกําหนดแถบ เครื่องมือด่วนได้
เองโดยการเพิ่มคําสั่งไปยังแถบเครื่องมือดังกล่าว
รูป แสดง แถบเครื่องมือด่วน
ตัวเปิดใช้กล่องโต้ตอบ 'ตัวเปิดใช้กล่องโต้ตอบ' เป็นไอคอนขนาดเล็กทีปรากฏใน บางกลุ่ม การ
่
คลิก 'ตัวเปิดใช้กล่องโต้ตอบ' จะเปิดกล่องโต้ตอบที่เกียวข้องหรือบานหน้าต่างงาน โดยให้
่
ตัวเลือกเพิ่มเติมที่เกี่ยวข้องกับกลุ่มนั้น
28. 28
รูป แสดง ตัวเปิดใช้กล่องโต้ตอบ
4.25 เพิ่มคาสั่งลงในแถบเครื่องมือด่ว น
คําสั่ง Word 2003 บางคําสั่งพร้อมใช้งานใน Office Word 2007 จากรายการคําสั่ง ทั้งหมด
ในกล่องโต้ตอบ ตัวเลือกของ Word เท่านั้น เมื่อต้องการใช้คําสั่งเหล่านี้ใน Office Word
2007 ก่อนอื่นคุณต้องเพิ่มคําสั่งดังกล่าวลงในแถบเครื่องมือด่วนดังนี้
1. คลิก ปุ่ม Microsoft Office จากนั้นคลิก ตัวเลือกของ Word
2. ในรายการทางด้านซ้าย ให้คลิก กําหนดเอง
3. ในกล่องรายการแบบหล่นลง เลือกคําสั่งจาก ให้คลิก คําสั่งทั้งหมด
4. ในกล่อง กําหนดแถบเครื่องมือด่วนเอง ให้เลือก สําหรับเอกสารทั้งหมด (ค่าเริ่มต้น)
หรือเอกสารที่ระบุ
5. คลิกคําสั่งที่คุณต้องการเพิ่ม จากนั้นคลิก เพิ่ม
6. ทําซ้ําสําหรับแต่ละคําสั่งที่คุณต้องการเพิ่ม
7. คลิกปุ่มลูกศร ย้ายขึ้น และ ย้ายลง เพื่อจัดเรียงคําสั่งในลําดับที่คุณ ต้องการให้คําสั่ง
เหล่านั้นปรากฏบนแถบเครื่องมือด่วน
8. คลิก ตกลง
29. 29
รูป แสดง ตัวเลือกของ Word
5. การสร้างเอกสารใหม่ในไมโครซอฟต์เวิร์ดอย่างรวดเร็ว
ให้คลิกที่ปุ่ม Startสร้างเอกสาร Microsoft Office แล้วเลือกแท็บและแฟ้มต้นแบบ
ตัวอย่างตามที่ต้องการ
รูป แสดง กล่องโต้ตอบของสร้างเอกสาร Office
30. 30
6. พื้นฐานการใช้โปรแกรมไมโครซอฟต์เวิร์ด
6.1 การเปิดโปรแกรมไมโครซอฟต์เวิร์ด
ให้คลิกที่ปุ่ม StartAll ProgramsMicrosoft OfficeMicrosoft Word 2007 จะเปิด
โปรแกรม Microsoft Word 2007 ในชื่อไฟล์ว่า Document1 เสมอ แต่ถ้าเปิดแฟ้มใหม่
ต่อไปอีกก็จะ ใช้ชื่อเป็น Document2,………, Document10 ไปเรื่อย ๆ
6.2 ส่วนประกอบของโปรแกรมไมโครซอฟต์เวิร์ด
เมื่อได้เปิดโปรแกรม Microsoft Word ขึ้นมาแล้ว จะปรากฏหน้าต่างของ โปรแกรม ซึ่งมี
ส่วนประกอบ ดังนี้
รูป แสดง ส่วนประกอบของโปรแกรม Microsoft Word
31. 31
1. แท็บเครื่องมือ ด่วน
2. ชื่อแฟ้มและ โปรแกรม
3. แท็บ
4. Ribbon
5. แบบอักษร
6. ไม้บรรทัด
7. ตัวเปิดไม้บรรทัด
8. ตําแหน่งพิมพ์หรือ เครื่องหมายจบ
9. แท็บเลื่อน
10. มุมมอง/ย่อขยาย
11. แท็บสถานะ
จากปุ่มเมนูด้านบน สามารถ อธิบายได้ดังนี้
6.2.1 แท็บชื่อแฟ้มและโปรแกรม (Title bar)
เป็นส่วนที่แสดงชื่อของโปรแกรม และชื่อไฟล์เอกสารที่เราเรียกใช้
6.2.2 แท็บ
เป็นส่วนที่แสดงคําสั่งเป็นรายการรายละเอียดที่ต้องเปิดเรียกใช้
6.2.3 แท็บเครื่องมือด่วน (Toolbar)
เป็นส่วนที่แสดงคําสั่งของเวิร์ดที่ใช้บ่อย ๆ โดยแสดงในรูปของปุ่ม รูปภาพ หรือไอคอน
โดยปกติจะมีแท็บเครื่องมือมาตรฐาน จัดรูปแบบ และรูปวาด ขึ้นมาให้ก่อน
6.2.4 ไม้บรรทัด (Ruler)
เป็นส่วนที่แสดงมาตราส่วนเช่นเดียวกับไม้บรรทัดทั่วไป เพื่อบอกระยะ ของข้อความใน
เอกสาร มีทั้งแนวนอนและแนวตั้ง ใช้ได้ทั้งเป็นนิ้วและเซนติเมตร
6.2.5 ตาแหน่งพิมพ์
เป็นเครื่องหมายที่บอกตําแหน่งการพิมพ์งาน (Cursor)
ตาราง การใช้แป้นพิมพ์ เพื่อเลื่อนหน้าเอกสารหรือตาแหน่งพิมพ์
แป้นพิมพ์ หน้าที่
กดแป้น Home Iให้ตําแหน่งพิมพ์วิ่งไปต้นบรรทัด
32. 32
กดแป้น End เอกสารนั้น
กดแป้น Ctrl + Iให้ตําแหน่งพิมพ์วิ่งไปท้าย
Home บรรทัดเอกสารนั้น
กดแป้น Ctrl + Iให้ตําแหน่งพิมพ์วิ่งไปต้น
End เอกสารนั้น
กดแป้น Page Iให้ตําแหน่งพิมพ์วิ่งไปท้าย
Up เอกสารนั้น
กดแป้น Page Iเลื่อนไปดูเอกสารทีละ
Down หน้าจอทางด้านบน
กดแป้น Ctrl + Iเลื่อนไปดูเอกสารทีละ
Page Up หน้าจอทางด้านล่าง
กดแป้น Ctrl + Iเลื่อนไปดูเอกสารทีละหน้า
Page Down เอกสารทางด้านบน
Iเลื่อนไปดูเอกสารทีละหน้า
เอกสารทางด้านล่าง
รูป แสดงการออกจากโปรแกรม
33. 33
คาถามท้ายบท
คาสั่ง จงตอบคาถามต่อไปนี้มาพอเข้าใจ
1. การประมวลผลคํา หรือ Word Processing หมายถึงอะไร
..............................................................................................................................................
..............................................................................................................................................
..............................................................................................................................................
..............................................................................................................................................
..............................................................................................................................................
2. คุณลักษณะของโปรแกรมประมวลผลคําที่ดี คืออะไร
..............................................................................................................................................
..............................................................................................................................................
..............................................................................................................................................
..............................................................................................................................................
..............................................................................................................................................
3. จงประโยชน์ของโปรแกรมประมวลผลคํา
..............................................................................................................................................
..............................................................................................................................................
..............................................................................................................................................
..............................................................................................................................................
..............................................................................................................................................
34. 34
บทที่ 3
การพิมพ์งาน และการแก้ไขเอกสาร
จุดประสงค์การเรียนรู้
1.เพื่อให้มีความรู้ความเข้าใจ และทักษะในการใช้แป้นพิมพ์และเมาส์
2. เพื่อให้มีความรู้ความเข้าใจ และทักษะในการตั้งค่าหน้ากระดาษ
3. เพื่อให้มีความรู้ความเข้าใจ และทักษะในการพิมพ์งานเอกสารและการ
ใช้รูปแบบ
4. เพื่อให้มีความรู้ความเข้าใจ และทักษะในการแก้ไขเอกสารและการ
พิมพ์งานอัตโนมัติ
สาระสาคัญ
การใช้แป้นพิมพ์ในการพิมพ์งาน การใช้แป้นพิมพ์และเมาส์ในการเลือกและแก้ไข
ข้อ ความ การตั้งค่าหน้ากระดาษ ได้แก่ การจัดระยะขอบกระดาษ ขนาดกระดาษ แหล่ง
กระดาษ และ เค้าโครง เป็นต้น การพิมพ์งานเอกสารและจัดรูปแบบ ได้แก่ แบบอักษร
จัดย่อหน้า ทําอักษรตัวแรก ใหญ่ การพิมพ์หัวข้อ การใช้ลักษณะ การใช้เส้นขอบและ
แรเงา การใช้แท็บ เป็นต้น การแก้ไข เอกสาร ได้แก่ การค้นหา แก้ไขอัตโนมัติ การใช้
แมโคร การตรวจสอบตัวสะกด เป็นต้น
35. 35
การพิมพ์งานเอกสารที่ดี มีความถูกต้องและสวยงาม ต้องเรียนรู้การจัดรูปแบบ และการ
แก้ไขข้อความถูกต้องตรงหลักไวยากรณ์ ซึ่งมีรายละเอียดดังต่อไปนี้
1. พื้นฐานของการใช้แป้นพิมพ์ดีดและการใช้เมาส์
ก่อนที่เราจะพิมพ์งานเอกสารได้ดี คงต้องมารู้จักการใช้แป้นพิมพ์ดีด การใช้เมาส์ วิธีการ
เลือกข้อความ และการแก้ไขต่าง ๆ ดังนี้
1.1 การใช้แป้นพิมพ์ดีดในการพิมพ์
การพิมพ์งานเอกสาร จําเป็นที่ต้องใช้แป้นพิมพ์ดีดที่เราควรรู้จักตําแหน่งต่าง ๆ และ
ลักษณะของการใช้งานของแป้นพิมพ์ดีด
ตัวอย่างของแป้นพิมพ์ดีด
ในการพิมพ์งานเอกสารทั้งภาษาไทยและอังกฤษ ควรมีความรู้เบื้องต้นเกี่ยวกับ
แป้นพิมพ์ดีดเสียก่อนว่าแต่ละแป้นใช้ทําหน้าที่อะไรบ้าง เพื่อให้การใช้งานมีความถูกต้อง
แม่นยํา และรวดเร็ว
แป้นพิมพ์และหน้าที่ข้องแป้นพิมพ์
ชื่อแป้นพิมพ์(ปุ่ม) หน้าที่
~ (Grave) เปลี่ยนสลับระหว่างภาษาไทย-อังกฤษ (แป้นมุมบนซ้ายของกลุม ่
ตัวอักษร)
Tab ใช้ในการเลื่อนระยะในการพิมพ์ หรือย่อหน้า
Shift ใช้พิมพ์อักษรตัวบน(ไทย) หรือพิมพ์อักษรตัวใหญ่(อังกฤษ)
Caps Lock เปรียบเสมือนเป็นการกดแป้น Shift ค้างไว้
Ctrl ใช้ร่วมกับแป้นอื่น ๆ เป็นการใช้คําสั่งลัด
Alt ใช้ร่วมกับแป้นอื่น ๆ ที่เป็นชื่อเมนูขีดเส้นใต้ เพื่อเปิดเมนูนั้น ๆ
36. 36
Spacebar ใช้เคาะเว้นวรรคทีละตัวอักษร
Enter ใช้ขึ้นบรรทัดใหม่ โดยจะได้รูปแบบบรรทัดก่อนมาทั้งหมด
Shift + Enter ใช้ขึ้นบรรทัดใหม่ชิดกั้นหน้าโดยจะได้รูปแบบบรรทัดก่อนมาด้วย
lnsert ใช้เปิด/ปิดภาวะ การพิมพ์แทรกหรือพิมพ์ทับโดยปกติจะเป็นการพิมพ์
แทรก หากกดแป้นนี้จะเปลี่ยนเป็นการพิมพ์ทับ ซึ่งจะมีคาว่า OVR
ํ
ปรากฏอยู่ที่แท็บ สถานะ หากกดอีกครั้งจะกลับไปเป็นการพิมพ์แทรก
สลับกันไป
Delete ลบตัวอักษรที่อยู่หลังเคอร์เซอร์ทีละตัว โดยเคอร์เซอร์อยู่กับที่
Ctrl + Delete ลบตัวอักษรที่อยู่หลังเคอร์เซอร์ทีละคํา โดยเคอร์เซอร์อยู่กับที่
Backspace เคอร์เซอร์จะเคลื่อนลบตัวอักษรที่อยู่หน้าทีละตัว
Ctrl + Backspace เคอร์เซอร์จะเคลื่อนลบตัวอักษรที่อยู่หน้าทีละคํา
Home เคลื่อนเคอร์เซอร์ไปต้นบรรทัด
Ctrl + Home เคลื่อนเคอร์เซอร์ไปต้นเอกสาร
End เคลื่อนเคอร์เซอร์ไปท้ายบรรทัด
Ctrl + End เคลื่อนเคอร์เซอร์ไปท้ายเอกสาร
Page Up เคลื่อนเคอร์เซอร์ไปด้านบนทีละระยะหนึ่ง
Page Down เคลื่อนเคอร์เซอร์ไปด้านล่างทีละระยะหนึ่ง
Ctrl + Page Up เคลื่อนเคอร์เซอร์ไปด้านบนทีละหนึ่งหน้ากระดาษ
Ctrl + Page Down เคลื่อนเคอร์เซอร์ไปด้านล่างทีละหนึ่งหน้ากระดาษ
Alt + Ctrl + Page Up เคลื่อนเคอร์เซอร์ไปด้านบนของหน้ากระดาษ
Alt + Ctrl + Page เคลื่อนเคอร์เซอร์ไปด้านล่างของหน้ากระดาษ
Down
Alt + Ctrl + Page Up เคลื่อนเคอร์เซอร์ไปด้านบนของหน้ากระดาษ
Alt + Ctrl + Page เคลื่อนเคอร์เซอร์ไปด้านล่างของหน้ากระดาษ
Down
Arrow Keys เคลื่อนเคอร์เซอร์ไปตามทิศของลูกศรเฉพาะพื้นที่ที่ทํางานแล้ว