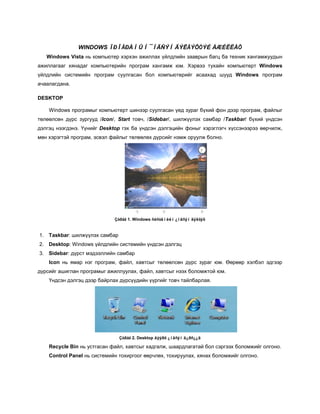More Related Content
Similar to Lekts2 101220211434-phpapp02
Similar to Lekts2 101220211434-phpapp02 (19)
Lekts2 101220211434-phpapp02
- 1. WINDOWS ÏÐÎÃÐÀÌÛÍ ¯ÍÄÑÝÍ ÄÝËÃÝÖÒÝÉ ÀÆÈËËÀÕ
Windows Vista нь компьютер хэрхэн ажиллах үйлдлийн зааврын багц ба техник хангамжуудын
ажиллагааг хянадаг компьютерийн програм хангамж юм. Хэрвээ тухайн компьютерт Windows
үйлдлийн системийн програм суулгасан бол компьютерийг асаахад шууд Windows програм
ачаалагдана.
DESKTOP
Windows програмыг компьютерт шинээр суулгасан үед зураг бүхий фон дээр програм, файлыг
төлөөлсөн дүрс зургууд /Icon/, Start товч, /Sidebar/, шилжүүлэх самбар /Taskbar/ бүхий үндсэн
дэлгэц нээгдэнэ. Үүнийг Desktop гэх ба үндсэн дэлгэцийн фоныг хэрэглэгч хүссэнээрээ өөрчилж,
мөн хэрэгтэй програм, эсвэл файлыг төлөөлөх дүрсийг нэмж оруулж болно.
Çóðàã 1. Windows ñèñòåìèéí ¿íäñýí äýëãýö
1. Taskbar: шилжүүлэх самбар
2. Desktop: Windows үйлдлийн системийн үндсэн дэлгэц
3. Sidebar: дүрст мэдээллийн самбар
Icon нь ямар нэг програм, файл, хавтсыг төлөөлсөн дүрс зураг юм. Өөрөөр хэлбэл эдгээр
дүрсийг ашиглан програмыг ажиллуулах, файл, хавтсыг нээх боломжтой юм.
Үндсэн дэлгэц дээр байрлах дүрсүүдийн үүргийг товч тайлбарлая.
Çóðàã 2. Desktop äýýðõ ¿íäñýí ä¿ðñ¿¿ä
Recycle Bin нь устгасан файл, хавтсыг хадгалж, шаардлагатай бол сэргээх боломжийг олгоно.
Control Panel нь системийн тохиргоог өөрчлөх, тохируулах, хянах боломжийг олгоно.
- 2. Network нь компьютерийг гадаад, дотоод сүлжээнд холбох бүхий л тохиргоог боломжийг
олгоно.
Internet Explorer дүрс нь зууч програмыг ажиллуулан, интернэтэд аялах боломжийг олгоно.
Computer нь уг компьютерийн хадгалах төхөөрөмжийн жагсаалтыг гаргаж, цаашид идэвхтэй
хадгалах төхөөрөмжид байгаа файл, хавтастай ажиллах боломжийг олгоно.
START öýñ
Дэлгэцийн зүүн доод өнцөгт байх Start button , эсвэл товчлуурт гарны Windows-н лого дүрс
бүхий товчийг сонгож Start цэсийг нээнэ.
Çóðàã 3. Start öýñ
1. Start menu: Start цэс
2. Search box: Хайлт хийх талбар
3. Start button: Start цэсийг нээх товч
All Programs: Компьютерт суулгасан програмуудыг ангилан бүлэглэсэн жагсаалт бөгөөд
програмын нэрийг сонгон тухайн програмыг ачаална. Жишээ нь: Accessories бүлэг нь Windows
системийн програмууд болох Paint, WordPad, Calculator гэх мэт програмуудыг агуулсан байдаг.
Documents: компьютерт агуулагдах баримтын файл, хавтасуудын цонхыг нээх
Pictures: компьютерт агуулагдах зургийн файл, хавтасуудын цонхыг нээх
Music: компьютерт агуулагдах дуу хөгжмийн файл, хавтасуудын цонхыг нээх
Games: компьютерт агуулагдах тоглоомын файл, хавтасуудын цонхыг нээх
Recent Items: хамгийн сүүлд хандсан 15 баримтын нэрс агуулагдах ба тэдгээрээс сонгон
файл шууд нээх
- 3. Computer: тухайн компьютерийн диск төхөөрөмжүүд, эх хавтас рүү хандах боломж бүхий
цонхыг нээх
Network: тухайн компьютерийн гадаад ба дотоод сүлжээний тохиргоо бүхий цонхыг нээх
Control Panel: програм хангамж, техник хангамжийг компьютерт шинээр суулгах, устгах,
үндсэн дэлгэцийн харагдах байдлыг өөрчлөх гэх мэт системийн тохиргоог өөрчлөх
Search box: Файл, хавтас, сүлжээний компьютер болон хаягийн жагсаалт, вэб хуудас
зэргийг тодорхой шүүлтүүрээр сүлжээ болон интернет мөн компьютероос хайж олох
Help and Support: Windows үйлдлийн системд хэрхэн ажиллах талаар програм болон
интернетээс лавлах мэдээллийг авах боломжийг олгох
SIDEBAR
Дэлгэцийн баруун талд гарч ирэх дүрст мэдээллийн самбарыг Sidebar гэнэ. Энэхүү мэдээллийн
самбар нь Windows системийг ачаалахад үндсэн дэлгэцэнд байнга гарч ирэхээр тохируулагдсан
байдаг. Мөн мэдээллийн самбарыг дэлгэцэнд харуулах эсэх, мэдээллийн самбарт дүрс нэмэх,
хасах, дүрст хэрэглүүрийн тохиргоо хийх зэрэг боломжтой.
Çóðàã 4. Sidebar áóþó ìýäýýëëèéí ñàìáàð
1. Gadgets: Sidebar-т байрлах дүрст мэдээлэл
2. Windows Sidebar: Taskbar шилжүүлэх самбарт байрлах Sidebar-ийг төлөөлөх дүрс
3. Sidebar: дэлгэцийн баруун талд байрлаж буй дүрст мэдээллийн самбар
4. Add Gadgets: самбарт дүрст мэдээлэл нэмэх
Sidebar-ийн тохиргоог өөрчлөх
1. Дүрст мэдээллийн самбарын хоосон зайд хулганын заагчийг байрлуулан баруун товчийг дарж
нээгдэх талбараас Properties команд сонгоно.
2. Нээгдах харилцах цонхонд дараах тохиргоог хийнэ. Үүнд:
- 4. Çóðàã 5. Sidebar-í òîõèðãîî á¿õèé õàðèëöàõ öîíõ
• Start Sidebar when Windows starts хяналтын товчоор Windows систем ачаалагдах бүрт
Sidebar дэлгэцэнд гарах эсэхийг тодорхойлно.
• Sidebar is always on top of other Windows хяналтын товчоор Sidebar нь дэлгэцэнд нээгдэх
цонх бүрийн дээр харагдаж байхаар тохируулна.
• Display Sidebar on this side of screen хэсэгт Sidebar-ыг дэлгэцийн аль хэсэгт (Left-зүүн,
Right-баруун) байрлуулахыг тохируулна.
• Display Sidebar on monitor талбарт Sidebar-ыг олон дэлгэцтэй холбосон үед түүнийг
харуулах дэлгэцийн тоог тохируулна.
Хэрэв Sidebar дэлгэцэнд харагдахгүй байвал дараах аргуудын аль нэгийг хэрэглэн дэлгэцэнд
харуулна. Үүнд:
• Start цэсийг нээн Search box хайлтын талбарт Sidebar гэж бичиж оруулаад Enter товч дарна.
• Taskbar шилжүүлэх самбарын баруун талын Notification area мэдээллийн бүлэгт байх
Windows Sidebar-ийн төлөөлөх дүрс дээр хулганы заагч байрлуулан баруун товчийг даран
ÏÐÎÃÐÀÌÛÍ ÖÎÍÕÍÛ ÅЪÍÕÈÉ Á¯ÒÝÖ
Windows үйлдлийн системд програм болгон өөрийн гэсэн ажлын талбарт ажиллана. Энэ
талбарыг програмын цонх /Window/ гэж нэрлэнэ. Windows системийн орчинд програмын цонхнууд
нь ерөнхий нэг загвартай байдаг.
Програмын цонхны элементүүд
- 5. Çóðàã 6. Notepad ïðîãðàìûí öîíõ
Menu bar: цонхонд хэрэглэгдэх командуудыг үүрэг зориулалтаар ангилсан цэсний мөр ба
цэсийн командууд нь ажиллах зарчмаар янз бүр байдаг. Жишээ нь: ардаа гурван цэгтэй команд нь
харилцах цонх нээх, баруун талдаа сумтай команд нь дэд командуудын талбарыг агуулах гэх мэт
байна.
Цэсийн нэрийг хулганаар сонгож нээхээс гадна цэсийн нэр ба командын нэрийн доогуураа
зураастай үсгийг товчлуурт гарны Alt товчтой хамт дарж сонгоно.
Çóðàã 7. Öýñíèé êîìàíäóóäûí ñîíãîãäîõ áàéäàë
Title bar: нээлттэй програмын нэр бүхий гарчгийн мөр
Minimize button: цонхыг жижигрүүлж Taskbar буюу шилжүүлэх самбарт хураах
Maximize button: цонхыг дэлгэцийн хэмжээгээр томруулах
Close button: програмын цонхыг хаах
Scroll bar буюу гүйлгэх зурвас нь ажлын талбарыг хэвтээ, босоо тэнхлэгийн дагуу гүйлгэж
харах боломжийг олгоно.
Çóðàã 8. Öîíõíû ã¿éëãýõ çóðâàñ
- 6. 1. Scroll arrow – дээш доош мөр мөрөөр гүйлгэх сум бүхий товч
2. Scroll box – дээш доош хүссэн хэмжээгээр чирж гүйлгэх чирэгч товч
3. Vertical Scroll Bar—босоо гүйлгэх зурвас
4. Horizontal Scroll Bar—хэвтээ гүйлгэх зурвас
Border: програмын цонхны гадуур хүрээ бөгөөд цонхны хэмжээг өөрчлөх боломжтой.
Toolbars нь цэсийн мөрний доор байрлах, командыг шууд гүйцэтгэх дүрс болох командын
хэрэглүүрүүдийг агуулсан мөр юм. Командын хэрэглүүр дээр хулганын заагчийг байрлуулахад
тухайн хэрэглүүрийн командын нэр гарч ирнэ.
Çóðàã 9. Êîìàíäûí õýðýãë¿¿ð
Address Bar буюу хаягийн мөр нь тухайн файл, хавтаст хандах замыг тодорхойлдог, командын
хэрэглүүрийн мөрийн доор байрлах жагсаалтын талбар юм. Жишээ нь: Documents цонхны хаягийн
мөр.
Çóðàã 10. Õàÿãèéí ìºð
Status bar буюу төлөв байдлын мөр нь цонхон дахь объектын шинж чанарыг харуулсан
мэдээллийг агуулдаг, програмын цонхны хамгийн доод талд байрлах мөр юм. Жишээ нь:
Computers цонхны төлөв байдлын мөр.
Çóðàã 11. Òºëºâ áàéäëûí ìºð
ÕÀÐÈËÖÀÕ ÖÎÍÕÒÎÉ ÀÆÈËËÀÕ
Цэсийн командуудаас ардаа гурван цэгтэй командыг сонгоход тухайн командын тохиргоо бүхий
Dialog box буюу харилцах цонх нээгдэнэ. Харилцах цонх нь хэд хэдэн хуудас буюу Tabs-тай
байж болох ба харилцах цонхны элементүүдийг удирдах элементүүд гэж
нэрлэдэг. Үүнд:
• Menu Controls дэд командуудыг агуулсан командын хэрэглүүрүүдийн товч
• Command Buttons: командын хэрэглүүрүүдийн товч
• Option Buttons: сонголтын товч. Сонголтын товч бүхий бүлэг командуудаас зөвхөн нэгийг л
сонгох боломжтой.
- 7. • Check Boxes: хяналтын товч. Хяналты товч бүхий бүлэг командуудаас хэд хэдийг нэгэн зэрэг
сонгох боломжтой.
• Drop-Down Lists: дэлгэдэг жагсаалтын талбар. Энэ талбараас нэгийг сонгох боломжтой ба
нэрний баруун талын сумыг сонгож жагсаалтын талбарыг нээнэ.
• List Boxes: гүйлгэдэг жагсаалтын талбар. Энэ талбараас нэгийг сонгох боломжтой ба баруун
талын гүйлгэх зурвасыг ашиглан сонголтоо хийнэ.
• Slider: гүйлгэгч товч ашиглан тохиргоо хийх талбар.
• Text Box: текстийн талбар. Энэ талбарт тэмдэгтийн курсор байрлах ба тэмдэгт оруулах,
засварлах боломжтой.
• Text Box: нууц үг оруулах текстэн талбар. Энэ талбарт оруулсан тэмдэгтүүд ижил тэмдэгтээр
дүрслэгдэнэ. Хэрэглэгч ямар тэмдэгт оруулж байгаагаа сайн хянах шаардлагатай.
• Command Buttons: командын товчнууд.
ÊÎÌÏÜÞÒÅÐ ÓÍÒÐÀÀÕ
Start цэсийг нээн доод талын мөрийн баруун хэсэгт байх Shut Down option буюу сумыг сонгож
нээгдэх талбараас компьютер унтраах горимоо сонгоно. Үүнд:
Çóðàã 12. Êîìïüþòåð óíòðààõ ãîðèìóóä
• Switch User: хэрэглэгчийн горимыг өөрчлөх буюу шилжих
• Log Off: идэвхтэй хэрэглэгчийн горимоос гарах
• Lock: идэвхтэй хэрэглэгчийн горимыг түгжих
• Restart: компьютер унтраагаад дахин ачаалах
- 8. • Sleep: компьютерийг маш бага цахилгаанаар ажиллуулах ба нээлттэй байгаа баримт,
програмыг санах ой дээр хадгалж, гарнаас ямар нэг товч дарахад богино хугацаанд
компьютерийг ажлын бэлэн байдалд оруулна.
• Hibernate: компьютерийг унтраахад нээлттэй байгаа баримт, програмууд хатуу диск дээр
хадгалагдах ба компьютер асахад тухайн нээлттэй байсан баримт, програмын цонх цуг
нээгдэнэ.
• Shut Down: компьютерийг унтраана.
ÔÀÉË, ÕÀÂÒÀÑÒÀÉ ÀÆÈËËÀÕ
My Computer болон Windows Explorer програмын тусламжтайгаар файл хавтас үүсгэх, зөөх,
хуулах, нэрийг нь өөрчлөх, устгах, шахах, тодорхой үзүүлэлтээр шүүж харах, хайх гэх мэтийн олон
үйлдлүүдийг хийж болно.
WINDOWS EXPLORER ÏÐÎÃÐÀÌ
Windows Explorer програмыг ачаалах аргууд:
Start цэсний All Programs дэд цэсний Accessories дэд цэсээс Windows Explorer команд
сонгоно.
Start товчин дээр хулганы заагч байрлуулан баруун товчийг дарж нээгдэх хураангуй цэсээс
Explore команд сонгоно.
Товчлуурт гарнаас +E товчны хослол дарна.
Windows Explorer програмын цонх
Çóðàã 13. Windows Explorer ïðîãðàìûí öîíõ
Програмын цонхны зүүн самбарт дискийн байгууламж, хавтаснуудыг салаалсан мод
бүтэцтэйгээр харуулах ба харин баруун самбарт зүүн самбарт идэвхтэй байгаа диск, эсвэл
хавтасны агуулгыг харуулдаг.
Windows Explorer програмын цэсийн командууд
- 9. 1. File цэс
Open — сонгосон файл, хавтасыг нээнэ
Send to — Идэвхтэй файл, хавтсыг сонгосон диск, хавтсанд илгээнэ
New — Шинээр хавтас, Shortcut үүсгэнэ
Create Shortcut –—Shortcut үүсгэнэ
Delete—Идэвхтэй файл, хавтсыг устгана
Rename — Идэвхтэй файл, хавтасны нэрийг өөрчилнө
Properties — Идэвхтэй файл, хавтасны шинж чанарыг харуулна
Close — Windows Explorer програмаас гарна
2. Edit цэс
Undo—Сүүлд хийсэн үйлдлийг буцаана.
Redo – Сүүлд хийсэн үйлдлийг давтана.
Cut—Сонгосон файл, хавтсыг Clipboard руу зөөнө.
Copy—Сонгосон файл, хавтсыг Clipboard руу хуулна.
Paste—Clipboard дахь файл, хавтсыг сонгосон байрлалд тавина.
Copy To Folder—Идэвхтэй файл, хавтсыг хавтас руу хуулна.
Move To Folder— Идэвхтэй файл, хавтсыг хавтас руу зөөнө.
Select All—Идэвхтэй хавтасны бүх файлыг идэвхжүүлнэ.
Invert Selection – Идэвхжүүлэлтийг хүчингүй болгоно.
3. View цэс
Toolbars – Командын хэрэглүүрийн мөрийг дэлгэцэнд гаргах эсэх
Status Bar – Төлөв байдлын мөрийг дэлгэцэнд гаргах эсэх
Explorer Bar – Зүүн самбарт гарах зүйлийг тохируулах
Extra Large Icons—Файл хавтасуудыг хамгийн том дүрсээр харуулах
Large Icons — Файл хавтасуудыг том дүрсээр харуулах
Medium Icons — Файл хавтасуудыг дунд зэргийн дүрсээр харуулах
Small Icons— Файл хавтасуудыг жижиг дүрсээр харуулах
List – Файл болон хавтсын дүрсийг жижигрүүлэн цонхны хэвтээ
тэнхлэгийн дагуу жагсааж харуулах
Details – Файл хавтсыг сүүлд хандсан огноо, хэмжээ, төрөл зэргээр нь
дэлгэрэнгүй байдлаар харуулах
Tiles – Файл болон хавтсын дүрсийг цонхны босоо тэнхлэгийн дагуу
жагсааж харуулах
Sort By – Файл, хавтсуудыг нэр, хэмжээ, төрөл, огноогоор нь эрэмбэлж
харуулах
Group By – Файл, хавтсуудыг нэр, хэмжээ, төрөл, огноогоор нь бүлэглэн харуулах
- 10. Stack By - Файл, хавтсуудыг нэр, хэмжээ, төрөл, огноогоор нь багцалж харуулах
Hide File Names – зургийн файлын нэрийг нууцлах
Auto Arrange – төхөөрөмж, файл, хавтасны нэрийг автоматаар эрэмбэлэх
Align to Grid – тор шугамны дагуу зэрэгцүүлж харуулах
Choose Details…: Файл, хавтсуудыг дэлгэрэнгүй байдлаар харуулах төрлүүдийг сонгох
Customize This Folder…: хавтасны харагдах тохиргоог хийх
Go To: файл, хавтас, төхөөрөмж рүү шилжих
Шинээр хавтас үүсгэх
1. Хавтас үүсгэх дискийн байгууламж, эсвэл хавтсаа сонгоно.
2. File цэс, эсвэл цонхны хоосон талбарт хулганы заагчийг байрлуулан баруун товчийг дарж
нээгдэх хураангуй цэсээс New дэд цэсний Folder командыг сонгоно.
3. Цонхонд New Folder талбар үүсэх бөгөөд энд шинээр үүсгэх хавтасны нэрээ бичээд Enter
товчийг дарна.
Хавтас устгах
1. Устгах хавтсаа сонгоно.
2. Гараас Delete товчийг, эсвэл File цэсний Delete командыг сонгоно.
3. Нээгдэх мэдээллийн цонхноос Yes командыг сонгоно.
Файл, хавтасны нэрийг өөрчлөх
1. Өөрчлөх гэж буй файл, эсвэл хавтсаа сонгоно.
2. File цэсний Rename командыг сонгох, эсвэл хулганы заагчийг байрлуулан хос даралт хийнэ.
3. Файл, эсвэл хавтасны нэрний мөрөнд курсор байрлах бөгөөд энэ нэрээ устган шинэ нэрээ
шивж оруулна.
4. Гараас Enter товчийг дарна. Эсвэл хулганы заагчийг цонхны аль нэг хэсэгт байрлуулан нэг
дарна.
Файл, хавтсыг хуулах, зөөх
1. Хуулах эсвэл зөөх гэж байгаа файл, хавтсаа сонгон идэвхжүүлнэ.
2. Хуулах бол Edit цэсний Copy, эсвэл гараас Ctrl+C товчны хослолыг дарна.
3. Зөөх бол Edit цэсний Cut, эсвэл гараас Ctrl+X товчны хослолыг дарна.
4. Хуулж, зөөж аваачих дискийн байгууламж, эсвэл хавтсаа сонгоно.
5. Edit цэсний Paste, эсвэл гараас Ctrl+V товчны хослолыг дарна.