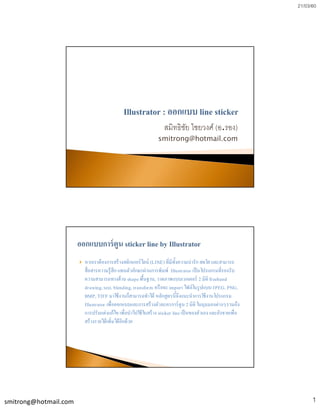
Illustrator stickerline
- 1. 21/03/60 smitrong@hotmail.com 1 สมิทธิชัย ไชยวงศ์ (อ.รอง) smitrong@hotmail.com หากเราต้องการสร้างสติกเกอร์ไลน์ (LINE) ที่มีทั้งความน่ารักสดใส และสามารถ สื่อสารความรู้สึก แทนตัวอักษรผ่านการพิมพ์ Illustrator เป็นโปรแกรมที่รองรับ ความสามารถทางด้าน shape พื้นฐาน, วาดภาพแบบเวกเตอร์ 2 มิติ freehand drawing, text, blending, transform หรือจะ import ไฟล์ในรูปแบบ JPEG, PNG, BMP, TIFF มาใช้งานก็สามารถทําได้ หลักสูตรนี้จึงแนะนําการใช้งานโปรแกรม Illustrator เพื่อออกแบบและการสร้างตัวละครการ์ตูน 2 มิติ ในมุมมองต่างๆรวมถึง การปรับแต่งแก้ไข เพื่อนําไปใช้ในสร้าง sticker line เป็นของตัวเอง และยังขายเพื่อ สร้างรายได้เพิ่มได้อีกด้วย
- 2. 21/03/60 smitrong@hotmail.com 2 การสร้าง shape พื้นฐาน สัดส่วนตัวละคร คน ศึกษาเครื่องมือในการปรับแต่งรูปทรง (Transform) การวาดวัตถุด้วย Panel Pathfinder เพื่องานที่ต้องการความแม่นยํา
- 4. 21/03/60 smitrong@hotmail.com 4 • ลาก Mouse ตามแนวเฉียง (กด Shift + Click ลากสร้างสี่เหลี่ยมจัตุรัส) (กด Alt + Click ลากสร้างจากศูนย์กลาง) •Click บริเวณที่ต้องการ
- 5. 21/03/60 smitrong@hotmail.com 5 • ลาก Mouse ตามแนวเฉียง (กด Shift + Click ลากสร้างสี่เหลี่ยมจัตุรัส) (กด Alt + Click ลากสร้างจากศูนย์กลาง) •Click บริเวณที่ต้องการ ลากMouse ตามแนวเฉียง การสร้างรูปวงรีหรือวงกลม Ellipse Tool การสร้างรูปวงรีหรือวงกลม Ellipse Tool (กด Shift + Click ลากสร้างวงกลม) (กด Alt + Click ลากสร้างจากศูนย์กลาง) •Click บริเวณที่ต้องการ
- 6. 21/03/60 smitrong@hotmail.com 6 •ลาก Mouse จากศูนย์กลาง การสร้างรูปหลายเหลี่ยม Polygon Tool การสร้างรูปหลายเหลี่ยม Polygon Tool •Click บริเวณที่ต้องการ •ลาก Mouse เป็นเส้นตรง การสร้างเส้นตรง Line Tool การสร้างเส้นตรง Line Tool
- 7. 21/03/60 smitrong@hotmail.com 7 •ลาก Mouse เป็นเส้น •จะได้เส้นโค้ง ¼ วงกลม การสร้างเส้นโค้ง Arc Tool การสร้างเส้นโค้ง Arc Tool Fill Stroke •Click •Double Click None
- 8. 21/03/60 smitrong@hotmail.com 8 Window ◦Show Swatches การแสดง
- 9. 21/03/60 smitrong@hotmail.com 9 ย้ายวัตถุ -> Drag คัดลอกวัตถุ -> Drag + Alt ค้าง ลบวัตถุ -> Click >Delete ย่อ-ขยาย -> Drag ที่ Handle หมุน -> Drag รอบ Handle มีอยู่ทั้งหมด 4 ชุด
- 10. 21/03/60 smitrong@hotmail.com 10 สร้างอารมณ์ บุคลิก ของตัวการ์ตูน ศึกษาการใช้งานเครื่องมือในกลุ่มการวาดภาพแบบ freehand การใช้งาน path และ Brushes เพื่อปรับแต่งเส้นของวัตถุ https://www.facebook.com/bonbonmonja
- 12. 21/03/60 smitrong@hotmail.com 12 เป็นเครื่องมือที่ใช้ในการสร้าง Path ที่มีลักษณะการใช้ งานเหมือนการเขียนด้วยดินสอ คือเป็นแบบ Freeform • ถ้าต้องการเขียนเส้นแบบปิด ขณะที่กําลังคลิก ลากอยู่ ให้กด Alt ค้างไว้ เมื่อต้องการปิดเส้น ให้ ปล่อยการคลิกเมาส์ ก่อนที่จะยกเลิกการกด Alt การแก้ไขเส้นที่เขียนไปแล้ว ◦ใช้ Selection Tool เลือกเส้นที่ต้องการ หรือกด Ctrl ค้างไว้แล้วเลือกเส้นที่ต้องการ ◦ใช้ Pencil Tool คลิกลากเพื่อแก้ไขได้เลย
- 13. 21/03/60 smitrong@hotmail.com 13 Smooth tool จะใช้สําหรับการปรับแก้ไขเส้น ให้มีความสมํ่าเสมอ (Smooth) • ขั้นตอนการใช้งาน เลือกเส้นที่ต้องการ แล้วเลือก Smooth Tool คลิกลากไปในแนวตามความยาวของเส้น path ที่ต้องการปรับแก้ Erase tool เป็นเครื่องมือที่ใช้ในการลบบางส่วน ของเส้น path หรือ stroke ออกไป • ขั้นตอนการใช้งาน เลือกเส้นที่ต้องการ แล้วเลือก Eraser Tool คลิกลากไปในแนวตามความยาวของเส้น path ที่ต้องการลบออก
- 14. 21/03/60 smitrong@hotmail.com 14 Pen tool จะใช้ในการวาดเส้นตรงหรือเส้นโค้ง • ขั้นตอนการใช้งาน เลือกเครื่องมือ Pen tool คลิกกําหนดจุดแรก และจุดต่อๆ ไป (ถ้าคลิก ลากจะเป็นการสรางเส้นโค้ง) ปิดเส้นโดยคลิกที่จุดเริ่มต้น Add Anchor Point Tool Click ที่เส้น Delete Anchor Point Tool Click ที่จุด
- 15. 21/03/60 smitrong@hotmail.com 15 ใช้ในการเปลี่ยน Anchor point แบบ Corner points เป็น Smooth points • ขั้นตอนการใช้งาน เลือกเส้น path ที่ต้องการแก้ไข เลือกเครื่องมือ Convert Anchor Point Tool ลาก Direction point ออกจาก Corner point Direct Selection Tool วิธีการ ◦ Click Direct Tool ◦ Click วัตถุ สังเกตจุดบนเส้น ◦ Click นอกวัตถุ ◦ Click จุดบนเส้นรอบวัตถุ หรือใช้ Direct Select Lasso Tool ลากคลุม จุดที่ต้องการ
- 16. 21/03/60 smitrong@hotmail.com 16 คือ เส้นที่ประกอบขึ้นจาก ส่วนของเส้นตรง หรือ เส้น โค้ง ตั้งแต่ 1 เส้น ขึ้นไป Segment Anchor point Anchor Points มี 2 แบบ คือ Smooth Anchor point Corner Anchor Points
- 17. 21/03/60 smitrong@hotmail.com 17 Direction Lines คือ เส้นที่ใช้ควบคุมความโค้งและ ทิศทางของ Segment Direction lines Direction points Direction lines • ปกติการปรับแต่ง Direction Lines จะมี ลักษณะ สมดุลกัน
- 18. 21/03/60 smitrong@hotmail.com 18 เลือกวัตถุ Window ◦ Show Stroke ขนาดเส้น กําหนดเส้นปะ Paintbrush Tool เป็นเครื่องมือที่ใช้ในการสร้างเส้น path ที่มีการระบายด้วยประเภทของแปรงที่เลือกไว้ใน Brushes palette
- 19. 21/03/60 smitrong@hotmail.com 19 เมนู Windows > Brushes หรือ กด F5 Calligraphic Scatter Art Pattern
- 25. 21/03/60 smitrong@hotmail.com 25 การจัดการไล่สีในวีธีต่างๆจากเครื่องมือ Gradient , mesh, Blend ศึกษาวิธีการปรับแต่ง และดัดแปลงตัวอักษร ในหลากหลายวิธี http://pantip.com/topic/32568194 เลือกจาก Swatches
- 26. 21/03/60 smitrong@hotmail.com 26 Click เลือก Gradient • จะเกิด Palette Gradient Gradient Click วัตถุ Click เลือก Gradient • จะเกิด Palette Gradient Gradient ไล่จากศูนย์กลาง ไล่จากทิศหนึ่ง ไปอีกทิศหนึ่งแถบสี
- 27. 21/03/60 smitrong@hotmail.com 27 Click ที่ Pointer ที่ต้องการ ปรับแต่งสีที่ Palette Color • ถ้าต้องการเพิ่ม สีใหม่ หรือ Pointer ให้ลากสีที่ต้องการจาก Palette Swatch มาวางที่ด้านล่างแถบสี Pointerแถบสี Click เลือก Gradient Tool • ลากบนวัตถุตามทิศทางที่ต้องการ Gradient Tool
- 28. 21/03/60 smitrong@hotmail.com 28 • Click เลือกวัตถุ • Object • Create Gradient Mash กําหนดจํานวน Row ,Column • ข้อจํากัด • ไม่สามารถใช้ร่วมกับ Gradient ปกติได้ • ใช้แล้วไม่สามารถใส่สีเส้นได้ Click เลือก Gradient Mash • Click จุดที่ต้องการบนวัตถุ • Click เลือกปรับแต่งสีตามต้องการ Gradient Mash
- 29. 21/03/60 smitrong@hotmail.com 29 คลิกเครื่องมือ Type Tool คลิกจุดใดๆ ที่ต้องการ พิมพ์ข้อความลงไป จัดรูปแบบข้อความตามต้องการ คลิกเครื่องมือ Text Tool Drag mouse สร้างกรอบข้อความ พิมพ์ข้อความลงไป จัดรูปแบบข้อความตามต้องการ
- 30. 21/03/60 smitrong@hotmail.com 30 เมนู Window > Type > Character จะปรากฏพาเลท Character ขึ้นมา ดังรูป เลือก Show Option จะปรากฏดังรูป Style ตัวอักษรตัวอักษร ขนาด ตัวอักษรระยะห่างระหว่าง ตัวอักษรสองตัว ความสูงตัวอักษร ระยะตัวอักษรจากพื้นบรรทัด ระยะระหว่างบรรทัด ระยะระหว่าง ตัวอักษรทั้ง ข้อความ ความกว้างตัวอักษร
- 31. 21/03/60 smitrong@hotmail.com 31 http://www.sochiie.com/getting-start-making-line-sticker-thai/ เริ่มแรก ทุกท่านที่อยากทําสติกเกอร์ไปสมัครที่นี่ค่ะ https://creator.line.me/th/
- 32. 21/03/60 smitrong@hotmail.com 32 อ่านกฎค่ะ 1. สติ๊กเกอร์สําหรับจําหน่ายไม่สามารถนําไปใช้เพื่อจุดประสงค์ในการโฆษณาได้ โปรดอย่าแฝงการโฆษณาใดๆ ลงในรูปภาพ สติ๊กเกอร์ ชื่อ และข้อความรายละเอียด อาทิเช่น ประกาศวันเปิดตัวผลิตภัณฑ์ หรือส่งสติ๊กเกอร์ที่มีเฉพาะโลโก้ของบริษัท 2. เราไม่อนุญาตให้สติ๊กเกอร์กําหนดให้ผู้ใช้ต้องระบุข้อมูลส่วนบุคคลหรือ ID เพื่อทําการซื้อโดยเด็ดขาด สติ๊กเกอร์ที่ระบุถึงบริการอินเตอร์เน็ต แอพรับส่งข้อความ หรือบริการที่คล้ายคลึงกัน หรือมีคาแรคเตอร์ใดๆ ก็ตามที่เกี่ยวข้องกับ บริการดังกล่าวไม่สามารถขายบน Creators Market ได้ 3. โปรดดูรายละเอียดเพิ่มเติมได้ที่แนวทางการตรวจสอบ สําหรับ LINE Creators Market กฎที่ควรรู้เพิ่มมีอีกเยอะ แต่เนื่องจากยาว จะสรุปกฎเหล็กที่คนโดนรีเจคหรือปฏิเสธงานให้สั้นๆ 1. พื้นหลังภาพต้องโปร่งใส 2. ห้ามรุนแรง สื่อเรื่องเพศ หรือละเมิดเรื่องทางศาสนา 3. ห้ามเป็นแฟนอาร์ต ห้ามใช้เครื่องหมายการค้า แฝงโฆษณา 4. ห้ามลอกงานชาวบ้าน อันนี้ปกติ 5. ใช้คําพูดหรือฟอนต์อย่างเดียวไม่ได้ 6. ห้ามใช้ภาพถ่าย แต่ถ้าแนวภาพเสมือนจริง รูปปั้น โอเคนะคะ มีคนทําแล้ว
- 36. 21/03/60 smitrong@hotmail.com 36 จากนั้นให้กดส่ง request รอต่อไป 2-3 เดือน ถ้ามีอะไรผิด ไลน์จะรีเจคให้แก้ ใหม่ ถ้าไม่มีก็วางขายได้เลย https://www.facebook.com/bonbonmonja https://www.facebook.com/itengSticker http://pantip.com/topic/32568194 http://www.sochiie.com/getting-start- making-line-sticker-thai/ https://creator.line.me/th/guideline/
