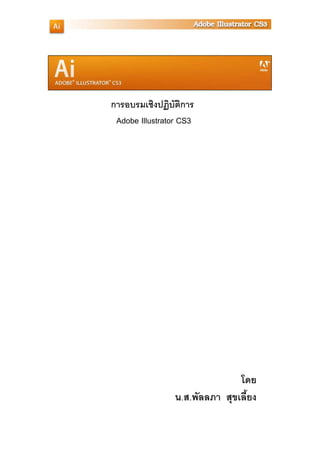
การใช้งาน Illustrator
- 2. โรงเรียนพระแทนดงรังวิทยาคาร บทที่ 1 รูจักกับ Illustrator CS3 โปรแกรม Illustrator Illustrator คือโปรแกรมที่ใชในการวาดภาพที่มีลักษณะเปนลายเสนหรือเวกเตอร และยัง สามารถรวมภาพกราฟฟกที่แตกตางกันระหวางเวกเตอรและบิตแม็พ ใหเปนงานกราฟฟกที่มีทั้ง ภาพเปนเสนที่คมชัดและ มีเอฟเฟกตสีสัน สวยงามหรือมีความแปลกใหมรวมกันได Adobe Illustrator CS3 อะโดบี อิลลัสเตรเตอร (Adobe Illustrator) เปนโปรแกรมวาดภาพกราฟกแบบเวกเตอร ซึ่งพัฒนาโดยบริษัทอะโดบีซิสเต็มส รุนแรก จัดทําขึ้นในป ค.ศ. 1986 เพื่อใชงานกับเครื่องแมคอิน ทอช และไดพัฒนารุนที่ 2 ออกมาใหใชงานไดกับวินโดวส ซึ่งไดรับความพึงพอใจ และ การตอบรับ ที่ดีจากผูใชเปนจํานวนมาก จนปจจุบันไดพัฒนาออกมาจนถึงรุนที่ 14 และไดรวบรวมเขาไปเปน 1 ในโปรแกรมชุด Adobe Creative (CS4) รุนตางๆ Adobe Illustrator 1.0 (Mac OS) (มกราคม ค.ศ. 1987) Adobe Illustrator 1.1 (Mac OS) (มีนาคม ค.ศ. 1997) Adobe Illustrator 88 (Mac OS) (มีนาคม ค.ศ. 1988) Adobe Illustrator 2.0 (Windows) (มกราคม ค.ศ. 1989) Adobe Illustrator 3.0 (Mac OS) (ตุลาคม ค.ศ. 1990) Adobe Illustrator 3.5 (Solaris, Silicon Graphics) (ค.ศ. 1990) Adobe Illustrator 4.0 (Windows) (พฤษภาคม ค.ศ. 1992) Adobe Illustrator 5.0 (Mac OS) (มิถุนายน ค.ศ. 1993) Adobe Illustrator 5.5 (Mac OS) (มิถุนายน ค.ศ. 1994) Adobe Illustrator 4.1 (Windows) (ค.ศ. 1995) Adobe Illustrator 6.0 (Mac OS) (กุมภาพันธ ค.ศ. 1996) Adobe Illustrator 7.0 (Mac/Windows) (พฤษภาคม ค.ศ. 1997) Adobe Illustrator 8.0 (Mac/Windows) (กันยายน ค.ศ. 1998) Adobe Illustrator 9.0 (Mac/Windows) (มิถุนายน ค.ศ. 2000) Adobe Illustrator 10.0 (Mac/Windows) (พฤศจิกายน ค.ศ. 2001) Adobe Illustrator CS (Mac/Windows) (11.0) (ตุลาคม ค.ศ. 2003)
- 3. Adobe Illustrator CS4 (Mac/Windows) (14.0) (ประมาณ ค.ศ. 2008) เปรียบเราเปนจิตรกร Illustrator ใหเราสามารถสรางภาพโดยเริ่มสรางภาพโดยเริ่มตนจากหนากระดาษเปลา เหมือนจิตรกรที่เขียนภาพลงบนผืนผาใบ โดยใน Illustrator จะมีทั้งพูกัน ดินสอ และอุปกรณการ วาดภาพอื่นๆ ซึ่งทั้งหมดนี้เปนการทําบนเครื่องคอมพิวเตอร การนําไปใชงานโปรแกรม Illustrator งานสิ่งพิมพ ไมวาจะเปนงานโฆษณา โบรชัวร นามบัตร หนังสือ หรือนิตยสาร เรียกไดวาเกือบทุก สิ่งพิมพที่ตองการความคมชัด ที่มา http://www.kanpim.ob.tc/
- 4. งานออกแบบทางกราฟฟก การสรางภาพสามมิติ การออกแบบปกหนังสือ การออกแบบสกรีน CD-ROM และการ ออกแบบการด อวยพร ฯลฯ งานทางดานการตูน ในการสรางภาพการตูนตางๆนั้น โปรแกรม Illustrator ไดเขามามีบทบาทและชวยในการ วาดรูปไดดี ที่มา : http://yochi.exteen.com/20081104/my-illustrator http://illustrator.comyr.com/Ex.html งานเว็บไซตบนอินเตอรเน็ต ใชสรางภาพตกแตงเว็บไซตไมวาจะเปน Background หรือปุมตอบโต แถบหัวเรื่อง ตลอดจนภาพประกอบตางๆ ที่ปรากฏบนหนา เว็บ
- 6. เครื่องมือและตัวเลือก (Option) ตางๆ ใน Toolbar เครื่องมือและคําสั่งตางๆ ในโปรแกรม Illustrator ( ตอ ) Selection tool เครื่องมือกลุมนี้วาดวยเรื่องการเลือกวัตถุ ประกอบไปดวย Selection tool(ลูกศรสีดํา)ใชเลือกวัตถุทั้งชิ้น Direct-selection tool(ลูกศรสีขาว)ใชเลือก points หรือ path ของวัตถุ (กดคีย Alt) Magic wand tool(ไมเทาวิเศษ)เปนเครื่องมือใหม ใชเลือกวัตถุที่มีสีเดียวกัน การใชงานเหมือนใน Photoshop (กดคีย Alt และ Shift) Lasso tool ใชเลือกโดยการคลิกเมาส Drag การใชงานเหมือนใน Photoshop (กดคีย Alt และ Shift) Create tool เครื่องมือกลุมนี้วาดวยการสราง objects ไมวาจะเปนเสน รูปทรงตางๆ และตัวหนังสือ Pen tool สรางเสน parthอยางแมนยํา โดยการใชแขน มีผลทําให object มีจุดนอย-นอยมาก สวน เครื่องมือยอยจะเอาไวใชปรับแตง curved ไมวาจะเปนการเพิ่มจุด ลบจุด หักแขนของแกนเสน สัมผัส (กดคีย Alt) Type tool ใชพิมตัวหนังสือ ขอความตางๆ สวนเครื่องมือยอย ก็งายๆตามรูป ใชพิมพตัวหนังสือให อยูในกรอบบาง ทําตัวอักษรวิ่งตาม paths บาง ซึ่งผมจะไมอธิบายมากเพราะ ไอคอนก็งายตอการ จดจําอยูแลว Line segment tool อันนี้ไวลากเสนตรง ในรายละเอียดของเครื่องมือยอยก็ไมมีอะไรมาก เชนไวทํา ขดกนหอย ทํา grid ของตารางหมากรุก grid แบบใยแมงมุม Basic shape tool เอาไววาดรูปทรงพื้นฐาน 3-4-หลายเหลี่ยม และวงกลม shape รูปดาว แตที่เดน ที่สุดคือ flare tool ใชสรางเอฟเฟค lens-flare (กดคีย Alt หรือ Shift และ Alt+Shift) Paintbrush tool แปรงที่เอาไวสรางเสน parth โดยการ drag เมาสลากอยางอิสสระ สามารถใช brush แบบพิเศษ (กดคีย Alt) Pencil tool จะคลายๆ paintbrush tool แตจะมีเครื่องมือยอยใหเรียกใชในการแกไขเสน ซึ่งจะชวย ในการปรับแตงแกไข และทําใหงานดูดี+เร็วขึ้น (กดคีย Alt)
- 7. Transform tool เครื่องมือกลุมนี้ใชในการปรับแตงรูปทรงของวัตถุ ไมวาจะเปนหมุน เอียง บิด กลับดาน ยอ ขยาย นอกจากนี้ยังมีเอฟเฟคตางๆดวย Rotate tool ใชในการหมุนวัตถุ โดยการกําหนดจุดหมุนกอนแลวจึงทําการหมุน ซึ่งสามารถกําหนด ไดวาตองการหมุนกี่องศา (กดคีย Alt) Reflect tool ใชในการกลับดานของวัตถุ (กดคีย Alt) Twist tool ใชในการบิดวัตถุ โดยการกําหนดจุดกอนแลวจึงทําการบิด ซึ่งสามารถกําหนดไดวา ตองการบิดมากนอย (กดคีย Alt) Scale tool ปลับยอขยายวัตถุ (กดคีย Alt และ Shift) Shear tool ใชเอียงวัตถุ (กดคีย Alt) Reshape tool ใชเพิ่มจุด และดึงยืดวัตถุ ใชโนมวัตถุใหบิดเบี้ยว (กดคีย Alt หรือ Shift และ Alt+Shift)The warp tool Twirl tool ทําใหวัตถุบิดตามจุดที่กําหนด (กดคีย Alt หรือ Shift และ Alt+Shift) Pucker tool ดึงดูดจุดใหเขาสูจุดศูนยกลาง (กดคีย Alt หรือ Shift และ Alt+Shift) Bloat tool ทําใหวัตถุแบออก (กดคีย Alt หรือ Shift และ Alt+Shift) Scallop tool ดึงวัตถุใหเขาศูนยกลางพรอมกับสรางรอยหยัก (กดคีย Alt หรือ Shift และ Alt+Shift) Crystallize tool ขยายวัตถุใหออกจากศูนยกลางพรอมกับสรางรอยหยัก (กดคีย Alt หรือ Shift และ Alt+Shift) Wrinkle tool สรางคลื่นใหวัตถุ (กดคีย Alt หรือ Shift และ Alt+Shift) Free transform tool ยอ ขยาย หมุน เอียง วตถุ โดยอิสระ Special tool เปนเครื่องมือใหมที่จัดการเกี่ยวกะ Symbol และ graph Symbol tool ใชจัดการเกี่ยวกับ symbol ซึ่งมีเครื่องมือยอยมากมาย แตจะไมขอกลาวถึง เพราะ เครื่องมือแตละชิ้นมีไอคอนที่งายตอการเขาใจอยูแลว ขอใหทดลองนําไปใชเอง แลวจะเขาใจวา tool แตละชิ้นใชทําอะไรไดบาง (กดคีย Alt) Graph tool ใชสราง graph ในรูปแบบตางๆ ซึ่งงายตอการเขาใจ และจะไมขอกลาวถึงเชนกัน (กด คีย Alt หรือ Shift และ Alt+Shift)
- 8. Paint color tool เปนกลุมเครื่องมือที่ใชจัดการเรื่องของสี Mesh tool เปนเครื่องมือสีที่เจงสุดขีด(แตควบคุมยากเหมือนกัน)โดยการสราง point และ มีแกนในการควบคุม (กดคีย Alt และ Shift) Gradient tool เครื่องมือไลระดับสี ซึ่งมีการไลระดับอยูดวยกัน 2 แบบ คือ Linear และ Radial ใชการลากจากจุดเริ่มตน และ สิ้นสุดที่จุดปลอยเมาส ในการควบคุมการไลระดับ ของสี (กดคีย Shift) Eyedropper tool หลอดดูดสี ใช copy สีของวัตถุ สามารกําหนดไดดวยวาจะ copy ลักษณะอยางไร อะไรบาง (กดคีย Alt และ Alt+Shift) Paint bucket tool สวนใหญจะใชควบคูกับ eyedropper tool ใดยใชเทสีลงบนวัตถุ (กด คีย Alt) Measure tool เครื่องมือวัดขนาด (กดคีย Shift) Blend tool เครื่องมือไลระดับการเปลี่ยนรูปรางและสี สามารถควบคุมการไลระดับได 3 ชนิด Auto trace tool ใชในการ trace จากภาพตนฉบับที่เปน bitmap ไปเปน Vector ซึ่งเปน เครื่องมืออํานวยความสะดวกสําหรับคนขี้เกียจโดยเฉพาะ View tool กลุมเครื่องมือกลุมนี้จะเนนที่มุมมองเปนหลัก Slice tool ใชเกี่ยวกับการตัดแบงภาพออกเปนสวนๆ ใชในงานเวบ Scissors tool ใชคลิกบริเวณ outine ของวัตถุเพื่อกําหนดจุดตัด 2 จุดเพื่อแยกวัตถุออกจาก กัน (กดคีย Alt) Knife tool ใช drag ลากผานวัตถุเพื่อแยกวัตถุออกจากกันเปน 2 สวน โดยจะทําการ close paths ใหเราโดยอัตโนมัติ (กดคีย Alt) Hand tool ใชเลื่อนดูบริเวณพื้นที่การทํางานบนหนาจอ (กดคีย Spacebar) Page tool ใชกําหนด print size Zoom tool ใชยอ และ ขยายพื้นที่การทํางาน (กดคีย Ctrl+Spacebar และ Ctrl+Alt+Spacebar)
- 9. Palette เปนที่รวบรวมคุณสมบัติการทํางานของเครื่องมือตางๆ สามารถเรียกใชงานไดที่เมนู Window ซึ่งพาเลทที่เราใชงานกันบอยๆ มีดังนี้ 1.Navigator Palette กําหนดมุมมองของรูปในแบบตางๆ สามารถยอขยายรูปได โดยเลื่อน แถบดานลาง 2.Layers Palette เปนศูนยรวมทั้งหมดของเลเยอรที่มีอยูในภาพ โดยเรียงลําดับจากเลเยอรที่ อยูบนสุดจนถึงเลเยอรที่อยูลางสุด ซึ่งถาเรากดตรง จะเปนการเพิ่มเลเยอรใหมขึ้นมา นอกจากนี้เรายังสามารถล็อคเลเยอรได เพื่อไมใหเคลื่อนยาย หรือแกไข โดยกดตรงพื้นที่วางๆ ตรงหนาเลเยอรนั้นๆ แลวถาเราคลิกตรงลูกตาออก เรากอจะมองไมเห็นเลเยอรฺนั้น ทําให สะดวกในการทํางานในเลเยอรอื่นๆ ได และถาเราไมตองการเลเยอรไหน กอลากเลเยอรนั้นมา ปลอยที่ถังขยะไดเลย นอกจากนี้ ถาเราดับเบิ้ลคลิกที่เลเยอร จะเปนการตั้งเลเยอร รวมทั้งเปลี่ยนสีประจํา เลเยอรนั้นๆ ได
- 10. 3. Color Palette ใชสําหรับการเลือกสีผสมสีเอง 4.Swatches Palette เปนสีสําเร็จรูปที่ใชไดเลย โดยไมตองผสมเอง ( เรื่องการใชสี และการลง สีอานเพิ่มเติมไดที่ เครื่องมือและวิธีการลงสี ) 5.Stroke Palette เปนพาเลทเกี่ยวกับการใชเสน และปรับขนาดของเสน 6. Appearance Palette เปนการแยกองคประกอบของ Object วามีอะไรบาง เชน สี เสน หรือ เอฟเฟคตางๆ ซึ่งเราสามารถเพิ่ม ลบ ได
- 11. 7.Transparency Palette เปนการกําหนดความโปรงแสงของ Object (ปรับที่ Opacity) และ รูปแบบของการผสมสี Blending Mode ซึ่งโดยปกติเราจะใชอยูแค 3 โหมด คือ Normal Multiply และ Screen 8.Brushes Palette การใชแปรงที่มีลักษณะตางๆเพื่อใหเหมาะสมกับงาน มีใหเลือกใชกัน หลายอัน 9.Symbols Palette เปนเครื่องมืออีกอยางที่ชวยเราประหยัดเวลาในการวาดคอนขางมาก(มี รูปมากมายใหเลือกใช) ที่สําคัญมีขนาดไฟลเล็ก (อานเพิ่มเติมไดที่ เทคนิคในการใชเครื่องมือ) 10.Pathfinder Palette การใชคําสั่งนี้ จะตองใช(คลิกเลือก) Objects ตั้งแต 2 ชิ้นขึ้นไปที่วาง ซอนกัน อาจเปนการตัดสวนใดสวนหนึ่งออก หรือรวมเขาดวยกัน
- 12. บทที่ 2 เริ่มตนการใชงาน Illustrator ในบทนี้เราจะดูกันถึงภาพรวมของการใชงาน Illustrator เบื้องตนอยางคราวๆ โดยอางอิง จากองคประกอบตางๆ บนหนาจอแรกที่เราเห็นเมื่อเปดโปรแกรม ตลอดจนการทําความคุนกับ แถบคําสั่งตางๆ ที่ปรากฎบนหนาจอแรกของโปรแกรม ตอนที่ 1 เขาสูโปรแกรม 1. Click mouse ที่ปุม start ที่เมนูบาร 2. เลื่อนเมาสเลือกคําสั่ง Programs> Adobe> Adobe Illustrator 3. จะปรากฎหนาจอแรกของโปรแกรม Illustrator ตอนที่ 2 คําสั่งตาง ๆ ในเมนูบาร จะมีคําสั่งทั้งหมด 9 คําสั่ง มีรายละเอียดดังตอไปนี้ หมวด คําอธิบาย file เปนคําสั่งการทํางานเกี่ยวกับไฟล เชน การเปดไฟล ปดไฟล การบันทึกไฟลและการออก จากโปรแกรม เปนตน edit เปนคําสั่งเกี่ยวกับการปรับแตงตางๆ เชน การยอนกลับการทํางาน การตัด การทํา สําเนาหรือคัดลอก การวาง หรือรูปแบบ การเลือก รวมถึงการกําหนดคุณสมบัติตางๆที่ มีผลตอการปรับแตงภาพดวย เชน การสรางรูปแบบ หรือการกําหนดคาสี เปนตน object เปนคําสั่งที่เกี่ยวกับการทํางานกับออบเจ็กตทั้งหมด เชน คําสั่งในการจัดกลุม การ จัดลําดับ หรือการปรับแตง เปนตน type เปนคําสั่งที่เกี่ยวกับการทํางานกับตัวอักษร เชน การเลือกฟอนต ขนาดและลักษณะ ตัวอักษร เปนตน filter การตกแตงชิ้นงานดวยเทคนิคพิเศษตางๆ เชน การกําหนดความขรุขระ การกําหนดรอย หยัก หรือการหมุนชิ้นงาน เปนตน file เปนคําสั่งการทํางานเกี่ยวกับไฟล เชน การเปดไฟล ปดไฟล การบันทึกไฟลและการออก จากโปรแกรม เปนตน เปนการกําหนดเทคนิคพิเศษในการตกแตงชิ้นงาน จะคลายกับเมนู filter แตเมนู effect สามารถที่จะแกไขคาในการตกแตงไดeffect
- 13. view รวบรวมคําสั่งในการกําหนดมุมมองของการทํางาน เชน การแสดงหรือซอนเสนไม บรรทัด หรือการขยายชิ้นงาน เปนตน window เปนเมนูทีรวบรวมคําสั่งเกี่ยวกับการจัดการหนาตางแตละหนาตาง ที่ปรากฎบนจอ รวมถึงหนาตาง Palette,Toolbox ดวย เชน คําสั่งแสดง หรือ คําสั่งซอน เปนตน help รวบรวมวิธีการใชงานและคําแนะนําอื่นๆ เกี่ยวกับโปรแกรม Illustrator การบันทึกไฟล (Save) เชนเดียวกับโปรแกรมโดยทั่วไป หลังจากที่เราสรางชิ้นงานเสร็จแลว จะมีการเก็บบันทึกไฟล นั้นไวเพื่อเรียกใชในครั้งตอไป ในโปรแกรม Illustrator ก็มีการบันทึกตามขั้นตอนดังตอไปนี้ 1. เลือกคําสั่ง File ที่เมนูบารและเลือกรูปแบบการบันทึกไฟลดังตอไปนี้ คือ File>Save เปนการบันทึกงานในรูปแบบปกติ โดยโปรแกรมจะบันทึก งานที่แกไขใหมในชื่อเดิม ตําแหนงเดิมหรือบันทึกไฟลที่ ยังไมเคยมีการบันทึกมากอน File>Save As เปนการบันทึกงานเดิมเปนชื่อใหม ตําแหนงใหม และใหอยูในรูปของ Format ใหมได File>Save for Web เปนการบันทึกไฟลเพื่อใหไดภาพที่เหมาะสําหรับการใชงาน บนเว็บ 2. Click mouse เพื่อกําหนดตําแหนงของไฟลที่ตองการเก็บ 3. ตั้งชื่อไฟล 4. Click mouse เลือก Format ของไฟล 5. Click mouse ที่ปุม Save 6. ที่หนาจอ Illustrator Native Format Options ใหกําหนดรายละเอียดดังนี้ Compatibility : เลือกเวอรชั่นที่ตองการบันทึก Option : มีใหเลือก 2 รูปแบบคือ Embed All Fonts และ Subset fonts when less than of characters are used 7. Click mouse ที่ปุม OK
- 14. การสรางหนางานใหม เริ่มตนการทํางานดวยการเปดเอกสารใหมขี้นมาดวยคําสั่ง New มีขั้นตอนดังนี้ 1.ไปที่เมนูหลัก (Menu Bar) จากนั้นไปที่ File > New.. จะมีหนาตางขึ้นมาดังรูป เมื่อตองการเปดไฟลงานใหม ผูใชงานสามารถเปดไดดวยการเลือกคําสั่ง File > New… จาก Menu Bar หรือกดปุมคียลัด Ctrl + N บนคียบอรด การสรางหนางานใหมในโปรแกรม Illustrator นั้น กําหนดแตเพียงขนาดและรูปแบบ มุมมองของหนางานเทานั้น เนื่องจากโปรแกรมนี้ จะสรางภาพกราฟกประเภท Vector ซึ้งสามารถ แกไขโดยที่ไมสรางความเสียหายใหกับชิ้นงาน รายละเอียดมีดังนี้ 1. Name สําหรับกําหนดชื่อใหกับชิ้นงานของเรา 2. Artboard setup กําหนดคามาตราฐานใหกับชิ้นงานของเรา มีรายละเอียดดังนี้ 2.1 Size กําหนดขนาดของชิ้นงานตามขนาดของกระดาษ เชน ใหมีขนาดเทากับ A4 , A3 หรือ กําหนดเปนขนาดหนาจอ เชน 800 x 600Pixels 2.2 Unit กําหนดหนวยที่ใชในชิ้นงาน เชน Centimeters (เซนติเมตร) , Pixels 2.3 Width/Height กําหนดความกวาง และความสูงของชิ้นงาน 2.4 Orientation กําหนดชิ้นงานใหวางแนวตั้งหรือแนวนอน 3. Color Mode ใชกําหนดโหมดสี ประกอบดวยโหมดสี 2 ชนิดไดแก 3.1 CMYK Color เปนโหมดสําหรับทํางานสิ่งพิมพ (จะใหสีใกลเคียงกับภาพที่ปริ้นออกมา สี จะคอนขางทึม) 3.2 RGB Color เปนโหมดสําหรับทํางานที่แสดงบนหนาจอคอมพิวเตอร (จะใหสีสด)
- 15. การเลือกโหมดของสีนั้นสําคัญมาก ผูใชงานควรเลือกโหมดสีใหตรงกับงานที่ตองการใช เชนถาเปนงานสิ่งพิมพก็ควรเลือก CMYK เพื่อใหไดสีที่แสดงบนหนาจอทํางานตรงกับสี่ที่ปริ้นเนื้อ งานออกมา ถาเลือกเปน RGB ภาพที่แสดงบนหนาจอกับภาพที่ปริ้นออกมาจะแตกตางกันมาก การเลือกสีในโปรแกรม Illustrator บริเวณดานลางของ Tool Bar จะมีสวนที่ใชสําหรับแสดงสีและกําหนดสี ในการทํางาน ควบคูกับอุปกรณตางๆเรียกวา สี fill (ดานบน) และสี Stroke (ดานลาง) โดยที่ fill คือ สีที่เติมเต็ม ในตัววัตถุ ในขณะที่ Stroke คือ สีของเสนขอบของวัตถุ โดยผูใชงานสามารถเลือกเปลี่ยนสีไดตาม วิธีตางๆ ดังนี้ 1. คลิกลงบนไอคอนสี fill และสี Stroke เมื่อคลิกแลวไอคอนสี fill หรือ สี Stroke นั้นจะ Active ขึ้นมาดานหนา
- 16. Fill2. เลือกเปลี่ยนสีจากคําสั่งดังตอไปนี้ Palette Color (Window > Color) Palette Color มีลักษณะเปนแถบผสมสีใชสําหรับเลือกเฉดสีที่ตองการ 1. Palette Swatches (Window > Swatches) ภายใน Swatches จะประกอบดวยจานสี สําเร็จรูปที่สามารถเลือกคลิกใชงานไดทันที 2. Palette Transparency เปนพาเลทที่ใชปรับแตง วัตถุใหเกิดความโปรงใส Palette Gradient เปนพาเลท ที่ใชปรับแตงสีและรูปแบบของเฉดสี บทที่ 3 การบันทึกงาน การเปลี่ยนแปลงชิ้นงานและการบันทึกงานการเปลี่ยนแปลงชิ้นงานและ การบันทึกงาน การแกไขและกําหนดขนาดชิ้นงาน 1. ไปที่เมนูหลัก(Menu bar) จากนั้นไปที่ File > Document Setup จะมีหนาตางดังรูป ดังนั้นก็จะสามารถเปลี่ยนขนาดตามที่ตองการไดเลย แลวกด ok เปนอันเสร็จ
- 17. การเปลี่ยนแปลงโหมดสี ตามที่เคยกลาวไปแลววาโหมดสีนั้นสําคัญมากตอชิ้นงาน ซึ่งถาเราตองการเปลี่ยนแปลง โหมดสีนั้นก็ทําไดงายๆดังนี้ 1.ไปที่เมนูหลัก (Menu Bar) เลือก Flie > Document color mode ให?เราเลือกโหมดสีที่ตองการ
- 18. การบันทึกไฟล และการบันทึกใหเปนเวอรชั่นตางๆกัน ถาเรานําไฟลที่สรางดวย Illustrator CS3 ไปเปดกับ Illustrator CS2 ยอมมีปญหาเกิดขึ้น เนื่องมาจากวา CS3 นั้นมีคําสั่งใหม ที่ไมมีใน CS2 ทําใหไฟลที่เราทํามานั้นเปดไมได ดังนั้นใน หัวขอนี้จะเปนการ Save ไฟล และเปลี่ยนใหเปนเวอรชั่นตางๆ การบันทึกชิ้นงานนั้นมีขั้นตอนดังนี้ 1.ไปที่เมนูหลัก (Menu bar) จากนั้นไปที่ Fileจะเปนดังรูป
- 19. บทที่ 4 การกําหนดมุมมองใน Illustrator ในการกําหนดมุมมองการทํางานกับชิ้นงานในโปรแกรม Illustrator นั้นนับวาเปนเรื่องสํา แมในการทํางานเริ่มตนอาจจะมีการกําหนดขนาดของภาพมาแลวก็ตาม แตเราสามารถ ปรับเปลี่ยนภาพหรือชิ้นงานไดโดยไมมีขอจํากัด โดยในระหวางขั้นตอนการทํางานนั้นเราตองเขาใจ วาจะกําหนดมุมมองของภาพออกม อยางไร เพื่อที่เราจะสามารถทํางานไดอยางดีและมี ประสิทธิภาพมากที่สุด เพื่อใหภาพออกมาเหมาะสมและพรอมที่จะเอาไปใชงานได ซึ่งทําไดหลาย วิธีดังตอไปนี้ ตอนที่ 1 กําหนดการมองภาพทั้งหมดโดยใช Toolbox Option Toolbox Option เปนการกําหนดมุมมองที่ใชในการทํางานกับภาพ โดยที่การเรียกใช Toolbox Option นี้ทําไดโดยการ Click mouse ที่ Toolbox ซึ่งเราจะเห็นวามีเครื่องมือยอ ยอยุ 4 รูปแบบ คือ Maximized Screen Mode คือ การยอหนาจอปกติ Standard screen Mode : เปนหนาจอปกติของ Illustrator ซึ่ง จะเปนการแสดงภาพทั้งหมดใหเหนภายในกรอบหนาตาง Full Screen Mode with Menu bar : เปนการแสดงหนาจอที่ไม มีกรอบหนาตาง โดยรูปทั้ง หมดจะถูกแสดงเต็มหนาจอ แตยังเหลือเมนูบารอยู Full Screen Mode : เปนการแสดงหนาจอโดยที่รูปทั้งหมดถูก แสดงเต็มจอ ซึ่งไมมีกรอบหนาตางและเมนูบาร ตอนที่ 2 การยอ-ขยายภาพ โดยใช Zoom Tool การยอ-ขยายภาพ จะทําใหเราสามารถตกแตงภาพไดงายและมีความละเอียดมากขึ้น โดยที่เราสามารถขยายภาพและตกแตงภาพไดจนถึงจุดที่เล็กที่สุดของภาพZoom Tool เปน เครื่องมือหนึ่งที่อยูในToolbox ที่มีรูปรางเหมือนแวนขยาย ซึ่งเราจะใช Zoom Tool ในการยอหรือ ขยายภาพ มีขั้นตอนการทํางานดังนี้ คือ 1. Click mouse ที่ไอคอนแวนขยายใน Toolbox
- 20. 2. เมื่อเลื่อนเมาสเขาไปในบริเวณรูปภาพ ตัวชี้เมาสจะเปลี่ยนเปนรูปแวนขยายเมื่อ ตองการขยายภาพเปนบริเวณเจาะจงให Drag mouse ภาพบริเวณที่ตองการดูเจาะจงเทานั้น แลว ปลอยเมาส จะเห็นวาภาพที่ขยายไมไดเปนสัดสวนเปอรเซ็นตเหมือนกับวิธีการที่ผานมา ตอนที่ 3 การกําหนดมุมมองของภาพ โดยการใช Hand Tool เลื่อนดูภาพ เราจะใชเครื่องมือ Hand Tool ในกรณีที่ภาพขนาดใหญ ไมสามารถมองเห็นทุกสวนของ ภาพไดในหนาจอเดียวกัน โดยที่เราจะใช Hand Tool เพื่อเลื่อนดูภาพในทุกจุดไดภายในหนาจอ เดียวโดยไมตองอาศัย Scrollbar อีกตอไป ดวยวิธีงายๆ คือการใช Hand Tool ที่อยูบน Toolbox ซึ่งมีขั้นตอนดังตอไปนี้ 1. Click mouse ที่ ไอคอนรูปมือ บน Toolbox จากนั้นเลื่อนเมาสไป ที่รูปภาพตัวชี้เมาสจะ เปลี่ยนเปนรูปมือบนภาพที่เรากําลังทํางาน 2. Click mouse คางไวและลากไปในทิศทางตางๆที่ตองการ 3. ปรากฎรูป สังเกตวาขณะที่เลื่อนภาพไปยังตําแหนงตางๆ เราสามารถดูตําแหนงของ ภาพบนหนาตางเทียบกับภาพทั้งหมดไดจาก Navigator Palette เราสามารถเรียกดูไดโดยใชคําสั่ง Window>Show Navigator จะปรากฎ Navigator Palette ขึ้น 10 เหตุผลที่หลงรัก illustrator ตองขอบอกกอนวา .AI ในที่นี่หมายถึงไฟลนามสกุล .ai หรือสกุลไฟลของโปรแกรม illustrator นั่นเอง หลายคนอาจจะยังไมทราบวาไฟล Graphic นั้นมีอยู 2 ประเภทใหญๆคือ ไฟล ประเภท Bitmap และ Vector ไฟล Bitmap เปนไฟลที่เกิดจากจุดเล็กๆของ pixels หลายๆจุดรวมตัวกันเปนภาพหนึ่ง ภาพ ความคมชัดของภาพจะขึ้นอยูกับจํานวน pixels แตถาหากลองขยายภาพดูเยอะๆจะทําให ภาพไมคมชัดจะเห็นเปนจุดสี่เหลี่ยมหลายๆจุดเรียงกันนั่นเอง ไฟล Vector เปนไฟลภาพที่เกิดจากการสรางดวยสวนประกอบของเสนในลักษณะตางๆ ซึ่งเสนเหลานี้เกิดจากการคํานวณทางคณิตศาสตร คือจุดๆของเสนโคงและเสนตรงหลายๆจุดเปน
- 21. (นี่แหละคือความโดดเดนที่ไมมีใครเหมือนของ illustrator) มาดูเหตุผลที่ทําใหผมหลงรักโปรแกรม illustrator กันครับ 1. ภาพคมชัดไมวาคุณจะขยายสักเทาใดก็ตาม 2. มันสามารถไลโทนสีไดสมจริงที่สุดโปรแกรมหนึ่ง (Photoshop ชิดซาย) 3. โปรแกรมกินทรัพยากรของเครื่องคอมพิวเตอรนอยมาก (เครื่องสเปกไมสูงมากก็ สามารถใช illustrator ได) 4. ขนาดของไฟล .ai มีขนาดเล็กมากๆ สะดวกตอการโอนถายตางๆ (อันนี้เจงจริงๆ) 5. โปรแกรมถูกออกแบบมาใหใชงานงาย มีเครื่องอํานวยความสะดวกมากมาย 6. เปนสุดยอดโปรแกรมที่ครองตลาดกราฟฟคตั้งแตอดีตจนถึงปจจุบัน (เชื่อเหอะหากคุณ ไดรับ job ลูกคาจะตองขอใหคุณทําออกมาเปนไฟล .ai แนนอน) 7. โปรแกรมถูกออกแบบมาใหมีความยืดหยุนกับการนําไปใชกับโปรแกรมอื่นๆ (ไมวาจะ เปน Flash Photoshop Acrobat และอื่นๆ ในตระกูล Adobe) 8. มันสามารถเซฟไฟลออกมาไดหลาย format สะดวกตอการนําไปใชอยางยิ่ง (.gif .Tiff .Pdf .Jpeg 9. มันทําใหคุณสามารถสรางงานชิ้นนึงออกมาไดอยางรวดเร็ว (หากคุณถึงขั้นเซียนแลว รับรองวา คุณจะเปนที่รักของเจานายอยางแนนอน) 10. อื่นๆ อีกเยอะแยะมากมายที่ผมคิดไมออก และนั่นเปนเหตุผลที่เดนๆที่ผมพอจะนึกออก ที่ทําใหเจาโปรแกรมตัวนี้ครองใจผมมานานชานาน หากคุณมีเหตุผลที่แตกตางจากนี้ กรุณาแบงปนความรูสึกที่มีตอเจา illustrator ตัวนี้กัน…แลวคุณจะหลงรักมัน
