Data Model Assignment 1.pdf
•
0 likes•116 views
Data Model Assignment 1.pdf
Report
Share
Report
Share
Download to read offline
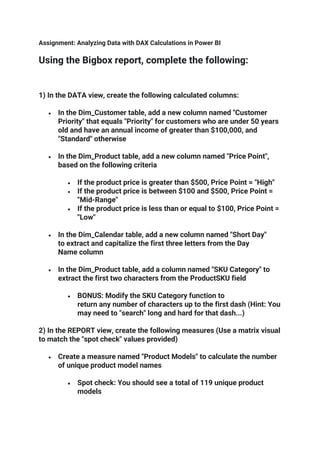
Recommended
Recommended
https://app.box.com/s/z2cfx5b2yooxq1ov1wrd1dezn6af36uxBỘ LUYỆN NGHE TIẾNG ANH 8 GLOBAL SUCCESS CẢ NĂM (GỒM 12 UNITS, MỖI UNIT GỒM 3...

BỘ LUYỆN NGHE TIẾNG ANH 8 GLOBAL SUCCESS CẢ NĂM (GỒM 12 UNITS, MỖI UNIT GỒM 3...Nguyen Thanh Tu Collection
More Related Content
Similar to Data Model Assignment 1.pdf
Similar to Data Model Assignment 1.pdf (19)
Tableau Homework 3 – Exploring Chart Types with QVC Data .docx

Tableau Homework 3 – Exploring Chart Types with QVC Data .docx
Copying Files Across Workbooks Lab 5, Step 1 A. Save al.docx

Copying Files Across Workbooks Lab 5, Step 1 A. Save al.docx
1 Sp re ad she e t Ap pl ica ti o n 100 Po in ts .docx

1 Sp re ad she e t Ap pl ica ti o n 100 Po in ts .docx
COM 3135 Proposal AssignmentMANAGERIAL PROPOSAL INSTRUCTI.docx

COM 3135 Proposal AssignmentMANAGERIAL PROPOSAL INSTRUCTI.docx
ACTG Tableau intro labDownload the TableauLab file and look ov.docx

ACTG Tableau intro labDownload the TableauLab file and look ov.docx
Part 1 - Microsoft AccessView GlossaryUse Access to create a.docx

Part 1 - Microsoft AccessView GlossaryUse Access to create a.docx
CIS 310 ACCESS AssignmentObjective of this assignment is to pr.docx

CIS 310 ACCESS AssignmentObjective of this assignment is to pr.docx
Pivot Tables and Beyond Data Analysis in Excel 2013 - Course Technology Compu...

Pivot Tables and Beyond Data Analysis in Excel 2013 - Course Technology Compu...
Dervy bis-155-final-exam-guide-music-on-demand-new

Dervy bis-155-final-exam-guide-music-on-demand-new
Recently uploaded
https://app.box.com/s/z2cfx5b2yooxq1ov1wrd1dezn6af36uxBỘ LUYỆN NGHE TIẾNG ANH 8 GLOBAL SUCCESS CẢ NĂM (GỒM 12 UNITS, MỖI UNIT GỒM 3...

BỘ LUYỆN NGHE TIẾNG ANH 8 GLOBAL SUCCESS CẢ NĂM (GỒM 12 UNITS, MỖI UNIT GỒM 3...Nguyen Thanh Tu Collection
Recently uploaded (20)
Application of Matrices in real life. Presentation on application of matrices

Application of Matrices in real life. Presentation on application of matrices
BỘ LUYỆN NGHE TIẾNG ANH 8 GLOBAL SUCCESS CẢ NĂM (GỒM 12 UNITS, MỖI UNIT GỒM 3...

BỘ LUYỆN NGHE TIẾNG ANH 8 GLOBAL SUCCESS CẢ NĂM (GỒM 12 UNITS, MỖI UNIT GỒM 3...
ppt your views.ppt your views of your college in your eyes

ppt your views.ppt your views of your college in your eyes
Basic Civil Engineering notes on Transportation Engineering, Modes of Transpo...

Basic Civil Engineering notes on Transportation Engineering, Modes of Transpo...
Post Exam Fun(da) Intra UEM General Quiz 2024 - Prelims q&a.pdf

Post Exam Fun(da) Intra UEM General Quiz 2024 - Prelims q&a.pdf
REPRODUCTIVE TOXICITY STUDIE OF MALE AND FEMALEpptx

REPRODUCTIVE TOXICITY STUDIE OF MALE AND FEMALEpptx
Exploring Gemini AI and Integration with MuleSoft | MuleSoft Mysore Meetup #45

Exploring Gemini AI and Integration with MuleSoft | MuleSoft Mysore Meetup #45
Navigating the Misinformation Minefield: The Role of Higher Education in the ...

Navigating the Misinformation Minefield: The Role of Higher Education in the ...
UNIT – IV_PCI Complaints: Complaints and evaluation of complaints, Handling o...

UNIT – IV_PCI Complaints: Complaints and evaluation of complaints, Handling o...
Essential Safety precautions during monsoon season

Essential Safety precautions during monsoon season
Features of Video Calls in the Discuss Module in Odoo 17

Features of Video Calls in the Discuss Module in Odoo 17
Data Model Assignment 1.pdf
- 1. Assignment: Analyzing Data with DAX Calculations in Power BI Using the Bigbox report, complete the following: 1) In the DATA view, create the following calculated columns: • In the Dim_Customer table, add a new column named "Customer Priority" that equals "Priority" for customers who are under 50 years old and have an annual income of greater than $100,000, and "Standard" otherwise • In the Dim_Product table, add a new column named "Price Point", based on the following criteria • If the product price is greater than $500, Price Point = "High" • If the product price is between $100 and $500, Price Point = "Mid-Range" • If the product price is less than or equal to $100, Price Point = "Low" • In the Dim_Calendar table, add a new column named "Short Day" to extract and capitalize the first three letters from the Day Name column • In the Dim_Product table, add a column named "SKU Category" to extract the first two characters from the ProductSKU field • BONUS: Modify the SKU Category function to return any number of characters up to the first dash (Hint: You may need to "search" long and hard for that dash...) 2) In the REPORT view, create the following measures (Use a matrix visual to match the "spot check" values provided) • Create a measure named "Product Models" to calculate the number of unique product model names • Spot check: You should see a total of 119 unique product models
- 2. • Create a measure named "ALL Returns" to calculate the grand total number of returns (not the number of items returned), regardless of the filter context • Spot check: You should see a total of 1,809 returns • Create a measure to calculate "% of All Returns" • Spot check: You should see a value of 61.64% for the Accessories product category • Create a measure named "Bike Returns" to calculate total returns for bikes specifically • Spot check: You should see a total of 427 bike returns • Create a measure named "Total Cost", by multiplying order quantities by product costs at the row-level • Spot check: You should see a total cost of $14,456,986.32 • Once you've calculated Total Cost, create a new measure for "Total Profit", defined as the total revenue minus the total cost • Spot check: You should see a total profit of $10,457,580.86 • Create a measure to calculate Total Orders for the previous month (named "Prev Month Orders") • Spot check: Create a matrix with "Start of Month" on rows to confirm accuracy • • Create a measure named "Order Target", calculated as a 10% lift over the previous month • Spot check: Create a matrix with "Start of Month" on rows to confirm accuracy • Total Returns for the previous month (named "Prev Month Returns") • Spot check: Create a matrix with "Start of Month" on rows to confirm accuracy • 90-Day Rolling Profit (named "90-day Rolling Profit") (13:33 mark)
- 3. • Spot check: You should see a 90-day rolling profit of $2,142,623.27 3) Save a separate backup copy of the .pbix file (i.e. "Bigbox _Report_Backup") HOMEWORK: Creating Table Relationships & Data Models in Power BI
- 4. Using your Adventure Works report file, complete the following: 1) Navigate to the RELATIONSHIPS view, and perform the following actions: • Right-click to delete each relationship between Fact_Sales, Dim_Customer and Dim_Cale ndar (including both date fields) • Use the Manage Relationships tool to delete all remaining relationships between all tables 2) Recreate all table relationships (using any method you prefer), and confirm the following: • Cardinality is 1-to-Many for all relationships • Filters are all One-Way (no two-way filters) • Filter direction correctly flows "downstream" to data tables • Data tables are not connected directly to one another • Both data tables are connected to all valid (Dim) tables • Product-related tables follow a snowflake schema 3) Return to the REPORT view, and complete the following: • Edit (or insert) the matrix visual to show ReturnQuantity (values) by CategoryName (rows) from the Dim_Products_Category table • Which category saw the highest volume of returns? How many? • Replace CategoryName with Year from the Dim_Calendar table • How many returns do you see in 2015 vs. 2016? • Replace Year with FullName from the Dim_Customer table • What do you see, and why?
- 5. • Update the matrix to show both OrderQuantity and ReturnQuantity (values) by ProductKey (row s) from the Dim_Products table • What was the total OrderQuantity for Product #338? 4) Unhide the ProductKey field from the Fact_Returns tables (using either the DATA or RELATIONSHIPS view): • In the matrix, replace ProductKey from Dim_Products with ProductKey from the Fact_Returns table • Why do we see the same repeating values for OrderQuantity? • Edit the relationship between Fact_Returns and Dim_Products to change the cross filter direction from Single to Both • Why does the visual now show OrderQuantity values by product, even though we are using ProductKey from Fact_Returns? • How many orders do we see now for Product #338? What's going on here? 5) Complete the following : • Change the cross filter direction between Fact_Returns and Dim_Products back to single (One-Way) • Hide the ProductKey field in the Fact_Returns table from report view (and any other foreign keys, if necessary) • Update the matrix to show ProductKey from the Dim_Products, rather than Fact_Returns • Recommendation: Save a separate backup copy of the .pbix file (i.e. "AdventureWorks_Report_Backup")
- 6. Assignment: Visualizing Data with Power BI Reports Using your Adventure Works report file, complete the following: 1) Add a new report page named "Customer Detail", and complete the following steps (Note: Screenshot provided for reference below): • Add a matrix visual to show Total Orders and Total Revenue by customer full name for the top 100 customers by revenue • What happens when you try to pull in Total Returns as well? Why? • Sort the matrix by Total Revenue (descending) to show the top revenue- generating customers • Spot check: You should Mr. Maurice Shan as the top customer, with $12,407.96 in Total Revenue • Add conditional formatting to show data bars on the Total Orders column and a background color scale on the Total Revenue column, and customize the style however you'd like 2) Add a Donut Chart to show Total Orders by Gender (on the Legend) • Title the chart "Orders by Gender", and adjust formatting to match the gauge charts on the Customer Detail tab (centered, gray background, light gray font) • Copy the chart and paste two more versions: one to visualize orders by IncomeLevel, and a second to visualize orders by Occupation (remember to update the chart titles!) • Update the report interactions so that each donut chart (as well as the matrix) filters the other two donuts, instead of highlighting (2:10 mark) • Spot check: If you select "Mr. Maurice Shan" form the matrix visual, you should see the charts filter to only show Gender = M, Income Level = Average, and Occupation = Professional • Hold CTRL to select all three donuts, and use the formatting tools to align the top of each chart and distribute horizontally
- 7. 3) Add a Line & Clustered Column chart to show Total Orders (as columns) and Total Revenue (as a line), with Start of Month on the shared X-axis Update the chart title to "Orders & Revenue by Month", and format the chart style however you choose • Spot check: You should see that "Mr. Marco Lopez" drove the most orders (3) in June 2017 • Select the matrix, and update the report interaction mode to filter the combo chart (vs. highlighting) • Spot check: You should see that "Mr. Marco Lopez" placed orders in June 2016, August 2016, March 2017 and June 2017 4) Add a Treemap visual to show Total Orders (values) grouped by Current Age Update the chart title to "Orders by Age", and format the chart style however you choose • Select the matrix, and update the report interaction mode to filter the treemap (vs. highlighting) • Spot check: Ages will change over time since they based on the TODAY() function, but you should see the most orders for age 50 and 49 5) Add a card to show FullName, and make the following updates: • Turn off the Category Label, update the card title to "Top Customer", and adjust formatting to match the donut charts • Format with a light yellow background fill (to match the product cards on the exec summary page) • Add a Top N visual-level filter to show the #1 customer based on Total Revenue • Spot check: You should see "Mr Maurice Shan" when the view is unfiltered, and "Mrs. Janet Munoz" when filtering on Female customers only
- 8. • Copy and paste to create two new cards: one showing Total Orders, and the other showing Total Revenue, and update card titles to "Customer Orders" and "Customer Revenue", respectively • Spot check: Among high income customers, you should see "Mrs. Lisa Cai" as the top customer, with 7 orders and $11.33K in revenue 6) Add a text box that says "Executive Summary", and insert an arrow button next to it Return to the "Exec Summary" page, activate the bookmark tab, and add a bookmark named "Exec Summary" • Return to the "Customer Detail" page, and link the arrow button to the bookmark you just created using the object "Action" properties • Spot check: CTRL-click the arrow to confirm that the link works as expected 7) Make any formatting tweaks that you see fit (alignment, chart styles, separation lines, etc.), and save a (completed!) copy of the report Report screenshot (for reference):