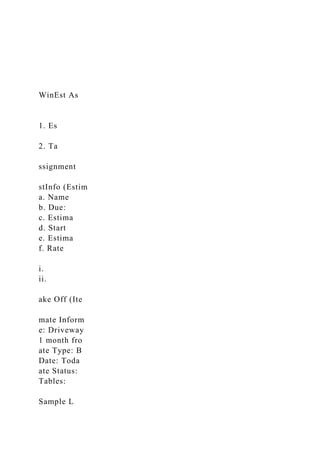
WinEst As 1. Es2. Tassignment stInfo (Esti.docx
- 1. WinEst As 1. Es 2. Ta ssignment stInfo (Estim a. Name b. Due: c. Estima d. Start e. Estima f. Rate i. ii. ake Off (Ite mate Inform e: Driveway 1 month fro ate Type: B Date: Toda ate Status: Tables: Sample L
- 2. Sample E ems) P C mation) y Proposal om today udgetary ay Submitted abor Rates quipment R Page 1 of 2 COMPU Rates TERS FO Engi OR CONS TEC neering Tec Un
- 3. Colleg STRUCTI CHNOLO hnology Pro niversity of To ge of Engine ON OGY gram oledo eering Page 2 of 2 3. Adding Markups a. Add Net Markup i. Name: Overhead and Profit ii. Type: 15% b. Add Sales Tax i. Name: Sales Tax ii. Type: 6.5% iii. Restrict this Tax Markup to: Material 4. Print Report a. Report 1:
- 4. i. Sheet View, set Filter to “’95 Div Details” ii. File -> Print Preview -> Style 1. Layout: Landscape 2. Header/Footer -> Custom Header a. Left Text (Use Field Tags…) i. Est Info – Project Name ii. Est Info – Start Date iii. Est Info – Due Date b. Center Text (Use Field Tags…) i. Est Info – Type ii. Est Info – Status c. Right Text i. Name ii. Professor Name iii. Class iv. Date b. Report 2: i. Totals View ii. File -> Print Preview 1. Ensure the Layout and Headers match Report 1 5. DUE: Monday, April 7, 2014 by 5:00 pm 1
- 5. Getting Started with WinEst Sample Exercise v10.1 Professional Cost Estimating and Budgeting Things you need to know about WinEst Pull Down Menus & Tool Bars There are different ways to view your toolbar in WinEst. Here are 2 examples. If you prefer large toolbar buttons, select ‘Preferences’ from the ‘Tools’ menu option. Now select the Toolbars option from the displayed list of preferences. To the right, under ‘Style’, change the Images to ‘Large’. Click OK. Toolbar - Small Images with Short Text Toolbar - Large Images with Text WinEst has pull down menus for each of the following - File, Edit, View, Filters, Tables, Tools, Database, Reports, Custom, Window and Help. When the mouse is clicked on one of these menu items, a list drops down and the available commands display for that menu. Scan the menus to see the features available in the WinEst program. Help
- 6. Help is always available. You can select the Contents command on the Help menu or press the F1 key to view help. 2 Navigating in WinEst WinEst has three main views. These enable you to follow a structured method for building and reviewing your estimates. You can move from view to view at any time by clicking one of the corresponding toolbar buttons (‘Takeoff’, ‘Sheet’ and ‘Totals’) or by making selections from the ‘View’ Menu. Takeoff View This view is for adding items to your estimate from the price book Database. From here you can: • Lookup items in the database • Perform takeoff calculations • Assign Work Breakdown Structures (WBS) to items • Analyze the Item takeoff audit trail • Enter unique, “one time” items • Add notes to items • Access the calculator and digital takeoff • Assign Quantities to items • Perform assembly takeoff (Adding many related items to the estimate at the same time) Sheet View
- 7. This view is for analyzing and modifying the estimate. The Sheet View is a spreadsheet. From here you can: • Change cost information on an item in several categories • Reprice the estimate based on current pricing • Apply City Cost Indexes to adjust pricing by location • Change an item’s description and takeoff quantity • Filter and sort your estimate with standard or custom designed filters and reports • Add Notes and Memos to items • Make adjustments to an item specific piece of information such as pricing and productivity rates • View the Estimate as Net or Gross (Cost or Billable) values This spreadsheet can have the column widths altered and filtered to show the information most appropriate for examining the costs, including summary information. Display columns can be alternately added, deleted or hidden by clicking the right mouse button while on the column heading row. The column heading row contains each column’s text description. Totals View This view is for summarizing costs and adding Markups. From here you can: • See a dollar amount and percentage summary of the categories of work • Apply percentage, hourly, and lump sum markups, and step bond calculations and taxes
- 8. • View the total net costs, markups, and total costs for the job 3 Sample Exercise WinEst is well suited for use in a wide variety of applications. In terms of determining estimated costs, concepts are the same whether you are a General Contractor on a commercial building project, an IT director configuring a Wide Area Network, or a Project Manager designing a nationwide Cellular Network. Wherever projects are constructed with labor and materials, WinEst can assist in determining the project’s final cost. For the purposes of this sample, we will be using a General Construction Price Book to demonstrate WinEst’s features and functionality. If you are not a General Contractor, try to visualize how the concepts presented in this sample can fit your unique estimating requirements. WinEst has a wide variety of Standard Industry Price Book Databases available. Contact your WinEst Sales representative for information on the Price Book best suited to your needs. Before you begin, start a new estimate by selecting ‘New’ from the File menu. 1. Click the ‘Takeoff’ button and then click the ‘EstInfo’ button. 2. Click the ‘Choose’ button for the labor rate table and select ‘WEI Rates’ 3. Click the ‘Choose’ button for the equipment rate table and select ‘Base Equipment Rates’
- 9. Item Takeoff Start the sample by adding items to the estimate. This is referred to as “Item Takeoff”. 1. Change to the Item Takeoff view by clicking on the ‘Takeoff’ button 2. Click the ‘Add’ button on the toolbar Toolbar Small Images (Takeoff View) The database browser appears, displaying the contents of the current database price book. The price book is broken into 3 sections (Division, Major Section & Minor Section). These groupings allow for quicker access to items based on the section they belong to. For example all concrete related items are found under “Division 3000 Concrete”. As you highlight combinations of Divisions, Major Sections and Minor Sections, corresponding items display below. To select an item, highlight it and click the ‘Add Item’ button, or double-click on the item itself. Items that have been selected display in the Takeoff list box at the bottom of the screen. The icons to the left of the items are visual indicators of the costs related to the item. (Labor, Materials, Subcontract, Equipment, Other & User) Item Cost Icons
- 10. Category Icon Description Labor Person Materials Bricks Equipment Truck Subcontractor Hard Hat Other Money Stack User Coin 4 Database Browser Division Major Section Minor Section To find items in the database, click on the Division, then the Major Section, and finally the Minor Section. To add an item to the estimate: a) Select it with the mouse cursor b) Double click on the item, or highlight it and click the ‘Add Item’ button c) Click the ‘Accept’ button to input into your estimate 1. For this sample exercise, we will take off the following items: Minor Section Item Code Item Description 2200 – Earthwork 0030 Site Earthwork Cut & Fill 2212 – Rough Grading 0070 Rough Grade – Ditches/Swales 2222 – Excavation - Swale 0012 Excavation – 245 Crew
- 11. To find the items listed above, we: a) Find the first item by selecting: 2000 Sitework (Division) 2200 Earthwork (Major Section) 2200 Earthwork (Minor Section) 5 b) Double click on the item description, “Site Earthwork Cut & Fill” in the item view box below to add it to the takeoff list or while it is highlighted, click the ‘Add Item’ button. c) Find the second item by selecting: 2000 Sitework (Division) 2200 Earthwork (Major Section) 2212 Rough Grading (Minor Section) d) Find the third item by selecting: 2000 Sitework (Division) 2220 Excavation (Major Section) 2222 Excavation – Swale (Minor Section) Adding Individual Items from the Database Price Book
- 12. 6 The Accept & Close Buttons 2. Click the ‘Accept’ button and then click the ‘Close’ button. This will accept your items into the estimate and return you to the Takeoff view. Calculating Item Quantities (Takeoff) Each item has a formula assigned to it in the price book database. This formula appears while items are being added to the estimate. Each formula has a set of questions which are used to calculate an Item quantity. These are called dimensional variables. The first item you selected in the database browser, Site Earthwork Cut & Fill, is now ready for a takeoff quantity. The Item’s Takeoff Quantity Cell The first item selected has its Qty (Quantity) field highlighted and the cursor (blinking) ready for numerical input in the dimensional variable for item. In this case there is only one dimensional question required to determine the items quantity, ‘Volume in Cubic Yards’. Enter a value for the Cut & Fill quantity: (Be sure the Num lock option is turned on) a) Type 8000 b) Press the Enter key. The cursor automatically moves to the ‘Add’ button. Press the Enter Key again.
- 13. Notice: The first item in the spreadsheet now has a value. All costs related to that item have also been calculated. The total current estimated cost displays on the status bar in the lower left of the window. c) Press the ‘Next’ button to quantify the next item Note: You can click back into the Variable cell, “Volume in Cubic Yards”, and enter more quantities for the same item if you wish. 7 You can also enter values directly into the spreadsheet. WinEst keeps an audit history of every change made to every item. You can see the items history log by double- clicking in the items quantity cell or by selecting ‘Item History’ from the View Menu. Enter a value for the “Rough Grade – Ditches/Swales” item: 1. Because you will move 8,000 cubic yards of soil, type 8000 in the Cuyd Load & Haul box. 2. Press ‘Enter ‘. The cursor moves to the box for the next formula variable 3. Type 500 in the Production sqyd/day box 4. Press ‘Enter’ to move to the next variable
- 14. 5. Press ‘Enter’ to move the ‘Add’ button. The takeoff quantity for the dump truck is calculated 7. Press ‘Enter’ again to add the takeoff quantity to the spreadsheet 8 Adding Assemblies to the Estimate (Groups of Related Items) With WinEst you can also perform assembly takeoff. Using this method of takeoff WinEst enables you to add groups of related items into the estimate together, while calculating their quantities from a common set of dimensional Questions. From the Takeoff window: 1. Click the ‘Add’ button. 2. Select ‘Assembly’ from the list box at the top left hand side of the database browser or off the ‘By’ grid Select Hierarch and off the ‘List’ grid select Assemblies Assembly Browser 3. Highlight the “3000 Concrete” Heading then the “Concrete Flatwork” – 3320 Group. Assemblies belonging to this heading display below 4. Select the Slab on Grade – (Area) w/Rebar, assembly 03322r. You may need to scroll down the item listing to find the correct item. (Depending on your screen resolution)
- 15. 5. Click the ‘Add Item’ button When this Assembly was created, some of its items were defined as ‘Specification Variables’. This enables you to select alternate items during item takeoff, dependant on project specifications. You will be presented with items lists for each ‘Specification Variable’. Select the gravel item that you want by highlighting it and clicking the ‘OK’ button on the bottom right hand corner of the window, or Double-Clicking on the item itself. If no gravel is desired you could click the ‘Skip’ button. Use this same method to select item specification for all remaining ‘Variable Choices’ that are presented, or click ‘Accept’ to accept the defaults on all items in the Assembly. A box of ‘Pick Items’ comes up. Here you can ‘pick’ any item you want in the entire database. In this example, click ‘Accept Remaining Picks’. You will now see a ‘tree’ showing all the items included in your assembly. Click ‘Finish’. Once the Assembly appears in the Takeoff Items list, you can click the ‘Accept’ button on the bottom right hand corner. This will bring the assembly and all of its related items into the Estimate spreadsheet 9 6. Click the ‘Close’ Button and the Assembly Takeoff Browser will disappear 7. Input the following values into the variable input boxes for the assembly: Length of Slab 180 lnft
- 16. Width of Slab 65 lnft Depth of Concrete Slab 5.5 in Gravel Depth 4 in Sand Depth 6 in Reinforcing Per SF Concrete Slab 2.68 lb Length of Special Forms 20 lnft Spacing of SOG Rebar 12 sqft Quantifying an Assembly 8. Click the ‘Add Qty’ button and quantities will be calculated for the items that are part of the Slab on Grade assembly. More takeoff passes can be performed to accumulate quantities for the assembly. 10 Using the ‘Estimate Sheet View’ for Analysis Now that you have generated the takeoff quantities, you’ll analyze the results on the estimate sheet. 1. Click the ‘Estimate Sheet’ button on the toolbar 2. Click the ‘Division Details’ button. This filter shows the estimate broken down and sorted by division.
- 17. Change Views (Filters) 3. The second row of buttons in the screenshot above, display the following filters: Alerts, Incomplete, Unit Prices, Labor, Materials, All Details, Division Details, and Division Summary. The depressed button indicates the active filter. There are many more filters available. To see these, click Filters…More Estimate Filters. The buttons on the toolbar simply point to some of these filters. If you use a filter often, you can add additional toolbar buttons and set them to point to the filters you use. Icon definitions (Spreadsheet View) Labor – Displays Labor related items only. Materials – Displays Materials related items only. 11 Subcontract – Displays Subcontract related items only.
- 18. Sections - CSI Major Section Summary Division – CSI Division Summary Making Changes in the Sheet View This section describes how to change items in the Sheet view. Changing the Description Name 1. Click the ‘Labor’ button. Select the cell containing the description for the Rough Grade – Ditches/Swales item and then press the enter key to highlight the item’s description Changing Information on the spreadsheet 2. Type ‘Rough Grading’ 3. Press Enter 12 The item now has the new description you gave it. Descriptions can be up to 80 characters long.
- 19. To undo a change in a cell, select the Undo function from the Edit menu. Try this on the description field. Changing the Labor Productivity 1. Select the Labor Prod (labor productivity) cell for the ‘Resin Based Curing Compound’ item 2. Type .04 3. Press Enter Column relationships in WinEst are predefined, and therefore cannot be tampered with or accidentally broken. A change made in one column will always make the appropriate changes in other columns. This serves to maintain the estimate’s cost integrity. Any numbers changed in the Labor Price (labor unit price) and Labor Hours (labor hours) for that item change in relation to the productivity change. As other Labor columns change, you’ll want to check the effects here. Changes to the Equipment categories follow the same strategy as the labor categories. Changing the Column Contents Experiment with changing values in the estimate sheet and see how those changes affect the other columns. Every job must be analyzed in accordance to the specific factors that affect costs: the time of year, labor market considerations, current material prices, subcontractor bids, and so on. It’s expected that you’ll need to change a variety of the default
- 20. values. The default values that appear in the estimate sheet are copies of values set in the database. Any changes you make on the estimate sheet do not affect the original values stored in the database. You can update prices in the database from the estimate by highlighting the row or rows, then right click and select ‘Update to Database’. Reviewing the Detailed Audit Trail Every action taken during an estimating session is recorded into a detailed item history. The item history for any item of work in the estimate can be reviewed by selecting the takeoff quantity cell for the item to be reviewed and double clicking or by selecting the Show Item History option from the View menu. View the detailed item history for the Cut & Fill item: 1. Select the takeoff quantity cell for the ‘Rough Grading’ item 2. Double-click the mouse while the cursor is positioned in the takeoff quantity cell or select ‘Show Item History’ from the View menu Item History 3. To close the history dialog box, select the ‘Close’ button found in the lower right hand corner
- 21. 13 Filters Filters allow you to view your estimate detail in a variety of different ways. By allowing you to; condition, sort and subtotal information, you can focus on specific areas of concern. Look at the effect the filters have on the Sheet view by clicking on Filters, More Estimate Filters. Column widths are adjustable. Try adjusting the width of the columns so that they fit on the screen. When you switch from one filter to another one, the program saves the column widths. The Sections and Divisions Summary filters display a summary of the total costs of the work by CSI sections and divisions, respectively. These two filters allow you to quickly view the distribution of costs across the entire project. You may find these filters easiest to read if you change the widths of the columns to fit in a single screen width. Custom Filters WinEst has the capability to create and customize the filters to display the estimate spreadsheet according to your criteria. You can edit the spreadsheet in the following manner: • Select which columns display • Select the order that the columns display • Display data columns as well as cost information • Select the sort order of the estimate sheet • Filter items to display only certain cost categories • Change the column header names to your preferred names Data contained in any specific filter can be adjusted on the fly. To an additional column; 1. Select where in the filter view you want the column to
- 22. display 2. Select the column heading to the right of where you want the new column to reside Inserting Columns on the Spreadsheet 3. Depress the right mouse button and click ‘Insert Filter Columns’ to view the column options 4. A list containing all available columns will display 14 5. Select on by either Highlighting it or Double-Clicking Note: Columns can also be Removed and/or Hidden. Remove by selecting the column, Right-Clicking and Selecting Remove The Choose Filter Box From the Filters menu, select ‘More Estimate Filters’. A selection box will appear. Highlight the filter ‘Item Takeoff View’ and click on the ‘OK’ button. You will notice the filter is completely different than the others. Next try the ‘Totals By Division – Detailed’ filter. You can try all of these filters to see the different display options that come with WinEst Pro Plus. In the software you can make new filters to display the estimate
- 23. sheet to your criteria. Edit Modify & Fill Down Large portions of the estimate may be modified at once by selecting a column or a range in a column and choosing either the Modify from the Edit menu or Fill Down from the right click menu. The Modify command allows you to make percentage changes, value additions, or value replacements within the selection. The Fill Down command copies the contents of the first cell into all of the other selected cells. 1. Click the Labor filter button on the toolbar 2. Click on the top of the ‘Labor Prod’ column. This will highlight the entire column 3. Right Click and select Modify The Modify Cells dialog box appears. Select the Add Percentage option from the Method menu and type 10 in the Value box. Click ‘OK’ Notice that all of the selected labor productivities are increased by 10%. This function can be used to adjust an amount by a percentage (positive or negative), add (or subtract) an amount, or completely replace any existing value. Note – You cannot adjust labor rates here because these rates come from the labor rate table. If you want to change or assign labor rates directly in the filter, go back to the Takeoff View and select Est Info. Change the labor rate table to ‘none’.
- 24. Viewing Totals for the Estimate The Totals Page view gives you an overall summary of your estimate and lets you add markups, bonds, and other expenses that don’t fall into the work item categories. To move to the totals page, click the Totals Page button on the toolbar. The Totals Page view appears. The Percent and Dollar Amount columns on the left side of the screen show the distribution of the job’s costs. On the right side, the Hours column shows the total hours required to complete the job for labor and for equipment as estimated. The first seven rows of the Totals Page view display the estimate’s net costs based on the contents of the Sheet View, and cannot be changed here. To make any changes, switch back to the Sheet View and alter the contents of individual work items in order to change the totals. Totals Page 15 Adding Markups You can add markups to your project costs by either adding them as a percentage of the net cost, cost per hour, margin markup, or as a lump sum. To work with markups, click
- 25. the ‘Net’ button on the toolbar. The Net Markups spreadsheet dialog box appears. Select the Net icon on the tool bar Click the ‘Add’ button. At the top of the window you can give the markup a name and indicate the percentage amount for the markup. You can restrict the markup to be based on a range of CSI numbers or to a particular category (Labor, Materials, Equipment, Subs, Other or User). Once you have clicked on the ‘OK’ button, the net markup will be saved, the Edit Estimate Net Markup dialog box will disappear, and you will return to the Net Markups spreadsheet dialog box. You can repeat this process to add, delete, and change net markups. You can also use the Move Up and Move Down buttons to reorder the net markups. Once you have clicked the ‘Close’ button, the name of the markup appear beneath the Net Costs row in the Totals Page view. The value of the markup is added to the Subtotal. As an example, create a new markup named “Overhead” based on 12% of the net costs: 1. Click the ‘Net’ icon on the toolbar . The Edit Estimate Net Markups spreadsheet dialog box appears 2. Click ‘Add’, to add a new markup to this estimate 3. In the Markup Name box, type Overhead 4. Adjust the Markup Type list to show Percent. In the Markup Value box, type 12
- 26. 5. If no category (Labor, Material, Equipment, Subs, Other or User) is selected, all is assumed 6. Click ‘OK’ twice 7. Click ‘View…Show Net as Allocations’. The net markup is removed from the Totals Page and the amount is allocated to all applicable items. The Labor, Material, Subcontractor, and Equipment costs are adjusted. 8. Click ‘View…Show Normal’ to return to the previous view 16 WinEst will add the Overhead markup to the Totals Page and adds 12 percent to the Net Costs Subtotal. You can see that when a markup is created it is placed on the totals page view in the appropriate location on the sheet. Tip: You can double-click on the name of a markup to redisplay the Edit Estimate Net Markups dialog box for that particular markup. Adding Bonds You can add bond costs to your estimate easily and quickly. Bond costs are based on a series of step
- 27. calculations, using the Subtotal value on the totals page as the project cost. Use the Edit Bonds dialog box to add up to 10 Bonds to each estimate. As an example, create a new bond for guaranteeing performance: 1. Click the Edit Bonds button on the toolbar. The Edit Estimate Bonds spreadsheet appears 2. Click on the ‘Add’ button. The Choose Bond window appears 3. Select an existing Bond or click ‘New’, to add a new bond to the estimate 4. In the Bond Name box, type Step Bond 5. In the Bond Step Calculation grid, add the step calculations for the bond. In this case, assume the following step calculations. Type the highest number in each percentage range in the Amount boxes, and the related percentages in the adjacent Percentage boxes Bond Dialog Box 6. Click ‘OK’ 7. Click ‘OK’ again to exit the Step Bond screen WinEst will add the new Bond beneath the Subtotal row on the
- 28. Totals Page view, and adds the bond cost to the Total Bid value. Totals Page 17 Note: Like all Data Views in WinEst, the presentation of data on the totals page is customizable. Viewing Reports with Print Preview Now that you’ve completed the basic process involved in preparing an estimate in WinEst Pro Plus, you will want to evaluate the reporting process. There are 3 types of reports in WinEst: 1. Pre-built reports found listed on the Reports menu. 2. Standard filters and user created filters. 3. Custom Reports pulling information from WinEst Pre Built and Filter report types use the Print Page Setup options to custom tailor the headers, footers, font styles, page layout and printing options to customize the output. The main difference is that the reports from the menu are pre-built and complex, the filters are user definable and sort and arrange the estimate data according to your layouts. Because the demonstration software is disabled, you will not be able to preview reports, only filters. Custom Reports are found on the Report…Custom Reports menu. They use exterior products such as MS Word
- 29. or Internet Explorer to print. To Preview a Filter Report: 1. Click on the Estimate Sheet Button 2. Click the ‘Division Details’ filter button 3. Select Print Preview from the File menu You can zoom in on the picture by placing the cursor over the text portion of the preview and clicking. Also the various options to customize the report can be accessed via the Setup button on the toolbar or the Style button in the Print Preview dialog To change the Print Page Setup options from the preview screen: 1. Select the Setup... button from the preview mode 2. Make any changes desired to the report 4. Click ‘OK’ to return to the print preview to review the changes For More Information Thank you for taking the time to review WinEst Pro Plus, the construction estimating software for Windows. The features shown here are only some of the ones available in the complete product. 18 For more information about purchasing our best selling software Please call 1‐800‐950‐2374 or