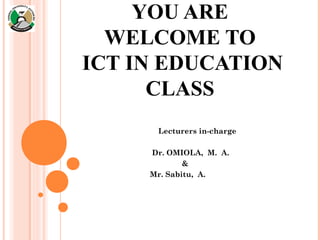
Ict in education fudma 2017
- 1. YOU ARE WELCOME TO ICT IN EDUCATION CLASS Lecturers in-charge Dr. OMIOLA, M. A. & Mr. Sabitu, A.
- 2. COURSE TITLE Information and Communication Technology in Education (EDU 332)
- 3. COURSE CONTENT Meaning of ICT ICT in Education Application of ICT Components of Computer Microsoft word (MS-word) Microsoft Excel Microsoft Power Point (MS-power point or PPT) Using the Internet for Searching Authentic Academic Information
- 4. MEANING OF ICT ICT acronym stands for Information and Communication Technologies, ICT is defined as a self- governing functional knowledge and smart equipment (tools) that follows instructions strictly in performing tasks. ICT can also be defined as a system that processes, stores and/or communicates information. Some experts defined ICT as different set of technological tools and resources used to transfer, create, disseminate, store and manage or utilize information. These technologies include computer, telecommunication networks, internets, broadcasting technologies etc. the information sends or transfer can be in different forms either in form of numbers, text, pictures, videos, sounds etc.
- 5. ICT IN EDUCATION People often mix ICT Education and ICT in Education but the two are not the same. ICT Education is referring to learning about ICT or learning in the concept of parts of that make-up ICT, it involve the subject matter of ICT so as to acquire ICT skills. But ICT in Education is applying ICT skills or gadgets in Education or in teaching/processes, which is how to effectively use ICT resources to ease teaching/learning processes which help to make the learning more meaningful and interesting.
- 6. APPLICATION OF ICT ICTs are being used in our day to day or daily life activities in different areas, some of the applications of ICTs include: ICTs can be used for business purposes like buying and selling of goods and services, often refer to as e-business or online shopping. It is being facilitated through the internet, which make the process more easy, time saving and reduce the cost of traveling. ICT is used in medical line or health care, this days hospitals make use of machines and computers to diagnose diseases, perform automated operations and also telemedicine (Doctor stay in hospital and monitor a patient at home).
- 7. APPLICATION OF ICT ICTs are also used in banking sector, which make the work easier and faster in terms of time duration. Example like ATM (Automatic Teller Machines) for withdrawing money from your account at any time without going into the bank, there is electronic payroll, mobile banking etc. ICT play a great role in communication processes, which help to curtail the barrier of time and distance in communication. Nowadays television, telephones, mobile phones, internet etc. are effective ways of communication.
- 8. APPLICATION OF ICT ICTs have a prominent role they play in Education, the use of ICT in the instructional process is the introduction of innovations in educational objectives, content and instructional strategies. The emphasis is not only on the learner’s acquisition of knowledge and skills but also on ensuring that the learner develops a positive attitude to and confidence in using ICT in learning, example like accessing their lecture notes online, using e-library resources, accessing e-books and e-journals online etc.
- 9. APPLICATION OF ICT ICTs play an important role in Agricultural sector, it provides stakeholders in the industries with easy access to necessary information and knowledge for managing each phase effectively. For example it makes available to stakeholders recent finding in pest management and fertilizer application. Used of ICT in agriculture has given rise to improved crop variety and production. Such ICT resources include computers, production models, internets, e-mail, bulletin boards, etc.
- 10. OTHER USES OF ICTS INCLUDE: Computers make it easy for us to process information and perform different tasks more quick and easy than we were able of doing it. ICTs system can be used to perform several different tasks because of their flexibility. ICT networks allow us to disseminate and transfer information quickly and over a long distance. ICTs tend to make our lives easier through many innovation in it.
- 11. COMPONENTS OF COMPUTER Computer is a system that consist of different components which are essential for it to function efficiently, without one the computer may not work as it is desired. The components are: The Hardware. The Software. People ware.
- 12. COMPONENTS OF COMPUTER Hardware These are seen as the physical parts of computer that make-up a computer system. Example like mouse, processor, motherboard, monitor, etc. Hardware can be categories into two components: Internal component and External components Internal components are the components that are located inside the computer case, example like motherboard, RAM, ROM etc. External components are those components that are outside the computer case, some are connected externally using ports. Examples: speakers, mouse, monitor, printers etc.
- 13. ANOTHER DIVISION OF COMPUTER HARDWARE COMPONENTS ARE : Microprocessors: - which perform calculation and processing of data. Storage Device: - they are used to store information and data, example disk, flash drives, RAM, ROM, etc. Input Devices: - these allow the user to enter data into the computer system, example microphone, keyboard, joystick, scanner, etc. Output Devices: - these allow data or information to be output from the computer system, example printer, monitor, speakers, projector, etc. Network Devices: - these allow computer to send or transfer data to and from other computers, example modem, data cable, USB cable, network cards, etc.
- 14. COMPUTER COMPONENTS: MOTHERBOARD It is sometimes known as main board or system board or planar board, this is the main printed circuit board found in the computer and other expandable systems, with connections for all the other components in the computer
- 15. Figure 1: Diagram of a Motherboard
- 16. Motherboard is one of the most important components in the computer system because: It is the main power supply of the computer. It determines the type of components that can be installed in a computer example type of CPU, Hard disk, processor and other peripheral devices. It also provides the electrical connections by which the computer components communicate with each other. It also contained the CPU and host other sub-systems and devices.
- 17. Ports A port is a socket designed to allow the connections of extra devices, often found outside the system case. Example of such devices are: flash drive, joysticks, mouse, etc. Figure 2: Diagram of different types of port
- 18. System case It is sometimes called the chassis or enclosure, it is a metal and plastic box that houses the main components of the computer. It plays important roles in the functioning of properly-designed and well- built computer. Figure 3: Diagram of a system case
- 19. Examples of Input Devices Keyboard It is regard as the most common input devices and are used to input numbers, text, and instructions into the computer. Keyboard contain the following keys in it: Keys for the letters of the alphabet. Keys for punctuation symbols. Numbered keys or numeric keypad or both Figure 4: Diagram of two differentkeyboard
- 20. Uses of Keyboard Keyboards are used to input data into application software, for example numbers into spreadsheet, text and numbers in database (MS-access), etc. Keyboards are also used to type in commands to the computer (ctrl-A to select all, ctrl-C to copy etc.)
- 21. Mouse This is an example of pointing device, it operates through a graphical user interface (GUI). This means that the user selects a command from the computer screen display by moving a pointer and clicking an icon. There are usually two buttons, which have different functions, the left button is used to selects something by double clicking it and it is often used all the times. The right button brings up drop-down menus. Many mouse have a scroll button, which speeds up the process of moving through a document. Recent developments have produced the optical mouse, where movement is detected by reflected light rather than the position of a moving ball and there is also a cordless mouse.
- 22. Figure 5: Diagram of Mouse
- 23. Uses of Mouse Mouse can be used for opening, closing and minimizing software. It can also be used for grouping, moving and deleting files. It can be used to control the pointer on the screen to allow selection of item or icon from the screen. It is used for editing images, for example controlling the size and position of a drawing pasted into a document.
- 24. Microphone Microphone can be connected directly to a computer, sound can be inputted and then manipulated. The input sound is converted to an analogue signal and then converted into a digital signal. Figure 6: Diagram of Microphones
- 25. Uses of Microphone Microphone can used to input voice/sound to be used in various applications, example presentation, sampling etc. It can also be used in voice recognition software, which can have a number of purpose.
- 26. Webcams Webcams are similar to digital video cameras, however they are connected directly to the computer through USB port and they do not have a memory. The information that the webcam picks up is transmitted directly to the computer. Many computer systems now have webcams built into the top of their monitors as standard equipment. Figure 7: Diagram of Webcams
- 27. Uses of Webcam While chatting online or video chatting webcam is used for that matter, people take it as a more personal way of having a conversation. They are also used for snapping pictures. Figure 8: Diagram of Scanners
- 28. Uses of Scanner Non-digital photographs can be scanned with scanner and be stored into the computer. Scanners are used to scan in documents and convert them into a format for use in various software packages. Old and valuable documents and books can be scanned, thus protecting the originals from damage, through handling and also producing records in case the paper copies are lost or destroyed.
- 29. Joysticks Joystick have similar functions to mouse and tracker balls. By gripping the stick, a pointer on the screen can be controlled and buttons are used to make selections. Often they have another button on the top of the stick that is used for gaming purpose, example to fire weapon. Figure 9: Diagram of different types of Joysticks.
- 30. Uses of Joystick Video/computer games are often controlled by joysticks. They are used in simulators to mimic actual controls.
- 31. Examples of Output Devices Monitor Monitor or Visual display unit (VDU) is an electronic visual display for computers, the monitor comprises the display device circuitry and an enclosure. The display devices in modern monitors is typically a thin film transistor liquid crystal display (TFT-LCD) then panel while older monitors used a cathode ray tube (CRT) about as deep as the screen size. Figure 10: Diagram of two different types of Monitor
- 32. Uses of Monitor They are used to allow designs to be created on screen through using light pens. They are the primary output devices of computer components that enable the user to see the task they are doing in the computer, example typing, drawing, calculation etc. TFT screens form the integral part of laptop computers.
- 33. Printers Printer is an output device of hardware for a computer, it is a device which make it possible to the user to make hard copy of text, pictures, letters, etc. it allows the user to print items on paper. It can also work with digital cameras to print directly without the use of computer to do its function properly. We have different type of printers which include the following: Inkjet printer, Plotter laser printer, Dot- matrix printer, Dye sublimation printer, Daisy wheel printer, etc. Figure 11: Diagram of some types of Printers
- 34. Speakers Speakers can be connected directly to a computer or are built into the monitor or casing. Digital data from the computer is converted into analogue form, using a digital to analogue converter (DAC) the signal is then amplified through the speakers. Figure 12: Diagram of Speakers
- 35. Uses of Speakers Speaker as essential for producing sound from multimedia presentation. They are used to play download music and video files. Through its audio output of text on the screen it help blind people to use computer. They are also used in home entertainment centers.
- 36. Projectors Projector receive signals that can be either analogue or digital, although most modern projectors only work with digital input. The signal source is usually for a computer, television or DVD player. The image from the source is magnified and projected onto a large screen. Figure 13: Diagram of Projectors
- 37. Uses of Projectors Projector is generally used for presentation purpose which allows the audience to have good view of the picture or item being presented.
- 38. Storage components There are basically three (3) types of storage components used by the computer for storage of data: Read-Only Memory (ROM) Random Access Memory (RAM) Storage Disk
- 39. Read-Only Memory (ROM) This is a class of storage medium used in computers and other electronic devices. ROM is a non-volatile or persistent memory that hold permanent information such as the BIOS, that software that ensure communication between computer components and are necessary to start computer. Data stored in ROM can only be modified slowly with difficulty or not at all, so it is mainly used to distribute firm ware (firmware is a software that is very closely tied to specific hardware and unlikely to need frequent updates) Figure 14: Diagram of a ROM
- 40. Random Access Memory (RAM) This is a form of computer data storage. RAM is a volatile or non-persistent memory that store data while it is being processed. Example RAM is required to run software while the computer is powered. It also allows data item to be read and written in roughly the same amount of time regardless of the order in which data items are accessed. Figure 15: Diagram of a RAM.
- 41. Table 1: Showing the differences between ROM and RAM ROM RAM Read-Only Memory Random Access Memory The information in ROM is not easily accessed, it has to be transferred to RAM for processing before accessing. The information stored in RAM is easily accessed. It is non-volatile i.e. it contents are retained even when the device is powered off. It is volatile that is its contents are lost when the device is powered off. It stores that program required to initially boot computer. It allows the computer to read data quickly to run applications. It allows reading data only. It allows both reading and writing of data. ROM is used to store permanent information and cannot be delete. RAM is only used to store temporary information. Accessing speed is slower in comparison with RAM, it cannot boost up processor’s speed. Accessing speed of RAM is faster, it assist the processor to boost up the speed.
- 42. Storage Disk Disk drive was invented in the year 1950s, and the main use of it is to store and transfer data files. Storage disk is a general category of storage mechanism where data are recorded by various electronic, magnetic, optical or mechanical changes to a surface layer of one or more rotating disks. Notable types are Hard disk drive (HDD), it have a hard plotter that holds the magnetic medium, as opposed to the flexible plastic film found in tapes and floppies. The floppy disk drive (FDD) all are types of storage disk. Figure 16: Diagram of a Storage Disk.
- 43. Uses of a Storage Disk Storage disk is used to preserve data when the computer is turn off and to move and back up data. Also software applications need to be installed files on the storage disk drive in the computer in order to run.
- 44. Other Magnetic Media Other magnetic disk devices are Lomega zip and Jaz clicks. They tend to offer much less capacity than hard disk. Their main advantage is that the disks can be removed and transferred elsewhere. One of the most popular external magnetic disk available today is the Universal Serial Bus (USB) flash device. USB flash drive can store bulk information that a standard floppy disk cannot. Figure 17: Diagram of Some Magnetic Media (Lomega Zip and USB Flash Drive).
- 45. Unit of measuring storage capacity The units are bits, bytes, megabytes, gigabytes etc. Bits: - It is the lowest unit of measure of information, it contain binary or logical 1 or 0, b is used to represent bits. Byte: - It is made up of many bits used to represent an information, there are 8 bits in a byte. B is used to represent bytes. Hardware and Software are described as being a certain number of bits, which shows how much information the hardware or software can process at a time. Example if CPU is 64-bit processor, this indicates that the CPU can process 64- bits of data in each clock cycle (1 minute). Kilobyte: - represented with KB, Kilobyte is 1024 bytes, size of data file is measured in kilobytes.
- 46. Unit of measuring storage capacity Megabyte: - it is being represented with MB, 1MB is equals to 1048576 bytes (1024 kilobytes). Megabyte is often used to measure the amount of main memory or the size of a collection of files within a folder. Gigabyte: - it is represented by GB, a gigabyte is equivalent to 1024MB, it is often used to measure the memory capacity of most storage devices such as hard drives. Terabyte: - which is represented by TB, terabyte is equal to 1024GB. Hard drive arrays on corporate file servers are quickly approaching terabyte capacity.
- 47. The CPU As the acronym implies Central Processing Unit (CPU) is the electronic circuitry within a computer that carrier out the instructions of a computer program by performing the basic arithmetic, logical, control and input/output operations specified by instructions. The CPU consist of the following components: Processor: - It controls all the other parts of computer, it also accepts input and stores it in the memory and it also interprets the instructions in the computer program. Arithmetic Logic Unit (ALU): - It performs arithmetic and logical operations. Example of operations are addition, subtraction, multiplication, division as well as others. Internal and External Memory: - It stores the data and information used or processed by the computer.
- 48. Figure 18: Diagram of a CPU showing the internal contents
- 49. Software Is a general term for the programs that control the computer system, It is also refer to as any set of machine-readable instructions that directs a computer’s processor to perform specific operations. There are two categories of software: System software Application software System software: - These are the programs that allow the hardware to run properly, example operating system. It controls the basic internal operations of the computer system. Operation system software (OS): - Is a software that manages computer hardware and software resources and provides common services for computer programs. The operating system is an essential component of the system software in a computer system. Example of operating system include Android, BSD, IOS, linux, OS X, QNX, Microsoft windows, IBM z/os etc.
- 50. The general tasks for a typical operating system includes: It controls the operation of the input, output and backing storage devices. It is also supervises the loading, running and storage of application programs. It ensure the security of the whole computer system. It maintain the details of computer usage that is the computer log. It helps to regulate errors that occur in application programs. It ensure communication between computer user and computer system.
- 51. Computer users were able to communicate with the operating system through the “User Interface”. There are two forms of user interface: Command line interfaces (CLIs) Graphical user interfaces (GUIs) Command line interfaces (CLIs): - These require a user to type in instructions in order to choose options from menus, open software etc. there are often a number of commands that need to be type in, for example to save or to load a file. Graphical user interfaces (GUIs): - These allow the user to interact with computer using pictures or symbols rather than having to type in a number of commands, for example a whole of CLI code could be replaced by a single icon, simply selecting this icon would automatically execute all the steps without the need to type them in each time.
- 52. Application Software This is a set of one or more programs designed to permit the user to perform a group of coordinated functions, tasks or activities. Application software cannot run on itself but dependent on system software to execute. Example of an application software include word processor, spreadsheet design and management system, painting, drawing etc. People ware This as a computer components refers to the person/computer user which are professionals in information communication technology and the end users. They consist of Computer professionals and Computer users. Computer professionals: - These include software engineers, system analyst and programmers. Software engineers develop the software that make up the computer. System analysts design and specify logical structures to solve problems by computers. Programmers write, test, maintain and correct errors in computer programs. Computer users They are the ones who make use of the computer in their daily activities, they include professionals like Doctors, Lawyers, Teachers etc. and any other users like students, artisans, house wives etc.
- 53. Microsoft word (MS-word) This is a word processor developed by Microsoft, it was first released in 1983 under the name multi-tool word for Xenix system. A word processor is a software program, which provides a graphical user interface (GUI) better capabilities than a text editor does. It is also a program that allows/enables user to create, edit, format and print document. Example of word processors are MS-word, King Word, and Word Perfect etc.
- 54. Applications of word processor It gives room for collaborative work to take place. A whole document can be saved as a web page which can be posted or published on a website. It helps in production of legible, accurate and professional documents to make on time. It also gives room to editing and formatting of document before the final print out. It also assist the user in correcting spellings and grammatical errors in documents. Document can be saved and retrieved for future use anywhere and anytime. It can also be used to perform simple calculations but not as complex as MS-excel. Document can include tables, pictures, charts etc.
- 55. Essentials required for using MS-word A functional computer system. An application software for word processing, example MS-word. Then if hard copy is required, there is a need for printer
- 56. Starting Microsoft word Steps to load MS-word Start your computer system, There are two ways here shortcut way and the normal way: The shortcut way is just double click on the Microsoft word icon on the desktop if available. The normal way is to Click on the “start” button on the task bar, Scroll to all “programs”, Select and click Microsoft word icon, Then the program will load and display on the screen with blinking cursor which indicates that you can start typing your document.
- 57. Figure 19: Diagram of a well label Microsoft word page
- 58. Saving Document Saving document is the act of storing document for later use. How to save a document. Click on the file menu and select the option “save” or “save as”, Type a name to save your file in the space provided in front of “file name” Now click on the “save” button. Or the quickest way to save your document is by clicking on the save icon on the standard toolbar or press and hold down the ctrl key and press on the keyboard “S” button.
- 59. How to print a document Click on the file menu and select the option “print”. A page will open asking you to choose the prepared or connect printer and other options Then click on the “print” button Or alternatively press hold down the ctrl key and then press “P” key to print. Exiting/closing Microsoft word. Click on the file menu and select “Exit” or click on the “Close” button by the upper most right hand corner of the screen. Microsoft word will be closed.
- 60. Opening an existing document Click on the file menu and click open If you have recently used the document you can click the file menu and click the name of the document in the recent document section of the window. Microsoft word selection techniques. It is important before you apply any format to a text, you need to select (highlight) the text it can be a word, a line, paragraph or entire word document. To select a word Double click on the word.
- 61. To select a line Move the mouse pointer to the left of the line you wish to select, until the mouse pointer changes from an I-bean to an arrow pointing upwards and to the right, Double click with the left mouse button. To select a paragraph Move the mouse pointer to the left of the paragraph you wish to select, until the mouse pointer changes from an I- bean to arrow pointing upward and to the right, Double click with the left mouse button. To select the entire document from edit menu Choose select all.
- 62. Deleting text in Microsoft word If you wish to delete a particular text from your MS- word document then you can use delete function. To delete a character Place the insertion point to the left of the character to be deleted and press delete key on your keyboard. To delete a word Select the word to be delete by double clicking on it and press the keyboard delete key. To delete line or lines Select the line or lines to be deleted, Press the delete key.
- 63. To delete a block of text Select the block of the text that you want to delete by dragging the mouse pointer over the text with the left mouse button depression, Once the text is selected press the delete key. To delete the entire document Select the entire document, Press the delete key.
- 64. S/N Actions Keyboard shortcut 1 Increase your font size by 1 point. Ctrl + [ 2 Decrease your font size by 1 point. Ctrl + ] 3 Remove paragraph/character formatting. Ctrl + Spacebar 4 Copy the selected text/object. Ctrl + C 5 Cut the selected text/object. Ctrl + X 6 Paste text/object. Ctrl + V 7 Make letters Bold. Ctrl + B 8 Make letters italic. Ctrl + I 9 Make letters underline. Ctrl + U 10 Undo the last action. Ctrl + Z 11 Redo the last action. Ctrl + Y 12 Decrease the font size by 1 value. Ctrl + Shift + < 13 Increase the font size by 1 value. Ctrl + Shift + > 14 Create a non-brake space. Ctrl + Shift + Spacebar 15 Open a document. Ctrl + O 16 Create a new document. Ctrl + N 17 Split the document window. Alt + Ctrl + S 18 Remove the document which is split. Alt + Shift + C 19 Save a document. Ctrl + S 20 Close a document. Ctrl + W 21 Print a document. Ctrl + P 22 To move around the preview page when zoomed in. Arrow keys 23 To move by preview page when zoomed out. Page up/down 24 Move to first preview page when zoomed out. Ctrl + home 25 Switch in/out of print preview. Alt + Ctrl + I 26 Insert a comment. Alt + Ctrl + M Table 2: List of Microsoft word shortcut keys
- 65. 27 Close the reviewing if it open. Alt + Shift + C 28 To view nth page. n,Enter 29 To view first page. Home 30 To view last page. End 31 Exit reading layout view. Esc 32 Refresh. F9 33 Insert a hyper link. Ctrl + K 34 Move 1 page forward. Alt + right arrow 35 Move 1 page backward. Alt + left arrow 36 Delete 1 character to right. Del 37 Delete 1 word to left. Ctrl + backspace 38 Delete 1 word to right. Ctrl + Del 39 Cut to the spike. Ctrl + F3 40 Paste the spike. Ctrl + Shift + F3 41 Find text. Ctrl + F 42 Go to page, bookmark or other. Ctrl + G 43 Replace text/special items. Ctrl + H 44 Switch to print layout view. Alt + Ctrl + P 45 Switch to draft view. Alt + Ctrl + N 46 Switch to outline view. Alt + Ctrl + O 47 Move to previous edit location. Ctrl + pageup 48 Move to next edit location. Ctrl + pagedown 49 Expand text under a heading. Alt + Shift + + 50 Collapse text under a heading. Alt + Shift + - 51 Expand/collapse all text under a heading. Alt + Shift + A 52 Insert a tab character. Ctrl + tab 53 Justify-Center Ctrl-E 54 Justify-Full Ctrl-J 55 Justify-Left Ctrl-L 56 Justify-Right Ctrl-R 57 Line-spacing Ctrl-1
- 66. Microsoft Excel Microsoft excel is a spreadsheet application developed by Microsoft for Microsoft windows, Mac OS, etc. it features calculations, graphing tools, pivot tables and macro programming language called visual basic applications. Microsoft excel has the basic features of all spreadsheets, using grid of cells arranged in numbered rows and letter named columns to organize data manipulations like arithmetic operations. Rows are referenced by the row number, 1:1 is the reference to the first row. Columns are referenced by the column name such as “A”, “B”, or “C”. Cell is an intersection of a row and a column, it can contain different types of data text or numbers. Cell is referenced by combination of column and row name, for example cell “A1” means it is combination of column A and row 1. Spreadsheet can be used to manipulate numbers and string of data in rows and columns.
- 67. Applications of MS-Excel The basic benefit of using MS-excel spreadsheet program is that it allows the user to carryout simple row and column arithmetic. It can also help the user to prepare daily sales, examination results etc. in short it is essential for computing and storing of records. It also help the user to plan budget either personal, company or government budget. It is also essential in preparing reports, (weekly, quarterly, monthly and annual). It allows the user to draw charts, graphs, and tables. It is also essential for research purposes both scientific and educational research.
- 68. Loading Microsoft Excel Loading is the act of opening or lunching the program in order to explore it. Steps for loading Microsoft excel. Switch on your computer system, If you have a shortcut icon of MS-excel on your desktop, double click on it to open the program, Or alternatively click on the “start” button on the taskbar, then “All programs” and move your mouse to select the Microsoft excel icon, Click the icon to lunch excel.
- 69. Figure 20: Diagram of a well label Microsoft Excel page
- 70. Entering data into the MS-excel Steps Place the cursor on cell A1 (first cell) and double click on it, Type “Name” and press the tab key, The cursor would now be in cell B1, type the “Frequency”, Move your cursor to cell A2 and double click, Now type a name, example name of your employee or name of student and press enter key, Type another name and press enter key, repeat the process till you reach the desired names you will work with, Place your cursor in cell B2 and double click, Type the frequency of the first name and repeat the process to type for other names.
- 71. Plotting graph using MS-Excel Steps Highlight the first name and scores then drag your mouse down to select others, Click on the chart wizard on the standard toolbar and select the type of chart you want to plot, Click on the next button and the source data range is selected for you, Click on the next button then next again, When you are done click on the finish button, The graph will be plotted on your screen.
- 72. Saving the document Steps lick on the file menu, Select “Save” or “Save as” Type the name your want to save the document with in the space of file name provided, Then click on the save button.
- 73. Exiting Microsoft Excel The quickest way to exit MS-excel is by clicking once on the left upper most “close” button at the corner of the screen, The program will prompt you “Do you want to save changes to file name”, Click on the yes button, the file will be saved and the program end. Or alternatively click on the file menu option and choose close to save your file, then open file menu again and choose exit to end the program.
- 74. Performing calculation on MS-excel Formula is a set of mathematical instructions that can be used in excel to perform calculations. Equal (=) sign is used in the formula box to start using formula. Elements and formulas in excel References: are the cell or range of cells that the user want to use in his/her calculations. Operators: are symbols (+, -, *, / etc.) that specify the calculation to be performed. Constants: are number or text values that do not change. Functions: are pre-defined formulas in excel.
- 75. Creating a basic formula in MS excel =sum(B1:B2) Select a cell for the formula: Type equal (=) sign, then type the formula in the cell for example, Click enter, then the sum of cell B1 to B2 will be sum up in the selected cell. Sum: add all cells in the argument. Average: calculates the average or mean of the cells in the argument. Min finds the minimum value. Max finds the maximum value.
- 76. Microsoft Power Point (MS-power point or PPT). This is a slide show presentation program developed by Microsoft, it was officially lunched on May, 22nd 1990, as a part of Microsoft office suite. Power point is a presentation software that enables a user to create powerful presentation. Presentation created with PPT can have audio and visual effects making them look professional as per the requirement. Power point can also be used to create educational presentations for schools to professional presentations for big companies or institutions.
- 77. Applications of Microsoft power point MS-power point allows the user to include formatted text, graphics, pictures, sound and animations in the presentation. It also help the user to capture the attention of the audience with full color images, sounds, animations, charts, and graphs. It can also be used to structure and create dynamic visual presentation
- 78. Starting MS-power point Steps Click on the “start” button at the left side of the taskbar, Select all program, Click on Microsoft power point command. Or alternatively double click on the icon of MS- power point on the desktop if available.
- 79. File Tab (Backstage view) Menu Bar Slide Tab Status Bar Note Pane Slide Pane Ribbon
- 80. Concepts in Microsoft power point Presentation: this is a collection of slides. Slides: this is a like a frame in a presentation that represents data. During presentation, slides are being displayed one after the other and the contents of the presentation are displayed through these slides on screen. Presentations are designed for delivering information to the audience, it can also contain text to display information or have multi-media effects to make them impressive and interactive.
- 81. Slide pane/Editing pane: it is the workspace that is used to create and edit slides. Notes pane: it is used to enter notes or detail explanation to slides. Navigation pane: it allows the user to scroll through the slides with ease, it consist of two navigation tabs. Slides tab: it displays slides thumbnails, click on it to view the corresponding slide in the slide pane. Outline tab: it enables you to display an outline of the slide content. View button: it is used to switch between views (normal, slide sorter and slide show views).
- 82. Starting a new presentation Creating a new presentation from a blank slide. Click on the Microsoft office button or file menu, Select new, Select blank presentation. Creating a new presentation from a template. Click on the Microsoft office button or file menu, Select new from the menu, Select installed templates or browse through MS- office online templates.
- 83. Creating new presentation from an existing presentation Click on the Microsoft office button or file menu, Select new from the menu, Select new from existing, Browse through and select the presentation. Creating a new presentation from a word outline Click on the slide where you would like the outline to begin, Click on new slide on the home tab, Select slides from outline, Browse and select the word document that contains the outline.
- 84. How to save a presentation To save presentation you have two choices either save or save as. To save a presentation with “Save” Click on the Microsoft office button or file menu, Select save. Or alternatively press hold down ctrl and press S key on the keyboard. To save a presentation with save as Click on the Microsoft office button or file menu, Select save as, Type in the name for the presentation, In the save as type box, choose power point 97-2003 presentation, Then click on save.
- 85. Deleting slides In power point you can delete a slide or some slides in presentation and you can delete all the slides in the presentation. To delete a slide Click on the slide that needs to be deleted in the slide navigation pane, On the slides group on the home tab, click delete or simply press delete button on the keyboard. To delete all slides Select view Tab slide sorter, Click on any thumbnail image of the slide, On the editing group on the home tab, click select all, Then press delete or click delete button on the slides group.
- 86. How to enter text Select the slide where you want the text, Click on a textbox to add text. To add a text box Select the slide where you want to place the textbox, On the insert tab click textbox, Click on the slide and drag the cursor to expand the textbox, Type in the text.
- 87. Internet Internet is a global system of interconnected computer networks that use the standard internet protocol suite (TCP/IP) to link several billion devices worldwide. It is the network of networks, that consists of millions of private, public, academic, business and government networks of local to global scope, linked by a brand array of electronic, wireless and optical networking technologies. The internet enables users to obtain information about any subject or topic by connecting to the internet.
- 88. The internet carries an extensive range of information resources and services such as the inter- linked hypertext documents and applications of the World Wide Web (www). The infrastructure to support email and peer-to-peer networks for file sharing and telephony. The World Wide Web (www) also called web is a sub set of internet, it is a series of interconnected servers that support specially formatted documents.
- 89. Many concepts and debates on technology, which shaped the internet, date back to research commissioned by the United States government in the 1960s to build robust, fault tolerant communication via computer networks. This work evolved into efforts in the United Kingdom and France that led to the primary precursor network the ARPANET (Advance Research Project Agency Network) in United States in the 1980s of the work of Tim Berners-Lee in the United Kingdom on the World Wide Web, theorized the fact that protocols link hypertext document into a working system, hence marking the beginning of modern internet.
- 90. Advantages of Internet usage in our daily life: Information on almost every subject imaginable. Powerful search engines available for use anytime. Ability to do research from your home versus research libraries. Information at various levels of study. Everything from scholarly articles to ones directed at children. Message boards where people can discuss ideas on any topic. Ability to get wide range of opinions. People can find others that have a similar interest in whatever they are interested in.
- 91. The internet provides the ability of emails. Free mail service to anyone in the country. Platform for products like SKYPE, which allow for holding a video conference with anyone in the world who also has access. Friendships and love connections have been made over the internet by people involved in love/passion over similar interests. Things such as Yahoo Answers and other sites where kids can have readily available help for homework. News, of all kinds is available almost instantaneously. Commentary, on that news, from every conceivable viewpoint is also available.
- 92. Disadvantages associated with using the internet in our daily life: There is a lot of wrong information on the internet. Anyone can post anything, and much of it is garbage. There are predators that hang out on the internet waiting to get unsuspecting people in dangerous situations. Some people are getting addicted to the internet and thus causing problems with their interactions of friends and loved ones. Pornography that can get in the hands of young children too easily. Easy to waste a lot of time on the internet. You can start surfing, and then realize far more time has passed than you realized. Internet and television together of added to the more sedentary lifestyles of people which further exacerbates the obesity problem.
- 93. Internet has a lot of "cheater" sites. People can buy essays and pass them off as their own far more easily than they used to be able to do. There are a lot of unscrupulous businesses that have sprung up on the internet to take advantage of people. Hackers can create viruses that can get into your personal computer and ruin valuable data. Hackers can use the internet for identity theft. It can be quite depressing to be on the internet and realize just how uneducated so many people have become in today's society.
- 94. Applications on the Internet Internet provides different types of services, which include: Electronic mail (Email), File transfer service (FTS) and Search Engine. Electronic mail (Email): - This is the application that allows exchange of messages between two or more computers by telecommunication. It was one of the first services that were used for communicating over the internet. Email message can contain diverse characters either text, graphics, numbers, files or a combination of all. Several websites on the internet provide free Email services example like Yahoo mail, Take mail, Hotmail, Google mail etc. The user is first asked to register at the site and an Email account is created for the user.
- 95. How to register to an Email account Steps Double click on the windows explorer on the taskbar or double click on any available browser icon on your desktop, When it opens up, type the web address of the Email you want to register to, for example (www.gmail.com), When it opens up, click on “sign up” button, A web page will open with some items of personal information the user is required to fill, After filling all the appropriate information, then click on sign up or create button, Then an Email account will be assign to you.
- 96. How to access an existing Email account Lunch your browser, Type the web address of the Email providers in the space provided, for example (www.yahoomail.com), When it opens up, you will see the space that you will be required to type your Email address, for example ( imhharis@yahoo.com) and then type the password in the space provided, Then click on sign in button or alternatively press the “enter” key on your keyboard, Then will have access to your Email account.
- 97. How to send a message using your Email account After you access or open your Email account, Click on the “compose” button, A menu or web page will open or appear with various spaces, first space is where you will type the receiver’s Email address, for example (rolatoye@fudutsinma.edu.ng), Then the second space is where you will type the subject of your message, example (EDU 322 Assignment), Then the third space is the word pad, where you will type your message, If you want to attach a file to the message, Then click on attachment or a button with a sign of an office pins, A menu will pop up, then select the file you are going to attach, Then click on the “send” button.
- 98. File Transfer Services (FTS): - This is the service that enables the user to transfer files from one computer to another using internet. File transfer means uploading a file to a server (sending file) or downloading a file from a server (receiving file). File transfer service uses the file transfer protocol (FTP) which is an internet protocol that enables user to upload and download files.
- 99. Search engines: - This is a program that enables the user to search for a particular set of words or information specified by the user on the internet. A user interface is provided where the user can enter the word or phrase that he/she want to search for. The search engine work is to locate the keyword in a large data source and returns the result of the search. Examples of search engines are yahoo, MSN, google, Wikipedia etc.
- 100. How to search a word or phrase using search engine. Steps Load or lunch your browser, In the space provided type the web address of the search engine you are going to use example ( www.google.com), Web page of the search engine will open, providing you with space that you will type the word or phrase you wish to search for, example (types of family, vegetation, social status etc.), Then click on the “search” button on the screen or alternatively press “enter” key from the keyboard, Then a web page will open up with several alternatives of the keyword you entered, then select the one you feel it suit your search.
- 101. Concepts used in web The most commonly used concepts in web are: Protocol: - This is a set of rules used for communication between computers. Browser: - It is a client software application that enables the user to display and interact with a hypertext document. Example (Google chrome, Mozilla fire fox, UC browser, Opera etc.). Web server: - It is a program or application that responds to requests from web browsers to retrieve resources or it is a computer application that responds to requests from other programs and delivers the requested documents.
- 102. Web Site: - It is a collection of related files, each contains a homepage which is the first document that is displayed on the browser. A site is owned and managed by an individual, company or organization and might contain additional documents and files. Home page: - It is the first hypertext document that is displayed when the user opens a website, it contains links to other pages or other site. HTML (Hypertext Makeup Language): - It is a formatting language used to present a web documents.
- 103. HTTP (Hypertext Transfer Protocol): - It is a protocol used on the web to transfer hypertext document. FTP (File Transfer Protocol): - It is an internet protocol that helps to upload and download files, it is commonly used to download files to a personal computer from other servers on the internets. URL (Uniform Resource Locator): - It is a web addressing scheme that spells out the exact location of a net resource on the internet. Most URLs take the form: Protocol://host.domain/directory/file name. ISP (Internet Service Provider): - It is an organization that provides users access to the internet and other related services. They provides users with user name and password which are required to connect to the internet.
- 104. Domain name: - This is an identification string that defines a realm of administrative autonomy authority or control within the internet. Domain name are formed by the rules and procedures of the Domain Name System (DNS). Any name registered in the DNS is the domain name. Types of Domain Name There are two main types of domain names: Country code and Generic. Country code names are two-character domain names for countries, sovereign state and territories. Many country code names have second-level sub-domains like (.co.in., .co.uk.) www.google.com Third level domain Second level domain Domain name (Top-level domain TCD)
- 105. Generic domain name include all of the other domain names like .com, .edu and .biz. Sponsored names like .aero, .coop and museum are managed by an organization that is in charge of the policies regarding their registration. Unsponsored names are simple managed by ICANN (Internet Corporation for Assigned Names and Numbers).
- 106. TABLE 3: EXAMPLES OF DOMAIN NAMES. Country Code Generic Domain Names Domain Name Sponsored Unsponsored .au (Australia) .aero .mesuem .com .br (Brazil) .asia .mobi .net .cn (China) .cat .tel .org .de (Germany) .coop .travel .biz .fr (France) .edu .info .jp (Japan) .gov .name .ng (Nigeria) .int .pro .uk (United Kingdom) .jobs .us (United States) .mil
- 107. Here are some generic domain names and their specific uses .aero” used in the aviation industry. .asia” used in Asia. .biz” used by business. .cat” used by catalan-language website. .com” intended for use by commercial entities, but it is unrestricted. .coop” used by cooperatives. .edu” used by post-secondary educational institution. .gov” used by government entities.
- 108. .info” intended for used by “Informative” websites, but it is unrestricted. .int” used by international treaty-based organizations. .jobs” used by websites dealing with employment. .mil” used by the United States military. .mobi” used by websites optimized for access on mobile devices. .museum” used by museums. .name” used by individuals. .net” intended for network infrastructure use, but it is unrestricted. .pro” used by licensed professionals, including those in the legal, accounting and medical professions. .tel” used for store and publish contact information. .travel” used by entities in the travel industry.
- 109. Saving a web page as file A user can save web page for viewing it later without connecting to the internet. Steps Click on the “file” button from the top left corner of the browser, Select “save as” a command will display the save web page dialog box, A space will be provided for file name, type the desired file name you wish or use the default file name, Click on save.
- 110. Printing from a web page Steps Click on the “file” button, Select print, A print dialogue box will display, Click on “Print” button and the page will print.
- 111. Thanks