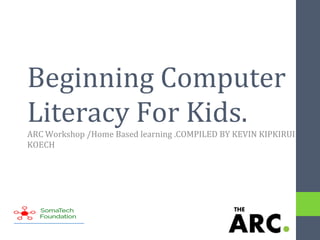
Beginning computer literacy_for_kids_arc_somatech_kevin_koech
- 1. Beginning Computer Literacy For Kids. ARC Workshop /Home Based learning .COMPILED BY KEVIN KIPKIRUI KOECH
- 2. 8-9 10 -11 11-12 12-1 2-3 3-4 Kiprono Kibet Adriana tasha Brilliant Ian MON Kipkirui Memo Kiprono Kibet Chelangat TUE Brilliant Adriana Ian Ineos memo Kiprono WED Memo Kipkirui Chelangat Kiprono Kibet THUR Adriana Ian Brilliant ineos Kipkirui tasha FRI SAT
- 3. Brian Kiprono 13 years STD 6 Purity chepkemoi 13 years STD 6 Bethwel Kikirui 8 years STD 3 Brilliant Chelangat 7 years STD 3 Braven Kibet 5 years PP2 Ian Kibet 4 years Nursery Adriana Chepkemoi 2.5 years Not Enrolled Sandra Chelangat 4years Nursery Tasha cherono 3years Nursery Ineos kipkemoi 5 months Not enrolled Amelia Cherop 1 year` Not enrolled
- 4. General Note • This workshop is designed for a system running Windows 7 /8 • Other systems • Most of the basics remain the same, particularly on other Windows versions • Exact instructions may differ
- 5. Objectives • Basic knowledge of computer components • Parts of a computer • Turning on and off the computer • Running a program • Assignment Typing on (Word, excel, PPT) • Handling files:(opening, saving, sharing, storing externally)
- 6. Basic Terminology ● Computer – An electronic device for storing and processing data...according to instructions... ● Hardware – The physical components of a computer ● Software – The non-physical, information handling parts of a computer
- 7. Hardware ● Central Processing Unit (CPU) – The “brain” of the computer ● Monitor – A screen used to display what's going on ● Mouse – A device that can be used to move around the computer screen – Trackpad: A rectangular device that acts like a mouse. Usually seen on laptops ● Keyboard
- 8. – A device used to input text Software ● Operating System – The underlying software that runs all of the computer hardware and software – e.g. Windows 7, Mac OS X ● Desktop – Essentially the computer’s “home” view. First screen you see once you log into the computer ● Program/App – A piece of software designed to accomplish a specific task
- 9. – e.g. Microsoft Word, Microsoft Powerpoint, Internet Explorer Turning the computer on • Press the power button. • Look for a symbol like the one to the right • A desktop may also have a power button on the monitor • Wait until you see the log in screen.
- 10. • There should be a picture with a name under it • Click the picture Desktop • After you log in, you should see the Desktop • The two pictures highlighted in yellow are icons. These can be used to open things or start programs.
- 12. Mouse • Left Button: Click to start programs or select options (more on this later) • Right Button: Open up a menu of different things you can do • This becomes more important as you become more comfortable
- 13. Mouse, cont. • Middle Button: Used to scroll (move the picture on the monitor up and down) • This may be missing • On laptops, this is usually on the right side of the trackpad
- 14. Basic Movement • Move the mouse to move the cursor on the monitor (see right) • Directions (Mouse: Cursor) • Right: Right • Left: Left •Forward: Up
- 15. • Backward: Down Two common cursor shapes
- 16. Start Menu
- 17. • Start Menu: An application that can be used to start other programs • Click: Press the left mouse button (unless stated otherwise) • Click the Windows button at the bottom left corner of the monitor to open the Start Menu Windows Button
- 19. • Inside the Start Menu, type
- 22. “Notepad” in the box at the bottom • Click “Notepad” (top) to start the program • A box (called a window) should appear on your screen. This is Notepad
- 23. Minimize, Maximize, and End • In the top right corner of the window, you will see 3 buttons. From left to right • Minimize • Maximize • Exit
- 24. Minimize • Minimize: Take the program off the screen, but don’t stop it • Click the minimize button to minimize a program • Task Bar: A bar at the bottom of the screen used for controlling programs • To restore (un-minimize or un-maximize) a program, click the program’s icon on the task bar at the bottom of your screen
- 25. The task bar here is at the bottom and in green (yours may be a different color.) Notepad is the farthest icon to the right.
- 26. Maximize • Maximize: Make a program take up the entire screen • Click on the maximize button to maximize a program • To restore the program, click on the maximize button again.
- 27. Exit • Exit: End a program and remove its window • You can’t ‘un-exit’ a program. You must start it again
- 28. The Keyboard • Restore (or re-open) Notepad to its normal state • Press some of the letters on the keyboard. You should see the same letters appear in Notepad. • Notepad will have its own cursor, a blinking vertical line at the end of your typing Special Keys • Enter: Start typing at the start of the next line • This may be marked ‘Return’ • Backspace: Delete the character to the right of the cursor
- 29. • Shift: Type letters in uppercase, rather than lowercase • Press the shift key and a letter key at the same time Notepad and the Mouse • Notepad has its own cursor • You can move it by using the mouse’s cursor • Move the mouse cursor to where you want Notepad’s cursor to be and click. Saving • Saving: Keeping something you’ve created on the computer so you can access it later
- 30. • Click on File in the upper left corner. A list of options will appear • Click Save. A window will appear like the one on the next slide Save Window • Click on “Documents” in the list on the left • In the box next to “File name:” type Hello.txt. This is what your file will be called • Click Save
- 32. •Close Notepad
- 34. • Click on the Windows button to open the Start Menu • Click “Documents” in the list on the right. A window will appear Files and Folders, cont.
- 36. Files and Folders, cont. • File: A block of data stored on a computer • Many Types • File Folder: A file that contains other files File Folder Icon •e.g. Documents
- 37. • Text Document: A file that contains just text (letters) Text Document Icon • e.g. Hello.txt Open a File in Notepad • Open: Start a program or look at a file • Start Notepad • Click File • Click Open. A window will open • Click on Documents on the left • Click on Hello.txt on the right
- 38. • Click the open button at the bottom • Hello.txt will appear in Notepad Turning off the computer • Close any open programs • Open the Start Menu • Click Shut down in the lower left corner • Wait for the computer to turn off • Do NOT press the power button. This could harm your computer if it’s not ready to turn off
- 39. Vocabulary Review • Computer • Hardware • CPU • Monitor • Mouse • Left button • Right button • Middle button • Trackpad • Cursor
- 40. • Keyboard • Enter • Backspace • Shift Vocabulary Review • Software • Operating System • Desktop • Program/App • Log In Screen
- 41. • Icon • Start Menu • Click Vocabulary Review • Window • Minimize • Maximize • Exit • Restore • Task Bar
- 42. Vocabulary Review • Saving • Open • File • File Folder • Text Document • Typing • Sharing • storing Questions?
- 43. Sources • Prepared by Kathleen Lockhart /added / Kevin Kipkirui Koech • http://www.clker.com/clipart-1912.html • http://www.psdgraphics.com/psd-icons/psd-mouse-cursorandhand-pointer- icons/ • http://weblogs.asp.net/sfeldman/archive/2012/09/10/windows8start- menu-button.aspx • http://en.wikipedia.org/wiki/Computer_file • https://www.google.com/search?q=computer&ie=utf8&oe=utf8&aq=t&rls= org.mozilla:en- US:official&client=firefoxa&channel=fflb#hl=en&client=firefoxa&hs=KOS&rls =org.mozilla:enUS:official&channel=fflb&q=computer &tbs=dfn:1&tbo=u&sa=X&ei=
- 44. 5cFXUPuFILOEygGf1YC4DQ&ved=0CBwQkQ4&bav=on.2,or.r_gc.r_p w .r_qf.&fp=2f3cf7745a05d274&biw=1366&bih=620 VERSION 2 LEARNING BY MAKEMEGENIUS
- 45. A computer is made up of many parts. Let’s explore the parts to see if you know what they are called!
- 46. The Monitor The monitor looks like a TV and lets lets you see your work and your files.
- 47. The CPU CPU stands for “Central Processing Unit”. They contain the brains of the computer. They can be desktop models that the monitor sits on top of, or tower models that stand up tall.
- 48. Floppy Disk Drive The CPU has places to insert disks. One kind of disk drive is a floppy disk drive. A floppy disk drive reads information from a very thin, floppy disk inside a hard plastic case. Floppy disks can hold up to 1.44 megabytes of information.
- 49. Nowadays Floppies have become Obsolete so in new computers ,there are no floppy disk drives CD-ROM Disk Drive CD-ROM stands for Compact
- 50. Disk-Read Only Memory. They are flat, shiny disks that store information. Most new computers have CD-RW drives. CD-RW stands for Compact DiskReWrite. This type of disk allows you to write information to it, as well as read from it. Most can hold up to 700 megabytes of information.
- 51. DVD Drive/Burner The newest computers come with the option of a DVD drive. A DVD (Digital Video Disc) looks just like a CD, but holds much more information! They can store 4.7 gigabytes of data!
- 52. Flash Drive A Flash Drive is a relatively new storage device. It’s like a mini, portable hard drive! You plug it into the USB (Universal Serial Bus) port on the front of newer computers and you can save to it!
- 53. How Do Computers Work? • Input--This is when information is entered into a computer. Some common input devices include the keyboard, mouse and scanner. • Output--This is the information that comes out of a computer after it has been processed. The information comes out on output devices such as a printer or computer monitor.
- 54. • Processing--This is when the information is ha dled y the o puter’s rai , k ow as the CPU (Central Processing Unit). Input Devices
- 56. The Keyboard The keyboard is probably the most used input device. It operates a lot like a typewriter, but has many additional keys that let it do special things a typewriter can’t. Special Keyboard Keys flashing light on the computer screen is called the cursor. This cursor can be moved up and down or left and right by pressing the 4 keys that have arrows on them. These arrow keys are called cursor keys. Shift Key When this key is pressed at the same time you press a letter key, a capital letter appears on your screen. When it is held down when you press a key with a symbol and number, the top The
- 57. symbol appears on the computer screen. There are two shift keys on your keyboard. The Backspace Key When this key is pressed, the cursor moves back one space to the left on your computer screen. This key is very helpful when you press the wrong letter or number. You can erase your mistakes! The Caps Lock Key When you press this key, a small light on the keyboard comes on. Whenever this light is on, any letter key you press will result in a capital of that letter appearing on the screen. Pressing the CAPS LOCK key a second time turns it off. The Space Bar This is the long bar located at the bottom of the keyboard. Every time you press this bar, the cursor moves one space to the right on the computer screen.
- 58. The Enter Key
- 59. When you write a letter or a story pressing the Enter Key makes the cursor jump down to the next line. This is a very helpful key to use when you want to start a new paragraph or you’re typing your spelling list. The Function Keys Most computer keyboards have between 10 and 12 function keys. These keys are usually located at the top of the keyboard and give the computer user fast ways to give the computer special instructions. For example, pressing F1 when using a Windows program will allow the user access to the Help screen. The Numeric Keypad Keys On the right side of the keyboard there is a set of keys grouped together in a square. These keys have two functions. When the number
- 60. lock key is pressed, these keys offer a quick and easy way of entering numbers into the computer. When the number lock key isn’t pressed, these keys control the movement of the cursor. Text Editing Keys Located next to the numeric keypad, there are six text editing keys. These keys are designed to be used in Word Processing programs. They allow you to move quickly around a screen when you are writing a letter or story. They are very useful when you want to fix a spelling mistake, add a sentence to your work, or just move to another page. The Mouse shapeNope, it’s not a rodent! It’s another input device. It’s called a mouse because of it’s and the
- 61. way the cable attaching it to the computer looks a bit like a tail. There are two kinds of mice. Some use a roller ball that allows the mouse to roll around a flat surface. When you do that and look up at the screen, you’ll see a small moving arrow. This arrow is called the pointer.
- 62. A laser mouse doesn’t have a roller ball. It uses a laser light that makes the pointer move. Laser mice don’t have to have their insides cleaned!
- 63. Scanner A scanner is a very useful input device. You can place a page of writing or pictures in the scanner and it will send the information to your computer. There they can be
- 64. changed, saved into a computer file, or printed. Output Devices
- 66. Printers One output device is a printer. Once a computer user has created something on the computer, such as a story, he can send it to the printer. The printer prints exactly what’s on the screen. Two Common Types of Printers An inkjet printer usually prints in color. It prints by squirting out small dots of ink onto the paper.
- 67. A laser printer uses a laser beam to create an image that is transferred to paper. It uses toner and a drum. The ink is powder. Soundboards
- 68. A soundboard is an electronic circuit board, located inside the computer, that can produce music and high quality sounds. If you play video games and multimedia programs on your computer, you’ll need a soundboard! Speakers Speakers can be connected to your computer so you can hear very realistic sound effects and wonderful music. Some computer monitors come with built in speakers.
- 69. Computer Processing Once information has been sent to a computer by one of the input devices it’s processed. The computer uses it’s brain to process the information. The computer’s
- 70. brain is called the CPU, or Central Processing Unit. The CPU is also called the microprocessor. The word “micro” means small. Since the CPU is located on a small computer chip about 1 inch square, that makes sense! Random Access Memory
- 71. When a computer processes information, it uses software programs. Each program requires a certain amount of electronic memory, or RAM (Random Access Memory) to run correctly. RAM is temporary memory. The computer holds information in this memory and gets it when it needs it. If a computer has more RAM, it can solve problems and process information faster! If you’re updating your computer, more RAM is a great thing to add!
- 72. Read-Only Memory A second kind of computer memory is ROM, which stands for Read-Only Memory. This memory is permanent. The information there was put there when the computer was made. The computer needs the information in it’s ROM memory in order to function. What are all those parts inside my computer and what do they do???
- 74. Computer Hardware • Hard Drive • Motherboard • Sound Card and Video Card • Memory Card • Power Supply • NIC Card • BIOS
- 75. Hard Disk Drive The Hard Disk Drive is a magnetic storage device. All the computer programs and files you create and save are located there. This is permanent storage (at least until you uninstall software or delete a file). The hard drive is normally signified by the drive letter “C”. Today’s hard drives can store a HUGE amount of information. A new computer might have a hard drive that will hold 250 GB’s!
- 76. Inside the Hard Disk Drive case you’ll find circular disks that are made of steel. On the disks, there are many tracks, or cylinders. An electronic reading device called the head passes back and forth over the cylinders, reading information from the disk or writing to it. Hard Disk Drives use
- 77. Magnetic Recording Techniques. The magnetic medium can be easily erased and rewritten and will “remember” the magnetic flux patterns stored on it for many years! Hard Disk Drives can spin at 7200 or more rpm’s (Revolutions Per Minute). That means in one minute, the hard drive spins around more than 7200 times!
- 78. The Motherboard
- 80. Your computer couldn’t work without the motherboard. It ties everything together! It allows every part of your computer to receive power and communicate with each other. Everything that runs the computer or enhances it’s performance is
- 81. either part of the motherboard or plugs into one of it’s expansion slots or ports. Sound and Video Cards Sound and Video Cards are Output Devices. They contain special circuits that allow your computer to play sounds and display graphics on your monitor.
- 82. Memory Card Remember RAM (Random Access Memory) and ROM (Read-Only Memory)? RAM cards will remember what you tell them and can even change to remember new information. But, when the computer is turned off, it forgets everything you did! That’s why you always save your work!
- 83. ROM is good at remembering, but cannot change it’s mind. It holds the information that was built into it! Power Supply If there is any one component that is absolutely vital to the operation of a computer, it is the power supply! Without it, a computer is just a box full of plastic and metal. The power supply converts the alternating current (AC) line from your home or
- 84. school to the direct current (DC) needed by the computer.
- 85. You can see the power supply from the back of your computer because of the power cord and the cooling fan. Computers put out a LOT of heat and need the fan to keep them from overheating.
- 86. Network Interface Card A NIC card (Network Interface Card) allows your computer to talk to other computers! A cable called Cat5 is plugged into the NIC card and your computer can then be attached to a network and be on the internet!
- 87. BIOS CHIP A BIOS chip (Basic Input Output System) is a very important computer component. In simple terms, the BIOS chip wakes up the computer when you turn it on and reminds it what parts it has and what they do!
- 88. Bytes, Kilobytes, Megabytes and Gigabytes • Byte 8 Bits=1 byte • KB Kilobyte=1,000 bytes • MB Megabyte=1,000,000 (1 million) bytes • GB Gigabyte=1,000,000,000 (1 billion) bytes
- 89. I’ve heard those words, but what’s a Byte?? All the information that moves through your computer is based on 2 commands. That’s all, just two. The two commands are ON and OFF. They are symbolized by 1’s and 0’s.
- 90. That’s right! The only information your computer can understand is ON (1) and OFF (0)! The millions of combinations of those two commands given in series are what makes your computer work.
- 91. The memory chips in your computer are divided into thousands of tiny compartments called bits. Each and every bit has an electronic switch, or gate. ON means the gate is open and letting electricity through. Remember, the computer reads ON or open bits or switches as the number 1.
- 92. Closed switches are OFF because electricity can’t get through. The computer reads OFF bits or switches as 0. It is by grouping these bits together to form 1/0 commands that data is formed. Remember bytes? Eight bits are grouped together to form one byte. In that group of 8, there are 256 possible combinations of 1/0. Wow!!
- 93. The grouping of 1/0 within a byte is called Binary Code. Binary Code is the language of computers. Here is an example of Binary Code: when you type in the letter A on your keyboard, electrical signals are sent from the keyboard to the CPU. The CPU turns the signals into Binary Code. Then the computer reads the code and sends it on to the monitor to display the letter A. All of that happens in an instant!
- 94. So what about Megabytes and Gigabytes???? Megabytes and Gigabytes One megabyte equals one million bytes. So, a computer with 512 megabytes of RAM (Random Access Memory) means the computer can handle 512,000,000 (512 million) bytes of RAM.
- 95. Hard disk space is also measured in bytes. So, a 200 GB Hard Disk Drive has 200,000,000,000 (200 billion) bytes for storing memory! To get an idea of how much on/off (1/0) data a computer can store, imagine pressing any key 1 billion times. How long would it take? You would have to press a key 5 times a second non-stop for over 6 YEARS to reach 1 billion keystrokes. One billion keystrokes equals just 1 GB of memory! Think about that the next time you think a webpage is loading too slowly! Just the beginning…..
- 96. We just touched on the very basics with this presentation! There is so much more to understanding computers. There are books that are thousands of pages long that explain how they work in great detail. But now maybe you understand them more than you did before and you’ll want to keep learning. Keep computing! Created by Jodie Fournigault
- 97. Computer Support Specialist Kreitner Elementary School October, 2009 MODIFIED BY KEVIN KIPKIRUI KOECH APRIL,2020
