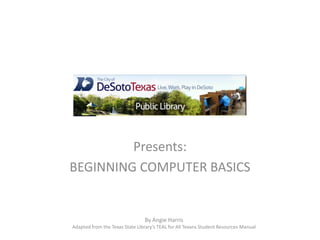
Beginning computer basics
- 1. Presents: BEGINNING COMPUTER BASICS By Angie Harris Adapted from the Texas State Library’s TEAL for All Texans Student Resources Manual
- 2. Beginning Computer Basics Topics Introducing the Computer Basic Computer Equipment Meet Your Desktop
- 3. Goals and Objectives • Be introduced to basic components of the computer • Learn common computer terms • Become familiar with basic computer hardware and software • Become familiar with the computer mouse and keyboard • Learn about the desktop
- 5. What is a Computer? An electronic device that accepts input, processes data, provides storage and retrieval and provides output for the user. You can use a computer to type documents, send email, browse the internet, handle spreadsheets, do presentations, play games, and more.
- 6. Hardware/Software A computer is made up of only two components: hardware and software. Anything you buy for your computer can be classified as either hardware or software. Hardware: is any part of your computer that has a physical structure. If you can touch it, it is hardware. Software: the brains of the computer, is any set of instructions that tells the hardware what to do and helps the user accomplish a certain task
- 7. Hardware Hardware consists of two components, input and output devices. – Input Device An input device allows us to put information into the computer. Examples include: Mouse, keyboard, microphone, flash drive or scanner – Output Devices An output device displays (or puts out) information from a computer in either a visual or auditory format. Examples include: Monitor, Speakers, headphones or printer
- 9. Console Console: The console, or system unit, is the heart of your computer. It houses many electronic components, serves as the main connecting point for other devices, and shields all of the vital working parts of your PC, from dust, dirt, static electricity, etc. by Shonda Hodge
- 10. Console Power Button USB Ports SD Card Port CD/DVD Drive (Play ony) CD/DVD Drive (Play/Write) Microphone Port Headphones Port
- 11. Monitor Monitor: displays the text and graphic information generated by the console
- 12. Mouse Mouse: pointing device that allows you to select and manipulate objects you see on your monitor. – Left Click - used to select or place cursor where you want it on the page – Double Click - used to open a program – Drag and Drop - used to pick up and move a picture or object to another area – Click and drag - used to select multiple items or highlight text – Right Click - gives a drop down menu of options specific to the task you’re trying to perform To practice using a mouse, go to: pbclibrary.org/mousing/
- 13. Keyboard Keyboard: The keyboard allows you to enter letters, numbers, symbols, and other commands into your computer. Keyboards and Mice are universal meaning that any kind can be plugged into a computer and will work. QWERTY refers to the standard US keyboard and refers to the first six letters on the keyboard.
- 14. Keyboard Buttons Tab – used to indent paragraphs by moving your cursor over ten spaces or to move from field to field in a form Caps Lock – makes all letters capital until you turn it off Shift - allows you to capitalize letters when pressed down and allows you to access the secondary function of your computer keys By Angie Moore Space Bar – adds one blank space between objects Windows Key – open and closes your windows start menu Enter – starts a new line or functions as the “Go” key when navigating to a website, opening a program, etc.
- 15. Keyboard Buttons Backspace – erases the object to the left of the cursor Delete – erases the object to the right of the cursor Home – moves your cursor to the front of your line of text • End – moves your cursor to the end of your line of text • Insert – allows you to replace a word with another by writing over it • www.typingweb.com www.keybr.com By Angela Moore
- 16. Printers/Speakers Printer: device that reproduces text and pictures that you create on paper Inkjet Printer: - Most popular, least expensive - Occasional printing (Home use) - Uses print cartridges - Decent quality image Laser Printer - More expensive - Extensive Printing (Office use) - Uses toner cartridges - Higher quality image Speakers: sound card in computer pushes sound out through the speakers
- 17. Review • What are the two main components of all computers? • What two components does hardware consist of? • Give me one example of an input device and one example of an output device • What 5 clicks did we learn for the mouse function?
- 18. Software Software is any set of instructions that tells the hardware what to do. It is what guides the hardware and tells it how to accomplish each task. Some examples of software are web browsers, games, and word processors such as Microsoft Word.
- 19. Examples of Software Browsers – Internet Explorer – Mozilla Firefox – Google Chrome Games – Solitaire Office – Word – Excel – PowerPoint All programs – Anything listed under all programs and anything you download
- 20. Windows Operating System Overview Types: 97, XP, Vista, 7, 8/8.1 The PC’s brain or Master Software Primary duty is to control the computer, all the hardware. Secondary duty is to control all the software, basically running the programs and managing the files and documents you create. Third duty is to interact with you.
- 21. Review • Is the keyboard an input or output device? • What does the shift button allow you to do? • What is the difference between backspace and delete? • What are two examples of software?
- 23. By Angie Moore Desktop Icons Task Bar Start button Quick Launch Bar System Tray
- 24. Desktop The place where you can easily gain access to everything on your computer Uses icons to represent programs on your computer. Background on which the icons sit is called the ‘desktop’. Use the mouse to move around on the desktop
- 25. Icons Icons represent programs you have on your computer They act as shortcuts to your programs and are instantly accessible from your desktop instead of having to go to the start menu and open them. Icons are movable and can be arranged any way you want. Any program or file on your computer can be an icon including pictures, documents, and other software. You can create icons one of two ways: – 1) Go to the start menu and right click on a program. Select send to. Select desktop and a copy of it will now be on your desktop – 2) Go to your libraries folder and right click on a document, music file, or picture file. Select send to. Select desktop and a copy of it will now be on your desktop Note: Double click icons to open them
- 26. Taskbar Blue strip along the bottom of the desktop. Serves as the Windows control center. Three important items on the taskbar: Start menu, Quick Launch Bar, System tray
- 27. Taskbar Start Menu: contains all programs on your computer. Programs are listed in alphabetical order. Items that you use frequently can be pinned to the start menu. Quick Launch Bar: contains programs that are pinned to the taskbar and can be accessed simply by clicking the program. Items that you use frequently can be pinned to the quick launch bar. Note: Start menu and quick launch bar items only need to be clicked once to open them System Tray contains your general computer information such as time, date, sound volume, power supply, the usb icon when one is plugged in, security antivirus information, updates for your computer, internet connection, and computer processes.
- 28. Personalization When you right click on your desktop, you get a series of options that you can use to make it look how you want it to look View: allows you to change the size of your icons, arrange them in the order you want and choose to hide them or show them Sort By: allows you to sort your icons by name, size, item type or date modified New: allows you to create a new folder or document and places it directly on your desktop Personalize: allows you to change the background on your desktop, your screensaver settings, your color scheme, your mouse pointer and other cosmetic changes
- 29. Review • What on the desktop do you have to double click to open? • What three items are located on the taskbar? • What’s one place you can pin items you use frequently? • What is the system tray used for?
