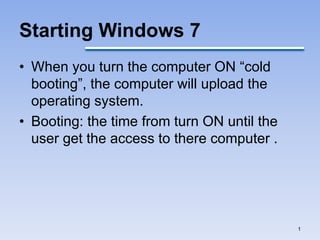
Windows 7 Interface.pptx
- 1. Starting Windows 7 • When you turn the computer ON “cold booting”, the computer will upload the operating system. • Booting: the time from turn ON until the user get the access to there computer . 1
- 2. Desktop 2
- 4. The Desktop • The Desktop is the main Windows 7 screen. It is the work area where dialog boxes, windows, icons, and menus appear. 4
- 5. Desktop Icons • The Desktop is where you’ll find icons (small pictures) for many of your most frequently used programs. You’ll most likely see icons for Computer, Documents, Recycle Bin, and Internet Explorer. 5
- 6. Windows 7 Desktop 6 • Operating system • Desktop • Taskbar • Window • Icon Desktop Taskbar Icons Start button
- 7. Desktop 7
- 8. Desktop Components • Icons – graphic image (pictures ) that represents an object available to your computer. • Desktop picture or background-Displays the colors and graphics of your desktop; you can change the desktop background to look the way you want it such as using a picture. Also called wallpaper. • Desktop-your workplace on the screen. • Start Button-provides access to Windows 7 programs, documents, and information on the Internet. Generally located in the lower left corner of the desktop. 8
- 9. Desktop Components • Program buttons-launches Internet Explorer, Windows Media Player, Windows Explorer and the program buttons that you have chosen to pin to the taskbar. • Taskbar-contains the Start button and buttons that give you quick access to common tools and the programs currently running. Generally located along the bottom of the desktop. 9
- 10. Desktop Components • Notification area-shows the notification icons, the current date and time and lets you set the clock. Also known as the system tray and generally located in the lower right corner of the desktop. • Recycle Bin icon-contains files and folders that you delete. The deleted files are not gone until you empty the Recycle bin. • My Computer: My Computer allows the user to explore the contents of their computer drives as well as manage their computer files 10
- 12. The Taskbar • The taskbar enables you to move between open windows and provides access to the resources of your computer. • Using the taskbar, you activate a window that is covered by other windows by clicking the program icon. 12
- 13. The Notification Area 13 Notification area Pop-up window Action Center icon Open Action Center link
- 14. Icons can be classifies as the following • Folder Icons • File icons • Shortcut icons 14
- 15. Folder Icons ”directories”: store files and other folders. They are used to organize files on computer. The folders themselves take up virtually no space on the hard drive 15
- 16. • File icons: a collection of data stored in one unit, identified by a filename. They can be documents, programs, libraries, and other compilations of data. • File name consists of two part name and extension 16
- 17. • Shortcut icons: a link that points to a program on the computer. Shortcuts allow users to create links to their programs in any folder, Start bar, Taskbar, Desktop or other locations on • their computer. 17
- 18. The Start Menu 18 Programs Control Panel System folders Help and Support All Programs Shut down Search box Start button
- 19. • The Start menu is divided into panes, with similar items grouped on a pane. • The left pane displays a list of programs that you commonly access on the computer. • The right pane accesses your system folders, such as Documents, Pictures and Music • the Search box enables you to type keywords to complete searches for files or folders on your computer. Searching will be covered in a later slide in this presentation. 19
- 20. • Use the Start menu to do these common activities: • Start programs • Open commonly used folders • Search for files, folders, and programs • Adjust computer settings • Get help with the Windows operating system • Turn off the computer • Log off from Windows or switch to a different user account 20
- 21. • Shutting Down the computer – Click the Shut down button to turn off the computer. – Switch user: easy way for another person to log on to the computer without logging you off or closing your programs and files. – Log off: When you log off from Windows, all of the programs you were using are closed, but the computer is not turned off. – Lock: You'll have to enter your password when you come back, which helps keep your work more secure. – Restart: The Restart button "reboots" your computer (it is sometimes called a "warm boot" or "soft boot.") That means it saves your information to the hard drive, turns off the computer for a moment, and then turns it back on again. – Sleep: puts computer in a low-power state, but doesn't turn it off. 21
- 22. Window Components 22 Scroll bar Minimize window Maximize window Close window Title bar
- 23. Working with Windows • Whenever you open a program, file, or folder, it appears on your screen in a box or frame called a window Parts of a window 23
- 24. Parts of a typical window • Title bar. Displays the name of the document and program • Minimize, Maximize, and Close buttons. These buttons hide the window, enlarge it to fill the whole screen, and close it, respectively • Menu bar. Contains items that you can click to make choices in a program. • Scroll bar. Lets you scroll the contents of the window to see information that is currently out of view. • Borders and corners. You can drag these with your mouse pointer to change the size of the window. 24
Editor's Notes
- Let’s begin our study of Windows 7 with some definitions. These definitions apply to all computer systems ,so they are worthwhile to understand. The operating system is a software application that controls the activities of the computer. Behind the scenes ,it accepts input from devices, such as the keyboard and mouse, and directs output to the monitor and speakers. It keeps track of your files and folders on storage devices, such as disk drives and flash drives. It provides security for your computer system. It communicates with the other software applications you have on your computer and enables them to work together. The desktop is the screen that displays once you have turned on the computer and responded to prompts for your user name and password. This is your workspace. It is where you manage tasks on the computer. Your software opens on the desktop. You manipulate your files and folders on the desktop. The taskbar provides you with access to the software applications, enables you to move between the applications, and gives you access to system resources. It is a horizontal bar that appears at the bottom of the screen. A window is a space on the desktop representing a program, system resource, or data. Multiple windows can be open at one time, working independently as well as together. For instance, if you write a report on the latest sales for your company, you will open a spreadsheet and copy the net profit directly from the spreadsheet into the report document. Windows can be moved around the desktop, minimized to take up less space, and maximized to fill the desktop. Icons are small pictures that represent programs, files, folders, or other things on the desktop. Objects with the same characteristics, like file folders, have the same icon. Software icons are unique so that you can quickly find the software application. Don’t worry if the desktop you see in your office or at school is different than the one you have at home. Computers have unique configurations of installed programs and files. Windows 7 enables you to create a desktop environment with which you are comfortable by adding or removing icons that fit your needs.
- The taskbar enables you to move between open windows and provides access to the resources of your computer. Just as you can have many files and papers covering your desk, in Windows 7, you can have many applications open on your computer desktop. Using the taskbar, you activate a window that is covered by other windows by clicking the program icon. If you have used Windows in the past, it is important to note that, by default, only one program icon appears for each application that is running, not an icon for each window. For instance, if you open a cover letter and a résumé on the desktop, only one program icon─for Microsoft Word─will appear on the taskbar. If you wish to change this so that there is an application icon for each open window, right-click an open area of the taskbar, select Properties, click Never Combine on the Taskbar buttons list box, and then click OK. You may also select to combine the application icons when the taskbar is full. The windows shown here are for Microsoft Excel and Microsoft Word. On the taskbar, the program icons are different. To bring the Word document to the front, simply click the Word program icon.
- The Notification area alerts you to important information about activities going on behind the scenes in your computer. A red circle with an X on the notification icon indicates that a message is available. Click the notification icon and a pop-up window displays the information. The notification area provides information on the detection of new devices on your computer, the availability of software updates, or recommended maintenance and security tasks. The notification can be opened for more information by clicking on the Open Action Center link. The pop-up window, shown here, is a result of clicking the Action Center icon on the taskbar. The Action Center is discussed in a later slide of this presentation.
- The Start menu, accessed with a click on the Start button, lists the programs, folders and utility applications that are available on your computer. The Start menu is divided into panes, with similar items grouped on a pane. The left pane displays a list of programs that you commonly access on the computer. This gets you going quickly if you need one of these applications. If you use Microsoft Word consistently, it will appear on this list. Programs that you don’t use as frequently are accessed when you point to All Programs on the left pane. The right pane accesses your system folders, such as Documents, Pictures and Music. You open and adjust your system settings from this pane, using the Control Panel. You also log off, shut down, and get help using the right pane of the Start menu. Below the left pane, the Search box enables you to type keywords to complete searches for files or folders on your computer. Searching will be covered in a later slide in this presentation.
- All windows share common components. These components make it easier for you use the applications. The title bar, at the top of every open window provides the name of the file or folder, as well as the application name. Located on the right side of the title bar, the control buttons enable you to minimize the window to the taskbar so you don’t see it, maximize it to fill the screen, or close the window. When you have a window maximized, the middle control button becomes a restore button which returns the window to a smaller size. Windows may also be resized by pointing to the border with the mouse and dragging the double-headed arrow out or in as needed. Or, you may resize the window by pointing and dragging the double-headed arrow at the corner of the window. Sometimes, you need to view two windows at the same time and resizing helps you achieve this result. In some cases, your document may exceed the size of your open window. When this happens, scroll bars appear on the right side of the window or along the bottom. Click the arrows to move up or down the document, or to the sides. You can also drag the rectangle on the scroll bars to quickly move around the page. The discussion on window components continues on the next slide.