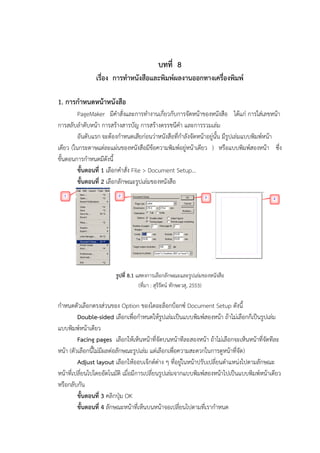1. บทที่ 8
เรื่อง การทาหนังสือและพิมพ์ผลงานออกทางเครื่องพิมพ์
1. การกาหนดหน้าหนังสือ
PageMaker มีคาสั่งและการทางานเกี่ยวกับการจัดหน้าของหนังสือ ได้แก่ การใส่เลขหน้า
การสลับลาดับหน้า การสร้างสารบัญ การสร้างดรรชนีคา และการรวมเล่ม
อันดับแรก จะต้องกาหนดเสียก่อนว่าหนังสือที่กาลังจัดหน้าอยู่นั้น มีรูปเล่มแบบพิมพ์หน้า
เดียว (ในกระดาษแต่ละแผ่นของหนังสือมีข้อความพิมพ์อยู่หน้าเดียว ) หรือแบบพิมพ์สองหน้า ซึ่ง
ขั้นตอนการกาหนดมีดังนี้
ขั้นตอนที่ 1 เลือกคาสั่ง File > Document Setup…
ขั้นตอนที่ 2 เลือกลักษณะรูปเล่มของหนังสือ
รูปที่ 8.1 แสดงการเลือกลักษณะและรูปเล่มของหนังสือ
(ที่มา : สุรีรัตน์ ทักษะวสุ, 2553)
กาหนดตัวเลือกตรงส่วนของ Option ของไดอะล็อกบ็อกซ์ Document Setup ดังนี้
Double-sided เลือกเพื่อกาหนดให้รูปเล่มเป็นแบบพิมพ์สองหน้า ถ้าไม่เลือกก็เป็นรูปเล่ม
แบบพิมพ์หน้าเดียว
Facing pages เลือกให้เห็นหน้าที่จัดบนหน้าทีละสองหน้า ถ้าไม่เลือกจะเห็นหน้าที่จัดทีละ
หน้า (ตัวเลือกนี้ไม่มีผลต่อลักษณะรูปเล่ม แต่เลือกเพื่อความสะดวกในการดูหน้าที่จัด)
Adjust layout เลือกให้ออบเจ็กต์ต่าง ๆ ที่อยู่ในหน้าปรับเปลี่ยนตาแหน่งไปตามลักษณะ
หน้าที่เปลี่ยนไปโดยอัตโนมัติ เมื่อมีการเปลี่ยนรูปเล่มจากแบบพิมพ์สองหน้าไปเป็นแบบพิมพ์หน้าเดียว
หรือกลับกัน
ขั้นตอนที่ 3 คลิกปุ่ม OK
ขั้นตอนที่ 4 ลักษณะหน้าที่เห็นบนหน้าจอเปลี่ยนไปตามที่เรากาหนด
2. 1.1 การใส่เลขหน้า
ในการใส่เลขหน้าลงไปในหน้าที่จัดแต่ละหน้า เลขหน้าที่ใส่นั้นจะไม่ใช่ตัวเลขที่ตายตัว
ตามปกติ แต่จะสามารถปรับเปลี่ยนตัวเลขของหน้าเองไปตามลาดับที่แท้จริงของหน้าที่อยู่
ใส่เลขหน้าลงไปในหน้ามาสเตอร์ที่เดียว ก็จะได้เลขหน้าไปปรากฏอยู่ในทุก ๆ หน้าที่ใช้หน้า
มาสเตอร์นั้น แถมตาแหน่งของตัวเลขยังจะตรงกันในทุก ๆ หน้าอีกด้วย ขั้นตอนการใส่เลขหน้าลงใน
หน้ามาสเตอร์ มีดังต่อไปนี้
ขั้นตอนที่ 1 เลือกหน้ามาสเตอร์
รูปที่ 8.2 แสดงการใส่เลขหน้าให้กับหน้ามาสเตอร์
(ที่มา : สุรีรัตน์ ทักษะวสุ, 2553)
ขั้นตอนที่ 2 คลิกตาแหน่งเลขหน้า
ขั้นตอนที่ 3 กดปุ่ม < Ctrl+Alt+P >
รูปที่ 8.3 แสดงเลขหน้าปรากฏที่หน้าสิ่งพิมพ์
(ที่มา : สุรีรัตน์ ทักษะวสุ, 2553)
3. ขั้นตอนที่ 4 พิมพ์ข้อความเพิ่มเติม
รูปที่ 8.4 แสดงการพิมพ์ข้อความเพิ่มเติม
(ที่มา : สุรีรัตน์ ทักษะวสุ, 2553)
ขั้นตอนที่ 5 เมื่อเปิดหน้าทางาน เลขหน้าก็จะปรากฏ ดังรูปที่ 8.5
รูปที่ 8.5 แสดงเลขหน้าปรากฏขึ้นในหน้าทางาน
(ที่มา : สุรีรัตน์ ทักษะวสุ, 2553)
4. 1.2 รูปแบบของลาดับเลขหน้า
PageMaker มีระบบลาดับเลขหน้าหลายแบบด้วยกัน นอกเหนือจากระบบตัวเลขอารบิคที่ใช้
กันตามปกติ ซึ่งเราจะเปลี่ยนระบบลาดับของเลขหน้าได้ด้วยขั้นตอนดังนี้
ขั้นตอนที่ 1 เลือกคาสั่ง File>Document Setup…
ขั้นตอนที่ 2 คลิกปุ่ม Numbers…
รูปที่ 8.6 แสดงขั้นตอนของการเลือกรูปแบบของลาดับเลขหน้า
(ที่มา : สุรีรัตน์ ทักษะวสุ, 2553)
ขั้นตอนที่ 3 ปรากฏไดอะล็อกบ็อกซ์ Page Numbering ให้เลือกระบบลาดับสาหรับเลขหน้า
จากตัวเลือกดังนี้
Arabic numeral ระบบตัวเลขอารบิค
Upper Roman ระบบเลขโรมัน โดยใช้ตัวอักษรพิมพ์ใหญ่
Lower Roman ระบบเลขโรมัน โดยใช้ตัวอักษรตัวพิมพ์เล็ก
Upper alphabetic ระบบตัวอักษรตัวพิมพ์ใหญ่ โดยที่ A-Z จะแทนตัวเลข 1-26 และ
AA-ZZ แทนตัวเลข 27-52
Lower alphabetic ระบบตัวอักษรพิมพ์เล็ก โดยที่ a-z จะแทนตัวเลข 1-26 และ aa-
zz แทนตัวเลข 27-52
5. ขั้นตอนที่ 4 คลิกปุ่ม OK ทั้งของไดอะล็อกบ็อกซ์ Page Numbering และของ
ไดอะล็อกบ็อกซ์ Document Setup
หมายเหตุ
สาหรับระบบเลขโรมัน (ทั้งตัวพิมพ์ใหญ่และตัวพิมพ์เล็ก ) ที่ใช้กับเลขหน้าที่เกิน 4999 และ
ระบบตัวอักษร (ทั้งตัวพิมพ์ใหญ่และตัวพิมพ์เล็ก) ที่ใช้กับเลขหน้าที่เกิน 52 PageMaker จะเปลี่ยนไป
ใช้เลขหน้าในระบบตัวเลขอารบิคแทน
1.3 การสลับลาดับหน้า
ในกรณีที่ได้จัด และเรียงหน้าหนังสือไว้เรียบร้อยแล้วแต่เกิดต้องการสลับลาดับของบางหน้า
เสียใหม่ ก็มีวิธีที่ทาได้แบบตรงไปตรงมา คือการสร้างหน้าเปล่าขึ้น แล้วย้ายออบเจ็กต์ทั้งหมดจาก
หน้าที่ต้องการย้ายนั้นมาใส่หน้าใหม่ แล้วทาการลบหน้าที่เกินออกเสีย วิธีนี้ดูจะยุ่งยากเกินไปสักหน่อย
PageMaker จึงได้เตรียมคาสั่งและการทางานที่อานวยความสะดวกสาหรับการนี้โดยเฉพาะ ซึ่งมี
ขั้นตอนของการทางานดังนี้
ขั้นตอนที่ 1 เลือกคาสั่ง Layout > Sort Pages…
ขั้นตอนที่ 2 คลิก ค้างตรงหน้าที่ต้องการย้ายลาดับ
รูปที่ 8.7 แสดงหน้า Sort Pages…
(ที่มา : สุรีรัตน์ ทักษะวสุ, 2553)
6. ขั้นตอนที่ 3 คลิกเมาส์ลากตรงหน้าที่ต้องการย้ายลาดับ
รูปที่ 8.8 แสดงการคลิกเมาส์ลากเพื่อสลับหน้า
(ที่มา : สุรีรัตน์ ทักษะวสุ, 2553)
ขั้นตอนที่ 4 คลิกปุ่ม OK
ขั้นตอนที่ 5 เกิดการสลับลาดับหน้า (เลขหน้าเปลี่ยนโดยอัตโนมัติ)
รูปที่ 8.9 แสดงเมื่อปล่อยเมาส์ลาดับหน้าก็จะเปลี่ยนไป
(ที่มา : สุรีรัตน์ ทักษะวสุ, 2553)
1.4 การปรับเปลี่ยนการทางานของวินโดวส์ Sort Pages
นอกเหนือจากการสลับลาดับหน้าที่จัดแล้ว ในวินโดวส์ Sort Pages ยังมีคาสั่งสาหรับ
ปรับเปลี่ยนการทางานของตัวเองอีกด้วย ซึ่งมีรายละเอียดดังนี้
7. รูปที่ 8.10 แสดงตัวเลือกเพิ่มในอะล็อกบ็อก Options
(ที่มา : สุรีรัตน์ ทักษะวสุ, 2553)
Double-sided เลือกเพื่อกาหนดให้รูปเล่มเป็นแบบพิมพ์สองหน้า ถ้าไม่เลือกก็เป็นรูปเล่ม
แบบพิมพ์หน้าเดียว
Facing pages เลือกให้เห็นหน้าที่จัดบนหน้าจอทีละสองหน้า ถ้าไม่เลือกจะเห็นหน้าที่จัดที
ละหน้า (ตัวเลือกทั้งสองนี้ ให้ผลเช่นเดียวกับตัวเลือกที่มีชื่อเหมือนกันในไดอะล็อกบ็อกซ์ Document
Setup)
Show detailed thumbnails เลือกเพื่อดูรายละเอียดในหน้าที่จัด ถ้าไม่เลือกเราจะเห็น
ทุก ๆ หน้าเป็นสีทึบหมด ซึ่งทาให้ หน้าในวินโดวส์ Sort Pages ปรากฏรวดเร็วยิ่งขึ้น
Do not move elements เลือกแล้วออบเจ็กต์ต่าง ๆ ในหน้าจะอยู่คงที่แม้มีการ
เปลี่ยนรูปเล่มจากการ คลิก ตัวเลือก Double-sided แต่ถ้าไม่เลือกออบเจ็กต์ต่าง ๆ จะปรับเปลี่ยน
ตาแหน่งไปตามลักษณะรูปเล่มที่เปลี่ยนไป (จากพิมพ์สองหน้าเป็นพิมพ์หน้าเดียวหรือกลับกัน ) เมื่อ
เลือกตัวเลือกในไดอะล็อกบ็อกซ์แล้วให้ คลิกปุ่ม OK
2. การสร้างสารบัญ
ถ้าต้องการให้ PageMaker สร้างหน้าสารบัญให้โดยอัตโนมัติ เราควรมีการวางแผนการใช้
สไตล์ของย่อหน้าตั้งแต่ก่อนที่จะเริ่มลงมือจัดหน้าหนังสือเลย เพราะสไตล์ของย่อหน้าจะช่วยในการ
กาหนดลักษณะของสารบัญที่ PageMaker สร้างออกมาได้มากทีเดียว
ในตอนนี้จะกล่าวถึงการสร้างสารบัญสาหรับหนังสือที่มีทุก ๆ หน้ารวมอยู่ในไฟล์เดียวกัน
เท่านั้น ส่วนการจัดการกับหนังสือมีหลาย ๆ บทกระจายอยู่ในตอน “การรวมบท” ที่จะอธิบายต่อไป
การสร้างสารบัญประกอบด้วย 2 วิธีด้วยกัน ได้แก่
วิธีที่ 1 คือการกาหนดบรรทัดที่เป็นหัวเรื่องทั้งหลายให้ไปปรากฏอยู่ในสารบัญ ซึ่งเราอาจใช้
วิธีกาหนดไปทีละบรรทัดก็ได้ ดังนี้
8. ขั้นตอนที่ 1 ใช้ Text Tool คลิกตรงบรรทัดที่เป็นหัวเรื่อง
รูปที่ 8.11 แสดงการคลิกที่บรรทัดหัวเรื่อง
(ที่มา : สุรีรัตน์ ทักษะวสุ, 2553)
ขั้นตอนที่ 2 เลือกคาสั่ง Type > Paragraph
รูปที่ 8.12 แสดงParagraph Specifications
(ที่มา : สุรีรัตน์ ทักษะวสุ, 2553)
ขั้นตอนที่ 3 คลิกตัวเลือกสาหรับการสร้าง ให้เราเลือกตรง Include in table of contents
ขั้นตอนที่ 4 คลิกปุ่ม OK
9. หมายเหตุ
ในการกาหนดหัวเรื่องสาหรับสารบัญ มีข้อควรระวังคือจะต้องไม่ใช้แท็บ (Tab) ในบรรทัดที่
เป็นหัวเรื่อง เพราะแท็บจะมีผลต่อคาสั่งสร้างสารบัญโดยอัตโนมัติในขั้นตอนต่อไป ซึ่งจะทาให้สารบัญ
ที่ได้ผิดเพี้ยนไปหากต้องการให้หัวเรื่องเว้นย่อหน้าก็ให้ใช้การกาหนด First-line indent แทน
วิธีที่ 2 ของการสร้างสารบัญ คือการใช้คาสั่งของ PageMaker เพื่อนาเอาบรรทัดต่าง ๆ ใน
หน้าหนังสือมาสร้างสารบัญโดยอัตโนมัติ ขั้นตอนของการใช้คาสั่งมีดังต่อไปนี้
ขั้นตอนที่ 1 เลือกคาสั่ง Utilities > Create TOC…
ขั้นตอนที่ 2 ระบุลักษณะสารบัญ
รูปที่ 8.13 แสดงขั้นตอนที่ 1, 2 และ 3
(ที่มา : สุรีรัตน์ ทักษะวสุ, 2553)
Replace existing table of contents เลือกเพื่อให้สารบัญที่กาลังจะสร้างใหม่ทับ
สารบัญที่มีอยู่เดิม
Include paragraphs on hidden layers เลือกเพื่อให้หัวเรื่องในเลเยอร์อื่น ๆ ที่ไม่ใช้
เลเยอร์ปัจจุบันปรากฏในสารบัญด้วย
10. Format:
No page number เลือกไม่ให้มีเลขหน้าในสารบัญ
Page number before entry เลือกให้เลขหน้าอยู่หน้าหัวเรื่อง
Page number after entry เลือกให้เลขหน้าอยู่หลังหัวเรื่อง
Between entry and page number: ระบุให้ตัวอักษรพิเศษที่จะอยู่ระหว่างหัวเรื่อง
กับเลขหน้า โดยที่ ^t หมายถึงจุดไข่ปลา ซึ่งถ้าไม่ต้องการก็ลบออกไปได้
ขั้นตอนที่ 3 คลิก OK
ขั้นตอนที่ 4 PageMaker ใช้เวลาสร้างสารบัญสักครู่ จากนั้น ถ้าในขั้ นตอนที่ 2 เราเลือก
Replacing existing table of contents จะเกิดสารบัญใหม่ทับสารบัญเดิมทันที คลิก ตรงตาแหน่ง
ที่เป็นหน้าสารบัญ
รูปที่ 8.14 แสดงการสร้างหน้าสารบัญ
(ที่มา : สุรีรัตน์ ทักษะวสุ, 2553)
หมายเหตุ
หากต้องการเปลี่ยนแปลงแก้ไขหัวเรื่องในสารบัญที่ถูกสร้างออกมาเรียบร้อยแล้ว เราควร
กลับไปแก้ในหัวเรื่องในหน้าหนังสือ แล้วใช้คาสั่งสร้างสารบัญใหม่อีกครั้งแทนที่จะมาแก้ไขใน
สารบัญโดยตรง วิธีนี้จะ ทาให้การแก้ไขของเราคงอยู่ตลอดไปไม่ต้องมานั่งแก้ที่จุดเดิมทุก ๆ ครั้งที่มี
การสร้างสารบัญใหม่ขึ้นมา
2.1 การแก้ไขลักษณะตัวอักษรของสารบัญ
สารบัญที่ PageMaker สร้างขึ้นโดยอัตโนมัตินั้นก็คือออบเจ็กต์ของข้อความธรรมดานี่เอง
ดังนั้นเราจึงสามารถปรับเปลี่ยนลักษณะต่าง ๆ ของตัวอักษรและข้อความที่ปรากฏในสารบัญได้ทันที
11. แต่ก็ไม่ควรใช้วิธีนี้ เพราะหากมีการสร้างสารบัญครั้งใหม่ครั้งใด เราก็ต้องลาบากมาปรับเปลี่ยน
ลักษณะข้อความทุก ๆ ครั้ง
ทางที่ถูกคือเราควรไปแก้ในสไตล์ของหัวเรื่องในสารบัญจะดีกว่า ซึ่งสไตล์ที่ว่านี้จะเกิดขึ้นเอง
พร้อมกับสารบัญที่โปรแกรมสร้างขึ้น โดยมีชื่อสไตล์ขึ้นต้นด้วยคาว่า TOC แล้วต่อท้ายด้วยชื่อสไตล์ที่
หัวเรื่องนั้นใช้อยู่ เช่น จากหัวเรื่องที่ใช้สไตล์ชื่อ Title จะเกิดสไตล์สาหรับสารบัญชื่อ TOC Title
เป็นต้น
รูปที่ 8.15 แสดงวิธีการแก้ไขชื่อหัวเรื่องในสไตล์
(ที่มา : สุรีรัตน์ ทักษะวสุ, 2553)
3. การพิมพ์เครื่องหมายและเลขลาดับ
การพิมพ์เครื่องหมายหน้าหัวข้อ ในกรณีที่พิมพ์ข้อความไว้แล้ว ถ้าต้องการกาหนด
เครื่องหมายต่าง ๆ วางหน้าข้อความเพื่อให้เอกสารมีความสวยงามสามารถทาได้ดังนี้
รูปที่ 8.16 แสดงข้อความที่ต้องการใส่เครื่องหมาย
(ที่มา : สุรีรัตน์ ทักษะวสุ, 2553)
เลือกข้อความที่ต้องการ โดยใช้ จาก Tool Box ลากคลุมข้อความ
ทุกบรรทัดที่ต้องการ แล้วทาตามขั้นตอน ดังนี้
12. ขั้นตอนที่ 1 เลือก Plug-ins จาก Menu Utilities
ขั้นตอนที่ 2 เลือก Bullets and Numbering
รูปที่ 8.17 แสดงขั้นตอนการใส่เครื่องหมายหน้าข้อความ
(ที่มา : สุรีรัตน์ ทักษะวสุ, 2553)
จะปรากฏรายละเอียดดังรูปที่ 8.18
รูปที่ 8.18 แสดงหน้าต่างของ Bullets and Numbering
(ที่มา : สุรีรัตน์ ทักษะวสุ, 2553)
กาหนดรายละเอียดของการวางเครื่องหมายที่ต้องการในช่อง Range
For Next: paragraphs กาหนดให้กับข้อความกี่ย่อหน้า
All those with style: กาหนดให้ข้อความที่ถูกจัดโดย Style ที่กาหนด
Every paragraph in story กาหนดให้ทุกย่อหน้า
Only selected paragraphs กาหนดให้เฉพาะย่อหน้าที่เลือกเท่านั้น
13. ขั้นตอนที่ 3 คลิกปุ่ม Edit เพื่อเลือกเครื่องหมายที่ต้องการ
รูปที่ 8.19 แสดงหน้าต่างของ Bullets and Numbering
(ที่มา : สุรีรัตน์ ทักษะวสุ, 2553)
ขั้นตอนที่ 4 เลือกชุดเครื่องหมายที่ต้องการในช่อง Font
ขั้นตอนที่ 5 เลือกเครื่องหมายและกาหนดขนาดที่ต้องการในช่อง Size
ขั้นตอนที่ 6 คลิกปุ่ม OK
ขั้นตอนที่ 7 จะได้เครื่องหมายที่ต้องการดังนี้
รูปที่ 8.20 แสดงเครื่องหมายที่ต้องการปรากฏอยู่หน้าข้อความที่เลือก
(ที่มา : สุรีรัตน์ ทักษะวสุ, 2553)
3.1 การลบเครื่องหมายหน้าหัวข้อ
เมื่อกาหนดเครื่องหมายหน้าหัวข้อให้กับข้อความเรียบร้อยแล้ว ถ้าต้องการจะเปลี่ยน
เครื่องหมายหน้าหัวข้อเป็นแบบอื่นสามารถทาได้ แต่ก่อนที่จะเปลี่ยนเครื่องหมายเป็นแบบอื่นจะต้อง
ทาการลบเครื่องหมายเดิมที่กาหนดไว้แล้วออกไปก่อน แล้วจึงกาหนดใหม่ สาหรับขั้นตอนในการลบ
เครื่องหมายออกทาได้ดังนี้
14. ขั้นตอนที่ 1 เลือกข้อความที่ต้องการลบเครื่องหมายออก อาจเลือกเพียงบรรทัดเดียวก็ได้
ขั้นตอนที่ 2 ลือก Plug-ins จาก Menu Utilities
ขั้นตอนที่ 3 เลือก Bullets and Numbering
ขั้นตอนที่ 4 คลิก ปุ่ม Remove จะปรากฏ Dialog Box ถามความแน่ใจ
ขั้นตอนที่ 5 ตอบ OK
รูปที่ 8.21 แสดงการลบเครื่องหมายหน้าหัวข้อ
(ที่มา : สุรีรัตน์ ทักษะวสุ, 2553)
3.2 การเปลี่ยนเครื่องหมายหน้าหัวข้อ
หลังจากที่กาหนดเครื่องหมายหน้าหัวข้อเรียบร้อยแล้ว ถ้าต้องการเปลี่ยนเครื่องหมายหน้า
หัวข้อ สามารถเข้าไปเปลี่ยนได้โดยทาตามขั้นตอนเช่นเดียวกับการเข้าไปกาหนดดังนี้
ขั้นตอนที่ 1 เลือกข้อความที่ต้องการเปลี่ยนรูปแบบเครื่องหมาย อาจเลือกเพียงบรรทัดเดียว
ก็ได้
ขั้นตอนที่ 2 เลือก Plug-ins จาก Menu Utilities
ขั้นตอนที่ 3 เลือก Bullets and Numbering
ขั้นตอนที่ 4 คลิก ปุ่ม Edit เพื่อเลือกเครื่องหมายที่ต้องการ
ขั้นตอนที่ 5 เลือกชุดเครื่องหมายที่ต้องการในช่อง Font
ขั้นตอนที่ 6 เลือกเครื่องหมายและกาหนดขนาดที่ต้องการในช่อง Size
ขั้นตอนที่ 7 คลิกปุ่ม OK 2 ครั้ง
15. รูปที่ 8.22 แสดงเครื่องหมายหน้าข้อความที่เปลี่ยนไป
(ที่มา : สุรีรัตน์ ทักษะวสุ, 2553)
3.3 การกาหนดเลขลาดับ
เลขลาดับคือ เลขที่พิมพ์ต่อเนื่องกันไป และมีระยะห่างที่เท่ากัน ซึ่งสามารถกาหนดได้ดังนี้
ขั้นตอนที่ 1 พิมพ์ข้อความที่ต้องการ
ขั้นตอนที่ 2 เลือกข้อความที่ต้องการ โดยใช้ จาก Tool Box
ขั้นตอนที่ 3 เลือก Plug-ins จาก Menu Utilities
ขั้นตอนที่ 4 เลือก Bullets and Numbering
ขั้นตอนที่ 5 คลิกปุ่ม Numbers
ขั้นตอนที่ 6 เลือกรูปแบบตัวเลขที่ต้องการในช่อง Numbering Style
16. ขั้นตอนที่ 7 เลือกตัวคั่นระหว่างตัวเลขกับข้อความที่ต้องการในช่อง Separator
ขั้นตอนที่ 8 กาหนดเลขเริ่มต้นที่ต้องการพิมพ์ในช่อง Start At
ขั้นตอนที่ 9 กาหนดขอบเขตการแสดงตัวเลขที่ต้องการในช่อง Range
ขั้นตอนที่ 10 คลิกปุ่ม OK ดังรูปที่ 8.22
รูปที่ 8.22 แสดงหน้าต่างของ Bullets and Numbering
(ที่มา : สุรีรัตน์ ทักษะวสุ, 2553)
17. รูปที่ 8.23 แสดงตัวหน้าข้อความที่เปลี่ยนไป
(ที่มา : สุรีรัตน์ ทักษะวสุ, 2553)
ขั้นตอนที่ 10 ถ้าต้องการลบหรือเปลี่ยนรูปแบบเลขลาดับให้ทาเช่นเดียวกับเครื่องหมายหน้า
หัวข้อ
4. การพิมพ์ผลงานออกทางเครื่องพิมพ์
เมื่อสร้างงานเรียบร้อยแล้วถ้าต้องการสั่งพิมพ์งานออกทางกระดาษ สามารถทาได้ดังนี้
ขั้นตอนที่ 1 เลือก Print จากเมนู File
รูปที่ 8.24 แสดงการสั่ง Print ผลงาน
(ที่มา : สุรีรัตน์ ทักษะวสุ, 2553)
18. จะปรากฏไดอะล็อกบ็อกซ์ ดังรูปที่ 8.25
รูปที่ 8.25 แสดงรายละเอียดไดอะล็อกบ็อกซ์ของคาสั่ง Print
(ที่มา : สุรีรัตน์ ทักษะวสุ, 2553)
กาหนดเครื่องพิมพ์ที่ต้องการในช่อง Printer
กาหนดจานวนชุดที่ต้องการในช่อง Copies
Collate กาหนดให้พิมพ์เป็นชุดต่อเนื่องกันไป
Reverse กาหนดให้พิมพ์จากหน้าสุดท้ายขึ้นมาหน้าแรก
Proof กาหนดให้พิมพ์แบบคร่าว ๆ
กาหนดหน้าที่ต้องการพิมพ์ในช่อง Pages
All พิมพ์ทุกหน้า
Ranges พิมพ์เฉพาะหน้าที่กาหนด
ถ้าต้องการพิมพ์เฉพาะหน้าคี่ หน้าคู่ หรือทั้งสองหน้า ให้กาหนดในช่อง Print
Both Pages พิมพ์ทั้งสองหน้า
Odd Pages พิมพ์เฉพาะหน้าคี่
Even Pages พิมพ์เฉพาะหน้าคู่
กาหนดแนวการพิมพ์ในช่อง Orientation
ขั้นตอนที่ 2 คลิกปุ่ม Print หลังจากกาหนดรายการต่าง ๆ เรียบร้อยแล้ว
หน้าที่พิมพ์
จานวนที่พิมพ์
Collate เรียงหน้าเป็นชุด ๆ เมื่อพิมพ์หลายชุด
Reverse พิมพ์จากหน้าสุดท้ายไปหน้าแรก
Proof พิมพ์เพื่อตรวจพรู๊ฟ
เลือกเครื่องพิมพ์
พิมพ์ทุกหน้าหรือเฉพาะหน้าคู่ หรือหน้าคี่ แนววางกระดาษ
19. ใบงานที่ 8.1
กาหนดเวลาในการปฏิบัติงาน 180 นาที
จุดประสงค์ของงาน
นาเครื่องมือที่ได้เรียนมานามาประยุกต์ใช้ในการทาแผ่นพับ
กิจกรรม
คาสั่ง ให้นักศึกษาทาแผ่นพับ ดังนี้
1. File>New>Document Setup ตั้งค่าหน้ากระดาษเป็นแนวนอนตามตัวอย่าง
2. ให้กาหนดแบ่งคอลัมน์ 3 คอลัมน์
3. ให้คลิกเมนู Layout>Column Guide สร้างคอลัมน์ กาหนด 3 คอลัมน์จะได้งาน
คอลัมน์ 3 คอลัมน์
4. ให้ไปกาหนดที่หน้า 2 ด้วย ให้กาหนดการพิมพ์งานแต่ละคอลัมน์ดังนี้
21. ใบงานที่ 8.2
กาหนดเวลาในการปฏิบัติงาน 180 นาที
จุดประสงค์ของงาน
นาเครื่องมือที่ได้เรียนมานามาประยุกต์ใช้ในการทาหน้าปก CD
กิจกรรม
คาสั่ง ให้นักศึกษาทาหน้าปก CD ดังนี้
1. File>New>Document Setup ตั้งค่าหน้ากระดาษตามตัวอย่างจะได้ขนาดกระดาษ
เหมือนหน้าปกของ CD
2. สร้างเส้น Guide แบ่งตาแหน่งของการใส่รูปภาพและข้อความ
3. ให้ใช้เครื่องมือรูปออบเจ็กต์ต่าง ๆ วาดรูปทรงตกแต่งหน้าปก ใส่ข้อความที่เป็นข้อมูลของ
หน้าปก CD ใส่รูปภาพ ให้สวยงาม
ตัวอย่าง
เกณฑ์การพิจารณา
1. ตั้งค่าหน้ากระดาษตามตัวอย่างได้ถูกต้อง
2. ใช้คาสั่งในการวาดภาพและคาสั่งอื่นๆ ได้ถูกต้อง
3. ตกแต่งหน้าปก CD ได้สวยงาม
4. ปฏิบัติงานเสร็จตามเวลาที่กาหนด