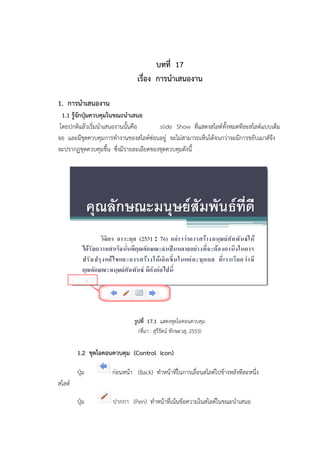Unit 17
- 1. บทที่ 17
เรื่อง การนาเสนองาน
1. การนาเสนองาน
1.1 รู้จักปุ่มควบคุมในขณะนาเสนอ
โดยปกติแล้วเริ่มนาเสนองานนั้นคือ slide Show ที่แสดงสไลด์ทั้งหมดทีละสไลด์แบบเต็ม
จอ และมีชุดควบคุมการทางานของสไลด์ซ่อนอยู่ จะไม่สามารถเห็นได้จนกว่าจะมีการขยับเมาส์จึง
จะปรากฏชุดควบคุมขึ้น ซึ่งมีรายละเอียดของชุดควบคุมดังนี้
รูปที่ 17.1 แสดงชุดไอคอนควบคุม
(ที่มา : สุรีรัตน์ ทักษะวสุ, 2553)
1.2 ชุดไอคอนควบคุม (Control Icon)
ปุ่ม ก่อนหน้า (Back) ทาหน้าที่ในการเลื่อนสไลด์ไปข้างหลังทีละหนึ่ง
สไลด์
ปุ่ม ปากกา (Pen) ทาหน้าที่เน้นข้อความในสไลด์ในขณะนาเสนอ
- 2. ปุ่ม สไลด์ (Slide) เป็นชุดคาสั่งรวมในการควบคุมการเล่นสไลด์
ปุ่ม ถัดไป (Forward) ทาหน้าที่ในการเลื่อนสไลด์ไปข้างหน้าทีละหนึ่ง
สไลด์
1.3 วิธีเปิดและเลื่อนแผ่นสไลด์ไปข้างหน้าและย้อนหลัง
ในระหว่างการนาเสนองาน (Presentation) เราสามารถควบคุมหน้าสไลด์ให้เลื่อนไป
ข้างหน้าหรือย้อนหลังได้ ซึ่งสามารถควบคุมได้ดังนี้
ขั้นตอนที่ 1 คลิกแท็บ (Slide Show)
ขั้นตอนที่ 2 จากนั้นคลิกปุ่ม หรือกดปุ่ม <F5> บนคีย์บอร์ด เพื่อเริ่มการนาเสนอ
ขั้นตอนที่ 3 ปรากฏหน้าสไลด์แสดงแบบเต็มหน้าจอ
ขั้นตอนที่ 4 เสร็จแล้วให้ขยับเมาส์บนสไลด์บริเวณด้านล่างซ้ายมือ จะปรากฏชุดไอคอน
ควบคุม (Control Icon)
ขั้นตอนที่ 5 คลิกเลือกไอคอนที่ต้องการ แล้วคลิกปุ่ม หรือจะกดปุ่มบนคีย์บอร์ด
ปุ่ม ESC ทาหน้าที่ในการยกเลิกการนาเสนอ
ปุ่ม PageUp ทาหน้าที่เลื่อนสไลด์ไปข้างบนทีละหนึ่งสไลด์
ปุ่ม PageDown ทาหน้าที่เลื่อนสไลด์ไปข้างล่างทีละหนึ่งสไลด์
ปุ่ม Home ทาหน้าที่เลื่อนสไลด์ไปหน้าแรกสุดของแผ่นสไลด์
ปุ่ม End ทาหน้าที่เลื่อนสไลด์ไปหน้าสุดท้ายของแผ่นสไลด์
ขั้นตอนที่ 6 เท่านี้ก็สามารถเลื่อนแผ่นสไลด์ไปข้างหน้าและย้อนหลังได้ตามต้องการแล้ว
- 3. รูปที่ 17.2 แสดงวิธีการเปิดและเลื่อนแผ่นสไลด์
(ที่มา : สุรีรัตน์ ทักษะวสุ, 2553)
1.4 การกระโดดข้ามไปยังแผ่นสไลด์ที่ต้องการ
บางครั้งในการนาเสนองาน (Presentation) จะต้องมีการนาสไลด์ (Slide) อื่นมาร่วมใน
การอธิบายประกอบด้วย แต่บังเอิญแผ่นสไลด์นั้นเป็นแผ่นสไลด์ก่อนสุดท้ายจะทาอย่างไรดี ซึ่ง
โปรแกรม PowerPoint นั้นมีคาสั่งในการกระโดดข้ามไปยังสไลด์ที่ต้องการได้ มีขั้นตอนดังนี้
ขั้นตอนที่ 1 เลื่อนเมาส์ไปยังชุดไอคอนควบคุม (Control Icon) ด้านล่างซ้ายมือ
ขั้นตอนที่ 2 เสร็จแล้วคลิกปุ่ม เพื่อเลือกคาสั่งกระโดดข้ามสไลด์
ขั้นตอนที่ 3 หลังจากนั้นคลิกปุ่มไปยังภาพนิ่ง
ขั้นตอนที่ 4 คลิกเลือกไปยังภาพนิ่งที่ต้องการกระโดดข้าม
- 4. รูปที่ 17.3 แสดงการกระโดดข้ามไปยังแผ่นสไลด์ที่ต้องการ
(ที่มา : สุรีรัตน์ ทักษะวสุ, 2553)
1.5 การขีดๆ เขียนๆ บนแผ่นสไลด์ด้วยปากกาเน้นข้อความ
การนาเสนองานบางครั้งเราต้องการใช้เครื่องมือในการเน้นข้อความเหมือนปากกาไฮไลท์ เพื่อ
เน้นข้อความสาคัญในระหว่างการนาเสนองาน ซึ่งโปรแกรม PowerPoint ก็มีเครื่องมือชนิดนี้
เหมือนกัน โดยสามารถเรียกใช้งานได้ มีขั้นตอนดังนี้
ขั้นตอนที่ 1 เลื่อนเมาส์ไปยังชุดควบคุม (Control Icon) ด้านล่างซ้ายมือ
ขั้นตอนที่ 2 เสร็จแล้วคลิกปุ่ม เพื่อเลือกประเภทปากกา
ขั้นตอนที่ 3 หลังจากนั้นคลิกเลือกปากกาเน้นข้อความเพื่อนาไปใช้งาน
ขั้นตอนที่ 4 ปรากฏเคอร์เซอร์ไฮไลท์ขึ้นแทนตัวชี้ลูกศร
ขั้นตอนที่ 5 เสร็จแล้วคลิกเมาส์ลากไปบนข้อความที่ต้องการ
- 6. 1.6 สร้างเส้นเน้นข้อความถาวรหรือชั่วคราว
หลังจากที่ได้สร้างเส้นเน้นข้อความ (Highligh) เสร็จเรียบร้อยแล้ว จากนั้นเมื่อเราออกจาก
การนาเสนอ จะปรากฏหน้าต่างเพื่อยอมรับการแก้ไข ซึ่งหากเราต้องการให้คลิกปุ่ม
(Keep) ถ้าไม่ต้องการให้คลิกปุ่ม (Discard) เพื่อยกเลิกการ
เปลี่ยนแปลง
รูปที่ 17.5 แสดงการเก็บเส้นเน้นข้อความ
(ที่มา : สุรีรัตน์ ทักษะวสุ, 2553)
1.7 เปลี่ยนสีเส้นเน้นข้อความ (Highligh)
ถ้าเราต้องการเปลี่ยนสีเส้นเน้นข้อความจากสีมาตรฐาน สามารถทาได้ดังนี้
ขั้นตอนที่ 1 คลิกปุ่ม ในชุดไอคอนควบคุม (Control Icon) ด้านล่างซ้ายมือ
ขั้นตอนที่ 2 จากนั้นคลิกเลือกสีหมึก > เลือกสีหมึกตามต้องการ
รูปที่ 17.6 แสดงการเปลี่ยนสีเส้นเน้นข้อความ
(ที่มา : สุรีรัตน์ ทักษะวสุ, 2553)
- 7. 1.8 ลบเส้นปากกาเน้นข้อความ
หลังจากที่รู้ถึงวิธีการใช้ปากกาเน้นข้อความกันไปแล้ว คราวนี้เราต้องการลบเส้นเน้นข้อความ
ออกไป สามารถทาได้ ดังนี้
ขั้นตอนที่ 1 เลื่อนเมาส์ไปยังชุดไอคอนควบคุม (Control Icon) ด้านล่างซ้ายมือ
ขั้นตอนที่ 2 เสร็จแล้วคลิกปุ่ม เพื่อเลือกลบเส้นปากกาเน้นข้อความ (Highlighter)
ขั้นตอนที่ 3 จากนั้นคลิกเลือกยางลบ เพื่อลบเส้นเน้นข้อความ
ขั้นตอนที่ 4 เสร็จแล้วคลิกที่เส้นไฮไลท์ที่ต้องการลบ
รูปที่ 17.7 แสดงการลบเส้นปากกาเน้นข้อความ
(ที่มา : สุรีรัตน์ ทักษะวสุ, 2553)
1.9 ยกเลิกปากกาเน้นข้อความ
หลังจากที่ได้สร้างเส้นเน้นข้อความด้วยปากกาเน้นข้อความ มาถึงขั้นตอนการยกเลิกการใช้
ปากกาเน้นข้อความ ซึ่งสามารถทาได้ดังนี้
ขั้นตอนที่ 1 เลื่อนเมาส์ไปยังชุดไอคอนควบคุม (Control Icon) ด้านล่างซ้ายมือ
ขั้นตอนที่ 2 เสร็จแล้วคลิกปุ่ม เพื่อเลือกลบเส้นปากกาเน้นข้อความ (Highlighter)
ขั้นตอนที่ 3 จากนั้นคลิกเลือกลูกศร เพื่อยกเลิกการเขียนเส้นไฮไลท์
- 8. รูปที่ 17.8 แสดงการยกเลิกปากกาเน้นข้อความ
(ที่มา : สุรีรัตน์ ทักษะวสุ, 2553)
1.10 ซ่อนสไลด์ที่ไม่ได้ใช้งาน
การนาเสนองานบางครั้งหลังจากที่เราได้ดูแล้วว่าเนื้อหา และเวลาในสไลด์ที่สร้างอาจไม่
เหมาะกับผู้ชม ต้องลบแผ่นสไลด์ออกเพื่อให้เนื้อหาพอดีกับผู้ชม ซึ่งโปรแกรม PowerPoint
สามารถที่จะซ่อนสไลด์ที่เราไม่จาเป็นต้องใช้ในบางครั้งไว้ก่อนได้ โดยวิธีการซ่อนสไลด์สามารถทาได้
ดังนี้
ขั้นตอนที่ 1 คลิกแท็บการนาเสนอภาพนิ่ง (Slide Show)
ขั้นตอนที่ 2 จากนั้นคลิกเลือกสไลด์ที่ต้องการซ่อน
ขั้นตอนที่ 3 เสร็จแล้วคลิกปุ่ม เพื่อซ่อนแผ่นสไลด์
- 9. รูปที่ 17.9 แสดงการซ่อนสไลด์ที่ไม่ได้ใช้งาน
(ที่มา : สุรีรัตน์ ทักษะวสุ, 2553)
1.11 ยกเลิกการซ่อนสไลด์
ถ้าเราต้องการยกเลิกแผ่นสไลด์ที่เลือกซ่อนไว้ เพียงคลิกปุ่ม อีกครั้ง สไลด์ที่ซ่อนก็จะ
กลับมาเหมือนเดิม
1.12 ทดลองจับเวลาในการนาเสนอ
ก่อนที่จะนางานที่เราสร้างขึ้นไปนาเสนอกับผู้ชม เพื่อไม่ให้ใช้เวลามากหรือน้อยเกินไปใน
การนาเสนองาน จึงต้องจับเวลาในการนาเสนองานแต่ละแผ่นสไลด์กันก่อน ซึ่งโปรแกรม
PowerPoint ก็มีชุดคาสั่งในการจับเวลา โดยสามารถทาได้ดังนี้
ขั้นตอนที่ 1 คลิกแท็บ (Slide Show)
ขั้นตอนที่ 2 จากนั้นคลิกปุ่ม เพื่อจับเวลาในการนาเสนอ
ขั้นตอนที่ 3 เข้าสู่โหมดการจับเวลาในการนาเสนอ สังเกตมุมบนซ้ายจะแสดงเวลาที่ใช้ใน
การนาเสนองานแต่ละหน้า โดยมีปุ่มคาสั่งในการทดลองจับเวลานาเสนอ ดังนี้
- 10. ปุ่ม (ถัดไป) เพื่อไปยังหน้าสไลด์ถัดไป
ปุ่ม (หยุด) เพื่อหยุดเวลาในขณะจับเวลาทดลองการนาเสนอ
ปุ่ม (ทาซ้า) เพื่อเริ่มการจับเวลาในหน้าสไลด์ (Slide) เดิม
เป็นช่องที่ใช้แสดงเวลาที่ใช้ไปในสไลด์ (Slide) ที่จับเวลาอยู่
เป็นช่องที่ใช้แสดงเวลารวมที่ใช้ไปในแต่ละสไลด์ (Slide)
ขั้นตอนที่ 4 เมื่อนาเสนอเป็นที่ต้องการแล้ว ให้คลิกปุ่ม เพื่อไปยังหน้าถัดไป
ขั้นตอนที่ 5 ปรากฏสไลด์หน้าถัดไป
รูปที่ 17.10 แสดงระยะเวลาในการนาเสนอภาพนิ่ง
(ที่มา : สุรีรัตน์ ทักษะวสุ, 2553)
- 11. ขั้นตอนที่ 6 จากนั้นให้ทาขั้นตอนไปจนครบทุกสไลด์ ก็จะปรากฎหน้าต่างยอมรับการ
ทดลองจับเวลาให้คลิกปุ่ม เพื่อยอมรับการจับเวลา
รูปที่ 17.11 แสดงระยะเวลาในการนาเสนอภาพนิ่ง
(ที่มา : สุรีรัตน์ ทักษะวสุ, 2553)
ขั้นตอนที่ 7 กลับมาสู่หน้าโปรแกรมในมุมมองตัวเรียงลาดับภาพนิ่ง และแสดงเวลาที่จับ
เวลาใช้ไปในสไลด์แต่ละหน้า
รูปที่ 17.12 แสดงระยะเวลาในการนาเสนอภาพนิ่ง
(ที่มา : สุรีรัตน์ ทักษะวสุ, 2553)
1.13 สร้างสไลด์สรุป (Summery Slide)
สไลด์สรุปเป็นการรวบรวมหลักการ เหตุผล ปัญหาที่เกิดขึ้น และวิธีการแก้ไขในงานที่เราได้
นาเสนอทั้งหมดไว้ในสไลด์เดียว โดยสามารถสร้างสไลด์สรุปได้ดังนี้
- 12. ขั้นตอนที่ 1 คลิกเลือกสไลด์สุดท้าย เพื่อแทรกสไลด์สรุป
ขั้นตอนที่ 2 จากนั่นคลิกปุ่ม เพื่อเลือกแบบภาพนิ่ง (Slide)
ขั้นตอนที่ 3 หลังจากนั้นให้เลือกรูปแบบภาพนิ่ง
ขั้นตอนที่ 4 ปรากฏรูปแบบสไลด์ที่ได้เลือก เพิ่มในสไลด์สุดท้าย
ขั้นตอนที่ 5 จากนั้นคลิกที่กล่องชื่อเรื่องแล้วพิมพ์ข้อความที่ต้องการ
ขั้นตอนที่ 6 เสร็จแล้วคลิกกล่องข้อความแล้วพิมพ์ข้อความที่ได้สรุปไว้ลงในกล่องข้อความ
รูปที่ 17.13 แสดงการสร้างสไลด์สรุป
(ที่มา : สุรีรัตน์ ทักษะวสุ, 2553)
- 13. 1.14 กาหนดให้โปรแกรมนาเสนอแบบอัตโนมัติ
ถ้าเราต้องการให้การนาเสนอเป็นไปตามเวลาที่ได้จับไว้แบบอัตโนมัติ เราสามารถกาหนดใช้
งานแบบอัตโนมัติได้ดังนี้
ขั้นตอนที่ 1 คลิกแท็บ (Slide Show)
ขั้นตอนที่ 2 จากนั้นคลิก เพื่อกาหนดให้นาเสนองานแบบ
อัตโนมัติ
ขั้นตอนที่ 3 เสร็จแล้วคลิกปุ่ม หรือกดปุ่ม <F5> บนคีย์บอร์ด เพื่อเริ่มการ
นาเสนอ จากนั้นโปรแกรม PowerPoint จะแสดงงานนาเสนอแบบอัตโนมัติตามที่เราจับเวลา
ทดลองไปจนจบ
รูปที่ 17.14 แสดงการกาหนดโปรแกรมนาเสนออัตโนมัติ
(ที่มา : สุรีรัตน์ ทักษะวสุ, 2553)
1.15 ยกเลิกการนาเสนอ
หลังจากที่นาเสนองานจบแล้วปกติจะกลับมายังหน้าโปรแกรมของ PowerPoint แต่ถ้าเกิด
อยากจะยกเลิกในระหว่างการนาเสนอ ก็สามารถทาได้ดังนี้
ขั้นตอนที่ 1 ให้เลื่อนเมาส์ไปยังชุดไอคอนควบคุม (Control Icon) ด้านล่างซ้ายมือ
ขั้นตอนที่ 2 เสร็จแล้วคลิกปุ่ม เพื่อเลือกคาสั่งยกเลิกการนาเสนอ
ขั้นตอนที่ 3 หลังจากนั้นคลิกเลือกสิ้นสุดการนาเสนอ เพื่อยกเลิกการนาเสนอ
- 14. รูปที่ 17.15 แสดงการยกเลิกการนาเสนอ
(ที่มา : สุรีรัตน์ ทักษะวสุ, 2553)
2. สร้างปุ่มปฏิบัติการ (Action Button)
แม้ว่าการเลื่อนไปแสดงสไลด์ที่อยู่ถัดไปหรือก่อนหน้าขณะฉายสไลด์นั้น จะทาได้โดยการคลิก
เมาส์หรือกดคีย์ PgUp และ PgDn แต่เราอาจสร้างปุ่ม Next หรือ Previous ขึ้นมาวางบนสไลด์
เองได้ ซึ่งปุ่มนี้เป็นออบเจ็คอีกประเภทหนึ่งเรียกว่า Action Button (ปุ่มปฏิบัติการ) หรือจะ
เรียกว่าปุ่มแบบ “ไฮเปอร์ลิงค์” (เชื่อมโยงหลายมิติ) ก็ได้ เพราะลักษณะการทางานคือลิงค์ไปยัง
สไลด์หรือโปรแกรมต่างๆ ตามที่เรากาหนด เมื่อคลิกที่ปุ่มก็จะแสดงสไลด์หรือเปิดโปรแกรมนั้น
ขึ้นมา ซึ่งสามารถแบ่งงานออกเป็นประเภทใหญ่ ๆ ได้ดังนี้
- เพื่อเชื่อมโยงไปยังสไลด์ที่ต้องการ เช่น เลื่อนไปสไลด์แผ่นแรกหรือที่อยู่ก่อนหน้า
เปิดไฟล์หรือเว็บเพจใดๆ บนอินเทอร์เน็ตโดยระบุ URL
- เพื่อเรียกโปรแกรมใดๆ ให้ทางาน เช่น เปิดโปรแกรม Excel เพื่อดูสรุปข้อมูล
เกี่ยวกับการขายและลูกค้า
- เพื่อเรียกใช้แมโคร (ชุดคาสั่งที่สร้างไว้) ให้ทางาน
- เพื่อเปิดโปรแกรมแก้ไขออบเจ็คนั้น ข้อนี้มักจะใช้กับออบเจ็คอื่นที่ไม่ใช่ปุ่มปฏิบัติการ
เช่น กราฟคือเมื่อคลิกที่ผังองค์กรก็เข้าสู่โปรแกรม Organization Chart ทาให้แก้ไข
ผังองค์กรขณะที่กาลังนาเสนอได้เลย
- เพื่อเล่นไฟล์เสียง โดยอาจจะเป็นไฟล์เสียงที่มากับ Windows หรือเป็นไฟล์เสียง
สาเร็จรูปอื่นๆ
- 15. 2.1 ใส่ปุ่มเลื่อนสไลด์
การใส่ปุ่มปฏิบัติการ จะทาได้โดยการแทรกปุ่ม Action Buttons ที่โปรแกรมเตรียมไว้ให้
บางส่วน ซึ่งจะใช้สาหรับการสั่งให้เลื่อนไปยังสไลด์แผ่นต่างๆ โดยมีขั้นตอนดังนี้
ขั้นตอนที่ 1 คลิกปุ่ม (รูปร่าง) บนแท็บ
ขั้นตอนที่ 2 คลิกเลือกปุ่มที่ต้องการ
ขั้นตอนที่ 3 คลิกลากวาดขนาดของปุ่มบนสไลด์
ขั้นตอนที่ 4 บนแท็บคลิกเมาส์จะกาหนดให้หัวข้อเชื่อมโยงหลายมิติไปที่ : (ที่ต้องการให้
เชื่อมโยง)
ขั้นตอนที่ 5 คลิก
- 16. รูปที่ 17.16 แสดงการใส่ปุ่มเลื่อนสไลด์
(ที่มา : สุรีรัตน์ ทักษะวสุ, 2553)
2.2 ปุ่มเลื่อนสไลด์แบบต่างๆ
ปุ่ม Action ที่ใช้สาหรับเลื่อนไปยังสไลด์แผ่นต่างๆ ภายในงานนาเสนอที่โปรแกรมเตรียมไว้
ให้ ซึ่งเราสามารถวาดปุ่มแล้วคลิก ได้เลย โดยไม่ต้องไปเลือกคาสั่ง ดังนี้
Home ไปที่สไลด์แผ่นแรก
First Slide ไปที่สไลด์แผ่นแรก
Previous Slide ไปที่สไลด์แผ่นก่อนหน้า
Next Slide ไปที่สไลด์แผ่นถัดไป
Last Slide ไปที่สไลด์แผ่นสุดท้าย
2.3 แก้ไขลิงค์บนปุ่ม
คาสั่งหรือการกระทาที่ได้เลือกให้กับปุ่มไปแล้ว หากต้องการเข้าไปแก้ไขก็ทาได้ มีขั้นตอน
ดังนี้
ขั้นตอนที่ 1 คลิกขวาบนปุ่ม เลือก Edit Hyperlink แก้ไขการเชื่อมโยงหลายมิติ
ขั้นตอนที่ 2 แก้ไขลิงค์
ขั้นตอนที่ 3 คลิก OK
- 18. 3. ไฮเปอร์ลิงค์ (Hyperlink)
นอกจากการสั่งให้แสดงสไลด์แผ่นต่างๆ โดยการกาหนด Action แล้ว เราสามารถสั่งให้ไป
ยังสไลด์แผ่นต่างๆ ได้อีกวิธีหนึ่งคือ การกาหนด Hyperlink (ไฮเปอร์ลิงค์) เพื่อให้เชื่อมโยงไปยัง
สไลด์แผ่นที่กาหนดได้ ซึ่งสามารถใช้กับงานนาเสนอทั่วไป และงานนาเสนอที่จะบันทึกเก็บเป็นเว็บ
เพจ (Web Page) เพื่อใช้งานบนอินเทอร์เน็ตได้
3.1 สร้างไฮเปอร์ลิงค์ (Hyperlink)
การสร้างไฮเปอร์ลิงค์ มีขั้นตอนดังนี้
ขั้นตอนที่ 1 คลิกเลือกออบเจ็คที่จะสร้างไฮเปอร์ลิงค์
ขั้นตอนที่ 2 คลิกปุ่ม (Hyperlink) การเชื่อมโยงหลายมิติ
ขั้นตอนที่ 3 เลือกตัวเลือกในการสร้างไฮเปอร์ลิงค์ในไดอะล็อกบ็อกซ์มีดังนี้
- แฟ้มหรือเว็บเพจที่มีอยู่ เลือกลิงค์ไปยังแฟ้มหรือเว็บเพจที่มีอยู่ โดยระบุที่อยู่ไฟล์หรือ
ที่อยู่ทางอินเทอร์เน็ต (URL)
- ตาแหน่งในเอกสารนี้ เลือกให้ลิงค์ไปยังสไลด์ในเอกสารที่เปิดอยู่นี้
- สร้างเอกสารใหม่ ให้สร้างเอกสารใหม่
- ที่อยู่อีเมล์ ให้ลิงค์ไปสร้างอีเมล์ส่งตามที่อยู่อีเมล์ที่ระบุ โดยกรอกชื่ออีเมล์ลงไปได้
ขั้นตอนที่ 4 คลิกตาแหน่งในเอกสารนี้ (Place in This Document)
ขั้นตอนที่ 5 คลิกเลือกสไลด์
ขั้นตอนที่ 6 คลิก
- 20. 4. การกาหนดแอนิเมชั่นในสไลด์
เมื่อเราต้องการให้งานนาเสนอที่ทาขึ้นมีความน่าสนใจ ควรเพิ่มกาหนดแอนิเมชั่นให้กับสไลด์
และวัตถุต่างๆ ที่อยู่บนสไลด์ ซึ่งแบ่งได้ดังนี้
- การกาหนดการเปิดแสดงหน้าสไลด์ (Slide Transition)
- การกาหนดแอนิเมชั่นของวัตถุแบบอัตโนมัติ (Animate)
- การกาหนดแอนิเมชั่นของวัตถุบนสไลด์แบบกาหนดเอง (Custom Animation)
4.1 การกาหนดการเปิดแสดงหน้าสไลด์ (Slide Transition)
เมื่อมีการสร้างงานนาเสนอ และจัดรูปแบบสไลด์อย่างสวยงามแล้ว ต่อมาก็เป็นการกาหนด
เอฟเฟ็กต์การเปิดแสดงสไลด์เพื่อให้มีความน่าสนใจมากขึ้น มีขั้นตอนดังนี้
ขั้นตอนที่ 1 คลิกแท็บ
ขั้นตอนที่ 2 คลิกปุ่ม (More) แล้วเลือกรูปแบบแอนิเมชั่นการเปิดแสดงสไลด์ที่ต้องการ
ขั้นตอนที่ 3 กาหนดรายละเอียดของแอนิเมชั่นเพิ่มเติม
- กาหนดความเร็วในการเปิดสไลด์
- กาหนดเสียงเมื่อเปิดแสดงสไลด์
ขั้นตอนที่ 4 กาหนดการแสดงโดยคลิกเมาส์หรือตั้งเวลา
- คลิกเมาส์เพื่อเปลี่ยนหน้าสไลด์ (ควรเลือกไว้เสมอ)
- กาหนดการตั้งเวลาเพื่อเปลี่ยนหน้าสไลด์
ขั้นตอนที่ 5 คลิกปุ่ม เพื่อดูตัวอย่าง ถ้าต้องการกาหนดทุกสไลด์ให้มีรูปแบบการเปิด
แสดงเหมือนกันให้คลิกปุ่ม ถ้าต้องการเปิดแสดงสไลด์หลายๆ หน้า
พร้อมกันให้กดปุ่ม <Shift>
- 21. รูปที่ 17.19 แสดงการกาหนดการเปิดแสดงหน้าสไลด์
(ที่มา : สุรีรัตน์ ทักษะวสุ, 2553)
4.2 การกาหนดแอนิเมชั่นของวัตถุแบบอัตโนมัติ (Animate)
กาหนดการเปิดแสดงสไลด์วัตถุต่างๆ ที่อยู่บนสไลด์จะไม่ถูกกาหนดแอนิเมชั่น ดังนั้นเพื่อ
เพิ่มความน่าสนใจให้กับงานนาเสนอ เราจึงควรกาหนดแอนิเมชั่นให้กับวัตถุบนสไลด์ด้วย มีขั้นตอน
ดังนี้
ขั้นตอนที่ 1 คลิกแท็บ
ขั้นตอนที่ 2 คลิกที่วัตถุที่ต้องการกาหนดแอนิเมชั่น
ขั้นตอนที่ 3 คลิก (Animate) แล้วเลือกรูปแบบ
เอฟเฟ็กต์ที่ต้องการ
- 22. รูปที่ 17.20 แสดงการกาหนดแอนิเมชั่นของวัตถุบนสไลด์แบบอัตโนมัติ
(ที่มา : สุรีรัตน์ ทักษะวสุ, 2553)
4.3 การกาหนดแอนิเมชั่นของวัตถุบนสไลด์แบบกาหนดเอง (Custom Animation)
การกาหนดแอนิเมชั่นให้กับวัตถุบนสไลด์แบบอัตโนมัตินั้น ยังไม่เพียงพอสาหรับการกาหนด
แอนิเมชั่นในการนาเสนอ เพื่อให้เกิดความน่าสนใจมากยิ่งขึ้น เราสามารถเพิ่มแอนิเมชั่นในการ
นาเสนอได้โดยกาหนดเอง ซึ่งมีขั้นตอนดังนี้
ขั้นตอนที่ 1 คลิกแท็บ
ขั้นตอนที่ 2 คลิกปุ่ม เพื่อเข้าสู่การกาหนดแอนิเมชั่น
จากนั้นจะแสดงหน้าต่างย่อยทางด้านขวาของหน้าจอขึ้นมาให้กาหนด
ขั้นตอนที่ 3 คลิกที่วัตถุบนสไลด์ที่ต้องการกาหนด
ขั้นตอนที่ 4 คลิกปุ่ม เลือกชนิดของเอฟเฟ็กต์ที่ต้องการ
ขั้นตอนที่ 5 คลิก เพื่อเลือกเอฟเฟ็กต์เพิ่มเติม และ
สามารถดูตัวอย่างเอฟเฟ็กต์ได้
ขั้นตอนที่ 6 เลือกเอฟเฟ็กต์ที่ต้องการ จากนั้นคลิกปุ่ม
ขั้นตอนที่ 7 กาหนดการเริ่มต้นแสดงเอฟเฟ็กต์ที่ช่องความเริ่ม
- แสดงเมื่อคลิกเมาส์
- 25. ใบงานที่ 17.1
กาหนดเวลาในการปฏิบัติงาน 120 นาที
จุดประสงค์ของงาน
1. เพื่อให้สามารถกาหนดแอนิเมชั่นและนาเสนองานได้
กิจกรรม
คาสั่ง ให้สร้างอัลบั้มรูป เรื่องใดก็ได้ โดยกาหนดให้มีภาพนิ่ง 12 ภาพนิ่ง โดยมีข้อความ
กากับด้วย ตกแต่งให้สวยงาม ใส่พื้นหลัง รูปภาพ รูปวาด WordArt แทรกไฟล์เสียงหรือไฟล์วิดีโอ
แทรกตาราง แผนภูมิ หรือผังองค์กร ตามความเหมาะสม พร้อมทั้งนาเสนองาน และ บันทึกไว้ใน
โฟล์เดอร์นักศึกษาให้ตั้งชื่อว่า อัลบั้มรูปของ............
เกณฑ์การพิจารณา
1. การตกแต่งด้วยรูปภาพ
2. การตกแต่งด้วยรูปวาด
3. แทรกไฟล์มัลติมีเดีย
4. การนาเสนอสไลด์
5. การตกแต่งด้วยข้อความอักษรศิลป์