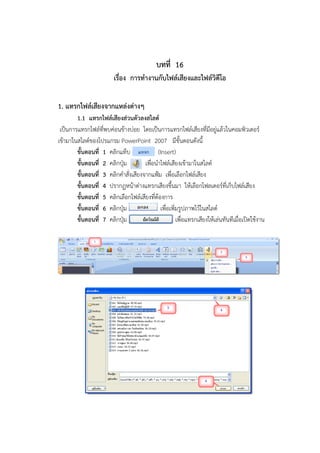Unit 16
- 1. บทที่ 16
เรื่อง การทางานกับไฟล์เสียงและไฟล์วิดีโอ
1. แทรกไฟล์เสียงจากแหล่งต่างๆ
1.1 แทรกไฟล์เสียงส่วนตัวลงสไลด์
เป็นการแทรกไฟล์ที่พบค่อนข้างบ่อย โดยเป็นการแทรกไฟล์เสียงที่มีอยู่แล้วในคอมพิวเตอร์
เข้ามาในสไลด์ของโปรแกรม PowerPoint 2007 มีขั้นตอนดังนี้
ขั้นตอนที่ 1 คลิกแท็บ (Insert)
ขั้นตอนที่ 2 คลิกปุ่ม เพื่อนาไฟล์เสียงเข้ามาในสไลด์
ขั้นตอนที่ 3 คลิกคาสั่งเสียงจากแฟ้ม เพื่อเลือกไฟล์เสียง
ขั้นตอนที่ 4 ปรากฏหน้าต่างแทรกเสียงขึ้นมา ให้เลือกโฟลเดอร์ที่เก็บไฟล์เสียง
ขั้นตอนที่ 5 คลิกเลือกไฟล์เสียงที่ต้องการ
ขั้นตอนที่ 6 คลิกปุ่ม เพื่อเพิ่มรูปภาพไว้ในสไลด์
ขั้นตอนที่ 7 คลิกปุ่ม เพื่อแทรกเสียงให้เล่นทันทีเมื่อเปิดใช้งาน
- 2. รูปที่ 16.1 แสดงการแทรกไฟล์เสียง
(ที่มา : สุรีรัตน์ ทักษะวสุ, 2553)
1.2 แทรกไฟล์เสียงจากซีดีเพลง
การแทรกไฟล์เสียงจากแผ่นซีดีเพลงเข้ามาในสไลด์ของโปรแกรม PowerPoint 2007 มี
ขั้นตอนดังนี้
ขั้นตอนที่ 1 นาแผ่นซีดีวางลงเครื่องเล่นซีดี
ขั้นตอนที่ 2 คลิกแท็บ (Insert)
ขั้นตอนที่ 3 คลิกปุ่ม เพื่อนาไฟล์เสียงเข้ามาในสไลด์
ขั้นตอนที่ 4 เลือกคาสั่งเสียงจากแฟ้ม เพื่อเลือกไฟล์เสียง
ขั้นตอนที่ 5 คลิกเลือกไดรว์ที่ต้องการ
ขั้นตอนที่ 6 คลิกเลือกไฟล์เสียงที่ต้องจากการไดรว์ซีดีรอม
ขั้นตอนที่ 7 คลิกปุ่ม เพื่อเพิ่มรูปภาพไว้ในสไลด์
ขั้นตอนที่ 8 คลิกปุ่ม เพื่อแทรกเสียงให้เล่นทันทีเมื่อเปิดใช้งาน
- 3. รูปที่ 16.2 แสดงการแทรกไฟล์เสียงจากซีดีเพลง
(ที่มา : สุรีรัตน์ ทักษะวสุ, 2553)
1.3 แทรกไฟล์เสียงจาก Clip Organizer
โปรแกรม PowerPoint 2007 จะมีไฟล์เสียงที่ติดตั้งมาพร้อมกับโปรแกรมที่เรียกว่า
“Clip Organizer” เพื่อสะดวกในการใช้ มีขั้นตอนดังนี้
ขั้นตอนที่ 1 คลิกแท็บ (Insert)
ขั้นตอนที่ 2 คลิกปุ่ม เพื่อนาไฟล์เสียงเข้ามาในสไลด์
ขั้นตอนที่ 3 เลือกคาสั่งเสียงจาก Clip Organizer เพื่อเลือกไฟล์เสียง
ขั้นตอนที่ 4 คลิกปุ่ม เพื่อเริ่มค้นหาไฟล์เสียง
ขั้นตอนที่ 5 คลิกเลือกไฟล์เสียงที่ต้องการ
ขั้นตอนที่ 6 คลิกปุ่ม เพื่อแทรกเสียงให้เล่นทันทีเมื่อเปิดใช้งาน
- 4. รูปที่ 16.3 แสดงการแทรกไฟล์เสียงจาก Clip Organizer
(ที่มา : สุรีรัตน์ ทักษะวสุ, 2553)
1.4 กาหนดการเล่นเสียงขณะนาเสนอสไลด์
หลังจากที่ได้แทรกเสียงเข้ามาในสไลด์แล้ว เราจะกาหนดการเล่นของเสียงขณะฉายสไลด์
เพื่อช่วยให้เสียงสัมพันธ์กับสไลด์ที่เราสร้างขึ้น มีขั้นตอนดังนี้
ขั้นตอนที่ 1 คลิกที่ไอคอนรูปลาโพง
ขั้นตอนที่ 2 คลิกแท็บ (Format) ในชุดเครื่องมือเสียง
ขั้นตอนที่ 3 คลิกปุ่ม ที่ช่องเล่นเสียงเพื่อกาหนดวิธีการเล่น
ขั้นตอนที่ 4 คลิกกาหนดวิธีการเล่นของไฟล์เสียง
- อัตโนมัติ ใช้สาหรับเปิดเสียงให้เล่นทันทีเมื่อนาเสนอสไลด์
- เมื่อคลิก ใช้สาหรับเปิดเสียงให้เล่นเมื่อคลิกเมาส์ในขณะนาเสนอสไลด์
- เล่นในภาพนิ่งทั้งหมด ใช้สาหรับเปิดเสียงให้เล่นทันทีทุกๆ สไลด์ภาพนิ่ง
- 5. รูปที่ 16.4 แสดงการกาหนดการเล่นเสียงขณะนาเสนอสไลด์
(ที่มา : สุรีรัตน์ ทักษะวสุ, 2553)
2. บันทึกเสียงบรรยายประกอบสไลด์
การบันทึกเสียงของเราเองเพื่อนาไปใช้ร่วมกับงานนาเสนอ ที่ไม่ต้องมีผู้บรรยายหรือนาไป
เผยแพร่ทางอินเทอร์เน็ต
2.1 กาหนดคุณสมบัติของ Volume
ก่อนที่จะบันทึกเสียงควรตรวจสอบการตั้งค่าของ Volume Control ในระบบ Windows
ก่อน ว่ามีการตั้งค่าให้กับอุปกรณ์ในการบันทึกหรือยัง ซึ่งมีขั้นตอนดังนี้
ขั้นตอนที่ 1 คลิกขวาที่ไอคอน Volume บริเวณทาสก์บาร์มุมขวาล่างของ Desktop
ขั้นตอนที่ 2 คลิกคาสั่ง Open Volume Control เพื่อตั้งค่าคุณสมบัติของเสียง
ขั้นตอนที่ 3 คลิกเมนู Options > Properties
ขั้นตอนที่ 4 คลิกเลือก Recording เพื่อเลือกใช้โหมดบันทึกเสียง
ขั้นตอนที่ 5 คลิกปุ่ม เพื่อตกลงการตั้งค่า
ขั้นตอนที่ 6 ปรากฏหน้าต่าง Recording Control ขึ้น (สังเกตช่อง Microphone จะ
ถูกเลือกไว้ให้แล้ว)
ขั้นตอนที่ 7 คลิกปุ่ม เพื่อปิดหน้าต่าง Recording Control
- 7. 2.2 ปรับแต่งส่วนต่างๆ ก่อนการบันทึกเสียง
การตั้งค่าก่อนการบันทึกเสียง ช่วยให้เสียงที่บันทึกมีคุณภาพดีและเหมาะสม โดยการ
ปรับตั้งระดับเสียง กาหนดคุณภาพของเสียง รวมไปถึงการเชื่อมไฟล์เสียงในสไลด์
2.2.1 การปรับตั้งระดับเสียง มีขั้นตอนดังนี้
ขั้นตอนที่ 1 คลิกแท็บ (Slide Show)
ขั้นตอนที่ 2 คลิกปุ่ม เพื่อตั้งค่าก่อนการบันทึกเสียง
ขั้นตอนที่ 3 คลิกปุ่ม เพื่อตั้งระดับความดังของไมโครโฟน
ขั้นตอนที่ 4 คลิกปุ่ม เพื่อตั้งระดับความดังของ
ไมโครโฟน
ขั้นตอนที่ 5 เลื่อนแถบปรับระดับเสียงตามต้องการ
ขั้นตอนที่ 6 คลิกปุ่ม เพื่อยอมรับการปรับตั้งค่า
รูปที่ 16.6 แสดงการปรับแต่งส่วนต่างๆ ก่อนการบันทึกเสียง
(ที่มา : สุรีรัตน์ ทักษะวสุ, 2553)
- 8. 2.2.2 การเลือกคุณภาพของเสียงที่บันทึก
เสียงที่มีคุณภาพสูง เมื่อบันทึกจะมีผลกับขนาดของไฟล์ ทาให้ไฟล์ที่บันทึกมีขนาด
สูงตามไปด้วย ดังนั้นการกาหนดคุณภาพเสียงที่เหมาะสมจะช่วยให้ขนาดของไฟล์ที่บรรยายไม่มากจน
ส่งผลกับการทางานของโปรแกรม PowerPoint 2007 มีขั้นตอนดังนี้
ขั้นตอนที่ 1 เปิดหน้าต่างการบันทึกคาบรรยาย
ขั้นตอนที่ 2 คลิกปุ่ม เพื่อปรับคุณภาพของเสียง
รูปที่ 16.7 แสดงหน้าต่างการบันทึกคาบรรยาย
(ที่มา : สุรีรัตน์ ทักษะวสุ, 2553)
ขั้นตอนที่ 3 ปรากฏหน้าต่าง Sound Selection
ขั้นตอนที่ 4 คลิกปุ่ม ในช่อง Name เพื่อเลือกคุณภาพของเสียง
ขั้นตอนที่ 5 คลิกเลือก Radio Quality
รูปที่ 16.8 แสดงหน้าต่าง Sound Selection
(ที่มา : สุรีรัตน์ ทักษะวสุ, 2553)
- 9. ขั้นตอนที่ 6 สังเกตในช่อง Attributes จะมีการเปลี่ยนแปลงค่าความถี่, ขนาดบิต
,ประเภทเสียง
ขั้นตอนที่ 7 ถ้าต้องการปรับเปลี่ยนค่าความถี่, ขนาดบิต, ประเภทเสียง ให้คลิกปุ่ม
ในช่อง Attributes
รูปที่ 16.9 แสดงการเปลี่ยน Attributes
(ที่มา : สุรีรัตน์ ทักษะวสุ, 2553)
ขั้นตอนที่ 8 เลือกค่าที่ต้องการ
ขั้นตอนที่ 9 คลิกปุ่ม
รูปที่ 16.10 แสดงการเลือกค่า Attributes ที่ต้องการ
(ที่มา : สุรีรัตน์ ทักษะวสุ, 2553)
- 10. 2.3 เริ่มบันทึกเสียงบรรยายประกอบสไลด์
การเริ่มขั้นตอนของการนาเสียงของเรามาบันทึกเก็บไว้ เพื่อช่วยในการนาเสนอ มีขั้นตอน
ดังนี้
ขั้นตอนที่ 1 เสียบไมโครโฟนเข้าไปในช่อง Mic In ของเครื่องคอมพิวเตอร์
ขั้นตอนที่ 2 คลิกแท็บ (Insert)
ขั้นตอนที่ 3 คลิกปุ่ม เพื่อนาไฟล์เสียงเข้ามาในสไลด์
ขั้นตอนที่ 4 ปรากฏชุดคาสั่งแทรกไฟล์เสียง
ขั้นตอนที่ 5 เลือกคาสั่งบันทึกเสียง
รูปที่ 16.11 แสดงหน้าต่างการแทรกเสียง
(ที่มา : สุรีรัตน์ ทักษะวสุ, 2553)
ขั้นตอนที่ 6 ปรากฏหน้าต่างบันทึกเสียง ให้พิมพ์ชื่อไฟล์ตามต้องการในช่องชื่อ
ขั้นตอนที่ 7 คลิกปุ่ม (Record) เพื่อเพิ่มการอัดเสียง
รูปที่ 16.12 แสดงหน้าต่างการบันทึกเสียง
(ที่มา : สุรีรัตน์ ทักษะวสุ, 2553)
ขั้นตอนที่ 8 คลิกปุ่ม (Stop) เพื่อหยุดการอัดเสียง
ขั้นตอนที่ 9 คลิกปุ่ม เพื่อยืนยันการบันทึก
- 11. รูปที่ 16.13 แสดงหน้าต่างการบันทึกเสียงเสร็จเรียบร้อย
(ที่มา : สุรีรัตน์ ทักษะวสุ, 2553)
3. แทรกไฟล์มัลติมีเดียต่างๆ
3.1 แทรกภาพเคลื่อนไหวและไฟล์วิดีโอ
การนาไฟล์วิดีโอเข้ามาวางบนสไลด์ มีขั้นตอนดังนี้
ขั้นตอนที่ 1 คลิกแท็บ (Insert)
ขั้นตอนที่ 2 คลิกปุ่ม เพื่อนาไฟล์วิดีโอเข้ามาในสไลด์
ขั้นตอนที่ 3 เลือกคาสั่งภาพยนตร์จากแฟ้ม เพื่อเลือกไฟล์วิดีโอ
รูปที่ 16.14 แสดงหน้าต่างการนาไฟล์วิดีโอเข้ามาในสไลด์
(ที่มา : สุรีรัตน์ ทักษะวสุ, 2553)
ขั้นตอนที่ 4 เลือกโฟลเดอร์ที่เก็บไฟล์วิดีโอ
ขั้นตอนที่ 5 เลือกไฟล์วิดีโอที่ต้องการ
ขั้นตอนที่ 6 คลิกปุ่ม เพื่อเพิ่มไฟล์วิดีโอเข้าไว้ในสไลด์
- 12. รูปที่ 16.15 แสดงหน้าต่างการเก็บไฟล์วิดีโอ
(ที่มา : สุรีรัตน์ ทักษะวสุ, 2553)
ขั้นตอนที่ 7 คลิกปุ่ม เพื่อแทรกวิดีโอให้เล่นทันทีเมื่อเปิดใช้งาน
รูปที่ 16.16 แสดง
(ที่มา : สุรีรัตน์ ทักษะวสุ, 2553)
1.2 แทรกไฟล์มัลติมีเดียประเภท Flash Movie
ไฟล์ประเภท Flash Movie เป็นไฟล์มัลติมีเดียที่ได้รับความนิยมมากในปัจจุบัน เพราะสร้าง
ง่ายและขนาดไฟล์ไม่ใหญ่ รวมถึงสามารถสร้างเพื่อนาไปใช้งานบนอินเทอร์เน็ตได้ โดยโปรแกรม
PowerPoint 2007 รองรับไฟล์มัลติมีเดียประเภท Flash Movie ได้ ซึ่งมีขั้นตอนดังนี้
- 13. ขั้นตอนที่ 1 คลิกแท็บ (Insert)
ขั้นตอนที่ 2 คลิกปุ่ม เพื่อนาไฟล์ Flash Movie จาก Clip Organize เข้ามาใน
สไลด์
ขั้นตอนที่ 3 เลือกคาสั่งภาพยนตร์จาก Clip Organizer เพื่อเลือกไฟล์ Flash Movie
ขั้นตอนที่ 4 ปรากฏหน้าต่างตัดปะทางด้านขวามือของโปรแกรม เลือกไฟล์ที่ต้องการ
ขั้นตอนที่ 5 คลิกเลือกไฟล์ Flash Movie ที่ต้องการ
ขั้นตอนที่ 6 จะปรากฏไฟล์ Flash Movie ขึ้นมา
ขั้นตอนที่ 7 คลิกเลือกไฟล์ Flash Movie ที่ต้องการ
ขั้นตอนที่ 8 แทรก Flash Movie ที่ต้องการเข้าไปไว้ในสไลด์
รูปที่ 16.17 แสดงการแทรกไฟล์มัลติมีเดียประเภท Flash Movie
(ที่มา : สุรีรัตน์ ทักษะวสุ, 2553)