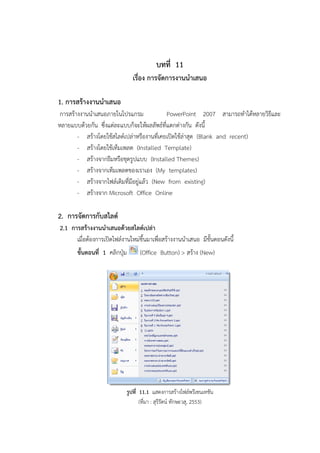Unit 11
- 1. บทที่ 11
เรื่อง การจัดการงานนาเสนอ
1. การสร้างงานนาเสนอ
การสร้างงานนาเสนอภายในโปรแกรม PowerPoint 2007 สามารถทาได้หลายวิธีและ
หลายแบบด้วยกัน ซึ่งแต่ละแบบก็จะให้ผลลัพธ์ที่แตกต่างกัน ดังนี้
- สร้างโดยใช้สไลด์เปล่าหรืองานที่เคยเปิดใช้ล่าสุด (Blank and recent)
- สร้างโดยใช้เท็มเพลต (Installed Template)
- สร้างจากธีมหรือชุดรูปแบบ (Installed Themes)
- สร้างจากเท็มเพลตของเราเอง (My templates)
- สร้างจากไฟล์เดิมที่มีอยู่แล้ว (New from existing)
- สร้างจาก Microsoft Office Online
2. การจัดการกับสไลด์
2.1 การสร้างงานนาเสนอด้วยสไลด์เปล่า
เมื่อต้องการเปิดไฟล์งานใหม่ขึ้นมาเพื่อสร้างงานนาเสนอ มีขั้นตอนดังนี้
ขั้นตอนที่ 1 คลิกปุ่ม (Office Button) > สร้าง (New)
รูปที่ 11.1 แสดงการสร้างไฟล์พรีเซนเทชัน
(ที่มา : สุรีรัตน์ ทักษะวสุ, 2553)
- 2. ขั้นตอนที่ 2 จะปรากฏไดอะล็อกบ็อกซ์ (New Presentation) ขึ้นมา คลิกเลือกแม่แบบที่
ต้องการ
ขั้นตอนที่ 3 คลิกเอกสารเปล่า
ขั้นตอนที่ 4 คลิกปุ่ม เพื่อเริ่มต้นสร้างงานนาเสนอ
รูปที่ 11.2 แสดงการสร้างไฟล์พรีเซนเทชัน
(ที่มา : สุรีรัตน์ ทักษะวสุ, 2553)
2.2 การแทรกสไลด์ใหม่
หลังจากสร้างสไลด์ภาพนิ่งแล้ว ถ้าเราต้องการเพิ่มแผ่นสไลด์เข้าไปในโปรแกรม สามารถทา
ได้ 2 วิธี ตามขั้นตอนดังนี้
วิธีที่ 1 เพิ่มสไลด์ตามสไลด์ที่เลือก
ขั้นตอนที่ 1 คลิกขวาบนสไลด์ที่ต้องการเพิ่ม
ขั้นตอนที่ 2 เลือกคาสั่งการทาซ้าภาพนิ่ง
ขั้นตอนที่ 3 ปรากฏสไลด์ภาพนิ่งเหมือนต้นแบบสไลด์ที่เลือก
- 4. รูปที่ 11.4 แสดงการเพิ่มสไลด์ตามต้นแบบภาพนิ่ง
(ที่มา : สุรีรัตน์ ทักษะวสุ, 2553)
2.3 การเปลี่ยนรูปแบบสไลด์
หลังจากที่เราแทรกสไลด์เข้ามาและตกแต่งสไลด์เรียบร้อยแล้ว ภายหลังหากต้องการเปลี่ยน
รูปแบบสไลด์ให้เป็นรูปแบบอื่น สามารถทาได้โดยที่ไม่ต้องลบทิ้งแล้วแทรกสไลด์ใหม่ ซึ่งมีขั้นตอน
ดังนี้
ขั้นตอนที่ 1 คลิกปุ่ม ที่แท็บ
ขั้นตอนที่ 2 เลือกรูปแบบสไลด์ใหม่ที่ต้องการ
รูปที่ 11.5 แสดงการเปลี่ยนรูปแบบสไลด์
(ที่มา : สุรีรัตน์ ทักษะวสุ, 2553)
- 5. 2.4 การลบสไลด์
หลังจากที่ได้แทรกสไลด์เข้ามาแล้ว อาจมีบางสไลด์ที่เราไม่ต้องการ โดยมีขั้นตอนดังนี้
ขั้นตอนที่ 1 คลิกเลือกสไลด์ที่ต้องการลบ (ที่แผ่นสไลด์ทางซ้ายของจอ)
ขั้นตอนที่ 2 คลิกปุ่ม ที่แท็บ หรือกดปุ่ม Delete ที่แป้นพิมพ์
รูปที่ 1.6 แสดงการลบสไลด์
(ที่มา : สุรีรัตน์ ทักษะวสุ, 2553)
2.5 การบันทึกงานนาเสนอ
หลังจากที่สร้างไฟล์งานเสร็จแล้ว ก่อนออกจากโปรแกรมจะต้องทาการบันทึกไฟล์งานไว้
เพื่อที่เราจะได้นาไฟล์งานนี้กลับมาใช้ได้ในภายหลัง ซึ่งมีขั้นตอน ดังนี้
ขั้นตอนที่ 1 คลิกปุ่ม > เลือกคาสั่ง หรือคลิกปุ่ม (ที่ Quick Access
Toolbar)
ขั้นตอนที่ 2 คลิกเลือกไดร์ฟและโฟลเดอร์ที่ต้องการจัดเก็บที่ส่วนของ Save in :
ขั้นตอนที่ 3 พิมพ์ชื่อไฟล์ที่ต้องการที่ส่วนของชื่อแฟ้ม:
ขั้นตอนที่ 4 คลิกเลือกชนิดของไฟล์ที่ต้องการทาการบันทึก
ขั้นตอนที่ 5 เสร็จแล้วให้คลิกปุ่ม เพื่อบันทึกไฟล์
- 6. รูปที่ 11.7 แสดงบันทึกงานนาเสนอ
(ที่มา : สุรีรัตน์ ทักษะวสุ, 2553)
2.6 การปิดงานนาเสนอ
หลังจากบันทึกไฟล์เรียบร้อยแล้ว หากไม่ต้องการใช้งานเอกสารนั้นอีก สามารถปิดไฟล์นั้น
ได้ มีขั้นตอนดังนี้ คลิกปุ่ม (Office Button) > (Close)
2.7 การเปิดงานนาเสนอเก่า
ถ้าต้องการเปิดไฟล์งานเก่าขึ้นมาใช้หรือแก้ไขเพิ่มเติม มีขั้นตอนดังนี้
ขั้นตอนที่ 1 คลิกปุ่ม (Office Button) > เลือกคาสั่ง
ขั้นตอนที่ 2 จะปรากกฎไดอะล็อกบ็อกซ์ ขึ้นมา ให้เลือกไดร์ฟและ
โฟลเดอร์ที่ใช้จัดเก็บในส่วนของมองหาใน (Look In :)
ขั้นตอนที่ 3 คลิกเลือกไฟล์งานที่ต้องการเปิด
ขั้นตอนที่ 4 คลิกปุ่ม เพื่อเปิดไฟล์งาน
- 7. รูปที่ 1.8 แสดงการเปิดงานนาเสนอเก่า
(ที่มา : สุรีรัตน์ ทักษะวสุ, 2553)
2.8 การออกจากโปรแกรม PowerPoint 2007
ขั้นตอนการออกจากโปรแกรม PowerPoint 2007 มี 2 วิธี ดังนี้
วิธีที่ 1 คลิกปุ่ม (Office Button) >
วิธีที่ 2 คลิกปุ่ม (Close) ซึ่งอยู่ด้านขวาบนสุดของโปรแกรม
3. มุมมองการทางานของโปรแกรม PowerPoint 2007
ในโปรแกรม PowerPoint 2007 สามารถแสดงมุมมองเอกสารได้หลายรูปแบบ โดยแต่ละ
แบบมีรายละเอียด ดังนี้
3.1 มุมมองปกติ (Normal View)
สาหรับมุมมองปกติ (Normal View) เป็นมุมมองพื้นฐานในการใช้งานของโปรแกรม
PowerPoint 2007 ในการเริ่มต้นใช้งานทุกครั้ง เราจะเห็นมุมมองนี้เป็นอย่างแรก โดยจะมี
ส่วนประกอบอยู่สองส่วนทางด้านซ้ายมือของโปรแกรม นั่นคือ แท็บภาพนิ่งและแท็บเค้าร่าง ซึ่งมี
รายละเอียด ดังนี้
3.1.1 แท็บภาพนิ่ง (Slide View)
จะแสดงภาพนิ่งทั้งหมด โดยเรียงลาดับจากภาพนิ่งแรกจนภาพนิ่งสุดท้าย
- 8. รูปที่ 11.9 แสดงแท็บภาพนิ่ง (Slide View)
(ที่มา : สุรีรัตน์ ทักษะวสุ, 2553)
3.1.2 แท็บเค้าร่าง (Outline View)
จะแสดงภาพนิ่งและรายละเอียดทั้งหมดไว้ด้านข้าง โดยเรียงลาดับจากภาพนิ่งแรก
ไปจนถึงภาพนิ่งสุดท้าย
รูปที่ 11.10 แสดงแท็บเค้าร่าง (Outline View)
(ที่มา : สุรีรัตน์ ทักษะวสุ, 2553)
- 9. 3.2 มุมมองตัวเรียงลาดับภาพนิ่ง (Slide Sorter View)
เป็นมุมมองที่แสดงภาพนิ่งทั้งหมดของการนาเสนอ โดยย่อให้ภาพนิ่งมีขนาดเล็กลง เพื่อ
แสดงภาพนิ่งทั้งหมดภายในหน้าต่างโปรแกรม ทาให้สามารถตรวจสอบลาดับภาพนิ่ง และจัดเรียง
ก่อนการนาเสนอได้อย่างถูกต้อง
รูปที่ 11.11 แสดงมุมมองตัวเรียงลาดับภาพนิ่ง (Slide Sorter View)
(ที่มา : สุรีรัตน์ ทักษะวสุ, 2553)
3.3 มุมมองหน้าบันทึกย่อ (Notes Page View)
เป็นมุมมองที่ใช้แสดงภาพนิ่งและกรอบบันทึกข้อความ เพื่อให้เราสามารถบันทึกรายละเอียด
คาอธิบายต่างๆ เพื่อใช้เป็นเอกสารอ้างอิง
รูปที่ 11.12 แสดงมุมมองหน้าบันทึกย่อ (Notes Page View)
(ที่มา : สุรีรัตน์ ทักษะวสุ, 2553)
- 10. 2.7 มุมมองการนาเสนอภาพนิ่ง (Slide Show View)
เป็นมุมมองที่แสดงภาพนิ่งแบบเต็มจอเหมือนกับการฉายสไลด์ โดยสามารถที่จะเปลี่ยนไป
หน้าต่างๆ รวมไปถึงแสดงภาพเคลื่อนไหวที่ได้สร้างไว้
รูปที่ 11.13 แสดงมุมมองการนาเสนอภาพนิ่ง (Slide Show View)
(ที่มา : สุรีรัตน์ ทักษะวสุ, 2553)
2.8 มุมมองต้นแบบภาพนิ่ง (Slide Master View)
เป็นมุมมองที่แสดงต้นแบบโครงร่างต่างๆ ที่มีหลายองค์ประกอบรวมกัน และทาให้งาน
เสนอไปในทิศทางเดียวกัน เช่น ข้อความ รูปภาพ หรือกราฟิก เป็นต้น
รูปที่ 11.14 มุมมองต้นแบบภาพนิ่ง (Slide Master View)
(ที่มา : สุรีรัตน์ ทักษะวสุ, 2553)
- 11. 3.6 มุมมองต้นแบบเอกสารประกอบคาบรรยาย (Handout Master View)
เป็นมุมมองที่แสดงต้นแบบเอกสารก่อนพิมพ์ พร้อมทั้งการแก้ไขสามารถทาได้กับต้นแบบ
เอกสารประกอบคาบรรยาย เช่น การปรับขนาด การจัดรูปแบบ หัวกระดาษ และท้ายกระดาษ
และยังสามารถตั้งค่าหน้ากระดาษ และระบุจานวนภาพนิ่งที่จะพิมพ์ในแต่ละหน้าได้อีกด้วย
รูปที่ 11.15 มุมมองต้นแบบเอกสารประกอบคาบรรยาย (Handout Master View)
(ที่มา : สุรีรัตน์ ทักษะวสุ, 2553)
3.7 มุมมองต้นแบบบันทึกย่อ (Notes Master)
เป็นมุมมองที่แสดงต้นแบบภาพนิ่ง แต่จะมีส่วนของพื้นที่ในการบันทึกข้อความเพื่อใช้ในการ
ประกอบการบรรยาย
รูปที่ 11.16 มุมมองต้นแบบบันทึกย่อ (Notes Master)
(ที่มา : สุรีรัตน์ ทักษะวสุ, 2553)
- 12. ใบงานที่ 11.1
กาหนดเวลาในการปฏิบัติงาน 60 นาที
จุดประสงค์ของงาน
1. เพื่อให้นักศึกษาฝึกหัดการจัดการสไลด์
กิจกรรม
คาสั่ง ให้สร้างงานนาเสนอด้วยสไลด์เปล่า , แทรกสไลด์, ลบสไลด์, บันทึกงาน, ปิดงาน, เปิด
งานนาเสนอที่บันทึก พร้อมทั้งออกจากโปรแกรม PowerPoint 2007
เกณฑ์การพิจารณา
1. ตรวจดูที่เครื่องคอมพิวเตอร์ที่นักศึกษาใช้ว่าปฏิบัติถูกต้องตามขั้นตอนหรือไม่