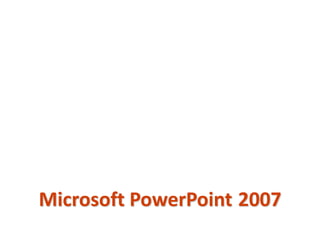More Related Content
Similar to Powerpoint2007 (20)
More from โรงเรียนวัดไผ่ตัน เขตพญาไท (9)
Powerpoint2007
- 4. ความสามารถของ Microsoft PowerPoint
• สร้ำงงำนนำเสนอ (Presentation)
จอภำพ
พิมพ์ลงแผ่นใส
เว็บ
• พิมพ์บทพูดประกอบในแต่ละสไลด์ได้
• แทรกรู ปภำพ กรำฟ ตำรำง ผังองค์กร วิดีโอ และอักษรศิลป์ ได้
• มีลูกเล่นอื่นๆ เพื่อเพิ่มควำมน่ำสนใจในกำรนำเสนอ
รู ปแบบกำรเปลี่ยนสไลด์
กำรแสดงหัวข้อ เช่น เลื่อนเข้ำมำในสไลด์ทีละหัวข้อ เน้นเฉพำะหัวข้อที่กำลังแสดง
4
- 6. แถบเมนู (Menu Bar) แถบชื่อหัวเรื่อง (Title Bar)
รวบรวมคำสั่งทั้งหมดใน PowerPoint แสดงชื่อไฟล์และชื่อโปรแกรมที่ถูกใช้งำนในขณะนั้น
แถบเครื่องมือ
(Tool Bar)
แสดงคำสั่งที่ใช้บ่อย
โดยแทนด้วยปุ่ มรู ปภำพ
พืนที่สาหรับออกแบบ/
้
แสดงสไลด์ ที่กาลัง
ทางานอยู่
แถบสถานะ (Status Bar)
ปุ่ มแสดงมุมมองสไลด์
แสดงสถำนะในกำรทำงำน 6
- 7. การสร้ างงานนาเสนอด้ วยแผ่ นสไลด์ เปล่ า
1
่
1. คลิกปุม Office
2 3 2. คลิก สร้าง (New)
3. ปรากฏหน้าต่างงานนาเสนอ
ใหม่ (New Presentation)
4. คลิกที่ งานนาเสนอเปล่า (Blank
4
Presentation)
5. คลิก สร้าง (create)
5
7
- 8. การสร้ างงานนาเสนอด้ วยแม่ แบบ (Template)
1
่
1. คลิกปุม Office
2 3 2. คลิก สร้าง (New)
3. ปรากฏหน้าต่างงานนาเสนอ
4 ใหม่ (New Presentation)
แสดงแม่ แบบที่เลือก 4. คลิก แม่แบบทีตดตัง (Installed
่ ิ ้
Templates)
5 5. คลิกเลือก แม่แบบทีตองการ
่ ้
6 ่
6. คลิกปุม สร้าง (Create)
8
- 9. การสร้ างงานนาเสนอด้ วยธีม (Theme)
1
3 ่
1. คลิกปุม Office
2 2. คลิก สร้าง (New)
5 3. ปรากฏหน้าต่างงานนาเสนอ
4 แสดงธีมที่เลือก ใหม่ (New Presentation)
4. คลิก ชุดรูปแบบทีตดตัง
่ ิ ้
(Installed Theme)
5. คลิกเลือก ชุดรูปแบบทีตองการ
่ ้
่
6 6. คลิกปุม สร้าง (Create)
9
- 11. มุมมองปกติ (Normal View)
• เป็ นมุมมองพื ้นฐานซึงจะแสดงมุมมองนี ้เมื่อเปิ ดโปรแกรม
่
มุมมองเค้ าร่ าง (Outline)
• แสดงเนื ้อหาทีใช้ ในการนาเสนอ
่
• ใช้ จดเรี ยงลาดับหัวข้ อ และแก้ ไข
ั
ข้ อมูลได้ งาย
่
หน้ าต่ างเค้ าร่ าง หน้ าต่ างหลัก
มุมมองภาพนิ่ง (Slides)
• ใช้ ปรับแต่งรู ปแบบโดยสามารถ
เลือกสไลด์ที่ต้องการได้ อย่าง
รวดเร็ ว
หน้ าต่ างภาพนิ่ง
- 12. มุมมองตัวเรียงลาดับภาพนิ่ง (Slide Sorter View)
• แสดงสไลด์ทงหมดตังแต่แผ่นแรกจนถึงแผ่นสุดท้ าย
ั้ ้
• จัดเรี ยงลาดับ เพิ่ม หรื อลบแผ่นสไลด์ได้ ง่าย
• ใช้ในกำรตรวจสอบภาพรวมของงานที่ตองกำรนำเสนอ
้
12
- 13. มุมมองหน้ าบันทึกย่ อ (Note page View)
• มุมมองนี ้แสดงภาพนิ่งครังละ 1 สไลด์ เพื่อเพิ่มหรื อแก้ ไขส่วนที่เป็ น
้
ข้ อความของผู้พดที่ใช้ ประกอบการบรรยาย
ู
13
- 15. วำงแผนงำนด้วย
Outline view
ใส่องค์ประกอบด้วย
Slide view
จัดเรี ยงลำดับด้วย
Slide Sorter view
นำเสนองำนด้วย
Slide Show view
- 16. การสร้ างสไลด์ แผ่ นใหม่
1
1. คลิกทีแท็บ หน้าแรก (Home) บน
่
2
แถบเมนู
2. คลิก สร้างภาพนิ่ง (New Slide)
3. คลิกเม้าส์เลือกเค้าโครงทีตองการ
่ ้
4. สไลด์ทได้จะมีเค้าโครงตามทีเลือก
่ี ่
3
4
16
- 18. การเปลียนเค้ าโครงภาพนิ่ง
่
1
2 1. คลิกทีแท็บ หน้าแรก (Home)
่
3 2. คลิก เค้าโครงร่าง (Layout)
3. เลือกเค้าโครงภาพนิ่งทีตองการ
่ ้
หรือ คลิกขวาทีพนภาพนิ่ง จะปรากฏเมนู
่ ้ื
ลัด เลือกคาสัง่ เค้าโครงภาพนิ่ง (Layout)
จากนันเลือกเค้าโครงภาพนิ่งทีตองการ
้ ่ ้
18
- 19. การลบสไลด์
การลบสไลด์สามารถทาได้หลายวิธี ดังนี้ 3
1. เลือกสไลด์ทตองการลบ
่ี ้
่
2. กดปุม Delete บนคียบอร์ด
์
3. หรือเลือกลบภาพนิ่ง (Delete) บนแถบ
เมนู หน้าแรก (Home) 1
4. หรือคลิกขวาทีแผ่นสไลด์ทตองการลบ
่ ่ี ้
แล้วคลิกเลือก ลบภาพนิ่ง (Delete Slide) 4
19
- 20. การย้ ายสไลด์ ไปยังจุดที่ต้องการ
1. เลือกมุมมอง Slide Sorter
2. คลิกทีแท็บ หน้าแรก (Home) .
่
คลิกเมำส์ตรงสไลด์ที่ตองกำรย้ำย
้
ค้ำงไว้แล้วลำกไปวำงไว้ตรง
2 ตำแหน่งที่ตองกำรและปล่อยเมำส์
้
1
ผลลัพธ์ทได้จากการย้ายสไลด์
ี
20
- 21. การเปลียนลักษณะพืนหลัง
่ ้
2 3
• การใส่สีพื ้นหลัง
1. คลิกเมาส์ทสไลด์ทตองการเปลียนพืนหลัง 1
่ี ่ี ้ ่ ้ 4
2. คลิกแท็บ ออกแบบ (Design)
3. คลิกลูกศรที่ ลักษณะพืนหลัง (Background
้
styles) จะปรากฏตารางสี
4. คลิกขวาสีทตองการ เลือกนาไปใช้กบ
่ี ้ ั
ภาพนิ่งทีเลือก (Apply to Selected Slides)
่
21
ผลลัพธ์ทได้จากการใส่สพนหลังสไลด์ทเี่ ลือก
ี ี ้ื
- 22. การเปลียนลักษณะพืนหลัง
่ ้
• การใส่สีพื ้นหลัง (ต่อ)
5. หรือคลิกขวาสีพนทีตองการ เลือกนาไปใช้
้ื ่ ้
กับภาพนิ่งทังหมด (Apply to All Slides)
้
5
สไลด์ทุกแผ่นจะเปลียนเป็นสีตามทีเลือก
่ ่
22
- 23. การเปลียนลักษณะพืนหลัง
่ ้
• การปรับแต่งสีของพื ้นหลัง
่ ุ่
1. คลิกทีปม จัดรูปแบบพืนหลัง (Background)
้ 2 1
หรือคลิกขวาบนแผ่นสไลด์ เลือกจัดรูปแบบ
พืนหลัง (Format Background)
้
2. ปรากฏหน้าต่าง จัดรูปแบบพืนหลัง
้
(Format Background)
3. คลิกเลือก สี (Color): จะปรากฏตารางสี 3
4
4. คลิกเลือกสีทตองการ แผ่นสไลด์จะเปลียนสี
่ี ้ ่
่
5. คลิกปุม ปิด (close) หรือ นาไปใช้กบ
ั
ภาพนิ่งทังหมด (Apply to All)
้
23
- 24. การเปลียนลักษณะพืนหลัง
่ ้
• การปรับแต่งสีของพื ้นหลัง (ต่อ)
1. คลิกเลือก สีเติมไล่ระดับ (Gradient fill) 1
2. เลือกชนิด (Type) และรายละเอียดอืน ๆ ่
ของการเปลียนรูปแบบสี
่
่
3. คลิกปุม ปิด (close) หรือ นาไปใช้กบ ั
ภาพนิ่งทังหมด (Apply to All)
้ 2
24
- 25. การเปลียนลักษณะพืนหลัง
่ ้
• การใส่พื ้นหลังด้ วยพื ้นผิว
1. คลิกเลือก การเติมรูปภาพหรือพืนผิว้
(Picture or texture fill) จากหน้าต่าง
จัดรูปแบบพืนหลัง (Format
้
Background) 1
2
่ ุ่
2. คลิกทีปมลุกศรเลือก พืนผิว (Texture):
้
3. คลิกเลือกรูปพืนผิวทีตองการ
้ ่ ้
่
4. คลิกปุม ปิด (close) หรือ นาไปใช้กบ ั
3
ภาพนิ่งทังหมด (Apply to All)
้
25
- 26. การเปลียนลักษณะพืนหลัง
่ ้
• การใส่พื ้นหลังด้ วยรูปภาพ
1. คลิกเลือก การเติมรูปภาพหรือพืนผิว้ 1
(Picture or texture fill) จากหน้าต่าง
จัดรูปแบบพืนหลัง (Format Background)
้ 2
2. คลิกเลือก แฟ้ม (File)…
3. คลิกเลือกรูปภาพทีตองการ
่ ้
่
4. คลิกปุม แทรก (Insert)
่
5. คลิกปุม ปิด (close) หรือ นาไปใช้กบ ั
ภาพนิ่งทังหมด (Apply to All)
้ 3
4
26
- 27. การเปลียนลักษณะพืนหลัง
่ ้
• การใส่พื ้นหลังด้ วยภาพตัดปะ (Clip
Art)
1. คลิกเลือก การเติมรูปภาพหรือพืนผิว 1
้
(Picture or texture fill) จากหน้าต่าง
2 3
จัดรูปแบบพืนหลัง (Format Background)
้
่ ุ่
2. คลิกทีปม ภาพตัดปะ... (Clip Art…)
3. คลิกเลือกภาพตัดประทีตองการ
่ ้
่
4. คลิกปุม ตกลง (OK)
่
5. คลิกปุม ปิด (close) หรือ นาไปใช้กบ ั 4
ภาพนิ่งทังหมด (Apply to All)
้ 5
27
- 28. การเปลียนลักษณะพืนหลัง
่ ้
• การใส่สีพื ้นด้ วยชุดรูปแบบการออกแบบ (Theme)
2
1. คลิกสไลด์ทตองการเปลียนพืนหลัง
่ี ้ ่ ้
2. คลิกแท็บ ออกแบบ (Design)
3. คลิกขวาทีชุดรูปแบบ (Theme) ทีตองการ
่ ่ ้
เลือก จะปรากฏเมนูลด ั 3
4. คลิกที่ นาไปใช้กบภาพนิ่งทีถูกเลือก
ั ่ 4
(Apply to Selected Slides) 1
หรือเลือก นาไปใช้กบภาพนิ่งทังหมด
ั ้
(Apply to All Slides)
Apply to Selected Slides: มีผลเฉพาะกับภาพนิ่ งที่เลือก
Apply to All Slides: มีผลกับทุกภาพนิ่ ง 28
- 29. การเลือกสี พนหลังและตัวอักษร
ื้
• สีพนและตัวอักษรมีสตรงข้ามกัน
้ื ี
• สีทสบายตา
่ี
• สีทสามารถมองเห็นสไลด์ได้ชดเจน
่ี ั
• ตัวอักษรมีขนาดใหญ่ สามารถอ่านได้ชดเจน
ั
29
- 32. การแทรกวัตถุ 7
• การแทรกตาราง (Table) 1
1. คลิกแท็บ แทรก (Insert)
2. เลือกที่ ตาราง (Table) 2
3. เลือกจานวนแถว และจานวนคอลัมน์ 3
ตามต้องการ 4
4. หรือคลิกทีไอคอนรูปตาราง
่ 6
5. จะปราฏหน้าต่างให้ใส่จานวน แถว
และจานวนคอลัมน์ คลิกตกลง (OK)
6. ได้ตารางทีมจานวนแถวและคอลัมน์
่ ี 5
ตามระบุ
7. และปรากฏแท็บเครืองมือสาหรับการ
่
สร้างและแก้ไขตาราง 32
- 33. การแทรกวัตถุ
• การแทรกแผนภูมิ (Chart)
1 2
1. คลิกแท็บ แทรก (Insert)
2. เลือกที่ แผนภูม ิ (Chart) ปรากฏ
หน้าต่างแทรกแผนภูม ิ (Insert
Chart) 3 4
3. เลือกชนิดแผนภูมทตองการ
ิ ่ี ้
4. เลือกลักษณะแผนภูมทตองการ ิ ่ี ้
5
5. คลิก ตกลง (OK)
33
- 34. การแทรกวัตถุ
• การแทรกแผนภูมิ (Chart) (ต่อ)
8
6
6. จะปรากฏหน้าต่าง Excel
7. แก้ไขข้อมูลตามต้องการ
8. คลิก เพือปิดหน้าต่าง Excel
่
การแก้ ไ ขแผนภู มิ สามารถท าได้ โ ดย
ดับ เบิ้ ล คลิก แผนภู มิ ท่ีต้ อ งการแก้ ไ ข จะ 7
ปรากฏแท็บ เครื่องมือ ต่าง ๆ ดังรูป ให้เรา
สามารถแก้ไ ขชนิด แผนภูมิ (Type) ข้อ มูล
(Data) เค้าโครง (Layout) และรูปแบบของ
แผนภูมิ (Chart Style) ได้
34
- 35. การแทรกข้ อความลงในสไลด์
1 2
1. คลิกแท็บ แทรก (Insert)
2. เลือก กล่องข้อความ (Text box)
3. คลิกตรงตาแหน่งทีตองการแทรก
่ ้
ข้อความ (สามารถย้ายตาแหน่ง
ภายหลังได้)
4. พิมพ์ขอความลงในกล่องข้อความ
้ 4
3
35
- 36. การกาหนดลูกเล่ นให้ กบวัตถุในการนาเสนอ
ั
2
1. คลิกข้อความหรือวัตถุทตองการกาหนดให้
่ี ้
มีการเคลือนไหวให้มกรอบล้อมรอบ
่ ี 4
2. คลิกทีแท็บ ภาพเคลือนไหว (Animation)
่ ่
่ 3 5
3. คลิกปุม ภาพเคลือนไหวแบบกาหนดเอง
่
(Custom Animation)
6
4. จะปรากฏหน้าต่าง ภาพเคลือนไหวแบบ ่
1
กาหนดเอง (Custom Animation)
่ ่
5. คลิกปุม เพิมลักษณะพิเศษ (Add Effect)
6. คลิกรายการ เข้า (Entrance) -> ลักษณะ 7
พิเศษเพิมเติม... (More Effect…)
่
7. คลิกเลือกลักษณะพิเศษทีตองการ่ ้
่
8. คลิกปุม ตกลง (OK) 8 36
- 38. การกาหนดลูกเล่ นให้ กบวัตถุในการนาเสนอ
ั
• การเคลื่อนไหวแบบกาหนดเวลา
1. คลิกเลือกการเคลือนไหวทีตองการ
่ ่ ้
กาหนดเวลา
่ ุ่
2. คลิกทีปมลูกศร จะปรากฏเมนูรายการ
3. คลิกทีรายการ การกาหนดเวลา...
่ 1
(Timing…)
่ ุ่
4. คลิกทีปมลูกศร หน่วงเวลา (Delay) 4
เพือกาหนดเวลาทีตองการ
่ ่ ้ 2
่ 3
5. คลิกปุม ตกลง (OK)
5
38
- 40. การกาหนดลูกเล่ นให้ กบวัตถุในการนาเสนอ
ั
• การเปลี่ยนรูปแบบการเคลื่อนไหว
1. คลิกเลือกข้อความ หรือวัตถุท่ี
ต้องการเปลียน
่ 2
่
2. คลิกปุม เปลียน (Change)
่
3. เลือกรูปแบบตามต้องการ
3
1
40
- 41. เทคนิคการเปลียนแผ่ นสไลด์
่
1
1. คลิกแท็บ ภาพเคลือนไหว
่
(Animations)
่
2. คลิกปุมลูกศร เพือดูรปแบบเพิมเติม
่ ู ่ 2
3. เลือกลักษณะการเปลียนภาพนิ่งที่
่
ต้องการ
3
- 42. เทคนิคการเปลียนแผ่ นสไลด์
่
• การเลือกความเร็วในการเคลื่อนไหว (Transition Speed)
1. คลิกทีลกศร ความเร็วในการเคลือนไหว:
ู่ ่ 1
(Transition speed:)
2. เลือกความเร็วทีตองการ ซึงมี 3 ระดับคือ
่ ้ ่ 2
- ช้า (Slow)
- ปานกลาง (Medium)
- เร็ว (Fast)
42
- 43. เทคนิคการเปลียนแผ่ นสไลด์
่
• การกาหนดเสียงประกอบขณะเปลี่ยนสไลด์ (Transition Sound)
1
1. คลิกทีลกศร Transition Sound ดังรูป
ู่
2. เลือกเสียงทีตองการ
่ ้
2
43
- 46. การเชื่อมโยงหลายมิติ
• การเชื่อมโยงไปยังแฟมข้ อมูลอื่นหรื อเว็บไซต์ที่ต้องการ
้
1. ในส่วนของ เชื่อมโยงไปยัง (Link to) 1 2
คลิกที่ Existing File or Web Page
2. เปิดโฟลเดอร์ทเี่ ก็บไฟล์ทตองการ
่ี ้
เชือมโยง
่
3. เลือกไฟล์ทจะเชือมโยง
่ี ่ 3 4
่
4. คลิกปุม ตกลง (OK)
กรณีตองการเชือมโยงไปยังเว็บไซต์ ให้คดลอกหรือพิมพ์
้ ่ ั
Address ในช่อง ทีอยู:่ (Address)
่
เช่น พิมพ์ http://www.google.co.th/ เมื่อต้องการเชื่อมโยง
46
- 47. การสั่ งพิมพ์สไลด์
• คลิกปุ่ ม Office > เลือก พิมพ์ (Print)
เลือกเครื่องพิมพ์
เลือกสไลด์ ที่ กาหนดจานวนชุดที่จะพิมพ์
ต้ องการพิมพ์
กรณีสิ่งที่จะพิมพ์ เป็ นเอกสารประกอบ
เลือกสิ่ งที่จะพิมพ์
คาบรรยายต้ องเลือกส่ วนนี้ด้วย
เลือกระดับสี
จานวนภาพนิ่งต่ อ 1 หน้ า
ลาดับการเรียงภาพนิ่ง 47
- 48. การสั่ งพิมพ์สไลด์
• รู ปแบบของการสั่ งพิมพ์ เอกสาร
Slide (ภาพนิ่ง) : พิมพ์ 1 สไลด์ ต่อ 1 หน้ำกระดำษ
Handout (เอกสารประกอบคาบรรยาย) :
สำมำรถเลือกได้วำพิมพ์กี่สไลด์ ต่อ 1 หน้ำกระดำษ
่
Note Page (หน้ าบันทึกย่ อ) : พิมพ์หน้ำบันทึกย่อ ออกมำพร้อมกับสไลด์
Outline View (มุมมองเค้ าร่ าง) : พิมพ์เฉพำะส่วนที่เป็ นเค้ำร่ ำง ซึ่งจะไม่เห็น
ออกมำในรู ปแบบของสไลด์ แต่จะเห็นออกมำเหมือนกับมุมมองที่เป็ นเค้ำร่ ำง
48
- 50. การสั่ งพิมพ์สไลด์
• รู ปแบบของการสั่ งพิมพ์ เอกสาร
Handout (เอกสารประกอบคาบรรยาย)
3 สไลด์ ต่อ 1 หน้ า
6 สไลด์ ต่อ 1 หน้ า
50
- 54. การนาเสนองาน
• กดคีย์บอร์ ดปุ่ ม Page Down หรื อ Enter หรื อ
หรื อ n เพื่อไปยังสไลด์ถดไป
ั
• กดคีย์บอร์ ดปุ่ ม Page Up หรื อ Back Space หรื อ
หรื อ p เพื่อไปยังสไลด์ก่อนหน้ า
• กดคีย์บอร์ ด Esc เพื่อออกจากการนาเสนอ
54