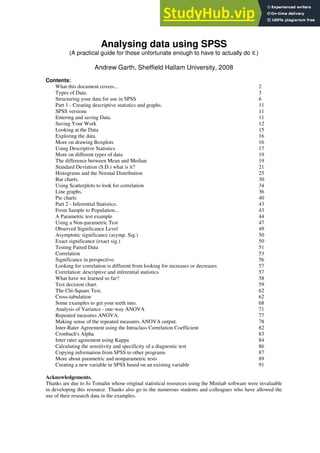
Analysing data using SPSS: A practical guide
- 1. Analysing data using SPSS (A practical guide for those unfortunate enough to have to actually do it.) Andrew Garth, Sheffield Hallam University, 2008 Contents: What this document covers... 2 Types of Data. 3 Structuring your data for use in SPSS 6 Part 1 - Creating descriptive statistics and graphs. 11 SPSS versions 11 Entering and saving Data. 11 Saving Your Work 12 Looking at the Data 15 Exploring the data. 16 More on drawing Boxplots 16 Using Descriptive Statistics 17 More on different types of data 19 The difference between Mean and Median 19 Standard Deviation (S.D.) what is it? 21 Histograms and the Normal Distribution 25 Bar charts. 30 Using Scatterplots to look for correlation 34 Line graphs. 36 Pie charts 40 Part 2 - Inferential Statistics. 43 From Sample to Population... 43 A Parametric test example 44 Using a Non-parametric Test 47 Observed Significance Level 49 Asymptotic significance (asymp. Sig.) 50 Exact significance (exact sig.) 50 Testing Paired Data 51 Correlation 53 Significance in perspective. 56 Looking for correlation is different from looking for increases or decreases 57 Correlation: descriptive and inferential statistics 57 What have we learned so far? 58 Test decision chart. 59 The Chi-Square Test. 62 Cross-tabulation 62 Some examples to get your teeth into. 68 Analysis of Variance - one-way ANOVA 71 Repeated measures ANOVA. 77 Making sense of the repeated measures ANOVA output. 78 Inter-Rater Agreement using the Intraclass Correlation Coefficient 82 Cronbach's Alpha 83 Inter rater agreement using Kappa 84 Calculating the sensitivity and specificity of a diagnostic test 86 Copying information from SPSS to other programs 87 More about parametric and nonparametric tests 89 Creating a new variable in SPSS based on an existing variable 91 Acknowledgements. Thanks are due to Jo Tomalin whose original statistical resources using the Minitab software were invaluable in developing this resource. Thanks also go to the numerous students and colleagues who have allowed the use of their research data in the examples.
- 2. 2 What this document covers... This document is intended to help you draw conclusions from your data by statistically analysing it using SPSS (Statistical Package for the Social Sciences). The contents are set out in what seems a logical order to me however if you are in a rush, or you don't conform to my old fashioned linear learning model then feel free to jump in at the middle and work your way out! Most researchers will be working to a protocol that they set out way before gathering their data, if this is the case then theoretically all you need to do is flip to the pages with the procedures you need on and apply them. It is however my experience that many researchers gather data and then are at a loss for a sensible method of analysis, so I'll start by outlining the things that should guide the researcher to the appropriate analysis. Q. How should I analyse my data? A. It depends how you gathered them and what you are looking for. There are four areas that will influence you choice of analysis; 1 The type of data you have gathered, (i.e. Nominal/Ordinal/Interval/Ratio) 2 Are the data paired? 3 Are they parametric? 4 What are you looking for? differences, correlation etc? These terms will be defined as we go along, but also remember there is a glossary as well as an index at the end of this document. This may at first seem rather complex, however as we go through some examples it should be clearer. I'll quickly go through these four to help start you thinking about your own data. The type of data you gather is very important in letting you know what a sensible method of analysis would be and of course if you don't use an appropriate method of analysis your conclusions are unlikely to be valid. Consider a very simple example, if you want to find out the average age of cars in the car park how would you do this, what form of average might you use? The three obvious ways of getting the average are to use the mean, median or mode. Hopefully for the average of car you would use the mean or median. How might we though find the average colour of car in the car park? It would be rather hard to find the mean! for this analysis we might be better using the mode, if you aren't sure why consult the glossary. You can see then even in this simple example that different types of data can lend themselves to different types of analysis. In the example above we had two variables, car age and car colour, the data types were different, the age of car was ratio data, we know this because it would d be sensible to say "one car is twice as old as another". The colour however isn't ratio data, it is categorical (often called nominal by stats folk) data.
- 3. 3 Types of Data. Typically only data from the last two types might be suitable for parametric methods, although as we'll see later it isn't always a completely straight forward decision and when documenting research it is reasonable to justify the choice of analysis to prevent the reader believing that the analysis that best supported the hypothesis was chosen rather than the one most appropriate to the data. The important thing in this decision, as I hope we'll see, is not to make unsupported assumptions about the data and apply methods assuming "better" data than you have. Are your data paired? Paired data are often the result of before and after situations, e.g. before and after treatment. In such a scenario each research subject would have a pair of measurements and it might be that you look for a difference in these measurements to show an improvement due to the treatment. In SPSS that data would be coded into two columns, each row would hold the before and the after measurement for the same individual. We might for example measure the balance performance of 10 subjects with a Balance Performance Monitor (BPM) before and after taking a month long course of exercise Nominal Data: These are data which classify or categorise some attribute they may be coded as numbers but the numbers has no real meaning, its just a label they have no default or natural order. Examples:, town of residence, colour of car, male or female (this lat one is an example of a dichotomous variable, it can take two mutually exclusive values. Ordinal Data: These are data that can be put in an order, but don’t have a numerical meaning beyond the order. So for instance, the difference between 2 and 4 in the example of a Lickert scale below might no be the same as the difference between 2 and 5. Examples: Questionnaire responses coded: 1 = strongly disagree, 2 = disagree, 3 = indifferent, 4 = agree, 5 = strongly agree. Level of pain felt in joint rated on a scale from 0 (comfortable) to 10 (extremely painful). Interval Data: These are numerical data where the distances between numbers have meaning, but the zero has no real meaning. With interval data it is not meaningful to say than one measurement is twice another, and might not still be true if the units were changed. Example: Temperature measured in Centigrade, a cup of coffee at 80°c isn't twice as hot a one at 40°c. Ratio Data: These are numerical data where the distances between data and the zero point have real meaning. With such data it is meaningful to say that one value is twice as much as another, and this would still be true if the units were changed. Examples: Heights, Weights, Salaries, Ages. If someone is twice as heavy as someone else in pounds, this will still be true in kilograms. More restricted in how they can be analysed Less restricted in how they can be analysed
- 4. 4 designed to improve balance. Each subject would have a pair of balance readings. This would be paired data. In this simple form we could do several things with the data; we could find average reading for the balance (Means or Medians), we could graph the data on a boxplot this would be useful to show both level and spread and let us get a feel for the data and see any outliers. In the example as stated above the data are paired, each subject has a pair of numbers. What if you made your subjects do another month of exercise and measured their balance again, each subject would have three numbers, the data would still be paired, but rather than stretch the English language by talking about a pair of three we call this repeated measures. This would be stored in three columns in SPSS. A word of warning, sometimes you might gather paired data (as above, before we pretended there was a third column of data) but end up with independent groups. Say, for example, you decided that the design above was floored (which it is) and doesn't take into account the fact that people might simply get better at balancing on the balance performance monitor due to having had their first go a month before. i.e. we might see an increase in balance due to using the balance monitor! to counter this possible effect we could recruit another group of similar subjects, these would be assessed on the BPM but not undertake the exercise sessions, consequently we could asses the effect of measurement without exercise on this control group. We then have a dilemma about how to treat the two sets of data. We could analyse them separately and hope to find a significant increase in balance in our treatment group but not in the non exercise group. A better method would be to calculate the change in balance for each individual and see if there is a significant difference in that change between the groups. This latter method ends with the analysis actually being carried out on non-paired data. (An alternative analysis would be to use a two factor mixed factorial ANOVA - but that sounds a bit too hard just now! - maybe later.) If you are not sure whether two columns of data are paired or not, consider whether rearranging the order of one of the columns would affect your data. If it would, they are paired. Paired data often occur in ‘before and after’ situations. They are also known as ‘related samples’. Non-paired data can also be referred to as ‘independent samples’. Scatterplots (also called scattergrams) are only meaningful for paired data. Parametric or Nonparametric data Before choosing a statistical test to apply to your data you should address the issue of whether your data are parametric or not. This is quite a subtle and convoluted decision but the guide line here should help start you thinking, remember the important rule is not to make unsupported assumptions about the data, don't just assume the data are parametric; you can use academic precedence to share the blame "Bloggs et. al. 2001 used a t-test so I will" or you might test the data for normality, we'll try this later, or you might decide that given a small sample it is sensible to opt for nonparametric methods to avoid making assumptions. • Ranks, scores, or categories are generally non-parametric data. • Measurements that come from a population that is normally distributed can usually be treated as parametric.
- 5. 5 If in doubt treat your data as non-parametric especially if you have a relatively small sample. Generally speaking, parametric data are assumed to be normally distributed – the normal distribution (approximated mathematically by the Gaussian distribution) is a data distribution with more data values near the mean, and gradually less far away, symmetrically. A lot of biological data fit this pattern closely. To sensibly justify applying parametric tests the data should be normally distributed. If we you unsure about the distribution of the data in our target population then it is safest to assume the data are non–parametric. The cost of this is that the non parametric tests are generally less sensitive and so you would stand a greater chance of missing a small effect that does exist. Tests that depend on an assumption about the distribution of the underlying population data, (e.g. t-tests) are parametric because they assume that the data being tested come from a normally distributed population (i.e. a population we know the parameters of). Tests for the significance of correlation involving Pearson's product moment correlation coefficient involve similar assumptions. Tests that do not depend on many assumptions about the underlying distribution of the data are called non-parametric tests. These include the Wilcoxon signed rank test, and the Mann-Whitney test and Spearman's rank correlation coefficient. They are used widely to test small samples of ordinal data. There is more on this later. Are you looking for differences or correlation? • You can look for differences whenever you have two sets of data. (It might not always be a sensible thing to do but you can do it!) • You can only look for correlation when you have a set of paired data, i.e. two sets of data where each data point in the first set has a partner in the second. If you aren't sure about whether your data are paired review the section on paired data. • You might therefore look for the difference in some attribute before and after some intervention. Ponder these two questions... 1. Does paracetamol lower temperature? 2. Does the number of exercises performed affect the amount of increase in muscle strength? Which of these is about a difference and which is addressing correlation? - well they aren't all that well described but I recon the first on is about seeing a difference and the second is about correlation, i.e. does the amount of exercise correlate with muscle strength, whereas the first is about "does this drug make a difference". A variant on this is when conducting a reliability study, in many respects the data structure is similar to a corelational experiment however the technique used to analyse the data is different.
- 6. 6 Structuring your data for use in SPSS The way you lay out your data in SPSS will depend upon the kind of data you have and the analysis you propose to carry out. However there are some basic principals that apply in all situations. 1 SPSS expects you to put each case on a row. Usually this means that each research subject will have a row to their self. 2 Categorical variables are best represented by numbers even if they are not ordered categories, they can then be ascribed a text label using the "Variable Labels" option. 3 The variable name that appears at the top of the column in SPSS is limited in length and the characters it will hold, the variable label can hold a more meaningful description of the variable and will be used on output (graphs etc.) if you fill it in. 4 If you have two (or more) groups of subjects each subject will still have a row to their self, however you will need to dedicate a variable (column) to let the system know which group each subject belongs to. Examples of some typical data structures are below; Two Independent Groups of data. (This structure would arise from what stats books might call a between groups experiment.) These data were gathered as part of an investigation into the effect of horse riding on balance. Swayarea is a measure of balance, or more correctly, unbalance, a small value indicates good balance. The variable called "rider" discriminates between riders and non- riders, it can be refered to as a discriminatory variable. To set up a “Value Label” to give meaning to this variable first, click on the “Variable View” tab at the bottom of the data screen, second, in the variable view screen, notice that each variable now ocupies a row, and the columns represent the attributes of that variable, the rider variable is numeric, 11 characherts wide with no decimal places. On graphs and other output the variable will be labeled as “Horse rider” rather than just “rider” and some test has been atached to the numeric values stored in the varaiable. This test gives meaning to the values 1 and 0, it was added by clicking into the grid on the variable view
- 7. 7 where you can now see the text “{0,Non-rider}” and tyeping the value and the lablel then clicking the “Add” button in the Value Labe dialog box. This is a realy useful method of making the graphs more readable. If you are using Likert scales then the value labels can reflect the meaning of each ordinal category. Labeling variables is good practice regardless of the data structure. This type of design gets more complex if there are more than two groups, for example if we had Non-riders, Horse-riders and bike-riders. The data would still fit in two columns, one for the measurement and the other to let us know which group they are in. Things get more complex if we bring another grouping variable to the equation, maybe gender, this would need a new variable to sit in, we could though then see if gender afects balance. We could even look at both factors at once (rider and gender) and the effect of one on the other in a clever analysis called Univariate Analysis of Variance, but lets not for now. Typical structure for simple paired data. (This structure would arise from what stats books might call a within subjects experiment.) Again these data were gathered in a study of balance, a large sway area indicates a more wobbly person. These subjects had to stand on their dominant leg while their balance performance was assessed they then had their leg immersed in iced water for a period and were tested again. We have a measurement taken before and after a treatment. These data are paired. The research question was asking if the reduced temperature adversely affected balance so the researcher was looking for a difference in sway area before and after the treatment. We could also use these data to look for correlation since they are paired. We would, I think, expect to find positive correlation, i.e. people who are naturally wobbly before having their foot frozen will still be more wobbly afterwards. The before and after data appear in separate columns but each subjects data are adjacent. It might of course be that case they the subjects have been subjected to more than two conditions, for example our intrepid researcher might have chosen to heat the subjects leg and see if this alters balance. In such a case there would be another adjacent column of data for each additional condition. In such a case the data are again paired but the term repeated measures might better describe the experiment. Groups of paired data. Sometimes its hard to workout how to struacture the data for example when we have paired data for two or more groups... In this example, about the effect of exercise on balance, the data are initially paired but we want to find out the effect of an exercise on balance. Group1 have done the exercise and Group 2 are the control – they didn’t do the exercises. We really are interested in the effect of the exercise on balance in each group. To find this out for each group we can calculate the "difference due to treatment" for each individual. One issue here though is that it is important to check that there was no initial difference between the groups, i.e. in the "Sway Participant Number Sway Area Before Ice Sway Area After Ice 1 42 51 2 158 336 3 67 125 4 557 3406 5 121 52 6 50 44 7 40 113 8 85 268 9 171 402 10 232 462 1 = dislike strongly 2 = dislike 3 = ambivalent 4 = like 5 = like strongly
- 8. 8 Area Before Ice". The ideal way to analyse these data using an inferential technique would be to used a mixed model ANOVA on the before and after values, but this is a little complex for now. We can get SPSS to calculate the differences for each subject, then we can look at the change in balance between the exercise and non-exercise group. The data we analyse are no longer paired at this stage. We are looking for a difference between the groups. To get SPSS to do the calculation you can use the "Compute" command, it is under the Transform menu – it works just like a calculator – save and backup work before playing! (See appendix 1 for details.) The structure we then get is similar to the two independent groups of data example we considered earlier, we can ignore the two middle columns. We can now look to see if the "difference in sway area" is the same in both groups. Three or more groups or conditions. Things look more complex when you have three or more groups or conditions but don't worry, it is essentially the same. When you have three or more groups the grouping variable will simply have extra values, e.g. if there were four groups it would take the values 1,2,3 or 4. These would then be labelled as we did in the two independent groups of data example and analysed with descriptive statistics then with a one way ANOVA or the nonparametric equivalent. If you have three or more conditions for the same set of subjects then the data will be paired (using the loosest definition of a pair). The structure will be similar to the within subjects experiment structure (simple paired data) above except that it will have more columns (variables), one more for each extra condition. These data could then be analysed with descriptive statistics then with a repeated measures ANOVA or the nonparametric equivalent. What is the order you should tackle your data in? group Sway area before Sway area after Difference in sway area 1 55 46 9 1 343 161 182 1 134 74 60 1 55 124 -69 1 52 52 0 1 117 48 69 2 84 80 4 2 93 88 5 2 46 52 -6 2 233 242 -9 2 51 53 -2 2 123 121 2 2 165 165 0 Gather and code data for analysis Conduct descriptive analysis, boxplots or other graphs Check data for normality if needed Are the data normally distributed? If No apply nonparametric analysis If Yes apply parametric methods What is the p-value? is the effect significant? Draw conclusions The flowchart gives a rough indication of the steps to take from data gathering to drawing conclusions from the data, before you can analyse the data they must of course be stored in an appropriate format/structure if this structure is wrong it can prevent you analysing the data correctly.
- 9. 9 More about Parametric or Nonparametric procedures. In simple terms the parametric data analysis procedures rely on being fed with data about which the underlying parameters of their distribution is known, typically data that are normally distributed (the normal distribution gives that bell shape on a histogram). This generally makes the parametric procedures more sensitive, so people usually would prefer to apply these if possible. Nonparametric procedures don't care about the underlying data distribution and so are more robust, however we pay for this robustness in sensitivity. Nonparametric procedures are generally less sensitive so there is an increased chance of missing a significant effect when using the rough and ready nonparametric tests. The chance of detecting a significant effect that really does exist is called the statistical power of the experiment. Researchers would like this to be as high as possible, 80% or more is good. When should we not use the parametric tests in favour of the less sensitive nonparametric equivalents? Usually we would drop to nonparametric test if the data we are analysing are significantly different to a normally distributed data set; this might be due to the distribution or the presence of outliers. This would be even more appropriate if the sample size is quite small (e.g. below 15 or 20) since one outlier in 15 data points will have a greater effect than one outlier in 1500 data points. Scores would typically be treated as nonparametric as would ordinal and nominal data. What are the penalties of getting this wrong? If you use a parametric test on nonparametric data then this could trick the test into seeing a significant effect when there isn't one. This is very dangerous, proper statisticians call this a "type one error". A type one error is a false positive result. If you use a nonparametric test on parametric data then this could reduce the chance of seeing a significant effect when there is one. This is not ideal, proper statisticians call this a "type two error". A type two error is a missed opportunity, i.e. we have failed to detect a significant effect that truly does exist. Of these two errors which is least dangerous? I feel that the type two error is least dangerous. Think of your research question as being a crossroads in knowledge. You are sat in your car at a fork in the road, should you go left or right? A type one error would be to go down the wrong road; you would be actively going in the wrong direction. A type two error would be to sit there not knowing which way is correct, eventually another researcher will come along and hopefully have a map. So to summarise; Using a parametric test in the wrong context may lead to a type one error, a false positive. Using a nonparametric test in the wrong context may lead to a type two error, a missed opportunity. We might address this usefully again when thinking about interpreting p-values.
- 10. 10 A word about the SPSS Output Viewer… SPSS generates output in a window separate to the data. This is sensible to avoid confusion and give a traceable output file. Annoyingly the format of this file has changed in the recent versions and although earlier output was viewable in later versions this isn't the case between v15 and v16. My advice is that you should not only save the output but also copy and paste output you want to keep into a separate MSWord document and annotate this to enable you to build it into a credible results section when appropriate. A few points about SPSS versions etc. The SPSS software is upgraded regularly, at the time of writing we were just starting to use SPSS version 15 but this is now superseded by version 16 and version 17 is on its way. There are three main ways to get a copy of SPSS for a SHU student, it is on SHU PCs, for use at home students can purchase a version from the SHU learning centres and finally the latest version can be downloaded from spss.com for a free limited trial period. When you first start the program it will ask you if you want to open existing data, if you are starting for the first time then you will probably want to type the data into the editing screen. It is also possible to import data from MS Excel if the structure is suitable (this can allow the user to key the data in using MS Excel at home then import it for analysis), this is pretty standard and hasn't changed radically throughout the generations. One way that the menus have changed in recent versions is that some of the older menus have been relegated to more obscure places in the menu structure, for example over the generations there have been at least three ways of drawing a graph, the latest is a very interactive method called "Chart Builder" . The instructions in this resource are based round existing and tried and tested methods that should be useable in the recent versions rather than just the latest, so you will see a mixture of new and old menus used, don't be frightened to try new methods but do be critical of the results, make sure they make sense before writing them up! On the later (version 16) dialog boxes the buttons have in some cases been moved around so watch out for this.
- 11. 11 Part 1 - Creating descriptive statistics and graphs. SPSS Start SPSS now. To do this on a SHU PC click the Start button then choose Programs, Specialist Applications, Statistics, then SPSS, if you have it on a home PC the SPSS software will be directly under the programs menu. You should see the SPSS copyright screen then a dialog box inviting you to decide what to do next. Some of the options on it are beyond us for now, the default option (already selected) is open an existing data source, later we will do this but for now select the option that lets you Type in data. Then click the OK button. (Or you can just click "Cancel".) SPSS can display a number of different types of windows to interact with the user. The window you should see at the moment is the SPSS Data Editor window – this is where you can type in new data or see data that has already been put in. Just to stop things getting too simple this window has two “Views”, “Data View” and “Variable view”; this is actually quite useful, as you will see soon. One shows us the actual data the other shows us how it is stored. Do check you are in the correct view when you enter data! When you draw a graph or work out a statistic (e.g. an average) you will get the results in a second window, this is essentially another program running, we can switch between the two by using the mouse on the Windows Taskbar at the bottom of the screen. It may seem an added complication at first but it works well in practice, it keeps the results separate from the data. Task 1. Entering and saving Data. To begin using SPSS we will type in some data and do a simple analysis. In the box on the right are ten people’s names, type them into the first column. You may notice a problem when you get to Peter. Peter has 5 letters in his name, unfortunately SPSS has assumed all the cases are similar to Fred 27 John 22 Mary 54 Alan 49 Joan 67 Peter 16 Mavis 46 Sarah 20 Adam 21 Daniel 11
- 12. 12 the first one and Peter has become Pete. We can alter this by switching to the Variable View (click the tab at the bottom of the SPSS window). You should see a row of information about variable one (var0001), which is where we are storing these names. Change the Width from 4 to 12. Go back to the Data View and type in Peter again. Finish typing in the peoples’ names then go back to the Variable View and change the name of this variable to something more meaningful, type in person instead of var00001. Go back to the Data View - what has changed? In the next column, type in the peoples’ ages. You will notice that SPSS is much happier dealing with numbers than text. This second variable would be better named age than var00002 – have a go at changing its name in the variable view. While in Variable view you can put in a more descriptive label for the variable that will appear on graphs etc, type this in the Label column. Unlike the Name the Label can contain spaces etc. SPSS loves to give you more information than you need. The dialog boxes that appear on the screen in response to many menu commands also contain many options. The skill you need at this stage (as with most computer packages) is to ignore everything you do not need. This document will try to indicate what you need to notice. With more confidence you may choose to experiment with other options, but for the moment don’t worry about anything on screen that you are not directed to use or look at. Saving your work NOTE: Graphs and analyses will not be saved unless you save them specially. Before you save the work have a look at the top of the SPSS window, you will notice that your work is currently nameless, you will see “Untitled – SPSS Data Editor” in the blue title bar. To save the data we have just typed in choose Save from the File menu. The first time you use this command you will be prompted to give a filename, call it people and put your name at the end of the word people, my file is called peopleandrew. At the top of the Save-as dialog box is a small section labelled “Save in:” you can click the small button to the right of this to tell SPSS where to put the file if you want to store it somewhere other than that offered. It is good practice to keep two copies of your data especially when working on original data. Keep one on a floppy disk or USB stick etc. and the other on your student homespace (F: drive - a network drive secured by your password). For the data we are using it doesn't matter too much. It does though matter a lot if you are working on data you have gathered, your data is unique. Click and drag the line between the variable names to show the wider column. HINT: Click on the box with the number 4 in and increase it to 12
- 13. 13 If it has already been saved once and you want to save changes to the data just select Save from the file menu and the data is updated on disk. Using the Save as command under the File menu lets you save a copy of the file on another drive or with another name. (The best way to control where files are and copy them to floppy is to learn to use Windows Explorer.) IMPORTANT: this will only save the data in the current Window – Data and Results need to be saved separately. Now we have some data in the system and it is safely saved we can play with it. Click on the Analyse menu and choose Descriptive Statistics then Descriptives. The button between the two windows let you choose the variables to be analysed, in our case the choice is simple, just click the centre button to move the age variable over to the right then click OK. After a bit of thinking SPSS should display the results in a separate window, you will see this appear in front of the Data Editor and a new button will appear on the Windows task bar at the bottom of your screen. The new window has a title, have a look in its title bar at the top of its window, what is it? It should be something like “Output1 – SPSS Viewer” Use the Windows task bar to switch between the SPSS data and results windows. I find it useful to maximise the window I am looking at, the buttons on the right of the title bar let you do this, the key I’ve put in the text here should help. You can also use Alt-Tab to toggle between windows. Lets look at the output. Descriptive Statistics N Minimum Maximum Mean Std. Deviation age 10 11.00 67.00 33.3000 19.04410 Valid N (listwise) 10 You will see from the output that the “Descriptives” option gives you a statistical description of the data. It tells us how many cases there are (N=10) the Maximum, Minimum, a form of average called the Mean and a more complex statistic called the Standard Deviation, this last one gives us a numerical indication of how spread out the data are. Now you have seen the output window you can close it (the cross in the top right corner). When prompted to save the output you can say No, we have already saved the data so if needed we could recreate the output. When the output becomes more complex you will want to save it and probably copy some into MS Word (see the note on versions).
- 14. 14 Data for the tasks to follow. The data for the tasks that follow is already stored in files for you; these files and much more are available in the BlackBoard system. The important files for downloading and using are stored in compressed format to speed up the transfer. To access the online learning (Blackboard) site go to the SHU Student Portal. (If you have difficulty getting onto Blackboard then the essential data is available at: http://teaching.shu.ac.uk/hwb/ag/resources/resourceindex.html ) The next 30 or so pages cover a range of statistics called Descriptive Statistics. These methods use graphs and simple numerical methods to describe your sample. Later in the document we start to look at Inferential statistics, these allow you to gauge how strongly your findings in the sample are likely to relate back to the population you are studying, i.e. are the findings in the sample likely to be derived just by chance or do they evidence some real effect.
- 15. 15 Task 2. Looking at the Data For this task we are going to look at some data collected by an Occupational Therapy student, looking at how age affected OT students’ participation in discussion in class. She counted how many times each student contributed orally in a period totalling 12 hours of classes. The students were from the 1st and 2nd years of the course, and were classed as young if under 21 and mature if 21 or over, making 4 groups altogether. Do older students contribute more frequently in class discussion? The data are displayed here on the left in a slightly different format to the way we have formatted them for you to analyse in SPSS (on the right). Look at the data. Can you understand it? Which group is which? How many students were in each group? Does it show what you expected? What does it tell you? You may feel able to answer some of these questions, and less sure about others. Because the number of students is fairly small, it is possible to run your eye over the data and notice quite a lot. The techniques we are now going to use may help to clarify your ideas about this data, and would be even more useful with much larger data sets. Try to relate what we do now as much as possible to the feel you already have for these data. Now open the data-file called Studentss. (Choose the File menu and select Open, Data. Click on the file you want to select and choose Open. (Data downloaded for the tasks will appear in a folder called “pd1qa” under the MyWork folder on drive F: (The files may be on drive C: if you are working at home) The data should be displayed on your screen with a structure similar to the table on the right. These data are not paired so the structure above on the left is not suitable for analysis in SPSS (though it does fit better on paper). If you see four columns of figures on your screen you have opened the wrong file! These data represent independent groups of subjects, the first column is the number of times each person spoke, the second is whether they are young or mature (1=young, 2=mature) and the third column is their year of study. speaks age year 17 1 1 9 1 1 19 1 1 21 1 1 7 1 1 6 1 1 0 1 1 7 1 1 3 1 1 10 1 1 0 1 1 17 1 1 31 2 1 24 2 1 10 2 1 81 2 1 2 2 1 5 2 1 40 2 1 65 2 1 32 2 1 30 2 1 44 2 1 7 1 2 12 1 2 40 1 2 20 1 2 12 1 2 14 1 2 12 1 2 4 1 2 36 1 2 8 1 2 24 2 2 60 2 2 54 2 2 19 2 2 45 2 2 148 2 2 34 2 2 26 2 2 27 2 2 26 2 2 53 2 2 YOUNG Y1 MATURE Y1 YOUNG Y2 MATURE Y2 17 31 7 24 9 24 12 60 19 10 40 54 21 81 20 19 7 2 12 45 6 5 14 148 0 40 12 34 7 65 4 26 3 32 36 27 10 30 8 26 0 44 53 17
- 16. 16 Look at the data on your screen, check that they are the same numbers as written here. We have structured them in a way that makes more sense to SPSS. This is a fundamental lesson to learn before typing data into SPSS. The SPSS system wants to see the data structured with each case (in this example each person) on a row. So in the file "studentss.sav" each row represents a student. The first column is how many times the student spoke, (called "speaks") and the other columns tell us what age group the student was in and what year of study. To see what the numbers mean that we have used to represent the age category of the subjects click on the View menu then click Value Labels, do the same again to switch off the value labels. These Value Labels are set in variable view. Exploring the data. Click on the Analyse menu then Descriptives then Explore. The dialog looks alien at first because it uses some terminology that might be new to you. The dependant variable we are looking at is the number of times each student spoke, this is stored in the variable (column) called "speaks", transfer this one into the dependent list by selecting it and transferring it over with the little arrowhead button. We want to know if age is a factor in the amount each person speaks so transfer the age variable to the factor list. Click the OK button and the results should appear in the output window. This command is a great way of getting a quick feel for the data, it does though generate a lot of output, some of which is of no use to us just now. More on Drawing Boxplots The Explore command is great for 2 or more groups of data, for paired data you can draw boxplots straight from the graph menu. From the menus choose Graphs then Boxplot… (in the latest versions you'll need to use the legacy dialogs rather than interactive option on the menu to see it as it is here). Mature Young Young or Mature 150 120 90 60 30 0 speaks 26 39 Descriptives 12.77 2.166 8.27 17.28 11.99 11.00 103.232 10.160 0 40 40 11 1.358 .491 2.020 .953 40.00 6.603 26.27 53.73 36.43 31.50 959.048 30.968 2 148 146 29 2.125 .491 6.469 .953 Mean Lower Bound Upper Bound 95% Confidence Interval for Mean 5% Trimmed Mean Median Variance Std. Deviation Minimum Maximum Range Interquartile Range Skewness Kurtosis Mean Lower Bound Upper Bound 95% Confidence Interval for Mean 5% Trimmed Mean Median Variance Std. Deviation Minimum Maximum Range Interquartile Range Skewness Kurtosis Young or Mature Young Mature speaks Statistic Std. Error
- 17. 17 The Boxplot dialog tells us we are going to create a boxplot representing “Summaries for groups of cases” this is fine, our two groups are young and mature students. Press the Define button. The next dialog box should be titled “Define Simple Boxplot Summaries of Groups of Cases” We will use this dialog to pick the variables to plot. To pick a variable select it from the left panel with the mouse and use the button between the panels to transfer them to the “Variable” panel. Do this for the speaks variable. Now do the same to tell SPSS which is our discriminatory variable, i.e. the one that tell us which age group each student is in. The dialog box is now set to our liking, so click OK. Remember you can switch between windows by clicking the buttons on the Task bar at the bottom of the screen. Look at your boxplots. Can you see an asterisk or circle beyond the whiskers? In SPSS an asterisk represents an extreme outlier (a value more than 3 times the interquartile range from a quartile). A circle is used to mark other outliers with values between 1.5 and 3 box lengths from the upper or lower edge of the box. The box length is the interquartile range. Which number on your data screen does the most extreme outlier correspond to? (SPSS gives a bit of a hint here!) Why is it an extreme outlier? Look at the boxplots, which group has the highest median? What does this tell you about the groups? Look at the boxplots, which group has the highest inter- quartile range (IQR)? What does this tell you about the groups? Refer to the glossary for information about the interquartile range. If the terms are unfamiliar to you read about the median and the interquartile range in the Glossary. Summary: Boxplots are good for seeing the range and level of data and highlighting outliers. The box shows the IQR (Inter Quartile Range) and the bar in the box shows the median. Boxplots should be clearly labelled with the units of measure displayed. For paired data click...
- 18. 18 Using Descriptive Statistics From the boxplots it is hard to read the exact values of the median, quartiles, interquartile range and range. SPSS can calculate these easily. Earlier we used the Explore command to calculate statistics for each group, young and mature. It is worth noting that if you have paired data you can put more than one variable into the dependant list and don't need to put any factors in, if you do this it works rather like the "Frequencies" method we looked at to begin with. If you want to do it again to recap; from the Analyze menu select Descriptive Statistics then Explore. The dependant list refers to the quantity we are measuring, in this case, the number of times people speak. In the factor list we put the factor that we are investigating, in this case "age". SPSS will calculate the stats for each group. From the output find the Mean and Median of each group. The mean and median are both forms of average, do they seem to agree? You can read (in the Glossary) that the median is a measure of central tendency. It gives us a kind of centre for each group, and allows us to say that students in one group ‘on average’ make more verbal contributions than students in another. The interquartile range is a measure of spread, on a boxplot it is the distance between the top and bottom of the box, and tells us something about how varied students in each group are. Look at the mean and the standard deviation (Std. Deviation also abbreviated to S.D. and sometimes s or σ) in your descriptive statistics. What do they tell you about the data? When you have had a good look, read about both in the Glossary. The standard deviation is not the same as the interquartile range, but both are measures of spread or variation. When comparing datasets, the set with greater standard deviation will usually have the greater interquartile range. You should get; Mean (Young)=12.77; Mean (Mature)= 40.00; Median (Young) =11.00; Median (Mature)=31.50 Another way of storing the data - a note to remember when putting in your own data. The file we are looking at stores the data for each group using a discriminatory variable to tell us which group the case is from, this is preferred by SPSS, there is an alternative structure for this. To see this structure look at the file Students.sav The data it holds is just the same but is not as well suited to analysis by SPSS. It is important you pick the correct structure for your own data if you want to produce meaningful analyses. Mean (Young) _ _ _ _ _ _ _ _ _ Mean (Mature) _ _ _ _ _ _ _ _ _ Median (Young) _ _ _ _ _ _ _ _ _ Median (Mature) _ _ _ _ _ _ _ _ _
- 19. 19 More on Different types of data To finish Task 2, read about nominal, ordinal, interval and ratio data in the Glossary. What kind are the data you have been studying in Task 2? It is important that you understand the difference between data types, the type of data affects how it can be reasonably analysed. For example the type of average we would use depends on the type of data, refer to the glossary to fill in the table below... Example Type of data Mean, median or mode We have the body weight of eight people and want to find an average, one person has a recorded weight considerably larger than any other, it could even be a typing error. We have 250 heights of female clients and want to give an idea of the average height. A researcher collects the type of housing that a sample of clients live in, single room, flat, terrace etc., what type of average can we use to talk about the typical type of housing for the sample of clients? Students are asked to score the taste of a new recipe of bun as like/dislike/don't know, what type of data have we collected and what average might you use? Answers; Body weight of 8 people including a possible outlier, these data are ratio but due to the small sample size and the possible error causing an outlier the median might be safer than the mean, usually the mean would be best for these ratio measurements. The 250 female heights are ratio data and the mean would be fine for these data. The housing type is at least categorical, however we might choose to rank the categories in order of size, e.g. flat, terrace, semi... and so on, this could pass for ordinal data with some caveats, if so the median might be employed, otherwise the mode is safest. Like/dislike/don't know, gives us three categories, even writing the categories as like/don't know/dislike, doesn't convince me that they represent ordinal data, it might be better to discount those who "don't know" and treat the remaining dichotomous variable. You could then analyse with percentages, e.g. "of those expressing a preference 73% preferred the new recipe." the percentage expressing how many expressed a preference could also be quoted. The difference between Mean and Median Open a new data file, we are going to type in a few figures. (from the menus choose File, New, Data – you will be prompted to save alterations to the last data you were editing.) Put the following numbers in the first column; 7000, 7000, 7000, 7000, 7000, 7000, 7000, 7000, 7000, 100000. Give the column the title ‘Salaries’ (you need to click onto the Variable View for this – notice that SPSS ignores the capital letter in a variable name). Back in Data View you may want to alter the column width by dragging the vertical bar next to the variable name.
- 20. 20 The numbers represent the annual salaries of the 10 permanent employees of a small (mythical) private clinic. Which is the director’s? Run Descriptive Statistics to find the mean and the median. If you were the union negotiator for the employees of the clinic which of the two average salaries would you quote to the press? If you were the owner of the clinic which might you quote? Find the inter-quartile range and the standard deviation. Can you sketch what the Boxplot would look like? Create the Boxplot on SPSS if you like. Summary: Mean vs. Median - both are types of average. The mean is based on all the data values, however because of this it is prone to being unduly affected by outliers in the data, most noticeably when the sample is small. The median however is largely unaffected by one or two extreme outliers, even in small samples, it is simply the middle value. An example: The table below is from the UK adoption statistics for the year 2003. (http://www.dfes.gov.uk/rsgateway/DB/SBU/b000425/index.shtml) Although we don't have the original data with the individual ages of the children, this has presumably been used to create the average, unfortunately we are not made aware whether the average used was the mean or median. Age at adoption 2003 Have a look at the available summary of the data in the table, which type of average would the relatively small number of older children have the greatest effect on? Think about the effect of two extra children on the mean or median, one child under 1 and one age 16, how would they affect each type of average? What type of average do you think would be best for this type of data? Under 1 240 1 to 4 2,100 5 to 9 1,000 10 to 15 180 16 and over 10 Average age 4 years 3 months Thoughts on this example: The problem with using the mean on the data for this application is that a relatively small number of older children will increase the mean disproportionately. If we want to convey a general figure for the age of adoption it might be better to either say a more general statement like "well over half the children adopted in 2003 were between the ages of one and four" this succinctly paints a picture of the figures, alternatively we could use the median rather than the mean, this would combat the tendency for the small number of much older children to skew the average higher.
- 21. 21 Task 3 Standard Deviation (S.D.) what is it? What is the Standard Deviation (S.D.) really measuring? What can it tell us about our data? Name German Geography IT Fred 27 42 39 John 22 26 34 Mary 54 32 31 Alan 49 34 29 Joan 67 32 32 Peter 16 31 11 Mavis 46 34 29 Sarah 20 31 31 Adam 21 41 67 Daniel 11 30 30 The table above shows the German, Geography and IT results of a group of ten students. Use SPSS to help you fill in the shaded area below on these notes, i.e. the mean, maximum and minimum for each subject. (The data is stored in a file called “std dev example.sav” If you can't remember how to open files re- read the instructions on page 8.) Looking at the figures for mean, maximum and minimum, what can you say about the three sets of figures? Answer the questions below. 1 Which set(s) of figures has the largest range? 2 Which set(s) of figures has the largest number in it? 3 Which set(s) of figures contains the smallest number? 4 Which set of figures has the largest minimum? Given the figures for mean, maximum and minimum it is hard to differentiate between the German and IT figures, the mean, (arithmetic mean) of the figures is the numbers all added together then divided by the number of numbers. However it gives no indication of the distribution of the marks within the sets of figures. To do this we could graph the three sets of figures and see if that helps us (later we will create bar charts, for now just look at these). HINT: • From the Analyze menu select Descriptive-Statistics then Frequencies. • Select all the variables (get them from the left into the right pane). • Click the Statistics button and select the options for mean, maximum & minimum, then click Continue. • Uncheck the option to display frequency tables. Click OK. MEAN MAX MIN
- 22. 22 Look at the three graphs above. Which two do you think are most similar? I think the Geography and IT graphs but it’s rather subjective. They do seem to have less variation in the values than the German results. Question: How can we asses this in a fair, unambiguous way, to find out which of the three has the least widely deviating set of numbers? Answer: Use the Standard Deviation. The standard deviation of a set of numbers is a measure of how widely values are dispersed from the mean value. You can work the standard deviation (S.D.) out for a set of numbers manually if you are so inclined in a similar fashion to working a mean out; it just takes longer because the formula is much more complex! So let SPSS do it. To work out the standard deviation of the numbers in each column use Descriptive Statistics then Frequencies from the Analyze menu. Select the three variables (get German, Geography and Information Technology (IT) from the left into the right pane). Click the “Statistics” button and select the Standard deviation as well as mean, maximum and minimum, then click “Continue”. Before pressing OK on the Frequencies dialog box, uncheck the option to display frequency tables then click OK Because the figures for each subject are in the same units we can compare the standard deviations and see how widely dispersed the values are. German Geography IT S.D. The values I got for the data are below. Look at the graphs and the S.D. values to decide if high S.D. values indicate large or small deviations in the data. High S.D. values indicate a greater spread of values. Geography (%) 0 10 20 30 40 50 60 70 80 Fred John Mary Alan Joan Peter Mavis Sarah Adam Daniel German (%) 0 10 20 30 40 50 60 70 80 Fred John Mary Alan Joan Peter Mavis Sarah Adam Daniel IT (%) 0 10 20 30 40 50 60 70 80 Fred John Mary Alan Joan Peter Mavis Sarah Adam Daniel Using the Frequencies option rather than Descriptives gives us a larger range of statistics available.
- 23. 23 To show this, create a new variable by copying the number 33.3 down ten cells. The total should be 333, the mean, median, maximum and minimum should all be 33.3, what is the standard deviation? (Have a guess before you calculate it.) Now you’ve worked out the values for the standard deviation answer the following questions. The values I got are; German, 19.044, Geography, 4.877, IT, 13.849 1. Which set of figures, German, Geography or IT, is the least spread out? 2. Of the two subjects with the same mean, and the same range, which varies least? 3. Which of the three sets of figures, German, Geography or IT varies most? A real data example to look at: Comparison of Visual Estimations and Mean Goniometric Measurements of wrist flexion and wrist extension. Load the file goniometry.sav the file contains estimates and measurements of wrist movement. The angle measurements were taken using a goniometer. Use SPSS to calculate the Mean, Median, Standard Deviation and Range for the estimated and measured flexion. (i.e. Flexion Estimate & Flexion Measurement) Look at the figures you have calculated and decide... 1 Which column of flexion results appears most varied? estimated measured 2 Was the tendency to underestimate or overestimate the flexion? underestimate overestimate 3 On a Boxplot of these data, Which set of flexion results would you expect to have the biggest box? estimated measured 1. Which column of flexion results (estimated or measured) appears most varied? The adjacent results would lead me to say that the estimate is more variable. (SD is greater.) 2. Was the tendency to underestimate or overestimate the flexion? The above results show a slight over estimation, but it is quite a small difference and may be due to chance. I think the answers are: Geography is the least spread out. Of the two subjects with the same mean, and the same range, IT varies least. German varies the most. Statistics 20 20 0 0 42.25 37.40 40.00 38.00 10.172 4.999 42 21 Valid Missing N Mean Median Std. Deviation Range Flexion Estimate Flexion Measurement
- 24. 24 The Boxplot for the two variables allows a visual comparison of the level and spread. To get this boxplot you need to remember that these data are "Summaries of separate variables" rather than "Sumaries for groups of cases". It looks like the estimate has the larger IQR to me! (The bigger box is the bigger Inter Quartile Range.) Summary: Range, IQR & SD are all measures of spread. Only the SD takes all the data values into account, however this leaves it open to problems similar to the mean, i.e. a tendency to be swayed inordinately by extreme values. The range is extremely sensitive to outliers, since it is based only on the smallest and largest values. The Inter Quartile Range is again based on only two values, the upper and lower quartiles, these are on each end of the middle half of the data, therefore less effected by extremes. A Simple example: A researcher is investigating the height of adult females living in two towns. She believes that the women from Youngville are, on average taller than those who live in Oldton., If the mean heights and Standard deviations were as follows; Town mean Standard deviation Which sample varies most? Youngville 175cm 5.25 Oldton 169cm 15.50 Thoughts on this example: The sample from Oldton seems more varied - it does perhaps lead us to think there are some differences in the samples other than the people in one town being taller. 20 20 N = Flexion Measurement Flexion Estimate 80 70 60 50 40 30 20 4 3
- 25. 25 Task 4 Histograms and the Normal Distribution Using Histograms to look at the distribution of data. We have already seen that two sets of figures may have the same mean but the data may be spread around the mean more widely in some populations than others. Boxplots provide a simple graphical representation of how the values are distributed in the data. The Standard Deviation gives a numerical value to the level of spread. A Histogram can give a picture of the data! It is a very powerful tool when used appropriately; it can let us see the distribution of the data. It does though need quite a large amount of data to give a nice bell shaped graph. In this task we will use histograms to look at the shape of distributions, you might though want to apply this technique in other situations. Heights of adult males. (Source: Final Report of the Anthropometric Committee to the British Association (1883), p. 256.) The data in the table gives heights of adult males in 1883. It represents the heights of 8585 adult males; the data is gathered in inches - this doesn’t cause us any great problem since for this exercise we are concentrating on the shape of the distribution of heights. (If you really need to know, 1 inch = 2.54cm approximately) The table is drawn from the heights of 8585 males. Rather than have a table with all 8585 heights it is summarised by giving the number of individuals in each height range, e.g. there were two people in the lowest range, covering people from 57 inches up to 58 inches. It isn't too clear from the table but we can assume that anyone who was exactly 58 inches tall would be in the 58-59 category. Below the table is reprinted horizontally; on the next page is a histogram of the data it give a pretty good example of the bell- shaped Normal distribution. Height Number 57 - 58 2 58 - 59 4 59 - 60 14 60 - 61 41 61 - 62 83 62 - 63 169 63 - 64 394 64 - 65 669 65 - 66 990 66 - 67 1223 67 - 68 1329 68 - 69 1230 69 - 70 1063 70 - 71 646 71 - 72 392 72 - 73 202 73 - 74 79 74 - 75 32 75 - 76 16 76 - 77 5 77 - 78 2 Number 2 4 14 41 83 169 394 669 990 1223 1329 1230 1063 646 392 202 79 32 16 5 2 Height 57 - 58 58 - 59 59 - 60 60 - 61 61 - 62 62 - 63 63 - 64 64 - 65 65 - 66 66 - 67 67 - 68 68 - 69 69 - 70 70 - 71 71 - 72 72 - 73 73 - 74 74 - 75 75 - 76 76 - 77 77 - 78
- 26. 26 This manual version shows the typical bell shaped normal distribution. This distribution is sometimes referred to as a Gaussian distribution, for our purposes the two are similar enough. Drawing the same graph in SPSS. Load the file called Reconstructed male heights 1883.sav This file contains data that is similar to that from which the table you have seen was derived. The file contains 8585 heights, measured in inches. We are going to create a histogram from the values in the variable called hgtrein From the menus choose Graph, (Legacy,) Interactive, Histogram. Height of males in 1883 0 100 200 300 400 500 600 700 800 900 1000 1100 1200 1300 1400 Height (inches) Number
- 27. 27 It is wise to press the Reset button in the Create Histogram dialog, to prevent the scales from previous data being used. Drag the hgtrein (Heights in inches - reconstructed) variable over to the box representing the horizontal axis of the graph. Click OK and wait to see the graph in the output viewer. You should see a normal (bell shaped) pattern to the distribution of the data. This is typical in many natural distributions. The majority of subjects are clustered round the mean and the numbers of individuals in the categories more distant from the mean is far less, in this example there are less very tall or very short males. To see a normal curve superimposed on the graph go back to the Create Histogram dialog box (from the menus Graph, (Legacy,) Interactive, Histogram) then click on the Histogram tab and tick the "Normal curve" check box, then Click OK. Are these data Discrete or Continuous? Read about Continuous and Discrete data in the glossary to help answer this. The graphs below show the output you should see if you follow the instructions. The first two are the histograms without and then with the normal curve superimposed. By the way the data are continuous do check in the glossary if you don't know why. 60.00 65.00 70.00 75.00 Hghts in inches - reconstructed 100 200 300 400 500 Count 60.00 65.00 70.00 75.00 Hghts in inches - reconstructed 100 200 300 400 500 Count
- 28. 28 A tweak for the more confident to try… On the Histogram tab of the Create Histogram dialog, switch off the automatic size interval setting and change the interval width from 100.000 to 1. Compare 19th to 20th century heights. The file malehgts1990s.sav contains heights for males of a more contemporary nature. There is less data so the bell shape may not be as smooth. Follow the instructions again for creating a histogram using this data, work in mm or inches. If you choose inches then you can compare the histograms easily to the ones done earlier. Are people getting bigger? The normal distribution important, not just because it gives a pretty curve but also because many inferential tests assume normality in the data distribution. Which of the following examples would you expect to be normally distributed? Normally distributed? Yes No Ages of people in a town. Heights of 20 year old men. Weights of one-year-old squirrels. The price of drinks in a bar. The life (in hours switched on) of light bulbs. Another example of data with a discriminatory variable in: This example reinforces the idea of a discriminatory variable. The file Radiologist dose with and without lead combined.sav contains data gathered to asses the effect of a lead screen to reduce the radiation dose to Radiologists hands while carrying out procedures on patients being irradiated. In the trials the lead screen was placed between the patient and the radiologist, the intended effect was to reduce the radiation dose to the radiologist, however there were fears that working through the screen would lengthen the procedure. We want to answer two questions with this data, one about the hand dose and the other about the length of time the examination took. Normally distributed? Yes No Ages of people in a town. Heights of 20 year old men. Weights of one-year-old squirrels. The price of drinks in a bar. The life (in total hours switched on) of light bulbs.
- 29. 29 Look at the data, the variable called "screen" is the variable that lets you discriminate between procedures carried out with or without the lead screen. If there is a 1 in the screen variable column it means the procedure was carried out with the screen in place, if not the value is 0. We can use this discriminatory variable to create two histograms at once, by using it as a panel variable. The variable we are interested in is the dose to the radiologists' left hand, the left-hand would be nearest the patient so we will concentrate on the left-hand dose variable. Draw an interactive histogram using the left-hand dose variable (lhdose) and the discriminatory variable (screen) as the panel variable. What do the histograms show us about the data? If you have time draw a similar histogram using the extimmin variable. Does this back up the fears about the increase in examination time? The small sample size makes it difficult to draw conclusions, however it would appear that the screen has increased the number of radiologists receiving a lower left hand dose. The examination time also appears to be altered, more examinations appear to be taking longer. If you want to examine the data more it is worth looking at boxplots. Notice also on these graphs that the shield/no shield variable is left as 0 or1 rather than labelled - it certainly doesn't help the readability of the output! Summary: Histograms are for displaying continuous data, e.g. height, age etc, the bars touch, signifying the continuous nature of the data. The area of the bars represent the number in each range, the bars are usually of equal widths but this need not always be the case. Histograms should be clearly labelled and the units of measure displayed. The use of Histograms compared to Bar Charts is summarised after the section on Bar Charts.
- 30. 30 Task 5 Bar charts. Bar charts and histograms look similar at first; there is however a definite difference in the type of data each is designed to show and this subtle difference is an important one if you are using them in your research. Bar charts are for non-continuous data, i.e. data in categories that are not related in any order. Histograms are for displaying continuous data. To have a go at creating a bar chart open the file called shoetypes.sav this file contains data about the type of shoes worn at the time the data were gathered and number of pairs owned by a sample of 100 people. We can use SPSS to analyse the data by using bar charts among other methods. Drag the "footwaretxt" variable to the horizontal axis then click OK. The graph above should appear. Try again but this time drag the "gender" variable over to the Panel Variable box and see what happens. (notice that if you use the numerical version of this variable you might get a "Convert?" dialog box, just say yes to this to continue. You might notice a different profile between the shoe portfolios across the genders. I must confess here that these data are purely fictitious; I have it on good authority that I've seriously underestimated the number of shoes for one of the genders! It is worth noticing that the graph can be edited after it is drawn, just double click on the graph and then click into the labels you wish to alter. An alternative to "Counting" the numbers for the bar heights is to use percentages, this is done by dragging the "Percent" variable over to the vertical axis. Boots Leather shoes Other Sandals Trainers footwaretxt 0 5 10 15 Count Male Female Boots Leather shoes Other Sandals Trainers footwaretxt
- 31. 31 Summary: Bar charts are for non-continuous data e.g. the number of people from each of five towns, the bars do not touch. Bar charts should be clearly labelled and the units of measure displayed. Bar charts and Histograms look similar, however the type of data they should be used on is different. In a Histogram the bars touch each other, this denotes the continuous nature of the data being displayed. Bar charts should be used for discrete data. If you aren't sure about the difference between continuous and discrete data look it up in the Glossary. Test yourself; Of the following which would best be displayed in a Histogram or Bar chart. Fill in the table below, put H for Histogram or B for Bar chart in the end column. H or B 1 The number of students in the age groups 18-27, 28-37,38-47 etc. 2 The number of people living in each of three towns. 3 The number of patients visiting an Optician with short sight, long sight and no sight defect. 4 The marks of each individual student in a class. 5 The number of students in each range of marks in 10% intervals. 6 The number of men vs. women in a town.
- 32. 32 Percentages. Lets do a simple example just to check the basic principal, sometimes it’s a good idea to work through the principals on a simple example. The table shows the spending money of my three children. To find out the percentage of the total spending money each individual child receives we must first work out the total amount. To do this, simply add up all the money in the middle column. 8 + 7 + 5 = 20 (this tells us the total amount of money) We could say that Jodi gets five twentieths of the total money. In figures this is 5/20 or 5 20 Tom gets eight twentieths of the total money. In figures this is 8/20 or 8 20 Rachel gets seven twentieths of the total money. In figures this is 7/20 or 7 20 We’ll work on Rachel’s money for the next bit… If we want to convert this to a percentage we just multiply it by one hundred. A percentage means "per hundred" (cent means 100 – 100 cents make a dollar, 100 degrees on the Centigrade scale, 100 legs on a … you get the idea!) so multiplying our fraction by 100 gives the fraction of 100. We are really saying, “Rachel gets seven twentieths of a hundred”. To work it out, first work out one twentieth, which would be 5 or 5% (since 5 20 =100 we can deduce that one twentieth of 100 is 5). So each twentieth is 5%, Rachel gets seven twentieths of the total amount so that is 7*5 percent since each twentieth is worth 5% i.e. 35 percent. The sum we have done could also be written as: 100 7 20 On a computer we would type 100*7/20 because the multiply and divide symbols are not on the keyboard. General rule for percentages of a total: 100 the individual value the total of the values Have a go at filling in the “Percentage of total Spending Money” column in the table above. Check they add up to 100. Name Spending Money per month Percentage of total Spending Money Tom 8.00 Rachel 7.00 Jodi 5.00 Summary: Percentages show proportions, it should be clear what they are percentages of.
- 33. 33 Using SPSS to calculate the percentage of subjects in each group. You can very quickly create summary percentages using the "frequencies" command, for example in the shoes file, what percentage of subjects were wearing each type of shoe? Clear any previous setting by clicking the "Reset" button then scoot the footwear variable into the variables box and just hit OK. The valid percent column is the one to read, it will ignore any empty cells. Does the percentage of footwear types differ in the different gender grouped; the bar charts seemed to imply this... Lets get SPSS to do everything twice, once for males and once for females, we can do this using the split file command. Choose Data, Split file. Now calculate the percentages again as you did before. The output should now be split into two groups, one for Male and one for Female. Tables like this are rarely in the ideal format for inclusion in a dissertation or paper but can be copied and pasted into a word processor and manipulated there. Remove the split once you have done with it. If you leave it on you may get some strange results. Choose Data, Split file. Then select the "Analyse all cases" option, then click OK. Don't forget to switch this feature off when you don't need it! footware 9 18.0 18.0 18.0 13 26.0 26.0 44.0 6 12.0 12.0 56.0 17 34.0 34.0 90.0 5 10.0 10.0 100.0 50 100.0 100.0 16 32.0 32.0 32.0 7 14.0 14.0 46.0 13 26.0 26.0 72.0 5 10.0 10.0 82.0 9 18.0 18.0 100.0 50 100.0 100.0 Boots Leather shoes Sandals Trainers Other Total Valid Boots Leather shoes Sandals Trainers Other Total Valid gender Male Female Frequency Percent Valid Percent Cumulative Percent footware 25 25.0 25.0 25.0 20 20.0 20.0 45.0 19 19.0 19.0 64.0 22 22.0 22.0 86.0 14 14.0 14.0 100.0 100 100.0 100.0 Boots Leather shoes Sandals Trainers Other Total Valid Frequency Percent Valid Percent Cumulative Percent
- 34. 34 Task 6 Using Scatterplots to look for correlation Scatterplots are used when data are paired: each point on a diagram represents a pair of numbers. Scatterplots need paired data. • Open the data file called Step. These data come from an experiment to see whether subjects could perform more step exercises in a fixed time in a group or on their own. A physiotherapy student collected them as part of a third year project. Look at the data, you will see that the columns are of equal length, this is another indication that the data are paired. If we had the names of the twelve people who were the subject of the study we could put them in a third column, again with just twelve entries. Each row would then be one person’s data, their name, the number of steps done when in a group and the numbers of steps done working alone. Sometimes you will see paired data where not all the columns have the same number of entries, this could have been so in this example if one of the subjects had failed to turn up for the group exercise. We are going to draw a scatterplot for these two columns with the number of steps done individually on the x-axis. To draw the scatterplot we will use the interactive graph system. Click on the SPSS Graphs menu then choose, (Legacy), Interactive, Scatterplot. Drag the “individual” variable to the horizontal axis and the “group” variable to the vertical axis. Click the OK button and your graph should eventually appear in the SPSS viewer. Read about correlation in the Glossary and say what kind of correlation is involved here. The questions below may help. Do the points appear to form a line? _______________. If they do is it a clear, quite thin line or more like a cloud? _______________. Does it slope up or down from left to right? _______________. Look at your answers and decide if there is a strong, weak or no correlation. Is it positive or negative? ___________________________. 60 70 80 90 100 individ 60 70 80 90 100 110 group This shows fairly strong positive correlation.
- 35. 35 The new "Chart Builder" method. You might like to have a play with the latest way of creating charts, to recreate the scatter plot using the new "Chart Builder" feature under the Graphs menu. The intermediate advice about "measurement level" is important, but in this example no action is needed. Variables for this method have to be set at the correct measurement level for the type of graph you plan to use. Drag the objects on the dialog in the order numbered on the illustration here. Summary: Scatter plots are used to show paired data, where for example one person is tested under two circumstances, each individual will have a pair of readings. In this example a scatter plot can be used to indicate changes between the performance in different circumstances. Scatter plots are also typically used to show correlation. Scatter plots should be clearly labelled and the units of measure displayed. An important note; Correlation does NOT show causality! Example: The graph shows the proportion of Firsts or Upper Seconds as a measure of degree attainment, plotted against standards of A level passes obtained by new students, the data is from the Sunday times survey of HE. It is sighted as evidence that universities with an intake of students with "better" A-levels have an output of students with a higher percentage of "better" classed degrees. Is this an appropriate way to show the data? Is the graph labelled adequately? What does it show? Does this support the above argument? Is this an appropriate way to show this data? Yes, this is paired data, one dot represents the data from one University. Is the graph labelled adequately? Not bad, but I would have liked an overall title and some indication about how the a- level scores are derived (is big = good on this scale?). What does it show? It shows that establishments with higher average A-level attainment students at intake tend to award a higher level of degree. Does this support the above argument? It appears to support the theory that universities with an intake of students with "better" A-levels have an output of students with a higher percentage of "better" classed degrees. However it is only an overall picture, it doesn't preclude the possibility that the worst A-level student could end up with the highest degree classification! It is looking at universities not students. 100 150 200 250 A-level points (250) 30 40 50 60 70 80 Firsts/ 2:1s awarded (100)
- 36. 36 Task 8 Line graphs. Load the file called “Oxygen used walking” The data is just part of a large dataset collected by a student researching the effect of tibial malunion on oxygen expenditure during exercise. For our purposes the data gives us a good example of a variable changing over time. The file contains the data from just one subject. The subjects of the research, performed exercise (walking at a self selected speed) while their heart rate and oxygen consumption were monitored using an instrument to measure the oxygen uptake of individuals. The equipment used was the Cosmed K4. If you want more details on this instrument the company have a web site at: http://www.cosmed.it The variables in the file are: vo2 Volume of O2 ml/min vco2 Volume of CO2 ml/min hr Heart Rate beats per minute seconds time in seconds from start of procedure The protocol employed to take the measurements consisted of: • 5 minutes rest, to achieve baseline values for heart rate etc and enable the subject to get used to the equipment, followed by: • 10 minutes exercise, (walking at a self selected speed) followed by: • a second 5 minutes rest, to ensure baseline values return to the norm for the subject. This is important when interpreting the graph we are about to draw. Creating the line graph. From the menus choose Graphs, Interactive, Line. Drag the Heart Rate onto the Y-axis (the one going up) Drag the Time onto the X-axis (the one going across) Press OK. Look at the graph. It is easy to see when the subject started and stopped walking!
- 37. 37 However it looks as if there was a massive increase in heart rate on taking exercise unless you look at the figures. The graph is using a false origin. This magnifies the effect of differences in the data. I believe it is good practice to always draw a false origin to the attention of the reader, this doesn’t always happen though, especially in areas like advertising and politics. We will redraw the graph with no false origin. You can select a previously used dialog box by pressing the Dialog Recall button. This time switch off the “Display Key” option. Click on the “Titles” tab and add a suitable title for the graph, e.g. “The effect of exercise on heart rate.” I feel it is good practice to put three basic pieces of information a graph, or any out put for that matter: A descriptive title, saying roughly what the graph is about (the axis labels should give detail such as units usually). The date the data was current (especially important with ages or annual statistics). The name or reference to the author or organisation responsible. When your labels are as you want them click the Options tab. Change the “Scale Range” variable to HR bpm. Switch off the “Auto” feature. Set the minimum to 0 and the maximum to 100. Press OK. Sit back and admire your work! 0.00 400.00 800.00 1200.00 time in seconds 60.00 70.00 80.00 HR bpm Summary: Line graphs are ideal for showing the changes in a variable as another alters, e.g. changes over time. The independent variable goes on the x-axis and the dependant variable goes up the y-axis. More than one line is often shown on the chart allowing comparisons. Line graphs should be clearly labelled and the units of measure displayed.
- 38. 38 Multiple line graphs. For this exercise we will use the older graphing system and the data in the file called "Children looked after.sav" The variable names may look a bit strange at first, but if you move the mouse pointer over the to of the column a "tool-tip" should give the longer name. The data are from the Department for Education and Skills (http://www.dfes.gov.uk/rsgateway/DB/VOL/v000454/index) and give figures for children looked after by Local Authorities in England. We are going to draw a few graphs that might help us see some interesting features in the data. Choose Line directly from the "legacy" Graphs menu. Select the option for Multiple lines and Summaries of separate variables. Then press "Define". Transfer the variables "Boys 1-4" and "Girls 1-4" to the top box and the "year" to the lower box then click OK. The graph that appears should let you answer the following questions; 1 In the 11 years covered by the data do the numbers of girls and boys aged 1 to 4 looked after by Local Authorities in England appear to increase? 2 Are the number of boys and girls in the age group 1 to 4 staying in roughly the same proportion, i.e. do they seem to increase or decrease together? Now plot the data for the 16 and over age group, can you see any difference between the girls and boys? The number of boys and the number of girls in the 1-4 age group has increased from around three to four thousand up to four or five thousand. They have increased together however; the number of girls is constantly a bit less than the number of boys. Over the same years the difference between the number of boys aged 16+ looked after by the local authority and the number of girls in that age group has changed, the division between them has increased, there are now (at the end of this period) considerably more boys in this group than girls, this was not the case in 1993.
- 39. 39 A final word about the structure of the data in the SPSS file... In the example above we used the older type of graph menu - I did this because it suited the data structure that the DFES had supplied, if you are using data you have gathered yourself then you will need to decide on how it should go onto the computer. The data we used in the example was already summarised or pre-aggregated. We weren't looking at the original data for the children but summaries of how many fell into various categories. The original data for this would give each child one row of data, on the row would be their age (or age group) and their gender if a child was looked after for 3 years they would have 3 rows, one for each year. We would have 598220 rows of data! If you want a challenge or are reviewing these notes in desperation when faced with organising your own data in an analysable form then have a look at the file Children looked after alternative format.sav this goes some way to the ideal format, it gives the gender and age group in a separate variable - you could have a go at creating graphs similar to the ones above. The later methods are also worth investigating, it is largely a matter of personal preference; use the graph dialog that you feel happy with.
- 40. 40 Task 9 Pie charts Simple Pie charts. Pie charts are ideal for showing proportion. If you have raw data they can quickly show the proportion of subjects in various categories. To create the pie chart, Choose Pie, Simple, from the Interactive Graphs menu. (The example here uses the "shoetypes.sav" data.) We can improve this output by playing with the settings on the dialog box. For example we can show percentages on the chart. If the percentages don't display correctly try putting them inside the segments using the "location" dropdown on the "Pies" tab of the dialog. The best way to work out how to best exploit the system is to play with the options, do though make sure that the output you eventually get is appropriate and shows what you intended. Boots Leather shoes Other Sandals Trainers footwaretxt Pies show counts 25.00% 20.00% 14.00% 19.00% 22.00% For added fun drag the gender variable to the "panel variables" box. You should get two pie charts, one for each gender, this might help identify any differences between the gender groups in their choice of podiatric attire. Boots Leather shoes Other Sandals Trainers footwaretxt Pies show counts
- 41. 41 Pie charts that summarise pre-aggregated data. Pie charts can be produced in two ways in SPSS (in common with many other types of graph). Rather than look at both methods we will concentrate on the Interactive Pie chart. As well as this software oriented task we will also seek to draw some sensible conclusions about what type of data can best be displayed on a pie chart. A simple example to get us going… Load the file called hip patient numbers, this is a simplified version of the NHS hip fracture discharge data for 1997 to 1999 for England for patients aged 65 and over. Trust type 1997 1998 1999 1997-9 Small/medium acute 4427 4447 4589 13463 Large acute 9329 9389 10345 29063 Very large acute 10774 10341 11528 32643 Acute teaching 6436 6564 6897 19897 Multiservice 9885 9485 11110 30480 Choose Pie, Simple, from the Interactive Graphs menu. 1. Drag the “Trust Cluster” variable to the “Slice By” box, this will tell SPSS to make each slice of the pie represent one type of trust (Small/medium acute, Large acute, Very large acute, Acute teaching, Multiservice). 2. Drag the “Patient 97” variable to the “Slice Summary” box. 3. Press the OK button. The default settings give a pie chart with the key to the slices at the side. Playing with the various settings on the dialog box is probably the best way of exploring the features. In the chart below I added the cluster names as slice labels. If the labels don't display correctly try putting them inside the segments using the "location" dropdown on the "Pies" tab of the dialog. Acute teaching Large acute Multiservice Small/medium acute Very large acute Trust cluster Pies show Sums of patien97
- 42. 42 Of the four types of data; nominal, ordinal, interval and ratio data (details in the glossary) what type is the Trust Cluster variable storing? A pie chart that summarises the data. Open the file called hip fracture discharges. The Region variable tells us what region the hospital is in. Make each slice represent a region by dragging the Region variable to the “Slice By” box. Make the “Slice Summary” contain the Patient 97 variable, i.e. the number of patients in 1997. SPSS should produce a pie chart with one slice per region. Multiple pie charts. You may like to have a go at creating more than one pie chart at a time. This can be a useful tool for quickly seeing differences. We can have a go at seeing regional differences in the hip fracture discharges data. Assign the variables as follows; Slice By: typesize (typesize = Trust type/size) Slice summary: patient97 (patien97 = Total patients 1996/97) Panel variable: region (region = NHS region) Look at the resulting graphs, they are basically the same graph as the one you produced earlier, however the data has been broken down into regions, on graph has been drawn for each. Can you think of any reasons why they are different from the first pie chart you created? Would you expect all the regions to be the same? Acute teaching Large acute Multiservice Small/medium acute Very large acute Trust cluster Acute teaching Large acute Multiservice Small/medium acute Very large acute Summary: Pie charts, are used to show proportion, e.g. the number of votes cast for each party in an election. The pie should add up to 100% of the observed data. Pie charts should be clearly labelled and the units of measure displayed.
- 43. 43 Part 2 - Inferential Statistics. So far, what we have done has been descriptive statistics, a phrase that has a meaning beyond the menu in SPSS. Descriptive statistics are about what you can say about the data you have collected from your sample, including graphical representations. We move on to inferential statistics when we try to draw conclusions about a background population from the sample. For instance, rather than just describing how our patients reacted to a drug, we try to predict that future patients will react in similar ways. From Sample to Population... In many areas we may choose to study it would not be practical to measure the entire population so we do our statistics on a sample of the population. Statistics can be categorised into two areas, ones that describe and ones that infer. So far we have looked at descriptive statistics, these describe the data and include the various forms of average we may use to quantify the level of data and statistics such as the standard deviation, which measure spread. If we want to draw conclusions about an entire population from our sample we enter the realm of inferential statistics. This is where we draw inferences about the entire population from what we can see in the sample we have taken. Inferential statistics generally make the assumption that the sample is randomly drawn from the population we are studying. If the sample isn't random it would then seem sensible to restrict the inference to the segment of the population that the sample represented. There are some issues around how well we can make the leap from sample to population, our aim is to be able to quantify how good an estimate our sample based statistics are at telling us things about the population. More evidence generally makes for greater certainty so we can expect that bigger samples might be better, actually predicting what size sample might be needed to safely see a potential effect is yet another branch of stats and we won't cover now except to note that when we get a p-value that is not significant we generally can't use it as evidence of no effect, it simply means we didn't find the effect, this could be either because it doesn't exist or that our experiment wasn't powerful enough to detect a relatively small effect.. Inferential statistics give us some indication of the reliability of our inference about the population we make by analysing the sample. Because the types of data we are collecting and analysing may be of different types (Ratio, Ordinal etc) and differently distributed in the population, we have an armoury of different tests for different situations, we will try just a few common ones but I'll also point to the others. The mathematics behind what we are going to do is not the focus of our study so we'll get SPSS to do it for us so we can concentrate on what the statistics are telling us!
- 44. 44 Task 10 A Parametric test We have already looked at drawing informal inferences, for instance the data in the very first SPSS task we did where we analysed data from young and mature students. In the groups we studied, we concluded that the mature students talked more. This might have made you think that mature students at that university would be likely to talk more than the younger students would in future intakes. This would be drawing an inference. I.e. by looking at what happened in our example we can infer what might happen in the future. We are now going to look at formal hypothesis testing. This is quite tricky to understand. It is worth spending time discussing after this task. You need to be clear why a null and an alternative hypothesis are required. You do not need to understand the details of the calculations that the computer does, but you do need to understand what the results mean. Open the waheig2S worksheet. This holds data on the heights of women of different ages (women, age, height). It consists of data on thirty individuals between 20 and 24 years old and another thirty aged between 50 and 54 years old, 60 in all, collected in 1980. (This is not paired data, these are 60 different women not the same 30 measured twice with 30 years between!) This issue of data structure can be confusing to new users of SPSS, especially if you've used MS Excel in the past, it might seem sensible to have a column for each age group, however would not be a very logical structure. The structure in the waheig2S file, with all the heights in one column and the adjacent column to hold a variable that tells us whether they are in the 20- 24 or 50-54 age group is preferred by SPSS. The variable that tells us the group each research subject is in is often called a discriminatory variable or grouping variable, it lets us discriminate between the groups of people. For the purpose of this task imagine that as a researcher on height you had only been able to collect a sample of this size, but it was a truly random sample. You want to know whether it provides enough evidence to decide between two hypotheses: • alternative hypothesis: the women in the younger age group tend to be taller than those in the older age group. • the null hypothesis: there is no real difference between the heights of women in the age range 20-24 and 50-54 in Britain in 1980. To do this we use a test to find how likely we would be to get results like these if the null hypothesis were true. (The null hypothesis is the one that says there is no effect.) Before we conduct the test we'll have a quick look at the descriptive statistics. (From the menus choose Analyze, Descriptive Statistics, Explore.) Put the height variable in the "Dependent list" box and the age groups in the "Factor list" box then click OK. Look at the means for each group. They are certainly different. (162.5 and 159.083) and that the younger group has the larger mean height (162.5). These figures are sample means they simply describe the samples. They may make Usually you will see the null hypothesis written first.
- 45. 45 us think that younger women are generally taller, but we have no idea if this really is the case. Since our sample was drawn at random from the population we would expect it to be a fair cross-section of each age group, however because it is a random sample we could have, just by chance, picked a non-representative sample. To find out if our inference about the population is reasonable we need to engage with inferential statistics. This means we can get some idea of how likely it is that such a difference in mean heights could be due to chance and based on this we can decide whether we accept or reject our hypotheses. We are going to use a two-sample t-test to test whether the mean of the younger women in the population is greater than the mean of the older women. The Independent samples t-test is used on two different samples, not paired data, to test for differences in the population means. Check in the Glossary for examples of paired and non-paired data, also the SPSS v.11 help has a good example, to see it press the help button on the Independent-Samples T Test dialog box. (This is a parametric test - more about parametric and non- parametric tests later.) Note that the mean of the sample of younger women is greater, but we are testing whether the data supports our belief that there is a real difference between the populations from which the samples are drawn. The p-value we will get will give us the probability of getting this much difference in the means by chance, if there were really no difference between the populations. We are going to run an Independent samples t-test to test the means of our two samples. This test will test the Null Hypothesis, even though it’s the alternative we are interested in – statisticians are funny like that! To analyse the data using a t-test SPSS wants the data structured as we noted earlier, there may be several different files with different amounts of data and differing structures all with female heights in the data we are interested in are stored in the file called waheig2S. Make sure this is the file you are looking at, have a quick look at the structure. The structure of the data is an important issue, if the structure is inappropriate then SPSS might not be able to sensibly analyse or test it. The next few paragraphs address this again, it is fundamental to getting results from the SPSS system. You will notice that there are sixty rows. SPSS will often refer to the rows as cases. A database system would call them records. This layout may seem just an excuse for complication, but it does make sense, really, let me explain… The structure allows each persons’ data to be stored on a different row; this is a real advantage if we have data where we are storing quite a few different things about each person. We can tell which age group the people belong to by looking in the second column (agegroup) of course you don’t know which group is which, I’ve simply put a 1 or 2 in the column. In research this can be a useful trick, the researcher cannot tell the different groups she/he is studying apart, so there is less likelihood of bias in the work. To find out what my coding means click to the Variable View and click the Values button for the agegroup variable - this should let you see the text values that I have attached to the numbers. These will be used in output to make it more readable - very important when
- 46. 46 writing up research. Click the Cancel button when you’ve seen enough and go back to data view. We will now have a go at the test, hold tight... From the menus choose Analyze, Compare Means, Independent-Samples T-Test. We are testing the means of the heights of the two groups, so put the variable with all heights in it to the Test Variable(s) pane and the age range variable to the Grouping Variable box. You will notice that the “age group” variable appears with question marks after it, this is because SPSS doesn’t know how to use the values in this variable to discriminate between the groups, click the Define Groups button to tell it, then click Continue. Then click OK. Group Statistics 30 162.5000 5.4536 .9957 30 159.0833 5.1897 .9475 age range age 20 - 24 age 50 - 54 all hieghts N Mean Std. Deviation Std. Error Mean SPSS calculates the means for each group in the sample. If you like, check them against the values you got earlier. Independent Samples Test .094 .761 2.486 58 .016 3.4167 1.3745 .6654 6.1679 2.486 57.858 .016 3.4167 1.3745 .6653 6.1681 Equal variances assumed Equal variances not assumed all hieghts F Sig. Levene's Test for Equality of Variances t df Sig. (2-tailed) Mean Difference Std. Error Difference Lower Upper 95% Confidence Interval of the Difference t-test for Equality of Means The figure we are after is under Sig. (2-tailed). If this figure (the p-value) is less than 0.05 we can reject the null hypothesis (The null hypothesis says there is no difference). In our example we can reject the null hypothesis (0.016 is less than 0.05), so we can accept the alternative hypothesis that says there is a significant difference between heights of the two groups of women. The descriptive statistics will enable us to say in which direction the difference lies. Later we will see how to interpret the results of this 2-tailed procedure for a one tailed alternative hypothesis. The significance figure here lets us know which of the two rows of figures to look at. SPSS has tested the variance of the two groups and given us two sets of figures, the one we use will depend on whether the variance is the same for each group If the figure here is less than 0.05 use the lower set of figures. In this case use the upper ones (since there is not a significant difference in variances). If in doubt, or unsure then use the lower row, where equal variances are not assumed. T-Test
