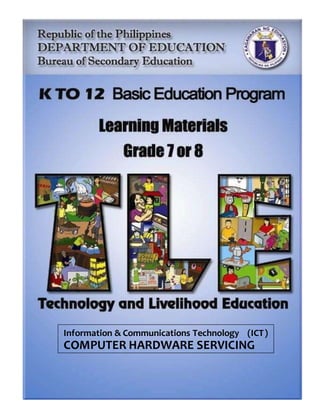
Ict k12 paul
- 1. Information & Communications Technology ( )ICT COMPUTER HARDWARE SERVICING
- 2. ICT- COMPUTER HARDWARE SERVICING 2 Introduction Technology and Livelihood Education (TLE) is one of the nomenclature in the implementation of the K to 12 Basic Education Program (BEP) composed of four components namely: Agri-Fishery Arts, Home Economics, Industrial Arts and Information and Communication Technology (ICT). In this module, the focus is on an ICT mini-course – Computer Hardware Servicing. Now that the workforce is behind in equating the number of available jobs, the Department of Education is revitalizing its resources to prepare the young minds by honing their skills as future hardware service providers. Thus, this module seeks to provide students with the knowledge, skills and motivation in the field of hardware servicing. In this course, you will be introduced to different learning activities preparing you to be skillful before you take the plunge into the world of work as a hardware service provider and to feel more confident while providing support where needed. Indeed, as learners of hardware servicing, you are a crucial link in the emergency response process. Ideally, everyone should know what to do in an emergency situation, but proper training can help an individual provide basic care. This module is specifically crafted to focus on Process and Delivery enriched with hands- on activities that will assess your level in terms of skills and knowledge. Learning procedures are divided into different sections such as: What to Know, What to Process, What to Reflect and Understand and What to Transfer. Examine and perform the suggested tasks to practice developing a sustainable program, prioritizing needs and building vision. So, explore and experience the K to 12 TLE modules and be a step closer to being a computer hardware service provider. Objectives: At the end of this module, you are expected to: identify the important components of a PC and their functions familiarize occupational health and safety Procedures distinguish the different hardware tools
- 3. ICT- COMPUTER HARDWARE SERVICING 3 perform the basic skills that are necessary to assemble and disassemble a PC ***** Pre- assessment: You will be challenged to dig deeper into your prior knowledge and previous experiences about computer hardware servicing. This Phase will guide you in assessing yourself by answering questions and many other types of evaluation for you to further explore the basics of computer hardware servicing. SKILLS TEST At this point, you are heading into meaningful learningactivities and theencounters. Complete answer theexercises and suggested worksheets to experience lifelong, practical learning that awaits at the end of this module.
- 4. ICT- COMPUTER HARDWARE SERVICING 4 Direction: Listed below are some of the most important skills that you must gain in order to render quality service when you enter the real world of Computer Hardware Servicing. Read the skills carefully. Then write “Not much”, if you are not really familiar, “A little” and “A lot”, if you are familiar with the skill. Feel free to answer each skill. Write your answers in your notebook. Skills in Computer Hardware Servicing Not Much A little A lot I can open a computer case. I can connect the mouse. I can connect the keyboard. I can connect the monitor. I know how to use the Philip head screw driver. I know how to use the anti- static wrist strap. I know how to use the lint free cloth. I can apply occupational health and safety precautions while working. I can remove the system fan. I can detach the power supply from the system unit. I know how to remove the RAM from the motherboard. I can remove the hard drive from the system unit. I can install the power supply. I know how to install the motherboard. I can install the internal drives in a system unit. I know how to attach RAM in the memory socket. I can install CD / DVD drives. Learning Goals and Targets: After reading the introduction and carefully answering the pre assessment skills test, you might have ideas of what you will be dealing with in this module. Now prepare to set your goals and targets for this module by completing the activity below. Write your answer in your notebook.
- 5. ICT- COMPUTER HARDWARE SERVICING 5 My goals are: Goal 4 Goal 3 Goal 2 Goal 1 My targets are: Target 1 Target 2 Target 3
- 6. ICT- COMPUTER HARDWARE SERVICING 6 Computers have become a useful part of our everyday lives. The types of computers we use at home or at work are referred to by varied names such as PCs, microcomputers, workstations, laptops and desktops. These computers are most popularly referred to as “personal computers” or PCs, the most common type of computer in the world. Today, an average person uses computer-based assistance several times each day and it becomes an integral part of our lives. So it is very important to be aware of and understand them. Preliminary Activity: Direction: List five (5) hardware and software you are familiar with. Write your Process and Delivery answer on the bubbles provided below:
- 7. ICT- COMPUTER HARDWARE SERVICING 7 Lesson 1: Understanding the Computer System As an aspiring computer technician, it is very important to know the different components of a computer system. These are the hardware, software and peopleware. Each component plays an important role, without each other computer systems will not work properly. 1.1 Hardware- the physical, touchable, electronic and mechanical parts of a computer system. A. Major hardware components of a computer system The following list represents a basic set of hardware found in most PCs. 1. System Unit- The main part of a microcomputer, sometimes called the chassis. It includes the following parts: Motherboard, Microprocessor, Memory Chips, Buses, Ports, Expansion Slots and Cards. Figure 1. Tower Type System Unit Know
- 8. ICT- COMPUTER HARDWARE SERVICING 8 2. Motherboard / Mainboard / System Board- The main circuit board of a computer. It contains all the circuits and components that run the computer. Figure 2. Modern Motherboard 3. CPU (Central Processing Unit) - The processor is the main “brain” or “heart” of a computer system. It performs all of the instructions and calculations that are needed and manages the flow of information through a computer. Figure 3. Examples of CPU (Intel Core 2 Duo and AMD Athlon) 4. Primary storage- (internal storage, main memory or memory) is the computer's working storage space that holds data, instructions for processing and processed data (information) waiting to be sent to secondary storage. Physically, primary storage is a collection of RAM chips. Two (2) Types of Memory a. ROM – (Read Only Memory) ROM is non-volatile, meaning it holds data even when the power is ON or OFF.
- 9. ICT- COMPUTER HARDWARE SERVICING 9 b. RAM – (Random Access Memory) RAM is volatile, meaning it holds data only when the power is on. When the power is off, RAM's contents are lost. Figure 4. Examples of RAM 5. Expansion Bus - A bus is a data pathway between several hardware components inside or outside a computer. It does not only connect the parts of the CPU to each other, but also links the CPU with other important hardware.
- 10. ICT- COMPUTER HARDWARE SERVICING 10 Figure 5. Expansion Bus 6. Adapters- Printed-circuit boards (also called interface cards) that enable the computer to use a peripheral device for which it does not have the necessary connections or circuit boards. They are often used to permit upgrading to a new different hardware. Figure 6. Adapter (Network Adapter) 7. Power Supply Unit (PSU) - Installed in the back corner of the PC case, next to the motherboard. It converts 120vac (standard house power) into DC voltages that are used by other components in the PC. 8. Hard Disk Drive (HDD) - Also known as hard drive, is a magnetic storage device that is installed inside the computer. The hard drive is used as permanent storage for data. In a Windows computer, the hard drive is usually configured as the C: drive and contains the operating system and applications. Figure 7. Power supply
- 11. ICT- COMPUTER HARDWARE SERVICING 11 9. Optical Drive- An optical drive is a storage device that uses lasers to read data on the optical media. There are three types of optical drives: Compact Disc (CD), Digital Versatile Disc (DVD) and Blu-ray Disc (BD). 10. Digital Versatile Disc (DVD) - Designed to optically access data stored on a DVD. A laser moves back and forth near the disk surface and accesses data at a very fast rate. B. Input Devices - Accepts data and instructions from the user or from another computer system. Two (2) Types of Input Devices 1. Keyboard Entry – Data is inputted to the computer through a keyboard. Figure 8. Power supply Figure 9. CD ROM Figure 10. CD ROM
- 12. ICT- COMPUTER HARDWARE SERVICING 12 Keyboard - The first input device developed for the PC. Data is transferred to the PC over a short cable with a circular 6-pin Mini-din connector that plugs into the back of the motherboard. 2. Direct Entry – A form of input that does not require data to be keyed by someone sitting at a keyboard. Direct-entry devices create machine-readable data on paper, or magnetic media, or feed it directly into the computer’s CPU. Three Categories of Direct Entry Devices 1. Pointing Devices - An input device used to move the pointer (cursor) on screen. • Mouse - The most common 'pointing device' used in PCs. Every mouse has two buttons and most have one or two scroll wheels. Figure 12. Mouse • Touch screen- A display screen that is sensitive to the touch of a finger or stylus. Used in myriad applications, including ATM machines, retail point-of-sale terminals, car navigation and industrial controls. The touch screen became wildly popular for smart phones and tablets. Figure 11. Keyboard
- 13. ICT- COMPUTER HARDWARE SERVICING 13 Figure 13. Touch Screen Devices • Light Pen - A light-sensitive stylus wired to a video terminal used to draw pictures or select menu options. The user brings the pen to the desired point on screen and Figure 14. Light Pen • Digitizer Tablet - A graphics drawing tablet used for sketching new images or Figure 15. Digitizer Tablet 2. Scanning Devices- A device that can read text or illustrations printed on paper and translates the information into a form the computer can use. presses the pen button to make contact. F tracing old ones. Also called a "graphics tablet," the user contacts the surface of the device with a wired or wireless pen or puck. Often mistakenly called a mouse, the puck is officially the "tablet cursor."
- 14. ICT- COMPUTER HARDWARE SERVICING 14 Figure 17. Bar Code Reader 3. Voice- Input Devices - Audio input devices also known as speech or voice recognition systems that allow a user to send audio signals to a computer for processing, recording, or carrying out commands. Audio input devices such as microphones allow users to speak to the computer in order to record a voice message or navigate software. Figure 18. Microphones C. Output Devices - Any piece of computer hardware that displays results after the computer has processed the input data that has been entered. 1. Computer Display Monitor- It displays information in visual form, using text and graphics. The portion of the monitor that displays the information is called the screen or video display terminal. Types of Monitor Figure 16. Image scanner
- 15. ICT- COMPUTER HARDWARE SERVICING 15 a. CRT Monitors - Cathode Ray Tubes (CRT) were the only type of displays for use with desktop PCs. They are relatively big (14" to 16" deep) and heavy (over 15 lbs). b. LCD Monitors - Liquid Crystal Display (LCD) technology has been used in laptops for some time. It has recently been made commercially available as monitors for desktop PCs. c. LED Monitors (Light Emitting Diode) - A display and lighting technology used in almost every electrical and electronic product on the market, from a tiny on/off light to digital readouts, flashlights, traffic lights and perimeter lighting. Figure 19. Cathode Ray Tube Monitor Figure 20. Liquid Crystal Display Monitor
- 16. ICT- COMPUTER HARDWARE SERVICING 16 Figure 21. Light Emitting Diode Monitor 2. LCD Projectors- utilize two sheets of polarizing material with a liquid crystal solution between them. An electric current passed through the liquid causes the crystals to align so that light cannot pass through them. Each crystal, therefore, is like a shutter, either allowing light to pass through or blocking the light. Figure 22. LCD Projector 3. Smart Board - A type of display screen that has a touch sensitive transparent panel covering the screen, which is similar to a touch screen. Figure 23. Smart Board 4. Printer - A device that prints text or illustrations on paper. Types of printer • Ink-Jet or Bubble-Jet Printer - bprays ink at a sheet of paper. Ink-jet printers produce high-quality text and graphics.
- 17. ICT- COMPUTER HARDWARE SERVICING 17 Figure 24. Ink- Jet Printer • Laser Printer - Uses the same technology as copy machines. Laser printers produce very high quality text and graphics. Figure 25. Laser Printer • LCD and LED Printer- Similar to a laser printer, but uses liquid crystals or light-emitting diodes rather than a laser to produce an image on the drum. Figure 26. LCD Printer • Line Printer - Contains a chain of characters or pins that print an entire line at one time. Line printers are very fast, but produce low-quality print. Figure 27. Line Printer • Thermal Printer- An inexpensive printer that works by pushing heated pins against heat-sensitive paper. Thermal printers are widely used in calculators and fax machines. Figure 28. Thermal Printer 5. Speakers - Used to play sound. They may be built into the system unit or connected with cables. Speakers allow you to listen to music and hear sound effects from your computer. D. Ports - External connecting sockets on the outside of the computer. This is a pathway into and out of the computer. A port lets users plug in outside peripherals, such as monitors, scanners and printers.
- 18. ICT- COMPUTER HARDWARE SERVICING 18 Table 1. The Ports and their function Type of Port Function Illustration Serial Port Intended for serial type mouse and older camera Parallel Port Also called as printer port. This is only for old model printer. It has 25 pins. It is a female port. VGA (Video Graphic Array) Port Used to connect monitors. It has 15 pins and it is a female port. USB (Universal Serial Bus) Port High speed serial interface that is used with almost all devices. It is used to connect latest model printers, pen drives, cell phones etc. it has 4 pins. PS/2 Port Simple, 6-pin, low-speed serial connections commonly dedicated to a keyboard and mouse. Power Port Intended for power cord. Type of Port Function Illustration S-Video Port S-Video connections are available on certain source components and video display devices, and offer a higher level of video performance over composite video signals.
- 19. ICT- COMPUTER HARDWARE SERVICING 19 Audio Port Intended for plugging in the speaker or headset. LAN (Local Area Networking) Port A physical interface often used for terminating twisted pair type cables used to connect computers onto a local-area networks (LAN), especially Ethernet RJ-45 connectors E. Cables and Wires- A cable is most often two or more wires running side by side and bonded, twisted or braided together to form a single assembly, but can also refer to a heavy strong rope. Table 2. The Cables and Connectors Illustration Function These jacks are intended for the PS/2 port specifically for PS/2 type of keyboard and mouse. This type of jack is intended for the audio and microphone port. Illustration Function S-video jack is obviously for S- Video port
- 20. ICT- COMPUTER HARDWARE SERVICING 20 This monitor jack is intended for the VGA (Video Graphic Array) port This USB (Universal Serial Bus) plug is intended for USB port. Modern or new model of peripherals like printer, camera, scanners and even other portable computer attachments used USB type of plugs. This printer cable jack is intended for the parallel port. RJ45 ("RJ" in RJ45 stands for "registered jack," since it is a standardized networking interface and the "45" simply refers to the number of the interface standard) is a type of connector commonly used for Ethernet networking. Illustration Function
- 21. ICT- COMPUTER HARDWARE SERVICING 21 Power cord is the most important cord because it connects the computer to the main source of electricity to make it functional. 1.2 Software is the set of instructions (also called a program) that guides the hardware to operate effectively. Software can be split into two main types: 1. System Software – Any software required to support the production or execution of application programs, but which is not specific to any particular application. Common operating systems include Windows, the Macintosh OS, OS/2 and UNIX. related tasks. Examples of application software are as follows: a.Word processing software - Creates, edits, saves, and prints documents. Example: MS Word, WordPerfect, Ami Pro, MacWrite. b.Spreadsheet software - An electronic spreadsheet consisting of rows and columns is used to present and analyze data. Example: MS Excel, Lotus 123, Quattro Pro. c.Database management software - Used to structure a database, a large collection of computer programs. Data is organized as fields and records for easy retrieval. Example: MS Access, dBase, Fox Pro, Oracle. 2. Application Software – Designed to help the user to perform singular or multiple LINUX WINDOWS MAC
- 22. ICT- COMPUTER HARDWARE SERVICING 22 d.Graphic software - Graphics programs display results of data manipulation for easier analysis and presentation. Example: Macromedia Flash, Harvard Graphics, 3D Studio Max, Adobe Photoshop 1.3 People ware - Refers to people involved in the data processing operations such as the system administrator, office workers, students and others. Task 1: Performance Test Direction: Given the different cables, identify their functions as well as the part of Task 2: Process computer system each one supports. 1. 2. 3. 4. 5. 6. 7. 8.
- 23. ICT- COMPUTER HARDWARE SERVICING 23 Direction: In the puzzle below, look for the 10 hidden computer components and give their role on the computer system. REVEAL THE PARTS OF A COMPUTER SYSTEM C G M M Q F Y L W K C P A H K H G C N H P O R K I R X N A A O A U A K B M P H U Z A M Z W G W P X W A F V R Q V X U M Y Q U I P R Y P T E X V I R D B W A O R B I R T B A R S R U Y L G R D V J B O C U A O N R D C S G S I L N H I Q S M I L X C U H L Q U T Z G D C J F S E E J K O U N H X S P U P D A K O Z X K M T Y U Z S G H L P F H G P I Z T A F D O U U F T R A S L W W T R A O S Q F A R E H B G M O R Y B E A E M J I X K P I I X E C F H T E S A C M E T S Y S D D E V W T I D V I K W M I Q K K I S I O R R E I L D F F N L E I O M E H Y A S K S A I I D G Z K O M Q U N D H M R W O Q U H O V K T M J M W P T H E R M K Z W J U B J B E A P Q Z K Z Z M L H M O U S E C K Y C Y V Y S D Y B Y V X E W P L Q Q Y O V N H E Z H D R N F H T U B U G L S N P F J W N K N J M J G N Y H V J D U G F L U X O M K D A 1. ____________________ 6. ____________________ 2. ____________________ 7. ____________________ 3. ____________________ 8. ____________________ 4. ____________________ 9. ____________________ 5. ____________________ 10. ____________________
- 24. ICT- COMPUTER HARDWARE SERVICING 24 ReflectandUnderstand Task 1: 1. View actual personal computer and discuss its parts and function. 2. Utilizing the Internet and the website YouTube, view a video regarding parts of the computer. Use the URLs below: 1. http://www.youtube.com/watch?v=A9gYVKPczRA 2. http://www.youtube.com/watch?v=bySnX9ZHYvo&feature=player_embed ded After watching the videos, answer the following questions: o Can you cite the different parts/ components of computer showed in the video presentation? o Do the components play an important role in the computer system? Explain your answer. Transfer
- 25. ICT- COMPUTER HARDWARE SERVICING 25 Direction: Draw and label the different hardware of a computer. After drawing and labeling the hardware components, group them into Input Devices, Output Devices and Storage Devices. PERSONAL COMPUTER Know
- 26. ICT- COMPUTER HARDWARE SERVICING 26 Preliminary Activity: Pre- Test Direction: Select the letter of the correct answer. Write your answers on a separate sheet of paper. 1. Which tool is used for hardware to stand on to prevent static electricity from building up? a. Anti-static mat c. Philips head screwdriver b. Hex driver d. Wire cutter 2. Which tool is used to loosen or tighten cross-head screws? a. Anti-static mat c. Philips head screwdriver b. Hex driver d. Wire cutter 3. Which tool is sometimes called a nut driver? It is used to tighten nuts in the same way that a screwdriver tightens screws? a. Anti-static mat c. Philips head screwdriver b. Hex driver d. Wire cutter 4. Which tool is used to strip and cut wires? a. Anti-static mat c. Philips head screwdriver b. Hex driver d. Wire cutter 5. Which tool is used to retrieve parts from location that are too small for your hand to fit? a. Part Retriever c. Cable ties b. Lint-free Cloth d. Flat head screwdriver 6. Which tool is used to clean different computer components without scratching or leaving debris? a. Part Retriever c. Cable ties b. Lint-free Cloth d. Flat head screwdriver 7. Which tool is used to bundle cables neatly inside and outside of a computer? a. Part Retriever c. Cable ties b. Lint-free Cloth d. Flat head screwdriver 8. Which tool is used to loosen or tighten slotted screws? a. Part Retriever c. Cable ties b. Lint-free Cloth d. Flat head screwdriver 9. Which tool is used to loosen or tighten screws that have a star-like depression on the top, a feature that is mainly found on laptop? a. Anti-static mat c. Philips head screwdriver b. Torx screwdriver d. Wire cutter 10. Which tool is used to blow away dust and debris from different computer parts without touching the components? a. Anti-static mat c. Compressed air b. Hex driver d. Wire cutter Lesson2: Use of Tools in PC Hardware Servicing
- 27. ICT- COMPUTER HARDWARE SERVICING 27 To complete hardware repairs, it is important to have a toolkit that should contain all of the necessary tools. As you gain experience, you will learn which tools to have available for different types of jobs. Hardware tools are grouped into these four categories: • Electro-Static Discharge (ESD) tools • Hand tools • Cleaning tools • Diagnostic tools Electro-Static Discharge (ESD) Tools Static electricity is easily generated by friction on carpets, tile flooring, clothing, hair, fabric, and etc. The friction of moving air alone will charge suspended particles and cause the buildup of static electrical charges on people and objects in the environment. Grounded antistatic work mats used with antistatic wrist straps provide the most basic means for the controlled discharge of electrostatic electricity. Examples of ESD Tools: Anti-static wrist strap – Used to prevent ESD damage to computer equipment. Figure 29. Anti- static wrist strap Anti-static mat – Used to stand on or place hardware on to prevent static electricity from building up. Figure 30. Anti- static mat Hand Tools A hand tool is a device for performing work on a material or a physical system using only hands. Hand tools can be used manually or electrically powered, using electrical current. Examples of Hand Tools are as follows:
- 28. ICT- COMPUTER HARDWARE SERVICING 28 Table 3. Hand Tools Tool Description Flat Head Screwdriver – Used to loosen or tighten slotted screws. Philips Head Screwdriver – Used to loosen or tighten cross-head screws. Torx Screwdriver - Used to loosen or tighten screws that have a star-like depression on the top, a feature that is mainly found on laptop. Hex Driver – Sometimes called a nut driver, is used to tighten nuts in the same way that a screwdriver tightens screws. Needle-Nose Pliers – Used to hold small parts. Tool Description
- 29. ICT- COMPUTER HARDWARE SERVICING 29 Wire Cutter – Used to strip and cut wires. Tweezers – Used to manipulate small parts. Part Retriever – Used to retrieve parts from location that is too small for your hand to fit. Flashlight – Used to light up areas that you cannot see well. Cleaning Tools Having the appropriate cleaning tools is essential when maintaining or repairing computers. Using these tools ensures that computer components are not damaged during cleaning. Examples: Table 4. Cleaning Tools Tools Description Lint-free Cloth – Used to clean different computer components without scratching or leaving debris.
- 30. ICT- COMPUTER HARDWARE SERVICING 30 Tools Description Compressed Air – Used to blow away dust and debris from different computer parts without touching the components. Cable Ties – Used to bundle cables neatly inside and outside of a computer. Parts Organizer – Used to hold screw, jumpers, fasteners and other small parts and prevents them from getting mixed together. Diagnostic Tools Computers are easier to use and more dependable with each new generation of hardware and operating system update, but that does not mean they are problem-free. Here are the most popular tools for diagnosing your computer problems: Table 5. Diagnostic tools Tools Description Multimeter – Used to test the integrity of circuits and the quality of electricity in computer components.
- 31. ICT- COMPUTER HARDWARE SERVICING 31 Loopback Adapter – Used to test the functionality of computer ports. Proper Use of ESD Tools Proper Use of Antistatic Wrist Strap 1. Connect the cable to the metal chassis of the computer. 2. Wrap the strap around your wrist. 3. The connection will keep your body at the same voltage (potential) as the computer. 4. Attach the wire on the same side of the equipment as the arm wearing the antistatic wrist strap to keep the wire out of the way while you are working. Figure 31. Proper Use of Anti- static wrist strap CAUTION: Never wear an antistatic wrist strap if you are repairing a monitor or CRT. Proper Use of Antistatic Mat 1. Lay the computer on the mat. 2. Connect the computer to the mat with the cable. 3. Connect the mat to a reliable electrical ground with its cable. 4. Now, you and the computer are at ground potential.
- 32. ICT- COMPUTER HARDWARE SERVICING 32 Figure 32. Proper Use of Anti- static mat Proper Use of Hand Tools 1. Use the proper type and size of screwdriver by matching it to the screw. 2. Do not over tighten screws because the threads may become stripped. CAUTION: If excessive force is needed to remove or add a component, something may be wrong. CAUTION: Magnetized tools should not be used around electronic devices. CAUTION: Pencils should not be used inside the computer because the pencil lead can act as a conductor and may damage the computer components. Proper Use of Cleaning Materials To clean computers and accessories: 1. Use mild cleaning solution and lint-free cloth to clean computer cases, outside of monitor, LCD screen, CRT screen and mouse. 2. Use compressed air to clean heat sinks. 3. Use Isopropyl alcohol and lint-free swabs to clean RAM. 4. Use hand-held vacuum cleaner with a brush attachment to clean a keyboard. CAUTION: Before cleaning any device, turn it off and unplug the device from the power source.
- 33. ICT- COMPUTER HARDWARE SERVICING 33 Task 1: Name a Tool Directions: Name the tools presented below. Write your answers on the space provided before each tool. 1. 8. 2. 9. 3. 10. 4. 11. Process
- 34. ICT- COMPUTER HARDWARE SERVICING 34 5. 12. 6. 13. 7. 14. Task 2: Performance test Directions: Using the different available tools in the laboratory, you will segregate the tools according to their classification whether it is an ESD tool, Hand tool, cleaning tool or a diagnostic tool. You will be rated according to the scoring rubric below: (Note: the teacher will provide the different tools) Classification of Tools Scoring Rubrics Criteria Number of tools classified: Score 20- 22 10 15- 19 8
- 35. ICT- COMPUTER HARDWARE SERVICING 35 10- 14 6 5-9 4 1-4 2 ReflectandUnderstand 1. Watch the video presentations on youtube using the following URL: http://www.youtube.com/watch?v=s7M6_VeDhJE&feature=related 2. After watching the presentation, you must answer the following questions: What is your observation on the video being presented to you? What are the tools you are familiar with? Do you think those tools are essential in computer hardware servicing? Explain your answer. Task 1: Clean it up!! Direction: Complete the computer cleaning chart shown below. Indicate the appropriate tools to be used in cleaning the different computer components. COMPUTER MAINTENANCE COMPONENTS TO CLEAN CLEAN WITH: Computer case Mouse Keyboard Monitor Speaker Transfer
- 36. ICT- COMPUTER HARDWARE SERVICING 36 Cooling fan Heat sink Task 2: Let’s do it! Direction: Use the appropriate tools to do each of the following tasks. Safety precautions must be observed while working. 1. Loosen computer casing screws. 2. Blow away dust from keyboard. 3. Tighten screws of a PC. 4. Bundle cables inside the computer. 5. Test functionality of the printer port. Scoring Rubrics: Task Was the tool used accurately? Yes No 1. Loosen computer casing screws 2. Blow away dust from keyboard 3. Tighten screws of a PC 4. Bundle cables inside the computer 5. Test functionality of the printer port Note: Each YES for accurate use of tools will be equivalent to 2 points. Total Score= Number of YES for accurate used of tools. Preliminary Activity: Direction: Fill up the diagram below with the things you think will be harmful when doing a hardware repair. Know
- 37. ICT- COMPUTER HARDWARE SERVICING 37 Lesson3: Occupational Health and Safety Procedures Hazard Identification, Risk Assessment and Risk Control Occupational safety and health (OSH) is a planned system of working to prevent illness and injury where you work by recognizing and identifying hazards and risks. Health and safety procedure is the responsibility of all persons in the computer and technology industries. You must identify the hazards where you are working and decide how dangerous they are. Eliminate the hazard or modify the risk that it presents. There are three steps to manage health and safety at work: (1.) Spot the Hazard (Hazard Identification), (2.) Assess the Risk (Risk Assessment) and (3.) Make the Changes (Risk Control). You can use these three Think Safe steps to help prevent accidents at work The Think Safe Steps 1. Spot the Hazard A hazard is anything that could hurt you or someone else. Examples of workplace hazards include: • frayed electrical cords (could result in electrical shock) • boxes stacked precariously (they could fall on someone) • noisy machinery (could result in damage to your hearing) During working hours, you must remain alert to anything that may be dangerous. If you see, hear or smell anything odd, take note. If you think it could be a hazard, tell someone. 2. Assess the Risk Assessing the risk means working out how likely it is that a hazard will harm someone and how serious the harm could be. Whenever you spot a hazard, assess the risk by asking yourself two questions: • How likely is it that the hazard could harm me or someone else? • How badly could I or someone else be harmed? Always tell someone (your employer, your supervisor or your health and safety representative) about hazards you can't fix yourself, especially if the hazard could cause serious harm to anyone. For example, (1) Ask your supervisor for instructions and training before using equipment, (2) Ask for help moving or lifting heavy objects, and (3) Tell your supervisor if you think a work practice could be dangerous. If you are not sure of the safest way to do something during work experience, always ask your supervisor. 3. Make the Changes It is your employer's responsibility to fix hazards. Sometimes you may be able to fix simple hazards yourself, as long as you don't put yourself or others at risk. For example, you can pick up things from the floor and put them away to eliminate a trip hazard.
- 38. ICT- COMPUTER HARDWARE SERVICING 38 Common hazards encountered by computer technicians and users A hazard is a situation in the workplace that has the potential to harm the health and safety of people or to damage plant and equipment. The situation could involve a task, chemical or equipment used. Hazard management is a continuous process that can be used to improve the health and safety of all workplaces. Physical Hazards One of the most common physical hazards involving computer technicians is cables running across the floor. If someone trips, falls, and hurts himself because of a cable you ran across the floor, someone (you, your employer, or your customer) has a serious legal negligence problem. If you need to temporarily run a cable across the floor, place a Danger sign similar to those "wet floor" signs used by cleaning services. For cables that are temporary but will need to run across the floor for a longer period of time, use "gaffers tape". Gaffers tape is a heavy tape with strong adhesive to stick to the floor. For long term cable routing there is a wide variety of cable organizing devices like cable ties, cable wraps, and cable raceways which can be used to run cable safely along the wall or ceiling. Other common physical hazards include leaving tools on top of ladders and placing electronic equipment in precarious positions or on support that is not sturdy enough or not designed for holding electronic equipment. Mechanical Hazards When working on electronic equipment, ask yourself "Is there any way this equipment could hurt me?” You might stick your hand in a printer and suddenly the paper feed arm moves, feeding not only paper through the printer, but a piece of your finger too. You might move your hand past a computer chassis and lose a chunk of flesh because it is razor sharp. When working on electronic equipment always be alert to any possibility of being hurt by moving parts, hot components, or sharp edges. Chemical Hazards There is a wide array of chemicals used with electronic equipment. There are display cleaning chemicals, keyboard cleaning chemicals, compressed gas dirt and dust removers, and many cleaning solvents. Some of these chemicals can be harmful if accidentally swallowed, get on bare skin, or get in eyes. Before using any chemicals for electronic equipment always read the warnings and instructions on the label. Also be very careful when dealing with inkjet printer cartridges, or laser printer toner cartridges. Ink and toner can stain skin, clothing and carpet. Electric Shock Hazard Inside computers and electronic equipment, there is a range of voltages from 3.3 volts to 25 volts, most of which are harmless. But at the power supply, you will find line voltage, which is a lethal 220 volts.
- 39. ICT- COMPUTER HARDWARE SERVICING 39 The workplace should have safety guidelines to follow to: Protect people from injury Protect equipment from damage Protect the environment from contamination Safety Precautions when working: 1. Always ground or discharge yourself before touching any part of the computer. 2. Do not work alone so that there is someone who can take care of you in case of accident or emergency. 3. Be careful with the tools that may cause short circuit. 4. Always full the cable connector on the handle and not hold on the cable itself. 5. Use only rubber shoes when standing on the ground or in a concrete floor. 6. Make sure that the pins are properly aligned when connecting a cable connector. 7. Always power off and unplug the computer before working on it. 8. Take away any liquid such as mineral water or soft drinks near your working area or near computers. 9. Contingency measures during workplace accidents, fire, and other emergencies are recognized. 10.Personal protective equipment is correctly used in accordance with organization procedures and practice. 11.Hazard/risks in the workplace and their corresponding indicators are identified to minimize or eliminate risk to co workers, workplace, and environment. 12.Take necessary precautions to protect the component of the computer from damaged caused by Electrostatic Discharge (ESD). 13.Hold the components by edges and do not touch the IC’s. 14.Read and follow instructions on the manual carefully. 15.Do not use excessive force if things do not quite slip into place. Fire Safety Guidelines Know the location of fire extinguishers, how to use them and which to use for electrical fires and for combustible fires. Find an escape route in case a fire gets out of control. Know how to contact emergency services quickly Keep the workspace clean. Keep most solvents in a separate area.
- 40. ICT- COMPUTER HARDWARE SERVICING 40 Task 1: Identifying Safety Precautions A. Directions: On the table provided below, list down the safety precautions applicable for people, equipment and the environment. Use the safety precautions when working as your reference. People Equipment Environment B.Direction : Identify what hazard is being illustrated in the situation below . __________ 1. Slippery computer laboratory floor __________ 2. Hot components, or sharp edges of computer devices __________ 3. Laser printer toner __________ 4. Obstructed electrical cables __________ 5. Open CRT monitor ReflectandUnderstand Task 1: Short Interview Directions: Conduct an interview with a skilled computer technician and ask the following guide questions: 1. What are your personal preparations for your own safety when working? 2. What are the other safety precautions that you apply when working? 3. What are your tips for beginners like us in adhering with the safety precautions? Process
- 41. ICT- COMPUTER HARDWARE SERVICING 41 Task 2 : Time to Browse Directions: Using the internet, read more eBooks about occupational health and safety precautions. Also you can watch video presentations featuring safety precautions when working. Have a note or hard copy of what you have researched. You may use the following web sites as your reference: 1. http://www.youtube.com/watch?v=SuRymEHxm3I 2. http://danreb.com/sites/default/files/CHS- NC2%20Reviewer%20%20With%20Oral%20Questioning_0.pdf 3. http://info.psu.edu.sa/psu/cis/kalmustafa/CISCO/Lecture%20Slides/ITE_PC_v40 _Chapter2.pdf Task: I Care for Safe Work Direction: Observe the set-up of your school’s Computer Laboratory. Pay attention to the procedures and arrangement being practiced and used in the workplace. Identify hazards and assess the risk based on your observations. Spot the hazard If you spot something hazardous, what should you do? Simple hazard (e.g. boxes on the floor that get in the way) _________________________________________________________________________ _________________________________________________________________________ _________________________________________________________________________ _________________________________________________________ More complex hazard (e.g. frayed cords, damaged equipment) _________________________________________________________________________ _________________________________________________________________________ _________________________________________________________________________ Transfer
- 42. ICT- COMPUTER HARDWARE SERVICING 42 ________________________________________________________ Assess the risk What two main things should the person in charge or responsible for safety consider when assessing the risk? Preliminary Activity: Skills Test Direction: Listed below are some of the most important skills that you must gain in order for you to render quality service when you enter the real world of Computer Hardware Servicing. Read carefully the skills then put a check mark in Not much if you are not really familiar, A little if you have a little knowledge and A lot if you are familiar with the skill. Feel free to answer each skill. Skills in Computer Hardware Servicing Not Much A little A lot I can open a computer case. I can connect the mouse. I can connect the keyboard. I can connect the monitor. I can detach the power supply from the system unit. I know how to remove the RAM from the motherboard. I can remove the hard drive from the system unit. Lesson 4: Assembly and Disassembly of a Personal Computer Know _________________________________________________________________________ _________________________________________________________________________ _________________________________________________________________________ _________________________________________________________
- 43. ICT- COMPUTER HARDWARE SERVICING 43 One of the basic skills that you must acquire in computer hardware servicing is to independently assemble and disassemble a personal computer or simply setting up a PC. After familiarizing with all the tools and safety precautions I believe that you are now ready to gain another experience in CHS by going through this lesson. Personal Computer Disassembly Before starting computer disassembly, make sure you have the tools you need and they're all close by and handy and be sure to have a container to keep the screws in so you have them when you want to put things back together. Step1. Unplugging - The first thing you do is to unplug every cable that is plugged in to your computer. That includes the cables such as Power, USB, Mouse, Keyboard, Internet, Ethernet, Modem, AMFM Antenna, Cable TV, etc. Just unplug all the cables for safety purposes. Now that your computer is fully unplugged, move your PC to a clean work space, preferably a carpet. The carpet is better than tile, because screws and other small parts will roll around. Step2. Opening the Outer Shell/Case- First, unscrew the four screws at the back of the computer. On most computer cases, there will be large knobs that you can unscrew by hand or by screw driver on the back-right side of the computer. The left side has small screws because on that side you can't access much on the inside. Once the screws are removed, you can remove the side panels. On most computers, they just slide off. Start with the left side panel (the side that once had the knobs), slide it towards the back of the computer. Now you can remove the left panel. Just like the other side, slide it towards the back of the computer. Figure 33. Screw at the back of computer chasis
- 44. ICT- COMPUTER HARDWARE SERVICING 44 Figure 34. Removing the side panel NOTICE: If you are working on a carpet, about every five minutes touch something that is grounded (Sink faucet / pipe, wire coming from the ground part of a wall outlet). This is done so you do not shock your motherboard or other parts. Step3. Removing the System Fan - First, unplug the fan from the motherboard. You can find the plug by following the wire from the fan. It should be labeled "SYS_FAN1". Next, you will have to unscrew the fan from the outside. You should now be able to lift the fan out of the PC. Figure 35. Removing the system fan Step4. Removing the CPU Fan- The CPU fan is located right on top of the CPU heat sink, which is a large piece of metal with fins on the top. The CPU fan plugs into the motherboard in an awkward place, that is hard to access. But just follow the wires and you should easily find it. It is labeled "CPU FAN1". To remove the fan from the heat sink, remove the four screws securing it in place. Side Pane System Fan
- 45. ICT- COMPUTER HARDWARE SERVICING 45 Step5. Power Supply - The first thing to do is unplug every wire coming from the power supply. You must disconnect the motherboard (very large connector/plug), CD/DVD drive(s) power, internal hard drive power and portable hard drive slot power. Once everything is unplugged, unscrew the four screws holding the power supply in place, on the back of the computer. Next, push the power supply from the outside, and then lift it out. Figure 37. Unscrew the power supply Step6. CD/ DVD Drive(s)- First, unplug the ribbon from the back of the drive. Once that is completed, pull on the tab securing the drive in place, then push it out from the inside. Figure 36. Removing the CPU fan CPU Fan
- 46. ICT- COMPUTER HARDWARE SERVICING 46 Figure 38. Location of CD / DVD Drive Step7. Hard Drive - First, unplug the connector at the back of the slot, and unplug the other end from the motherboard. Also unplug the SATA cable from the motherboard and the hard drive. The portable hard drive slot is secured the same way the CD/DVD drive is, with a tab. Pull on the tab, then slide the slot out. To remove the hard drive from the side of the slot, unscrew the four screws securing it in place. You must be very careful not to drop the hard drive, since it is very delicate! CD / DVD Drive Figure 39. Unplugging the Hard Drive connector
- 47. ICT- COMPUTER HARDWARE SERVICING 47 Figure 40. Removing the hard drive from the side of the slot Step8. Memory (RAM) - To remove the RAM, push down on both tabs holding the Step9. Motherboard - The motherboard has seven screws holding it to the frame, which are indicated by large white circles around them. Remove them and then lift the motherboard out of the frame. RAM in place, which are located at both ends of the RAM. Figure 41. Removing the Memory Figure 42. Removing the Motherboard
- 48. ICT- COMPUTER HARDWARE SERVICING 48 Now that you are done with the disassembly, you have gained enough skills. Next in line is the PC Assembly, exert more effort and patience. Just follow the step by step procedures and illustrations below and surely you can make it. Good Luck!!! Step by Step Computer Assembly Step 1. Prepare your workplace 1. Take Inventory: Before you start, take an inventory of your parts. Do not begin assembling your computer if you don't have everything you need. Begin the step-by-step process once you are ready with everything you need. Figure 43. Take inventory of the Different Computer Parts 2. Make Space, Make Time: Building a PC takes up space - about a dining room table worth. So make sure you have plenty of working room and a few hours to proceed with minimal interruption. Work on a flat, stable table top surface, or bare floor, where you have room to layout all of the items. 3. Prepare Grounding Protection: Use an inexpensive antistatic wrist strap. It is the perfect preventive measure if you have no alternative to working on carpet. Remember, a table top or bare floor is always the best place to build your system. Make sure you are wearing your antistatic wrist strap correctly (it does you no good at all if you do not wear it!), and you are ready to proceed. Look at Figure 42 for details.
- 49. ICT- COMPUTER HARDWARE SERVICING 49 Figure 44. Wearing the Anti- static Wrist Strap Correctly 4. Have the Drivers Ready: Assuming you have another internet connected PC, download the latest drivers from the vendors' websites for each component you will be installing. Sometimes drivers are updated between the time the component was manufactured and the time you are installing it. It is always best to have the latest. Copy them to a CD for easy access. Step 2. Prepare the Motherboard 1. Great care should be taken when installing the motherboard. First, take the board out of its packaging and put it on top of the antistatic bag it came in (see Figure 45). Remember, you always want to safeguard your components from potentially hazardous static electricity (wear your strap). Figure 45. Motherboard in an Antistatic Bag 2. Before you secure the motherboard onto the PC case/chassis, inspect it carefully for any visible defects. 3. Next, review the motherboard manual, to make sure you are familiar with the motherboard layout and understand which socket is which. Manuals are extremely helpful, usually easy to read, and include illustrations. Below you can find instructions on how to install the processor, the heat sink and the memory modules
- 50. ICT- COMPUTER HARDWARE SERVICING 50 on the motherboard. You should not place the motherboard in the computer case until you are told to do so. Step 3. Install the CPU 1. Use the unlocking mechanism to open the CPU socket which is usually a lever. 2. Carefully line up the pins and place the chip in its socket; it will fit only when oriented the proper way. An arrow or a missing pin on one corner of the chip will show you how to line things up. 3. Align Triangular CPU and socket key marks as shown in Figure 46. 4. Lower the lever to lock the CPU into place. Figure 46. Install CPU Step 4. Install the CPU Heat Sink 1. Follow the manufacturer's directions to install the heat sink and the fan that will cool the processor. If you bought an OEM CPU and a separate heat sink, you may need to spread a thin layer of the thermal grease that came with the heat sink over the chip to ensure proper transfer of heat (some heat sinks come with this grease already applied).
- 51. ICT- COMPUTER HARDWARE SERVICING 51 Figure 47. Install CPU Heat Sink 3. Attach the clip that holds the heat sink in place keeping in mind that it may require a fair amount of force. Again, follow the instructions that came with the heat sink. They will show you how to fit it correctly. If you are in doubt, you can visit the manufacturer's website for more information. 4. Plug the CPU fan's power connector into the proper connector on the motherboard. Step 5. Install Memory (RAM Modules) In order to install the memory modules, insert them into the proper sockets (Figure 48) and push down firmly but evenly until the clips on both sides of the socket pop into place. If your motherboard supports dual-channel memory, consult the user manual to determine which pairs of RAM sockets you should use. The motherboard and the CPU are the brain and nerve center of your PC, so selecting these components is the most important decision you'll make. Step 6. Place the motherboard into the case Figure 48. Install RAM Memory
- 52. ICT- COMPUTER HARDWARE SERVICING 52 1. Some PC cases have a removable motherboard tray. If yours does, remove the screws holding it in place and pull it out of the case (Figure 49). Figure 49. Remove Motherboard Tray 2. Note the pattern of the holes in your motherboard (Figure 50), and screw brass standoffs into the motherboard tray or into the PC case in the correct locations (ALWAYS check the manual and follow their instructions to the letter). Figure 50. Screw Brass Standoffs Into the Motherboard 3. Check the layout of the sockets on the motherboard, and confirm that the ports on your motherboard's back panel match the holes on the case's Input/Output (I/O) shield that is installed in your case. If necessary, remove the old I/O shield by tapping it firmly a few times with the butt-end of a screwdriver, and then replace it with the shield that came with the new motherboard. 4. Carefully position the motherboard on top of the brass standoffs (Figure 51), line up all the holes, and use the screws that accompanied the case to fasten down the motherboard. If you are using a removable tray in your system, slide the tray and motherboard back into the case and then secure the tray.
- 53. ICT- COMPUTER HARDWARE SERVICING 53 Step 7. Connect the Power Supply Making the proper connections is crucial to successfully assembling your PC system. Fortunately, manufacturers provide color-coded power cables and unique connector shapes to make the job easy. 1. First, plug the large ATX power connector (Figure 53) from your power supply into the matching port on your motherboard. Look Figure X for details. 2. Locate the smaller, square processor power connector (Figure 54) (you cannot miss it - it is the one sprouting the yellow and black wires) and attach it to the motherboard. Note: your connector is usually located near the processor. As always, refer to your motherboard's manual for the exact locations. Figure 51. Case’s I /O Shield Figure 52. Mount the Motherboard
- 54. ICT- COMPUTER HARDWARE SERVICING 54 3. Use your motherboard user manual and find the description about front-panel connectors. Figure 53. Large ATX Connector NOTE Figure 54. Connect the ATX Power in the Motherboard Figure 55. Square Processor Power Conne ctor
- 55. ICT- COMPUTER HARDWARE SERVICING 55 You are going to be doing work that requires attention to detail and can be quite frustrating if you do not go into it with the right attitude. 4. Attach each of the tiny leads from the power and reset switches (Figure 56), the harddisk activity lights, the PC speaker, and any front-panel USB and FireWire ports to the corresponding pin on your motherboard. The needle-nose pliers are useful for manipulating small pieces. Figure 56. Connect the different Leads Step 8. Install Graphics / Video Cards 1. Begin by removing the backplane cover from the AGP or PCI Express X16 slot (the metal piece where the monitor connector will emerge) (Figure 57). Figure 57. Remove the backplane cover 2. Install the graphics board in that slot, and then secure the card with a screw (Figure 58).
- 56. ICT- COMPUTER HARDWARE SERVICING 56 Figure 58. Install the Graphics Board Step 9. Install Internal Drives Now it is time to install your drives. This is an easy process, but it requires attention to detail. 1. Make any necessary changes to jumpers on the drives before mounting them in the case. A two-drive system (one or two SATA (Serial ATA- is a standard hardware interface for connecting hard drives and CD/DVD drives to a computer) hard drives, plus one parallel ATA (Advanced Technology Attachment) optical drive, for example) is easy to set up; the SATA drives are jumper less, and the optical drive can be set as master on its own parallel ATA channel. Many cases have removable drive rails or cages to house drives. 2. Use the included screws to attach your drives to the rails or cage, and slide them into the case. For externally accessible drives such as a DVD recorder, you can save time by installing one drive rail and sliding the drive in for a test fitting to make sure that its front is flush with the case (Figure 59). 3. When the drives are installed, connect power and data cables to each one. Parallel ATA drives use wide, flat data cables that can be installed only in the correct way. Floppy drives use a similar but smaller cable; SATA drives use a thin, 1cm-wide data cable. SATA drives use a new type of power connector that many power supplies don't come with. Fortunately, many motherboards ship with adapters for converting a standard four-pin power connector to a SATA power connector (Figure 59).
- 57. ICT- COMPUTER HARDWARE SERVICING 57 Figure 59. Attach your devices Figure 60. Connect Power Connector Step 10. Install the Add- in Cards 1. For each add-in card, you must choose a free PCI slot. 2. Remove its backplane cover to allow access from the rear of the case. 3. Carefully position the card above the slot, and press down firmly to seat the card (Figure 61). 4. Secure the card with a screw.
- 58. ICT- COMPUTER HARDWARE SERVICING 58 Figure 61. Add- in Cards Many motherboards have additional sound connectors or ports housed on small add-in boards. Some of these plug into slots on the motherboard; others screw into the back of the case in place of slot covers. Usually the additional ports are not essential to your PC's operation. For example, if you install a sound card, you do not need connectors to the motherboard's built-in sound chip. Check your motherboard manual to determine what each of these boards does. Congratulations for doing a great job, but hold on with your patience because you still need to complete another topic which is connecting the PC peripherals. So, keep moving. Connecting Peripherals of a Personal Computer When attaching hardware and peripherals of the computer, ensure that they are connected to the correct locations or ports. For example, some mouse and keyboard cables use the same type of PS/2 connector. So, you must know first the different ports that can be found in the back panel of the computer. Keep in mind: 1. When attaching cables, never force a connection. 2. Plug in the power cable after you have connected all other cables. Steps in Connecting External Hardware of a PC Step 1. Attach the monitor cable to the video port.
- 59. ICT- COMPUTER HARDWARE SERVICING 59 Step 2. Secure the cable by tightening the screws on the connector. Figure 62. Attach the Monitor Cable Step 3. Plug the keyboard cable into the PS/2 keyboard port. Figure 63. Plug the Keyboard Cable Step 4. Plug the mouse cable into the PS/2 mouse port. Figure 64. Plug the Mouse Cable Step 5. Plug the USB cable into a USB port.
- 60. ICT- COMPUTER HARDWARE SERVICING 60 Step 6. Plug the network cable into the network port. Figure 66. Plug the Network Cable Step 7. Plug the power cable into the power supply. After connecting all the cables into their proper places, the picture in the next page should be the appearance of the back panel of your PC. Figure 65. Plug the USB Cable Figure 67. Plug the Power Cable
- 61. ICT- COMPUTER HARDWARE SERVICING 61 Task: Rearrange the Procedures Direction: Rearrange the following procedures in their proper order. Use numbers to indicate their order of precedence. The first number is done for you. A. Personal Computer Disassembly __7_1. Detaching the Hard Drive ____2. Detaching the power supply ____3. Opening the outer shell / case ____4. Pull Out the Motherboard ____5. Removing the CD / DVD Drives ____6. Removing the CPU fan ____7. Removing the system fan ____8. Unplugging all the cables and wires B. Personal Computer Assembly Figure 68. Appearance of the PC’s Back Panel Process Congratulations for doing a great job, now it’s time to perform all the activities prepared for you. Good luck!
- 62. ICT- COMPUTER HARDWARE SERVICING 62 __7_1. Connect the Power Supply ____2. Install Graphics / Video Cards ____3. Install Internal Drives ____4. Install Memory (RAM Modules) ____5. Install the Add- in Cards ____6. Install the CPU ____7. Install the CPU Heat Sink ____8. Place the motherboard into the case ____9. Prepare the Motherboard ____10. Prepare your workplace ReflectandUnderstand Task 1: Time to Browse! Direction: Utilizing the internet, watch video presentations about connecting PC parts and read additional books for computer hardware servicing to broaden your ideas and skills. You can use the following URLs for your reference. 1. http://www.youtube.com/watch?v=6N7bqBsFL0w- Computer Hardware Basics 2. http://www.wikihow.com/Install-Computer-Hardware- How to install Computer Hardware 3. http://www.directron.com/howtoupsys.html- How to install Computer components 4. http://www.gcflearnfree.org/computerbasics/10.1- Setting Up a Desktop Computer Task 2: Group and Learn Direction: Have a group of five (5) people and discuss about the video presentations, have a brain storming about the helpful tips given in the video and try to acquire the techniques on the PC Assembly and disassembly by having an actual activity.
- 63. ICT- COMPUTER HARDWARE SERVICING 63 Task 1: Performance Test Direction: Follow the given procedures below and safety precautions must be observed when working. You will be rated in accordance with the rubrics provided below: Procedures: A. PC Disassembly B. Personal Computer Assembly Transfer
- 64. ICT- COMPUTER HARDWARE SERVICING 64 C. Connecting PC Peripherals Rubrics for your performance Test
- 65. ICT- COMPUTER HARDWARE SERVICING 65 Criteria Score Accuracy 50 % Adherence to the procedures 20% Workmanship(applied safety precautions) 20% Speed 10% Task 2: Direction: Answer the essential questions below according to your experience in connecting hardware and peripherals of a computer. 1. What is the essence of following the correct procedures in connecting the PC parts? 2. What do you think is the main reason why we should never exert too much force when attaching the cables of PC parts? Explain your answer. 3. What is your perspective why the power cable should always be the last on the procedure of attaching parts? 4. What do you feel when you are doing the activity? 5. As a computer technician, why do think skills is a crucial factor? FINAL ACTIVITY Activity 1: Team up and Learn!! Direction: After completing all the lessons in this module you need to accomplish the final activities provided here. Team up/hook up with a skilled computer technician in your locality and render a quality /marketable services showcasing all the skills you’ve acquired from this module. Have an evidence of your activity. Have a journal or narrative report of your performance. Activity 2: Perform the following: 1. Clean all the dirty computers in the computer laboratory 2. Show or exhibit skills in PC assembly and disassembly using the defective
- 66. ICT- COMPUTER HARDWARE SERVICING 66 SUMMARY Process and Delivery of Computer Hardware Servicing is actually a basic foundation of the higher level of PC troubleshooting and repair. All the basic and fundamental knowledge was discussed in each lessons as well the primary skills that a technician should acquire in order to produce marketable product / service which is one of the goals of entrepreneurship. computers in the computer laboratory. You did great!!! CONGRATULATIONS..now..sit back and relax..
- 67. ICT- COMPUTER HARDWARE SERVICING 67 Lesson 1 covers the different components and parts of a computer system. It is critical to know the different components so that when problem occurs, a technician could easily diagnose where the problem came from and simply apply /suggest remedy into it. There are different tools and equipments that are required to accomplish a certain task in a given span of time. In lesson 2, different useful tools are featured as well as the proper way of using them. In computer hardware servicing and whichever field or area he / she is connected to, a person should always be very cautious with the Occupational Health and Safety precautions in order to be safe and free from any hazards that would affect the equipments as well as the environment. Moreover, lesson 4, offers the basic procedures of personal computer assembly and disassembly and installing / connecting the peripherals of a computer system which is essential because the computer system will not work properly if hardware / peripherals were not attached properly into it. Understanding computer system is really a brain breaking job, but of course all starts from a little knowledge and eventually into a broader one. This module would help the reader to have at least the basic and primary knowledge of computer system. ANSWER KEY Lesson 1: Process 1. USB Cable / mouse / keyboard / printer / camera / scanner 2. RJ 45 / LAN 3. VGA / Monitor 4. Printer cable jack 5. Speaker jack 6. Power cord / power supply 7. PS/2 / mouse and keyboard
- 68. ICT- COMPUTER HARDWARE SERVICING 68 Lesson 1: Process C + + + + + + + + + + P + H + + + C + + + O + + + + + + + + O + + A + + + P + + + + M + + + + + + W + + + R + + + U + Y + + + P + + + + E + + + + D + + + + R + + + + + A + + R + + + + + D + + B O + + + + + + + C S + + + + + + I + + M I + + + + + + + U T + + + + + + S + E + + O + + + + + P + + D + + + + + K M + + + + S + + + P + + + + I + + + + D + + + + + R + + L + + + + + + S + + + R + + + + + O + Y + + + + + + + + K + + I + + + + + T E S A C M E T S Y S D D + V + + + + + I + + + + + + + + + + + R R E + + + + + N + + + + + + + + + + + + A I + + + + + O + + + + + + + + + + + + + O V + + + + M + + + + + + + + + + + + + + B E + + + + + + + + + + M O U S E + + + + Y + + + + + + + + + + + + + + + + + + + + E + + + + + + + + + + + + + + + + + + + + K + + + + + + + + + + + + + + + + + + + + + + Lesson 2: Process Task 1: 1. Anti- Static Wrist strap 2. Flat head screw driver 3. Flashlight 4. Lint free cloth 5. Multi- tester 6. Anti static mat 7. Philips head Screw driver 8. Part Retriever
- 69. ICT- COMPUTER HARDWARE SERVICING 69 9. Compressed air 10. Loop back adapter 11. Torx 12. Tweezer 13. Hex 14. Needle Nose Plier Task 1 COMPUTER MAINTENANCE COMPONENTS TO CLEAN CLEAN WITH: Computer case Cleaning solution and lint free cloth Mouse Lint free cloth and cleaning solution Keyboard Brush, lint free cloth, mini vacuum cleaner Monitor Cleaning solution and lint free cloth Speaker Brush and lint free cloth Cooling fan Brush, compressed air Heat sink Compressed air, brush Lesson 3: Process People Equipment Environment
- 70. ICT- COMPUTER HARDWARE SERVICING 70 1. Do not work alone so that there’s someone who can take care of you in case of accident or emergency. 2. Use only rubber shoes when standing on the ground or in a concrete floor 3. Always power off and unplug the computer before working on it. 4. Contingency measures during workplace accidents, fire and other emergencies are recognized. 5. Personal protective equipment is correctly used in accordance with organization procedures and practice 6. Read and follow instruction on the manual carefully. 1. Always ground or discharge yourself before touching any part of the computer 2. Be careful with the tools that may cause short circuit 3. Always full the cable connector on the handle and not hold on the cable itself 4. Make sure that the pins are properly aligned when connecting a cable connector. 5. Take away any liquid such as mineral water or soft drinks near your working area or near computers 6.Take necessary precautions to protect the component of the computer from damaged cause by Electrostatic Discharge (ESD). 7. Hold the components by edges and do not touch the IC’s. 8. Do not use excessive force if things don’t quite slip into place. 1. Hazard/risks in the workplace and their corresponding indicators are identified to minimize or eliminate risk to co workers, workplace and environment. GLOSSARY
- 71. ICT- COMPUTER HARDWARE SERVICING 71 adapters - These are printed-circuit boards that enables the computer to use a peripheral device for which it does not have the necessary connections or circuit boards. application software - A set of programs designed to help the user to perform singular or multiple related tasks. bus- A data pathway between several hardware components inside or outside a computer. cable ties- a type of cleaning tool used to tie cables and wires. compressed air- A cleaning tool composed of air used to blow away dust. digitizer- Is a graphics drawing tablet used for sketching new images or tracing old ones. expansion bus - It connects the parts of the CPU to each other, but also links the CPU with other important hardware. hand tool- A device for performing work on a material, or a physical system using only hands. hard disk drive- Is a magnetic storage device that is installed inside the computer. hardware- These are the tangible component of a computer system. hazard- Is a situation in the workplace that has the potential to harm the health and safety of people or to damage plant and equipment. lint- free cloth- A type of cloth used to clean different computer components without scratching motherboard- The main circuit board of a computer containing all the essential parts of a PC. people ware- Refers to people involved in the data processing operations. port - Is an external connecting socket on the outside of the computer. This is a pathway into and out of the computer. RJ45- "RJ" in stands for "registered jack," since it is a standardized networking interface and "45" simply refers to the number of the interface standard. serial port- A port intended for serial type of mouse and older camera.
- 72. ICT- COMPUTER HARDWARE SERVICING 72 smart board - Type of display screen that has a touch sensitive transparent panel covering the screen. static electricity - An accumulation of electric charge on an insulated body. system software- Is a set of instruction required to run a computer system. tool – Is a handheld device that aids in accomplishing a task. toolkit - A set of tools designed to be used together . ACRONYMS ATA- Advance Technology Attachment BIOS- Basic Input Output System CD- Compact Disc CHS- Computer Hardware Servicing
- 73. ICT- COMPUTER HARDWARE SERVICING 73 CRT- Cathode Ray Tube ESD- Electro Static Discharge DVD- Digital Versatile Disc HDD- Hard Disk Drive LAN- Local Area Networking LCD- Liquid Crystal Display LED- Light Emitting Diode OHS- Occupational Health and Safety RAM- Random Access Memory ROM- Read Only Memory SATA- Serial Advance Technology Attachment USB- Universal Serial Bus VGA- Video Graphic Array REFERENCES Books and Articles and Printed Materials: 1. Barry Press, Marcia Press, PC Upgrade and Repair Bible, Desktop Edition., Wiley Publishing Inc., 10475 Crosspoint Boulevard, Indianapolis, IN 46256 2. Ron Gilster, PC Repair Bench Book., Wiley Publishing Inc., 10475 Crosspoint Boulevard, Indianapolis, IN 46256 3. Barry Press, Marcia Press, PC Upgrade and Repair Bible, Desktop Edition., Wiley Publishing Inc., 10475 Crosspoint Boulevard, Indianapolis,
- 74. ICT- COMPUTER HARDWARE SERVICING 74 IN 46256 4. K to 12 Basic Education Curriculum- Technology and Livelihood Education Learning Module –Computer Hardware Serviciing- RONALDO V. RAMILO and DEOVER M. PASCO Electronic Resources: 1. http://www.buzzle.com/articles/computer-memory-types.html Computer Memory Types 2. http://www.athropolis.com/popup/c-comp2.htm Measurements for Memory & Storage 3. http://www.ustudy.in/ce/hard/u1 Fundamentals of PC repair 4. http://danreb.com/sites/default/files/CHS- NC2%20Reviewer%20%20With%20Oral%20Questioning_0.pdf Occupational Health and Safety Precautions 5. http://puzzlemaker.discoveryeducation.com/CrissCrossSetupForm.asp Puzzlesfor Activities 6. http://info.psu.edu.sa/psu/cis/kalmustafa/CISCO/Lecture%20Slides/ITE_PC_v40 _Chapter2.pdf Occupational Safety Precautions 7. http://www.youtube.com/watch?v=tfKe8PPI2zs&feature=related Conversion of Decimal N umber to Binary 8. http://www.youtube.com/watch?v=s7M6_VeDhJE&feature=related 9. http://www.youtube.com/watch?v=6N7bqBsFL0w- Computer Hardware Basics 10. http://www.wikihow.com/Install-Computer-Hardware- How to install Computer Hardware 11. http://www.directron.com/howtoupsys.html- How to install Computer components 12. en.wikipedia.org
- 75. ICT- COMPUTER HARDWARE SERVICING 75 13. http://www.bechtel.com/assets/files/Environmental/ToolboxSafetyTopics/20 10/ProperToolSelection.pdf Tool Selection 14. http://www.iml.uts.edu.au/assessment-futures/designing/assembling.html 15. http://www.instructables.com/id/Disassemble-a-Computer/- Computer Basics
