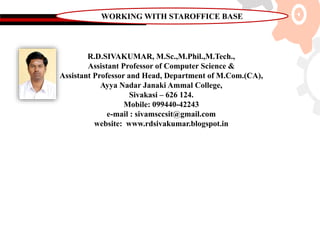
Working with Star Office Base - R.D.Sivakumar
- 1. R.D.SIVAKUMAR, M.Sc.,M.Phil.,M.Tech., Assistant Professor of Computer Science & Assistant Professor and Head, Department of M.Com.(CA), Ayya Nadar Janaki Ammal College, Sivakasi – 626 124. Mobile: 099440-42243 e-mail : sivamsccsit@gmail.com website: www.rdsivakumar.blogspot.in WORKING WITH STAROFFICE BASE
- 2. WORKING WITH STAROFFICE BASE To work with StarOffice Base, open StarOffice Base. A window appears as shown below. Fig 7.1 Opening Screen Note : i) The StarOffice Base window on your computer may appear a little different if the StarOffice Base settings are different.
- 3. WORKING WITH STAROFFICE BASE Now, let us see how to create database. To do this, open StarOffice Base or if a StarOffice window is open, click on File → New→ Database. The Database Wizard dialog box appears on the screen as shown in figure 7.2. Fig 7.2 Properties of <Database> Screen
- 4. WORKING WITH STAROFFICE BASE Select the ‘Create a new Database’ option for creating a new database or select the ‘Open an existing database file’ option for opening an existing database. Click Finish. The Save As dialogue box appears prompting you to save the database created. Type the database file name in the File name text box. Click on Save to save the database file. The screen shown in figure appears The Tables, Queries, Forms and Reports options can be used to work further with the database. Note: that the left pane is the <Database> pane that displays Tables, Queries, Forms and Reports. And the pane on the right top is Tasks pane and the pane on the right bottom changes to Tables, Queries, Forms or Reports accordingly. To work further with the database created, you can click on any of these options in the <Database> pane.
- 5. MANIPULATION OF DATABASE CREATED As mentioned earlier, a database is a collection of related tables. Once the database is created, the next step would be to create the tables in that database and input data into them. Using these tables, StarOffice Base allows you to design forms, query the database and prepare reports. In the following sections, you will learn how to do all these. CREATING TABLES To create a new table, click on the Table icon in the <Database> pane and click on the ‘Create Table in Design view’ in the Tasks pane or select Table Design from Insert menu as shown in the figure Creating a new table
- 6. CREATING TABLES A Table Design window as shown in figure appears. Table Design window The next step would be to design the structure of the table. Designing the table means identifying the different fields that are to be included in the table, assign a field name and type to each of them. You can also give a brief description of the contents of the field. StarOffice Base allows you to use twenty different field types as given below: 1. Text [VARCHAR] 2. Text [VARCHAR_IGNORECASE] 3. Text (fix)
- 7. CREATING TABLES 4. Number 5. Date / Time 6. Date 7. Time 8. Yes / No 9. Memo 10.Image 11. Decimal 12. Binary Field (Fixed) 13. Binary field 14. Integer 15.Tiny Integer 16. small Integer 17. Big Int 18. Float 19.Real 20.Double Integer data type accepts only whole numbers. Smallint accepts small integer values up to a few thousands. ‘Single’ and ‘Double’ means floating point numbers with single and double precision. Decimal values are accurate up to a length of 7 places in the case of single precision and 14 places in the case of double precision.
- 8. CREATING TABLES To start with, the cursor is in the first column of the first field, the Field Name. Enter the field name. Press the Tab key to move to the next column, the Field Type. StarOffice Base displays a drop-down list box with the different field types. Select the type you want by clicking on it. In the lower part of the window, the Field Properties pane is displayed. This pane allows you to further customize the field. It is important to note that different field properties are displayed for different field types. For example, if the field type is Text, the following field properties will be displayed. Field Properties for a Text field
- 9. CREATING TABLES The first option, Entry required is used to specify if the user should always enter a value for that field. The Length option is used to specify the maximum characters that can be entered in that field. The next option, Default value is used to specify a default value to be assigned to that field. The last option Format Example allows you to specify the number format and alignment of the text or number within the column. If the field type is Number, the Length option in Field Properties determines the length of this field. Decimal places option, specify the number of decimal places permitted in this field. Other options Default value and Format Example are same like Text. After specifying the Field Properties, you can press the Tab key to move the next column, Description. Here a brief description of the field can be entered. Pressing Tab will take you to the second field. Enter the details of the remaining fields in the same way The next task is to create a Primary key. A Primary Key is a field (or a combination of fields) in a table that uniquely identifies every record in the table. For example, RegNo in the Mark list example. Each RegNo will uniquely identify one student and no two students can have the same Reg.No
- 10. CREATING TABLES The primary key becomes very important when there are multiple tables, with common fields. Every table in StarOffice Base must have a primary key. To assign a primary key, in this case, RegNo, right click on the small triangle to the left of the field RegNo. A shortcut menu appears. Click on Primary key. A small yellow key appears to the left of RegNo, to mark it as the primary key. After creating the structure of the table, you have to save the table with a name. To do so, either press Ctrl + S keys or go to the File menu and click on Save. Enter the name of the table in the dialog box which appears and click on Save. The figure below shows a table design for the Mark list example discussed in Section 7.3 (table 7.1). Let us save it with the name Mark list. Marklist table design
- 11. ENTERING THE DATA Open the table Mark list on the Table pane by double clicking it or select the Mark list icon and then selecting the Open Database Object from the Edit menu. Now you can enter data into the table. The cursor is on the first field of the first record. Now, simply type the data, pressing the Tab key to move from one field to the next. Each field can only accept data corresponding to the specified field type. For example, it is not possible to enter text in a number field. Mark list table The Mark list table with some sample data is shown in figure
- 12. EDITING THE DATA Editing may include changing a value of a field in a record, deleting a record or appending a record. In addition StarOffice Base also allows you to change the font type, font size and the height of the rows. Editing the data that has been entered in a table is very simple. Just click on that field value and retype the new value. For example, to change the marks scored by Mohan R in English from 85 to 75. Click on the field English in the fourth record and type in the new value, 75.To edit a record, first select the record by clicking on the record pointer. The record pointer is a small triangle on the left most column of the table. Right click on the record pointer of the selected record. A shortcut menu appears as shown in figure . Submenu for editing
- 13. EDITING THE DATA This menu can be used to delete the selected record, change the height of the selected record and also format the table. If you click on the Delete Rows option, the selected record will be deleted. For example, to delete the record that gives the particulars of ‘Abdul Kader D’, select the record, right click on the record pointer and click on Delete Rows. If you select the Row Height option, a dialogue box as shown below will appear. Dialogue box for setting height Specify the height and click on OK button. You will see that the change is effected.
- 14. EDITING THE DATA If you click on the Table Format, a dialog box appears as shown in figure 7.11. Table Format window Using this dialog box, the font type, style, size, colour can be changed. To append a record, enter the new record at the end of the table. For example, append two records, i. Tamil selvan S. with marks in Tamil, English, Maths, Physics, Chemistry, Computer Science and result as 55, 68, 95, 75, 69, 98 and Pass ii. Arun S. with marks in the respective subjects 55, 67, 67, 78, 56, 45 and Pass.
- 15. EDITING THE DATA To do so, place the cursor at the last row of the table and type in the new values. When you enter data into the last row, a new blank row is automatically appended. You can use this row to enter the data of the second new record. After you have finished all the editing save the table by pressing Ctrl + S keys or by clicking on the Save icon. The edited Marklist table is shown below. Edited Marklist table
- 16. VIEWING AND MODIFYING THE TABLE DESIGN To view or modify the design of an existing table, click the Tables from the <Database> pane. Select the table to be modified and right click on it. Select Edit from the submenu that appears. A window with the existing table design appears. Here, you can change the field name, type, and properties, add or delete existing fields and so on. After completing the changes in the design, save the modified table to effect the changes. SORTING THE RECORDS Once the records have been entered into the table, Star Base allows you to rearrange them by sorting them. You can sort the records in ascending or descending orders based on any field in the table. This can be done as follows. 1. Open the table that you want to sort. 2. Select the field you want to sort by clicking on the field name at the top of the table. Note that the entire column becomes highlighted. Then click on the Sort Ascending icon. The records in the table are displayed in the ascending order of the specified field.
- 17. SORTING THE RECORDS 3. To sort the records in the descending order, select the field and click on the Sort Descending icon. Multiple sorting means sorting on more than one field of a table at the same time. For example, consider the Marklist table shown in figure. Let us assume that we would like to sort the records in the ascending order of names. This can be done as follows: 1. Click on the Sort icon. The dialog box as shown in figure will appear 2. Specify the fields you want to sort on by selecting them from the Field name drop-down list boxes. For each field specify the order in which you want to sort, in the Order drop- down list box. Click OK after you finish. The records will be displayed in the sorted order. To display the records in the original order, click on the Remove Filter/Sort icon Sort Order window
- 18. QUERYING A DATABASE Every DBMS supports a language that is similar to a programming language. This language, called the Structured Query Language (SQL), is designed specifically for communicating with a database using statements that are closer to English than to programming languages. You can do the following using a query language: • Search the database to locate records • Establish relationships or links between tables to update records. • List a subset of records. • Perform calculations. • Delete obsolete records • Perform other data management tasks. Queries are special views of the data in a table. Unlike sort, the output from a query does not affect the original table. The result from a query is always stored separately and can be viewed at any time. To create a query in StarOffice Base, right click on Queries in the <Database> pane. On the Tasks pane ‘Create Query in Design view’, ‘Use wizard to Create Query’, ‘Create Query in SQL view’ options appears
- 19. QUERYING A DATABASE Click on ‘Use wizard to Create Query’ option. The Query wizard appears as shown below. Query Wizard From the Tables combo box, which contains the list of available tables, select the table on which you want to create the query. Automatically, the list of fields available in the selected table appears in the Available fields text area.
- 20. QUERYING A DATABASE To select the fields to be included in the query, click on the field in the Available fields Text area and then click on the > button. To select all the fields at the same time, click on the >> button and click on the Next button. The following screen appears. Field Selection window
- 21. QUERYING A DATABASE Sort Order window This window allows you to specify four fields on which the results should be sorted. The radio buttons on the right allow you to specify if the sort should be in the ascending order or in the descending order. It is not necessary to specify a sort order; you can simply click on the Next button if you do not wish to sort the result of the query, but the ‘Ascending’ radio button is selected by default and click on the Next button
- 22. QUERYING A DATABASE The following screen appears. Search Conditions window This window is used to specify the fields and the conditions on which the query should be based. For example, suppose you want to list the students whose Result is ‘Pass”, you have to select the Result field in the first Fields combo box, then select ‘is equal to’ sign in the Condition box and then type Pass in the Value box. Click Finish button. A new window appears with the records in which the field Result has the value pass.
- 23. QUERYING A DATABASE If you want to display the records that satisfy any one of the search criterion then select ‘Match any of the following’ or select ‘Match all of the following’ to display records that satisfy all the search criterion. This is an example with a very simple query. You can also create queries by using other relation operators (<>, <, <=,>,>=…) in the Condition box. Click on the Next button, Query wizard - Detail or Summary appears. This specifies whether to display all records of the query, or only the results of aggregate functions. This screen is only displayed when there are numerical fields in the query that allow the use of aggregate functions. Click on the Next button, the Aliases window of the Query wizard appears. This window allows you to provide the alias names for the fields. In the Aliases text boxes fill the alias names for the corresponding field names. Click on the Next button,
- 24. QUERYING A DATABASE The Overview window of the Query window appears as shown in the figure 7.18 Create query window This window allows you to specify a name for the query. Selecting the Display Query radio button will execute the query immediately and the Modify Query option will allow you to modify the query, where you can change the sort order, Alias name, etc. You can create any number of queries for a given table. Once the queries are created and saved, you can execute them whenever you want. To do so, double click one of the Query icons from the list of all the stored queries that appears in the Queries pane
- 25. FILTERS A filter is also a type of query. It is also used to select and display records, which match a certain condition. The remaining records are hidden form the user. The difference between query and filters is that queries can be saved for later use. StarOffice Base allows you to use two types of filters. They are AutoFilter and Standard Filter. AUTOFILTERS The AutoFilter icon is available on the toolbar. Click on this icon to display only the records, which match the value of the current field. STANDARDFILTERS Filter used with a condition called Default Filter. The condition can be specified by clicking on the Standard Filter icon on the toolbar. Filter Window
- 26. FILTERS Filter Window The Filter window is very similar to the one used for specifying conditions in a query. Here is an example to help you understand better. Suppose you want to list all the records where the marks scored by the marks scored by the students in Maths is greater than 90. To do so, follow the steps given below: 1. Open an existing query form the Queries pane by double clicking on it. For example Query_Marklist. 2. Click the Standard Filter icon from the main toolbar. A Filter window will appear. 3. Select Maths in the Field name box. 4. Select > operator in the Condition box. 5. Type 90 in the Value box. 6. Click on OK.
- 27. FILTERS The following figure shows the filtered records. Filtered Records To remove the filter, click on the Remove Filter / Sort icon. The original table, with all the records is displayed.
- 28. FORM DESIGNING Although the display of data in columns and rows can be suitable for viewing records and performing small data-editing tasks, it is not as convenient for other data management tasks. For example, consider a table has so many fields that they cannot be displayed in a window. In such cases, while entering data, you have to use the scroll bars to see fields that are not displayed. This can be particularly inconvenient if a large amount of data has to be entered. Such situations can be handled more conveniently with a customized form. A form in Star Base is just like the forms you fill up at the railway station, to get admission in a college and so on. A form is simply a screen that displays the fields of a record in a well-spaced out manner. The appearance of a form can be customized to your liking. A form can be associated with a single table or with multiple tables. A sample form based on the Marklist table is shown in figure Form based on the Marklist table
- 29. FORM DESIGNING Designing a form using the Auto Pilot option is very similar to creating a query using Autopilot. To design a form in Star Base, follow the procedure given below: 1. Select Form icon from the <Database> pane and then select ‘Use Wizard to Create Form’. A window, very similar to the one shown in figure 7.15, appears containing a list of the available tables and queries. 2. Select the table or query for which the form is to be designed. The field names of the selected table or query are displayed in the ‘Available fields’ text area. 3. Select the field names that you would like to include in the form using the > or >> button and then click the Next button. 4. Next, StarOffice Base displays ‘Set up a subform’ window. Select the ‘Add Subform’ checkbox, if you want to insert another form within this form else click Next. The following window appears.
- 30. FORM DESIGNING Form Wizard window Here you can choose a style for displaying the fields in the form. The Style icons show you how the form will look if it is selected. Click on the Style icon and click on the Next button.
- 31. FORM DESIGNING 5. The next window is for selecting the data entry mode. Click on the radio button to choose whether the form is to be used only for entering new data or to be used for displaying all data. Data Enty Mode window
- 32. FORM DESIGNING 6. The next window Form Wizard – Apply Styles specifies the form style. The page style decides the font attributes like font type, size color and background of the text in the form. The Field border specifies the field border style for the form. Styles window
- 33. FORM DESIGNING 7. Next, Set the name of the form window appears asking for a name for the form. The user can save the form, and open it as a form document to enter and display data using Work with the form option or opens it in edit mode to change the layout using Modify the form option. Type the name of the form and click the Finish button. Set the name of the form window Once a form is created, you can use to view, add, delete, and / or edit the records in the table. You can create any number of forms for a given table or a query. Once the form has been saved, you can use it by clicking on the Form icon in the Forms tab. Select the form you want to use by double clicking on it.
- 34. GENERATING REPORTS A report is printed information that is assembled by gathering data based on user supplied criteria. Reports can range from simple list of records to customized formats for specific purposes. Report generators can use selected data and criteria to carry out automated mathematical calculations as the output is being printed. In fact, report generators in most DBMSs create reports from queries. Creating a report in StarOffice Base is very similar to creating a query or a form. To create a report, right click on Reports in the <Database> pane. Then click ‘Use Wizard to Create Report’. Report wizard appears as shown in figure Fig. Report Wizard
- 35. GENERATING REPORTS Fig. Report Wizard As in the case of form, this window displays a list of available tables and queries. Select the table or query you want. A list of fields from the selected table or query appears on the screen. Select the fields to be included in the report by using the > or >> buttons and click on the Next button.
- 36. GENERATING REPORTS Fields Selection Screen Next, a Labeling fields window appears with the field and Label. Modify the labels for the corresponding fields, if you want. Click on the Next button. The Grouping window is displayed as shown in the figure This window is used to specify the fields based on which the records can be grouped together.
- 37. GENERATING REPORTS Fig. Report Wizard - Grouping window Note: It is not essential to specify a group field.
- 38. GENERATING REPORTS The Grouping window is followed by the Sort Options window. Here the sort criteria, if any, can be specified Fig. Sort Options windows
- 39. GENERATING REPORTS Choose Layout window The Choose Layout window as shown in figure is displayed, here you can customize the report by selecting the Layout of Data, Layout of Headers and Footers and Orientation options for the report. The Report Wizard window, which is displayed, next, allows you to choose Static or Dynamic Report.
- 40. GENERATING REPORTS The user also has the choice of either using the Report immediately or Modifying the Report Layout. Enter the title for the report and click the Finish button to view the report. You can create and store multiple reports for a table or a query. You can use a stored report in the same way as you used in stored form or query. Click on the Reports in the Database Pane and double click on the Report Name in the Reports pane of your choice. Create Report Window
- 41. THANK YOU..!!
