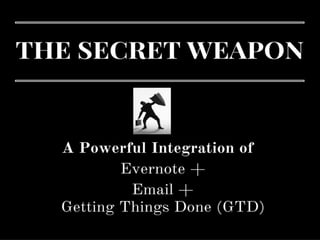
The Secret Weapon = evernote + email + getting things done
- 1. Gladys Beñan - Your Leading Edge Virtual Professional 1
- 2. The Secret Weapon (TSW) is a technique which combines Evernote and “Getting Things Done” GTD to help organize your tasks. Gladys Beñan - Your Leading Edge Virtual Professional 2
- 3. This tutorial makes use of Evernote, Yahoo mail, and GTD Technique. Gladys Beñan - Your Leading Edge Virtual Professional 3
- 4. 1. Install Evernote for Desktop. Gladys Beñan - Your Leading Edge Virtual Professional 4
- 5. Go to https://evernote.com/ Gladys Beñan - Your Leading Edge Virtual Professional 5
- 6. Scroll down to the bottom of the Evernote page. Find and click “Download”. Gladys Beñan - Your Leading Edge Virtual Professional 6
- 7. If it won’t download instantly, click here. Gladys Beñan - Your Leading Edge Virtual Professional 7
- 8. While downloading… Gladys Beñan - Your Leading Edge Virtual Professional 8
- 9. When pop-up box opens, click “Run”. Gladys Beñan - Your Leading Edge Virtual Professional 9
- 10. While preparing to install… Gladys Beñan - Your Leading Edge Virtual Professional 10
- 11. While installing… Gladys Beñan - Your Leading Edge Virtual Professional 11
- 12. Once this box opens, click “Finish” to finalize installation. Gladys Beñan - Your Leading Edge Virtual Professional 12
- 13. “Evernote” desktop version opens. Gladys Beñan - Your Leading Edge Virtual Professional 13
- 14. 2. Prepping Evernote for TSW. Gladys Beñan - Your Leading Edge Virtual Professional 14
- 15. Click “File”. Gladys Beñan - Your Leading Edge Virtual Professional 15
- 16. When drop-down menu opens, click “New Notebook”. Gladys Beñan - Your Leading Edge Virtual Professional 16
- 17. A box opens, which asks for a new notebook name. Gladys Beñan - Your Leading Edge Virtual Professional 17
- 18. Type “Cabinet” and click “OK”. Gladys Beñan - Your Leading Edge Virtual Professional 18
- 19. The name of new notebook is now “Cabinet”. Gladys Beñan - Your Leading Edge Virtual Professional 19
- 20. Now, look for your default notebook which was generated when you created the Evernote account. Gladys Beñan - Your Leading Edge Virtual Professional 20
- 21. It will usually be titled “First Notebook”. Gladys Beñan - Your Leading Edge Virtual Professional 21
- 22. “Right click” on your default notebook to reveal a dropdown. Gladys Beñan - Your Leading Edge Virtual Professional 22
- 23. Click “Rename”. Gladys Beñan - Your Leading Edge Virtual Professional 23
- 24. Rename it to “Actions Pending”. Gladys Beñan - Your Leading Edge Virtual Professional 24
- 25. Right click on “Actions Pending” for dropdown menu to appear and click “Add Stack”. Gladys Beñan - Your Leading Edge Virtual Professional 25
- 26. Then, click on “New stack”. Gladys Beñan - Your Leading Edge Virtual Professional 26
- 27. At this point. A new “Notebook Stack” is created. Gladys Beñan - Your Leading Edge Virtual Professional 27
- 28. Right click on “Notebook Stack”. Gladys Beñan - Your Leading Edge Virtual Professional 28
- 29. to open these options. Click “Rename”. Gladys Beñan - Your Leading Edge Virtual Professional 29
- 30. Change the name to “Tasks”. Gladys Beñan - Your Leading Edge Virtual Professional 30
- 31. Right click on Tasks and click “Create Notebook in Tasks”. Gladys Beñan - Your Leading Edge Virtual Professional 31
- 32. A box will open for a new notebook name. Gladys Beñan - Your Leading Edge Virtual Professional 32
- 33. Type “Completed” and click “OK”. Gladys Beñan - Your Leading Edge Virtual Professional 33
- 34. Now we have a notebook for the tasks we need to do and another for tasks completed. Gladys Beñan - Your Leading Edge Virtual Professional 34
- 35. We now need a way to sort our tasks by using labels. Gladys Beñan - Your Leading Edge Virtual Professional 35
- 36. Click on “Pending Actions”. Gladys Beñan - Your Leading Edge Virtual Professional 36
- 37. Then, click “New Notebook”. Gladys Beñan - Your Leading Edge Virtual Professional 37
- 38. A box will open where you will be able to create a new note. Gladys Beñan - Your Leading Edge Virtual Professional 38
- 39. Place cursor in the title field. Gladys Beñan - Your Leading Edge Virtual Professional 39
- 40. Give it the title of “First note”. Gladys Beñan - Your Leading Edge Virtual Professional 40
- 41. Click “Add tag”. Gladys Beñan - Your Leading Edge Virtual Professional 41
- 42. Add the tags: .What,.When, .Where, .Who, .Active Projects, and .Inactive Projects Gladys Beñan - Your Leading Edge Virtual Professional 42
- 43. Type “.What” and press “Enter Key” . Gladys Beñan - Your Leading Edge Virtual Professional 43
- 44. Proceed in adding the said tags. Gladys Beñan - Your Leading Edge Virtual Professional 44
- 45. When all are added, it will look like this. Gladys Beñan - Your Leading Edge Virtual Professional 45
- 46. These tags represent the broad categories of task groupings. Gladys Beñan - Your Leading Edge Virtual Professional 46
- 47. Now let’s proceed in adding tags for “When concepts”. Gladys Beñan - Your Leading Edge Virtual Professional 47
- 48. Add the tags: !Daily, 1- Now, 2-Next, 3-Soon, 4- Later, 5-Someday, and 6-Waiting . Gladys Beñan - Your Leading Edge Virtual Professional 48
- 49. This is how it looks when we’ve added the when tags. Gladys Beñan - Your Leading Edge Virtual Professional 49
- 50. You can view all tags you’ve added by clicking “Tags”. Gladys Beñan - Your Leading Edge Virtual Professional 50
- 51. Then let’s add tags for the who context. For example let’s add: Ann, Mark, Glenn, Cathy. Gladys Beñan - Your Leading Edge Virtual Professional 51
- 52. If you’re running out of space, click on the arrow down icon then click “add tag” Gladys Beñan - Your Leading Edge Virtual Professional 52
- 53. A box will open. Type the tag then click “OK”. Gladys Beñan - Your Leading Edge Virtual Professional 53
- 54. You also have the option to add a 2nd note where you can add more tags. Gladys Beñan - Your Leading Edge Virtual Professional 54
- 55. Click “+New Note”. Gladys Beñan - Your Leading Edge Virtual Professional 55
- 56. A note will open. Gladys Beñan - Your Leading Edge Virtual Professional 56
- 57. Give it the title “2nd note”. Gladys Beñan - Your Leading Edge Virtual Professional 57
- 58. We can proceed in adding the tags for where context: @Home, @Town, @Work. Gladys Beñan - Your Leading Edge Virtual Professional 58
- 59. Click “Add tag”. Gladys Beñan - Your Leading Edge Virtual Professional 59
- 60. Add the tags for where context. Gladys Beñan - Your Leading Edge Virtual Professional 60
- 61. Now let’s add tags for what context: Marketing, Distribution, and Sales. Gladys Beñan - Your Leading Edge Virtual Professional 61
- 62. Click on “Add tag”. Gladys Beñan - Your Leading Edge Virtual Professional 62
- 63. Add the what tags. Gladys Beñan - Your Leading Edge Virtual Professional 63
- 64. Next step in prepping evernote for TSW is organizing tags. Gladys Beñan - Your Leading Edge Virtual Professional 64
- 65. On the tags menu Gladys Beñan - Your Leading Edge Virtual Professional 65
- 66. for example, we can put “Active Projects” under “What”. Gladys Beñan - Your Leading Edge Virtual Professional 66
- 67. Do that by clicking and holding “Active Projects”, than put it on top of “What”. Gladys Beñan - Your Leading Edge Virtual Professional 67
- 68. This is what it looks like. Gladys Beñan - Your Leading Edge Virtual Professional 68
- 69. Also transfer “Inactive Projects” under “What”. Gladys Beñan - Your Leading Edge Virtual Professional 69
- 70. To look like this. Gladys Beñan - Your Leading Edge Virtual Professional 70
- 71. Next step is putting out time context tags under “When”. Gladys Beñan - Your Leading Edge Virtual Professional 71
- 72. Transfer “Daily” under “When”. Gladys Beñan - Your Leading Edge Virtual Professional 72
- 73. Do the same for “1- Now,2-Next, 3-Soon, 4- Later, 5-Someday, 6- Waiting. Gladys Beñan - Your Leading Edge Virtual Professional 73
- 74. Put these when context tags under “When”. Gladys Beñan - Your Leading Edge Virtual Professional 74
- 75. It will look like this. Gladys Beñan - Your Leading Edge Virtual Professional 75
- 76. Next step is to move the where context tags under “When”. Gladys Beñan - Your Leading Edge Virtual Professional 76
- 77. Put @Home, @Town, and @Work under “Where” Gladys Beñan - Your Leading Edge Virtual Professional 77
- 78. It will end up looking like this. Gladys Beñan - Your Leading Edge Virtual Professional 78
- 79. Now, transfer the who context tags under “Who”. Gladys Beñan - Your Leading Edge Virtual Professional 79
- 80. It will look like this. Gladys Beñan - Your Leading Edge Virtual Professional 80
- 81. Proceed with transferring the remaining tags under the appropriate broad concept tag. Gladys Beñan - Your Leading Edge Virtual Professional 81
- 82. Put Distribution, Marketing, and Sales under “What”. Gladys Beñan - Your Leading Edge Virtual Professional 82
- 83. To look like this. Gladys Beñan - Your Leading Edge Virtual Professional 83
- 84. At this point, the structure we created are groups under other groups or sub-groups under groups. Gladys Beñan - Your Leading Edge Virtual Professional 84
- 85. We also have the option to “collapse” or Gladys Beñan - Your Leading Edge Virtual Professional 85
- 86. expand the groupings by clicking on the “Arrows” on the left of the tags. Gladys Beñan - Your Leading Edge Virtual Professional 86
- 87. 3. Managing the Email Inbox. Gladys Beñan - Your Leading Edge Virtual Professional 87
- 88. Let’s begin by sending emails to Evernote. Gladys Beñan - Your Leading Edge Virtual Professional 88
- 89. On your Evernote account click “Tools”. Gladys Beñan - Your Leading Edge Virtual Professional 89
- 90. When options open, click “Account Info”. Gladys Beñan - Your Leading Edge Virtual Professional 90
- 91. When account info opens, there you will see the “Evernote Email Address”. Gladys Beñan - Your Leading Edge Virtual Professional 91
- 92. To make it easier for you to send emails to Evernote, save the “Evernote Email Address” to your “Contacts”. Gladys Beñan - Your Leading Edge Virtual Professional 92
- 93. For this example I used Yahoo Mail. Click “New Contact”. Gladys Beñan - Your Leading Edge Virtual Professional 93
- 94. Right click and then click “Copy”. Gladys Beñan - Your Leading Edge Virtual Professional 94
- 95. Go back to Yahoo Mail and paste to email field. Gladys Beñan - Your Leading Edge Virtual Professional 95
- 96. Click “Save”. Gladys Beñan - Your Leading Edge Virtual Professional 96
- 97. Evernote Email Address is now saved to “Contacts”. Gladys Beñan - Your Leading Edge Virtual Professional 97
- 98. Any email you send to that email address will automatically be saved as a note in your Evernote account. Gladys Beñan - Your Leading Edge Virtual Professional 98
- 99. Tip: Before sending an email to Evernote, you can send it directly to a notebook by adding a prefix to the title. Gladys Beñan - Your Leading Edge Virtual Professional 99
- 100. For example, you want to forward this email to Evernote but want it to go to the notebook “Travel”. Gladys Beñan - Your Leading Edge Virtual Professional 100
- 101. Add @Travel to the beginning of the title, then press “Send”. Gladys Beñan - Your Leading Edge Virtual Professional 101
- 102. Note: In Outlook you can send emails by batches by using this button. Gladys Beñan - Your Leading Edge Virtual Professional 102
- 103. Note: Evernote Basic Plan only allows you to forward 5 emails maximum. Gladys Beñan - Your Leading Edge Virtual Professional 103
- 104. To maximixe use of The Secret Weapon subscribe to “Premium Plan”. Gladys Beñan - Your Leading Edge Virtual Professional 104
- 105. If you use Yahoo Mail or Gmail you have to open the message one by one. Gladys Beñan - Your Leading Edge Virtual Professional 105
- 106. Let’s say that we will forward some emails from Yahoo. Click on one of the emails. Gladys Beñan - Your Leading Edge Virtual Professional 106
- 107. Click the “Forward” icon. Gladys Beñan - Your Leading Edge Virtual Professional 107
- 108. A box for forwarding will open with a blank “To” field. Gladys Beñan - Your Leading Edge Virtual Professional 108
- 109. Type the Evernote email address. Gladys Beñan - Your Leading Edge Virtual Professional 109
- 110. Click “Send”. Gladys Beñan - Your Leading Edge Virtual Professional 110
- 111. Send more emails to Evernote. Gladys Beñan - Your Leading Edge Virtual Professional 111
- 112. Once you have sent all that you want, open Evernote desktop. Gladys Beñan - Your Leading Edge Virtual Professional 112
- 113. If the emails do not appear in Evernote Gladys Beñan - Your Leading Edge Virtual Professional 113
- 114. click “Sync” for Evernote to refresh and so the emails will appear. Gladys Beñan - Your Leading Edge Virtual Professional 114
- 115. Note: Emails automatically appear under “Actions Pending”, default notebook. Gladys Beñan - Your Leading Edge Virtual Professional 115
- 116. We can now add tags to the emails. Gladys Beñan - Your Leading Edge Virtual Professional 116
- 117. Add tag by dragging the email to the chosen tag. Gladys Beñan - Your Leading Edge Virtual Professional 117
- 118. Do the “Tagging Procedure” to the emails. Gladys Beñan - Your Leading Edge Virtual Professional 118
- 119. Tagging is successful if you see the tag on the email. Gladys Beñan - Your Leading Edge Virtual Professional 119
- 120. The default view is “Snippet”. Gladys Beñan - Your Leading Edge Virtual Professional 120
- 121. You may change the view by clicking the “Grid” icon and “Top List”. Gladys Beñan - Your Leading Edge Virtual Professional 121
- 122. Top List view looks like this.It shows more details. Gladys Beñan - Your Leading Edge Virtual Professional 122
- 123. Top list also allows you to see the tags instantly. Gladys Beñan - Your Leading Edge Virtual Professional 123
- 124. You can also merge notes of similar title, deadline or context. Gladys Beñan - Your Leading Edge Virtual Professional 124
- 125. Merging notes before tagging will enable you to add the same tags to them. Gladys Beñan - Your Leading Edge Virtual Professional 125
- 126. Highlight notes to be merged by using “ctrl+click”. Gladys Beñan - Your Leading Edge Virtual Professional 126
- 127. Right click and select “Merge Notes”. Gladys Beñan - Your Leading Edge Virtual Professional 127
- 128. Items which do not require action, can be moved to “Cabinet”. Gladys Beñan - Your Leading Edge Virtual Professional 128
- 129. After tagging, we can now proceed to sorting or emails. Gladys Beñan - Your Leading Edge Virtual Professional 129
- 130. Click on “Tags”. Gladys Beñan - Your Leading Edge Virtual Professional 130
- 131. It will arrange the notes according to “When context” from 1 to 6 or priority with time. Gladys Beñan - Your Leading Edge Virtual Professional 131
- 132. Note: The 6-Waiting tag can be added to emails that need a response from someone else. Gladys Beñan - Your Leading Edge Virtual Professional 132
- 133. 4. Doing Tasks According to Priority and Emptying the Inbox. Gladys Beñan - Your Leading Edge Virtual Professional 133
- 134. On Evernote, click “Actions Pending”. Gladys Beñan - Your Leading Edge Virtual Professional 134
- 135. Then click “Daily”. Gladys Beñan - Your Leading Edge Virtual Professional 135
- 136. This is to prioritize tasks that need to be done today. Gladys Beñan - Your Leading Edge Virtual Professional 136
- 137. Answer Daily tasks in your email and transfer them to a folder for items that are “Completed”. Gladys Beñan - Your Leading Edge Virtual Professional 137
- 138. After Daily, filter on to the next, Do the tasks and reply to the email. Gladys Beñan - Your Leading Edge Virtual Professional 138
- 139. Repeat the same until all the notes, and tasks are done and marked as completed both in Evernote and email. Gladys Beñan - Your Leading Edge Virtual Professional 139
- 140. To put note under “Completed” in Evernote. Gladys Beñan - Your Leading Edge Virtual Professional 140
- 141. On the note, click here. Gladys Beñan - Your Leading Edge Virtual Professional 141
- 142. A drop-down menu opens and select “Completed”. Gladys Beñan - Your Leading Edge Virtual Professional 142
- 143. Now that the status is changed to “Completed” Gladys Beñan - Your Leading Edge Virtual Professional 143
- 144. It is now categorized under “Tasks: Completed”. Gladys Beñan - Your Leading Edge Virtual Professional 144
- 145. You have just finished a detailed tutorial of The Secret Weapon. Now, customize and practice it for a more efficient you. Gladys Beñan - Your Leading Edge Virtual Professional 145
- 146. Gladys Beñan - Your Leading Edge Virtual Professional 146