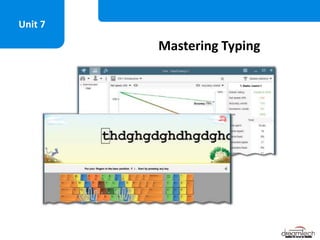
Pranavi verma-class-9-mastering-typing
- 2. This Unit Covers: Basics of Touch Typing RapidTyping—A Software for Touch Typing User interface of RapidTyping Viewing and Analyzing Statistics Use of Lesson editor Learning Objectives
- 3. Today, computer is used in almost every field and, therefore, it has become an important part of our life. From booking train tickets to online shopping, the computer is used widely. Due to wide use of computers in our daily life, the typing has also become a significant activity in order to work faster. The efficient and effective skills of typing are needed to operate the computer swiftly. The high speed of typing can be gained with constant and sincere determination in the organized environment. The person with good typing skills can enter the data swiftly into the computer with high level of accuracy. The enhanced typing skills make you smarter than others while handling computer or entering data into it. Introduction
- 4. Touch typing is a technique of typing using all the fingers and thumbs of both hands, but without looking at the keyboard. In touch typing, we use fingers of both the hands to type the text in such a way that all the fingers as well as thumbs are equally used for typing. Each finger and thumb are assigned some keys on the keyboard. By practice, our fingers memorize the positions of letters on the keyboard and then we can easily type these letters without looking at the keyboard. Session 1: Basics of Touch Typing
- 5. The following figure shows the arrangement of keys in a normal keyboard: Session 1: Basics of Touch Typing
- 6. When you want to start typing on a keyboard, your fingers of left and right hands must be placed correctly. You should place your fingers on the middle row of the keyboard which is known as ‘Home Keys’, as shown in given figure: Positioning of Hands
- 7. Starting with you left hand, place your little finger on key A, ring finger on key S, middle finger on key D and index finger on key F. With your right hand, place your Index finger on key J, middle finger on key K, ring finger on key L and your little finger on the next key. Your thumb must rest on the Space bar. The following figure shows fingers used for typing keys: Positioning of Hands
- 8. When you have to do typing, you should sit on a chair and face the screen. You must be aware of few of the following guidelines related to body posture while typing on a keyboard: When you do typing, always sit by keeping your back straight, as shown in given figure. You should keep your elbows to be bent at the right angle. Keep your feet firmly on the ground. When you see at the screen, your head must be tilted slightly forward. Correct Posture for Typing You should keep at least 20-30 inches (or 45-70 cm) of distance between your eyes and the screen while typing. The keyboard must be kept at the height of 28 to 30 inches from the floor. Put the least possible strain on the shoulder, arms and wrist muscles, while typing.
- 9. Once you learn to position your hands on a keyboard and identify the location of home row, top row and bottom row, then you are ready to learn to type words. How to type capital letters and when to use Space bar and Enter keys. Typing with Caps Lock, Space Bar and Enter Keys You can press the Caps Lock key to activate it so that you can write in capital letters. The Space Bar key is used to insert a blank space. Press the Enter key with the little finger of your right hand. Always put your fingers back on the Home keys after pressing any key. Practicing Typing Words
- 10. Typing with G and H Keys: Both the keys are typed with the Index Fingers. Press G with the Index Finger of your Left Hand. Press H with the Index Finger of your Right Hand. Typing with E and I Keys: You should place/ move your Middle Finger to the Upper Row. Type E by moving the Middle Finger of your Left Hand from D. Type I by moving the Middle Finger of your Right Hand from K. Practicing Typing Words
- 11. Typing with R and U Keys: Slide your Index Fingers to the Upper Row. Type R by sliding the Index Finger of your Left Hand from F. Type U by sliding the Index Finger of your Right Hand from J. Typing with T and Y Keys: Slide your Index Fingers correctly to the Upper Row. Type T by sliding the Index Finger of your Left Hand from F. Type U by sliding the Index Finger of your Right Hand from J. Practicing Typing Words
- 12. Typing with W and O Keys: Both the keys are typed with the Ring Fingers. Type W with the Ring Finger of your Left Hand sliding from S. Type O with the Ring Finger of your Right Hand sliding from L. Typing with Q and P Keys: Both the keys are typed with the Little Fingers. Type Q with the Little Finger of your Left Hand sliding from A. Type P with the Little Finger of your Right Hand sliding from ;. Practicing Typing Words
- 13. Typing with C and Comma (,) Keys: Both these keys are typed with the Middle Fingers. Type C with the Middle Finger of your Left Hand sliding down from S. Type, with the Middle Finger of your Right Hand sliding down from K. Typing with V and M Keys: Both the keys are typed with the Index Fingers. Type V with the Index Finger of your Left Hand sliding from F. Type M with the Index Finger of your Right Hand sliding from J. Practicing Typing Words
- 14. Typing with B and N Keys: Both B and N keys are typed with the Index Fingers. Type B with the Index Finger of your Left Hand sliding from F. Type N with the Index Finger of your Right Hand sliding from J.. Typing with X and Full Stop (.) Keys: Both these keys are typed with the Ring Fingers. Type X with the Ring Finger of your Left Hand sliding down from S. Type (.) with the Ring Finger of your Right Hand sliding down from L.. Practicing Typing Words
- 15. Typing with Z and Slash (/) Keys: Both the keys are typed with the Little Fingers. Type Z with the Little Finger of your Left Hand sliding from A. Type ( / ) with the Little Finger of your Right Hand sliding down from ;. Typing with ( ‘ ) Key: This key is typed with the Little Finger of the Right Hand. This key is typed with the Little Finger of the Right Hand. Practicing Typing Words
- 16. Typing with Shift Key We use Shift Key when we need to write a capital letter while typing small letters. For example, if we want to type S, we press the Shift key with the Little Finger of the Right Hand. If we want to type P, we press the Shift key with the little finger of the Left Hand. While using the Shift key, ensure that the Caps Lock key is not activated. Practicing Typing Words
- 17. There are the following stages involved in Touch typing: Stage 1: Learn to know the location of home row of the keyboard first. The home row begins with the Caps Lock key from the left hand side. You should not look at the keyboard, as looking at the keyboard is completely forbidden in touch typing. Then also learn to locate the lower row, upper row, numbers row, upper-case letters and special symbols. Stage 2: Memorize frequently the syllabus and typing words contained in the syllabuses. Stage 3: Type the actual text and improve your skills by practicing regularly. Practicing Typing Words
- 18. The following figure shows different keys pressed by different fingers of the left and right hands: Practicing Typing Words
- 19. In the numeric pad, the number 5 key for the middle finger, 4 for the index finger and 6 for the ring finger represent the base position. While typing the numerical data, the numeric pad must be preferred to simplify and speed up the data input. Upper-case letters and symbols in the numbers row are typed by one hand while the little finger of the other hand holding down the Shift key. You should try to locate the right key with your fingers, without looking at the keyboard. Do not press the keys in a hurry at the early stages of learning. Take your time when typing to avoid mistakes as high speed makes sense when the fingers hit the right keys. You should press the keys only with the fingers for which they have been reserved. Keep your hands and fingers close to the base position. Don’t look at the keyboard while you are typing. Do press keys hardly. You should check your typing does not make noise. Use opposite hands when you have to switch between upper/lower case. Practicing Typing Words
- 20. A popular software used for enhancing typing skills is RapidTyping tutor. The RapidTyping tutor is a useful and easy-to-use application software that trains you and helps you in improving your typing speed and decreasing typographical errors. This software mainly teaches you skills of touch typing or increases your existing skills of touch typing. The RapidTyping software is a freeware. Therefore, you can download it from the Internet without paying any charges. You can download the software from the following hyperlink: www.rapidtyping.com/downloads.html Session 2: RapidTyping – A Software for Touch Typing
- 21. You can start the RapidTyping tutor either by double-clicking the RapidTyping 5 shortcut icon on the Desktop of your computer or by selecting the following path in the Start menu: All Programs RapidTyping 5 RapidTyping 5 The following figure shows the interface of RapidTyping tutor application: User Interface of RapidTyping Application
- 22. To start practicing typing in RapidTyping, you have to first be familiar with the different options given in the Toolbar, as shown in given figure: In the preceding figure, you see the following icons: Select course drop down menu Select lesson drop down menu Start the lesson button Current lesson time drop down Restart the lesson button Practicing Typing in RapidTyping
- 23. To start typing in the RapidTyping tutor application, you have to select a course first. The following figure shows different course skills categories in RapidTyping tutor application: Advanced: The course enables you to enhance the perfection in typing skills by entering an actual text. Testing: This course tests your touch typing skills. Add more courses: This option allows you to add more courses to the application. Selecting a Course in RapidTyping The five different types of course skills are as follows: Introduction: This category of course helps in knowing the location of keys on the keyboard. It guides in learning which finger must be used to press the keys on the keyboard. It also helps you master in typing of Shift keys, upper-case letters, symbols at numbered row and the numeric pad. Beginner: The aim of beginner course is same as Introduction course having little higher level than Introduction course. Experienced: This course helps in improving your typing speed by learning repeatedly used symbols and words.
- 24. After selecting the course, you have to select a lesson from the Select lesson drop down menu, as shown in the given figure. For example, the Introduction and Beginner courses provide the Basics, Shift keys, Digits keys and Numeric pad categories of lessons, as shown in given figure: After opening various categories of lessons, you have to select a lesson number. For example, in the Basics category of lessons, Lesson 1 is selected, as shown in given figure. Begin a Lesson in RapidTyping
- 25. Click the Start the lesson button to start typing, as shown in the given figure: Now, you can begin the typing by pressing those letter keys on the keyboard shown in the Text panel of RapidTyping. When you press the correct key on the keyboard, the green color appears on letters, whereas the red color appears on the letters in case of pressing wrong keys in the Text panel as shown in the given figure: Begin a Lesson in RapidTyping
- 26. The RapidTyping provides tips for using correct finger to type the current character on the Status bar. It also provides a progress bar above the text: Green progress bar: Represents the percentage of completion for the current lesson. Yellow progress bar: Reflects the acceptable time for typing a single character. On the completion of the lesson, the green color tick mark symbol appears besides that lesson, as shown in the following figure: Begin a Lesson in RapidTyping
- 27. To pause a lesson, click the Pause the lesson (∥) button, which will be displayed at the place of the Start the lesson ( ⊳) button. The Current lesson time drop down menu shows either the Remaining time or Elapsed time, as per user selection as shown in the following figure: The Restart the lesson (⤺ ) button is used if you want to type the same keystrokes sequence again. Begin a Lesson in RapidTyping
- 28. When your lesson gets completed, RapidTyping displays the results window, as shown in the given figure. The results window displays your performance in the following manner: The Results Windows Overall rating Speed Accuracy Slowdown
- 29. The results window also contains three tabs: Next step, Detailed statistics and Errors overview. The Next step tab provides two options for moving to the next lesson or trying the same lesson again. The Detailed statistics tab shows your performance in the lesson in great detail. The Detailed statistics tab is shown in the following figure: The green dashed line shows good and bad results, with good results appearing above the line. If the result is bad, the column is red; if the result is good, the column is green. The Results Windows
- 30. The Errors overview tab displays the letters in four different colors, as shown in the following figure: In the Error overview tab, different colored characters indicate the following: Green color character is the correct character. Yellow color character is the correct character, but the time for typing the character has been exceeded. Red color character is the incorrect character. Orange color character is the incorrect character and the time for typing the character has been exceeded. Click the Go on button to close the results window and continue the typing. The Results Windows
- 31. You can view and analyze the performance in the lessons that you have completed using the Student statistics window. This window can be opened by pressing the Student statistics ( ) button, as shown in the following figure: Session 3: Viewing and Analyzing Statistics
- 32. The Student statistics window consists of the following controls: Student accounts: This area consists of three parts: Student toolbar: It is used to add, remove, import, or save the existing student accounts and student groups. It also allows saving student statistics in the different formats: PDF, HTML, XML and CSV. Student accounts: It allows selecting current student account or student group. Property panel: It allows editing student or group properties, which is selected in the navigation tree. Statistics Panel: This area consists of four parts: Statistics toolbar: Having buttons for selecting courses, removing selected statistics and customizing the statistics display options. Course diagram: Shows the common statistics for all lessons of the current course. Lesson diagrams: Show the statistics for each character or keystroke of the selected lesson in the course diagram. Lesson statistics table: Shows the statistics of the selected lesson in the course diagram. Characters used in the current lesson statistics are highlighted in red/black on the virtual keyboard. Session 3: Viewing and Analyzing Statistics
- 33. The Lesson editor button in the RapidTyping displays the Lesson editor window, as shown in the following figure: Session 4: Working with Lesson editor
- 34. The Lesson editor window has two tabs, namely Course options and About course. The Course options tab shows various options which are segregated in different sections, such as Course goals, Lesson view, To continue the lesson, Lesson duration, Metronome setting, The end of the lesson, At the close application and Show. You can set or select the various options provided these sections are as per your requirement. The About course tab shows the description of the course. The right side in the Lesson editor window shows the various lesson metrics, which include number of words, characters, spaces and other characters or symbols present in the lesson. Session 4: Working with Lesson editor
- 35. The Lesson editor window enables you to create or add a new user defined course in the RapidTyping application. When you click the Course menu, you get the options, as shown in given figure: You can create the new course by clicking the Lesson editor tab in the RapidTyping application and then select Course menu Create new course option. Creating a New Course The description of these options is given here: Create new course: Allows you to create a new blank course by just typing a new name. Add courses: Allows you to add an existing course from a file stored in the computer’s hard disk or from an already existing library stored in the RapidTyping application. Save selected courses: Allows you to save a selected course with the .rapidtyping.course extension. Save all: Allows you to save all the changes in all the existing courses.
- 36. You can see a new course entry in the navigation tree, as shown in given figure: Now, you can type a name of the course and press the Enter key to enter the new course name into the system. A new course will be created and displayed in the list of courses as shown in the given figure: Creating a New Course
- 37. Now, you can select a course file from the destined location in the Open dialog box and click the Open button, as shown in the following figure: You can add an existing course by clicking the Lesson editor tab in the RapidTyping application and then select Course menu Add courses From file, as shown in the given figure. Adding an Existing Course
- 38. The Lesson editor window also enables you to create or add a new user- defined lesson to a course. When you click the Lesson menu, you get the options, as shown in the given figure: Creating and Adding a New Lesson The description of these options is given here: Create a new lesson: Allows you to create a new blank lesson by just typing a new name. Add the existing lessons: Allows you to add an existing lesson from a file stored in the computer’s hard disk or from an already existing library stored in the RapidTyping application. Save a selected lessons: Allows you save a selected lesson.
- 39. You can add and create a new lesson by selecting the course in the navigation tree in which you want to add a lesson in the Lesson editor window. Now, click the Lesson menu and select the Create new lesson option. A new lesson entry is shown in the navigation tree. Now, type a name of the lesson. Creating and Adding a New Lesson Selecting a Course Displaying a Newly Added Lesson Typing a Name of a Lesson
- 40. Now, type the required content for typing practice to be done by a user, as shown in following figure: Creating and Adding a New Lesson
- 41. After entering the required text in the lesson, you need to save the lesson. You can do this by clicking the Lesson menu and select the Save selected lessons option from the menu. Now, enter the name in the Save As dialog box and click the Save button. The lesson gets saved with the appropriate name. To delete a newly created course, click the Delete button on the Taskbar. You can also view and/or change properties of the current course by clicking the button on the Taskbar. Moreover, you can also delete a particular course or a lesson by right-clicking them and select the Delete option. Saving a Course and Lesson Deleting a Course and Lesson
- 42. Thank You