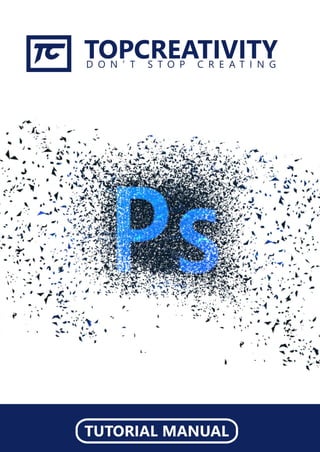
Photoshop Beginners Course
- 2. 2 TOPCREATIVITY Tutorial Manual Contents Quick Start 5 Mastering Photoshop Keyboard Shortcut 5 Windows Keyboard Shortcut 5 Apple Keyboard Shortcut 8 How to Customize Photoshop Keyboard Shortcuts 11 Brief Understanding of Photoshop Tool 12 Understanding the Concept of Layers 14 Understanding the Concept of Layer Mask 14 Color Grading Tutorials 16 Color Grade in Just a Click! 16 Skin Retouching Tutorials 18 How to Smoothing Skin in Seconds! 18 Skin Blemishes Tutorials 20 Secrets to Remove Acne in Photoshop! 20 Resolution Tutorials 24 Convert Low Res Graphic to High Res Graphic 24 Dark Cycles Tutorials 26 Photoshop Easiest Way to Remove Dark Cycles 26 Damaged Eye Tutorials 28 Easy Tricks to Fix Damaged Eye 28 Selecting Transparent Object Tutorials 31 Two Ways to Select Transparent Object in Photoshop! 31 Color Correction Tutorials 34 Color Correction in Photoshop! 34 Signature Tutorials 36 Make Your Signature Digital 36 Color Tutorials 38 Right Way to Change Color in Photoshop 38 Graphics Tutorials 41 New Tricks to Add Graphic to Complex Perspective 41
- 3. 3 TOPCREATIVITY Tutorial Manual Glow Effect Tutorials 43 Create Glowing Effect in 15 Seconds 43 Number Plates Tutorials 47 Quickest Way to Remove Number Plates in Photoshop! 47 Tricks in Photoshop 48 Easy Tricks to Turn Night into Day 48
- 4. 4 TOPCREATIVITY Tutorial Manual Topcreativity Tutorials In this manual, we will walk you through various aspects of using Photoshop. This is the perfect place to start if you’ve never used Photoshop before. Even if you’re an experienced Photoshop user, so we recommend reading through the tutorials again. The best way to get started is to read all the tutorials in the Basics section in order. Each of these tutorials builds on skills learned in the earlier ones, and one-by-one will get you up to speed with Photoshop basic Quick Start. Once you’re comfortable working in Photoshop, then you can move on to the other tutorial sections. You don’t have to read them all (although that probably wouldn’t hurt), but choose the ones that address the specific techniques you want to learn about. Once you’ve finished the tutorials, you should be comfortable enough to continue on your own.
- 5. 5 TOPCREATIVITY Tutorial Manual Quick Start Mastering Photoshop Keyboard Shortcut Photoshop Keyboard Shortcut File New Document - Ctrl+N Open Document - Ctrl+O Browse in Bridge - Shift+Ctrl+O Open As - Alt+Shift+Ctrl+O Close - Ctrl+W Close All - Ctrl+Shift+W Close and Go to Bridge - Shift+Ctrl+W Save - Ctrl+S Save As - Shift+Ctrl+S Save As - Alt+Ctrl+S Save for Web - Alt+Shift+Ctrl+S Revert - F12 File Info - Alt+Shift+Ctrl+I Print - Ctr+P Print one Copy - Alt+Shift+Ctrl+P Exit - Ctrl+Q Edit Undo/Redo - Ctrl+Z Step Forward - Shift+Ctrl+Z Step Backward - Alt+Ctrl+Z Fade - Shift+Ctrl+F Cut - Ctrl+X Cut - F2 Copy - Ctrl+C Copy Merged - Shift+Ctrl+C Paste - Ctrl+V or F4 Paste in Place - Shift+Ctrl+V Paste Into - Alt+Shift+Ctrl+V Fill _ Shift+F5
- 6. 6 TOPCREATIVITY Tutorial Manual Content Aware Scale - Alt+Shift+Ctrl+C Free Transform - Ctrl+T Transform Again - Shift+Ctrl+T Color Setting - Shift+Ctrl+K Keyboard Shortcuts - Alt+Shift+Ctrl+K Menus - Alt+Shift+Ctrl+M Preferences > General - Ctrl+K Image Adjustment > Levels - Ctrl+L Curves - Ctrl+M Hue/Saturation - Ctrl+U Color Balance - Ctrl+B Black and White - Alt+Shift+Ctrl+B Invert - Ctrl+I Desaturatate - Shift+Ctrl+U Auto Tone - Shift+Ctrl+L Auto Contrast - Alt+Shift+Ctrl+L Auto Color - Shift+Ctrl+B Image Size - Alt+Ctrl+I Canvas Size - Alt+Ctrl+C Layer New Layer - Shift+Ctrl+N Background - F5 Layer Via Copy/Duplicate - Ctrl+J Layer Via Cut - Shift+Ctrl+J Create/Release Clipping Mask - Alt+Ctrl+G Group Layers - Ctrl+G Ungroup Layers - Shift+Ctrl+G Arrange Layers > Bring to Front - Shift+Ctrl+] Bring Forward - Ctrl+] Send Backward - Ctrl+[ Send to Back - Shift+Ctrl+[ Merge Layers - Ctrl+E
- 7. 7 TOPCREATIVITY Tutorial Manual Merge Visible - Shift+Ctrl+E Select Select All - Ctrl+A Deselect - Ctrl+D Reselect - Shift+Ctrl+D Inverse - Shift+Ctrl+I or Shift+F7 Select All Layers - Alt+Ctrl+A Find Layers - Alt+Shift+Ctrl+F Refine Mask - Alt+Ctr;+R Feather - Shift+F6 Filter Apply Last Filter - Ctrl+F Adaptive Wide Angle - Shift+Ctrl+A Lens Correction - Shift+Ctrl+R Liquify - Shift+Ctrl+X Vanishing Point - Alt+Ctrl+V View Proof Colors - Ctrl+Y Gamut Warning - Shift+Ctrl+Y Zoom In - Ctrl++ or Ctrl+= Zoom Out - Ctrl+- Fit on Screen - Ctrl+0 Actual Pixels - Ctrl+I or Alt+Ctrl+O Extras - Ctrl+H Target Path - Shift+Ctrl+H Grid - Ctrl+’ Guides - Ctrl+; Rulers - Ctrl+R Snap - Shift+Ctrl+; Lock Guides - Alt+Ctrl+; Windows Actions - Alt+F9/F9 Brush - F5 Color - F6 Info - F8
- 8. 8 TOPCREATIVITY Tutorial Manual Layers - F7 Help - F1 Photoshop Keyboard Shortcut File New Document - Cmd+N Open Document - Cmd+O Browse in Bridge - Option+Cmd+O Open As - Alt+Option+Cmd+O Close - Cmd+W Close All - Cmd+Option+W Close and Go to Bridge - Option+Cmd+W Save - Cmd+S Save As - Option+Cmd+S Save As - Alt+Cmd+S Save for Web - Alt+Option+Cmd+S Revert - F12 File Info - Alt+Option+Cmd+I Print - Ctr+P Print one Copy - Alt+Option+Cmd+P Exit - Cmd+Q Edit Undo/Redo - Cmd+Z Step Forward - Option+Cmd+Z Step Backward - Alt+Cmd+Z Fade - Option+Cmd+F Cut - Cmd+X Cut - F2 Copy - Cmd+C Copy Merged - Option+Cmd+C Paste - Cmd+V or F4 Paste in Place - Option+Cmd+V Paste Into - Alt+Option+Cmd+V Fill _ Option+F5 Content Aware Scale - Alt+Option+Cmd+C Free Transform - Cmd+T
- 9. 9 TOPCREATIVITY Tutorial Manual Transform Again - Option+Cmd+T Color Setting - Option+Cmd+K Keyboard Shortcuts - Alt+Option+Cmd+K Menus - Alt+Option+Cmd+M Preferences > General - Cmd+K Image Adjustment > Levels - Cmd+L Curves - Cmd+M Hue/Saturation - Cmd+U Color Balance - Cmd+B Black and White - Alt+Option+Cmd+B Invert - Cmd+I Desaturatate - Option+Cmd+U Auto Tone - Option+Cmd+L Auto Contrast - Alt+Option+Cmd+L Auto Color - Option+Cmd+B Image Size - Alt+Cmd+I Canvas Size - Alt+Cmd+C Layer New Layer - Option+Cmd+N Background - F5 Layer Via Copy/Duplicate - Cmd+J Layer Via Cut - Option+Cmd+J Create/Release Clipping Mask - Alt+Cmd+G Group Layers - Cmd+G Ungroup Layers - Option+Cmd+G Arrange Layers > Bring to Front - Option+Cmd+] Bring Forward - Cmd+] Send Backward - Cmd+[ Send to Back - Option+Cmd+[ Merge Layers - Cmd+E Merge Visible - Option+Cmd+E Select
- 10. 10 TOPCREATIVITY Tutorial Manual Select All - Cmd+A Deselect - Cmd+D Reselect - Option+Cmd+D Inverse - Option+Cmd+I or Option+F7 Select All Layers - Alt+Cmd+A Find Layers - Alt+Option+Cmd+F Refine Mask - Alt+Ctr;+R Feather - Option+F6 Filter Apply Last Filter - Cmd+F Adaptive Wide Angle - Option+Cmd+A Lens Correction - Option+Cmd+R Liquify - Option+Cmd+X Vanishing Point - Alt+Cmd+V View Proof Colors - Cmd+Y Gamut Warning - Option+Cmd+Y Zoom In - Cmd++ or Cmd+= Zoom Out - Cmd+- Fit on Screen - Cmd+0 Actual Pixels - Cmd+I or Alt+Cmd+O Extras - Cmd+H Target Path - Option+Cmd+H Grid - Cmd+’ Guides - Cmd+; Rulers - Cmd+R Snap - Option+Cmd+; Lock Guides - Alt+Cmd+; Windows Actions - Alt+F9/F9 Brush - F5 Color - F6 Info - F8 Layers - F7 Help - F1
- 11. 11 TOPCREATIVITY Tutorial Manual How to Customize Photoshop Keyboard Shortcuts Go to Edit > click on Keyboard Shortcuts Select any of the option you want to edit And you’re done!
- 12. 12 TOPCREATIVITY Tutorial Manual Brief Understanding of Photoshop Tool Move Tool (V) use to move selections or layers Rectangular Marquee Tool (M) Use to select an area in your image in a rectangular box. Hold the Shift key to make the selection a square Elliptical Marquee Tool (M) Selects an area in your image in an elliptical shape. Hold the Shift to make the selection a circle Lassa Tool (L) Selects an area in your image in a free-form shape. Magnetic Lassa Tool (L) Selects part of an image by selecting the high-contrast edges around a shape Polygonal Lassa Tool (L) Draws Straight-edged segments of a selection border. Quick Selection Tool (A) Makes a selection based on color and texture similarity when you click or click-drag the area you want to select. Magic Wand Tool (A) Selects the pixels with similar colors in a single click. Refine Selection Brush Tool (A) Adds or removes areas to and from a selection by automatically detecting the edges. Spot Healing Brush Tool (J) Removes spots from your photos Healing Brush Tool (J) Removes spots from your photo by selecting a part of your photo as the reference point. Clone Stamp Tool (S) Paints with an image sample, which you can use to duplicate objects, remove image imperfections, or paint over objects in your photo. You can also clone part of an image to another image. Pattern Stamp Tool (S) Paints with a pattern defined from your image, another image, or a preset pattern Blur Tool (R) Softens hard edges or areas in an image by reducing details. Sharpen Tool (R) Sharpens a photo by focusing soft edges in the photo to increase clarity or focus. Smudge Tool (R) Simulates the actions to dragging a finger through wet paint.
- 13. 13 TOPCREATIVITY Tutorial Manual The tool picks up color where the stroke begins and pushes it. Sponge Tool (O) Changes the color saturation of an area. Dodge Tool (O) Lightens areas of an image. You can use the tool to bring out details in shadows. Burn Tool (O) Darkens areas of the image you can use the tool to bring out details in highlights. Brush Tool (B) Creates soft or hard strokes of color. You can use it to simulate airbrush techniques. Color Replacement Tool (B) Simplifies replacing specific colors in your image. Eraser Tool (E) Erases the pixels in the image as you drag through them. Background Eraser Tool (E) Turns color pixels to transparent pixels so that you can easily remove an object from its background. Magic Eraser Tool (E) Changes all similar pixels when you drag within a photo. Paint Bucket Tool (K) Fills an area that is similar in color value to the pixels you click Gradient Tool (G) Fills in an area of image by a gradient. Color Picker Tool (I) Copies or samples the color of an area in your photo to set a new foreground or background color. Custom Shape Tool (U) Provides different shape options for you to draw. When you select the Custom Shape Tool, you can access theses shapes in the Tool Option Bar. The other shape-related tools available in the tool options bar are: Rectangle Rounded rectangle Ellipse Polygon Star Line Type Tool (T) Creates and edits text on your Image Pencil Tool (N) Creates hard-edged freehand lines.
- 14. 14 TOPCREATIVITY Tutorial Manual Crop Tool (C) Trims the part of an image according to the selection. Cookie Cutter Tool (C) Crops a photo into a shape that you choose Perspective Crop Tool (C) Transforms the Perspective of a picture while cropping it. Content Aware Move Tool (Q) Selects an object in your photo and moves the selection to a different location, or extends it. Understanding the Concept of Layers Layers are like a separate sheet of paper arranged in a sequence to create an exceptional images. They allow you to work non-destructively by stacking images on top of other images without interacting and mixing the pixels of images. “Layer” is the only thing that makes Photoshop an amazing photo editing and compositing tool. Understanding the Concept of Layer Mask Layer Masking is a nondestructive way to hide(transparent) parts of an image or layer without erasing them. Painting the Mask Black hides any object on that layer,
- 15. 15 TOPCREATIVITY Tutorial Manual Painting the mask white reveals any object on that layer. Masking are great for making image composites, modifying background colors, removing or cutting out objects and targeting your edits, so they affect only certain areas, rather than the entire layer Layer Mask Layer Mask
- 16. 16 TOPCREATIVITY Tutorial Manual Color Grading Tutorials Color Grade in Just a Click! Link: https://youtube.com/shorts/MVx1yyK5oV4?feature=share Click on the adjustment layer icon and select curve adjustment Click on the curve option bar and select auto option…
- 17. 17 TOPCREATIVITY Tutorial Manual Select Enhance Per Channel Contrast And you’re done.
- 18. 18 TOPCREATIVITY Tutorial Manual Skin Retouching Tutorials How to Smoothing Skin in Seconds! Link: https://youtube.com/shorts/hQ5AO7w7pLc?feature=share Make a duplicate of the layer and go to filter, blur – click on Gaussian blur, blur to the point where the skin appear smooth. Click on the layer mask icon to add layer mask and invert the mask Layer Mask Icon
- 19. 19 TOPCREATIVITY Tutorial Manual Select the brush tool, set brush hardness to 0%, brush opacity to 20%, brush all over the skin to make it smooth and add Curve adjustment. And you’re done.
- 20. 20 TOPCREATIVITY Tutorial Manual Skin Blemishes Tutorials Secrets to Remove Acne in Photoshop! Link: https://youtube.com/shorts/Ukx_tvQHupo?feature=share Make a duplicate of the layer and go to Filter – Others – select High Pass Filter Set radius below 2pixels hit ok and changes it blending mode to overlay
- 21. 21 TOPCREATIVITY Tutorial Manual Create a new layer below the high pass layer and select the brush tool; set opacity below 20% and brush all over the skin this removes the redness cause by acne. Next step Merge all layers Make a duplicate of the merged layer and go to filter – Other – select High Pass Filter
- 22. 22 TOPCREATIVITY Tutorial Manual Keep radius below 1pixels > hit ok and change it blending mode to > Overlay Make a duplicate of the background layer and go to Filter > Blur > Gaussian Blur > Blur to the point where you cannot see the acne > hit ok Add layer mask and invert it Select the brush tool set opacity below 20% and brush all over the skin
- 23. 23 TOPCREATIVITY Tutorial Manual And you’re done.
- 24. 24 TOPCREATIVITY Tutorial Manual Resolution Tutorials Convert Low Resolution Graphic to High Resolution Graphic! Link: https://youtube.com/shorts/yC5FUB34xf0?feature=share Increase the size of image to 2000pixels, Go to filter – Blur – select Gaussian Blur, blur to the point where you cannot see the pixilation
- 25. 25 TOPCREATIVITY Tutorial Manual Go to image > Adjustment > Curves and the right slider to the left, so that the light gray areas become absolutely white and take the left slider to the right so that the light black areas become absolutely black making the edges dark sharp And you’re done.
- 26. 26 TOPCREATIVITY Tutorial Manual Dark Cycles Tutorials Photoshop Easiest Way to Remove Dark Cycles! Link: https://youtube.com/shorts/J8_t5eY5wy8?feature=share Make a duplicate of the background layer and go to Filter – Others – select High Pass Filter and set radius below 1.0pixels Change it blending mode to overlay
- 27. 27 TOPCREATIVITY Tutorial Manual Create a new layer below the high pass filter layer, select the brush tool, set opacity below 15% and take a sample of the skin tone and brush all over the dark areas around the eyes and you’re done.
- 28. 28 TOPCREATIVITY Tutorial Manual Damaged Eye Tutorials Easy Tricks to Fix Damaged Eye! Link: https://youtube.com/shorts/1igJ6A9UM5M?feature=share Double click on the right side of the background layer to unlock the layer and Make a selection of the undamaged eye and duplicate. Transform and place it perfectly on the damaged eye
- 29. 29 TOPCREATIVITY Tutorial Manual Hold Ctrl/Cmd and click on the thumbnail to make selection. Go to select >Modify and contract by 3pixels and delete from the bottom layer Select both layers and go to Edit>Auto-Blend Layers Select Panorama Blend Method and hit ok
- 30. 30 TOPCREATIVITY Tutorial Manual You’re done!
- 31. 31 TOPCREATIVITY Tutorial Manual Selecting Transparent Object Tutorials Secrets to Select Transparent Object In Photoshop Link: https://youtube.com/shorts/3nvA_Nfnp5s?feature=share Make selection of the object and duplicate Add another background below the duplicated layer and make selection of the wine in the cup
- 32. 32 TOPCREATIVITY Tutorial Manual Duplicate. click on the adjustment layer icon and select Hue/Saturation Clip it to the layer below by clicking on the clipping icon and take the saturation slider all the way down. Add layer mask to the duplicated object layer,
- 33. 33 TOPCREATIVITY Tutorial Manual select brush tool, set brush opacity to 26% and brush all over the glass cup set the wine opacity to 90% And you’re done.
- 34. 34 TOPCREATIVITY Tutorial Manual Color Correction Tutorials Color Correction in Photoshop! Link: https://youtube.com/shorts/UKdls_oIGUI?feature=share Click on the adjustment layer icon and select Color Balance (In this case there is lot of green in this image) Reduce the amount of green Click on the adjustment layer icon and select Brightness/Contrast
- 35. 35 TOPCREATIVITY Tutorial Manual Increase the contrast of the image And you’re done!
- 36. 36 TOPCREATIVITY Tutorial Manual Signature Tutorials Make Your Signature Digital! Link: https://youtube.com/shorts/D6tze5tq1II?feature=share Go to layer channel and select the red channel Hold Ctrl/Cmd + M Take the right slider to the left and the right slider to the left
- 37. 37 TOPCREATIVITY Tutorial Manual Hold Ctrl/Cmd and click on the red channel thumbnail to make selection Press Ctrl/Cmd+Shift+I to invert the selection, Hide the original layer and create a solid color fill And you’re done!
- 38. 38 TOPCREATIVITY Tutorial Manual Color Tutorials Right Way to Change Color in Photoshop! Link: https://youtube.com/shorts/4qFADoDCC7c?feature=share Make selection of the object and duplicate thrice Click on the first duplicated layer and go to adjustment layer icon, solid color
- 39. 39 TOPCREATIVITY Tutorial Manual clip to the layer below Click on the second duplicated layer and change it blending mode to Linear Dodge the third duplicated layer to Linear Burn Click on the layer Linear Dodge layer and hold Ctrl/Cmd + l and the take the right slider under the output levels to the left
- 40. 40 TOPCREATIVITY Tutorial Manual and you’re done.
- 41. 41 TOPCREATIVITY Tutorial Manual Graphics Tutorials New Tricks to Add Graphics to Complex Perspective! Link: https://youtube.com/shorts/cvuYZtuCgAg?feature=share Make selection of the subjects and duplicate Bring the graphic below the subject layer and change it blending mode to softlight
- 42. 42 TOPCREATIVITY Tutorial Manual Double click on the right hand side of the layer and take the left slider of the underlying layer to the right And you’re done.
- 43. 43 TOPCREATIVITY Tutorial Manual Glow Effect Tutorials Create Glowing Effect in 15 Seconds! Link: https://youtube.com/shorts/XfL9DtErVJY?feature=share Make a selection of the area you want to apply the glow effects and duplicate Click on the adjustment layer icon and select Color Lookup > Moonlight.3DL Click on the adjustment layer icon again and select Curves adjustment
- 44. 44 TOPCREATIVITY Tutorial Manual Double click on the duplicated layer(shortcut to reveal layer blending options), click on Drop Shadow >Change blend mode to screen, distance to 0px and increase size to 250px Repeat same step for Outer Glow, Inner Glow and Inner Shadow.
- 45. 45 TOPCREATIVITY Tutorial Manual Now make a duplicate of the background layer and drag it up above the level layer, add layer mask and invert mask Select your brush tool, set brush opacity below 20%, foreground color to white Brushing concept: Brush hard on the area close to the light and brush less on the area far from the light. Now, create a solid color fill and clip it to the layer below
- 46. 46 TOPCREATIVITY Tutorial Manual and change it blending mode to color reduce layer opacity to 82%. You’re done!
- 47. 47 TOPCREATIVITY Tutorial Manual Number Plates Tutorials Quickest Way to Remove Number Plates in Photoshop! Link: https://youtube.com/shorts/ryrfPrZ1_B0?feature=share Select the Spot Healing Brush Tool and brush all over the numbers and you’re done
- 48. 48 TOPCREATIVITY Tutorial Manual Tricks in Photoshop Easy Tricks to Turn Night into Day Link: https://youtube.com/shorts/zHWV7LKkdCM?feature=share Make a duplicate of the background layer and change it blending mode to screen, This makes the darkness bright a little, duplicate more to brighten even more. And you’re done!
- 49. 49 TOPCREATIVITY Tutorial Manual Subscribe to Topcreativity today, to get update on our everyday Photoshop tutorials. We upload Photoshop tutorials every single day. Topcreativity is a free resource for learning Photoshop. We believe in learning the concept, so you can translate “your” imagination into the world. Topcreativity is Free & always will be. Explore More Photoshop Tutorials for Free! Photoshop Shorts Tutorials Skin Retouching Tutorials Photoshop Training Courses Photoshop 15 Seconds World Photoshop Effect World Tricks in Photoshop Photoshop Planet