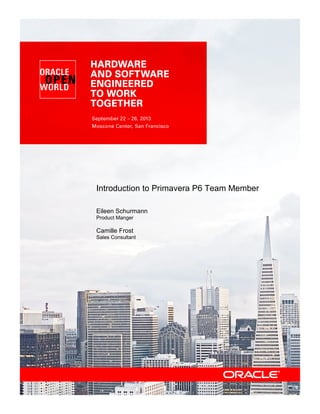
Oracle Primavera Team member 8.3
- 1. Introduction to Primavera P6 Team Member Eileen Schurmann Product Manger Camille Frost Sales Consultant
- 2. Purpose This hands-on session provides an introduction to the basics of Oracle’s Primavera P6 Team Member Web solution. Time to Complete Approximately 60 Minutes. Topics This session will cover the following topics: General overview of capabilities for updating & approving project status updates How to make status updates via P6 Team Member Web How to receive notification & approve status updates Introduction Project managers need a way for their team members to easily provide status and also view updates before they are committed to the schedule. The team member status updates feature enables you to view, update, and approve activity progress captured by resource assignments or activity owners who status activities using Team Member applications. When setting up team member status reviews in Project Preferences, you enable reviews for the project, choose the required reviewer, and choose whether to require reviews for all activity updates in the project. Status updates can be turned on and off for individual activities on the Activities page. In addition to setting a reviewer for all activities, you can set another reviewer for all activities within a specific WBS on the Activities page. The assigned status reviewer or a user with Admin or Project superuser privileges can view, edit, and approve the status updates for the project. When a resource or activity owner saves a change in a Team Member application, the change appears in the Review Status Updates dialog box, which is accessed from the Actions menu on the Activities page, or from the Notifications panel, if enabled. In Team Member applications, activities and resource assignments are referred to as tasks. The history of all activity updates made in Team Member applications is captured in the Update History detail window on the Activities page.
- 3. Overview Highlights This hands-on session will give users the chance to make & approve status updates via the P6 Team Member Web solution. 1. Navigate to the P6 Team Member Web application 1.1. Open your web browser and click on the P6 Team Member Web tab in your browser. Notice that there will also be a tab open we will navigate to later called Primavera P6 where we will approve the status updates, but first we will make the actual updates. 1.2. You should already be logged in, but if you still see a login screen use the username & password which is posted on/by your workstation. 2. Overall navigation of P6 Team Member Web application: 2.1. Team Member Web allows team members the ability to easily get a list of all of activities they are currently assigned to and status them all in one easy to use interface: 1: Project Filter - enables you to limit the number of tasks in your view by displaying only the tasks for the selected projects. 2: Activity Filter – enables you to view Active, Overdue, Completed, or Starred tasks. 3: Timeframe Filter – New to v8.3, timeframe filter enables you to limit the set of tasks to show only tasks that are planned for This Week, Next Week, etc.
- 4. 4: Search – New to v8.3, search enables you limit the task list even further by searching on items like Project ID/Name, WBS ID/Name, Activity ID/Name, Activity Codes/Values, & User Defined Fields. 5: Task Pane – select a task to review and update the status of your task using the progress, steps, and related task panels to the right. • Start Button: You can also start an activity by clicking on the “Start” button from this pane. Once you select start, the progress fields are editable. The start button is red when the task is overdue. • Milestone: Indicates this task is a start or finish milestone. Just like the Start Button, The Milestone icon is red when the scheduled date has been reached and the milestone start or finish is now overdue. • Related Tasks: panel to view predecessor and successor tasks and communicate with the task owners. • Notebooks – New to v8.3, you can now view any notebook topics that are assigned to a task to provide additional details about the selected task. • Documents – New to v8.3. you can now view and documents that are assigned to a task. 6: E-mail, Star, or Complete Task which is selected on the task pane: E-mail: Launches an e-mail in your e-mail application, providing task details from the tasks pane. Use this to send your project manager or another team member an e-mail. Star Task: Select the star to indicate that this task is important to you. For example, you can star all your high priority tasks. Or, you can star all tasks you are currently working on to make it easier to view your current workload. Complete Task: Select the check mark when you have finished work on the task. Feedback: New to v8.3, you can now communicate between the Team Member and Project Manager and capture those communications using the new Feedback feature. 7: Progress Panel: Use this area to communicate dates and time worked. Notice, the fields available in your view are configured by the project manager in the project preferences. 8: Steps Panel: View your assigned steps and report your progress on these steps. 9: Codes and UDFs Panel: New to v8.3, you can now view and update codes and user defined fields that are configured by the project manager in the project preferences. 3. Now that we generally know our way around P6 Team Member, let’s update some tasks in the project we are assigned in GIS Interface Project: 3.1. Easily “Complete” a task: • Click on “CP1000 – Explore Opportunity” task which should be the second task which shows up in this list to select.
- 5. • Click on the to the right to complete (It should turn green) • Notice that before you click , you will see an * next to the task indicating that there have been changes and it has not been saved. • Click 3.2. Update Progress on a Task: • Click on “CP104 – Describe existing processes” • Click on the Documents link. This dialog displays all documents assigned to the selected task. This step is just to show you what is available, you do not actually have to launch the document. • Click on the Notebooks link. This dialog displays all notebooks that are assigned to the selected task.
- 6. • Click on the Related Tasks link. This dialog displays all predecessor and successors that are assigned to the selected task. If you wish to send an email to the person responsible for the task, there is a hyper link over the user’s name which you can select to do so. • Now let’s start updating the status. Click the Start button to the left of the Activity Name. • Click on the “Progress Panel” to the right which is now enabled for updating: • Update progress as follows: o %: 0 50 o RD (Remaining Duration): 17d 10d
- 7. • Update Codes & UDFs as follows: o Stage Gate SG3- Gate 3 – Go to Development o Reason for Delay Staff Availability • Click Save in the bottom right corner of the screen: 3.3 Communicate with Project Manager • You know one of the tasks you are responsible in the STRUC phase is going to be delayed and you want to tell the Project Manager. To easily find the task, narrow down the list to only those assigned to phase STRUC. To do this, type STRUC in the Search box in the upper right corner of the screen: • You remember that “CP1060 Design new process” is the task that will be delayed. Highlight that task. • Click the Start button to the left of the Activity Name. • Click on the “Progress Panel” and update the following: o %: 0 10 o RD (Remaining Duration): 47d 60d
- 8. • Click on the Feedback icon on the task pane which is the first icon. • Type and post a comment about why the task will take longer than originally planned to be reviewed by the Project Manager when they login to P6 Web. • Click Save on the bottom right of the screen. 4. Navigate to P6 to Approve Status Updates 4.1. Now that you are done with your status updates, let’s switch back over to P6 to approve those updates and commit them to the schedule. Keep in mind you will be approving your own updates, but in a real-life scenario there would be two separate individuals. 4.2. Click the Primavera P6 tab, where you should already see the Enterprise Project Structure (EPS) page visible. There is a project id with your User login to indicate which project you did the updates in.
- 9. 5. Verify the Project Preferences for each Project you Manage 5.1. Right-Click on you project and select “Project Preferences” 5.2. Select the Team Member Interfaces item 5.3. This is just to show you the options available to the Project Manager to control what information the Team Member is seeing and updating. 5.4. Click the Status Reviews tab. This is where you assign the reviewer for the status updates that are coming in from the Team Members. You can control if you want the updates to be reviewed before updating the project and if so who would be responsible for reviewing. 5.5 Click Cancel
- 10. 6. Receive Notification, Accept, Hold, and Override Status Updates 6.1 Still from the EPS view, right click on your project and click “Open Project”. To verify the project is open, the following open folder icon appears . 6.2 Click on the “Activities” view 6.3 Notice the “Pending Status Updates” notification window in the bottom right-hand corner of the screen indicating status updates have been made by a Team Member 7.4 Click on “Click to review updates now” 7.5 If you do not wish to be notified every time you navigate to this view then check, “Do not show this again.” 7.6 Next time you want updates, simply click on this “Review Status Updates” icon or click on Review Status Updates item under Actions Menu instead.
- 11. 7. Let’s review the P6 Team Member “Review Status Updates” navigation: 1: Project Filter - To reduce the number of status updates displayed in the dialog box, choose a single project to view. When you click Accept or Accept and Close, only the status updates in the view are approved. 2: Search – Use search as another way to filter the status updates visible in the dialog box. You can search using any field name. For example, to view all status updates for a single resource, search on the resource's name. When you click Accept or Accept and Close, only the status updates in the view are approved. 3: Send E-mail – To e-mail a resource assignment or activity owner, click the e-mail icon to open a preformatted message in your e-mail application. 4: Hold – If you need to obtain more information before you approve the status update, place the update on hold. • Once you click Hold, the status update will move to the Held category at the top of the dialog box. Click More... to view the date the status update was held. • Team members can continue to make updates to their tasks even when the update is in the held state. • If a team member makes another update while the initial status update is in the held state, the data is updated and a message displays indicating a change was made. • When you are ready to approve a status update in a held state, click Remove Hold. The status update will be approved once you click Accept.
- 12. 5: Override – If you need to make a correction to a status update, click Override. The Pending fields become editable. The updated values will be saved to the task once you click Accept. If you click Close, a message will prompt you to save your override values. 6: Accept & Accept and Close: When you click one of the Accept buttons all the status updates not in a held state are approved. If a filter is applied, using a project filter or through the search, only the status updates in the filtered list are approved. 7.1 Review all status updates from the “GIS Interface Project” 7.2 Put a “Hold” on “CP1040 Describe Existing Processes” task • Click Hold • Click and send reason for your concern to the responsible team member that they will see next time they login to Team Member Web. 7.3 Review Team Member comments and put an “Override” on “CP1060 Design New Process” task • Click the discussion icon with a red indicator shown below to see comments from the Team Member.
- 13. • Add your comments back. • Click the Override button since you do want to approve an increase in remaining duration and want it back to original plan • Override status updates as follows: o Remaining Duration (Pending): 60 47d • Click Accept & Close to apply all changes that are not on Hold to the P6 schedule. 7.4 You can view the Activities screen to see the updates were applied to the schedule. • Click on the “Update History” tab at the bottom for the “Design new process” activity. • Select “Activity” from the drop-down to see all updates which have been made:
- 14. CONGRATULATIONS! YOU HAVE COMPLETED THE HANDS ON LAB!
